Редактирование контекстного меню Windows. Контекстного меню предназначение
Контекстное меню
С каждым объектом Windows связано контекстное меню, вызываемое щелчком правой кнопки мыши на выбранном объекте. Это меню содержит перечень основных операций, доступных объекту.
Главное меню
На панели задач располагается кнопка Пуск (Start). Кнопка Пуск (Start) позволяет запускать любое приложение Windows, осуществлять поиск файлов, папок или устройств в сети, а также обращаться к справочной подсистеме. Меню, вызываемое нажатием этой кнопки, называют Главным меню
Главное меню Windows состоит из следующих пунктов:
Группа приложений Программы (Programs) обычно формируется при инсталляции самой ОС и ее различных приложений.
Пункт меню Документы (Documents) содержит список 15 последних документов, открытых пользователем. При выборе одного из них автоматически загружается приложение, в котором документ был создан, а сам документ становится доступным для работы в этом приложении.
Меню Настройка (Settings) обеспечивает доступ к Панели управления (Control Panel), панели задач, обеспечивает инсталляцию принтеров.
Меню Поиск (Find) позволяет осуществлять поиск файлов, папок, компьютеров в сети по заданным критериям поиска: имени, шаблону, дате последнего изменения, размеру, содержимому файла и т.д.
Меню Справка (Help) обеспечивает обращение к справочной системе Windows и вызов учебника по Windows. В диалоговом окне Справки предоставляется возможность обратиться к Содержанию (Contents), Предметному указателю (Index) и осуществить Поиск по базе данных справки (Search). Справочная система позволяет определить порядок и способы выполнения необходимых действий.
Меню Выполнить (Run) предназначено для активизации приложений и предоставляет пользователю возможности командной строки MS DOS. Приложение для активизации выбирается с помощью кнопки Обзор (Browse).
Меню Завершение работы (Shutdown) позволяет подготовить компьютер к выключению, перезагрузить компьютер или изменить имя пользователя. Работу на компьютере необходимо завершать только через это меню. При этом обязательно следует дождаться сообщения, позволяющего выключить компьютер.
Панель задач
Панель задач (обычно располагается внизу экрана) - содержит кнопку Пуск, вызывающую Главное меню Windows, индикатор текущей раскладки клавиатуры (для смены, например, английской раскладки на русскую и наоборот), индикатор времени (отображает текущее время). Иногда имеет панель БЫСТРЫЙ ЗАПУСК, на которой могут располагаться, например, кнопки запуска приложений для работы с Интернет. Также панель задач может содержать кнопки открытых приложений (программ).
Папка
Папка - это хранилище, в котором могут содержаться другие папки, файлы, устройства (аналог каталога MS DOS)
Папка Мой компьютер
папка Мой компьютер можно открыть двойным щелчком мыши по соответствующему значку Рабочего стола. В дополнение к основным элементам данное окно содержит строку основного меню: ФАЙЛ, ПРАВКА, ВИД, ПЕРЕХОД, ИЗБРАННОЕ, СПРАВКА; панель инструментов, состоящую из обычных кнопок (кнопки для более быстрого доступа к часто используемым командам меню), адресной строки (по умолчанию в адресной строке отображается текущее местоположение (папка), с ее помощью можно перейти в другое место, введя соответствующий путь или адрес Web-страницы), рабочую область и строку состояния (содержит сведения о выделенных объектах). Щелчок мышью по одному из пунктов основного меню приводит к появлению команд подменю (меню следующего уровня), которые могут быть таких типов: выполняющие конкретные действия, вызывающие собственные подменю (справа от команды изображен треугольник), вызывающие диалоговые окна (справа от команды стоит многоточие). Все диски, файлы и папки располагаются в рабочей области окна в виде значков. Двойной щелчок мыши по значку позволяет открывать соответствующий объект, а просто щелчок - выделять его. Способ представления значков может быть различным. Пункт меню ВИД предлагает четыре способа отображения информации в окне:
Крупные значки - значки объектов имеют большой размер и располагаются по строкам;
Мелкие значки - такой вид отображения позволяет пользователю видеть больше информации при том же размере окна;
Список - значки объектов имеют малый размер и располагаются по столбцам;
Таблица - позволяет просматривать не только имена файлов, но и тип файла, размер и дату внесения последних изменений. В окне МОЙ КОМПЬЮТЕР можно выполнять следующие операции над файлами и папками:
создание новой папки - осуществляется командой Файл\Создать\Папку,
создание ярлыка для файла или папки - для выделенного объекта осуществляется командой Файл\Создать ярлык.
переименование файла или папки - выполняется командой Файл\Переименовать после выделения требуемого объекта.
копирование файла (папки) или группы файлов (папок)
- перемещение файла (папки), группы файлов (папок) - технология перемещения аналогична копированию, с той лишь разницей, что для помещения в буфер обмена используется команда Правка\Вырезать;
- удаление файлов и папок - осуществляется командой Файл\Удалить для выделенных объектов, при этом они помещаются в папку Корзина. Удаленные файлы или папки остаются в папке Корзина до тех пор, пока не будут удалены аналогичным образом.
Для форматирования диска в Windows 98 следует выделить требуемый диск (дискету) и выбрать команду Файл\Форматировать. В диалоговом окне ФОРМАТИРОВАНИЕ можно из раскрывающегося списка выбрать емкость, на которую следует отформатировать диск, задать способ форматирования (быстрое или полное), присвоить метку диску. Процесс форматирования будет запущен после нажатия кнопки Начать.
ярлыки - графический указатель на объект, которым может быть файл или папка.
Ярлыки позволяют ускорить запуск программ, открытие документа или доступ к другим средствам Windows. Пользователь имеет возможность создать ярлык (ссылку) на любой объект Windows и расположить этот ярлык в любом месте рабочего стола или папки. При активизации ярлыка (двойной щелчок мыши) открывается объект, на который этот ярлык ссылается. Windows отслеживает перемещение и переименование файлов, поэтому ярлыки остаются действительными при изменении характеристик соответствующего объекта. Изображение ярлыка можно изменять. При удалении ярлыка сам объект остается неизменным.
Для создания ярлыка в папке или на рабочем столе необходимо:
1. Вызвать нажатием правой кнопки мыши контекстное меню.
2. Выбрать команду Создашь (New) и указать создаваемый объект — Ярлык (Shortcut).
3. Задать в появившемся диалоговом окне маршрут к файлу, для которого создается ярлык (для этого следует воспользоваться кнопкой Обзор (Browse) диалогового окна и услугами, предоставляемыми появившимся окном Обзор).
4. Указать название (подпись) ярлыка.
5. Выбрать, при необходимости, пиктограмму ярлыка. В Windows хранится около 50 типовых изображений пиктограмм. Для изменения пиктограммы ярлыка требуется:
1. Вызвать контекстное меню.
2. Выбрать в контекстном меню команду Свойства (Properties).
3. Перейти на вкладку Программа (Shortcut) и нажать кнопку Сменить значок (Change Icon).
Установить из доступного перечня необходимый значок. Для переименования значка или ярлыка следует выбратьв контекстном меню команду Переименовать (Rename) и набрать новое имя. Переименовываются все значки, кроме значка Корзина (Recycle Bin).
studfiles.net
Строка меню и контекстное меню
Строка меню VBE, как и строка меню любого другого приложения, содержит команды для управления различными компонентами данного приложения. Назначение пунктов главного меню редактораVBAможно охарактеризовать следующим образом.
МенюFile (Файл) содержит следующие команды по управлению проектами.
Save сохраняет текущий проектVBAна диске вместе со всеми модулями и формами.
Import File добавляет2существующий модуль, форму или класс в текущий проект.
Export File сохраняет текущий модуль, форму или класс в формате текстового файла для импортирования в другой проект, а также в целях архивирования.
Remove удаляет (предварительно предложив экспортировать) выбранный модуль или форму.
Print печатает код макроса или форму.
Close and Return to закрывает редакторVBи возвращается в то приложение (Word,Excelи т.д.) и документ (рабочую книгу), из которых был открыт данный редактор.
Меню Edit (Правка)– содержит команды по управлению исходным кодом макроса в Code Window и объектами в формах.
Команды Undo,Redo,Cut,Copy,Paste,Clear,Select All,Find,FindNext,Replaceв VBE аналогичны командам Word или Excel и позволяют осуществлять указанные операции с выделенным текстом или объектом из модуля или формы.
IndentиOutdentсоответственно смещают весь выделенный текст вправо или влево на интервал табуляции.
List Properties / Methods открывает список, отображая свойства и методы объекта, который только что введен. Когда курсор вставки находиться на пустом месте эта команда открывает список глобально доступных свойств и методов.
List Constantsоткрывает список вCodeWindow, который отображает допустимые константы для свойства, которое только что введено с предшествующим знаком «=».
Quick info открывает всплывающее окно подсказки, отображающее правильный синтаксис для процедуры, функции или метода, только что введенном вCodeWindows.
Parameter infoоткрывает всплывающее окно подсказки, отображающее параметры (аргументы) процедуры, функции или оператора, который только что введены вCodeWindows.
Complete Wordзаканчивает вводимое слово, как только будет достаточно символов для того, чтобыVBEраспознал ключевое слово.
Bookmarksоткрывает подменю с пунктами для помещения, удаления или перехода к закладкам.
М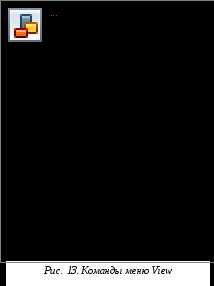 еню View (Вид)содержит команды по изменению интерфейсаVBE, выбору элементов редактора для просмотра и способа просмотра.
еню View (Вид)содержит команды по изменению интерфейсаVBE, выбору элементов редактора для просмотра и способа просмотра.
Code активизируетCodeWindowsдля отображения исходного кодаVBA, выбранного модуля или формы.
Object отображает выбраны объект в ProjectExplorer.
Definitionотображает исходный кодVBAдля процедуры или функции, на которую указывает курсор.
Last Position переходит в последнюю позицию в модуле после использования командыDefinitionили после редактора кода.
Object Browser позволяет определять, какие макросы доступны в данный момент.
Immediate Windows, Locals Windows, Watch Windows отображают окна одноименных отладчиков.
Call Stack отображает список последовательности вызовов для текущей функции или процедурыVBA.
Project Explorer, Properties Windows отображает соответственно окна проекта и свойств.
Toolbox используется для добавления элементов управления в пользовательские диалоговые окна.
Tab Order используется при создании пользовательских форм.
Toolbars отображает подменю, позволяющее показывать (скрывать) различные панели инструментовVBE, а также производить настройку одной из панелей.
Microsoft Excel возвращается в то приложение (в данном случаеExcel), из которого был активизирован редакторVBA, оставляя при этом редактор открытым.
МенюInsert (Вставка) – добавление объектов в проект.
Procedure, UserForm, Moduleвставляют в текущий проект соответственно новую процедуру, пользовательскую форму и модуль.
Class Module добавляет в проект модуль класса.
Fileпозволяет вставлять текстовый файл, содержащий исходный кодVBAв модуль.
Меню Format (Формат)служит для управления элементами при создании пользовательских диалоговых окон и других форм.
Align выравнивает выбранные элементов в форме по отношению друг к другу по верхней/нижней, правой/левой границам, по центру или середине создаваемого объекта.
Make Same Size изменяет размер выделенных объектов до размера указанного объекта.
Size to Grid одновременно изменяет ширину и высоту объекта до ближайших меток сетки3.
Horizontal Spacing, Vertical Spacing устанавливают горизонтальный и вертикальный (в основном равномерный) интервал для выбранных объектов.
Center in Form центрирует выбранные элементы в форме.
Arrange Buttons автоматически располагает кнопки в форме в ряд с равным интервалом по нижнему и или правому краю формы.
Groupсвязывает выбранные объекты в одну группу для выполнения операций над ними как с единым целым.
Ungroup отменяет группировку объектов.
Orderизменяет упорядочение сверху вниз перекрывающихся объектов (например, для появления текстового окна всегда поверх графического объекта в форме).
М
Compile VBAProject компилирует ( ) выбранный в данный момент проект.
Step Into выполняет исходный код выбранного макроса по одному оператору каждый раз.
Step Over выполняет все инструкции в макросе без паузы на каждой отдельной инструкции.
Step Out выполняет все остающиеся операторы в макросе без паузы на каждом отдельном операторе.
Run To Cursor выполняет операторы исходного кода макроса от оператора, выполняющегося в данный момент, до текущей позиции курсора.
Add Watch позволяет указывать переменные или выражения (контрольные), значения которых можно наблюдать во время выполнения исходного кодаVBA.
Edit Watch, Quick Watch позволяют редактировать и отображать текущее значение выбранного контрольного выражения.
Toggle Breakpoint отмечает место (или отменяет отметку) в исходном кодеVBA, где происходит остановка макроса.
Clear All Breakpoints удаляет все точки останова (остановки) в модуле.
Set Next Statement изменяет обычное выполнение кода путем указания вручную строки исходного кода, которая должна выполняться.
Show Next Statement выделяет цветом (подсвечивает) строку кода, которая будет выполняться.
МенюRun (Запуск)содержит команды по управлению макросом.
Run запускает объект (макрос или форму), который редактируется в данный момент.
Break прерывает (останавливает) выполнение кодаVBA.
Reset устанавливает все переменные и список последовательности вызовов в исходное состояние.
Design Mode включает и выключает режим проектирования и разработки для проекта, в котором никакой код не выполняется и события от элементов управления не обрабатываются.
Меню Tools (Сервис)содержит команды для управления параметрамиVBE, доступом к внешним библиотекам и дополнительным элементам управления форм.
References устанавливает ссылки на библиотеки объектов, библиотеки типов или другой проектVBA.
Additional Controls позволяет добавлять элементы управления в формы дополнительно к встроенным.
Macros отражает диалоговое окно управления макросом.
Options устанавливает параметры (Рис. 11) редактораVBE. Это диалоговое окно содержит четыре вкладкиEditor,EditorFormat,General,Docking.
Вкладка Editor содержит переключатели, которые устанавливают следующие параметры.
Auto Syntax Check устанавливает автоматическую проверку синтаксиса. Редактор кода производит проверку синтаксиса набранной строки кода сразу после нажатия клавишиEnter. Если после набора строки и нажатия клавишиEnterстрока выделяется красным цветом, то это указывает на наличие синтаксической ошибки в набранной строке и отображается диалоговое окно, поясняющее, какая возможная ошибка произошла.
Require Variable Declaration определяет необходимость явное описание переменных в модулях.
Auto List Members автоматически отображает список данных, логически завершающих инструкцию, расположенную в точке вставки. Список компонентов можно выводить на экран нажатием комбинации клавишCtrl+J (при этом список отображается как при установленном, так и при снятом флажке параметраAutoListMembers).
Auto Quick Info обеспечивает вывод на экран сведений о процедурах: функциях, подпрограммах, свойствах, методах и их параметрах сразу после ввода имени процедуры.
Auto Data Tips отображает значение переменной, на которой установлен курсор (в режиме прерываний).
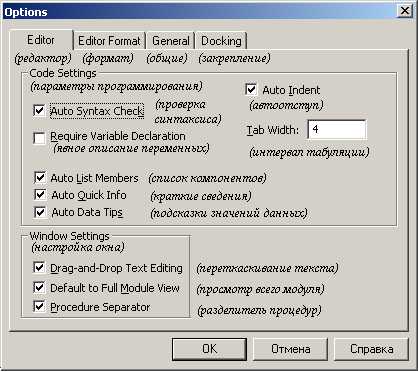
Рис. 11. Окно Options
Tab Width устанавливает положение табуляции для первой строки. Следующие строки будут начинаться с этой же позиции.
Auto Indent устанавливает величину табуляции от 1 до 32 символов.
Drag-and-Drop Text Editing устанавливает возможность перетаскивания текста с помощью мыши.
Default to Full Module View устанавливает для открываемых модулей режим просмотра всех процедур.
Procedure Separator позволяет скрыть или показать разделяющую полосу в конце каждой процедуры в окне модуля.
VBAProject Properties позволяет устанавливать различные свойства проектаVBA, например, имя проекта, описание, защиту (установление пароля) от изменения.
Digital Signature отражает диалоговое окно, в котором можно задать для проекта сертификат цифровой подписи.
МенюAdd -Ins содержит всего одну командуAdd –In Manager, которая приводит к отображению одноименного диалогового окна. Данное окно позволяет управлять дополнениями (расширенными возможностями редактораVBE).
Меню Windows (Окно)позволяет выбирать активное окно, разбивать текущее, размещать окна вертикально, горизонтально и в виде каскада.
Команды меню Help (Справка)аналогичны командам менюHelpвWord,Excelи других приложенияхWindows. Некоторым неудобством является то что, вся справочная информация представлена на английском языке.
В VBEимеется возможность использовать технологию контекстного меню (меню быстрого доступа). Щелкнув правой кнопкой мыши на любом элементе окнаVBEили нажавShift+F10, будет отображено меню, содержащее список команд, которые пользователь может применить к данному объекту. Например, можно вызвать контекстное меню к пользовательской форме (Рис. 12).

Рис. 12. Контекстное меню UserForm
studfiles.net
Как отредактировать контекстное меню Windows

Как отредактировать контекстное меню Windows. Удалить или добавить пункты контекстного меню Windows XP, 7, 8.1, 10 в нашей статье. Редактор контекстного меню Easy Context Menu.
Редактировать контекстное меню (меню, что появляется при правом клике мыши по какому-либо файлу, папке или области на рабочем столе) будем с помощью программы Easy Context Menu.
Скачать программу можно по ссылкам в самом низу статьи.
Разархивируем утилиту. Запускаем файл EcMenu или EcMenu_x64 с учётом разрядности нашей Windows.
В настройках выставляем русский язык.
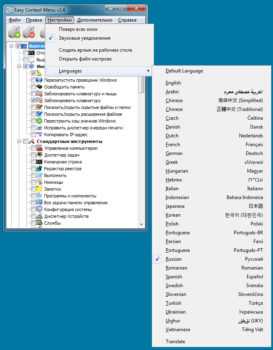
Алгоритм удаления пунктов контекстного меню (программ) достаточно прост.
- Непосредственно в интерфейсе программы нажимаем сочетание клавиш Ctrl+X или заходим в меню File → ContextMenu Cleaner.
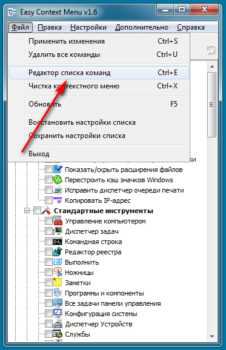
- В открывшемся меню снимаем галочки с пунктов, которые соответствуют пунктам контекстного меню подлежащих удалению. Это просто.В результате получаем контекстное меню без ненужных нам пунктов (удалённые из меню пункты можно вернуть в любой момент установив галки на место).
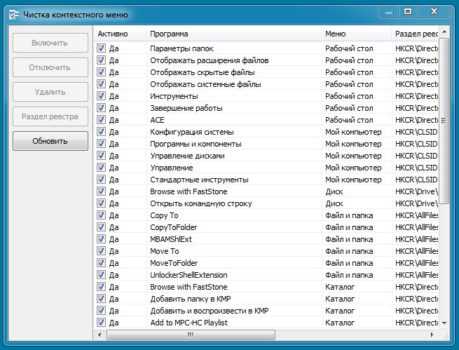
- Картинки ниже показываю наглядно контекстное меню Windows «ДО» и «ПОСЛЕ» редактирования.
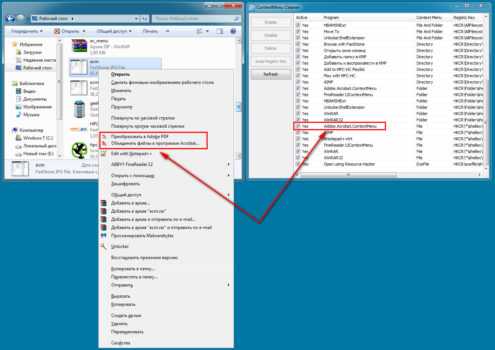
Контекстное меню Windows до редактирования
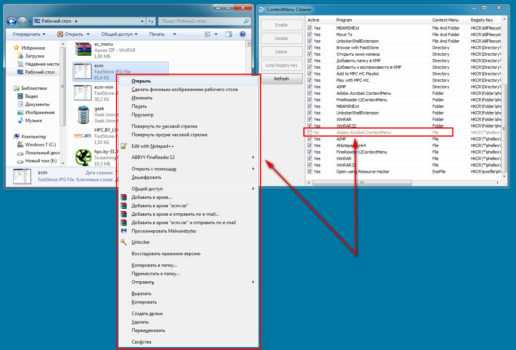
Контекстное меню Windows после редактирования
В данном случае нам понадобилась всего одна функция Context Menu Cleaner. С её помощью удалить ненужные пункты контекстного меню очень просто. Что не менее важно, вернуть их на место тоже не сложно.
Как добавить в контекстного меню программы (дополнительные пункты).
- В интерфейсе программы нажать Файл → Редактор списка команд или Ctrl+E.

- В открывшемся редакторе нажать Добавить команду.
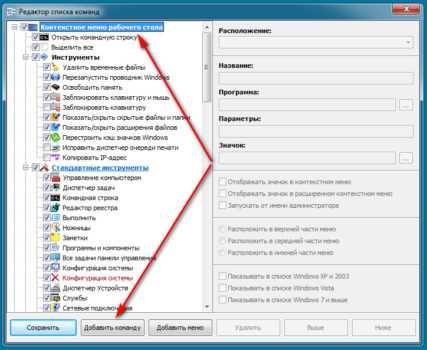
- Выбрать нужный .EXE файл для добавления программы в контекстное меню.

- С помощью кнопок Вверх и Вниз переместить пункт в место назначения в дереве контекстных меню.
- Нажать Сохранить и закрыть Редактор списка команд.

- В основном меню программы убедиться, что нужный нам пункт помечен галочкой.
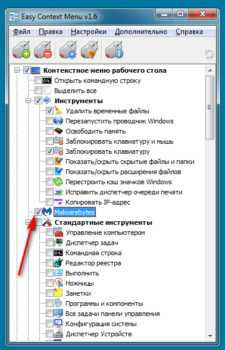
- Нажать кнопку Применить изменения (кнопка мыши с зелёным плюсом).
Новый пункт меню должен появиться именно там, где вы его установили в дереве контекстного меню.
Использование Easy Context Menu для других задач.
Кроме стандартных настроек и функций в программе присутствуют дополнительные функции в виде мини утилит, которые можно добавить в контекстное меню для дальнейшего использования.
Из них заслуживают внимания следующие:
- Удалить временные файлы.
- Перезапустить проводник Windows.
- Заблокировать клавиатуру, мышь.
- Копировать IP адрес в буфер.
- Исправить диспетчер очереди печати.
Вы можете скрыть или отобразить иконку любого элемента в контекстном меню. Для этого щёлкните по нему правой кнопкой мыши и выберите пункт Отображать значок. Выберите пункт Отображать значок,чтобы иконка элемента вновь стала видимой.
Также возможно изменять расположение элемента в контекстном меню.
Для этого щёлкните по нему правой кнопкой мыши и выберите нужное расположение. Элемент может располагаться в верхней, средней или нижней части меню.
Пункт Удерживать Shift для показа позволяет скрывать элемент меню до тех пор, пока не будет зажата клавиша Shift. После зажатия Shift элемент снова станет видимым.
О программе Easy Context Menu.
Easy Context Menu — программа, позволяющая добавлять полезные команды и функции в контекстном меню Рабочего стола, Моего компьютера, папок, дисков и файлов , что предоставляет быстрый доступ к компонентам Windows.
Программа имеет простой и понятный интерфейс, поэтому разобраться с ней не составит труда. Утилита портативная и бесплатная.
Информация и системные требования.
Разработчик: Sordum’s software, Sordum.org
Лицензия: бесплатная (Free)
Версия: 1.6;
Операционная система Windows OS: 10 / 8.1 / 8 / 7 / Vista / XP — 32|64-bit;
Интерфейс: английский,русский,немецкий, итальянский и другие языки;
Размер дистрибутива: 381 KB
Скачать Easy Context Menu.
- Скачать Easy Context Menu v1.6 с нашего сайта
- Скачать Easy Context Menu v1.6 с сайта разработчика
hpc.by
Что Такое Контекстное Меню В Windows 10
Контекстное меню в Windows 10 — это вспомогательное меню, выплывающее при нажатии на правой кнопки мышки. В разных частях системы это меню может отличаться. Вызывается контекстное меню правой кнопкой мыши.
Например, на рабочем столе, при нажатии на правую кнопку мышки вы увидите одно меню, в папке другое меню, а если нажмете правой кнопкой мышки на каком-нибудь файле, то перед вами предстанет третий вид меню контекстного меню в Windows.
По умолчанию в этом меню пользователю предлагаются инструменты для более гибкой и удобной работы с системой, например:
- Можно открыть программу с помощью прав администратора
- Удалить файл
- Создать папку и т.д
Ни для кого не секрет, как вызвать контекстное меню. Контекстное меню можно вызвать правой кнопкой мыши. Контекстное меню в разных частях системы отличается. Вот так, например, выглядит меню рабочего стола:

Вот так выглядит контекстное меню в проводнике:
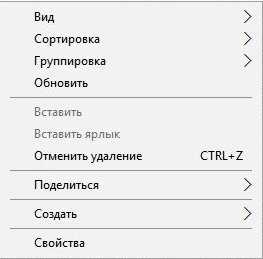
Метод, как вызвать контекстное меню объекта, такой же как и открыть контекстное меню в любой части системы (правой кнопкой мыши):
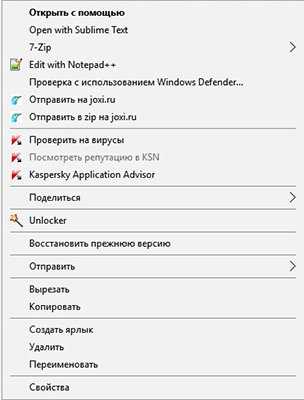
Как видите меню везде разное, формируется это меню из стандартных инструментов, но со временем, например, после установки некоторых программ, меню может дополняться новыми инструментами. В данном случае вы можете видеть инструменты проверки файла на вирусы с помощью антивируса Касперского, так же, в меню файла есть кнопка для открытия файла в блокноте Notepad++.
Как редактировать контекстное меню Windows:
- Установите и запустите Context Menu Tuner (редактор контекстного меню)
- Найдите в левой колонке нужную кнопку
- Выделите элемент
- Выделите меню «Рабочий стол»
- Нажмите на кнопку «Добавить»
- «Добавить к выделенному элементу»
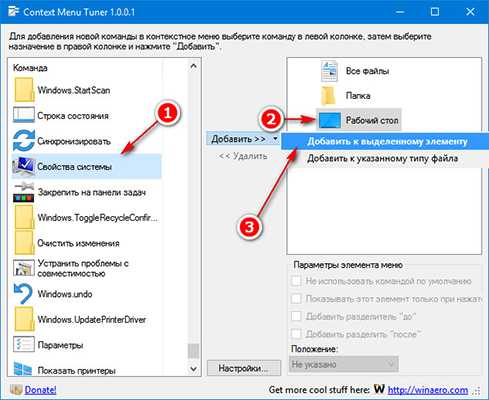
Эта кнопка станет дочерним элементом рабочего стола:
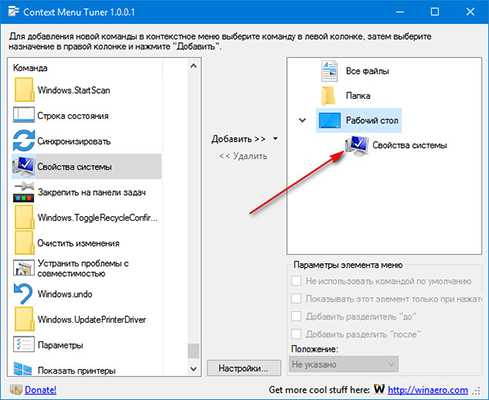
Теперь нажмите на рабочем столе правой кнопкой мышки и проверим.
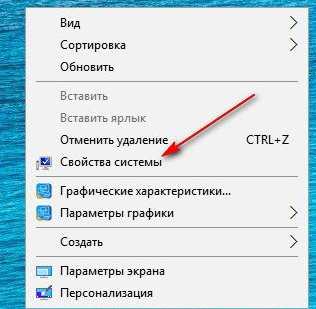
Появился новый пункт в контекстном меню.
Редактирование контекстного меню Windows с пунктом, которого нет в списке программы (для примера, добавим пункт «Открыть с помощью Scalc»):
- Если нам, чтобы этот пункт отображался не на всех файлах, а только на определённых, нажмите кнопку «Добавить» — «Добавить к указанному типу файлов»
- Найдите в поиске xls и установите галочки на тех форматах, на которых хотите видеть дополнительный пункт меню
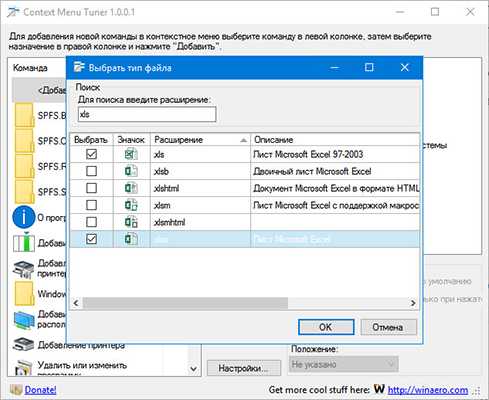
- Нажмите «ОК»
- Выберите тип файла. В колонке инструментов нажмите на «Добавить свой пункт» и заполните все поля и нажмите «Создать»
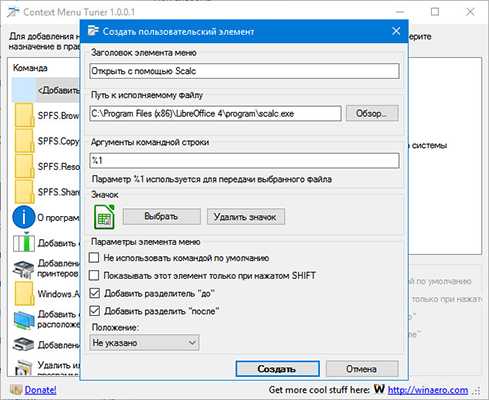
Точно так же сделайте и для второго формата, в результате у вас должна получиться похожая картина:
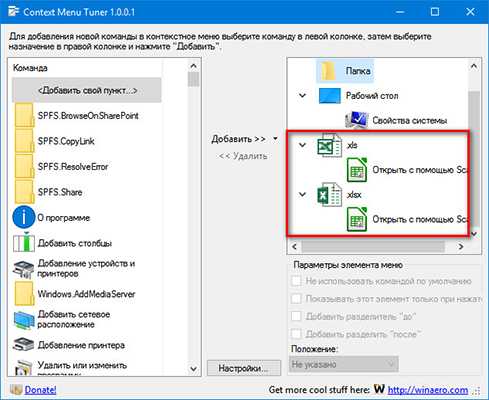
Теперь нужно проверить. Нажмите правой кнопкой мышки на любом файле отличном от указанных выше:
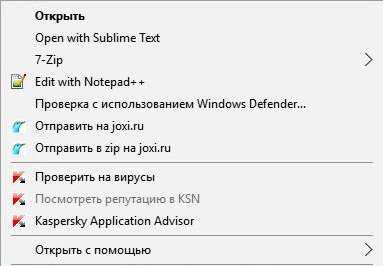
Нового пункта нет, отлично! А теперь нажмите правой кнопкой мышки на таблице с форматом xls.
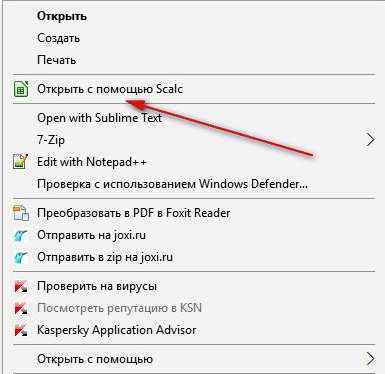
Средствами Windows добавить пункт в контекстное меню Windows 10 — невозможно. Но программистами Winaero была разработана очень удобная утилита для того, чтобы добавить в контекстное меню команды и даже добавить программу в контекстное меню. Её название Context Menu Tuner. Скачать можно с официального сайта. C помощью неё очень просто изменить контекстное меню в Windows.
После скачивания вам нужно распаковать архив и сохранить папку x86 или х64 (в зависимости от разрядности вашей системы).
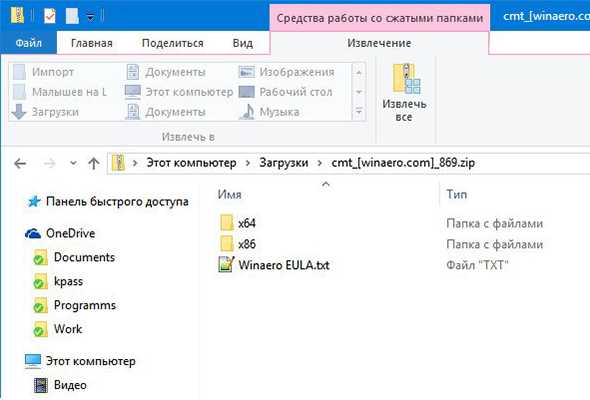
Определившись с нужной папкой, запускайте в ней файл ContextMenuTuner.exe.
Для смены языка на русский, нажмите на Settings и выберите родной язык.
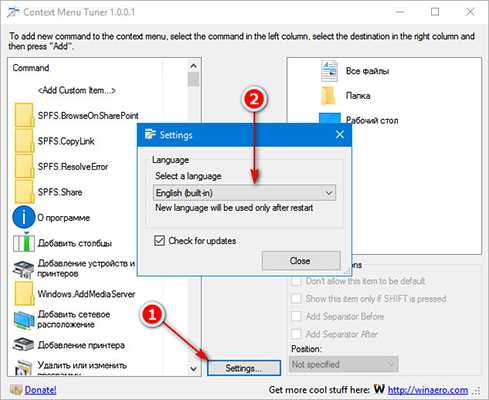
Перезапустите программу. Как видите, программа очень проста и представляет из себя набор инструментов, с помощью которых можно:
- Добавить Word в контекстное меню
- Добавить в контекстное меню папку (проводник) и другое
Мы всегда отвечаем на вопросы. Спрашивай!
delpc.ru
Редактируем контекстное меню
Меню, открывающиеся по щелчку правой кнопкой мыши, называются контекстными потому, что их содержимое зависит от контекста - другими словами, от того, в какой программе вы находитесь и на каком объекте щелкнули. Файловые утилиты, многие бесплатные программы и другие приложения, чтобы было удобнее ими пользоваться, часто добавляют в контекстные меню свои команды и целые разделы. Так поступают, в частности, архиваторы WinZip и WinRar, а также почтовые клиенты Outlook Express и The Bat!, которые добавляют в контекстные меню файлов команды упаковки и отправки по электронной почте в виде вложений.
К сожалению, чем больше таких программ установлено, тем длиннее контекстные меню, тем больше в них беспорядка и тем сложнее найти нужную команду. Ситуация усугубляется еще и тем, что многие программы, особенно бесплатные, грешат тем, что созданные ими команды контекстного меню остаются даже после удаления самих программ.
Впрочем, в некоторых утилитах предусмотрены удобные способы настройки и удаления команд контекстного меню. Это лучший и самый надежный способ наведения порядка. Но если такой функции в программе нет (или если вы успели ее удалить), состав меню можно изменить с помощью системного реестра Windows.
Однако прежде чем лезть в реестр (что не всегда безопасно), рассмотрим несколько наиболее распространенных программ, в которых предусмотрено не только создание команд контекстного меню, но и возможности их безопасного удаления.
Архивы WinZip
Популярная утилита-архиватор WinZip добавляет в контекстные меню файлов несколько команд (таких как Add to Zip) либо выделяет их в субменю WinZip. Для того чтобы настроить эти команды, запустите WinZip в "классическом" режиме (а не в режиме мастера) и выберите команду Options > Configuration (Опции > Настройки). В версии 8.1 и более поздних перейдите на вкладку System (Система) в раздел Explorer Enhancements (Расширение "Проводника"). Чтобы не слишком долго рыться в поисках нужной команды, в этих версиях можно отключить режим Display context menu items in a submenu (Некаскадное меню) - и тогда команды архивирования будут размещаться в основном меню, как в предыдущих версиях WinZip.
Чтобы изменить отдельные команды, выберите или отключите соответствующие элементы в разделе Context menu command (Команды контекстного меню). Отключив режим Display icons on context menus (Иконки в меню), можно оставить в меню команды, но удалить пиктограммы.
Наконец, для того чтобы полностью исключить команды WinZip из контекстного меню, отключите режим Use shell extension (Использовать расширения оболочки, в версиях 7 и 8) или Enable Explorer enhancements (Расширение "Проводника"). Однако имейте в виду, что при этом вы потеряете возможность извлечь содержимое из архива, перетащив его правой кнопкой мыши, и не сможете пополнять архив путем перетаскивания файлов на его пиктограмму.
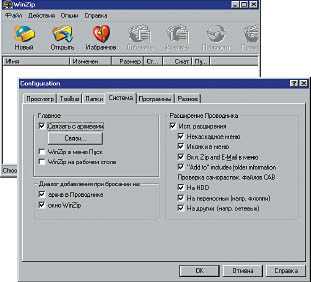 Настройка команд контекстных меню, создаваемых популярным архиватором WinZip
Настройка команд контекстных меню, создаваемых популярным архиватором WinZip Музыка Winamp
Бесплатный медиа-плеер Winamp добавляет в меню папки три команды: Play in Winamp (Проиграть в Winamp), Enqueue in Winamp (Поставить в очередь Winamp) и Add to Winamp's Bookmark list (Добавить в список закладок Winamp). Чтобы удалить их, откройте Winamp и выберите Options > Preferences (Сервис > Параметры) или щелкните правой кнопкой мыши в окне программы или на ее панели и выберите эту же команду из ее собственного контекстного меню. В левой части окна появится изображение иерархической структуры меню. В разделе General Preferences (Общие параметры) выберите ветвь File types (Типы файлов) - в более ранних версиях она называется Setup (Настройка) - и отключите режим Show Winamp in folder context menus in Windows Explorer (Показывать Winamp в контекстных меню папок "Проводника") или, в ранних версиях, Directory context menus (Контекстные меню каталогов) и щелкните на кнопке Close (Закрыть).
Контекстные меню "Проводника"
В Windows 2000 и XP Pro для удаления отдельных команд из контекстного меню My Computer (Мой компьютер) и папок можно воспользоваться инструментом Group Policy (Групповая политика). Предположим, мы хотим убрать из контекстного меню My Computer (Мой компьютер) команду Manage (Управление), по которой запускается инструмент администрирования Computer Management (Управление компьютером). Для этого нужно выбрать Start > Run (Пуск > Выполнить), ввести gpedit.msc и нажать Enter. Откроется окно, на левой панели которого будет отображено иерархическое дерево команд. Перейдите в раздел Local Computer Policy \ User Configuration \ Administrative Templates \ Windows Components \ Windows Explorer, дважды щелкните на элементе Hides the Manage item on the Windows Explorer context menu (Скрыть элемент "Управление" в контекстном меню "Проводника"), выберите режим Enable (Включено) и щелкните на кнопке OK.
Эта утилита запускается также по команде Start > Programs > Administrative Tools > Computer Management (Пуск > Программы > Инструменты администрирования > Управление компьютером) и если выбрать команду Start > Run, ввести compmgmt.msc и щелкнуть на кнопке OK.
Для того чтобы удалить все контекстное меню папок в Windows 2000, перейдите к пиктограмме Windows Explorer (Проводник) на левой панели и дважды щелкните на элементе Remove Windows Explorer's default context menu (Удалить стандартное контекстное меню "Проводника"). В Windows XP нужно выбрать одноименный элемент, активировать режим Enable (Включено) и щелкнуть на кнопке OK. Когда вы в следующий раз щелкнете правой кнопкой мыши на папке, расположенной на рабочем столе, или на пиктограмме в Explorer, ничего не произойдет - впрочем, контекстные меню остальных объектов, таких как панели инструментов, по-прежнему будут работать. Чтобы отменить эти изменения, достаточно вернуться в описанное диалоговое окно, выбрать режим Not configured (Не конфигурирован) и щелкнуть OK.
В Windows 9x для редактирования контекстного меню определенного типа файла нужно открыть окно My Computer (Мой компьютер) и выбрать команду View > Folder Options (Вид > Свойства папки). Откроется диалоговое окно Folder Options (Свойства папки). Если в нем перейти на вкладку File Types (Типы файлов), выбрать файл нужного типа и щелкнуть на кнопке Edit (Правка), откроется еще одно окно - Edit File Type (Правка типа файла). У этого окна есть несколько полезных функций, в частности можно изменить его пиктограмму или описание. Но главное - в нижней части окна представлены те из команд контекстного меню, которые можно изменить, и ряд кнопок для этого: Remove (Удалить), Set Default (По умолчанию), а также Edit (Правка) и New (Создать).
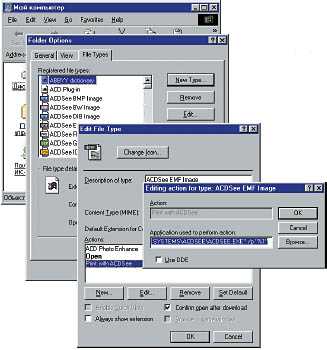 Настройка контекстных меню "Проводника" Windows 9x
Настройка контекстных меню "Проводника" Windows 9x Как видим, команды контекстного меню можно не только удалять, но и создавать. Правда, для этого необходимо быть в курсе определенных соглашений, принятых при составлении таких команд. Можно, конечно, почитать умные книжки на эту тему. Однако в образовательных целях можно воспользоваться бесплатной программой с набором готовых контекстных команд. Называется она Send To Toys и находится по адресу http://www.gabrieleponti.com/software. Многие из них, такие как передача имени файла и его пути в буфер обмена, полезны и сами по себе - но еще больше как наглядное пособие для составления собственных команд контекстного меню.
winlined.ru
3.Меню. Назначение. Виды меню. Контекстное меню
Секреты Продуктивной работы на Компьютере
Контекстное меню в Windows
Меню— важнейший элемент графическогопользовательского интерфейса, с помощьюкоторого можно выбрать необходимуюопцию программы.
Видыменю в компьютере:
поисполнению – текстовое и графическое
пофункциям – главное меню приложения,всплывающее, контекстное и системноеменю
Чтотакое контекстное меню как его вызвать
Контекстноеменю – это отдельный вид меню в компьютере;перечень доступных команд для работыс данным файлом.
Гденаходится контекстное меню?
Местомего хранения является реестр Windows,который состоит из двух разделов. Одначасть программ хранится в разделеHKEY_CLASSES_ROOT\*\shell, другая – в разделеHKEY_CLASSES_ROOT\*\shellex\ContextMenuHandlers.
Какоткрывается контекстное меню?
Существуютразные способы того, как вызватьконтекстное меню
Внижней части клавиатуры, между клавишей"ALT" и клавишей "CTRL" имеетсяспециальная кнопка. Она показываетдобавочные функции и действия, доступныев отношении данного файла. На ней обычнонарисована табличка и указатель мыши.Эта кнопка и вызывает контекстное меню.
Еюпользуются, если необходимо выделитьярлыки необходимых файлов, а такжевнутри уже работающих программ. Принажатии на эту кнопку контекстное менювызывается в соответствии с текущейситуацией.
Праваякнопка мыши на клавиатуре такжес успехом заменяется этой кнопкой.
Этотспособ для тех, кто предпочитаетпользоваться клавиатурой, тогда какоткрыть контекстное меню можно и спомощью мыши.
Наведямышь на нужный файл, выделяем его щелчкомлевой кнопки. Щелчок правой кнопкой повыделенной области откроет контекстноеменю. При выделении нескольких элементов,в контекстном меню отобразятся действия,доступные для выделенной группы файлов.
Какоткрыть контекстное меню при работена ноутбуке или нетбуке? На этихустройствах функция мыши переданавстроенному тачпэду. Контекстное менювызывается нажатием на выделеннуюобласть правой кнопкой.
Как настроить контекстное меню правой кнопки мыши
Дляправая кнопка мыши настроить контекстноеменю поможет несложная программа ContextMenu Tuner. Она подскажет, как настроитьконтекстное меню Windows 7.
Рассмотрим,как настроить правую кнопку мыши.
Скачиваеми запускаем программу
Интерфейспрограммы составляют две различныепанели: левая содержит перечень команд,поддерживаемых программой, праваявключает области проводников ОС. Задаёмрусский язык в настройках
Добавляемкоманду. Для этого выбираем её в левойчасти и "соединяем" с предпочитаемымэлементом справа. Нажимаем "Добавить".
Другиекоманды добавляются аналогично.
Чтобыудалить команду, выбираете её и нажимаете"Удалить"
Теперь контекстное меню правой кнопкимыши настроено.
0
0
0
0
0
0
0
13
referat-4all.ru
- Ошибка 109 windows 7
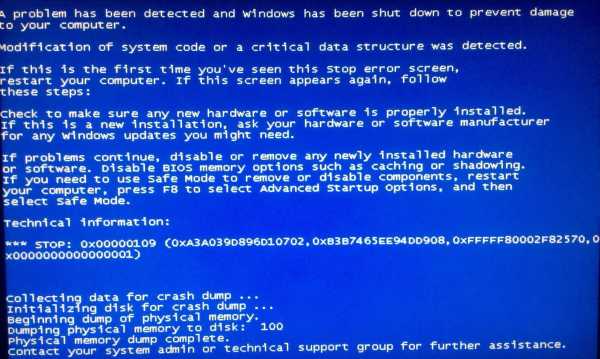
- Inprivate что это
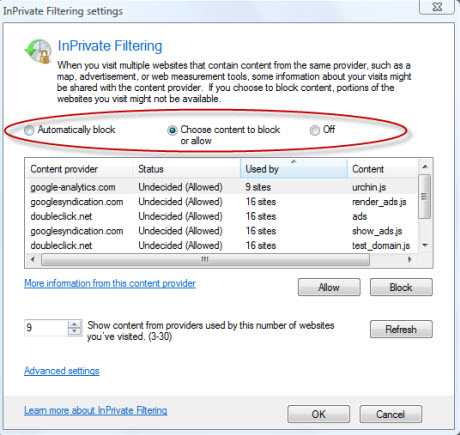
- Msvcp140 отсутствует

- Ворона сайт

- Почему пропали бесплатные подарки в одноклассниках

- Взломаю страницу в контакте

- На работает камера на компьютере

- Agp разъем фото

- Скайп служба поддержки на русском языке
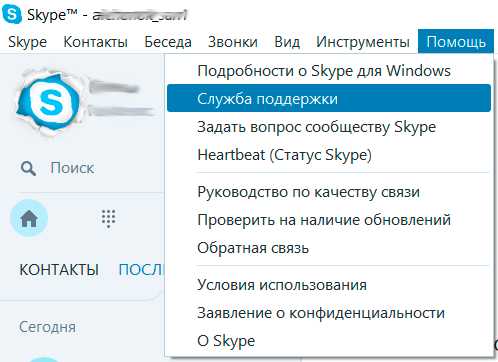
- Не устанавливается c

- Centos 7 установка php 7

