Подробно о том, как включить ноутбук без кнопки включения. Где кнопка пуск на ноутбуке
Подробно о том, как включить ноутбук без кнопки включения
Сейчас мы рассмотрим, как включить ноутбук без кнопки включения. Бывают ситуации в которых привести устройство в рабочее состояние необходимо срочно. Однако пусковая кнопка в этот момент может "отказаться" работать. Попробуем разобраться, что делать в подобной ситуации.
Инструменты
Итак, приступим к непосредственному обсуждению вопроса о том, можно ли включить ноутбук без кнопки включения и как это сделать. Для начала нам понадобятся следующие инструменты: паяльник, нейтральный флюс, изолента, отвёртка и пассатижи, снабженные изолированной ручкой, тестер. Ситуации бывают разные, к примеру, если используется ноутбук HP, кнопку "пуск" может заклинить в пластиковой панели. Такое часто бывает и с устройствами от других производителей. В любом случае, в таком состоянии портативный компьютер бесполезен. Прежде всего уточняем, истек ли срок гарантийного обслуживания в сервисном центре. Дело в том, что нам предстоит разобрать устройство, что сделает невозможным дальнейший бесплатный ремонт.
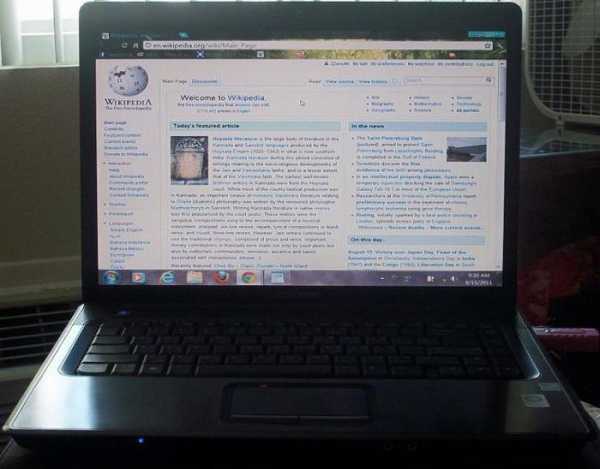
Устройство ввода
Прежде чем переходить к радикальным мерам, давайте обсудим, как включить ноутбук без кнопки включения с клавиатуры. Подобная возможность существует, однако ее необходимо настроить заранее, пока устройство еще работает хорошо. Для активации необходимой функции заходим в BIOS. Для этого непрерывно нажимаем кнопку Delete. Появляется меню BIOS. Для работы с ним используем стрелки. Если перед нами ноутбук HP, переходим в раздел Power Management Setup. Открываем настройки питания. Для этого используем пункт Power on Function. В некоторых моделях БИОСа необходимая функция может носить название Power On by PS2 KB/MS. Далее указываем метод включения ноутбука. Чтобы он приходил в рабочее состояние при помощи одной клавиши, выбираем Any Key. Подтверждаем изменения клавишей F10 и нажимаем Enter. Чтобы включение было возможно посредством определенной кнопки, вместо Any key выбираем Hot Key. Указываем наиболее подходящее сочетание клавиш. Применяем изменения посредством F10.
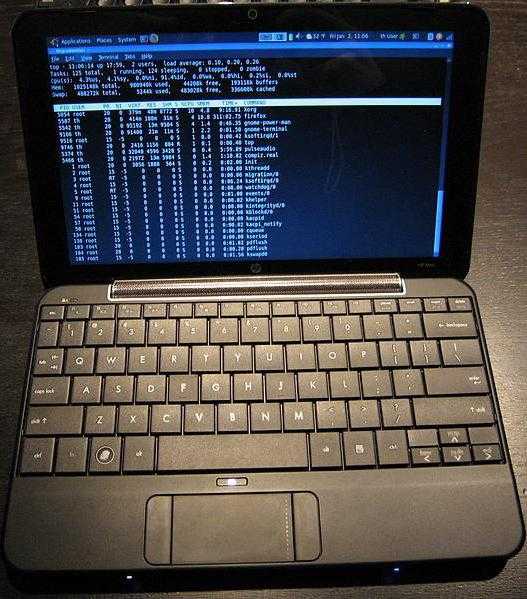
Если ноутбук уже не включается, а предварительно описанные настройки внесены не были, активировать его с клавиатуры невозможно, поэтому переходите к следующему разделу данного материала. Там описан процесс поэтапного решения проблемы.
Разборка
Для того чтобы разобраться, как включить ноутбук без кнопки включения и почему она "отказывается" работать, извлекаем батарею. Как только элемент питания будет снят, переходим к следующему этапу. Здесь большое значение имеет модель ноутбука. Именно от нее зависит, где находится кнопка включения: на корпусе, сбоку, около клавиатуры, на панели вверху. Начнем с последнего варианта. Если кнопка расположена на панели сверху, нам потребуются нейтральный флюс, отвёртка и паяльник. Аккуратно поддеваем фальш-панель. Для этого используем отвертку. Далее припаиваем два проводника, тем самым выведя их наверх. Для этого просверливаем два отверстия на верхней панели. Это требуется, поскольку не рекомендуется пользоваться открытым устройством. Устанавливаем панель на место. Все действия выполняем осторожно, для того чтобы не случилось короткое замыкание.

До последнего винтика
Теперь рассмотрим, как включить ноутбук без кнопки включения, если интересующий нас элемент расположен сбоку на корпусе. В этом случае разбираем весь аппарат. Начинаем с дисплея. Снимаем крышечки с креплений на нем. Далее переходим к клавиатуре. Отсоединяем ее. Откручиваем с нижней крышки все винты, снимаем верхнюю. Получаем доступ к тому самому месту, к которому подключена кнопка. Под нейтральным флюсом припаиваем два параллельных проводника. Выводим их наружу. Сборку ноутбука производим в противоположном порядке. Последней присоединяем аккумуляторную батарею, а также сетевой кабель.

Запуск
Модель ноутбука не имеет особого значения при использовании данной инструкции, поскольку, основные элементы у различных портативных компьютеров аналогичны. Включаем ноутбук. Для этого при помощи инструментов, имеющих изолированные ручки, соединяем между собой проводки. Используем пассатижи или отвёртку. Таким образом, можно будет избежать неприятного и болезненного удара током. Бывают случаи, при которых кнопка нажимается и находится на своем месте, а ноутбук включаться почему-то не желает. Здесь особенно необходимо разобраться в причинах. Подобное положение может быть вызвано мелкими неисправностями и крупными поломками. В первом случае неполадку можно устранить своими руками. Иногда запуск не происходит, поскольку произошло повреждение аккумуляторной батареи или шнура подключения.
Внешние элементы
Проверяем розетку на наличие напряжения. Если оно присутствует, отключаем шнур от ноутбука и проверяем его на соединении. Если проблема вызвана аккумуляторной батареей, снимаем ее и подключаем устройство напрямую к источнику питания. Подобные действия выполняем особым прибором – тестером. При замене аккумулятора отключаем ноутбук от источника питания.

Решить проблемы с запуском устройства намного сложнее, если повреждения коснулись базовой системы ввода-вывода, видеокарты или микросхем. В таком случае, определить причину поломки можно лишь специальными приборами - осциллографом или пробниками. Делать это придется в сервисном центре. Еще одна проблема, которую смогут решить только эксперты, – это неожиданное зависание и отказ от работы кнопки перезагрузки. Теперь вы знаете, как включить ноутбук без кнопки включения.
fb.ru
Меню Пуск. Работа на ноутбуке
Меню Пуск стало чуть ли не символом операционной системы Windows. Впервые это меню появилось в Windows 95 и присутствует до сих пор, хотя претерпело несколько серьезных изменений.
Настройки меню Пуск доступны на второй вкладке окна Свойства панели задач и меню ”Пуск” (рис. 10.11).
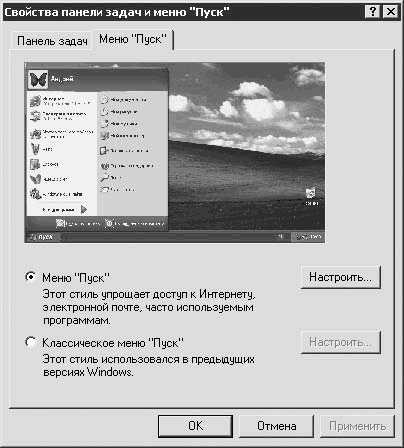
Рис. 10.11. Настройки меню Пуск
Здесь вы выбираете тип меню, а также особые настройки для каждого из них. В частности, можно остановиться на классическом варианте (он использовался в ранних версиях Windows) или на более современном.
Современная версия меню Пуск предоставляет несколько особых возможностей (рис. 10.12). Например, в правой части доступны настройки операционной системы (Панель управления, которая будет рассмотрена в гл. 13), некоторые значки с Рабочего стола (то есть здесь они продублированы) и др. Слева находятся ярлыки часто вызываемых программ. Список всех установленных программ можно посмотреть, наведя указатель мыши на пункт Все программы.
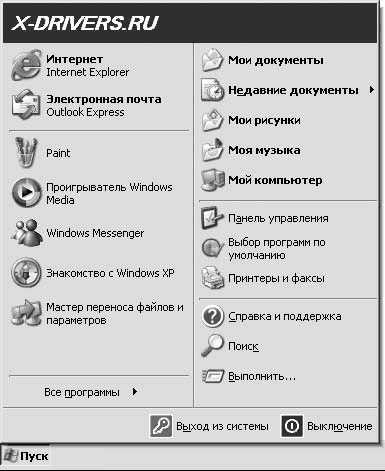
Рис. 10.12. «Современное» меню Пуск
Классическое меню Пуск (рис. 10.13) выглядит более просто. Здесь доступны только пункты для выхода из Windows и смены пользователя (подробнее об этом читайте в гл. 13), некоторые системные функции (Справка и поддержка, Выполнить, Найти), список последних документов, а также список установленных программ (пункт Программы). Вверху могут находиться ярлыки программ, которые вы запускаете чаще всего.
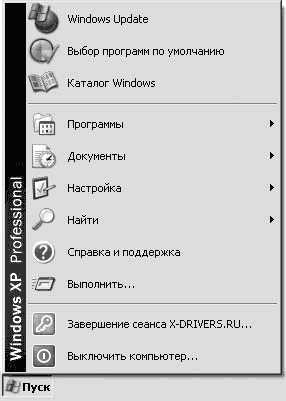
Рис. 10.13. Классическое меню Пуск
Конечно, я рассказал не обо всех тонкостях использования Рабочего стола, Панели задач и меню Пуск. Более подробно вы сможете узнать обо всем из специальных книг по Windows. Надеюсь, что описанное выше послужит вам хорошей основой для дальнейшего обучения. Перейдем к следующей главе.
Поделитесь на страничкеСледующая глава >
it.wikireading.ru
Windows 8: вернуть кнопку пуск без сторонних программ
Многие счастливые обладатели операционной системы Windows 8/Windows 8.1 заметили такую отличительную особенность операционных систем данного семейства — отсутствие кнопки «Пуск». И тут начинается паника — мол, что я установил и как теперь дальше жить то. Не стоит отчаиваться — все поправимо. И так, для тех, кто не может жить без кнопки Пуск в Windows 8 данный материал под названием «Windows 8 вернуть кнопку Пуск«.
Существует множество способов в Windows 8 вернуть кнопку Пуск. Многие из них требуют установки дополнительного программного обеспечения. Мы же рассмотрим два способа как вернуть кнопку Пуск на Windows 8 без сторонних программ.
Способ №1 — позволяет создать практически идентичное старому и знакомому из предыдущих версий ОС меню Пуск.
Для этого необходимо выполнить следующее. Щелкнуть правой кнопкой мыши по Панели задач, далее Панели>Создать панель инструментов…

После этого Вам откроется окно для выбора папки. Можно в поле ввести следующий текст: «C:\ProgramData\Microsoft\Windows\Start Menu\Programs» (без кавычек) или переместиться туда вручную. Вуаля, кнопка создана! Она называется «Программы» и помещается на панели задач в правом углу.
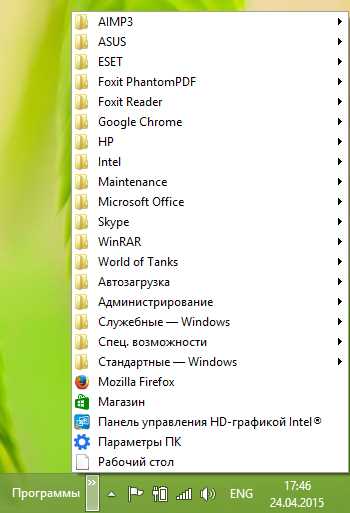
Она практически по функционалу повторяет нашу старую, излюбленную кнопку Пуск. Таким образом очень удобно получать доступ к установленному ПО и Панели управления.
Способ №2 — создание кнопки запуска начального экрана. Данный способ является альтернативой для поклонников классического меню Пуск и нового в Windows 8. И в тот же момент предотвратит у Вас появление лихорадки при виду пустующего пространства в нижнем левом углу 🙂
1. Создайте в любом удобном для Вас месте ярлык (правая кнопка мыши по пустому пространству>Создать>Ярлык).
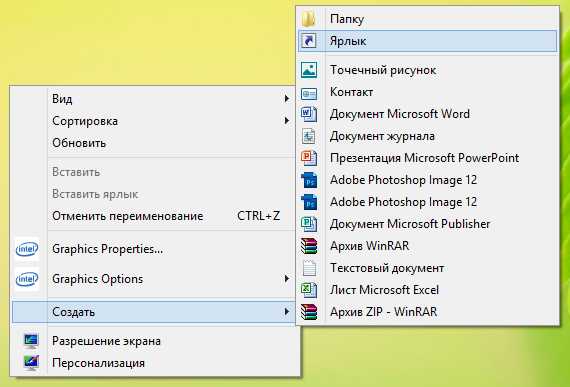
2. Далее появиться окошко «Для какого элемента нужно создать ярлык«. В поле ниже вводите следующее «explorer.exe shell:::{2559a1f8-21d7-11d4-bdaf-00c04f60b9f0}» (без кавычек). Далее дайте ему имя, к примеру Пуск. Затем нажмите правой кнопкой мыши по ярлыку и выберите «Свойства«. Потом «Сменить значок».
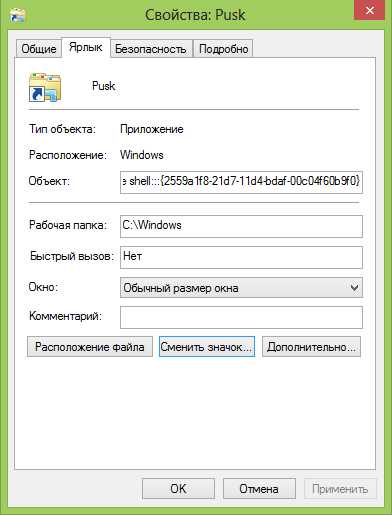
По умолчанию появиться перечень некрасивых значков. Более лучшие Вы можете самостоятельно скачать из сети или выбрать из тех, которые есть в наличии.
3. Значок выбрали. И последний шаг. Снова щелкаем по созданному ярлыку правой кнопкой мыши и выбираем «Закрепить на панели задач». Готово. Кнопка создана! И, если нажать на нее, увидим следующее:
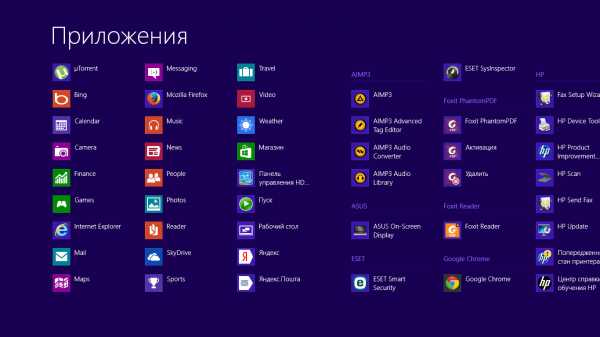
На этом всё.
Лично я предпочитаю первый вариант. А Вам решать самим что больше нравиться. И так, эксперимент проведен. В Windows 8.1 вернуть кнопку пуск без сторонних программ оказалось проще простого.
С уважением к Вам, Блог свободного человека!
web-ru.org
NexxDigital - компьютеры и операционные системы
Пропала кнопка пуск на ноутбуке. Настройка и использование. Настройка и использование программы
Пока будет в этой - еще ничего не заработал там. Завтра переведут к новобранцам. Начнется новая жизнь. А уж что потом будет после принятия Присяги и подписания контракта, увидим. Все сюрпризы еще впереди. рассказывала сейчас мужу обо всем этом. жаловаться нельзя. Правда хочу просто позвонить на горячую линию Министерства обороны - но это вторник и четверг всего пара часов. да и то, по вопросам призыва. У нас нечто среднее между призывом и контрактом. Не уверена, что кто-то там мне что-то ответит конкретно, как все должно быть. Снова окажутся некомпетентны в этих неяяных вопросах. И смех и грех, что называется. Пусть там командирам будет стыдно за внешний вид нашего сына. Интересно в чем он будет на принятии Присяги? Правда это же, наверное, на улице бывает. Про куртку я не уточняла - слишком долго сын уже не смог говорить. Нам хочется надеяться, что могут поменять еще, когда появятся нужные размеры для нашего тоненького сына - у него же даже веса не хватало немного до нормы. Правда сейчас и эта причина снята - таких призывают. Как и со многими другими болезнями. Требования в этом году сильно понижены к заболеваниям. Те, кого раньше не брали в армию, сейчас призывают.
Ответить С цитатой В цитатник
У моего сына рост 186 и у него тоже веса не хватало до нормы. Его в армии на дополнительный паек поставили. Но все равно был худенький. Может и твоего, Таня, поставят на доп. паек. А вот с формой было бы смешно, если бы не было так грустно. Но, может и правда потом найдется по его размеру.
Ответить С цитатой В цитатник
А вообще-то сейчас муж сказал, что не будут менять, коль дали уже. Ушивай сам, как можешь. Или покупай, как предложили. Не знаю, удастся ли побывать на Присяге - ведь и деньги надо, и жить где-то. Боюсь одна ехать. А мужу некогда. хорошо, если предупредят заранее. У всех сейчас по-разному бывает, как пишут на форумах, Курс молодого бойца - у кого-то месяц, а у более позднее призванных может быть и 2 недели, чуть ли неделя у кого-то была - всех вместе иногда собирают, как уж часть имеет возможность. Может есть смысл съездить позднее. А так хотелось бы вообще-то, чтобы и насчет этой формы с кем-то поговорить.Я читала уже о форме - что и в своих сборных пунктах в городах некоторым достается форма большого размера - за неимением другой. И даже берцы (которые сейчас вместо сапог) могут в городах дать не того размера. И что матери бегают в военторги и покупают берцы на свои деньги своим мальчикам-новобранцам.Я очень много читала в эти дни сообщений на спецфорумах - мне было интересно узнать о положении дел. Вообщем порядка до конца так и нет.Сегодня мужу говорила я даже, что почему же все-таки такую огромную форму шьют - толстые в армии не служат. Все же мальчики в основном стройные.А муж посмеялся, что в армии должны быть здоровые мужики, с крепким телом, большие и мощные.
В невероятно рекордные сроки «шустрая восьмерка», вышедшая буквально пару лет назад, успела завоевать массу поклонников. И этому есть разумное объяснение. Креативный подход разработчиков к стилю оформления новой операционки объясняется холодным расчетом дальновидной команды Microsoft. Интерфейс Metro действительно выглядит эффектно. Однако в Windows 8 несколько озадачила консервативно настроенных пользователей. Впрочем, проблему достаточно быстро решили. Не поленитесь прочесть эту статью, из которой вы узнаете много интересного о стартовой кнопке и о том, как вернуть привычный комфорт в работе с преемницей Windows 7.
Радости и разочарования
Сенсорные девайсы буквально преобразились. Аппаратная начинка компактных устройств, «окрыленная» новыми возможностями операционной системы, стала поражать своих владельцев продуктивной работоспособностью. Да и меню "Пуск" в Windows 8 довольно гармонично вписалось в плиточную мозаику стартового экрана. Тем не менее десктопные пользователи буквально сразу почувствовали в таком нововведении эдакий подвох со стороны Билла и его команды. Неудобство и непривычность изрядно потрепали нервы многим, кто с таким нетерпением ожидал релиза майкрософтовского совершенства. Увы, чуду не дано было свершиться. И вот почему.
Windows 8: где кнопка "Пуск"?
Нам, пользователям, привыкшим к традиционному раскладу, трудно переучиваться — так уж устроен человек, и "восьмерка" со своим стартовым наворотом в очередной раз подтвердила истинность мудрого утверждения «И на старуху бывает проруха». Само собой разумеется, выход нашелся. Сметливые программисты вернули утраченную восьмеркой навигационную функциональность прежних операционок. На сегодняшний день существует невероятное множество разнообразных программ и твикеров, с помощью которых пользователь разрешает тупиковую ситуацию. Впрочем, некоторые с определенной благодарностью «пересели» на Metro буквально сразу. Истинные же ценители установившихся традиций стали устанавливать программные фичи на свои ПК и ноутбуки. Жизнь стала налаживаться! Если вам интересно, где меню "Пуск" в Windows 8 с оригинальным интерфейсом, то ответ вы увидите, глядя на стартовый экран новой операционной системы.
Самые проверенные методы для возврата удобной кнопки на свое место
Чтобы не пугать самых нерешительных пользователей, пожалуй, начнем с бесплатных вариантов.
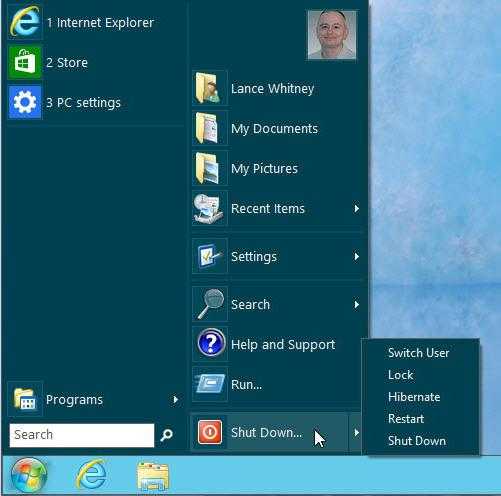
Решение №1: VIStart
Эта программа абсолютно бесплатная, практически невесомая, ее размер всего 800 Кбайт. Однако недостаток присутствует в виде отсутствия русского интерфейса. Кстати, прежде разрабатывалась как софт для украшения Windows XP. На сегодняшний день выполняет полезную миссию — вернуть кнопку "Пуск" на прежнее место в "восьмерке". Это приложение поддерживает скины, а значит, воспользовавшись данным программным средством, вы сможете менять внешний облик стартового меню.
Установка и настройка
После инсталляции в системном трее появится иконка Lee-Soft Application Manager, что, в принципе, является агентом обновления, сама кнопка "Пуск" в Windows 8 не появится. Создайте и назовите ее Start. Впрочем, вопрос решается и в автоматическом режиме. После того как вы увидите вожделенную иконку, процесс установки можно считать законченным. Клик по значку правой кнопкой мыши позволит вам произвести замену оформления.
Решение №2: Classic Shell
Невероятно удобный софт, размер дистрибутива 8,5 МБ, русский интерфейс имеется. Кроме того, это свободно распространяемая программа. Повторимся, классическое меню Windows 8 утратила, а корректно воссоздать достойный вариант комфортного функционала не всякий софт способен. Classic Shell вернет вашей операционке былую эффективность управления, а в левом нижнем углу экрана появится традиционный логотип Windows 7, который вы можете поменять на другого вида значок. Сразу же после предложит на ваше усмотрение три классических вида меню "Пуск". Так что для тех, кто ценит стандарт, это просто незаменимая программа.
Установка и настройка
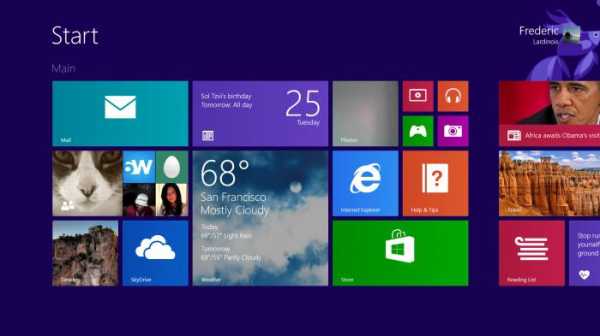
Инсталляция не займет много времени и не требует каких бы то ни было объяснений. Все довольно стандартно и просто. Что касается настроек программы, то здесь для пользователя открываются самые широкие перспективы. Кроме изменения внешнего вида пускового меню для Windows 8 любителю консервативных решений можно прибегнуть к различным опциям, задействовав которые, можно добиться полного соответствия стандарту, реализованному в седьмой ОС. При определенных настройках способна выполнять различные действия. Например, вызов стартовог
nexxdigital.ru
Кнопка пуск в Windows 8
Меню «Пуск» - важный элемент управления ПК. Без него пользователю сложно совершать какие-то действия. В системе Windows 8 он отсутствует, что вызвало массу разочарований среди пользователей. Разработчики вернули его в Windows 8.1. Однако это не решило проблемы, так как при нажатии на кнопку система направляет пользователя на начальную страницу с метро-плитками.
Для установки стандартного меню Windows есть программа «Classic Shell». Принцип её работы достаточно простой. Рассмотрим на практике.
Установка нового меню «Пуск» для Windows 8 с помощью Classic Shell
Загружаем утилиту: скачать Classic Shell
Запускаем ехе.файл и кликаем «Далее».
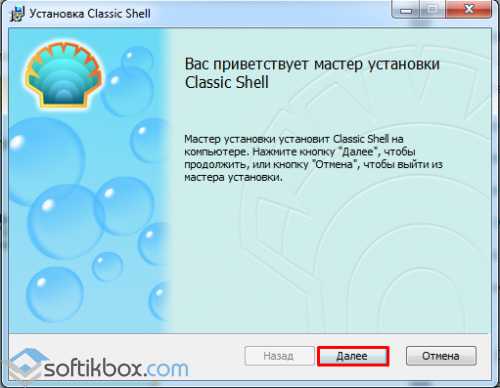
Принимаем условия лицензированного соглашения и кликаем «Далее».
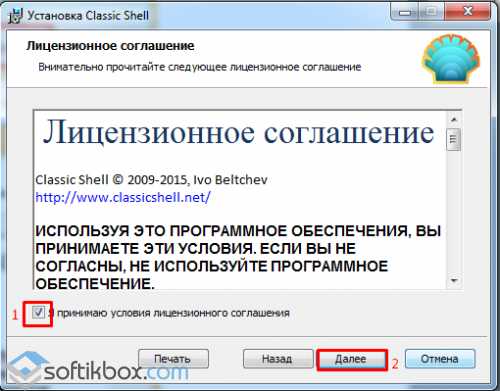
Программа предложит список компонентов для установки. Нам нужен только «Пуск». Поэтому оставляем «Classic Start Menu», а для остальных устанавливаем «Компонент будет полностью недоступен», нажав на стрелочку рядом с элементом.
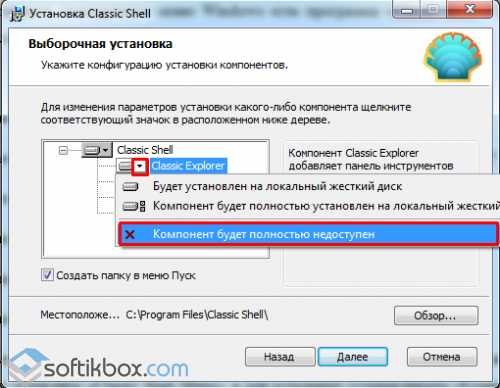
Убрав ненужные элементы, жмём «Далее».
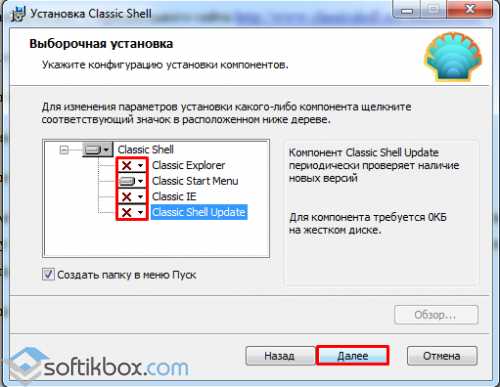
После выбираем «Установить» и ждём завершения действий.
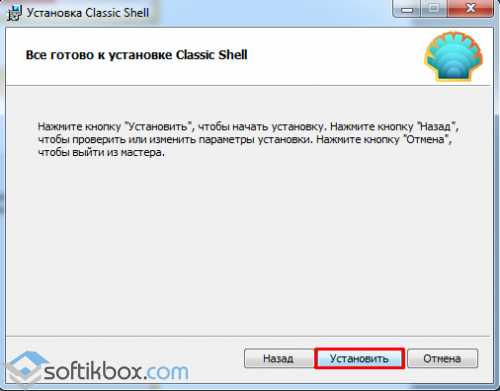
Как только софт будет установлен, при нажатии на «Пуск» правой кнопкой мыши, выбираем «Настройка».
Появится окно программы, где нужно выбрать подходящий вид кнопки «Пуск» и самого «Меню». Выбираем и кликаем «ОК».
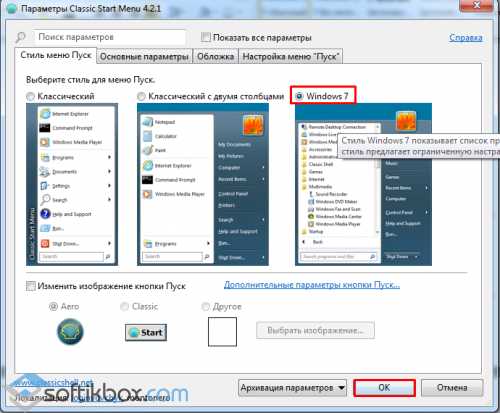
Перезагружаем компьютер.
softikbox.com
Что делать, если не выключается ноутбук через "Пуск"
Иногда могут происходить такие ситуации, при которых не выключается ноутбук через «Пуск». В таком случае вам потребуется знать, как решить эту проблему. Подобное может случиться на всех операционных системах, поэтому мы решили рассказать об этой трудности, а также ее разрешении. После перехода в «Пуск» и нажатия кнопки «Завершение работы» компьютер может просто зависать или же экран потухает, но компьютер по-прежнему остается работать.
Программные проблемы
 Самая распространенная причина того, почему не выключается ноутбук через «Пуск» – это программные или аппаратные проблемы. К примеру, аппаратные проблемы могут возникнуть сразу после установки новых драйверов или же их обновления. Такая проблема может возникнуть и в случае подключения нового устройства. Существуют программы, которые просто не дают компьютеру отключиться, так как задействованы специальные службы. О них мы как раз сегодня и поговорим.
Самая распространенная причина того, почему не выключается ноутбук через «Пуск» – это программные или аппаратные проблемы. К примеру, аппаратные проблемы могут возникнуть сразу после установки новых драйверов или же их обновления. Такая проблема может возникнуть и в случае подключения нового устройства. Существуют программы, которые просто не дают компьютеру отключиться, так как задействованы специальные службы. О них мы как раз сегодня и поговорим.
Как это сделать быстро
Если вам требуется незамедлительно выключить ноутбук, но через меню «Пуск» он просто отказывается выключаться, тогда вы можете выключить его вручную. Для этого просто необходимо удерживать кнопку включения до того времени, пока ноутбук не будет отключен. Обычно это занимает 5-10 секунд. Однако мы не рекомендуем вам часто использовать этот способ отключения, так как на самом деле он является опасным для вашего устройства. Но если нет никаких других вариантов отключения, тогда воспользуйтесь выше приведенным. 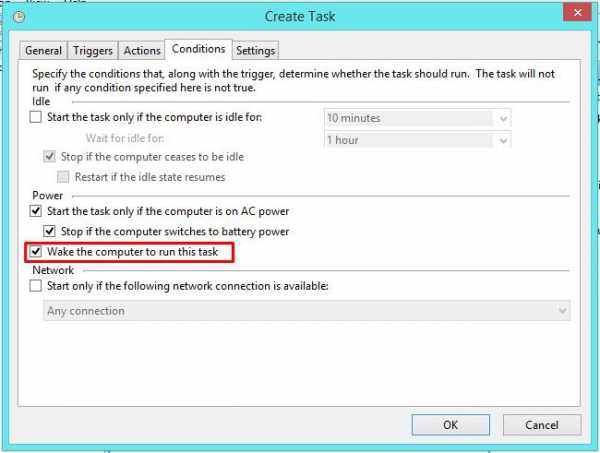 Бывает и такое, что компьютер через «Пуск» отключается долго (этот процесс может занимать более 20 секунд). В таком случае вам потребуется найти все программы, которые замедляют отключение ноутбука.
Бывает и такое, что компьютер через «Пуск» отключается долго (этот процесс может занимать более 20 секунд). В таком случае вам потребуется найти все программы, которые замедляют отключение ноутбука.
Главное меню
Давайте теперь перейдем к вопросу следующего рода: не выключается ноутбук через «Пуск» - что делать в первую очередь?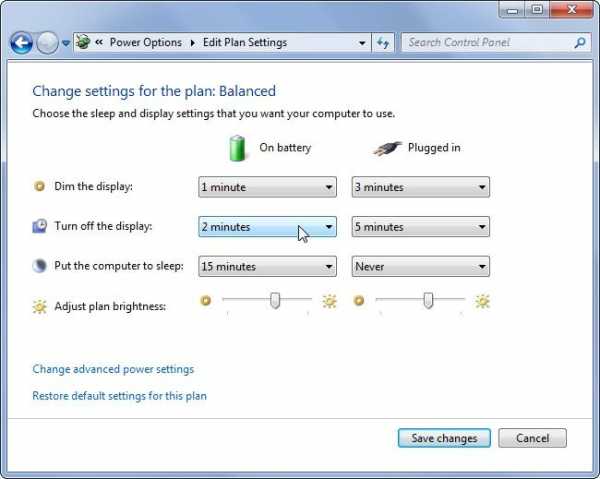
Для начала разберемся с управлением электропитания вашего устройства. Этот вариант подойдет не только для ноутбука, но также и для персонального компьютера, который напрочь отказывается отключаться через меню «Пуск». Также приведенный способ подойдет для всех типов операционных систем.
Панель управления
Первым делом вам нужно зайти в диспетчер устройств вашего компьютера. Мы рекомендуем вам использовать самый быстрый способ для перехода в диспетчер устройств. Для этого просто нажмите клавишу Win и удерживайте ее, затем нажмите кнопку R на клавиатуре, и перед вами появится окошко, в которое нужно ввести «devmgmt.msc», а далее просто нажать кнопку «Enter».
После попадания в диспетчер устройств вам следует найти раздел «Контроллеры USB». Обратите свое внимание на устройства типа «Корневой USB-концентратор» или «Generic USB Hub», в большинстве случаев их присутствует несколько. Для каждого подобного устройства вам потребуется выполнить особые действия, которые мы сейчас опишем ниже. Сразу нажимаем на выбранное устройство левой кнопкой мыши, затем нажимаем правой кнопкой мыши и выбираем вкладку «Свойства» - она расположена в самом низу. Далее перед вами появится новое окно, где вам нужно найти вкладку «Управление электропитанием». Скорее всего, будет установлена галочка возле надписи «Разрешить отключение этого устройства для экономии энергии», вам необходимо ее убрать. После того как галочка будет убрана, вам обязательно нужно сохранить эти параметры. Теперь вам следует попробовать отключить свой портативный компьютер через меню «Пуск». Но если не выключается ноутбук через «Пуск» Windows 7, тогда вам нужно попробовать его просто перезагрузить и заново попробовать выключить через данное меню.
В большинстве случаев этот вариант решения проблемы помогает, конечно, если вы все правильно выполнили. Если у вас по-прежнему не выключается ноутбук через «Пуск», тогда давайте рассмотрим второй вариант решения этой проблемы. Отключению питания ноутбука через данное меню могут мешать программы, а также некоторые службы, которые просто не желают отключаться в автоматическом режиме, но решение этой проблемы всегда можно найти, и сейчас мы о нем расскажем вам.
Отказ приложений
Не выключается ноутбук через «Пуск» (Windows 8 или 7), возможно, из-за того, что после нажатия кнопки «Завершение работы» начинают отключаться все процессы программ, а один из них или даже несколько не отвечают на эти действия, поэтому в конечном итоге компьютер просто зависает. Самым простым и более эффективным вариантом решения этой проблемы является выявление проблемных программ и служб, которые могут находиться на вашем устройстве.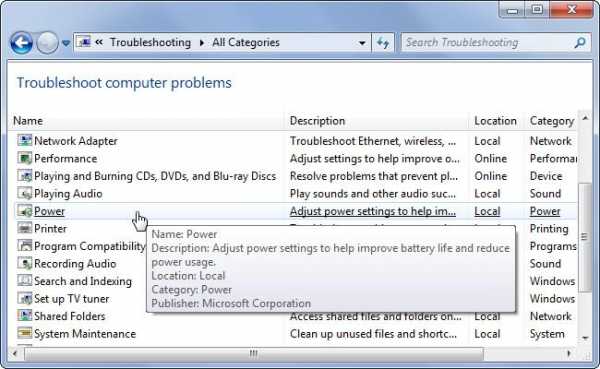
Для того чтобы выявить такие программы, вам потребуется попасть в монитор стабильности системы, а делается это просто. Для того чтобы открыть мониторинг, вам нужно зайти в панель управления и затем открыть центр поддержки. В новом окне данного центра выбираем вкладку «Обслуживание», после чего выбираем монитор стабильности системы. Если у вас не выключается ноутбук через «Пуск», тогда в этом разделе вы сможете увидеть все сбои и исправить необходимые параметры.
fb.ru
Не работает кнопка включения на ноутбуке — большие последствия маленькой поломки
Как же неприятно бывает – открываешь ноутбук однажды, а включить его не можешь, потому что не работает кнопка включения питания. Самое обидное, что сам ноутбук рабочий, и никогда признаков поломки в нем не проявлялось. Какая же причина того, что не работает кнопка на ноутбуке? Что можно с этим сделать и как решить проблему? Давайте разберемся с самого начала.
Устройство кнопки клавиатуры
На клавиатуре ноутбука большое количество кнопок, каждая из которых крепится на маленькие лифты, или лифты. Если один из таких лифтов поврежден, туда попала жидкость или мусор, кнопка перестает работать.
Кстати, чтобы почистить клавиатуру от мусора и грязи, кнопки можно достаточно легко снять со своего места, или отщелкнуть. Но делать это самостоятельно не рекомендуется, так как при снятии и установке кнопок надо соблюдать осторожность – механизмы крепления легко повреждаются.
Возможные причины поломки кнопки включения питания
- Самое простое, что можно предположить, когда перестает реагировать кнопка включения – это банальный износ. Вполне вероятно, что вы эксплуатируете свой ноутбук уже много лет, и в нем начинает выходить из строя клавиатура.
- Вторая причина, не такая очевидная, но вполне вероятная – повреждение кнопки. Ее можно случайно подцепить чем-то острым, выломав крепление. Такое случается у тех, кто использует ноутбук с длинным маникюром и непроизвольно цепляет кнопки во время печати. В таком случае вполне вероятно, что повреждены сразу несколько кнопок, и все они могут перестать работать в ближайшее время.
- Еще одной причиной отказа можно считать попадание жидкости на область клавиатуры, а именно в место крепления кнопки включения. Даже капля жидкости способна разъесть дорожки, проводящие электрический сигнал, если попадет под защитную пленку под клавиатурой. А если ваш ноутбук не имеет защиты в виде пленки, то даже легкие брызги жидкости с большой долей вероятности приведут к повреждению, как результат которого – не работает кнопка на ноутбуке.
Итак, предварительный диагноз и возможные причины мы установили, но кнопка по-прежнему не работает, ноутбук не включается, работа стоит. Здесь, вероятнее всего, не обойдешься мелким ремонтом, ведь придется проверить не только саму кнопку включения, но и весь узел, ответственный за запуск. Чтобы устройство включилось, необходима слаженная работа нескольких узлов и модулей, которые расположены на материнской плате. Если шлейф окажется поврежденным, разъем для зарядного устройства или аккумулятор – ваш ноутбук не запустится. А по внешним признакам складывается впечатление, что во всем виновата кнопка включения ноутбука.
Ремонт кнопки включения ноутбука
При пользовании ноутбуком внимательно присмотритесь к световым индикаторам, расположенным на корпусе ноутбука и научитесь распознавать сигналы, исходящие от них. Возможно, в вашем девайсе полностью разрядился аккумулятор – а глубокая разрядка может привести к отказу от работы вовсе. Есть ли напряжение, исходящее от адаптера питания? Вспомните, не было ли у вас проблем с разъемом питания. Расскажите о своих наблюдениях мастеру, или администратору на приемке. Вся эта информация поможет мастеру быстрее сориентироваться и локализовать проблему, затратив на ремонт минимум времени.
Если же причина поломки окажется более серьезной – проблема с материнской платой, требующей замены или восстановления, то назревает глобальный ремонт, несмотря на то, что внешним фактором служит лишь отказ от работы кнопки включения. Такой ремонт, кстати, может оказаться гарантийным, тогда вам не придется оплачивать его стоимость. Но для ремонта по гарантии вам необходимо обратиться в сертифицированный производителем вашей модели ноутбука сервисный центра и иметь с собой гарантийный талон. Причем, срок гарантии на талоне должен быть актуальным, как правило, один-два года.
В сервисном центре, работающем на качественном оборудовании, можно выполнить даже сложные ремонты – спаять повреждения, восстановить модули и узлы. Но ни один специалист, даже самый опытный, ни одно специальное оборудование не может уберечь ваш ноутбук от будущих проблем, так как сложные ремонты материнских плат в принципе не предусмотрены производителями ноутбуков, все они, как правило, подлежат замене.
pravsha.by
- Программы которые нужны для компьютера

- Centos версии

- Компьютер это википедия

- Что делать если видео на компьютере не показывает
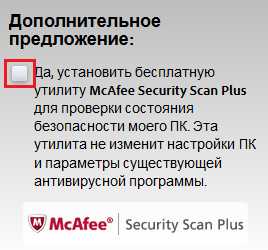
- Advocam fd6s profi gps

- Total commander открыть как

- Как почистить от пыли телефон

- Восстановление базы данных sql из резервной копии
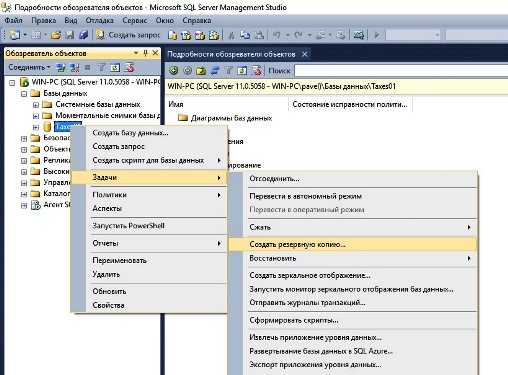
- While vba выход из цикла

- Часть браузер яндекс

- Поиск по документу excel

