Поиск документа Excel по содержимому текста. - EXCEL-OFFICE.RU. Поиск по документу excel
Как в Excel найти нужное слово
В Microsoft Excel часто работают с большими объёмами информации. В нём создаются огромные таблицы на тысячи строк, столбцов и позиций. Отыскать какие-то конкретные данные в таком массиве бывает трудно. А иногда — вообще невозможно. Эту задачу можно упростить. Разберитесь, как в Экселе найти нужное слово. Так вам легче будет ориентироваться в документе. И вы сможете быстро перейти к искомой информации.

В редакторе таблиц существует несколько способов поиска
Поиск ячеек
Чтобы отобразились адреса всех ячеек, в которых есть то, что вы ищите, сделайте следующее:
- Если у вас Office 2010, перейдите в Меню — Правка — Найти.
- Откроется окно с полем для ввода. Напишите в нём фразу для поиска.
- В Excel 2007 эта кнопка есть в меню «Главная» на панели «Редактирование». Она находится справа.
- Аналогичного результата во всех версиях можно добиться, если нажать клавиши Ctrl+F.
- В поле напечатайте слово, фразу или цифры, которые надо отыскать.
- Нажмите «Найти всё», чтобы запустить поиск по целому документу. Если кликните «Далее», программа будет по одной выделять клетки, которые находятся ниже курсора-ячейки Excel.
- Подождите, пока процесс закончится. Чем больше документ, тем дольше система будет искать.
- Появится список с результатами: именами и адресами клеток, в которых есть совпадения с заданной фразой, и текстом, который в них написан.
- При клике на каждую строчку будет выделяться соответствующая ячейка.
- Для удобства можете «растянуть» окно. Так в нём будет видно больше строчек.
- Чтобы отсортировать данные, кликайте на названия столбцов над результатами поиска. Если нажмёте на «Лист», строчки выстроятся по алфавиту в зависимости от названия листа, если выберите «Значения» — встанут по значению.
- Эти столбцы также «растягиваются».
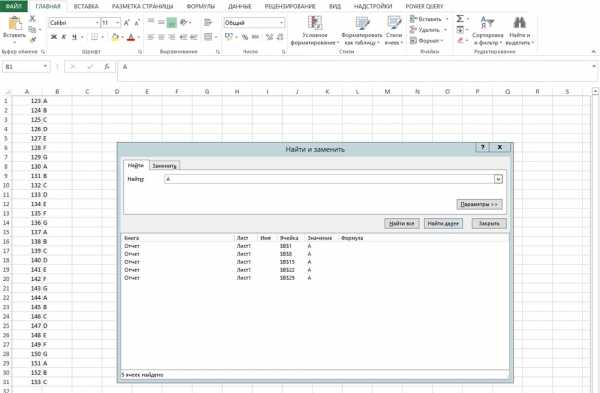
Параметры поиска
Можете задать свои условия. Например, запустить поиск по нескольким знакам. Вот как в Экселе найти слово, которое вы не помните целиком:
- Введите только часть надписи. Можно хоть одну букву — будут выделены все места, в которых она есть.
- Используйте символы * (звёздочка) и ? (вопросительный знак). Они замещают пропущенные знаки.
- Вопрос обозначает одну отсутствующую позицию. Если вы напишите, к примеру, «П???», отобразятся ячейки, в которых есть слово из четырёх символов, начинающееся на «П»: «Плуг», «Поле», «Пара» и так далее.
- Звезда (*) замещает любое количество знаков. Чтобы отыскать все значения, в которых содержится корень «раст», начните поиск по ключу «*раст*».
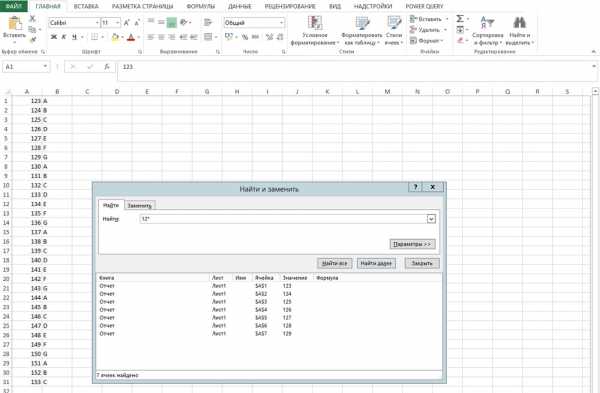
Также вы можете зайти в настройки:
- В окне «Найти» нажмите «Параметры».
- В разделах «Просматривать» и «Область поиска», укажите, где и по каким критериям надо искать совпадения. Можно выбрать формулы, примечания или значения.
- Чтобы система различала строчные и прописные буквы, поставьте галочку в «Учитывать регистр».
- Если вы отметите пункт «Ячейка целиком», в результатах появятся клетки, в которых есть только заданная поисковая фраза и ничего больше.
Параметры формата ячеек
- В окне поиска нажмите «Параметры» и кликните на кнопку «Формат». Откроется меню с несколькими вкладками.
- Можете указать определённый шрифт, вид рамки, цвет фона, формат данных. Система будет просматривать места, которые подходят к заданным критериям.
- Чтобы взять информацию из текущей клетки (выделенной в этот момент), нажмите «Использовать формат этой ячейки». Тогда программа отыщет все значения, у которых тот же размер и вид символов, тот же цвет, те же границы и тому подобное.
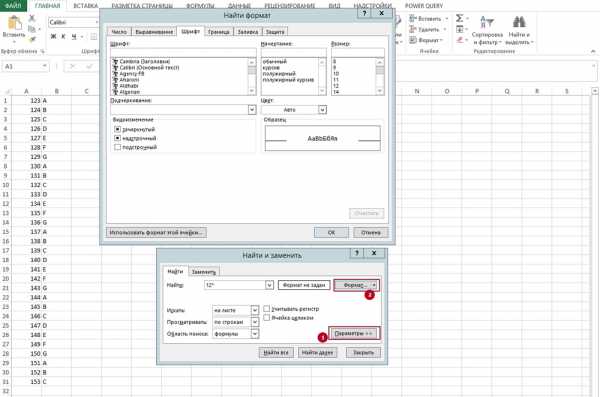
Поиск нескольких слов
В Excel можно отыскать клетки по целым фразам. Но если вы ввели ключ «Синий шар», система будет работать именно по этому запросу. В результатах не появятся значения с «Синий хрустальный шар» или «Синий блестящий шар».
Чтобы в Экселе найти не одно слово, а сразу несколько, сделайте следующее:
- Напишите их в строке поиска.
- Поставьте между ними звёздочки. Получится «*Текст* *Текст2* *Текст3*». Так отыщутся все значения, содержащие указанные надписи. Вне зависимости от того, есть ли между ними какие-то символы или нет.
- Этим способом можно задать ключ даже с отдельными буквами.
Фильтр
Вот как искать в Экселе, используя фильтр:
- Выделите какую-нибудь заполненную ячейку.
- Нажмите Главная — Сортировка — Фильтр.
- В верхней строке у клеток появятся стрелочки. Это выпадающее меню. Откройте его.
- В текстовом поле введите запрос и нажмите «OK».
- В столбце будут отображаться только ячейки, содержащие искомую фразу.
- Чтобы сбросить результаты, в выпадающем списке отметьте «Выделить всё».
- Чтобы отключить фильтр, повторно нажмите на него в сортировке.
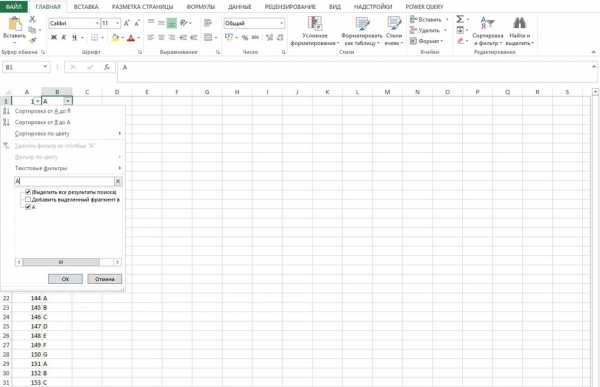
Этот способ не подойдёт, если вы не знаете, в каком ряду нужное вам значение.
Чтобы найти в Excel какую-то фразу или число используйте встроенные возможности интерфейса. Можно выбрать дополнительные параметры поиска и включить фильтр.
Поиск документа Excel по содержимому текста.
Возможности Excel. Поиск документа Excel по содержимому текста. Рассмотрим, как найти документ Excel по содержимому текста, таблицы, например, когда не помним название файла, документа, папки, т.д. Первый вариант. Поиск документа Excel по названию папки.Нажимаем кнопку «Пуск», расположенную в левом нижнем углу монитора. В появившемся списке нажимаем на кнопку «Этот компьютер» (в Word 2013) или «Мой компьютер» (в Word 2007). Откроется окно, в правом верхнем углу которого, есть строка поиска. В этой строке пишем поисковую фразу, слова. Мы написали «посчитать стаж». Во время ввода поисковой фразы сразу идет поиск. Получился такой результат.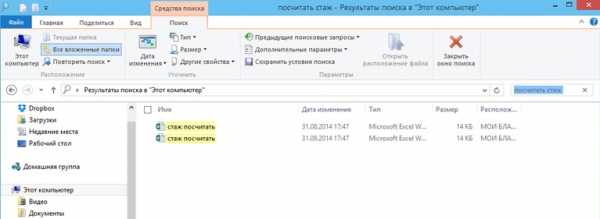 Нажимаем на нужный документ, он откроется. Внимание!Чем точнее укажем место хранения документа, тем быстрее произойдет поиск документа. Например, мы указали такой путь – «Этот компьютер» - «Документы» (мы помним, что документ находится в папке «Документы») – «Excel» (в папке «Документы» есть две папки «Word» и «Excel». Мы помним, что документ, который мы ищем, находится в конкретной папке «Excel»). Если документ находится на флэшке, то указываем (выделяем) флэшку. Сначала, естественно, вставим флэшку в ноутбук. : ) Второй вариант. Поиск книги Excel по тексту в ней.Нам нужно найти книгу Excel, в которой есть слово «январь». Пишем это слово в строке поиска (смотрите первый вариант, который мы рассмотрели выше).Получится такой результат.
Нажимаем на нужный документ, он откроется. Внимание!Чем точнее укажем место хранения документа, тем быстрее произойдет поиск документа. Например, мы указали такой путь – «Этот компьютер» - «Документы» (мы помним, что документ находится в папке «Документы») – «Excel» (в папке «Документы» есть две папки «Word» и «Excel». Мы помним, что документ, который мы ищем, находится в конкретной папке «Excel»). Если документ находится на флэшке, то указываем (выделяем) флэшку. Сначала, естественно, вставим флэшку в ноутбук. : ) Второй вариант. Поиск книги Excel по тексту в ней.Нам нужно найти книгу Excel, в которой есть слово «январь». Пишем это слово в строке поиска (смотрите первый вариант, который мы рассмотрели выше).Получится такой результат.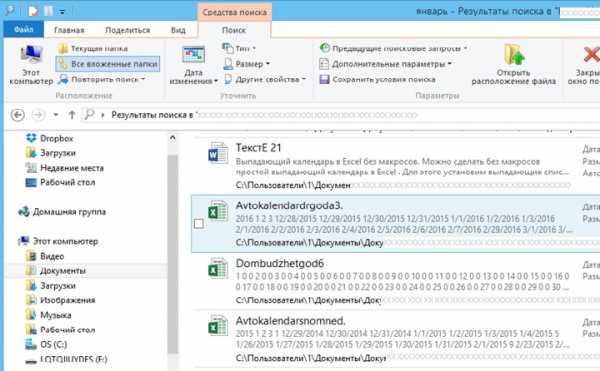
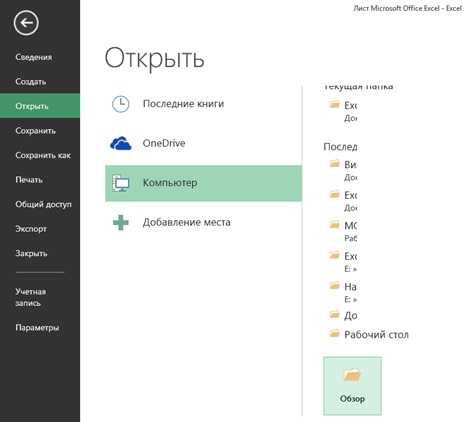 Затем, нажимаем на кнопку «Обзор». В появившемся диалоговом окне в строке поиска пишем поисковую фразу или слово. Мы написали «визитка». Появится список файлов Excel, имеющим в тексте слово «визитка».
Затем, нажимаем на кнопку «Обзор». В появившемся диалоговом окне в строке поиска пишем поисковую фразу или слово. Мы написали «визитка». Появится список файлов Excel, имеющим в тексте слово «визитка».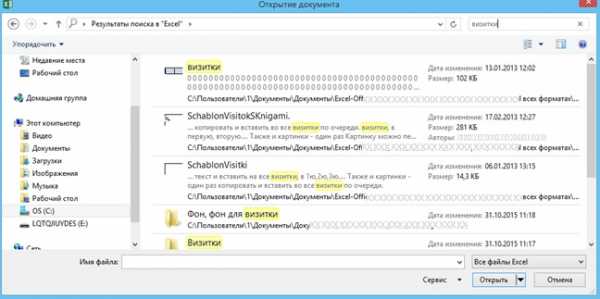
Поиск в Excel. - EXCEL-OFFICE.RU
Возможности Excel. Поиск в Excel. Часто возникает вопрос «Как найти в Excel»? В Excel можно найти любую информацию: текст, часть текста, цифру, номер телефона, эл. адрес, фамилию, формулу, примечание, формат ячейки, т.д. Найти ячейку на пересечении строки и столбца Excel – смотрите статью «Как найти в Excel ячейку на пересечении строки и столбца» (функция "ИНДЕКС" в Excel). Найти и перенести в другое место в Excel (например, в бланк) несколько данных сразу – смотрите в статье «Найти в Excel несколько данных сразу» здесь (функция "ВПР" в Excel). Или найти ячейку с ссылкой в формуле Excel, чтобы заменить ссылку, смотрите статью «Поменять ссылки на другие листы в формулах Excel». Найти в Excel ячейки с примечанием - статья "Вставить примечание в Excel" тут . Для быстрого поиска существует сочетание клавиш – Ctrl + F. Нажимаем клавишу Ctrl и, удерживая её, нажимаем клавишу F. Появится окно поиска. Ещё окно поиска можно вызвать так - на закладке "Главная" нажать кнопку "Найти и выделить".На вкладке «Найти» в ячейке «найти» пишем искомое слово (можно часть слова) и нажимаем «найти далее». Будет найдено первое такое слово. Затем нажимаете «найти далее» и поиск перейдет на второе такое слово.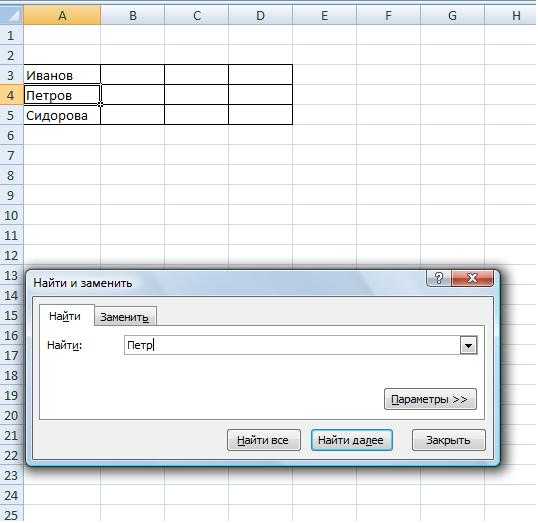
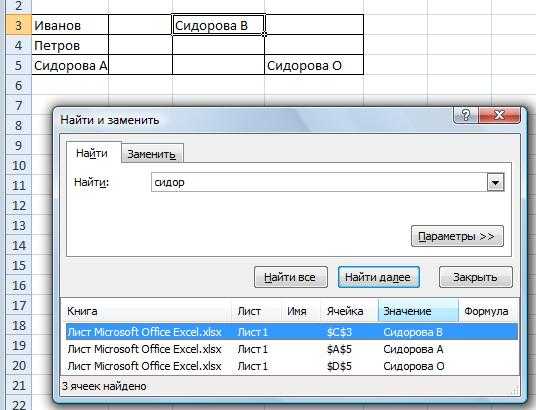 Если поиск ничего не нашел, а вы знаете, что эти данные точно есть, то попробуйте убрать из ячеек таблицы отступ. Как убрать отступ в ячейках, смотрите в статье "Текст Excel. Формат". Поиск числа в Excel требует небольшой настройки условий поиска - применим расширенный поиск в Excel. Совет.Если вы работаете с таблицей продолжительное время и вам часто надо переходить к поиску от одного слова к другому. Тогда удобнее окно поиска не закрывать каждый раз, а сдвинуть его в ту часть таблицы, где оно не будет мешать. Сдвинуть можно ниже экрана, оставив только ячейку ввода искомого слова («найти») и нажимать потом Enter. Это диалоговое окно поиска всегда остается на экране, даже если вы переходите на другую страницу. С помощью этого окна можно производить поиск на любой странице, надо только его активизировать на открытой странице. Для этого нажать курсор на строке "найти". Для более расширенного поиска нажмите кнопку "Параметры" и выберите нужный параметр поиска.
Если поиск ничего не нашел, а вы знаете, что эти данные точно есть, то попробуйте убрать из ячеек таблицы отступ. Как убрать отступ в ячейках, смотрите в статье "Текст Excel. Формат". Поиск числа в Excel требует небольшой настройки условий поиска - применим расширенный поиск в Excel. Совет.Если вы работаете с таблицей продолжительное время и вам часто надо переходить к поиску от одного слова к другому. Тогда удобнее окно поиска не закрывать каждый раз, а сдвинуть его в ту часть таблицы, где оно не будет мешать. Сдвинуть можно ниже экрана, оставив только ячейку ввода искомого слова («найти») и нажимать потом Enter. Это диалоговое окно поиска всегда остается на экране, даже если вы переходите на другую страницу. С помощью этого окна можно производить поиск на любой странице, надо только его активизировать на открытой странице. Для этого нажать курсор на строке "найти". Для более расширенного поиска нажмите кнопку "Параметры" и выберите нужный параметр поиска.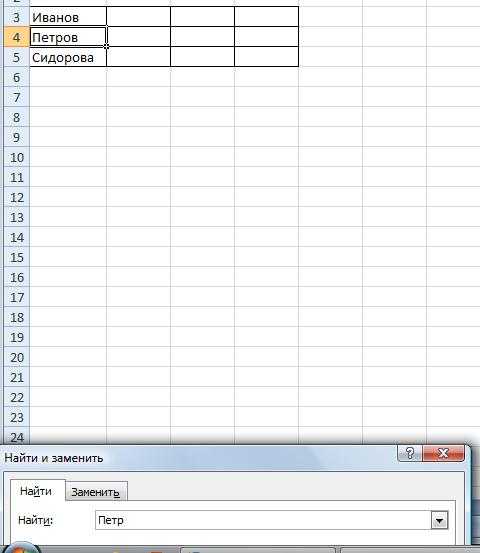
Как правильно искать в таблицах Excel — Трюки и приемы в Microsoft Excel
Довольно трудно обнаружить нужную информацию на рабочем листе с большим количеством данных. Однако диалоговое окно Найти и заменить позволяет значительно упростить процесс поиска информации. Кроме того, оно обладает некоторыми полезными функциями, о чем многие пользователи не догадываются.Выполните команду Главная ► Редактирование ► Найти и выделить ► Найти (или нажмите Ctrl+F), чтобы открыть диалоговое окно Найти и заменить. Если вам нужно заменить данные, то выберите команду Главная ► Редактирование ► Найти и выделить ► Заменить (или нажмите Ctrl+H). От того, какую именно команду вы выполните, зависит, на какой из двух вкладок откроется диалоговое окно.
Если в открывшемся диалоговом окне Найти и заменить нажать кнопку Параметры, то отобразятся дополнительные параметры поиска информации (рис. 21.1).
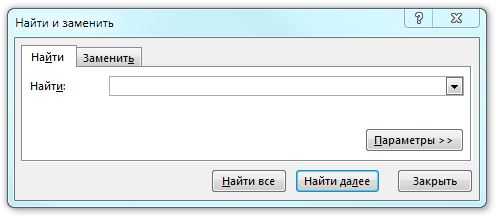
Рис. 21.1. Вкладка Найти диалогового окна Найти и заменить
Во многих случаях лучше в поиске задавать не точный, а приблизительный текст, например настенные ключницы. Например, чтобы найти данные по клиенту Иван Смирнов, вы, конечно, можете ввести в поисковое поле точный текст. Однако вполне вероятно, что вы ничего не найдете, так как вы могли ввести имя клиента по-другому, например ИванСмирнов или И. Смирнов, или даже допустили ошибку в фамилии. При поиске такого имени лучше всего использовать подстановочные знаки.
Введите ив*смир* в поле Найти, а затем нажмите кнопку Найти все. Использование подстановочных знаков не только позволяет уменьшить количество вводимых слов, но и гарантирует, что вы найдете данные по клиенту, если они имеются на этом рабочем листе. Конечно, в результатах поиска могут содержаться не отвечающие цели вашего поиска записи, но это лучше, чем ничего.
При поиске с помощью диалогового окна Найти и заменить можно использовать два подстановочных знака:
- ? — соответствует любому символу;
- * — соответствует любому количеству символов.
Кроме того, данные подстановочные символы можно также применять при поиске числовых значений. Например, если в строке поиска задать 3*, то в результате отобразятся все ячейки, которые содержат значение, начинающееся с 3, а если вы введете 1?9, то получите все трехзначные записи, которые начинаются с 1 и заканчиваются 9.
Для поиска вопросительного знака или звездочки поставьте перед ними символ тильды (~).Например, следующая строка поиска находит текст *NONE*: -*N0NE~*Чтобы найти символ тильды, поставьте в строке поиска две тильды.
Если вам кажется, что поиск работает неправильно, проверьте три следующие настройки (которые иногда изменяются сами по себе).
- Флажок Учитывать регистр — установите его, чтобы регистр искомого текста совпадал с регистром заданного текста. Например, если вы зададите в поиске слово иван и установите указанный флажок, то слово Иван в результатах поиска не отобразится.
- Флажок Ячейка целиком — установите его, чтобы найти ячейку, которая содержит в точности тот текст, который указан в строке поиска. Например, набрав в строке поиска слово Excel и установив указанный флажок, вы не найдете ячейку, содержащую словосочетание Microsoft Excel.
- Раскрывающийся список Область поиска — список содержит три пункта: значения, формулы и примечания. Например, если в строке поиска вы зададите число 900 и в раскрывающемся списке Область поиска выберете пункт значения, то в результатах поиска вы не увидите ячейку, содержащую значение 900, если оно получено при использовании формулы.
Помните, что поиск осуществляется в пределах выбранного диапазона ячеек. Если нужно выполнить поиск по всему листу, то, прежде чем начать искать, выделите только одну ячейку.
Кроме того, учтите, что с помощью окна Найти и заменить нельзя найти отформатированные числовые значения. Например, если в строку поиска вы введете $5*, то значение, к которому применено денежное форматирование и которое выглядит как $54.00, не будет найдено.
Работа с датами может оказаться непростой, поскольку Excel поддерживает очень много форматов дат. Если вы ищете дату, к которой применено форматирование по умолчанию, Excel находит даты, даже если они отформатированы различными способами. Например, если ваша система использует формат даты m/d/y, строка поиска 10/*/2010 находит все даты в октябре 2010 года, независимо от того, как они отформатированы.
Используйте пустое поле Заменить на, чтобы быстро удалить какую-нибудь информацию на рабочем листе. Например, введите — * в поле Найти и оставьте поле Заменить на пустым. Затем нажмите кнопку Заменить все, чтобы Excel нашел и убрал все звездочки на листе.
excelexpert.ru
c# - Поиск по документу excel для конкретного word- добавляет следующие данные в таблицу данных
У меня есть вопросы относительно работы с excel программно.
Документ excel структурирован как таковой. Данные на самом деле не похожи, но структура очень похожа
Animal Legs Color Weight Bear 4 Brown 500lbs Ox 4 Black 1300lbs Human 2 Light 170lbs The list can go on...Однако всегда существует вероятность того, что в первом наборе data- имеется более данных с той же точной структурой. Результат выглядит примерно так:
Animal Legs Color Weight Bear 4 Brown 500lbs Ox 4 Black 1300lbs Human 2 Light 170lbs Animal Legs Color Weight Blue Crab 6 Blue 0.7lbs Snake 0 Grey 8oz Chimpanzee 2 Black 80lbs Anaconda 0 Green 500lbsНа этом единственном рабочем листе есть другие данные, но я бы хотел только захватить эти данные. Скажем, что единственной константой этого листа является структура. Фактические таблицы могут начинаться с любой строки, любого столбца, и эти данные не могут быть сгруппированы в excel.
То, о чем я думал, является программным поиском слова "Животное". Когда "Animal" найдено, получите его местоположение (EX: "A2"), и оттуда начните назначать заголовки таблицы относительно того, где находится ячейка "Animal". Как только это будет сделано, начните заполнять данные из диапазонов, расположенных непосредственно под ячейкой "Животное", вплоть до последней строки/ячейки этой соответствующей таблицы. ЕСЛИ имеется еще один набор данных, добавьте эти данные в уже существующую таблицу данных.
Как всегда, когда я задаю вопрос о SO, возможно, лучший способ сделать это.
1.) Поиск "Животное" в С#
2.) Когда найдено "Животное", назначьте заголовки таблицы из ячеек справа от него
3.) Заполните таблицу данными в этих заголовках.
4.) Если есть другой набор данных, то есть, если обнаружено другое "Животное", поместите данные под этими заголовками в одну и ту же таблицу данных.
Мое исследование включает различные неудачные попытки настройки кодов других людей, в основном это: http://msdn.microsoft.com/en-us/library/e4x1k99a.aspx. Сейчас я все еще работаю над "поисковой" частью.
qaru.site
Как использовать функцию ПОИСК в эксель
Категория: MS ExcelОпубликовано: 11 марта 2017 Просмотров: 2269Функция ПОИСК в эксель выполняет, как не странно, поиск позиции текста в строке(ячейке) на разных листах и книгах.
ПОИСК в эксель
Все так же наша фраза "Здравствуйте я ваша тётя!" на своем месте в ячейке B3, установим курсор в ячейку B7 и нажмем на иконку Fx в строке формул.
Читайте также: ЗАМЕНИТЬ в excel
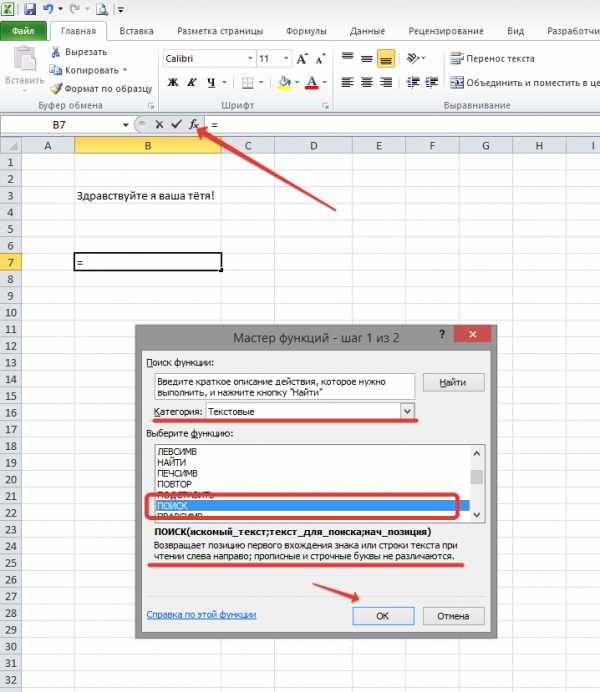
Откроется мастер формул, в категории Текстовые выберем функцию ПОИСК.
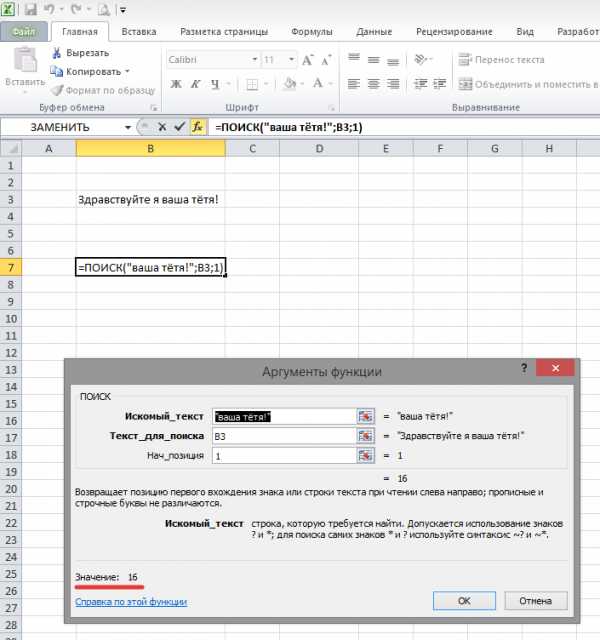
В поле Искомый_текст введем слова «ваша тётя», Текст_для_поиска B3, Нач_позиция 1. Результатом станет число 16, оно означает, что наш текст находится на 16 символов правее начала строки.
Читайте также: СЦЕПИТЬ в эксель
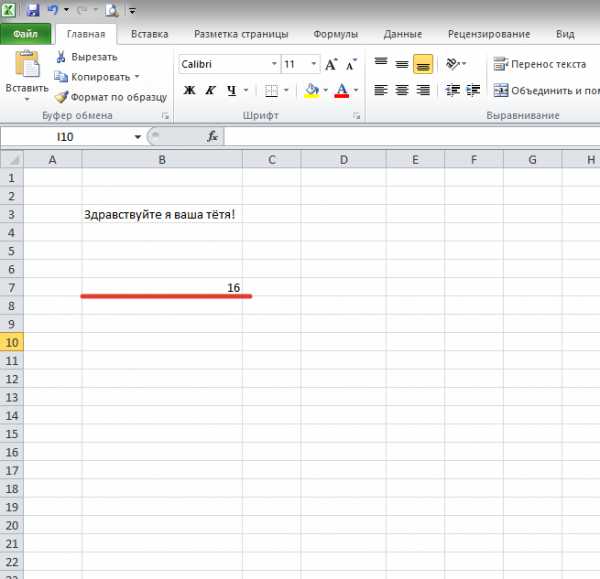
Функцию ПОИСК чаще всего не используют самостоятельно, а в сочетании с другими, например с функцией ЗАМЕНИТЬ.
Читайте также: Функция СИМВОЛ в Excel или как верстать HTML в Excel
В этом видео подробно показано применение функции ПОИСК в excel:
Рекомендуем смотреть видео в полноэкранном режиме, в настойках качества выбирайте 1080 HD, не забывайте подписываться на канал в YouTube, там Вы найдете много интересного видео, которое выходит достаточно часто. Приятного просмотра!
С уважением, авторы сайта Компьютерапия
Понравилась статья? Поделитесь ею с друзьями и напишите отзыв в комментариях!
maxfad.ru
Расширенный поиск по документу Word.
Возможности Microsoft Word. Расширенный поиск по документу Word. Поиск по документу Word осуществляется функцией «Найти». Смотрите статью «Поиск в документе Word». Но поиск в Word можно осуществлять не только по словам, но и с учетом регистра, по шрифту, стилю, с помощью подстановочных знаков, т.д. Если в тексте много похожих слов, то нужно будет искать в результатах поиска среди них. Чтобы найти одно конкретное слово, есть в Word расширенный поиск. В нем можно найти данные по более точным, детальным данным - с учетом регистра (строчные или прописные буквы), слово по полному совпадению, найти слово не только по тексту, но и по оформлению этого слова, по другим условиям. Итак, на закладке «Главная» в разделе «Редактирование» нажимаем кнопку «Найти». Внизу появившегося окна нажимаем на кнопку «Больше>>>». Появится окно расширенного поиска.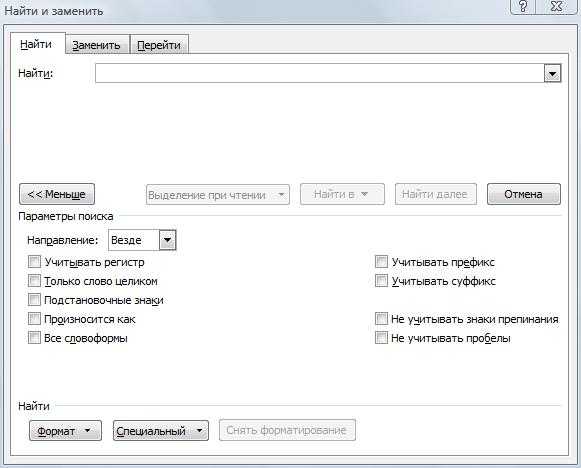 Рассмотрим его. «Направление» - это поиск по документу Word, направление поиска в документе. Например, если выберем направление «Вперед», то поиск будет проходить от курсора только вниз по документу. Если выберем «Назад»- вверх по документу. В ссылках и колонтитулам в этих случаях поиск осуществляться не будет. Если выберем поиск «Везде», то Word будет искать везде по документу, в т.ч. в колонтитулах, в ссылках. Поиск по словам в Word. «Учитывать регистр» - это значит, если в строке поиска напишем слово маленькими буквами, то и искать Word будет только слова, написанные маленькими буквами. Если напишем слово с большой буквы, то будет искать слова, написанные с большой буквы. «Только слова целиком» - будет искаться только слово, которое написали в строке поиска. Например, в строке поиска мы написали слово «мам». Простой поиск выдаст слова – мам, мамочка, мамуля, т.д. Все слова, в которых содержится слово «мам». Расширенный поиск выдаст только слово «мам». «Подстановочные знаки» - это знаки, которые обозначают определенные значения в слове. Например, мы поставили галочку у функции Word «Подстановочные знаки», а в строке поиска написали так «С?ло».
Рассмотрим его. «Направление» - это поиск по документу Word, направление поиска в документе. Например, если выберем направление «Вперед», то поиск будет проходить от курсора только вниз по документу. Если выберем «Назад»- вверх по документу. В ссылках и колонтитулам в этих случаях поиск осуществляться не будет. Если выберем поиск «Везде», то Word будет искать везде по документу, в т.ч. в колонтитулах, в ссылках. Поиск по словам в Word. «Учитывать регистр» - это значит, если в строке поиска напишем слово маленькими буквами, то и искать Word будет только слова, написанные маленькими буквами. Если напишем слово с большой буквы, то будет искать слова, написанные с большой буквы. «Только слова целиком» - будет искаться только слово, которое написали в строке поиска. Например, в строке поиска мы написали слово «мам». Простой поиск выдаст слова – мам, мамочка, мамуля, т.д. Все слова, в которых содержится слово «мам». Расширенный поиск выдаст только слово «мам». «Подстановочные знаки» - это знаки, которые обозначают определенные значения в слове. Например, мы поставили галочку у функции Word «Подстановочные знаки», а в строке поиска написали так «С?ло».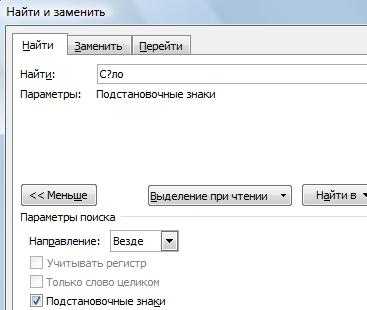 Это значит, что нужно найти все слова с этими буквами, но вторая буква (где стоит знак вопроса) может быть любая. Поиск нашел такие слова – сало, село. Рассмотрим несколько подстановочных знаков. Подстановочные знаки Word.? (вопросительный знак – любая буква.*(звездочка) – несколько символов. Например, написали – «Л*сь», найдет – лось, лосось.[ ] (квадратные скобки) - найдет все слова с символами, указанными в квадратных скобках. Например, написали в строке поиска «С[ае]ло», найдет – сало, село. [ - ] (буквы через тире, в квадратных скобках) – будет искать все слова с буквами, которые написаны в диапазоне в квадратных скобках. Например, написал «С[а-е]ло», найдет – сало, село, т.д.[!] (восклицательный знак в квадратных скобках) – будет искать слова, кроме слов с буквой с восклицательным знаком. Написали в строке поиска «С[!а]ло», найдет – село. А слово «Сало», показывать в результатах поиска не будет, хоть и есть это слово в тексте, п.ч. мы написали в строке поиска условие, чтобы слова, в которых будет после буквы «С» буква «а», не искал.>(знак больше) – это как стрелка, показывает, в какой части слова искать. Этот знак будет искать слова, которые оканчиваются на указанные в поиске буквы. Например, написали так, «(ист)>». Найдет и покажет в результатах поиска слово - лист, п.ч. оно оканчиваются на «ист». А слово «источник» не покажет.<(знак меньше) – будет искать слова, которые начинаются с букв, которые мы укажем в поиске. Например, мы написали «<[лис]». Найдет слово – лис, не будет искать и не покажет слово, полис.@ («собака» – в разговорном русском языке) – повторяющиеся символы. Например, написали «»С@ыпать». Найдет слово ссыпать.{n} (фигурные скобки с числом n) – в фигурные скобки ставим число (n), которое укажет, с каким количеством повторений указанного символа нужно искать слова. Например, написали так, «*е{2}». Здесь мы указали такое условие поиска – искать слова, которые имеют несколько символов (*), конкретно букву «е», которая будет в словах повторяться 2 раза. Word нашел такое слово – «смелее». А слово «короче» не покажет в результатах поиска, п.ч. в нем одна буква «е».{n,} (фигурная скобка с числом n и запятой) – пишем количество повторений символов от указанного числа и более. Например, написали – «*е{2,}». Поиск выдал слова – смелее, змееед. Чтобы поставить квадратные скобки в Word, нужно переключить клавиатуру на английскую раскладку. Квадратные скобки находятся на кнопках русских букв «х» и «ъ». Фигурные скобки в Word ставим, как квадратные, только сначала нажимаем клавишу «Shift». Функция поиска «Произносится как» позволяет найти слова, которые пишутся по-разному, но произносятся одинаково. Эта функция работает только с английским текстом. Функция «Все словоформы» ищет все словоформы, например, времена глаголов, т.д. Поиск в документе Word по формату.В диалоговом окне «Найти и заменить» нажимаем на кнопку «Формат», расположенную внизу окна. Выбираем нужное из появившегося списка. Форматы можно комбинировать. Например, найти текст, написанный полужирным курсивом с неразрывным пробелом, т.д. Кнопка «Специальный» тоже имеет перечень функций. Поиск и замена в Word. В Word можно не только найти расширенным поиском, но и заменить. Переходим в диалоговом окне «Найти и заменить» на закладку «Заменить», и в строке «Заменить» пишем подробные условия замены. Как удалить в Word слово с ошибкой, которое мы внесли случайно, смотрите в статье "Как удалить слово из словаря Word".
Это значит, что нужно найти все слова с этими буквами, но вторая буква (где стоит знак вопроса) может быть любая. Поиск нашел такие слова – сало, село. Рассмотрим несколько подстановочных знаков. Подстановочные знаки Word.? (вопросительный знак – любая буква.*(звездочка) – несколько символов. Например, написали – «Л*сь», найдет – лось, лосось.[ ] (квадратные скобки) - найдет все слова с символами, указанными в квадратных скобках. Например, написали в строке поиска «С[ае]ло», найдет – сало, село. [ - ] (буквы через тире, в квадратных скобках) – будет искать все слова с буквами, которые написаны в диапазоне в квадратных скобках. Например, написал «С[а-е]ло», найдет – сало, село, т.д.[!] (восклицательный знак в квадратных скобках) – будет искать слова, кроме слов с буквой с восклицательным знаком. Написали в строке поиска «С[!а]ло», найдет – село. А слово «Сало», показывать в результатах поиска не будет, хоть и есть это слово в тексте, п.ч. мы написали в строке поиска условие, чтобы слова, в которых будет после буквы «С» буква «а», не искал.>(знак больше) – это как стрелка, показывает, в какой части слова искать. Этот знак будет искать слова, которые оканчиваются на указанные в поиске буквы. Например, написали так, «(ист)>». Найдет и покажет в результатах поиска слово - лист, п.ч. оно оканчиваются на «ист». А слово «источник» не покажет.<(знак меньше) – будет искать слова, которые начинаются с букв, которые мы укажем в поиске. Например, мы написали «<[лис]». Найдет слово – лис, не будет искать и не покажет слово, полис.@ («собака» – в разговорном русском языке) – повторяющиеся символы. Например, написали «»С@ыпать». Найдет слово ссыпать.{n} (фигурные скобки с числом n) – в фигурные скобки ставим число (n), которое укажет, с каким количеством повторений указанного символа нужно искать слова. Например, написали так, «*е{2}». Здесь мы указали такое условие поиска – искать слова, которые имеют несколько символов (*), конкретно букву «е», которая будет в словах повторяться 2 раза. Word нашел такое слово – «смелее». А слово «короче» не покажет в результатах поиска, п.ч. в нем одна буква «е».{n,} (фигурная скобка с числом n и запятой) – пишем количество повторений символов от указанного числа и более. Например, написали – «*е{2,}». Поиск выдал слова – смелее, змееед. Чтобы поставить квадратные скобки в Word, нужно переключить клавиатуру на английскую раскладку. Квадратные скобки находятся на кнопках русских букв «х» и «ъ». Фигурные скобки в Word ставим, как квадратные, только сначала нажимаем клавишу «Shift». Функция поиска «Произносится как» позволяет найти слова, которые пишутся по-разному, но произносятся одинаково. Эта функция работает только с английским текстом. Функция «Все словоформы» ищет все словоформы, например, времена глаголов, т.д. Поиск в документе Word по формату.В диалоговом окне «Найти и заменить» нажимаем на кнопку «Формат», расположенную внизу окна. Выбираем нужное из появившегося списка. Форматы можно комбинировать. Например, найти текст, написанный полужирным курсивом с неразрывным пробелом, т.д. Кнопка «Специальный» тоже имеет перечень функций. Поиск и замена в Word. В Word можно не только найти расширенным поиском, но и заменить. Переходим в диалоговом окне «Найти и заменить» на закладку «Заменить», и в строке «Заменить» пишем подробные условия замены. Как удалить в Word слово с ошибкой, которое мы внесли случайно, смотрите в статье "Как удалить слово из словаря Word".
www.excel-office.ru
- Инкогнито режим хром
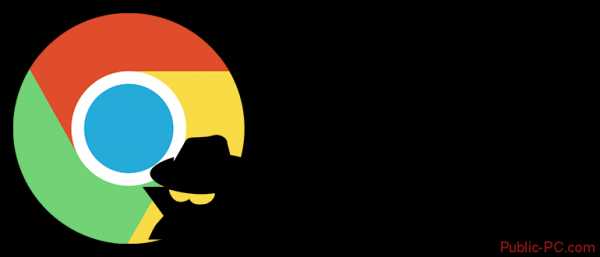
- Как переустановить net framework

- Waifu что это

- Windows 2018 r2 сервер приложений

- Обновление windows на windows 8

- Как на принтере сделать ксерокопию на компьютер

- Как установить на компьютер антивирус
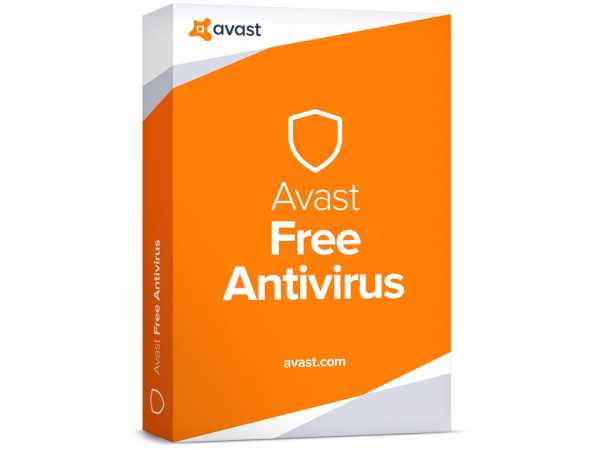
- Linux изменить время
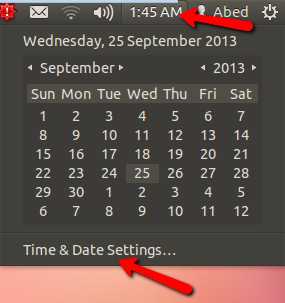
- Производительность работы компьютера

- Сделать русский язык
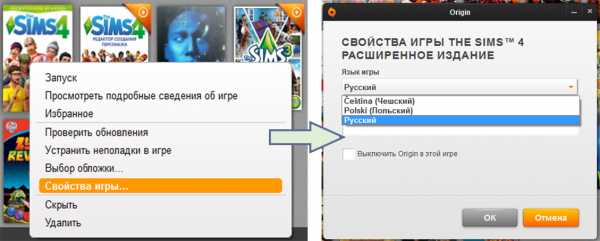
- Телевизор не видит hdmi кабель подключенный к компьютеру

