Total Commander: включение видимости скрытых файлов. Total commander открыть как
Как показать скрытые файлы в Total Commander

В операционной системе Windows существует такая функция, как скрытие видимости файлов и папок. Это позволяет уберечь конфиденциальные данные от посторонних глаз, хотя для предотвращения целеустремленных вредоносных действий относительно ценной информации, лучше прибегать к более серьёзной защите. Более важной задачей, с которой связана эта функция, является, так называемая, «защита от дурака», то есть от неумышленных действий самого пользователя, наносящих вред системе. Поэтому, многие системные файлы изначально при установке являются скрытыми.
Но, более продвинутым пользователям для выполнения определенных задач иногда требуется включить видимость скрытых файлов. Разберем, как это сделать в программе Total Commander.
Скачать последнюю версию Total Commander
Включение показа скрытых файлов
Для того, чтобы показать скрытые файлы в программе Total Commander, кликаем по разделу «Конфигурация» верхнего горизонтального меню. В появившемся списке выбираем пункт «Настройка».
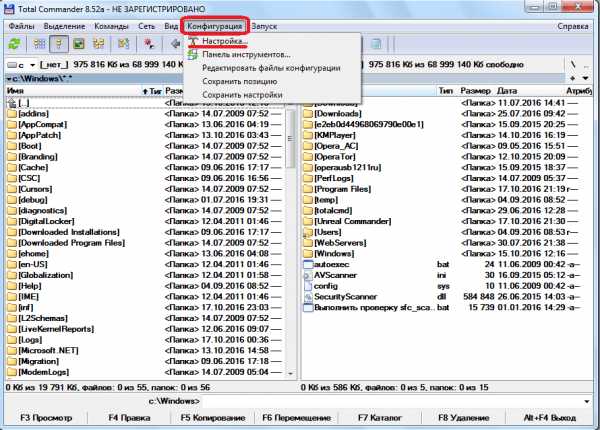
Появляется всплывающее окно, в котором переходим пункт «Содержимое панелей».
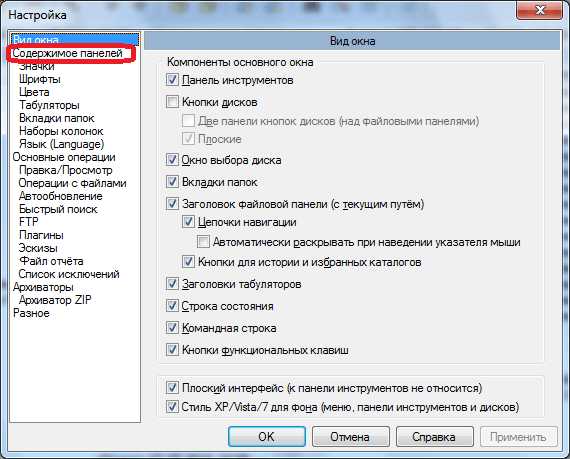
Далее, ставим галочку напротив пункта «Показывать скрытые файлы».
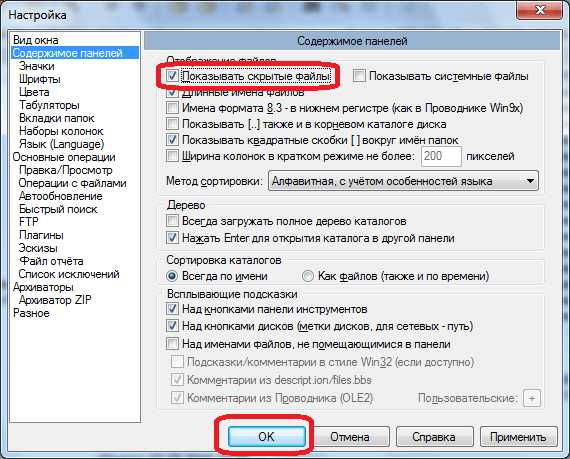
Теперь мы будем видеть скрытые папки и файлы. Они помечены восклицательным знаком.
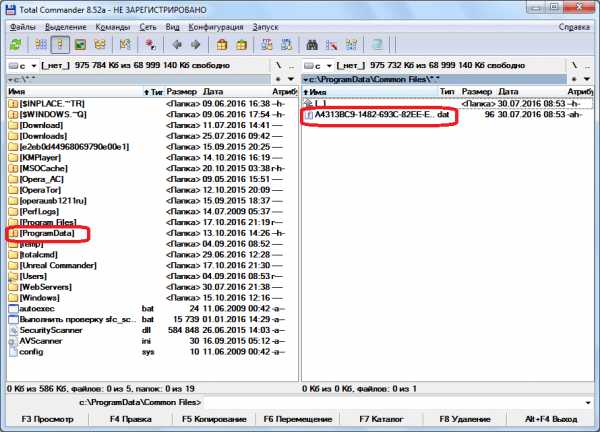
Упрощение переключения между режимами
Но, если пользователю довольно часто приходится переключаться между стандартным режимом, и режимом просмотра скрытых файлов, делать это постоянно через меню достаточно неудобно. В этом случае, рационально будет вынести данную функцию отдельной кнопкой на панель инструментов. Посмотрим, как это можно сделать.
Кликаем правой кнопкой мыши по панели инструментов, и в появившемся контекстном меню, выбираем пункт «Изменить».
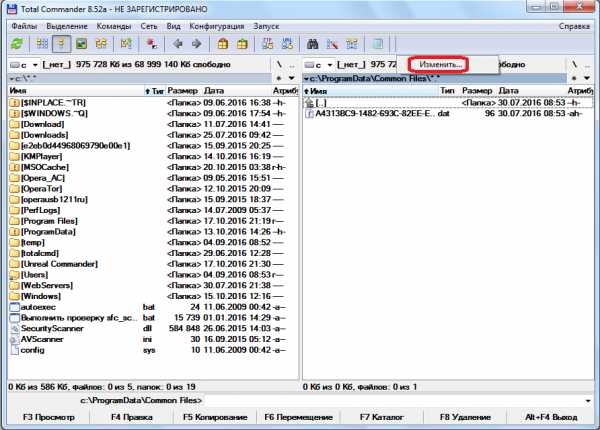
Вслед за этим, открывается окно настройки панели инструментов. Кликаем по любому элементу в верхней части окна.
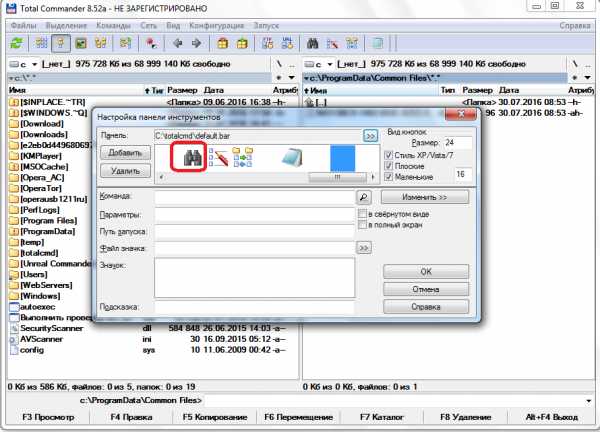
Как видим, после этого, в нижней части окна появляется много дополнительных элементов. Среди них ищем иконку под номером 44, как показано на скриншоте ниже.
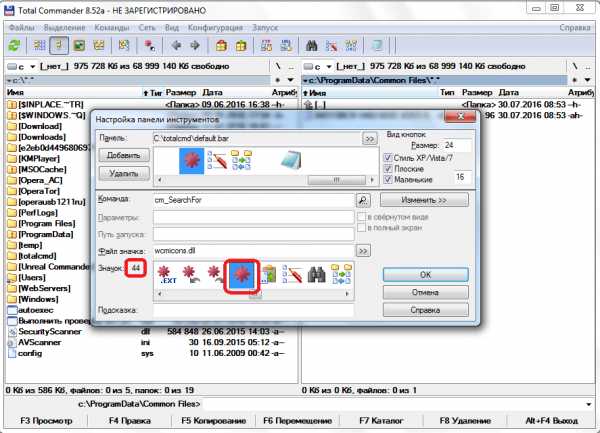
Затем, кликаем по кнопке напротив надписи «Команда».
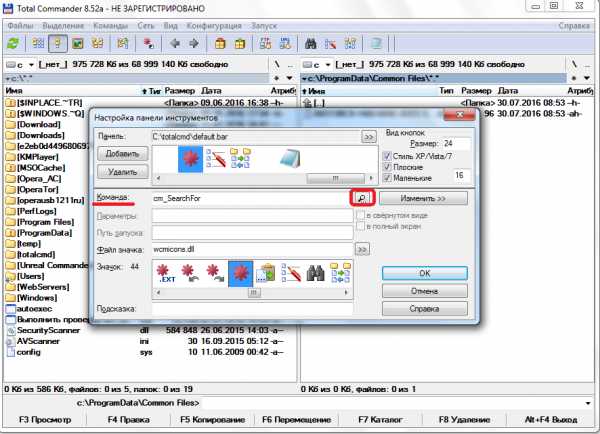
В появившемся списке в разделе «Вид» ищем команду cm_SwitchHidSys (показ скрытых и системных файлов), кликаем по ней, и жмем на кнопку «OK». Или же просто вставляем данную команду в окно копированием.
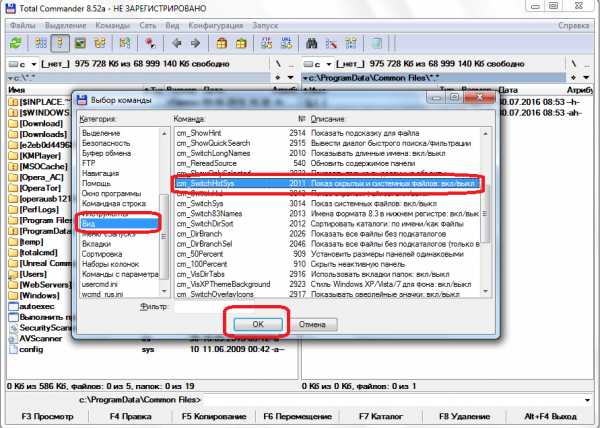
Когда данные заполнены, опять жмем на кнопку «OK» в окне настройки панели инструментов.
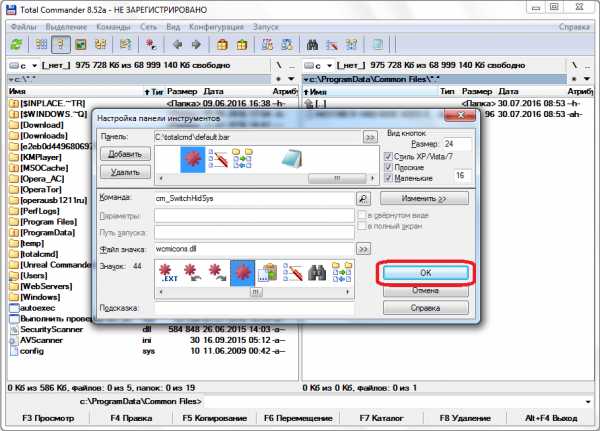
Как видим, значок переключения между обычным режимом просмотра, и показом скрытых файлов, появился на панели инструментов. Теперь переключаться между режимами можно будет путем простого нажатия на эту иконку.
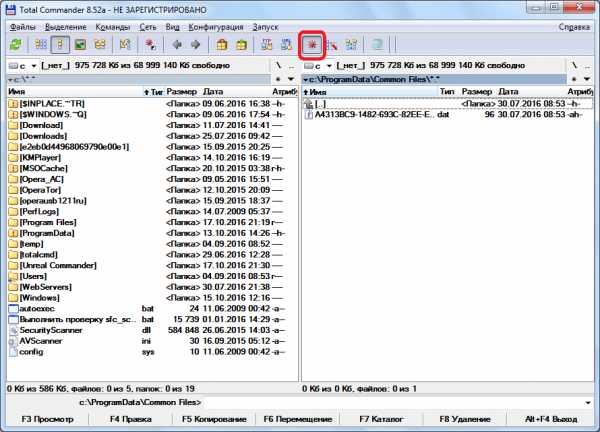
Настроить показ скрытых файлов в Total Commander не так уж сложно, если знаешь правильный алгоритм действий. В обратном случае, это может занять очень много времени, если искать нужную функцию по всем настройкам программы наугад. Но, благодаря данной инструкции, эта задача становится элементарной. Если же вывести переключение между режимами на панель инструментов Total Commander отдельной кнопкой, то процедура их смены, к тому же, станет очень удобной, и максимально простой.
Мы рады, что смогли помочь Вам в решении проблемы. Задайте свой вопрос в комментариях, подробно расписав суть проблемы. Наши специалисты постараются ответить максимально быстро.Помогла ли вам эта статья?
Да Нетlumpics.ru
Часто задаваемые вопросы (FAQ) | ITstan.ru
Где я могу найти самую последнюю версию Total Commander?
Вы можете найти Total Commander в Интернете на странице http://www.ghisler.com.
Почему 32-битная версия так долго загружается на моем 486-м ПК?
Total Commander должен загрузить библиотеки OLE2, чтобы выполнять операции Drag&Drop из Проводника и в него, а также для отображения контекстных меню и окон свойств. Эти библиотеки очень большие и требуют много времени и пространства для загрузки. Вы можете использовать на 386-м или 486-м ПК 16-битные версии, для которых не требуются библиотеки OLE2. Однако эти версии не поддерживают Drag&Drop из Проводника и в него и отображают свои собственные упрощённые контекстные меню.
Если я запускаю программу DOS или команду DOS из командной строки Total Commander , я всегда оказываюсь в c:\ (или другом жёстко заданном каталоге) вместо текущего каталога!
В PIF-файлах сохраняется каталог, ассоциированный с программой. Если вы используете Windows 3.1 или Windows NT, то можете применять редактор PIF для изменения файлов _default.pif и dosprmpt.pif (или 4dos.pif), находящихся в каталоге Windows . Строка Рабочая папка должна быть пуста! В Windows 95/98 (или новых версиях NT) вы можете нажать ALT+ENTER на PIF-файле для его непосредственного изменения.
Время от времени при использовании Total Commander у нас возникает "общая ошибка защиты". Экран выглядит нелепо, курсор мыши "залипает" и т.д. Что можно сделать?
Часто это ошибка не Total Commander , а видеодрайвера. Это компонент Windows , поставляемый изготовителем платы видеоадаптера. Сначала вы должны проверить, происходит ли нечто подобное со стандартным VGA-драйвером. Если нет, попросите у вашего продавца новый драйвер или поищите обновлённую версию драйвера в Интернете. В настоящее время у большинства изготовителей есть своя домашняя страница с новейшими драйверами, доступными для скачивания.
Если у вас возникают те же самые проблемы и с VGA-картой, а никакие другие программы в момент возникновения ошибки не выполняются, пошлите мне отчёт об ошибке с указанием версий используемых вами Total Commander и Windows , точного адреса ошибки и названия модуля, где она происходит.
Когда я удаляю некоторые файлы, Windows 95/98 полностью зависает.
У вас запущен Cleansweep? На некоторых компьютерах файловый монитор, используемый Cleansweep, по всей видимости, конфликтует с методом удаления файлов, используемым в Total Commander . Total Commander использует заданные по умолчанию функции Win95/98 для перемещения файлов в Корзину, но удаляет каждый файл по отдельности вместо удаления всех сразу. В текущей версии можно избежать этой проблемы, используя для удаления файлов метод Проводника. Вы можете принудительно включить этот режим, установив Win95Delete=1 в разделе [Configuration] в wincmd.ini.
Total Commander не может обращаться к файлам, содержащим некоторые символы, такие как ALT+255. Что я могу сделать?
DOS и Windows используют различные наборы символов, ASCII и ANSI. Некоторые символы, содержащиеся в ASCII, такие как DOS-символы псевдографики, не существуют в Windows -кодировке! Вы должны запустить окно DOS и переименовать файл вручную с помощью DOS-команды RENAME. То же самое относится к Unicode-именам в Windows NT (если вы используете Total Commander ниже версии 6.0, где эта проблема решена).
Как запретить Total Commander перечитывать каталоги в файловых панелях всякий раз, когда я переключаюсь на него? При наличии сетевых дисков это может занять изрядное время!
Поместите нижеследующую строку в файл wincmd.ini в раздел [Configuration]:
Noreread=HIJ
Где HIJ - ваши сетевые диски. Каталог всегда можно перечитать по нажатию F2.
Как я могу просмотреть содержимое самораспаковывающихся архивов?
Поместите курсор на файл и нажмите CTRL+PgDn. Эта комбинация работает с обычными и самораспаковывающимися архивами так же, как и с каталогами.
Как я могу добавить на панель инструментов кнопку программы?
Просто нажмите и удерживайте клавишу Shift, затем перетащите программу на нужное место панели инструментов.
Как я могу удалить или изменить кнопку на панели инструментов?
Щёлкните правой кнопкой мыши на нужной кнопке панели и выберите из контекстного меню "Изменить..." или "Удалить".
Как я могу быстро переключиться на часто используемый каталог?
На панели инструментов может быть создана кнопка для непосредственного выбора нужного каталога, независимо от того, какой каталог или диск выбран в настоящее время. Чтобы это сделать, выберите каталог и, удерживая нажатой клавишу Shift, перетащите каталог на панель инструментов. На панели появится новый значок. Щелчок по этой кнопке выполнит переход на другой диск (если требуется) и откроет каталог. В качестве альтернативы вы можете создать новый пункт в меню избранных каталогов, которое можно вызвать с помощью сочетания клавиш Ctrl+D, двойным щелчком на заголовке файловой панели, или нажатием кнопки со звёздочкой в правой части того же заголовка.
Есть ли способ заставить Total Commander отображать дисковое пространство, использованное всеми каталогами в текущем каталоге по отдельности?
Да! Находясь в этом каталоге, просто нажмите сочетание клавиш ALT+SHIFT+ENTER. У всех подкаталогов текущего каталога вместо <DIR> будет показан их размер (если этот размер нулевой, то останется надпись <DIR>)! Это будет работать только в подробном режиме представления (т.е. при отображении всей информации о файлах).
Может ли Total Commander использовать программу "Быстрый просмотр" в Windows 95/98?
Когда вы вызываете внешний просмотрщик (ALT+F3/F3 - в зависимости от настроек), Total Commander сначала ищет внутреннюю ассоциацию, установленную в диалоге "Настройка - Правка/Просмотр". Далее Total Commander проверяет, связано ли расширение с программой "Быстрый просмотр". Если эта программа не найдена или не поддерживает данный тип файлов, то используется просмотрщик по умолчанию, заданный в диалоге настройки.
В Windows 95/98 больше нет PIF-редактора. Как я могу изменять параметры настройки моих DOS-программ?
Просто нажмите ALT+ENTER на приложении или PIF-файле. Откроется окно свойств этого приложения.
Почему я не могу изменить дату каталога?
Это ограничение DOS и Win32. Чтобы изменить дату файла, DOS должна открыть файл. Так как вы не можете открывать каталоги для чтения или записи, то не можете изменять их даты. Однако в Win95/98 имеется специальная функция, позволяющая это, так что в Total Commander версии 4.0 и выше есть поддержка этой функции, но только для Win95/98.
Total Commander сохраняет последние 20 командных строк, но, поскольку я часто ввожу пароли и другую конфиденциальную информацию, то хотел бы отключить эту функцию.
Это можно сделать в основном окне диалога настроек, отключив опцию "Запоминать историю команд" на странице Операции.
Почему прямоугольник вокруг текущего файла исчезает, если я ввожу что-то в командную строку?
Windows не допускает присутствия активного курсора одновременно в двух окнах! Вы можете вернуться в обратно в список файлов, нажав клавишу со стрелкой "вверх" или "вниз".
Как я могу быстро переименовать файл? Текущее имя файла должно быть задано как значение по умолчанию!
Выберите файл и нажмите SHIFT+F6. Это откроет поле для переименования прямо на месте размещения файла в панели. Чтобы переименовывать файл, введите новое имя и нажмите Enter.
После выполнения DOS-команды типа DIR окно закрывается настолько быстро, что не удается прочесть выводимую программой информацию!
Вы можете запустить программу сочетанием клавиш SHIFT+ENTER вместо ENTER. При этом окно останется открытым после завершения программы. Вместо dosprmpt.pif будут использованы настройки из noclose.pif.
Как я могу запустить Total Commander , чтобы сразу открывался предопределённый каталог или даже ZIP-файл?
Это можно сделать с помощью параметров командной строки.
Есть ли способ иметь различные настройки для нескольких пользователей на одной машине?
Вы можете использовать параметры командной строки, чтобы каждый пользователь работал со своим INI-файлом. Создайте несколько ярлыков Total Commander в Диспетчере программ / меню "Пуск" Win95/98 с разными INI-файлами для каждого пользователя!
Как я могу отключить заставку при запуске Total Commander ?
Поместите нижеследующую строку в раздел [Configuration] файла wincmd.ini:
StartupScreen=0
Разумеется, это будет работать только в зарегистрированной версии.
А как насчет версии для Linux?
Хотя такие планы и есть, мы пока не можем сообщить дату выхода. Есть уже как минимум два хороших средства для Linux в стиле Commander:
mc (Midnight Commander) - Commander в консольном режиме , очень мощный .
xnc (X Northern Captain) - Commander на основе X-Window.
Когда я соединяюсь с FTP-сервером моей компании, мне сообщается о том, что произошла ошибка: сервер не поддерживается. Почему?
К сожалению, список файлов, создаваемый FTP-серверами, не стандартизирован. Поэтому Total Commander может поддерживать лишь наиболее часто используемые серверы. В настоящий момент поддерживается много вариаций Unix-, DOS-, Windows -, OS/2-, AS/400- и VMS-серверов. Если ваш сервер не поддерживается, вы всё же можете просмотреть удалённый листинг при помощи ALT+ENTER.
Когда я пробую установить более новую версию Total Commander , мне сообщается о том, что произошла ошибка: не найден файл конфигурации. Как мне установить обновление?
Вы, видимо, открыли файл архива в Total Commander и дважды щёлкнули на install.exe. В данном случае это не сработает, поскольку при этом все остальные файлы в архиве не будут распакованы.
Вы должны разархивировать архив целиком в пустой каталог, например, c:\install, и запустить install.exe оттуда. По завершении установки вы можете удалить каталог c:\install.
В текущей версии можно также запустить install.exe и непосредственно из архива, нажав в диалоге свойств кнопку "Выполнить, распаковав всё". При этом ВСЕ файлы, находящиеся в архиве, будут распакованы во временный каталог, после чего запустится файл install.exe.
Как мне сохранить или напечатать список файлов?
У вас есть несколько вариантов:
-
Создать кнопку с командой cm_copyfullnamestoclip. Когда вы её нажмёте, все выбранные имена файлов будут скопированы в буфер обмена, откуда вы можете вставить их в любую программу.
-
Загрузить плагин diskdir из раздела Addons странички www.ghisler.com. Он работает подобно упаковщику, но создаёт удобочитаемый список всех выделенных файлов (с размером и датой/временем), включая подкаталоги.
-
Использовать команды меню 'Файлы' - 'Печать' для распечатки списка файлов (возможно, с подкаталогами).
Как мне удалить (деинсталлировать) программу?
В 32-битной версии (начиная с 4.50) содержится программа удаления Total Commander . Вы можете запустить её при помощи элемента Панели управления 'Установка и удаление программ' или зайти в каталог Total Commander и запустить WCUNINST.EXE. Если вы использовали драйвер подключения параллельного порта в Windows NT/2000/XP, то должны выполнить деинсталляцию программы, имея права администратора, иначе драйвер параллельного порта удалить не удастся.
Старые версии можно удалить, полностью удалив каталог программы (обычно c:\wincmd).
Почему Drag&Drop в Windows 95/98 не поддерживается для Корзины и других папок?
Вы должны использовать 32-битную версию Total Commander . 16-битная версия не поддерживает Drag&Drop для 32-битных программ, таких как Проводник/Мой компьютер.
Символы на кнопках в панели инструментов выглядят размытыми и грязными.
Total Commander обычно использует в панели инструментов значки размером 32x32. Чтобы уместить побольше значков на одной строке, Total Commander ужимает эти значки. Размер может быть определён в диалоге Настройка - Панель инструментов. Если вам не нравится нечёткое отображение, вы можете изменить размер на 32, чтобы избежать ужимания значков, или используйте опцию 'Маленькие'. В этом случае Total Commander будет использовать значки размером 16x16.
Где я могу найти Zip-NT от Info-Zip для упаковки файлов с длинными именами?
Вы можете найти Zip-NT по следующему Интернет-адресу: ftp://ftp.uu.net/pub/archiving/zip/ (используйте для загрузки ваш Интернет-браузер). К сожалению, эта версия НЕ поддерживает некоторые символы ASCII, такие как немецкие "умляуты", а также французские или скандинавские диакритические знаки! Вам следует использовать внутренний ZIP-упаковщик, который всё это поддерживает! Вы должны использовать Zip-NT, только если вам требуются специальные параметры командной строки, например для комментариев к ZIP-файлу или специальных режимов обновления архива.
Когда я запускаю Total Commander , я получаю сообщение, что файл ctl3dv2.dll установлен неправильно, но ведь он есть в каталоге Total Commander !
Файл ctl3dv2.dll работает, только если находится в каталоге Windows или Windows \System! Пожалуйста, скопируйте его туда и удалите все другие копии ctl3dv2.dll, в особенности ту, которая находится в каталоге Total Commander ! Это касается только 16-битной версии. 32-битная версия использует ctl3d32.dll.[d] Вставляет дату, как указано в текущих языковых параметрах. '/' (косая черта) заменяется чёрточкой.
-
[Y] Вставляет год (4 цифры).
-
[M] Вставляет месяц (ровно 2 цифры).
-
[D] Вставляет день (ровно 2 цифры).
-
[t] Вставляет время, как указано в текущих языковых параметрах. ':' заменяется точкой.
-
[h] Вставляет часы в 24-часовом формате (2 цифры).
-
[m] Вставляет минуты (ровно 2 цифры).
-
[s] Вставляет секунды (ровно 2 цифры).
-
[U] Все символы после этой позиции будут в верхнем регистре.
-
[L] Все символы после этой позиции будут в нижнем регистре.
-
[F] Первый символ каждого слова после этой позиции будет в верхнем регистре, остальные - в нижнем.
-
[n] Все символы после этой позиции будут сохранять свой регистр, как указано в исходном имени.
-
[[] Вставляет открывающую квадратную скобку.
-
[]] Вставляет закрывающую квадратную скобку (внутри квадратной скобки не могут быть вставлены другие команды!).
itstan.ru
Как в Total Commander открыть несколько выделенных файлов
Работая в ТС как-то возникла необходимость открыть сразу несколько документов word, для этого выделил нужные файлы и нажал enter и к моему сожалению открылся лишь первый файл.
Так как подобная необходимость стала возникать всё чаще, решил этот процесс всё-таки автоматизировать.
Процесс поиска нужной информации занял больше времени, чем сама автоматизация.
- Устанавливаем кнопку открытия программы в панели кнопок. Для этого достаточно выбрать любую кнопку на панели кнопок, нажать пкм и выбрать копировать. Затем в любом понравившемся месте панели кнопок нажать пкм и выбрать вставить. Далее жмем пкм над вставленной кнопкой и выбираем изменить, в открывшемся окне указываем исполняемый файл нужной программы в ячейке Команда: и путь к папке с нужной программой в ячейке Путь запуска: ×
Если вы внимательно посмотрите на рисунок, то увидите что ячейка Файл значка: равна сумме ячеек Путь запуска: плюс Команда:, а в этой ячейке есть кнопочка открывающая Проводник, то есть сначала можно найти файл значка нужной программы, а затем просто скопировать в нужные ячейки путь до исполняемого файла и его название. Соответственно потом можно поменять иконку программы, если стандартная вам почему-то не нравится.
- Убеждаемся что программа открывается.
- Далее наводим мышь на кнопку программы жмем пкм и выбираем изменить, в открывшемся окне указываем %P%S в ячейке Параметры:
Перечень действий для открытия всех выделенных файлов
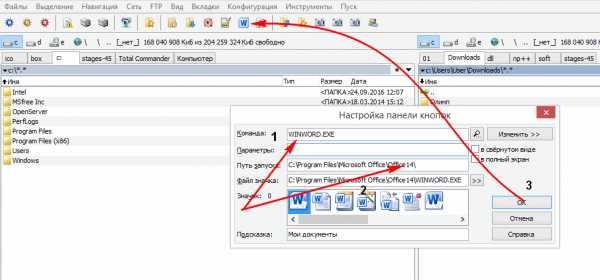
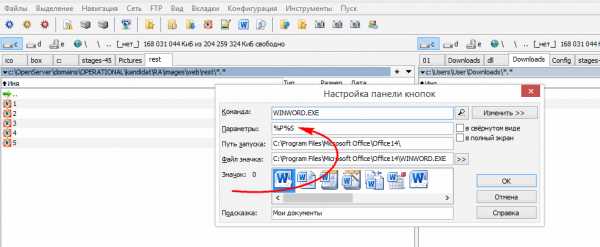
Всё, теперь если вы выделите несколько файлов, все они откроются при нажатии на кнопку программы.
1 В данном примере не рассматривается вариант, когда нужно открыть различные типы файлов, различными программами.
www.royal-agency.ru
Как установить тотал коммандер на компьютер
Главная » ПО » Как установить тотал коммандер на компьютерTotal Commander - как установить и как работать?
Здравствуйте, уважаемые пользователи! На этом уроке вы познакомитесь с такой программой как Тотал Коммандер.
Что такое Total Commander?
Я уже не могу представить свою работу за компьютером без этой замечательной программы. Если вы не знаете что это за программа, и не работали с ним, то настоятельно советую вам познакомиться с этой программой, установить к себе на компьютер, и каждый раз когда включаете компьютер начинать работу именно с этой программы.
Т.е. включили компьютер и первым делом запускайте Тотал Командер. Потому что это очень удобная программа, заменяющая стандартный проводник Windows. Экономит время при копировании, перемещении файлов и т.д. Лучше проверьте ее в деле, а ниже я расскажу с картинками как установить программу и как работать с программой Total Commander.
Установка Total Commander
Для начала нужно скачать установочный файл Total Commander. Для этого перейдите на сайт wincmd.ru и скачайте установочный файл. Или можете найти через Яндекс или Гугл.
- После того как скачали, запустите установочный файл и нажмите далее.
- Далее необходимо принять лицензионное соглашение.
- Затем нажмите Далее:
- Нажмите Установка:
- Запустится установка:
- Появится окно о завершении установки. Нажмите готово.
Как работать с Total Commander
Сразу видно окно разделено на две части – (1,2). Выбор диска для каждого окна – (3). Функциональные кнопки — (4).
Допустим вы хотите скопировать/переместить файл с одной папки на другую. Для этого в одном из окон откройте папку с необходимым файлом, а в другом – папку, в которую этот файл хотите скопировать/переместить.
Затем можете просто перетащить файл левой кнопкой мыши на другую часть окна. Или можете воспользоваться функциональными кнопками или нажать на соответствующую клавишу: f5 – скопировать, f6 – переместить и нажать ок:
Как узнать MAC-адрес компьютера или ноутбука на Windows, OS X и LinuxЕсли хотите скопировать/переместить несколько файлов то зажимаем клавишу CTRL и выберите нужные файлы левой кнопкой мыши (не отпуская CTRL).
Вот и все. Очень полезная программа. Пользуйтесь на здоровье.
composs.ru
Устанавливаем файловый менеджер Total Commander
Чтобы установить Total Commander, не нужно иметь больших знаний работы с компьютером и программой. Сам же менеджер Total Commander скачать не составит труда, потому что у нас весь софт можно скачать совершенно бесплатно.
Список действий по установке:
- Скачайте и запустите установочник программы. Здесь выберите язык и жмите “Далее”.
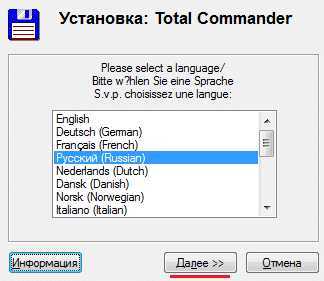
- Здесь можете выбрать установку других языков при работе с программой, и потом кликните по “Далее”.
- Тут можно выбрать место установки программы через кнопку с троеточиями, но лучше оставить как есть, и нажать “Далее”.
- В данном окне жмите опять “Далее”.
- Теперь можете убрать ненужные Вам галочки, и опять по кнопке “Далее”.

- После установки жмите “ОК”.
portal-softs.ru
InstallPack (ИнсталлПак, Инстал Пак) поможет скачать бесплатно и установить сразу все нужные программы!
Мы заботимся об удобстве и качестве нашего продукта! Напишите нам свой отзыв, предложение или жалобу, и мы приложим все усилия для того, чтобы InstallPack стал еще более удобным и полезным. Также вы можете предложить разместить программу в нашем каталоге.(4540 голосов, средняя оценка: 4,31 из 5)
Загрузка...installpack.net
Скачать Total Commander 8.5 русская версия
 Total Commander уже давно твердо закрепил за собой лидерство среди файловых менеджеров и собрал миллионную армию поклонников. Данная программа делает работу с файлами на Windows значительно удобней. Вы получаете не просто информативное окно, но также и набор различных программ. Total Commander отлично справляется с работой различных файлов, вы можете архивировать и разархивировать различные форматы файлов, вы можете просто подключаться к ftp используя встроенный ftp-клиент. Total Commander - это двухпанельный файловый менеджер, к которому быстро привыкаешь и начинаешь использовать все его преимущества. Из-за своей популярности, Total Commander имеет множество дополнений, которые можно установить и настроить, тем самым вы получаете идеальный для вас файловый менеджер.
Total Commander уже давно твердо закрепил за собой лидерство среди файловых менеджеров и собрал миллионную армию поклонников. Данная программа делает работу с файлами на Windows значительно удобней. Вы получаете не просто информативное окно, но также и набор различных программ. Total Commander отлично справляется с работой различных файлов, вы можете архивировать и разархивировать различные форматы файлов, вы можете просто подключаться к ftp используя встроенный ftp-клиент. Total Commander - это двухпанельный файловый менеджер, к которому быстро привыкаешь и начинаешь использовать все его преимущества. Из-за своей популярности, Total Commander имеет множество дополнений, которые можно установить и настроить, тем самым вы получаете идеальный для вас файловый менеджер.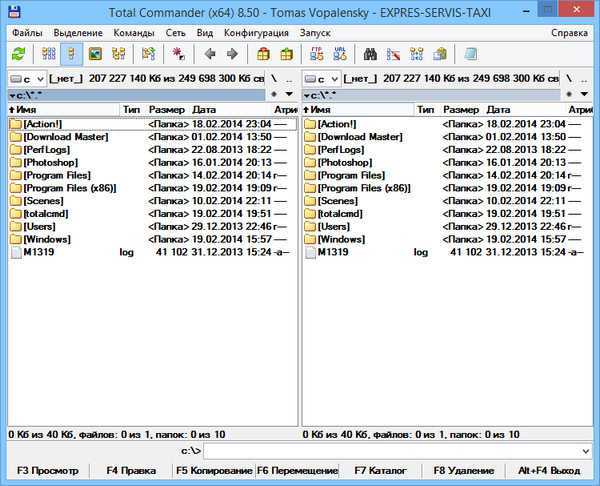 В интернете есть множество различных сборников Total Commander, которые содержат уже встроенные дополнительные программы, мы же рекомендуем установить чистый Total Commander 8.5 на русском языке и уже потом дополнять нужными вам дополнениями.
В интернете есть множество различных сборников Total Commander, которые содержат уже встроенные дополнительные программы, мы же рекомендуем установить чистый Total Commander 8.5 на русском языке и уже потом дополнять нужными вам дополнениями.Важно! Для активации программы, воспользуйтесь файлом Wincmd.key, который идет в комплекте. Скопируйте файл в папку с программой. Портативная версия уже активирована.
Основные возможности:
Удобный файловый менеджер.Поддержка различных дополнений.Детальная настройка.Программа на русском языке.Двухпанельный файловый менеджер.Простая активация.Удобный ftp-клиент.Удобная работа с файлами на Windows.И другое.Язык: английский, русский
Активация: естьСкачать Total Commander 8.50 Final
Total Commander6 Мб
Скачать
Скачать Total Commander 8.50 Final Portable
Пароль к архиву: vsetop.com-t1v
Сказать спасибо, помощь сайту, убрать рекламу
Комментариев (9)
vsetop.com
Total Commander скачать бесплатно - Total Commander
Total Commander — последняя версия популярного файлового менеджера для 32 и 64-битных ОС Windows. Total Commander можно отнести к числу тех немногих программ, без которых многие пользователи не представляют себе свой компьютер и начинают свою работу за ПК именно с Total Commander, используя, этот файловый менеджер как альтернативу штатному проводнику операционной системы Windows. Конечно, все же куда большая часть людей пользуется стандартным проводником Windows, считая, что он более удобен или попросту не подозревая о существовании такой замечательной программы как Тотал Командер.

Для чего же нужна эта программа, а точнее файловый менеджер Total Commander, зачем его устанавливать, настраивать, да и вообще стоит ли он того чтобы с ним возиться и тратить время на изучение его функций и возможностей? Скорее всего, на этот вопрос можно ответить, что стоит, и вот почему. Если потратить не так много времени хотя бы на поверхностное изучение возможностей и функционала Total Commander 9, то в дальнейшем это потраченное время вернется к вам сторицею назад, и Вы еще не раз подумаете о том, как до этого вы могли обходиться без этой программы. Что чаще всего мы делаем за компьютером и тратим на это кучу времени сами того не замечая, это прежде всего действия с файлами и папками направленные на копирование, вставку, удаление, перемещение и так далее. С Total Commander в свою очередь, производить подобные действия не только будет быстрее, но и удобнее во много раз. Поверьте, это того стоит того чтобы потратить немного своего времени, чтобы изучить данную программу, а потом навсегда сдать приверженным поклонником Total Commander. Хотя наверно, несмотря на все преимущества Total Commander, кому-то будет удобнее и прежде всего привычнее использовать проводник Windows.
Если же вы все-таки захотите освоить Total Commander , то оптимальным решением будет, если вы самостоятельно поковыряетесь в настройках, изучите панель управления, попробуете те или иные плагины (существует великое множество плагинов для Total Commander, которые расширяют функционал программы в той или иной степени в зависимости от потребностей конкретного пользователя), проще говоря, выберете тот вариант настройки, который вам наиболее удобен.
Total Commander распространяется по Shareware лицензии, то есть условно бесплатен. Какие же неудобства это создаст для рядового пользователя и бесплатен ли TC? Total Commander можно использовать бесплатно только месяц, а затем программу нужно зарегистрировать или удалить. Это не совсем так, и по истечении месяца Total Commander будет исправно работать, регистрация нужна только для того чтобы убрать окошко с цифрами, которое будет появляться каждый раз во время очередного запуска Total Commander.
Стоит также отметить что, начиная с версии Total Commander 8.0, программу можно скачать отдельно как для 32, так и для 64-х разрядной ОС Windows.
Скачать Total Commander бесплатно, без регистрации.
Total Commander - популярный файловый менеджер для Windows. Total Commander можно отнести к числу тех немногих программ, без которых многие пользователи не представляют себе свой компьютер
Версия: Total Commander 9.0a
Размер: 4.09/4.75 МБ
Операционная система: Windows
Язык: Русский
Дата релиза: 14 декабря 2016
Статус программы: Условно-Бесплатная
Разработчик: Christian Ghisler
Официальный сайт: www.ghisler.com
Что нового в версии: список изменений
Рейтинг: Пожалуйста, поставьте оценку программе от 1 до 5 баллов WindowsAlpineFile.ru
htfi.ru
- Как почистить от пыли телефон

- Восстановление базы данных sql из резервной копии
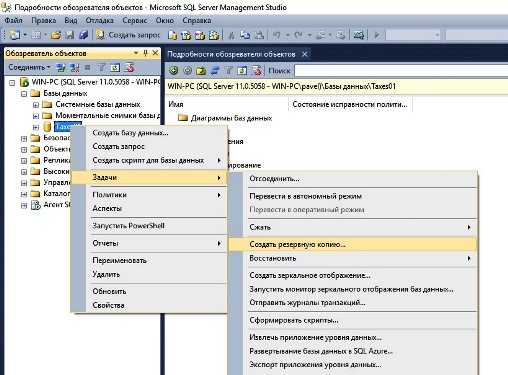
- While vba выход из цикла

- Часть браузер яндекс

- Поиск по документу excel

- Инкогнито режим хром
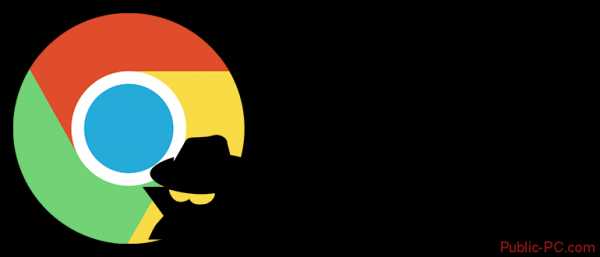
- Как переустановить net framework

- Waifu что это

- Windows 2018 r2 сервер приложений

- Обновление windows на windows 8

- Как на принтере сделать ксерокопию на компьютер

