Где кнопка пуск: Открытие меню «Пуск» — Служба поддержки Майкрософт
Содержание
где найти, как настроить, изменить или вернуть ее
Опубликованы в 04.10.2017 159 Комментарии0
В Windows 10 было исправлено основное неудобство прежних версий: кнопку «Пуск» вернули на своё законное место. Но теперь она выглядит не так, как раньше, потому что прежний её вид объединили со стартовым экраном Windows 8. Однако настроить меню под свои нужды довольно просто.
Где находится кнопка «Пуск» в Windows 10
В расположении меню «Пуск» ничего необычного: в «десятке» кнопка для его вызова разместилась в левом нижнем углу панели задач. При её нажатии выпадает большое меню, где слева расположены наиболее используемые иконки, справа — плитки, ведущие к приложениям, программам и утилитам, а также папки с этими объектами.
Кнопка «Пуск» в Windows 10 находится слева внизу на панели задач, а само меню разделено на две части
Настройки кнопки «Пуск»
Для доступа к настройкам меню нужно кликнуть по нему правой кнопкой мыши. Тогда выпадет контекстное подменю. Также оно вызывается нажатием клавиш Win + X. Большинство настроек выполняется в разделе «Персонализация».
Также оно вызывается нажатием клавиш Win + X. Большинство настроек выполняется в разделе «Персонализация».
Для перехода в настройки «Пуска» кликните на кнопке правой клавишей мыши и выберите пункт «Персонализация»
Переход в полноэкранный режим
Чтобы развернуть «Пуск» на полный экран:
- Откройте вкладку «Пуск» в окне «Персонализация».
- Переместите ползунок пункта «Открывать начальный экран в полноэкранном режиме» в положение «Вкл.».Для перевода меню «Пуск» в полноэкранный режим нужно выбрать соответствующий пункт в окне «Персонализация»
Ещё один способ переключить «Пуск» в полноэкранный вид — активировать режим планшета:
- Разверните центр уведомлений, кликнув по его иконке на панели задач.
- Найдите пункт «Режим планшета» и активируйте его.Меню «Пуск» переключается в полноэкранный режим при переходе в «Режим планшета»
Видео: как включить полноэкранный режим для кнопки «Пуск»
youtube.com/embed/dEUkY1tCWQE?feature=oembed» frameborder=»0″ allowfullscreen=»»/>
Цвет и форма кнопки «Пуск»
Вы можете изменить цвет, форму и другие параметры внешнего вида «Пуска». Для этого зайдите во вкладку «Цвета» в окне «Персонализация». Справа выберите нужный цвет (либо установите его автоматический подбор). Здесь же можно сделать всё меню прозрачным, применив соответствующие настройки под палитрой цветов.
Чтобы изменить цвет меню «Пуск», нужно зайти во вкладку «Цвета» окна «Персонализация»
Размеры меню элементарно изменяются с помощью мыши — перетаскиваете его границы настолько, насколько потребуется.
Закрепление объектов
В «Пуске» теперь можно закрепить самые разные объекты: ярлыки нужных программ, всевозможные папки и отдельные файлы. Для этого достаточно вызвать контекстное меню, кликнув на нужной иконке, и выбрать «Закрепить на начальном экране». Соответствующий объект сразу же окажется в меню «Пуск».
Чтобы закрепить объект в «Пуске», вызовите контекстное меню и выберите в нём «Закрепить на начальном экране»
Аналогично для открепления нажмите правой кнопкой мыши по файлу или ярлыку, находящемуся в меню, и выберите в выпавшем столбце соответствующий пункт.
Для открепления объекта кликните по нему правой кнопкой мыши и выберите в меню «Открепить от начального экрана»
Настройка плиток
Размеры плиток тоже меняются с помощью контекстного меню: выбираете «Изменить размер» и подбираете нужные габариты из четырёх вариантов.
Для изменения размера плиток в меню «Пуск» нужно выбрать соответствующий пункт в контекстном меню
Передвигать значки плиток можно, просто перетаскивая их по рабочему столу на нужное место. Также для удобства пользователя система разрешает распределять плитки по группам. Создавать группы можно двумя способами:
- Захватите мышью плитку, перенесите в самый низ меню и оставьте её под появившейся чёрной строкой. Далее назовите группу в соответствующем разделе. Для переименования кликните по названию, выделите его и введите новое.Для создания группы можно перенести плитку вниз и в появившемся окне ввести название папки
- Захватите одну из плиток и перенесите её на другую, если хотите объединить несколько плиток в одну папку.
 Чтобы добавить к ним ещё приложения, проделайте те же действия.Для объединения плиток в группы достаточно перенести одну плитку на другую
Чтобы добавить к ним ещё приложения, проделайте те же действия.Для объединения плиток в группы достаточно перенести одну плитку на другую
Другие настройки «Пуска»
По умолчанию в меню «Пуск» система показывает приложения, которые пользователь открывает наиболее часто, или те программы, которые недавно были поставлены на ПК. Это можно изменить в «Персонализации», отключив соответствующие ползунки.
Показ в меню «Пуск» недавно добавленных и часто используемых приложений изменяется в окне «Персонализации»
В этом же окне выбираются папки, которые будут отображаться в меню.
В настройках персонализации также можно выбрать папки которые будут отображаться в меню «Пуск»
Ещё одно нововведение обновлённого «Пуска» — возможность скрыть список всех приложений. Так, в первой версии Windows 10 пункт «Все приложения» был, а вот спрятать их было нельзя. Сейчас пользователю нужно просто переключить ползунок напротив соответствующего пункта во вкладке «Пуск» окна «Персонализация».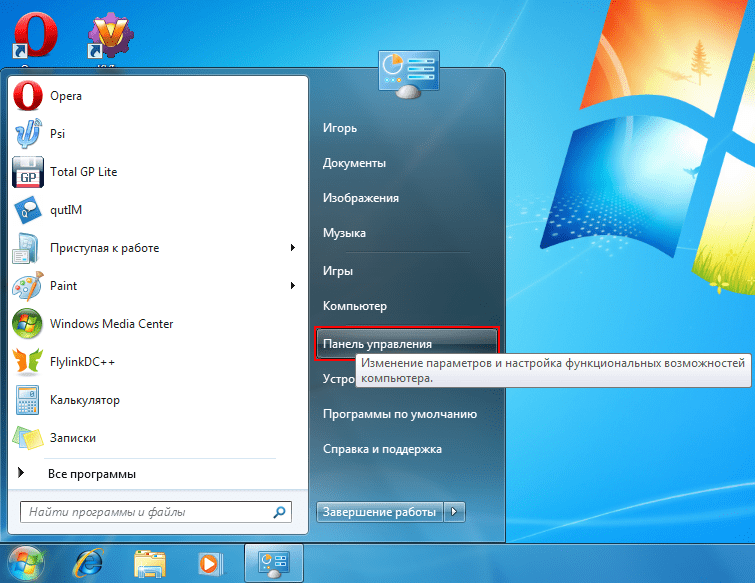
Перетащите нужный ползунок, чтобы скрыть список всех приложений
Видео: полная настройка вида и содержания меню «Пуск»
Взаимодействовать с новой кнопкой «Пуск» довольно просто. Большинство настроек изменяется либо через окно «Персонализация», либо путём перетаскивания плиток мышью. В зависимости от желания пользователя меню «Пуск» в Windows 10 может содержать в себе большое количество необходимых иконок и программ или, наоборот, выглядеть аккуратно и даже минималистично.
- Автор: Екатерина К.
- Распечатать
Оцените статью:
(10 голосов, среднее: 3.1 из 5)
Поделитесь с друзьями!
Лечение ПК
Кнопка Пуск для Windows 10, что это такое и как установить
Кнопка Пуск для Windows 10 нужна многим пользователям ПК, чтобы управлять компьютером.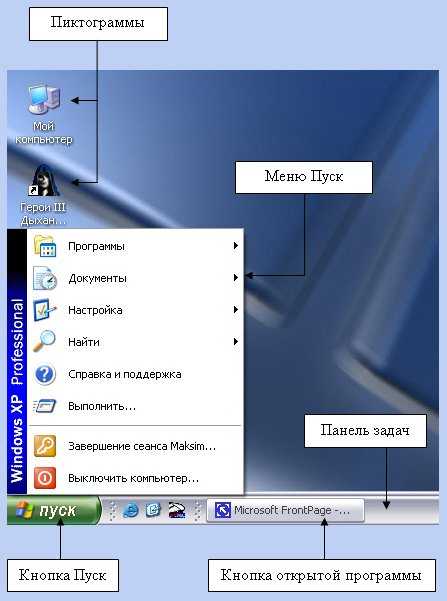 В статье рассмотрим, что такое меню Пуск и как его установить, если нет стандартной кнопки Пуск.
В статье рассмотрим, что такое меню Пуск и как его установить, если нет стандартной кнопки Пуск.
Что такое меню Пуск
Здравствуйте, читатели! Сегодня мы поговорим о меню Пуск и разберем вариант его установки на компьютер. Простыми словами меню Пуск – это инструмент для управления Windows. Данный элемент интерфейса Виндовс имеет перечень программ, папок и файлов, которые можно использовать.
То есть, вы сможете выбрать для себя различные программы Виндовс, которые уже установлены на компьютере. Есть возможность работать со служебными программами, которые обслуживают систему компьютера. Кроме того, Пуск позволяет выбирать способ выключения компьютера – это «Выключение», «Перезагрузка», режим сна и так далее. Через меню Пуск можно задать компьютеру и другие команды, например, поиск папок и файлов, запуск программы и другое.
Кнопка Пуск для Windows 10, где найти
Где находится кнопка Пуск для Windows 10? Как правило, в правом нижнем углу на панели задач компьютера.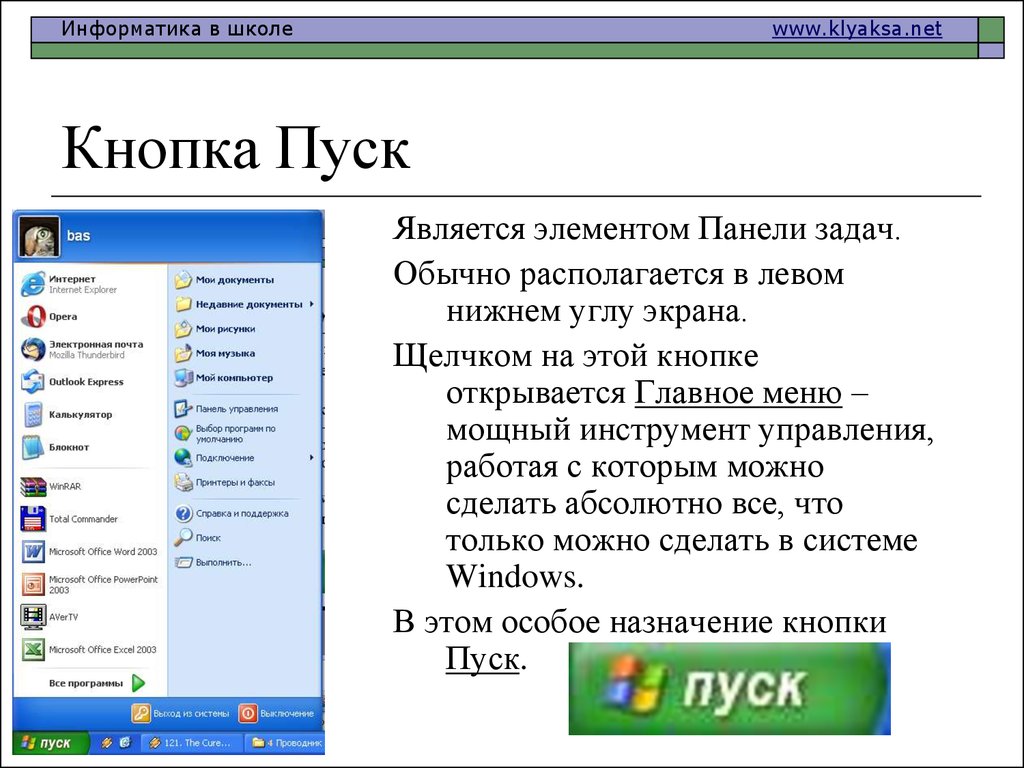 Если нажать левой кнопкой компьютерной мыши на этот значок, то появится возможность управления компьютером.
Если нажать левой кнопкой компьютерной мыши на этот значок, то появится возможность управления компьютером.
Что делать, если этой кнопки у вас нет? Все мы к ней привыкли, поэтому далее рассмотрим пути решения данной проблемы.
Устанавливаем кнопку Пуск через Classic Shell
Разберем программу Classic Shell. С помощью этой утилиты вы установите стандартную кнопку Пуск на Виндовс 10 или 8. Итак, переходите на официальный сайт Classic Shell. Выбираете, как показано на рисунке версию программы.
Далее скачиваете на компьютер установщик утилиты, для этого нажмите кнопку DOWNLOAD.
Когда установщик будет скачан, нажмите по нему два раза левой кнопкой мыши, чтобы запустить мастер установки программ.
После этого нажимаете кнопку «Далее». Затем соглашаетесь с правилами и снова жмите «Далее». На следующем шаге можно выбрать место для сохранения через кнопку «Обзор». Кликните еще раз «Далее», чтобы продолжить. На последнем шаге кликните «Установить» и дождитесь, когда будет установлена программа. После установки программы, вы сможете пользоваться стандартным меню Пуск.
После установки программы, вы сможете пользоваться стандартным меню Пуск.
Настройка программы Classic Shell
Возможно, у вас возникнет вопрос, по настройке программы Classic Shell. Здесь все просто – нажимаете правой кнопкой мыши по меню Пуск.
Далее выбираете левой клавишей мыши из меню «Настройка». Здесь вы можете настраивать стили данного меню, основные параметры, обложку и так далее.
Выбираете вариант настроек и нажимаете кнопку «OK», чтобы сохранить изменения.
Заключение
В статье мы разобрались, как работает кнопка Пуск для Windows 10 в установленном состоянии. У меня есть данное меню, но я смог лично установить еще вариант кнопки Пуск. У вас должно получиться сделать шаги, если не получается, то пишете комментарии.
Спасибо за внимание!
С уважением, Сергей Ёлчев
Меню «Пуск» в Windows 11 перемещено: как вернуть его на место
Сколько я себя помню, символическая кнопка «Пуск» в Windows находилась в нижнем левом углу экрана моего ПК. Это предсказуемое расположение кнопки, которая является важным элементом навигации по вашему компьютеру, но в Windows 11 Microsoft изменила дизайн панели задач. (Вы можете ознакомиться с обзором Windows 11 от CNET здесь.) С выпуском Windows 11, начинающимся 5 октября, все значки на панели задач, включая меню «Пуск», по умолчанию будут располагаться по центру внизу экрана вашего компьютера.
Это предсказуемое расположение кнопки, которая является важным элементом навигации по вашему компьютеру, но в Windows 11 Microsoft изменила дизайн панели задач. (Вы можете ознакомиться с обзором Windows 11 от CNET здесь.) С выпуском Windows 11, начинающимся 5 октября, все значки на панели задач, включая меню «Пуск», по умолчанию будут располагаться по центру внизу экрана вашего компьютера.
Не бойся! Windows 11
позволит любому, у кого есть совместимый ПК, переместить кнопку «Пуск» вместе с остальной частью панели задач в проверенное место. Мы покажем вам, как это сделать.
Кстати, не все ПК смогут получить бесплатное обновление до Windows 11 после ее выпуска. Вы можете использовать этот инструмент Microsoft, чтобы проверить, соответствует ли ваш компьютер всем требованиям. И если вы не хотите устанавливать новую ОС, возможно, вам и не придется. То есть до 2025 года, когда Microsoft прекратит поддержку Windows 10.
Подробнее: Все новые функции Windows 11 и их сравнение с Windows 10
Чтобы переместить кнопку «Пуск», вам нужно перейти в приложение «Настройки».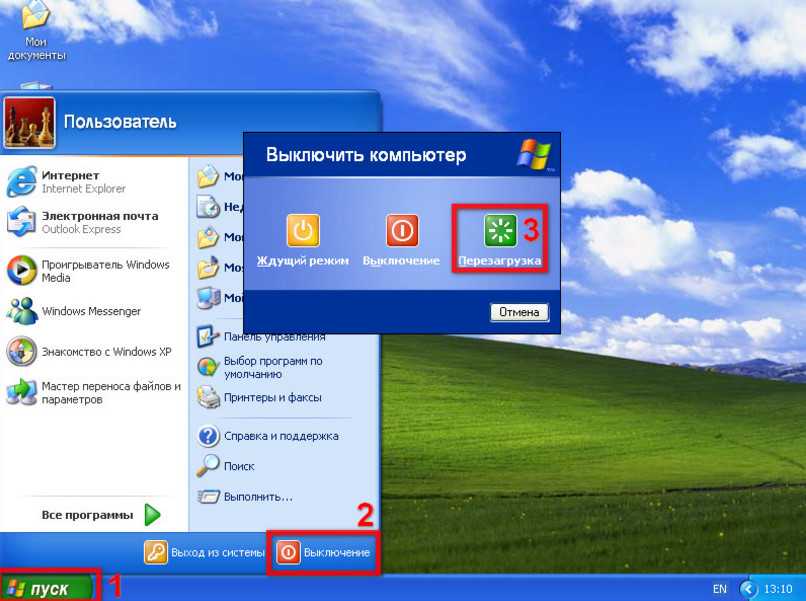
Скриншот Джейсона Сиприани/CNET
Существует несколько способов доступа к приложению «Настройки». Вы можете одновременно нажать клавишу Windows и букву I или нажать кнопку «Пуск» и щелкнуть значок шестеренки «Настройки» в разделе «Закрепленные приложения». Другой вариант — открыть меню «Пуск» и начать вводить «Настройки». Есть, конечно, и другие способы добраться туда, но я думаю, вы поняли суть.
Всего за несколько кликов вы можете вернуть кнопку «Пуск» на прежнее место.
Скриншот Джейсона Сиприани/ZDNet
В открытом приложении «Настройки» нажмите Персонализация в списке параметров в левой части окна. Прокрутите вниз, пока не увидите параметр Панель задач , и щелкните его. Оказавшись там, прокрутите вниз до вариантов, где вы найдете Поведение панели задач и щелкните раскрывающееся меню Выравнивание панели задач , в котором сейчас указано Центр ; измените его на Left .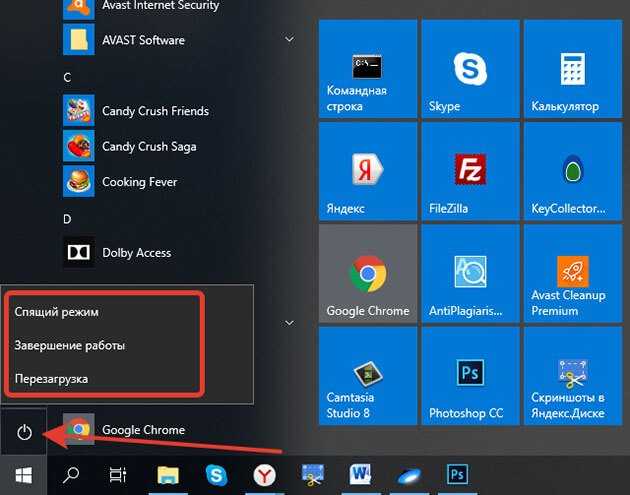
Точно так же меню «Пуск» и остальные элементы панели задач смещаются полностью в левую часть экрана, как это было всегда.
Помните, что не каждый компьютер с Windows 10 будет обновлен до Windows 11 в конце этого года. Вот как вы можете проверить, будет ли ваш компьютер. В Windows 11 появится множество новых функций, мы расскажем вам о некоторых из них.
Сейчас играет:
Смотри:
Как установить бета-версию Windows 11 и почему вы, вероятно…
5:11
Не можете найти меню «Пуск» после последнего обновления Windows? Вы не одиноки
Windows 11 от Microsoft может быть последней операционной системой компании, но некоторые пользователи не уверены, является ли она лучшей. С момента своего запуска в конце прошлого года он изобилует недостатками и уязвимостями. Коснитесь или щелкните здесь, чтобы узнать, почему ваш ПК с Windows 11 может страдать от неприятной ошибки замедления.
Последней проблемой, вызывающей головную боль, является таинственное исчезновение кнопки «Пуск» с рабочего стола. В отличие от Windows 10, кнопка «Пуск» перемещена в центр экрана, где вы можете получить доступ к функциям меню.
В отличие от Windows 10, кнопка «Пуск» перемещена в центр экрана, где вы можете получить доступ к функциям меню.
Читайте дальше, чтобы узнать о проблеме, с которой сталкиваются некоторые пользователи Windows 11, и о том, что вы можете сделать, если вы столкнулись с ней.
Вот предыстория
Windows 11 содержит множество изменений, но наиболее очевидным является редизайн рабочего стола и других визуальных элементов. Кнопка «Пуск» — один из таких элементов, перемещающийся из нижнего левого угла в Windows 10 на передний и центральный в Windows 11.
Однако ему не обязательно оставаться там, так как вы можете вернуть его в исходное положение. Но из-за ошибки в недавнем обновлении кнопка полностью исчезла после ее перемещения.
Многочисленные сообщения в темах форума и социальных сетях жалуются на то, что кнопка «Пуск» время от времени исчезает после установки обновления Windows 11 KB5010414. В большинстве отчетов указывается, что это происходит вскоре после нажатия кнопки «Пуск».
Обновление KB5010414 изменило принцип работы значка виджета, так как вам больше не нужно нажимать на значок для просмотра виджетов, а нужно только навести на него курсор. Кажется, что это небольшое изменение лежит в основе проблемы.
Если это случилось с вами, не расстраивайтесь, поскольку Microsoft знает об этом. И может иметь решение для вас.
Что с этим делать
В ответ на жалобы на исчезновение меню «Пуск» Microsoft заявила, что работает над этим. В то же время он подозревает, что это происходит, когда вы проводите по значку виджета при перемещении мыши.
К сожалению, единственным средством, которое он мог предложить, было то, что вам нужно тщательно избегать значка виджета при перемещении курсора мыши. Если углубиться в проблему, оказывается, что меню «Пуск» на самом деле не исчезает, а скрывается за всплывающими виджетами.
Когда кнопка перемещается в исходное положение в левом нижнем углу, меню виджетов слегка выскакивает. При наведении курсора на него это крошечное движение вызывает визуальный сбой, что-то вроде цифровой оптической иллюзии.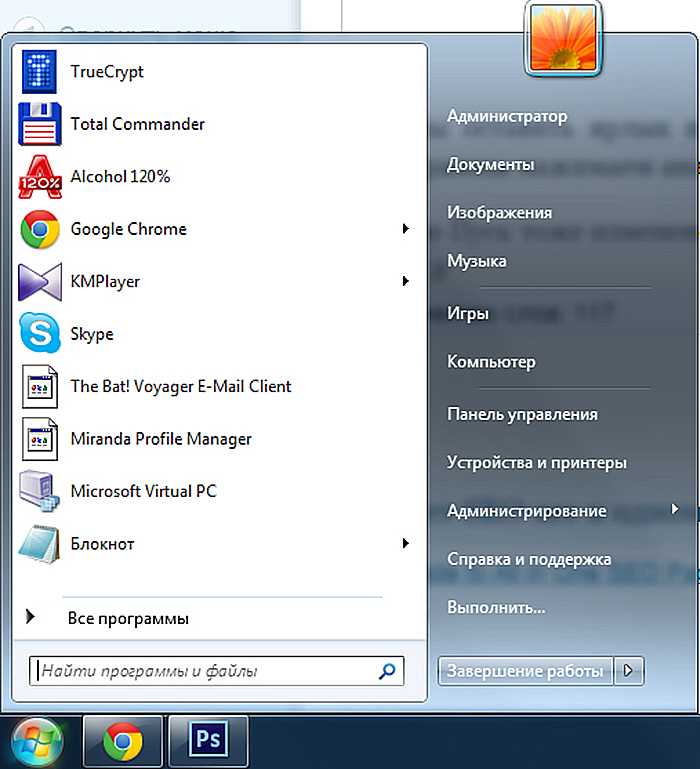
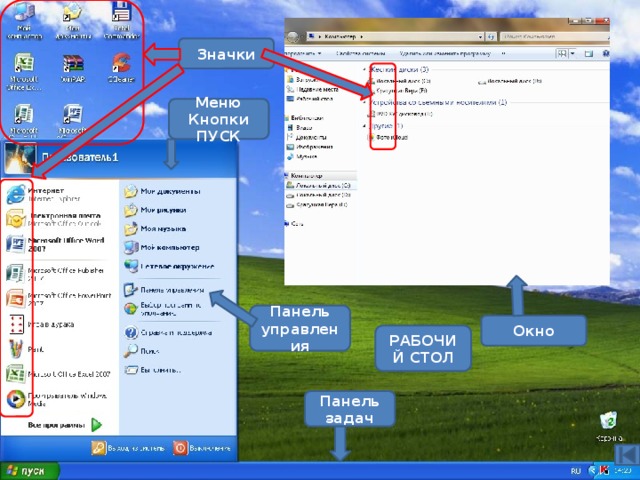 Чтобы добавить к ним ещё приложения, проделайте те же действия.Для объединения плиток в группы достаточно перенести одну плитку на другую
Чтобы добавить к ним ещё приложения, проделайте те же действия.Для объединения плиток в группы достаточно перенести одну плитку на другую