Почему вай фай включается сам: WiFi Сам По Себе Включается На Смартфоне Android
Содержание
почему включается сам, как отключить? Инструкция по устранению проблемы с WiFi
После установки iOS 11 на iPhone и iPad, у многих пользователей начали появляться разные проблемы с подключением к Wi-Fi сетям. Впрочем, когда iPhone не подключается к Wi-Fi, или не работает интернет после подключения – это не новость, и вряд ли здесь виновата iOS 11. Хотя, всплеск этих проблем появляется именно после установки очередного обновления.
Но самый популярный вопрос связанный с Wi-Fi в iOS 11, это почему не выключается Wi-Fi после отключения в пункте управления. Почему он сам включается и как полностью отключить Wi-Fi сеть на iPhone, или iPad. Это не то чтобы проблема, просто так реализована функция. Хотя, для меня большая загадка, почему они сделали такое решение. Подробнее об этом расскажу ниже в статье.
Ну и наверное единственное (заметное) изменение в iOS 11 связанное с Wi-Fi, это функция, которая позволяет подключатся к беспроводной сети без ввода пароля. Достаточно поднести свой телефон, или планшет от Apple к другому iOS устройству, в котором уже сохранен пароль от данной сети, и в контактах которого есть ваши данные. Но об этой фишке я постараюсь рассказать в другой статье. Пользоваться ею вряд ли кто-то будет, но решение интересное.
Но об этой фишке я постараюсь рассказать в другой статье. Пользоваться ею вряд ли кто-то будет, но решение интересное.
У меня на iPhone 6 и iPad после установки iOS 11 все работает без проблем. Правда, я не часто подключаюсь к каким-то новым Wi-Fi сетям. Но не все же такие счастливчики как я 🙂 Так что давайте разбираться по порядку.
На iPhone и iPad с iOS 11 не выключается Wi-Fi и сам включается. Что делать?
Проверил, и действительно, есть такая проблема. Но это скорее даже не проблема, а такая особенная и оригинальная реализация функции в стиле Apple, которая никому не нужна.
В чем суть?
Если отключить Wi-Fi сеть нажав на иконку в пункте управления (что очень удобно, и чем многие пользуются)
, то Wi-Fi не будет отключен полностью. iPhone будет просто отключен от Wi-Fi сети. Будут разорваны все соединения. А если зайти в настройки Wi-Fi, то там мы увидим сообщение, что «Новые подключения по сети Wi-Fi выключены в пункте управления». А сам Wi-Fi включен.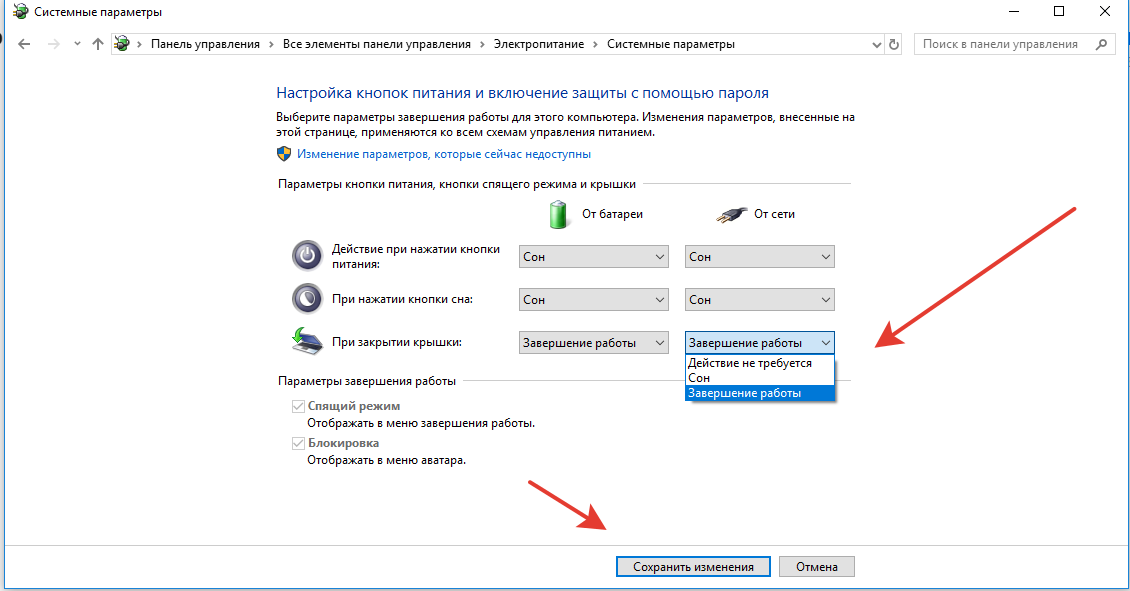 Он просто не выключается полностью. Вот как это выглядит:
Он просто не выключается полностью. Вот как это выглядит:
Многие пишут, что в iOS 11 сам включается Wi-Fi. Скорее всего это не так. Просто отключив его в пункте управления, и зайдя в настройки, видят, что он включен.
Зачем это сделано, я не знаю. Если вы в знаете, то напишите в комментариях. Очень странное и ненужное решение.
Чтобы полностью отключить Wi-Fi на iPhone, нужно по старинке заходит в настройки и отключать его там.
Зачем тогда этот пункт управления, если по прежнему нужно лазать по настройкам. Но только в том случае, если вам нужно полностью отключить Вай-Фай.
Почему iPhone отключается от Wi-Fi в ждущем режиме
Если смартфон медленно подключается к беспроводной сети, возможно тормозит роутер – проверьте скорость работы маршрутизатора. Если не работает вайфай, гаджет не ловит сигнал, зависает, значок мигает серым индикатором, а кнопка мобильного интернета не горит вовсе. Еще один признак – низкая скорость и сбой в настройках сети.
Айфон переходит из режима ожидания в режим экономии заряда батареи – вайфай не отключается.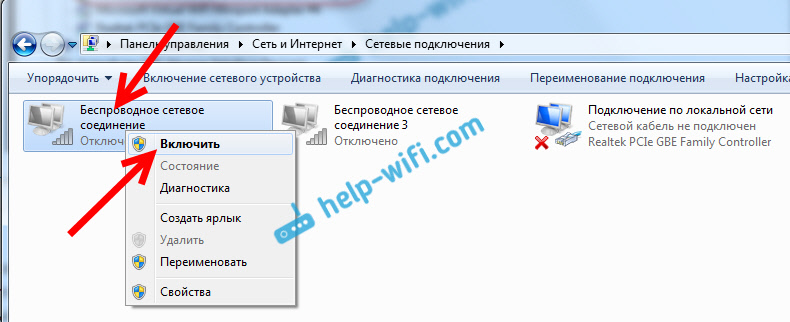 Разные роутеры настроены на автоматическое отключение пользователей, не пользующихся сетью продолжительное время. Проверьте, возможно именно по этой причине на телефоне пропадает сигнал подключения. Чтобы определиться с точной причиной неполадки, подключитесь к локальной сети через другой роутер – в кафе или общественном заведении. Отключите предварительно мобильный доступ к интернет. Экран смартфона погаснет, попросите отправить сообщение – если уведомление пришло, сигнал появился. Можно устроить проверку с персонального компьютера или планшета: ставим спящий режим и смотрим на иконку вайфай. Если айфон не ловит сеть, ищите неполадки в роутере.
Разные роутеры настроены на автоматическое отключение пользователей, не пользующихся сетью продолжительное время. Проверьте, возможно именно по этой причине на телефоне пропадает сигнал подключения. Чтобы определиться с точной причиной неполадки, подключитесь к локальной сети через другой роутер – в кафе или общественном заведении. Отключите предварительно мобильный доступ к интернет. Экран смартфона погаснет, попросите отправить сообщение – если уведомление пришло, сигнал появился. Можно устроить проверку с персонального компьютера или планшета: ставим спящий режим и смотрим на иконку вайфай. Если айфон не ловит сеть, ищите неполадки в роутере.
Инструкция по устранению проблемы с WiFi
- попробуйте подключиться к соседскому вайфаю – если получилось, ищите проблему в своем маршрутизаторе;
- выполните мониторинг подключения к маршрутизатору. Проверить можно с другого гаджета, включив на айфоне спящий режим.
Как настроить роутер:
- в личном кабинете найдите в настройках пункт «Время аренда IP адреса».
 Измените значение переменной – добавьте несколько недель или месяц;
Измените значение переменной – добавьте несколько недель или месяц; - отключите режим шифрования;
- изменение канала вайфай – еще один вариант по настройке маршрутизатора.
Некоторые модели роутеров оснащены функцией Wireless Multimedia Extensions, которая автоматически сводит к минимуму сбои, ошибки и утерянные пакеты во время передачи по локальной сети. Если ваш девайс оснащен ею – включите. При поддержке роутером диапазона 2,4/5 ГГц, переведите ползунок на эту отметку.
Установите последнюю версию iOS
Загрузите обновления таким образом:
- Выберете на рабочем столе пиктограмму «Настройки».
- Перейдите в открывшемся меню в подпункт «Основные».
- Нажимаем на строку «Обновление ПО».
- В открывшемся окне устанавливаем предложенное обновление или получаем сообщение о том, что “Установлено новейшее ПО”.
Приложение iTunes может оказать помощь в обновлении. Если ничего из вышеперечисленного не подошло, попробуйте скачать файл прошивки для айтюнс и обновите его до последней версии.
Сделайте принудительную перезагрузку
Перезагрузка способна решить проблему с потерей сигнала. Если причина неполадки в сбое программного обеспечения, перезагрузить телефон будет достаточно – все вернется на свои места. После завершения процесса подключите смартфон к сети.
Отключитесь от беспроводной сети и подключитесь заново
Что делать, если попал значок (иконка) сети и появилось уведомление о неправильном пароле? Нажмите функцию «Забыть сеть» и выполнить подключение заново в меню беспроводного подключения.
Измените запрос на подключение к беспроводным сетям
Зайдите в настройки, включите параметр «Подтверждать подключение» — ваш телефон будет автоматически показывать запрос на появившуюся беспроводную сеть. Если доступа к подключенной ранее домашней сети нет, нужно вручную устанавливать соединение. Есть способ исключить сеть из списка: нажмите кнопку со значком «I» рядом с выбранной сетью и перейдите в пункт «забыть сеть».
Отключение помощника Wi-Fi Assist
Для того, чтобы отключить эту функцию на мобильном устройстве, перейдите в настройки и выберите поле «Сотовая связь».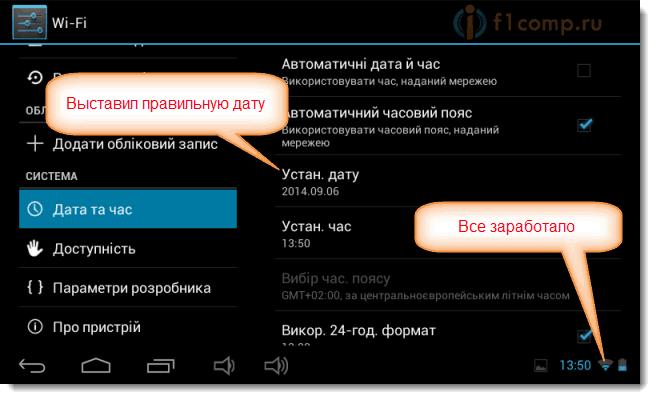 В самом низу списка есть функция «Помощь Wi-Fi». Далее рекомендуется перетянуть ползунок вбок, выключив функцию. Фон кнопки должен изменить цвет, стать белым.
В самом низу списка есть функция «Помощь Wi-Fi». Далее рекомендуется перетянуть ползунок вбок, выключив функцию. Фон кнопки должен изменить цвет, стать белым.
Отключите VPN
Если ранее было произведено изменение функции ВПН в настройках или через приложение, стоит отключить эту возможность. Для этого нужно зайти в настройки и открыть пункт «Основные». В нем найти «VPN». Если у вас установлена специальная программа, необходимо отключить функцию там.
Отключите сервисы геолокации
В ситуациях, когда айфон постоянно теряет сеть и появляются проблемы с подключением, попробуйте просто отключить определенную службу. Чтобы это сделать, нужно нажать в меню «Конфиденциальность», кликнуть графу «Системные службы» (их можно найти в службах геолокации. Если следовать данному алгоритму, можно решить проблему отключения вайфая при блокировке и пропажу значка в панели управления. При этом полностью сигнал не пропадет, так как переключение касается только вашего местоположения.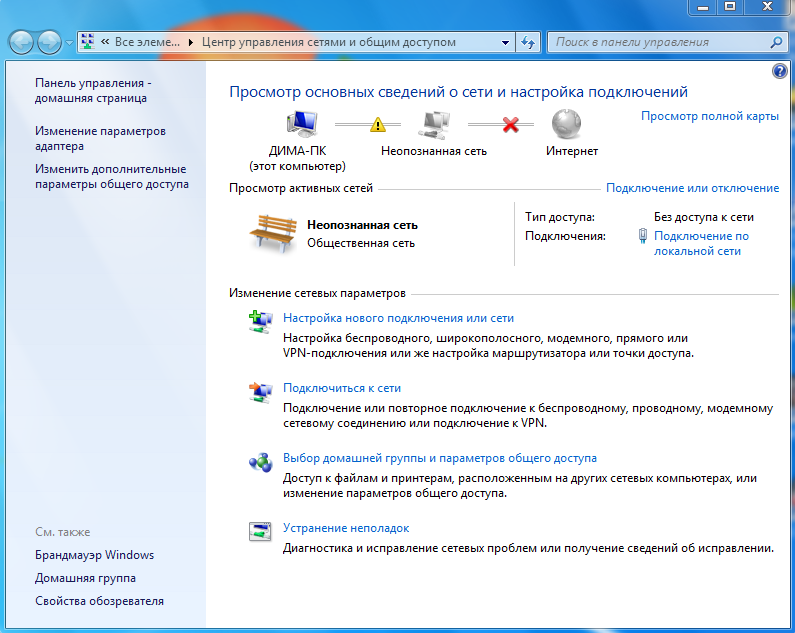
Установите другой сервер DNS
Изменение этого сервиса часто решает проблему, если Wi-Fi отключается сам. Сервера DNS могут быть неправильно настроены, поэтому такие неполадки не редкость. Чтобы изменить сервер на OpenDNS необходимо зайти в настройки и кликните пункт «Вайфай». Найдите вашу домашнюю сеть и выберите пункт «i», нажмите «Роутер» и введите числовые комбинации, которые можно посмотреть на официальном сайте.
Сбросьте настройки сети
Большое количество проблем и неполадок с подключением можно решить, сбросив настройки беспроводной сети. Данная манипуляция сотрет ваши данные, которые служили для подключения ранее. Удалить можно в пункте меню «Настройки», подпункте «Основные». Стандартно – «Сброс» и укажите какую именно сеть хотите удалить.
Полный сброс контента и настроек
Общий сброс автоматических настроек сети считается кардинальным методом для решения неполадки, при которой отключается вайфай. Это можно сделать самостоятельно, без обращения в сервисный центр.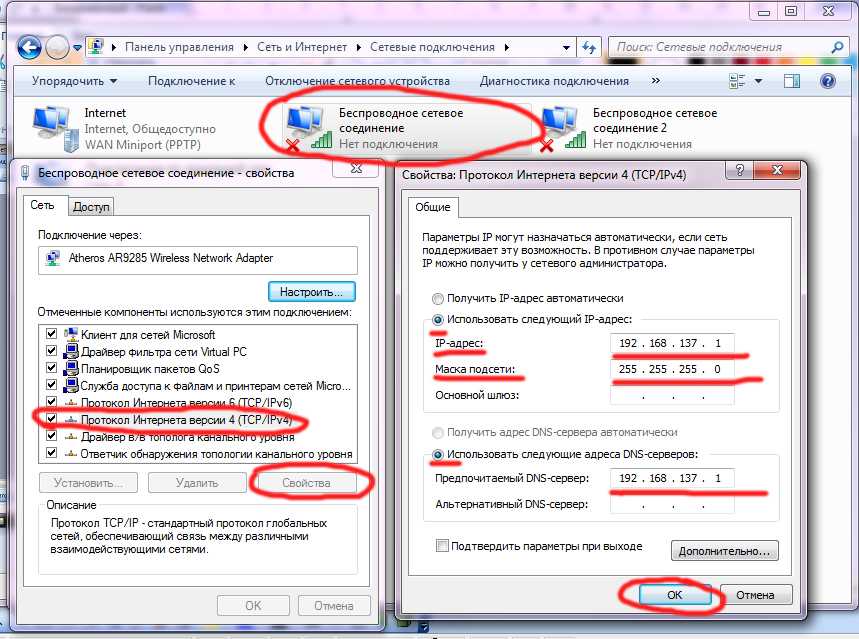 Приложение iTunes подойдет для выполнения манипуляции. Если вам не удалось сбросить настройки своими силами, обращайтесь за помощью к сотруднику сервисного центра. Возможно, придется обратить внимание на «железо» телефона.
Приложение iTunes подойдет для выполнения манипуляции. Если вам не удалось сбросить настройки своими силами, обращайтесь за помощью к сотруднику сервисного центра. Возможно, придется обратить внимание на «железо» телефона.
Причины
Давайте разбираться, почему на Айфоне Вай-Фай включается сам. Сегодня без использования Wi-Fi или мобильного доступа к интернету смартфон превращается в обычный аппарат для связи. iPhone не сможет обновить свои сервисы, принимать уведомления, пользоваться системными приложениями от разработчиков из Apple, а также заниматься сбором нужной информации. Поэтому Apple выгодно, чтобы их устройства максимально долго были подключены к интернету. Производитель решил пойти на радикальный шаг – у пользователей постоянно включается Вай-Фай на Айфоне, и они вынуждены его отключать.
Очевидно, что владельцу iPhone такая ситуация не может понравиться, учитывая, как быстро начинает разряжаться аккумулятор. Неудобства из-за отключенного модуля также присутствуют – например, могут не вовремя прийти уведомления из соцсетей и других интернет-сервисов.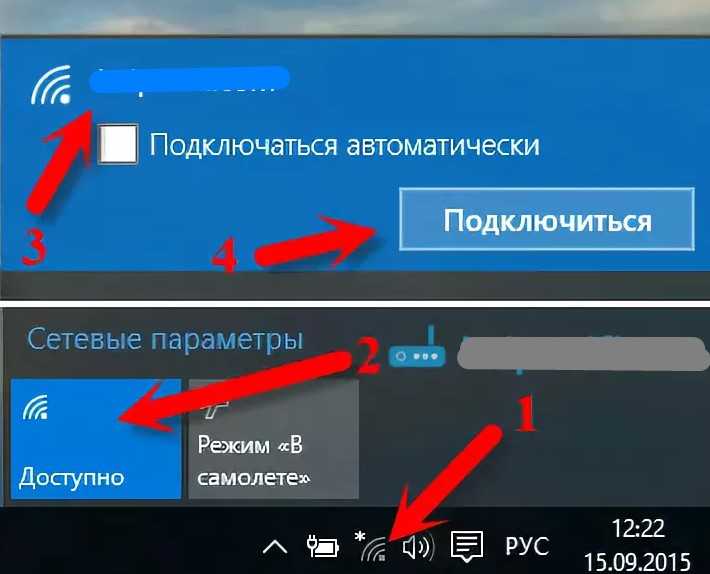
Работа с использованием функции помощи Wi-Fi
Начиная с 9 версии iOS, пользователям этой операционной системы предложена возможность применять помощь WiFi в тех ситуациях, когда уровень беспроводного сигнала становится незначительным, и в результате происходит переключение на другую доступную Сеть с более высоким качеством связи. Это может происходить даже тогда, когда пользователь еще дома и продолжается ночь.
Это делается для того, чтобы пользователь не прерывал свой просмотр Сети в айфоне в случайный момент времени. Например, при передвижении по городу и удалении от точек доступа будет происходить автоматическое переключение на другие.
Хотя иногда данная функция является удобной, тем не менее ее использование имеет свои отрицательные стороны:
- Постоянное подключение к новым беспроводным сетям приводит к увеличению трафика. Если он ограничен, перерасход пользователю невыгоден.
- Регулярное подключение приводит к более активной разрядке смартфона.

- В некоторых случаях приложения могут быть рассчитаны на подключение к определенной сети. После того как произойдет отключение, они перестанут работать.
Такая ситуация может возникнуть в том случае, если на смартфоне, например, имеются корпоративные приложения, использующие только конкретную точку доступа.
Для того чтобы отключить помощь WiFi, надо зайти в «Настройки» и затем в раздел, относящийся к сотовой связи. После этого нужно соответствующий переключатель перевести в выключенное положение.
Нет подключения
Причина проблемы – Wi-Fi модуль, установленный во всех моделях iPhone. Способы решения проблемы:
- Перезагрузить в принудительном режиме. В новых моделях для этого необходимо поочередно нажать кнопки увеличения и уменьшения громкости и на время зажать боковую кнопку.
- Забыть пароль от Wi-Fi сети. Зайдите в «Настройки», откройте вкладку «Wi-Fi» и выберите «Забыть эту сеть» и заново введите код безопасности.

- Удалить данные Wi-Fi сетей. Для этого также нужно зайти в «Настройки», выбрать вкладку «Основные», затем «Сброс» и нажать «Сбросить настройки сети».
- Отключить сервисы VPN. Эта опция включается в «Настройках», во вкладке «Основные». Также VPN нужно отключить в скаченных сторонних приложениях.
- Поменять DNS-сервер. В «Настройках», во вкладке «Wi-Fi» необходимо выбрать нужную сеть, нажать на иконку «i» и ввести значения DNS-серверов от Google или OpenDNS.
- Обновить операционную систему. Старые ошибки исправляются на новых версиях iOS, так что стоит проверить наличие обновлений.
- Перенастроить через iTunes. Последним методом решения проблемы является полная перенастройка смартфона. Чтобы не потерять данные, нужно сохранить копию системы.
Если Айфон не подключается к сети, решить проблему поможет просмотр следующего видео:
com/embed/lehN9gbyW2s?feature=oembed» frameborder=»0″ allow=»accelerometer; autoplay; encrypted-media; gyroscope; picture-in-picture»>
Аппаратная поломка Wi-Fi модуля
Неполадка аппаратного типа не связана с прошивкой операционной системы или программным обеспечением, содержащим вредоносные файлы. Решить проблему способен специалист сервисного центра. Некачественный ремонт влияет на функционирование устройства, не только на работу Wi-Fi.
Осторожно! Дальнейшие действия могут повлечь за собой вывод из строя модулей вашего смартфона!
Несколько лайфхаков для самостоятельного восстановления аппаратной части телефона:
- включите смартфон. Прогрейте его горячим воздухом из фена (устройство на высокой мощности). На экране появляется уведомление о слишком высоком температурном уровне – прекратите обогрев. Завершающий этап – перезагрузка гаджета;
- если подключение к локальной сети отсутствует, подержите телефон в морозильной камере, перезагрузите.

Также неважная работа беспроводной сети возможна после некачественного ремонта, например, после замены экрана. Экран iPhone специально разработан для обеспечения лучшего приема через металлическое кольцо на одном из их винтовых держателей. Либо металлическое кольцо отсутствует на вашем щите, либо винт ослаблен. Иногда ржавый винт может служить причиной слабого вай фай сигнала.
Посмотрите на изображение верхней части c металлическим кольцом:
Стоит помнить, что iPhone – девайс, который требует особенного подхода. Ремонтные работы осуществляются специалистом, поэтому если вы не уверены в правильности вышеперечисленных действий – не рискуйте.
Хотя в iOS 11 добавлено множество новых функций и улучшений, на первых порах она не идеальна и требует исправления багов. Впрочем, некоторые ошибки можно исправить и вручную, а не ждать, когда Apple выпустит соответствующий патч. В этой статье собраны способы устранить различные неполадки в работе Wi-Fi на iPhone и iPad с iOS 11.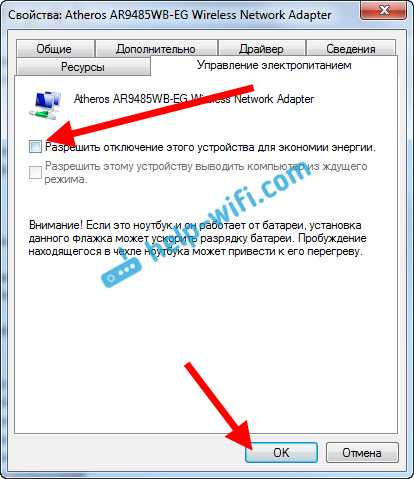
В число частых ошибок, которые отмечают пользователи, входит невозможность подключения к сети, сообщение о неправильном пароле, когда он точно верный, невозможность изменения каких-либо настроек в меню Wi-Fi, повторяющийся сброс соединения или невероятно низкая скорость.
1. Выполните принудительную перезагрузку смартфона
Обратите внимание, что способ сделать принудительную перезагрузку на новых моделях iPhone поменялся. Вот так она делается на iPhone X, iPhone 8 и 8 Plus:
- Быстро нажмите и отпустите кнопку Увеличения громкости.
- Быстро нажмите и отпустите кнопку Уменьшения громкости.
- Зажмите Боковую кнопку, пока на экране не появится логотип Apple.
2. Отключитесь от сети Wi-Fi и подключитесь заново
Если появляется сообщение о неправильном вводе пароля, но вы ввели его правильно, то попробуйте нажать «Забыть сеть Wi-Fi», а потом подключиться к ней заново.
Чтобы сделать это, зайдите в «Настройки» → «Wi-Fi» и нажмите пункт «Забыть эту сеть».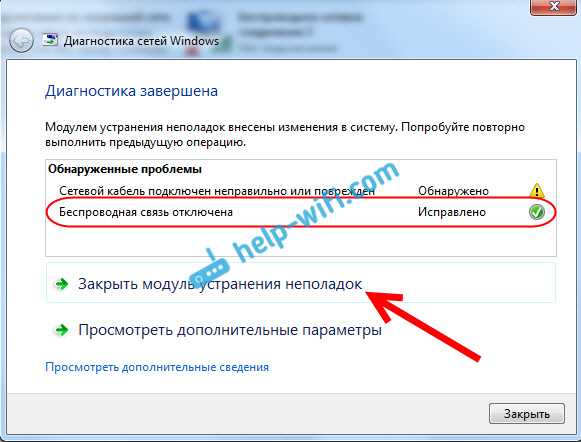 После этого вернитесь в меню «Wi-Fi» и попробуйте подключиться к сети заново.
После этого вернитесь в меню «Wi-Fi» и попробуйте подключиться к сети заново.
4. Отключите VPN
Если вы меняли VPN в настройках или через специальное приложение, попробуйте отключить VPN. Это можно сделать в меню «Настройки» → «Основные» → «VPN». Если вы скачивали специальное приложение, отключите VPN в нем.
Стандартное отключение
Видео-инструкция доступна тут:
К сожалению, вернуть привычный способ отключения Wi-Fi в шторке невозможно. Пользователи iPhone смогут сделать только следующее:
- Перейти в главные настройки.
- Найти кнопку управления беспроводным модулем.
- Установить ее на выключенном положении.
После этого можно снова вытащить шторку и увидеть, что значок Wi-Fi и Bluetooth стали перечеркнутыми и серого цвета. Эти операции также следует проделать с Bluetooth, поскольку в его случае ситуация аналогична.
Интересно, что в случае с iPad можно воспользоваться режимом «В самолете». После его запуска оба беспроводных модуля будут выключаться даже в шторке.
6. Установите другой DNS
Часто проблемы возникают из-за DNS-серверов, настроенных неправильно. В таком случае можно переключиться на Google DNS или OpenDNS. Для этого зайдите в «Настройки» → «Wi-Fi», выберите нужную сеть и нажмите на иконку в виде буквы «i». В поле Router и DNS нужно ввести следующие значения:
- Google DNS:
- 8.8.8.8
- 8.8.4.4
- OpenDNS:
- 208.67.222.222
- 208.67.222.220
Периодическое выключение Wi-Fi
Аппарат может отключаться из-за двух функций на iPhone, которые не всегда приносят пользу:
- Помощь Wi-Fi. Эта функция предназначена для автоматического переключения на мобильный интернет при потере сигнала. Но иногда Айфон теряет сеть и при нестабильной работе роутера: при понижении скорости или увеличении пинга.
 Отключить эту функцию можно в «Настройках», во вкладке «Сотовая связь».
Отключить эту функцию можно в «Настройках», во вкладке «Сотовая связь».
- Автоподключение. При включенной функции «Автоподключение» Wi-Fi на телефоне будет отключаться и переключаться на другие доступные сети после каждого разрыва связи, даже если их сигнал хуже. Выключать автоподключение нужно у каждой сети отдельно.
Заключение
Статья рассказала, о том, как на айфон отключить автоматическое включение WiFi. Полное выключение происходит после изменения настроек. В новых версиях iOS (начиная с 11) оно не может быть выполнено с помощью «Центра управления».
Как автоматически отключить iOS Wifi
Apple. Добавлен Центр управления iOS Как часть нового быстрого меню в iOS 7. На Apple iPhone или iPad вы можете смахивать вверх с любого экрана и включать / выключать различные службы.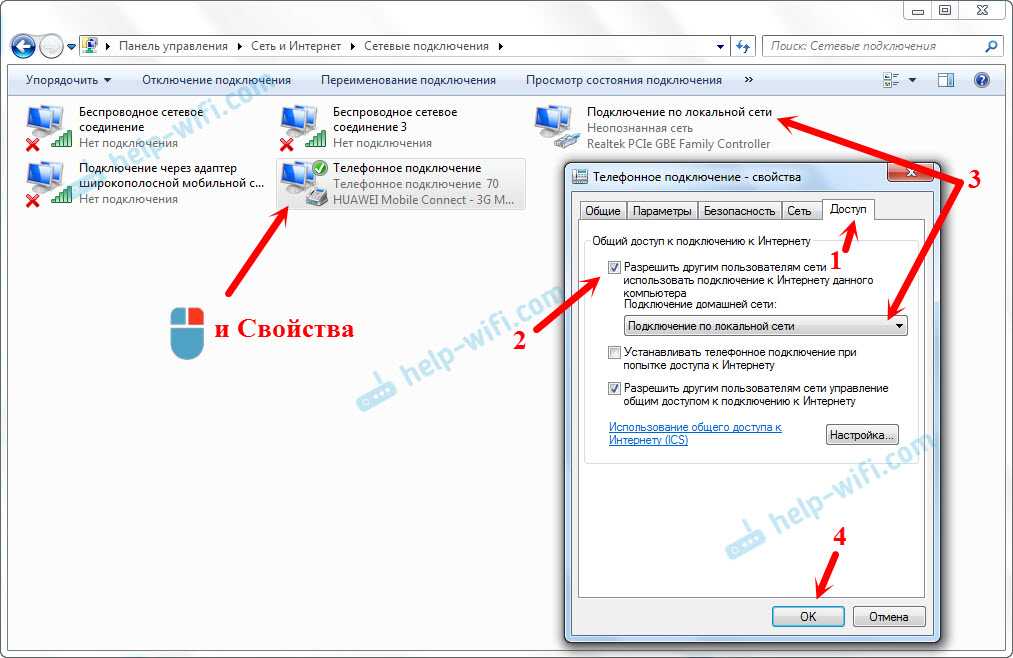 Одна из таких услуг — Wi-Fi. Хотя Центр управления позволяет быстро и легко управлять сетью Wi-Fi и другими возможностями подключения на вашем iPhone, большинство людей не совсем понимают, как это работает. Это одна из причин, по которой пользователи задаются вопросом, как автоматически включить Wi-Fi на iOS.
Одна из таких услуг — Wi-Fi. Хотя Центр управления позволяет быстро и легко управлять сетью Wi-Fi и другими возможностями подключения на вашем iPhone, большинство людей не совсем понимают, как это работает. Это одна из причин, по которой пользователи задаются вопросом, как автоматически включить Wi-Fi на iOS.
Возможно, вы отключили Wi-Fi, чтобы использовать сотовые данные или сэкономить заряд батареи, когда вы находитесь вдали от известной сети. Понимание того, что переключение Wi-Fi на самом деле не выключает его, может сбивать с толку, как постепенно разряжается ваша батарея и как Wi-Fi включается автоматически.
Давайте разберемся с этим поподробнее.
Как работает центр управления?
Центр управления представляет собой легкодоступное меню, в котором вы можете включать и выключать ряд служб, таких как Wi-Fi, Bluetooth и фонарики, из любого места на экране. Отключение Wi-Fi из Центра управления приведет к отключению вашего смартфона от подключенной сети Wi-Fi/маршрутизатора примерно на день.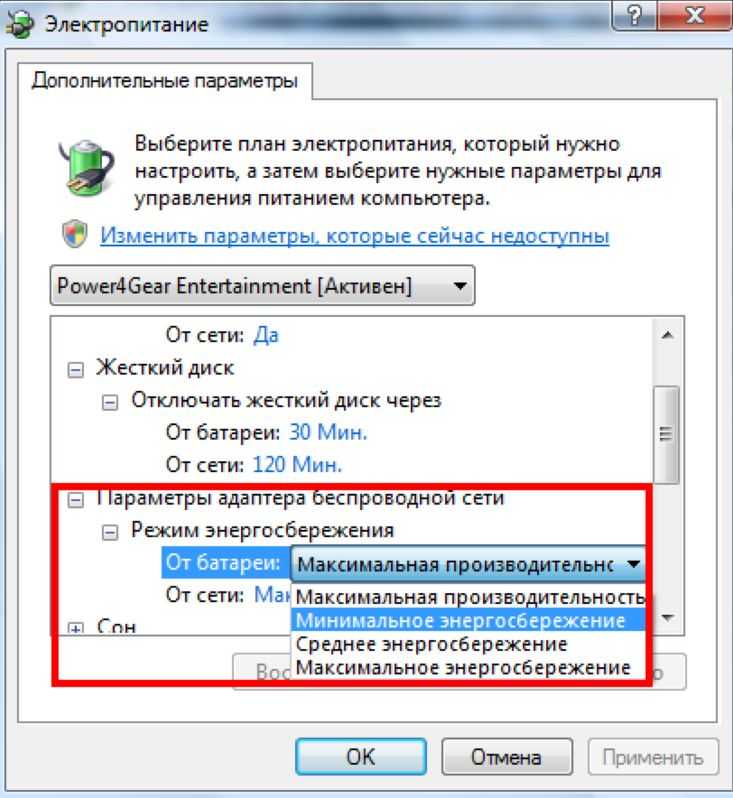 Он не отключит сам Wi-Fi, и через 24 часа ваш iPhone или iPad автоматически подключится к Wi-Fi.
Он не отключит сам Wi-Fi, и через 24 часа ваш iPhone или iPad автоматически подключится к Wi-Fi.
Ваш iPhone будет временно отключен от маршрутизатора или точки доступа Wi-Fi и вместо этого будет использовать ваши мобильные данные. Wi-Fi все еще включен. Вы можете проверить это в настройках. Выключите Wi-Fi и откройте «Настройки» > «Wi-Fi», чтобы проверить.
Вы должны заметить сообщение «Отключите ближайший Wi-Fi до завтра», когда вы используете Центр управления, чтобы отключить его. Это причина, по которой ваш iPhone повторно подключается к сохраненному Wi-Fi, даже если он был выключен, или, я должен сказать, вы отключили его.
Короче говоря, отключение Wi-Fi из Центра управления отключит его только временно или на 24 часа. Если вы хотите полностью отключить его, перейдите в «Настройки»> «Wi-Fi», чтобы полностью отключить его. В противном случае, если ваше мобильное соединение для передачи данных прерывается, ваш iPhone может вернуться к Wi-Fi.
Почему бы не отключить Центр управления Wi-Fi полностью
Кажется, за этим рассуждением скрывалось много мыслей.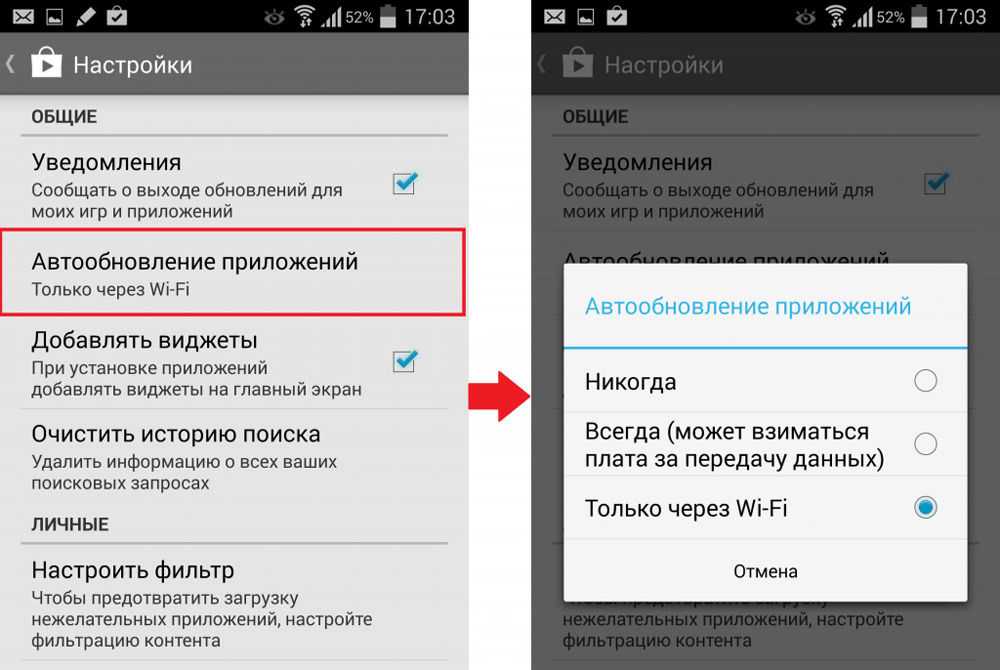 Wi-Fi используется не только для подключения к Интернету и работы в дикой сети. Wi-Fi и Bluetooth необходимы для использования таких функций, как AirDrop, AirPlay, Apple Watch, Mobile Hotspot и других подключенных сервисов. Отключение Wi-Fi отключит одну из этих служб. Вот почему переключение опции из Центра управления для временного отключения Wi-Fi не имеет особого смысла.
Wi-Fi используется не только для подключения к Интернету и работы в дикой сети. Wi-Fi и Bluetooth необходимы для использования таких функций, как AirDrop, AirPlay, Apple Watch, Mobile Hotspot и других подключенных сервисов. Отключение Wi-Fi отключит одну из этих служб. Вот почему переключение опции из Центра управления для временного отключения Wi-Fi не имеет особого смысла.
Правильно отключите Wi-Fi
Используйте Настройки, если хотите навсегда отключить Wi-Fi. Это помешает iOS автоматически включать Wi-Fi позже. Перейдите в «Настройки»> «Wi-Fi» и включите эту опцию. Как обсуждалось в пункте выше, другие функции, зависящие от Wi-Fi, также перестанут работать.
Примечание. Wi-Fi включится и автоматически подключится к сохраненной сети Wi-Fi, если вы перезагрузите iPhone. Это не зависит от того, какой метод вы используете для отключения Wi-Fi.
Автоподключение отключено до тех пор, пока
Когда вы используете Центр управления для отключения от соединения Wi-Fi, он не будет автоматически подключаться к сети до тех пор, пока:
- XNUMX часов утра по месту вашего проживания (время местное)
- Вы можете перезагрузить iPhone
- Вы переходите на новый сайт
- Вы можете подключиться к Wi-Fi в настройках
- Вы можете включить Wi-Fi из Центра управления
Теперь вы знаете, почему ваш iPhone автоматически подключается к Wi-Fi утром, даже если он выключен ночью.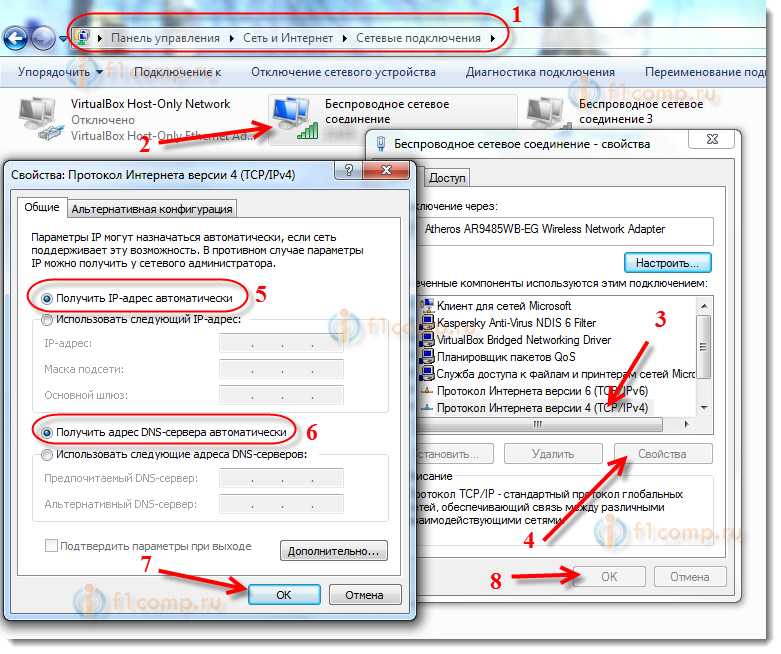 Вы должны переключить его, а не отключать от сети.
Вы должны переключить его, а не отключать от сети.
Что происходит с Wi-Fi в режиме полета
Я не рекомендую использовать режим полета для отключения Wi-Fi. Это также отключит все другие параметры подключения к сети, такие как сотовая связь, GPS, Bluetooth и услуги мобильной передачи данных.
Забыть WI-FI
Один из способов оставить Wi-Fi включенным и убедиться, что ваш iPhone не подключается к Wi-Fi автоматически, — использовать параметр «Забыть сеть».
Шаг 1: Откройте «Настройки» > «Wi-Fi» и выберите имя сети Wi-Fi, к которой вы в данный момент подключены. Например, это может быть ваш домашний или офисный маршрутизатор.
Шаг 2: Коснитесь параметра «Забыть эту сеть» и подтвердите, когда его спросят.
Обратите внимание, что вам нужно будет снова ввести пароль Wi-Fi, чтобы подключиться к сети. Убедитесь, что вы это поняли. Более того, вы можете отключить автоматическое присоединение и включить параметры режима с низким объемом данных в том же меню.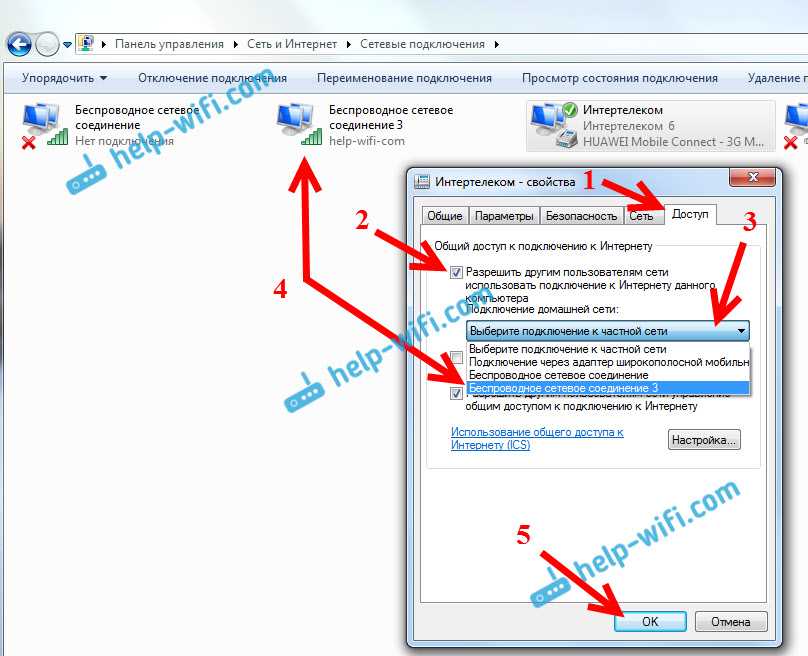 Таким образом, вам не придется забывать сеть, а затем повторно вводить пароль. Просто отключите Wi-Fi в Центре управления и отключите автоматическое присоединение. Ваш iPhone не будет снова автоматически подключаться к выбранной сети Wi-Fi. Когда вы подключаетесь вручную, повторно включив автоматическое присоединение, он будет потреблять мало данных.
Таким образом, вам не придется забывать сеть, а затем повторно вводить пароль. Просто отключите Wi-Fi в Центре управления и отключите автоматическое присоединение. Ваш iPhone не будет снова автоматически подключаться к выбранной сети Wi-Fi. Когда вы подключаетесь вручную, повторно включив автоматическое присоединение, он будет потреблять мало данных.
Использование помощника WI-FI
Wi-Fi Assistant заставит телефон использовать сотовые данные, если Wi-Fi работает медленно или не работает вообще. Вместо этого многие пользователи отключают Wi-Fi из Центра управления, а затем задаются вопросом, как снова автоматически подключиться к Wi-Fi.
Перейдите в раздел «Мобильные данные» в разделе «Настройки» и прокрутите экран вниз, чтобы найти параметр «Помощник по Wi-Fi». Включите его, чтобы наслаждаться бесперебойным доступом в Интернет, даже если Wi-Fi работает странно. Не нужно запускать Центр управления и снова и снова возиться с настройками Wi-Fi.
Соедините мир
Центр управления действует как окно для самых основных и часто используемых функций.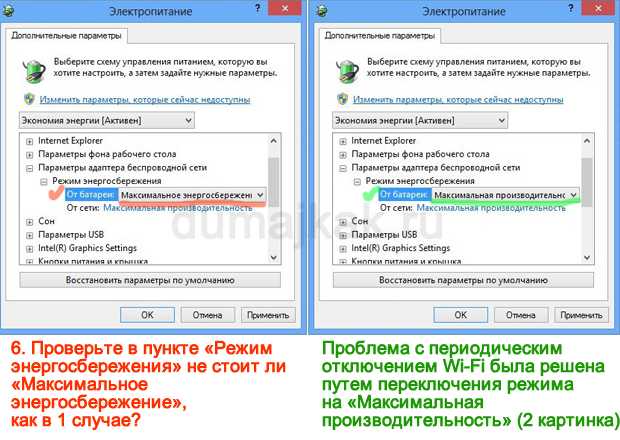 Сервисы удобно включать и выключать с любого экрана на iPhone. Опция Wi-Fi — одна из них. Учитывая, насколько широко используется Wi-Fi в наши дни, его включение лишь на мгновение отключает Wi-Fi, а не отключает его. Теперь вы знаете, почему iOS часто подключается к Wi-Fi.
Сервисы удобно включать и выключать с любого экрана на iPhone. Опция Wi-Fi — одна из них. Учитывая, насколько широко используется Wi-Fi в наши дни, его включение лишь на мгновение отключает Wi-Fi, а не отключает его. Теперь вы знаете, почему iOS часто подключается к Wi-Fi.
iPhone WiFi продолжает включаться? 7 лучших решений здесь
home_iconCreated with Sketch.
Главная > Проблемы с iPhone > Wi-Fi на iPhone продолжает включаться? 7 лучших решений здесь
Брэндон Элдред
17 мая 2019 г. (обновлено: 5 сентября 2022 г.)
Чтение через 3 мин.
0 Количество
«Когда я иду в место, где я подключался к сети Wi-Fi в прошлом, Wi-Fi моего iPhone продолжает автоматически включаться и подключаться к этой сети. Это начало происходить после того, как я обновил свое устройство до iOS 16. Мне нужны решения этой проблемы».
Это распространенный запрос наших читателей.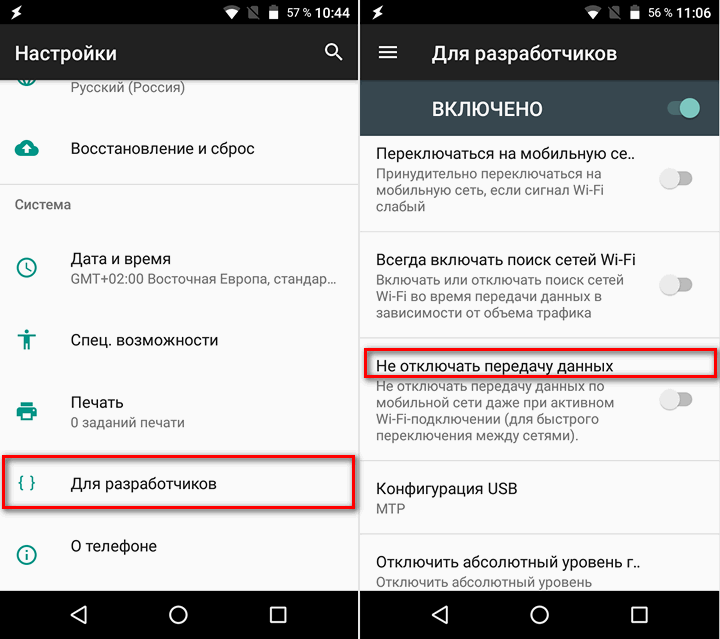 Многие пользователи жалуются, что Wi-Fi автоматически включается и подключается к известной сети без ведома пользователя. Если вы хотите решить эту проблему, просмотрите в этом руководстве основные способы полного отключения Wi-Fi.
Многие пользователи жалуются, что Wi-Fi автоматически включается и подключается к известной сети без ведома пользователя. Если вы хотите решить эту проблему, просмотрите в этом руководстве основные способы полного отключения Wi-Fi.
причин, почему iPhone Wi-Fi продолжает включаться
Центр управления переработан, что позволило пользователям изменять настройки Wi-Fi из самого центра управления. Но эта функция будет отключаться только от существующей сети Wi-Fi или сопряжения Bluetooth и продолжит работать в фоновом режиме. Если вам не нравится эта функция, вы можете попробовать методы, приведенные ниже, для полного отключения соединения Wi-Fi.
Сделайте резервную копию данных iPhone перед исправлением
Wi-Fi iPhone продолжает включаться. Проблема может быть легко решена с помощью приведенных ниже методов. Но прежде чем пробовать эти методы, обязательно сделайте резервную копию данных iPhone.
Вы можете создать резервную копию данных iPhone с помощью официальных методов резервного копирования iTunes или iCloud, прежде чем устранять проблему с iOS.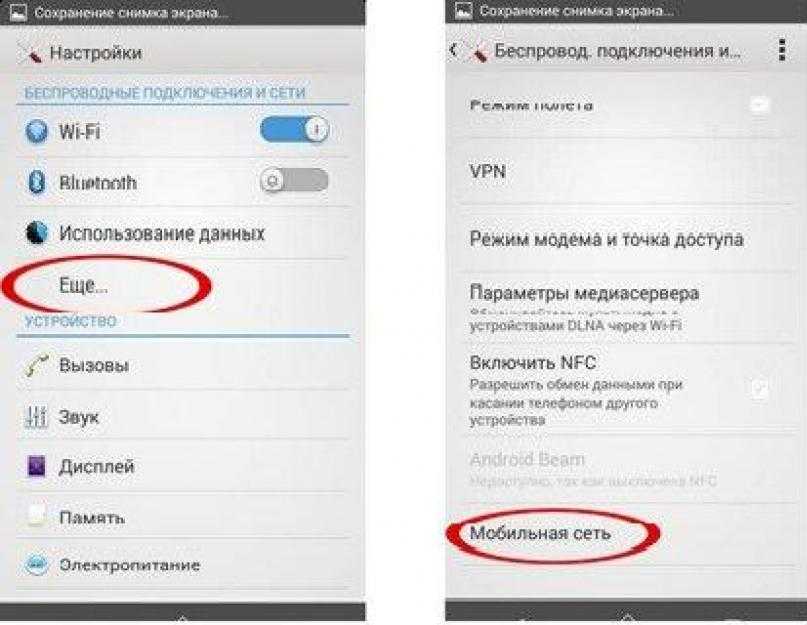 Вы также можете использовать iMyFone D-Back, если хотите выборочно создать резервную копию данных iPhone.
Вы также можете использовать iMyFone D-Back, если хотите выборочно создать резервную копию данных iPhone.
После резервного копирования данных iPhone ознакомьтесь с лучшими решениями для устранения проблемы с Wi-Fi на iPhone.
Решение 1. Отключите WLAN в настройках
.
Вы можете отключить WLAN вручную в настройках вашего устройства.
Шаг 1. Перейдите в «Настройки» -> «Беспроводная сеть».
Шаг 2: Выключите ползунок. Wi-Fi полностью отключится.
Решение 2. Перезагрузите iPhone
.
Перезагрузите устройство и проверьте, решена ли проблема.
Шаг 1. iPhone X и более поздние модели. Нажмите и удерживайте боковую кнопку с любой из кнопок громкости, пока не появится ползунок; iPhone 8 и более ранние модели: нажмите и удерживайте боковую или верхнюю кнопку, пока не появится ползунок.
Шаг 2. Теперь перетащите ползунок, чтобы выключить устройство. Через несколько минут включите iPhone.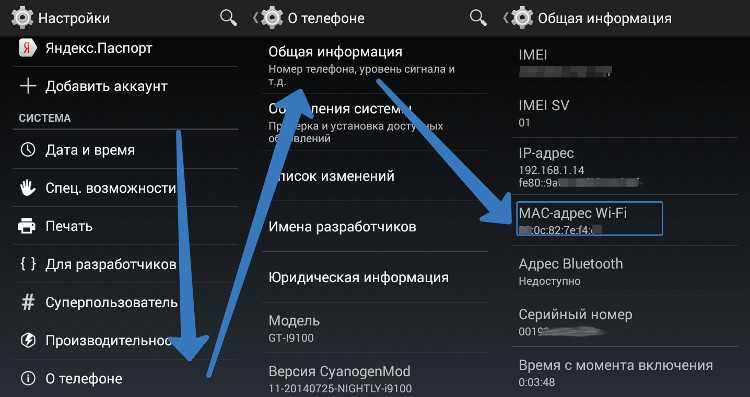
Решение 3. Сброс настроек сети
Сброс настроек сети приведет к сбросу сети Wi-Fi, ее паролей и настроек сотовой связи.
Шаг 1: Перейдите в настройки -> Общие.
Шаг 2: Нажмите «Сброс», а затем нажмите «Сбросить настройки сети».
Решение 4. Обновите iPhone до последней версии
Apple выпускает новые версии iOS с исправлениями ошибок и новыми функциями. Поэтому убедитесь, что ваше устройство обновлено до последней версии.
Шаг 1. Перейдите в «Настройки» -> «Основные» и выберите «Обновление ПО».
Шаг 2: Ваш iPhone начнет проверять наличие новых обновлений iOS. Если доступно, загрузите и установите последнюю версию.
Решение 5. Исправление iPhone Wi-Fi продолжает включаться без потери данных
Вы испробовали все вышеперечисленные методы, но все еще испытываете ту же проблему? Попробуйте iMyFone Fixppo, чтобы решить эту проблему без потери данных iPhone.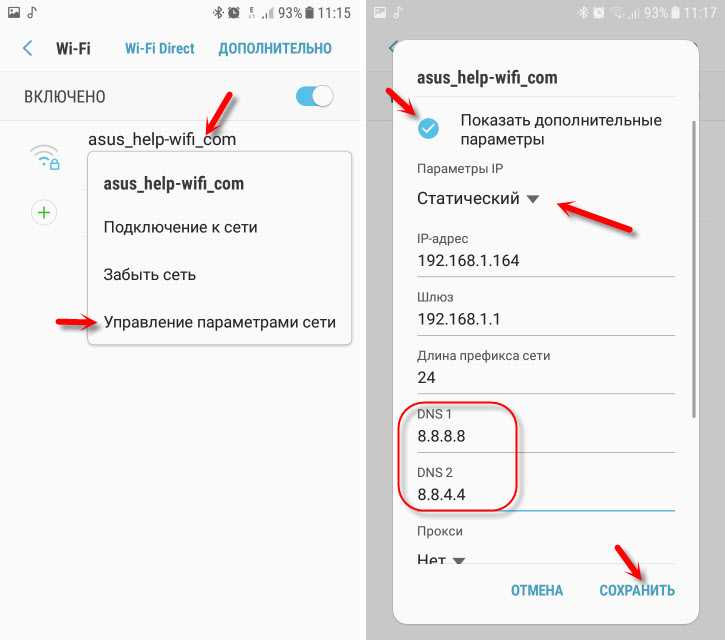 Это интеллектуальный инструмент исправления, который может легко исправить несколько проблем iOS. Вы можете устранить проблемы с iOS на любой модели iPhone и всех версиях iOS.
Это интеллектуальный инструмент исправления, который может легко исправить несколько проблем iOS. Вы можете устранить проблемы с iOS на любой модели iPhone и всех версиях iOS.
Шаг 1. Откройте программу Fixppo и выберите Стандартный режим. Нажмите «Далее. Затем подключите iPhone к компьютеру. Разблокируйте свой iPhone вручную, если он работает на iOS 16, чтобы программа его распознала. Вам необходимо перевести устройство в режим DFU или Recovery, если устройство не распознается программным обеспечением.
Шаг 2. Чтобы решить эту проблему, вам необходимо загрузить последнюю версию прошивки для вашего устройства. Будут показаны различные версии. Выберите подходящий и нажмите «Загрузить».
Шаг 3. Нажмите кнопку «Пуск», чтобы программа начала исправлять эту ошибку. В течение всего процесса убедитесь, что вы не отключаете устройство и не используете его; иначе iPhone заблокируется.
Когда вы выбираете Fixppo для решения проблемы с iOS, вам не нужно беспокоиться о потере данных iPhone.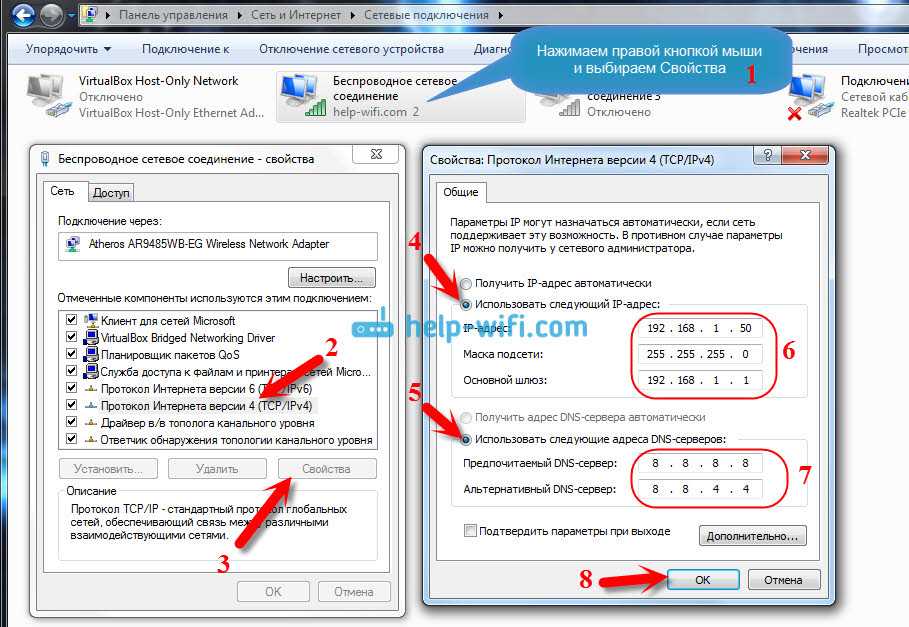 Вы можете решить все проблемы с iOS, сидя дома без каких-либо технических знаний. Вот один отзыв.
Вы можете решить все проблемы с iOS, сидя дома без каких-либо технических знаний. Вот один отзыв.
Решение 6. Восстановите свой iPhone через iTunes
При восстановлении iPhone через iTunes можно сделать устройство как новое. Попробуйте этот метод и проверьте, решена ли проблема.
Шаг 1: Откройте iTunes на своем персональном компьютере и подключите устройство.
Шаг 2: Нажмите «Восстановить iPhone», а затем нажмите «Восстановить».
Шаг 3: После завершения процесса ваше устройство станет новым с заводскими настройками.
Решение 7. Обратитесь в службу поддержки Apple
Если ничего не помогает решить эту проблему, в крайнем случае обратитесь в службу поддержки Apple. Позвоните и объясните им всю проблему, с которой вы столкнулись. Следуйте инструкциям по устранению неполадок, предоставленным службой поддержки. Если проблема не устранена, отнесите свое устройство в Apple Store, чтобы проверить, не неисправно ли оборудование.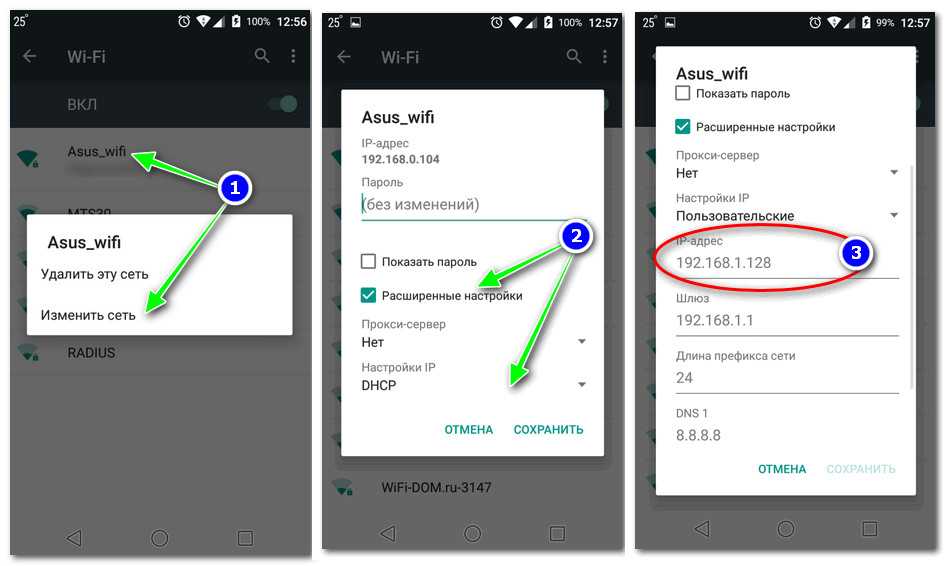
Заключение
Мы предоставили все возможные решения для устранения проблемы с Wi-Fi на iPhone. Проверьте все решения, приведенные в этой статье, и попробуйте решение, основанное на проблеме. Прежде чем пробовать любой из методов, обязательно сделайте резервную копию данных iPhone. Сообщите нам в разделе комментариев ниже, как вы решили эту проблему. Вы также можете сообщить нам, если мы что-то упустили.
(Нажмите, чтобы оценить этот пост)
Общий рейтинг 4.7 (256 участников)
Оценка прошла успешно!
Вы уже оценили эту статью, пожалуйста, не повторяйте оценку!
Включите JavaScript для просмотра комментариев с помощью Disqus.
Переключатель Wi-Fi iPhone не включается
Еще в 2018 году помог клиенту исправить программный сбой с Wi-Fi на iPhone, из-за которого переключатель Wi-Fi часто не включался. Или Wi-Fi будет отображаться как включенный и подключенный к сети на главной странице приложения настроек, но нажатие на Wi-Fi покажет, что Wi-Fi на самом деле отключен. Первоначально он подозревал, что проблема связана с оборудованием, пока проблема с Wi-Fi не исчезла после обновления до нового iPhone XS.
Первоначально он подозревал, что проблема связана с оборудованием, пока проблема с Wi-Fi не исчезла после обновления до нового iPhone XS.
Вот его описание проблемы, чтобы понять, относится ли она к вам:
Я надеялся, что вы сможете помочь мне с проблемой, с которой я недавно столкнулся, когда мой телефон не может подключиться к WiFi. Часто кажется, что мой WiFi постоянно отключен, и я не могу его включить. Например, если я перейду в «Настройки»> «Wi-Fi», я увижу, что мой ползунок Wi-Fi отключен. Если я попытаюсь включить его, он просто снова станет серым / выключенным, как только я отпущу палец.
Это происходило на моем iPhone 7, и когда я недавно переключился на новый iPhone XS, я столкнулся с той же проблемой (что заставляет меня подозревать, что это связано с программным обеспечением). Я использую iOS 12. Иногда, если я перезагружаю свой телефон, проблема устраняется сама собой, но через некоторое время я снова сталкиваюсь с той же проблемой. Вы когда-нибудь сталкивались с подобной проблемой раньше?
Когда я нажимаю «Настройки» и смотрю на строку «Wi-Fi» (прямо под «Режимом полета»), я вижу отображаемое имя моей домашней сети Wi-Fi, поэтому кажется, что она распознана.
Однако на самом деле он не подключен к сети Wi-Fi. Когда я нажимаю на строку «Wi-Fi», я вижу, что мой ползунок Wi-Fi отключен, и попытка включить его просто не работает. Однако иногда я замечаю, что если я просто оставлю свой телефон в покое на неопределенный период времени (может быть час или больше), он иногда сам по себе подключается к Wi-Fi случайным образом.
Вот обычные приемы, которые я всегда рекомендую вам попробовать в первую очередь, если у вас возникают проблемы с Wi-Fi на iPhone:
Откройте приложение «Настройки» и включите «Режим полета». Подождите 10 секунд, а затем выключите режим полета.
Откройте приложение «Настройки» > «Основные» > «Сброс» > «Сбросить настройки сети». Это удалит ваши существующие сохраненные сети Wi-Fi и пароли, а также другие сохраненные настройки Wi-Fi.
(Новое, добавлено 30 сентября 2020 г. для iOS 14) Мы видели несколько случаев, когда полный сброс настроек (не содержимого) исправлял Wi-Fi.
 Чтобы попробовать это, откройте приложение «Настройки» и выберите «Основные» > «Сброс» > «Сбросить настройки ». Если это работает для вас, , пожалуйста, оставьте примечание в комментариях !
Чтобы попробовать это, откройте приложение «Настройки» и выберите «Основные» > «Сброс» > «Сбросить настройки ». Если это работает для вас, , пожалуйста, оставьте примечание в комментариях !
Если ничего из этого не работает, я настоятельно рекомендую обратиться в службу поддержки Apple. Раньше было больше программных причин проблем с Wi-Fi, но с середины 2020 года почти все проблемы с WiFi, которые я видел, связаны с аппаратными проблемами и требуют вмешательства Apple для диагностики проблем.
В редких случаях я все еще вижу проблему с Wi-Fi, когда проблема исправлена, но затем проблема вскоре возвращается. Или я вижу проблему с Wi-Fi, когда WiFi работает на новом/сменном iPhone, но восстановление резервной копии старого iPhone вызывает проблему на новом iPhone. Обычно это проблемы с записями Wi-Fi в цепочке ключей iCloud (которую вы можете редактировать с помощью приложения MacOS Keychain Access, если у вас Mac!), но в iOS 14 и iOS 15 такие проблемы встречаются редко.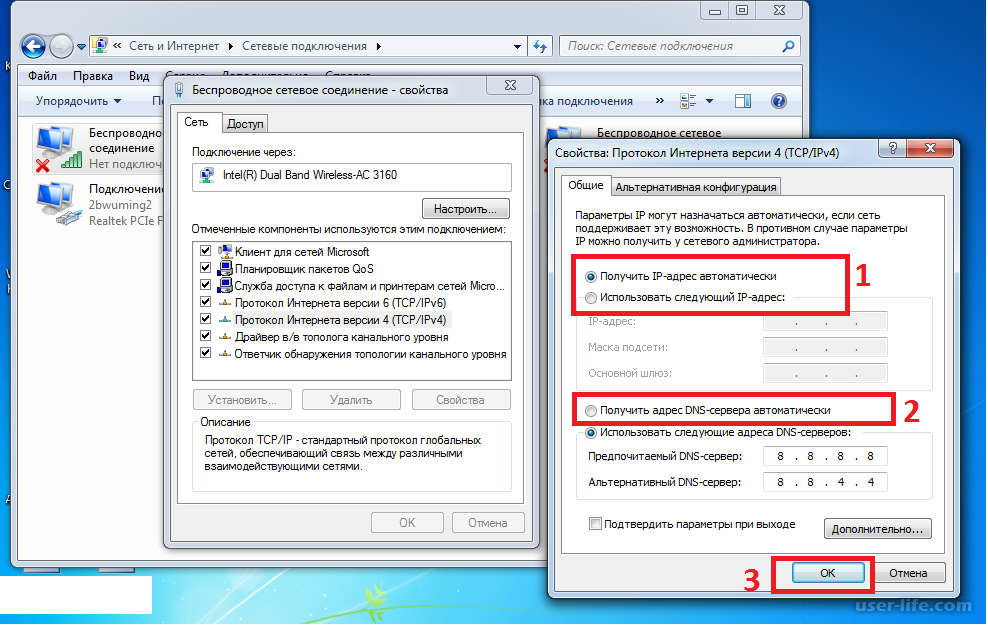
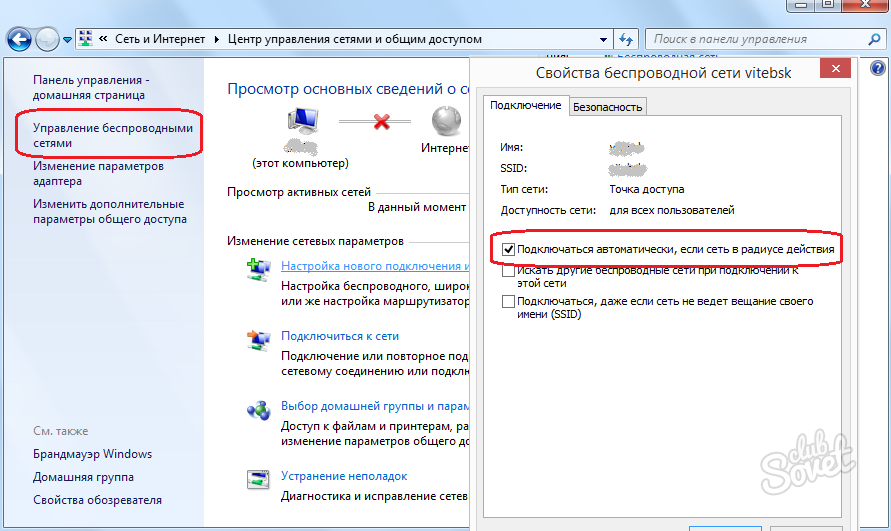 Измените значение переменной – добавьте несколько недель или месяц;
Измените значение переменной – добавьте несколько недель или месяц;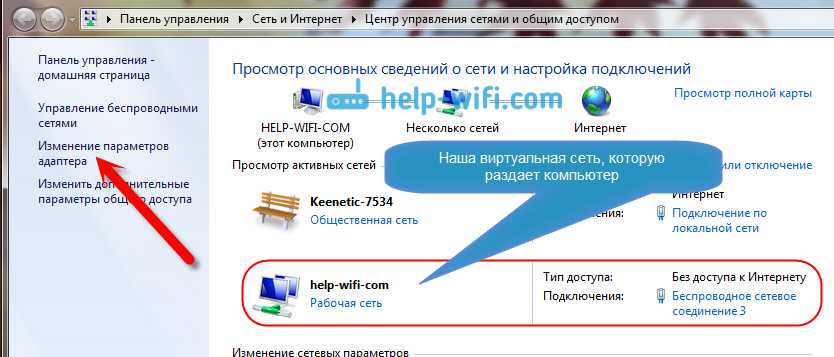
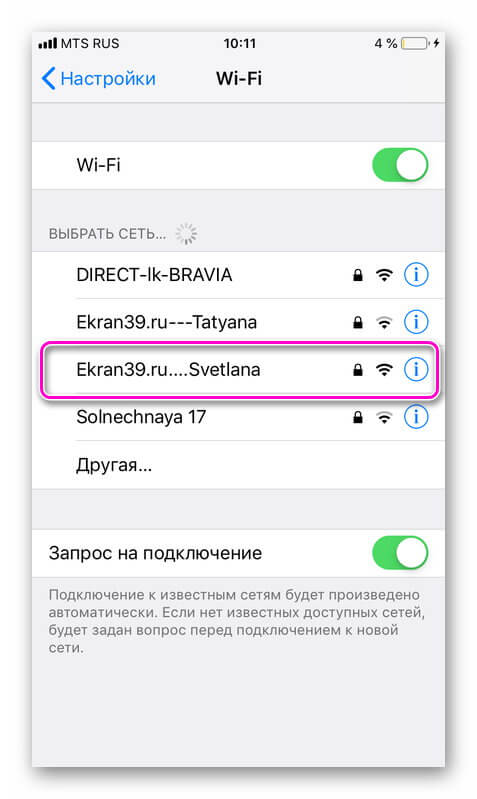
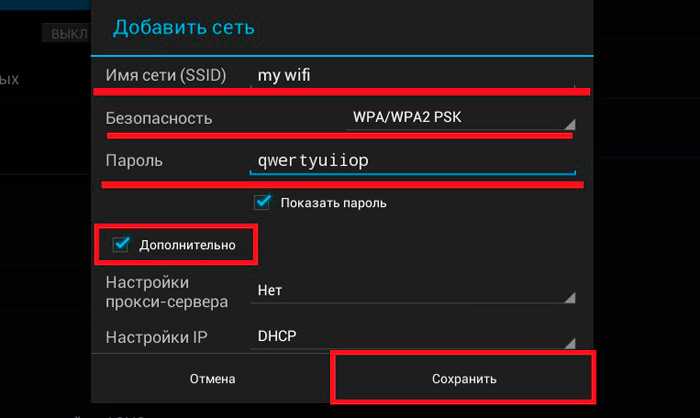
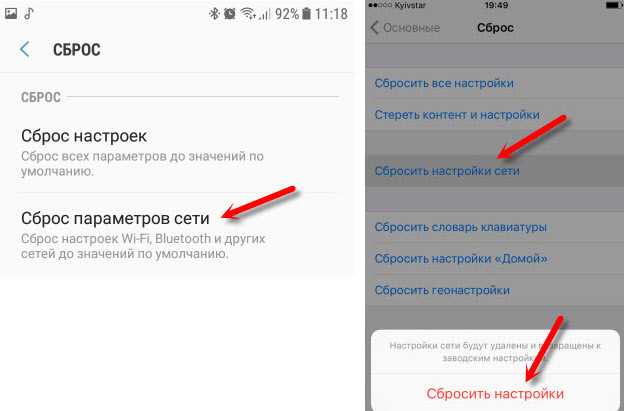 Отключить эту функцию можно в «Настройках», во вкладке «Сотовая связь».
Отключить эту функцию можно в «Настройках», во вкладке «Сотовая связь».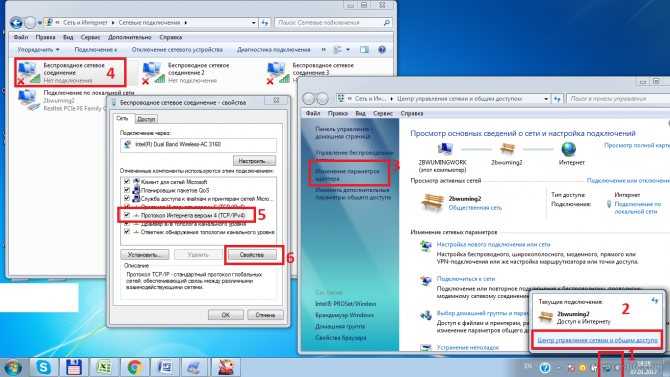 Однако на самом деле он не подключен к сети Wi-Fi. Когда я нажимаю на строку «Wi-Fi», я вижу, что мой ползунок Wi-Fi отключен, и попытка включить его просто не работает. Однако иногда я замечаю, что если я просто оставлю свой телефон в покое на неопределенный период времени (может быть час или больше), он иногда сам по себе подключается к Wi-Fi случайным образом.
Однако на самом деле он не подключен к сети Wi-Fi. Когда я нажимаю на строку «Wi-Fi», я вижу, что мой ползунок Wi-Fi отключен, и попытка включить его просто не работает. Однако иногда я замечаю, что если я просто оставлю свой телефон в покое на неопределенный период времени (может быть час или больше), он иногда сам по себе подключается к Wi-Fi случайным образом.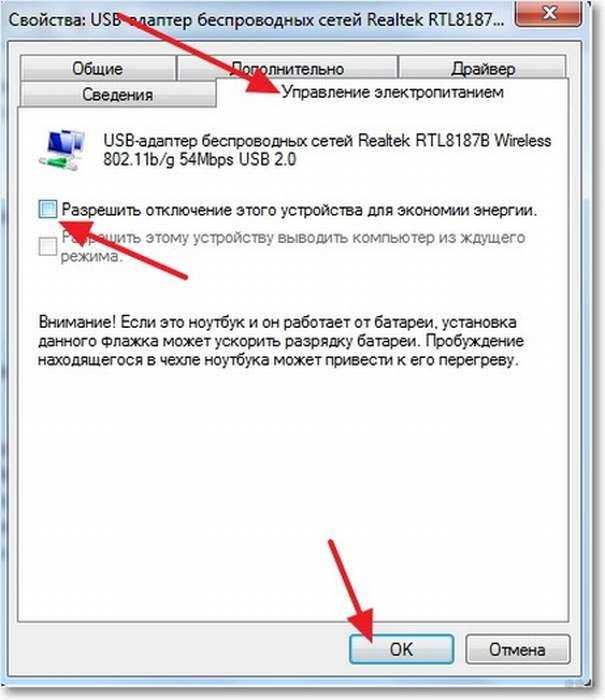 Чтобы попробовать это, откройте приложение «Настройки» и выберите «Основные» > «Сброс» > «Сбросить настройки ». Если это работает для вас, , пожалуйста, оставьте примечание в комментариях !
Чтобы попробовать это, откройте приложение «Настройки» и выберите «Основные» > «Сброс» > «Сбросить настройки ». Если это работает для вас, , пожалуйста, оставьте примечание в комментариях !