Мой id адрес компьютера: Как узнать ID компьютера — 3 простых способа
Содержание
Как узнать ID компьютера — 3 простых способа
Содержание
- 1 Что такое ID компьютера?
- 2 Как узнать ID компьютера?
- 2.1 Командная строка
- 2.2 Диспетчер устройств
- 2.3 AIDA64
- 3 Можно ли изменить ID компьютера?
- 4 Подводим итоги
Владелец ПК или ноутбука может улучшать свою машину сколько захочет: пытаться увеличить скорость Интернета через роутер, приобретать новые составляющие и устанавливать самые современные программы. Для корректной работы некоторых из них необходимо узнать ID, или идентификационный номер, компьютера. Что это такое и где его посмотреть — попробуем разобраться.
Что такое ID компьютера?
ID компьютера — это индивидуальный номер, выраженный в шестнадцатеричной системе счисления и напрямую привязанный к сетевой карте. Именно под этим номером, вне зависимости от того, использует юзер Windows, Linux или macOS, устройство видно в сети — и именно по ID, в отличие от IP, его реально найти.
Важно: ID компьютера часто называется MAC-адресом — далее в нашем материале эти понятия будут использоваться в качестве синонимов.
Как узнать ID компьютера?
Посмотреть ID ПК или ноутбука под Windows так же просто, как подключить микрофон к компьютеру; сделать это можно, используя штатные средства ОС, а также с помощью одной из известнейших сторонних программ; о трёх самых простых способах будет рассказано ниже.
Командная строка
Юзер, уже имеющий представление, как узнать, какая операционная система на компьютере, наверняка без особого труда сможет воспользоваться функционалом командной строки — благо от него понадобится ввести всего одну команду. Чтобы посмотреть ID компьютера, действовать нужно следующим образом:
- Вызвать командную строку, набрав соответствующее словосочетание в «Поиске» Windows.
- Ввести в открывшемся окошке команду ipconfig /all без лишних пробелов и кавычек и нажать на клавишу Enter.

- Найти в выведенном на экран списке раздел «Физический адрес» — это и будет искомый ай-ди, или идентификационный номер.
Важно: если на компьютере установлены элементы аппаратной виртуализации или качественный VPN-клиент, пользователь увидит несколько разделов «Адаптер Ethernet», содержащих соответствующую информацию. Выбирать реальный нужно, руководствуясь или названием своего провайдера, или отсутствием в заголовке «лишних» надписей.
Диспетчер устройств
Узнать ID компьютера с помощью системной утилиты «Диспетчера устройств» можно следующим образом:
- Вызвать посредством «Поиска» меню «Панель управления».
- Перейти в раздел «Система и безопасность».
- Далее — в подраздел «Система».
- В новом окне воспользоваться расположенной справа от основного поля ссылкой «Диспетчер устройств».
- Найти и развернуть раздел «Сетевые адаптеры».

- Найти свой реальный сетевой адаптер.
- Щёлкнуть по заголовку правой клавишей мыши, выбрать в открывшемся меню пункт «Свойства».
- Перейти в раздел «Сетевой адрес» (Network Address) и посмотреть или скопировать ай-ди в текстовом поле.
Совет: если это поле остаётся пустым или под ним отмечен параметр «Отсутствует», чтобы узнать ID своего компьютера или ноутбука, пользователю придётся применить первый или третий из описанных методов.
AIDA64
Удобнейшее приложение для ПК и смартфонов, с помощью которого можно без всяких дополнительных манипуляций посмотреть характеристики компьютера. Всё, что нужно юзеру, это:
- Запустить программу и перейти в раздел «Сеть».
- Далее — в подраздел «Сеть Windows».
- Выбрать в открывшемся списке свой физический (реальный) сетевой адаптер.
- И посмотреть ай-ди компьютера или ноутбука в нижнем поле.

Важно: пользователь может скопировать данные прямо в приложении, щёлкнув по номеру правой клавишей мыши и выбрав в контекстном меню нужный пункт.
Можно ли изменить ID компьютера?
Изменить ID компьютера под Windows можно несколькими способами:
- приобретя и установив новую сетевую карту — это самый простой и стопроцентно работающий, но и наиболее дорогой вариант;
- найдя и скачав в Интернете специальную программу — однако далеко не все они работают должным образом;
- снова зайдя в «Диспетчер устройств».
В последнем случае пользователю понадобится:
- В уже знакомом поле «Сетевой адрес» вместо существующей комбинации ввести новую; обязательное условие — в качестве второго по счёту символа должны выступать цифры шестнадцатеричной системы 2, 6, А или Е; остальные символы можно брать из головы.
- Убедившись в правильности введённого ай-ди, нажать «ОК» и закрыть «Диспетчер устройств».

- Теперь пользователю достаточно перезагрузить компьютер или ноутбук и снова проверить ID — если всё сделано правильно, номер должен измениться.
Подводим итоги
ID — это индивидуальный номер компьютера или ноутбука, позволяющий идентифицировать устройство в сети и по сути совпадающий с MAC-адресом. Узнать его можно с помощью командной строки, «Диспетчера устройств» или специальных программных продуктов. Чтобы изменить ай-ди компьютера, следует вписать новое значение в поле «Сетевой адрес» или приобрести и установить новую сетевую карту.
Adblock
detector
Как узнать ID компьютера — 3 простых способа
Под ID компьютера чаще всего подразумевают MAC адрес сетевой платы, который еще называют физическим адресом. Наряду с IP (логическим адресом) ID устройства может понадобиться для предоставления удаленного доступа к компьютеру и для однозначной идентификации устройства в сети. По этому параметру к вашему компьютеру может привязываться лицензионное программное обеспечение, либо блокироваться работа определённых программ с удаленного ПК.
По этому параметру к вашему компьютеру может привязываться лицензионное программное обеспечение, либо блокироваться работа определённых программ с удаленного ПК.
Как узнать ID компьютера | Подскажем
Физический адрес сетевой платы (mac-адрес), известный так же как ID компьютера, обычно используется для настройки подключения к провайдеру, а также дистанционного управления программами (активации, лицензионной привязки и исправления программных ошибок на удаленном ПК). Он представляет собой комбинацию цифр и латинских букв, и используется для идентификации компьютера в сети.
Адрес сетевой платы уникален для каждого компьютера. В случае возникновения необходимости узнать ID компьютера, можно воспользоваться диспетчером устройств или командной строкой.
Быстрая навигация по статье
Диспетчер устройств
Способ просмотра физического адреса сетевой платы через приложение Диспетчер устройств несколько различается в зависимости от установленной операционной системы.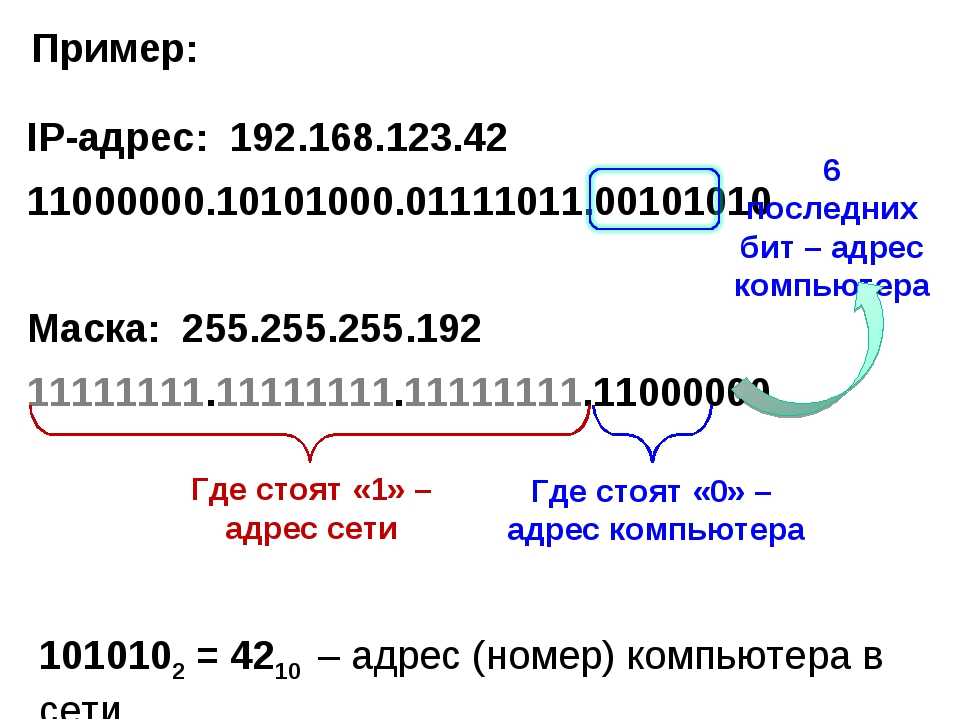
Windows XP
На компьютере под управлением Windows XP необходимо:
- Открыть меню «Пуск»;
- Кликнуть правой кнопкой мыши по значку «Мой компьютер» для вызова контекстного меню;
- Выбрать пункт «Диспетчер устройств»;
- Нажать на значок «+» возле ветки «Сетевые платы»;
- Кликнуть по названию сетевой платы правой кнопкой мыши;
- В контекстном меню выбрать раздел «Свойства»;
- Перейти во вкладку «Дополнительно»;
- Нажать на пункт «Сетевой адрес» или «Network address», где слева, в строке будет представлен ID адрес компьютера.
Windows 7
На компьютере с установленной операционной системой Windows 7 нужно:
- Одновременно нажать на клавиатуре клавишу с логотипом Windows и кнопку «Pause/Break»;
- В левой части открывшегося окна кликнуть по ссылке «Диспетчер устройств»;
- Щелкнуть по значку «+» возле ветки «Сетевые адаптеры»;
- В списке найти название сетевой платы и кликнуть по нему правой кнопкой мыши;
- Выбрать пункт «Свойства»;
- Открыть вкладку «Дополнительно»;
- Выбрать в списке пункт «Сетевой адрес» («Network address» или «Управляемый MAC-адрес»), где в поле «Значение» будет вписан ID адрес.

Командная строка
Для того чтобы узнать mac-адрес компьютера с помощью командной строки, на любой операционной системе необходимо:
- Вызвать диалог «Выполнить» нажатием комбинации клавиш на клавиатуре «Win+R»;
- В строке «Открыть» набрать запрос «cmd»;
- Кликнуть по кнопке «Ок»;
- Ввести команду «ipconfig/all»;
- Нажать клавишу «Enter»;
- Найти строку «физический адрес» в разделе «Ethernet».
Поделитесь этой статьёй
с друзьями в соц. сетях:
podskajem.com
Диспетчер устройств Windows
ID аппаратного обеспечения для устройства (Hardware ID) в Windows можно найти с помощью Диспетчера устройств Windows. Для этого необходимо осуществить следующие действия:
Зайдите в Панель управления и откройте Диспетчер устройств. Вы также можете ввести комбинацию “devmgmt.msc” в поисковую строку Пуска.
В окне Диспетчера устройств правой кнопкой мыши щелкните на устройство и в сплывающем меню выберете Свойства.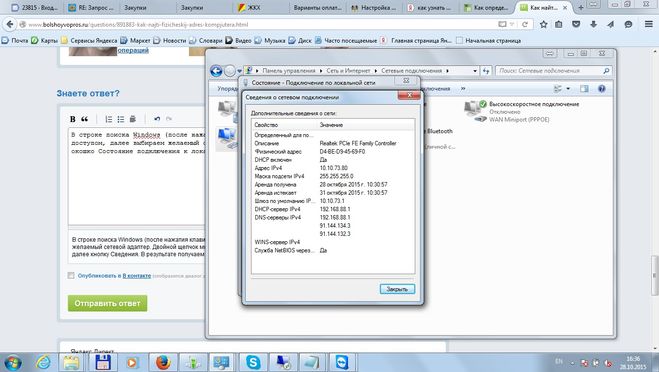
Далее перейдите к вкладке Сведения.
Теперь в появившемся списке выберете Hardware ID.
Как можно увидеть из скриншота, существует множество Hardware ID. Самый верхний идентификатор дает более точную информацию, другие вниз по убыванию – предоставляют более общие данные. Это делается для того, чтобы драйвер устройства выбирался на основе совпадений с идентификаторами аппаратного обеспечения.
В этом примере производителем аппаратного обеспечения является Realtek, который идентифицируется драйвером VEN_10EC.
Очевидно, что это устройство уже включает установленный драйвер: здесь указаны производитель и модель устройства, однако ID аппаратного обеспечения доступен и для неизвестных, неопознанных устройств.
Программы поиска драйвера используют ID аппаратного обеспечения и совместимые ID для определения драйвера для устройства.
sovetnik1.ru
Как узнать ID компьютера? Как определить собственный ID ПК?
Очень часто многие пользователи интернета задаются вопросом — «Как вычислить или узнать ID своего компьютера?». Про все это мы поговорим в данной статье, надеемся, что эти способы помогут вам узнать ID компьютера.
Про все это мы поговорим в данной статье, надеемся, что эти способы помогут вам узнать ID компьютера.
Зачем нашему компьютеру ID?
ID компьютера — это уникальный номер (адрес) сетевой платы ПК или ноутбука. Он вам нужен, чтобы вы могли легко подключаться к интернет сетям или настраивать ограниченный доступ к вашему ПК.
Каждый адрес уникальный и персональный, так вы можете привязать различные утилиты только к вашему компьютеру и не беспокоиться о собственной конфиденциальности.
Как определить ID компьютера?
Ниже представляем вашему вниманию инструкцию, которая поможет найти ID персонального компьютера или ноутбука.
1. Нажмите на «Пуск», затем выберите «Панель управления», в открывшемся окне необходимо выбрать «Система». Два раза нажмите ЛКМ, у вас должно отобразиться окно с данными о параметрах системы вашего компьютера.
2. Также вы можете воспользоваться комбинацией клавиш, чтобы быстрее открыть нужное окно, для этого нажмите: Win+Pause/Break.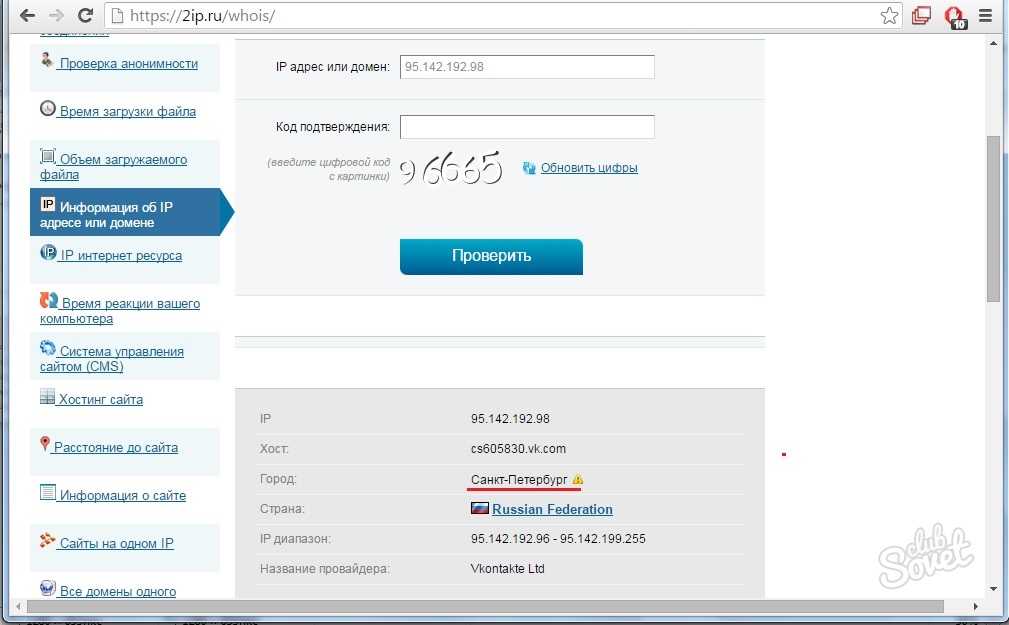 После этого зайдите в раздел «Оборудование» и «Диспетчер устройств». У вас перед глазами отобразиться перечень программных и физических устройств, которые есть на вашем ноутбуке. Выберите «Сетевые платы, а после этого ПКМ нажмите на значок «+».
После этого зайдите в раздел «Оборудование» и «Диспетчер устройств». У вас перед глазами отобразиться перечень программных и физических устройств, которые есть на вашем ноутбуке. Выберите «Сетевые платы, а после этого ПКМ нажмите на значок «+».
3. В списке выберите сетевую карту и нажмите на неё ПКМ. Выберите «Свойства» и «Дополнительно» левой кнопкой мыши. После чего запустите «Сетевой адрес» и перепишите параметры.
4. Если вышеуказанные способы не помогли вам узнать ID компьютера, тогда можно перейти к следующему методу. Зажмите на клавиатуре клавиши Win и R. У вас откроется окно, в нем введите cmd и нажмите клавишу Enter. После этого в строке напечатайте ipconfig/all и снова Enter. В списке, который появиться нужно найти свою сетевую карту, а в разделе «Физический адрес» вы можете узнать ID ПК.
pristor.ru
Вариант 1: iOS/iPadOS
Для того чтобы сменить Эппл АйДи на Айфоне или Айпаде, следует прибегнуть к одному из трех способов.
Способ 1: «Настройки»
Проще всего решить озвученную в заголовке статьи задачу через параметры операционной системы.
- Откройте «Настройки» и тапните по первому разделу, где указаны ваше имя и фото профиля.
- Пролистайте эту страницу в самый низ
и воспользуйтесь пунктом «Выйти».
Подтвердите свои намерения, указав пароль от аккаунта. Решите, хотите ли вы сохранить данные из iCloud на устройстве.
Далее тапните по надписи «Выйти» в правом верхнем углу,
а затем во всплывающем окне. Дождитесь завершения процедуры.
- Выполните авторизацию в новом аккаунте Apple ID, воспользовавшись соответствующим разделом в «Настройках» iOS/iPadOS
и указав логин и пароль от него и нажав «Войти».
Далее, по желанию, можете настроить параметры Эппл АйДи. Сделать это поможет представленная по ссылке ниже инструкция.
Подробнее: Как настроить Apple ID
Способ 2: App Store
Альтернативным методом изменения Эппл АйДи на Айфоне и Айпаде является использование предустановленного в операционной системе магазина приложений – Апп Стор. Алгоритм действий, которые для этого потребуется выполнить, нами был рассмотрен в отдельной статье, с которой и рекомендуем ознакомиться.
Алгоритм действий, которые для этого потребуется выполнить, нами был рассмотрен в отдельной статье, с которой и рекомендуем ознакомиться.
Подробнее: Как поменять Apple ID на iPhone
Способ 3: Сброс настроек
Два предыдущих метода хорошо подходят для случаев, когда задача смены учетных записей является временной, то есть вы планируете не только сохранить доступ к данным из «старого» Эппл АйДи, но и рано или поздно вернуться к его использованию. Если же в этом нет необходимости, целесообразно будет сначала очистить мобильный девайс от сведений из используемого ранее аккаунта, и уже после этого авторизоваться в «новом». Для этого следует выполнить сброс, удалив весь контент и настройки. Более детально обо всех нюансах процедуры мы тоже рассказывали ранее.
Подробнее: Как сбросить настройки iPhone Как войти в новый Apple ID после сброса iPhone
Как узнать ID компьютера? | Webtrafff.ru
Каждый компьютер, как и человек, обладает уникальным номером. Об этом не догадываются новички, но помимо IP адреса, при подключении к сетке (в том числе к интернету) используется и специальный физический адрес сетевого устройства.
Об этом не догадываются новички, но помимо IP адреса, при подключении к сетке (в том числе к интернету) используется и специальный физический адрес сетевого устройства.
У каждой сетевой платы он свой, а вы можете проверить его в любой момент.
Что такое ID компьютера? Мы уже рассказывали про MAC адрес и даже показывали, где его можно посмотреть, через командную строку.
Сейчас вы узнаете о других способах проверки физического адреса, пользоваться ими ещё проще. Зачем вообще он нужен? Например, при привязке лицензионной программы или при использовании удаленного доступа.
Как узнать ID компьютера?
Несмотря на то, что Windows XP – это прошлый век, многие им ещё пользуются, поэтому начнем с инструкции для этой операционки.
Чтобы в ней посмотреть Id компьютера, при подключении к сети нажимайте на значок соединения правой клавишей мыши и выбирайте «Состояние»:
Откроется окно с данными о подключении, здесь вам потребуется нажать на «Подробности»:
Информация о физическом адресе появится на первой строчке, а также здесь будут представлены другие данные:
Если на панели задач нет значка с подключением к интернету, вы можете через панель управления перейти к сетевым подключениям и там проделать все эти действия.
Где посмотреть Id компьютера на Windows 7?
Большинство современных людей использует «Семерку», на сегодняшний день это лучшая ОС, полностью доработанная и работающая стабильно. Чтобы в ней проверить физический адрес, выполните следующие действия:
- Открываем Пуск, жмем правой кнопкой мышки на «Мой компьютер» и выбираем «Управление»:
- Откроется окно, в котором необходимо сначала выбрать диспетчер устройств, а затем перейти к сетевым адаптерам. Выбираете карту и жмете правой клавишей мышки, чтобы выбрать свойства:
- Откроется новое окно, где нужно выбрать вкладку «Дополнительно» и нажать «Network Address» (может называться сетевой адрес или управляемый MAC адрес):
Если у вас не отображается здесь физический адрес, используйте инструкцию из статьи «Как изменить MAC адрес», там подробно расписан способ проверки через командную строчку.
Нет ничего проще, как узнать Id компьютера. Для каких бы целей вам это не потребовалось, теперь вы знаете, где взять физический адрес.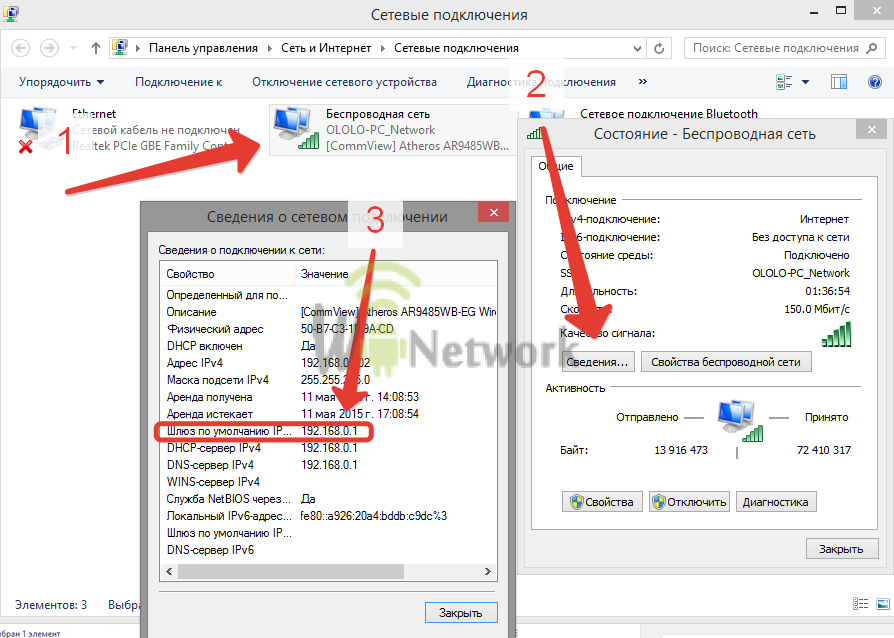
Возможно вам также пригодится статья О чем расскажет ваш IP, ведь сетевой адрес тоже используется при подключении и с его помощью можно даже узнать, где находится пользователь.
Советую посетить следующие страницы: — Как продлить срок службы компьютера? — Восстановление удаленных файлов через R.Saver
webtrafff.ru
Айдишник мультимедиа контента
Фотографии, видеозаписи и прочий контент, также имеет свой уникальный идентификатор. На предыдущих шагах мы уже затрагивали этот момент.
Изменить id контента нельзя. Можно только просмотреть.
Достаточно навести курсор на нужную информацию — появиться ссылка с идентификатором.
Вот пример для видео ролика.
Айди видеозаписи Вконтакте
https://vk.com/video-165903_456239496
Для фотографий тот же принцип.
ID фото в ВК
Напоминаю, что у фото два блока цифр. Первый — айди страницы владельца. Второй — айди.
https://vk.com/photo384697376_456239053?all=1
Встречи и мероприятия
Что касается такого типа сообществ, здесь все по аналогии с группами.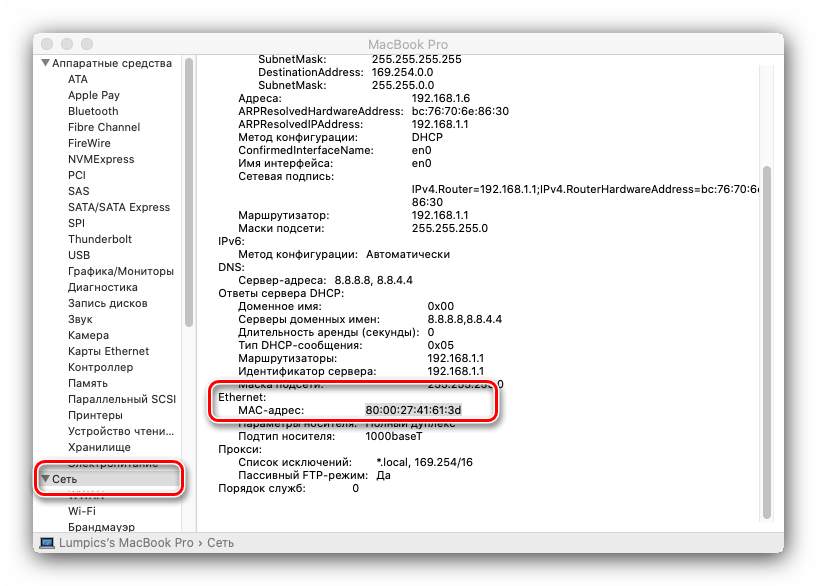 Разница только в том, что перед айди будет стоять маркировка event.
Разница только в том, что перед айди будет стоять маркировка event.
Айди мероприятия или встречи
https://vk.com/event55686876
Подробное про этот тип публичных страниц, читайте в материале Мероприятия и события Вконтакте. Учимся создавать, настраивать и приглашать.
Как узнать ID компьютера?
Зачастую перед современными пользователями интернета встает вопрос: «Как вычислить мой ID компьютера?». Именно это и есть тема сегодняшнего обсуждения. Прежде чем перейти непосредственно к инструкции, давайте разберемся в предмете более подробно.
Что такое ID, и зачем его необходимо знать?
ID компьютера — это уникальный номер (адрес) сетевой платы компьютера или ноутбука. Его нужно знать для того, чтобы подключаться к интернет-сетям и ограничивать возможность постороннего внедрения в ваш компьютер. Другими словами, вы можете привязывать определенные программы конкретно к вашему ПК и не беспокоиться о сохранении конфиденциальности.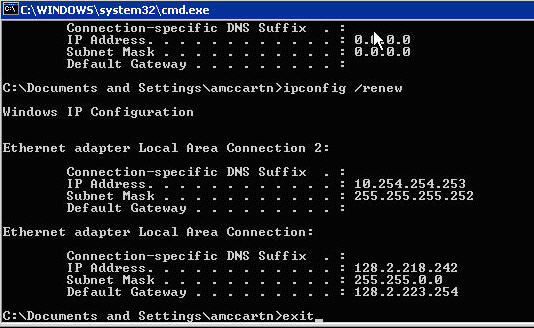 Каждый адрес персональный и неповторимый.
Каждый адрес персональный и неповторимый.
ID-адрес необходим для:
- активации ПК дистанционно или привязки какой-либо программы по лицензии;
- блокировки удаленного компьютера;
- выявления и исправления ошибок в удаленном доступе.
Теперь вы понимаете, что для продвинутого или начинающего пользователя знать параметры id просто необходимо.
Как найти ID компьютера?
Ниже представлена инструкция, направленная на определение вашего адреса. Следуйте каждому изложенному шагу.
- Нажмите кнопку «Пуск» и найдите «Панель управления», кликните; в открывшемся окошке со значками нажмите на иконку экрана «Система». Кликните дважды левой кнопкой мышки. Должно появиться окно с данными о параметрах системы вашего ПК.
- Существует более быстрый метод открытия нужного окна. Используйте такую комбинацию: Win+Pause/Break.
- Далее выберите раздел «Оборудование» и «Диспетчер устройств». Теперь перед вами должен появиться перечень программных и физических устройств, которые имеются на вашем ПК.
 Нажмите «Сетевые платы», а затем правой кнопкой на значок «+».
Нажмите «Сетевые платы», а затем правой кнопкой на значок «+». - Отыщите в перечне сетевую карту и нажмите на нее правой кнопкой. Далее «Свойства» и «Дополнительно» левой кнопкой мыши. Теперь откройте «Сетевой адрес» и перепишите параметры.
- На некоторых операционных системах не удается узнать ID компьютера с помощью описанного выше метода. В таком случае, попробуйте сделать так: зажмите клавишу Win и R. На экране откроется окно, в нем введите cmd и подтвердите кнопкой Enter. Далее в строке напечатайте ipconfig/all и снова Enter. В открывшемся списке ищите сетевую карту, а в разделе «Физический адрес», вы увидите ID.
Последние версии Windows: как вычислить ID?
Для различных версий системы Windows возможны некоторые отличия в поиске нужной информации. Вот способ определения данных для седьмой версии.
Через кнопку «Пуск» найдите значок «Компьютер» и кликните правой кнопкой мыши. Далее выберите:
- «Управление»;
- «Диспетчер устройств»;
- «Сетевые адаптеры».

Затем правой кнопкой нажмите на сетевую плату, потом выберите:
- «Свойства»;
- «Дополнительно»;
- «Сетевой адрес».
В открывшейся строке вы найдете адрес компьютера.
Для восьмой версии можно использовать такой способ: наберите комбинацию Win+R и в командной строке вбейте команду cmd, как мы это описывали ранее.
Также есть такой вариант: нажмите кнопки Win+X и в открывшихся функциях выберите «Командная строка». Далее введите команду getmac /fo list /v или ipconfig. Вы получите полные сведения о своем ПК.
Надеемся, что наше руководство поможет вам разобраться в том, как вычислить ID компьютера. Не обязательно быть программистом и обладать обширными знаниями в сфере компьютерных технологий, чтобы справиться с задачей. Все не так уж сложно, нужно лишь следовать инструкции.
strana-sovetov.com
Как узнать ID компьютера?
У вас возникла необходимость дистанционного управления программами вашего компьютера. Необходимо их авторизовать, запускать или удалять. Для удаленного управления работой программ с другого компьютера необходимо узнать ID компьютера. ID — это физический адрес вашей сетевой платы. С его помощью компьютер подключается к сети интернет.
Для удаленного управления работой программ с другого компьютера необходимо узнать ID компьютера. ID — это физический адрес вашей сетевой платы. С его помощью компьютер подключается к сети интернет.
Узнаем ID своего компьютера
- Зайдите в меню «Пуск», затем в раздел «Панель управления». В открывшемся окне требуется найти значок с изображением монитора с галочкой на экране. Этот ярлык имеет название «Система» и отвечает за настройки системных значений работы компьютера. Для более опытных пользователей, для открытия данного окна, удобнее нажать сочетание клавиш Win+Pause/Break.
- В появившемся окне перейдите по вкладке «Оборудование», далее «Диспетчер устройств». На экране представится полный список всех зарегистрированных устройств вашего компьютера. Здесь можно включать и отключать то или иное устройство при необходимости.
- Чтобы узнать свой ID компьютера полностью найдите вкладку «Сетевые платы» и раскройте полный список, нажав знак «+», который находится слева от наименования подраздела.
 Здесь следует просмотреть свойства вашей сетевой платы, выбрав меню «свойства» из контекстного меню (один клик правой клавиши мыши по наименованию сетевой карты). В появившемся окне необходимо перейти на вкладку «Дополнительно» и выбрать подменю с названием «Сетевой адрес» (Network address). Должна появиться информация в виде: 00-00-00-00-00-00, где вместо «0» будут находиться цифры и латинские буквы, составляющие ваш ID адрес.
Здесь следует просмотреть свойства вашей сетевой платы, выбрав меню «свойства» из контекстного меню (один клик правой клавиши мыши по наименованию сетевой карты). В появившемся окне необходимо перейти на вкладку «Дополнительно» и выбрать подменю с названием «Сетевой адрес» (Network address). Должна появиться информация в виде: 00-00-00-00-00-00, где вместо «0» будут находиться цифры и латинские буквы, составляющие ваш ID адрес. - В некоторых случаях ID адрес отсутствует в свойствах сетевой карты. В этом случае необходимо прибегнуть к другому способу. На клавиатуре набрать сочетание клавиш Win и R. В диалоговом окне с черным фоном вписать команду «cmd», далее «Enter». Далее следует ввести команду для вывода свойств Ethernet адаптера – «ipconfig/all». ID адресом, в этом случае, будет информация напротив строчки «Физический адрес».
Такой параметр, как ID компьютера незаменим для дистанционной активации программ и привязки их к вашему персональному компьютеру. При этом появляется возможность блокировки запуска программ с удаленной машины.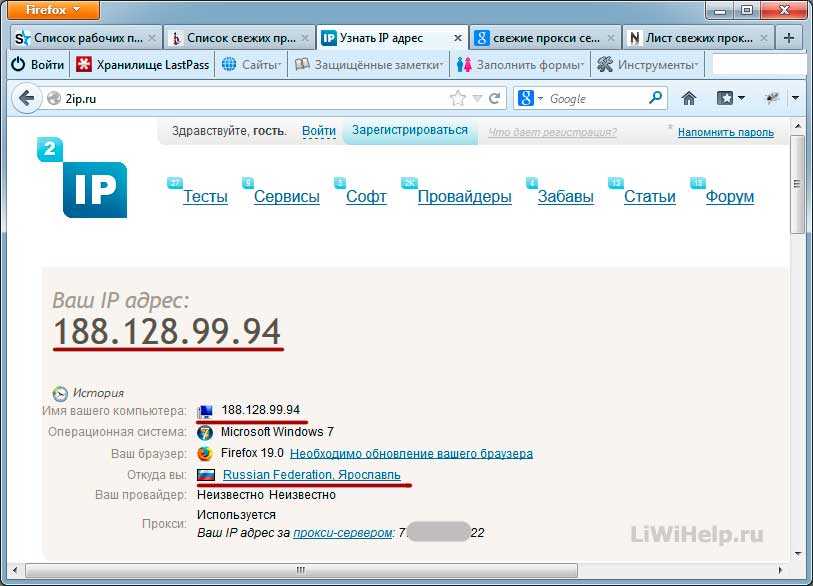 Это бывает очень полезно для родителей любознательных шалунишек, а вы теперь знаете, как узнать ID компьютера.
Это бывает очень полезно для родителей любознательных шалунишек, а вы теперь знаете, как узнать ID компьютера.
elhow.ru
Нужна помощь?
Если вам требуется помощь с изменением идентификатора Apple ID или входом в систему с использованием правильной учетной записи, выполните следующие действия.
Не удается изменить идентификатор Apple ID
Идентификатор Apple ID можно изменить на любой другой адрес электронной почты*, который еще не используется в качестве идентификатора Apple ID. Если ваш адрес электронной почты имеет расширение @icloud.com, @me.com или @mac.com, выбрать в качестве идентификатора Apple ID сторонний адрес электронной почты будет нельзя. Кроме того, не будет отображаться ссылка «Редактировать Apple ID» на странице учетной записи, а на устройстве iPhone, iPad или iPod touch с iOS 10.3 или более поздней версии не будет отображаться параметр для удаления адреса электронной почты.
Необходимо войти в систему с другим идентификатором Apple ID
Если требуется изменить идентификатор Apple ID, который используется на iPhone, iPad или iPod touch, не изменяя адрес электронной почты, используемый в качестве идентификатора Apple ID, выполните следующие действия, чтобы выйти из системы, а затем войти снова с помощью другого идентификатора Apple ID.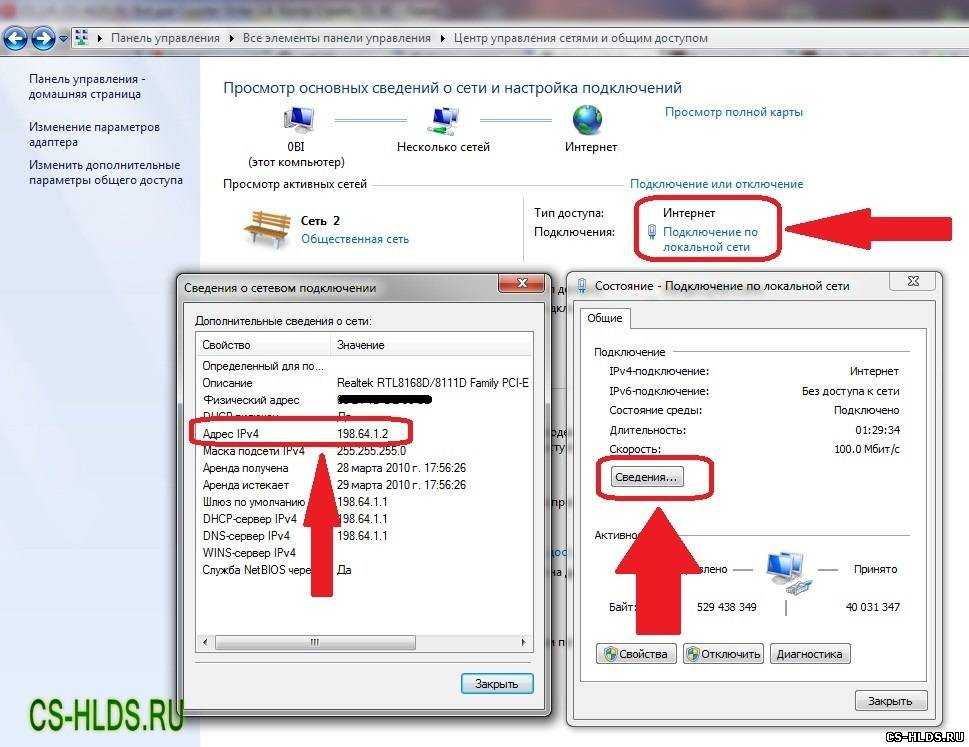
При создании идентификатора Apple ID адрес электронной почты был введен неправильно
Если вы создали идентификатор Apple ID с адресом, который не можете проверить, выполните вход на страницу учетной записи Apple ID с помощью адреса электронной почты, введенного при настройке идентификатора Apple ID. Затем измените идентификатор Apple ID на правильный адрес электронной почты.
* В некоторых странах и регионах в качестве идентификатора Apple ID можно использовать номер телефона. Если у вас уже есть идентификатор Apple ID, представляющий собой адрес электронной почты, его невозможно изменить на номер телефона.
Как узнать ID компьютера и что это такое? :: SYL.ru
Часто при установке новой версии Windows или во время подключения к компьютеру другого оборудования система выдает сообщение о том, что не может отыскать драйвер. Что делать в такой ситуации: обращаться за помощью к «продвинутым» программистам или попробовать решить задачу самостоятельно? Как узнать ID компьютера и его конкретный адрес в интернете?
Что такое ID
Это понятие означает физический адрес сетевой карты в персональном компьютере, через которую он подсоединяется к интернету. Часто пользователи путают понятия IP и ID адреса, отождествляя их. Но это неправильно. IP-адресом является уникальный идентификатор лэптопа, подключенного к всемирной паутине. Если устройство находится в сети, значит, у него есть свой уникальный адрес. Он может быть статическим (провайдер выделяет пользователю 1 постоянный адрес) и динамическим (пользователям выдаются свободные адреса в момент подключения к сети). ID относится к адресу сетевой платы. Через нее происходит соединение ПК с интернетом. Узнать ID компьютера можно, воспользовавшись командной строкой. А его адрес в интернете находят через специальные программы и интернет-порталы.
Часто пользователи путают понятия IP и ID адреса, отождествляя их. Но это неправильно. IP-адресом является уникальный идентификатор лэптопа, подключенного к всемирной паутине. Если устройство находится в сети, значит, у него есть свой уникальный адрес. Он может быть статическим (провайдер выделяет пользователю 1 постоянный адрес) и динамическим (пользователям выдаются свободные адреса в момент подключения к сети). ID относится к адресу сетевой платы. Через нее происходит соединение ПК с интернетом. Узнать ID компьютера можно, воспользовавшись командной строкой. А его адрес в интернете находят через специальные программы и интернет-порталы.
Определение ID компьютера
Часто инструкции по установлению адреса сетевой платы связаны с определенным видом Windows. Но есть универсальный способ, который подходит для ПК с любым программным обеспечением и в полной мере отвечает на вопрос: «Как узнать ID компьютера?» Для этого нужно совершить несколько несложных действий.
- Кликнуть по кнопке «Пуск».

- В появившемся окне нажать «Найти программы и файлы».
- Набрать CMD и поднять курсор мыши к вышедшему файлу.
- Кликнуть по файлу левой кнопкой мыши дважды.
- Открыть скриншот.
- В верхней части скриншота за стрелкой набрать код: ipconfig/all.
- Нажать Enter.
На экране монитора должно появиться окно, где можно увидеть надпись «Физический адрес». Напротив этого словосочетания находится ID компьютера. Он может быть представлен в виде латинских букв с цифрами. Это является кодом материнской платы. Если на ПК их несколько, значит, и код будет не один. Чтобы получить данные об удаленных компьютерах, можно применять сторонние программы, среди которых особой популярностью пользуется сканер на бесплатной основе сети LanSpy. Скачивается он через сайт разработчика.
Определение ID недостающих устройств
Есть другой способ, позволяющий узнать коды оборудования, которое требуется установить на ПК. Как узнать ID компьютера с помощью этого способа?
- Необходимо кликнуть по ярлыку «Мой компьютер» правой кнопкой мыши.

- В меню выбрать строку «Диспетчер устройств».
- При отсутствии данной записи нужно выбрать «Управление» и непосредственно в нем – «Диспетчер устройств».
- Когда в появившемся окне виден знак в форме желтого жирного знака вопроса с восклицательным знаком, оборудованию требуется драйвер для установки.
- Правой кнопкой мыши следует кликнуть по устройству и в меню нажать «Свойства».
- Во вкладке «Сведения» необходимо выбрать «Коды ID оборудования».
- Появится окно с кодами.
- Их необходимо скопировать (CTRL+C) и ввести в форму поисковика либо найти на форуме поиска драйверов.
Можно ли изменить ID компьютера
Домашние модели компьютеров состоят из множества отдельных деталей. На каждую деталь можно найти ее ID. Но часто пользователи сталкиваются с другой проблемой: определенный сайт банит адрес их лэптопа. И если задача «как узнать свой ID компьютера» легко решается, то возможность изменения адреса его сетевой платы остается под вопросом. Профессиональные программисты предлагают несколько способов замены сетевой карты, в результате чего меняется ее физический адрес, а значит, и ID. Но за это придется заплатить определенную денежную сумму. Когда интернет привязан к МАК-адресу, можно поменять его.
Профессиональные программисты предлагают несколько способов замены сетевой карты, в результате чего меняется ее физический адрес, а значит, и ID. Но за это придется заплатить определенную денежную сумму. Когда интернет привязан к МАК-адресу, можно поменять его.
Как узнать ID «ВКонтакте» и можно ли его изменить
Социальные сети с каждым годом набирают обороты. Среди них – популярная сеть в России «ВКонтакте». Ее владельцы постоянно стремятся усовершенствовать интерфейс и исправить возникающие ошибки, учитывая пожелания пользователей. Каждому участнику социальной сети присвоен ID-адрес. Часто пользователь «ВКонтакте» не знает, где посмотреть его. Это можно сделать, переместив курсор на адрес страницы. Она будет иметь формат vk.com/id****, где звездочки являются ID-адресом. Можно зайти в раздел «Друзья» и посмотреть на адрес странички: vk.com/friends?id=***?section=all. В данном случае звездочки также указывают на ID-адрес пользовательской страницы. Сменить адрес достаточно просто. Следует открыть «Мои настройки»; во вкладке «Общие» выбрать пункт «Адрес вашей страницы», указать новый адрес и нажать «Изменить».
Следует открыть «Мои настройки»; во вкладке «Общие» выбрать пункт «Адрес вашей страницы», указать новый адрес и нажать «Изменить».
Что такое айди Вконтакте?
Как уже было сказано выше, это уникальный числовой идентификатор, который назначается для пользовательской страницы, группы, события или мультимедиа контента. Такая система идентификации, помогает корректно хранить информацию в базе данных социальной сети. И используется для корректной работы множества функций.
Изначально, id — это набор цифр. Но вы можете изменить его, добавив латинские буквы. Этот процесс будет разобран ниже. А пока посмотрите пример идентификаторов, для разного типа данных.
- https://vk.com/id2615342 — пример айдишника страницы пользователя.
- https://vk.com/club151163141 — идентификатор группы.
- https://vk.com/photo-151163141_456239018 — id фотографии.
- https://vk.com/event5481248 — айди встречи.

Как видите, искомые данные указываются после адреса социальной сети, и символа слэш «/». Далее указывается тип информации, и затем числовой идентификатор.
Как найти идентификатор компьютера (Полное руководство 2022)
Компоненты ПК
Эрик Бьюкенен
19 июня 2022 г. 3 августа 2022 г.
Вам по какой-то причине нужно знать идентификатор вашего компьютера? Возможно, вы пытаетесь найти драйвер или решить проблему, и вам нужно знать точные характеристики оборудования. Каждый компьютер имеет уникальный идентификационный номер, используемый для идентификации компьютера. Так как же узнать идентификатор компьютера вашего устройства?
Этот пост в блоге проведет вас через поиск идентификатора вашего компьютера в Windows и Mac. Мы также дадим несколько советов по устранению любых проблем , с которым вы можете столкнуться. Давайте начнем!
Содержание
- Как найти идентификатор компьютера в Windows
- Способ № 1: приложение «Настройки»
- Способ № 2: щелкните правой кнопкой мыши логотип Windows
- Метод № 3: Комбинация клавиш Windows + I
- Метод № 4: из редактора реестра
- Как найти идентификатор компьютера на Mac
- Советы по устранению неполадок
- Заключение
- Часто задаваемые вопросы
Как найти идентификатор компьютера в Windows
Существует несколько способов найти идентификатор компьютера в Windows, и мы сейчас рассмотрим их.
Способ № 1. Приложение «Параметры»
Чтобы найти идентификатор компьютера в приложении «Параметры», выполните следующие действия.
- Нажмите на меню «Пуск» > Настройки приложение.
- Нажмите « Система ».
- Нажмите « О ».
- В разделе « Технические характеристики устройства », вы увидите идентификатор устройства.
Способ № 2. Щелкните правой кнопкой мыши логотип Windows
Это один из самых простых способов найти идентификатор компьютера Windows.
- Нажмите на клавишу Windows на клавиатуре.
- Щелкните правой кнопкой мыши логотип Windows.
- Выберите « Система ».
- В разделе « Спецификации устройства » вы увидите идентификатор устройства.
Способ №3: сочетание клавиш Windows + I
Кроме того, вы также можете следовать этому пути.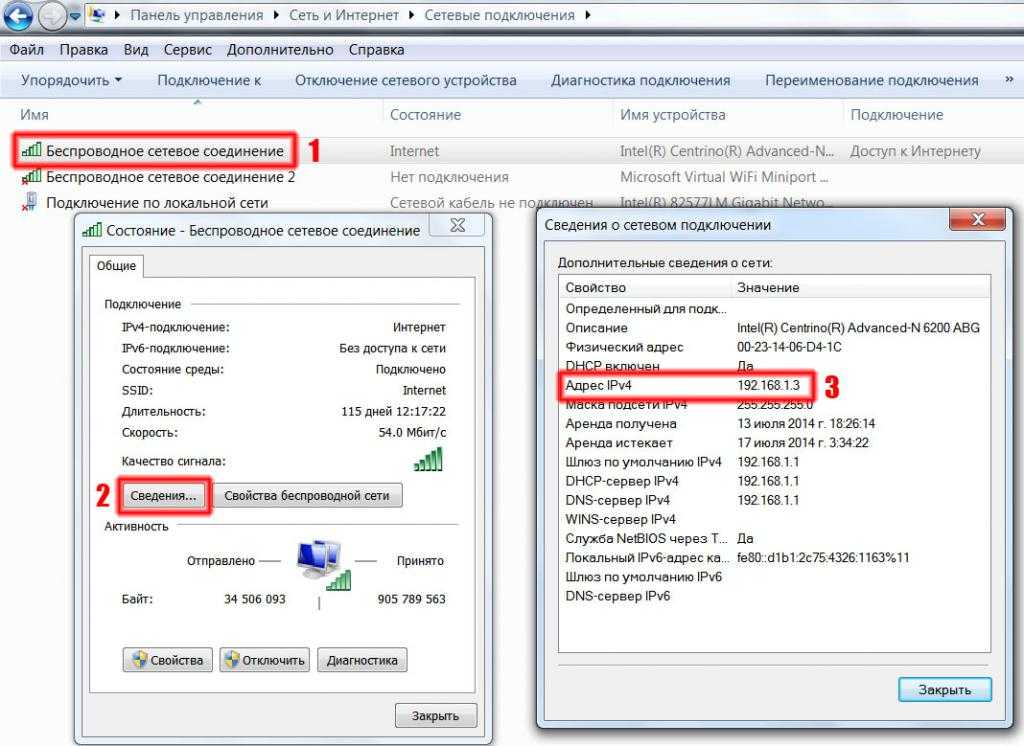
- Нажмите на клавиатуре Windows + I клавиши , чтобы открыть приложение Настройки .
- Нажмите « Система » > « О ».
- В разделе « Спецификации устройства » вы увидите идентификатор устройства .
Способ № 4. Из редактора реестра
Вот как можно найти идентификатор своего компьютера в редакторе реестра.
- Нажмите кнопку Пуск .
- Введите « Regedit » в поле поиска и нажмите клавишу ввода .
- Когда появится окно « Контроль учетных записей пользователей », нажмите « Да ».
- Разверните параметр « Компьютер ».
- Перейдите к « HKEY_LOCAL_MACHINE » и разверните его.
- Перейдите к « Программное обеспечение » и разверните его.

- Прокрутите вниз до « Microsoft » и разверните его.
- Нажмите « SQMClient ».
- В правой части вы увидите « MachineID ». Под столбцом данных вы увидите шестнадцатеричных чисел , представляющих идентификатор устройства.
Как найти идентификатор компьютера на Mac
Каждое устройство Apple имеет свой уникальный идентификатор устройства (UDID) , уникальный серийный номер, который отличает ваше устройство Apple от всех других устройств Apple в мире.
UDID для MacBook технически аппаратный Универсальный уникальный идентификатор (UUID ). UUID похож на серийный номер, но в то время как Apple использует серийный номер для идентификации вашего устройства, разработчики и операторы мобильной связи идентифицируют ваше устройство с помощью UUID.
Ваш UUID пригодится при регистрации MacBook в рамках программы Apple Developer Program , чтобы разрешить установку бета-версии программного обеспечения.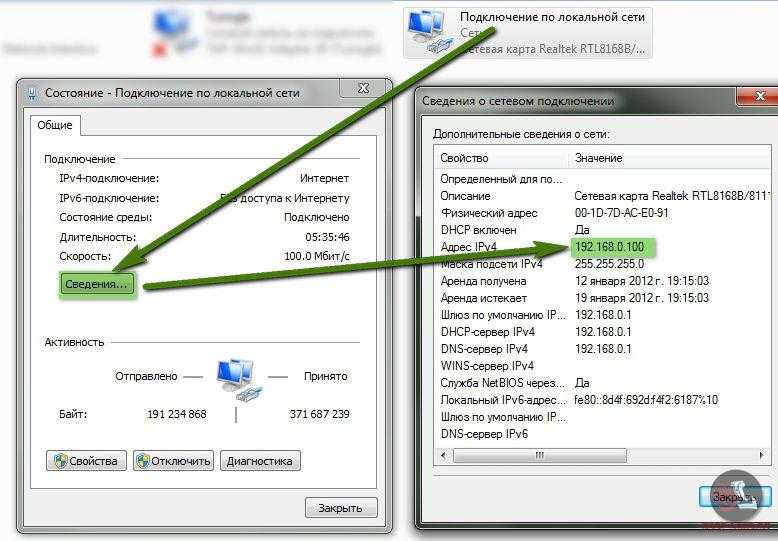 Разработчикам приложений необходимо знать ваш UUID, чтобы предоставить вам сборки, совместимые с вашим Mac.
Разработчикам приложений необходимо знать ваш UUID, чтобы предоставить вам сборки, совместимые с вашим Mac.
Выполните следующие действия, чтобы найти UUID для вашего Mac.
- Щелкните значок Apple в правом верхнем углу экрана.
- Выберите « Об этом Mac ».
- Нажмите « Системный отчет ».
- Разверните параметр « Аппаратное обеспечение ».
- В разделе «Обзор оборудования » вы увидите категорию « UUID оборудования » под серийным номером вашего Mac.
Советы по устранению неполадок
Если у вас возникли проблемы с поиском идентификатора компьютера, вы можете попробовать следующее:
- Проверить опечаток или ошибок . Убедитесь, что вы вводите правильную команду или нажимаете на правильный пункт меню.
- Убедитесь, что вы используете актуальную версию Windows или macOS .
 Процесс поиска идентификатора компьютера мог измениться в последнем обновлении.
Процесс поиска идентификатора компьютера мог измениться в последнем обновлении. - Если у вас по-прежнему возникают проблемы, попробуйте поискать в Интернете более подробные инструкции. Вы также можете обратиться за помощью в службу поддержки производителя вашего компьютера .
Заключение
Идентификатор компьютера можно найти несколькими способами в зависимости от используемой операционной системы. В Windows вы увидите идентификатор вашего устройства в списке в окне «Характеристики устройства» в настройках. Если вы используете Mac, аппаратный UUID находится в окне «Отчет о системе» в разделе «Об этом Mac». Мы надеемся, что эта статья помогла вам найти идентификатор компьютера на вашем устройстве.
Часто задаваемые вопросы
Идентификатор компьютера — это уникальный идентификатор, назначаемый каждому аппаратному устройству. Вы можете использовать идентификатор, чтобы отследить производителя и номер модели устройства.
В некоторых случаях может потребоваться знать идентификатор вашего компьютера. Например, если вам нужно заменить аппаратный компонент или когда вы регистрируете свой MacBook для участия в программе Apple Developer Program .
Например, если вам нужно заменить аппаратный компонент или когда вы регистрируете свой MacBook для участия в программе Apple Developer Program .
Идентификатор компьютера — это сгенерированный компьютером код , который однозначно идентифицирует ваш компьютер и не может быть изменен .
Как получить имя хоста и идентификатор хоста вашего компьютера
353176
ЭТА ИНФОРМАЦИЯ ОТНОСИТСЯ ТОЛЬКО К ВЕРСИЯМ ПРОГРАММНОГО ОБЕСПЕЧЕНИЯ IDL 8.5, ENVI 5.3 И РАНЕЕ
Тема
При создании нового файла лицензии через веб-портал лицензирования пользователям предлагается ввести имя хоста и идентификатор хоста компьютер лицензируется. В этой справочной статье обсуждаются некоторые распространенные методы получения этой информации с компьютера. Если ENVI или IDL уже установлены на компьютере, наше программное обеспечение можно использовать для получения этой информации, следуя приведенным ниже инструкциям.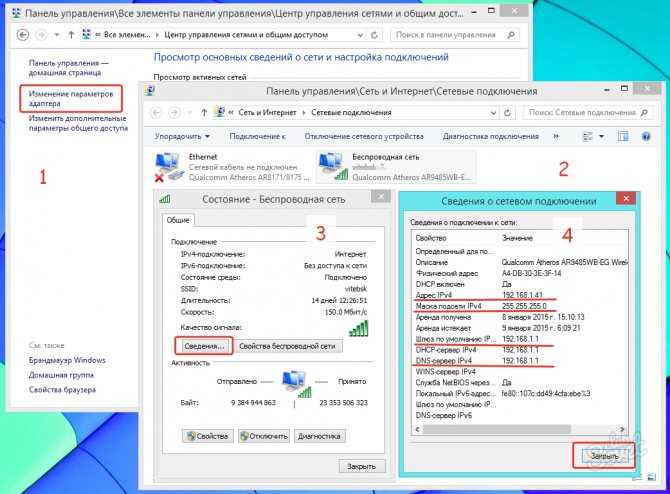 Это рекомендуемый способ получения информации об имени хоста и идентификаторе хоста. Если ENVI или IDL еще не установлены на компьютере, прокрутите вниз, чтобы просмотреть некоторые распространенные способы поиска этой информации без использования нашего программного обеспечения.
Это рекомендуемый способ получения информации об имени хоста и идентификаторе хоста. Если ENVI или IDL еще не установлены на компьютере, прокрутите вниз, чтобы просмотреть некоторые распространенные способы поиска этой информации без использования нашего программного обеспечения.
Об имени хоста
Имя хоста (или имя хоста) компьютера — это метка, присвоенная машине, которая предназначена для отличия ее от других устройств, подключенных к сети. Часто это удобочитаемый псевдоним, который соответствует IP-адресу компьютера.
Об ID хоста
ID хоста (или hostid) компьютера — это уникальный идентификатор, используемый программным обеспечением лицензирования ENVI и IDL для привязки лицензии к конкретному компьютеру. Чаще всего это 12-значная буквенно-цифровая строка. Идентификатор хоста на самом деле является физическим адресом, также известным как MAC-адрес, одного из аппаратных компонентов машины. Компьютеры часто имеют несколько физических адресов, связанных с различными аппаратными компонентами. Рекомендуемый способ получения идентификатора хоста компьютера — использовать наше программное обеспечение. Это гарантирует, что физический адрес, указанный в файле лицензии, является тем же физическим адресом, на который будет ссылаться наше программное обеспечение при запуске сеанса ENVI или IDL. Если для получения идентификатора хоста используются другие методы, обязательно удалите все тире, пробелы или двоеточия, которые могут существовать между буквами и цифрами буквенно-цифровой строки. При копировании и вставке информации об идентификаторе хоста на веб-портал лицензирования часто переносятся пробелы до или после идентификатора хоста. На веб-портале лицензирования убедитесь, что перед или после 12-значной строки нет пробелов.
Рекомендуемый способ получения идентификатора хоста компьютера — использовать наше программное обеспечение. Это гарантирует, что физический адрес, указанный в файле лицензии, является тем же физическим адресом, на который будет ссылаться наше программное обеспечение при запуске сеанса ENVI или IDL. Если для получения идентификатора хоста используются другие методы, обязательно удалите все тире, пробелы или двоеточия, которые могут существовать между буквами и цифрами буквенно-цифровой строки. При копировании и вставке информации об идентификаторе хоста на веб-портал лицензирования часто переносятся пробелы до или после идентификатора хоста. На веб-портале лицензирования убедитесь, что перед или после 12-значной строки нет пробелов.
Серверные лицензии
Если вы лицензируете серверную лицензию, имя хоста и идентификатор хоста, возвращаемые этими методами, можно использовать для заполнения полей имени сервера и идентификатора сервера на веб-портале лицензирования.
Получение имени хоста и идентификатора хоста, если ENVI или IDL уже установлены на компьютере:
ОС Windows
Откройте мастер лицензирования (Пуск > Все программы > ENVI 5.x (или IDL 8. x) > Инструменты > Мастер лицензий)
Когда откроется мастер лицензий, выберите переключатель «Запросить лицензию, если у вас нет доступа в Интернет».
Когда вы нажмете «Далее», будет создан небольшой текстовый файл, содержащий информацию об имени хоста и идентификаторе хоста для вашего компьютера. Для идентификатора хоста иногда указывается несколько наборов 12-значных буквенно-цифровых строк, разделенных небольшим пробелом (каждая 12-значная строка представляет собой физический адрес компонента вашего компьютера). ИЗ ЭТОГО ВЫВОДА ИСПОЛЬЗУЙТЕ ТОЛЬКО ОДНУ 12-ЗНАЧНУЮ СТРОКУ В КАЧЕСТВЕ ИДЕНТИФИКАТОРА ХОСТА ВАШЕГО КОМПЬЮТЕРА.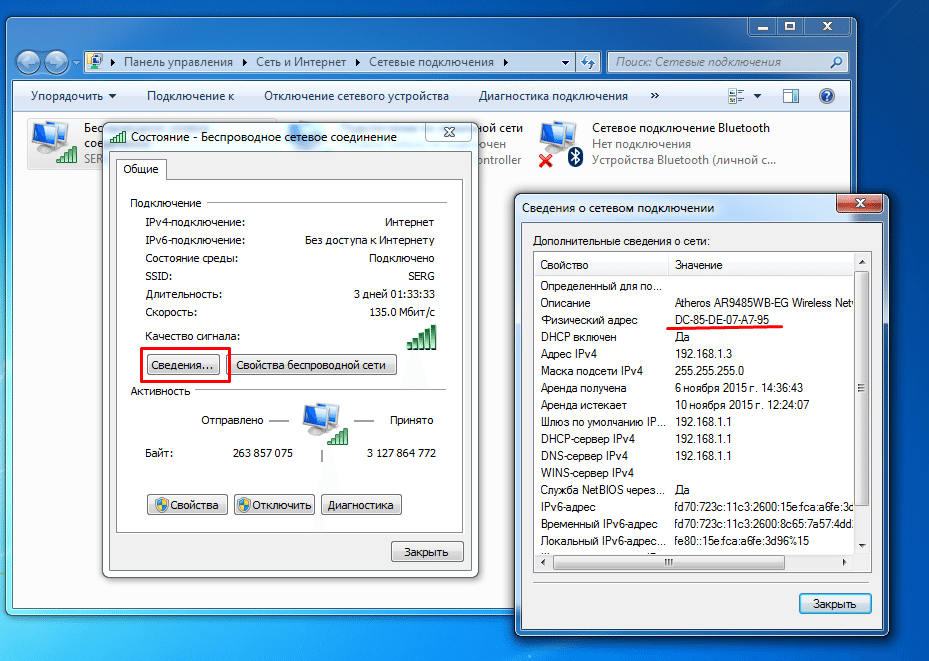
Mac OS X
Откройте окно терминала X11 или XQuartz
Введите следующие команды:
имя хоста
cd /Applications/exelis/idl82/bin
./lmhostid
Команда «hostname» вернет имя хоста для компьютера. Команда «.lmhostid» вернет идентификатор хоста компьютера. Альтернативой этому методу может быть использование мастера лицензий, который поставляется вместе с ENVI и IDL. При использовании мастера лицензий следуйте инструкциям, описанным для ОС Windows. В Mac OS X мастер лицензий можно найти, выбрав «Приложения > exelis > envi5x (или idl8x) > Мастер лицензий».
ОС Linux
Откройте окно терминала
Введите следующие команды:
cd /usr/local/exelis/idl82/bin
.
/lmhostid-имя хоста
./lmhostid
Команда «./lmhostid -hostname» вернет имя хоста для машины. Команда «./lmhostid» вернет идентификатор хоста Flexnet для машины. Эти значения можно скопировать в соответствующие поля на веб-портале лицензирования.
Получение имени хоста и идентификатора хоста, если ENVI или IDL не установлены на компьютере:
ОС Windows
Откройте командную строку (Пуск > Все программы > Стандартные > Командная строка)
Выполните следующее команды:
имя хоста
гетмак
Команда «hostname» вернет имя хоста для машины. Команда «getmac» вернет список физических адресов вашей машины. Вы можете использовать любой физический адрес, указанный в качестве идентификатора хоста для машины. ЕСЛИ ВЫ ИСПОЛЬЗУЕТЕ ЭТОТ МЕТОД ДЛЯ ПОЛУЧЕНИЯ ИДЕНТИФИКАТОРА ХОСТА, ОБЯЗАТЕЛЬНО УДАЛИТЕ ДЕФЕТЫ МЕЖДУ 12 ЦИФРАМИ БУКВЕННО-ЦИФРОВОЙ СТРОКИ.
Команда «getmac» вернет список физических адресов вашей машины. Вы можете использовать любой физический адрес, указанный в качестве идентификатора хоста для машины. ЕСЛИ ВЫ ИСПОЛЬЗУЕТЕ ЭТОТ МЕТОД ДЛЯ ПОЛУЧЕНИЯ ИДЕНТИФИКАТОРА ХОСТА, ОБЯЗАТЕЛЬНО УДАЛИТЕ ДЕФЕТЫ МЕЖДУ 12 ЦИФРАМИ БУКВЕННО-ЦИФРОВОЙ СТРОКИ.
MAC OS X
Откройте окно терминала X11, XQuartz или Apple
Введите следующие команды:
имя хоста
ифконфиг
Команда «hostname» вернет имя хоста машины. Команда «ifconfig» выводит различную информацию о машине. Вас интересует физический адрес, связанный с «en0». Это может быть указано как «ether» или «wifi», в зависимости от конфигурации вашего компьютера. ЕСЛИ ВЫ ИСПОЛЬЗУЕТЕ ЭТОТ МЕТОД ДЛЯ ПОЛУЧЕНИЯ ИДЕНТИФИКАТОРА ХОСТА, ПОЖАЛУЙСТА, УДАЛИТЕ ДВОРЕЧИ МЕЖДУ 12 ЦИФРАМИ БУКВЕННО-ЦИФРОВОЙ СТРОКИ.
ОС Linux
Откройте окно терминала
Введите следующие команды:
имя хоста
ifconfig
Команда «hostname» вернет имя хоста машины. Команда «ifconfig» выводит различную информацию о машине. Для ENVI версии 4.8 и IDL 8.0 и выше аппаратный адрес «eth0» или «eth2» может использоваться для идентификатора хоста. Для версий до ENVI 4.8 и IDL 8.0 в качестве идентификатора хоста можно использовать только «eth0». ЕСЛИ ВЫ ИСПОЛЬЗУЕТЕ ЭТОТ МЕТОД ДЛЯ ПОЛУЧЕНИЯ ИДЕНТИФИКАТОРА ХОСТА, ПОЖАЛУЙСТА, УДАЛИТЕ ДВОРЕЧИ МЕЖДУ 12 ЦИФРАМИ БУКВЕННО-ЦИФРОВОЙ СТРОКИ.
Связанные статьи справки
Список кодов ошибок Flexnet
Решение для «Hostid 000000000000» в Red Hat 6 и Fedora 15
Инструкции по созданию/обновлению лицензий в Интернете
ENVI 5.
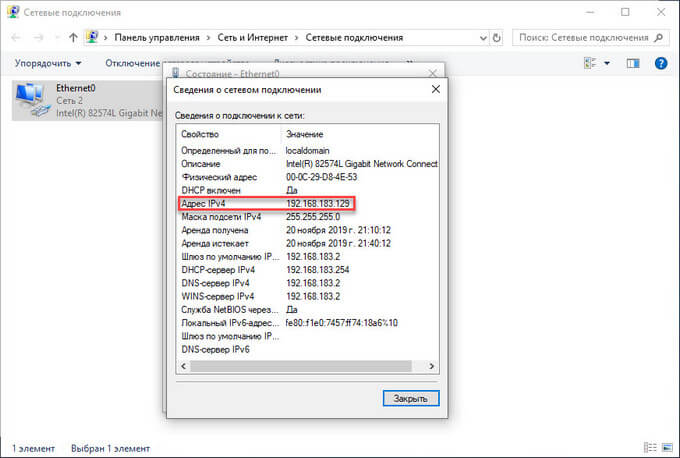


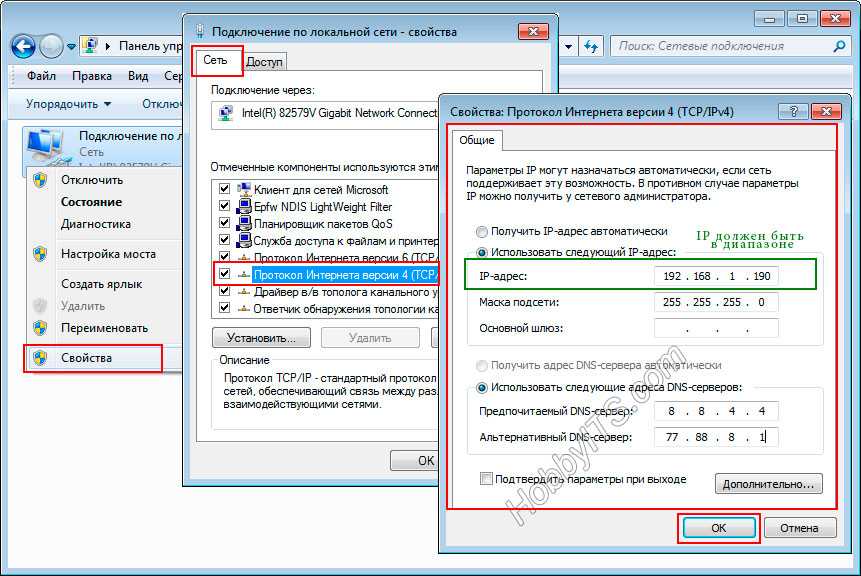

 Нажмите «Сетевые платы», а затем правой кнопкой на значок «+».
Нажмите «Сетевые платы», а затем правой кнопкой на значок «+».
 Здесь следует просмотреть свойства вашей сетевой платы, выбрав меню «свойства» из контекстного меню (один клик правой клавиши мыши по наименованию сетевой карты). В появившемся окне необходимо перейти на вкладку «Дополнительно» и выбрать подменю с названием «Сетевой адрес» (Network address). Должна появиться информация в виде: 00-00-00-00-00-00, где вместо «0» будут находиться цифры и латинские буквы, составляющие ваш ID адрес.
Здесь следует просмотреть свойства вашей сетевой платы, выбрав меню «свойства» из контекстного меню (один клик правой клавиши мыши по наименованию сетевой карты). В появившемся окне необходимо перейти на вкладку «Дополнительно» и выбрать подменю с названием «Сетевой адрес» (Network address). Должна появиться информация в виде: 00-00-00-00-00-00, где вместо «0» будут находиться цифры и латинские буквы, составляющие ваш ID адрес.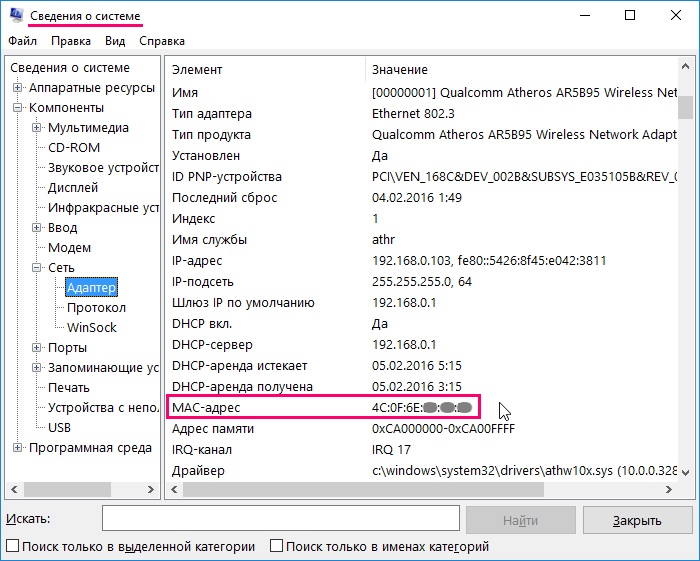
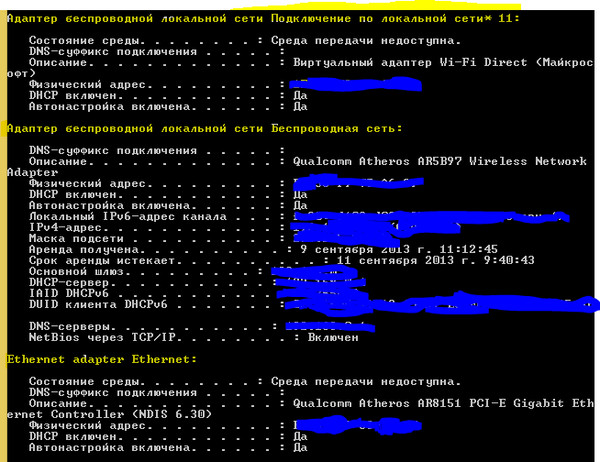

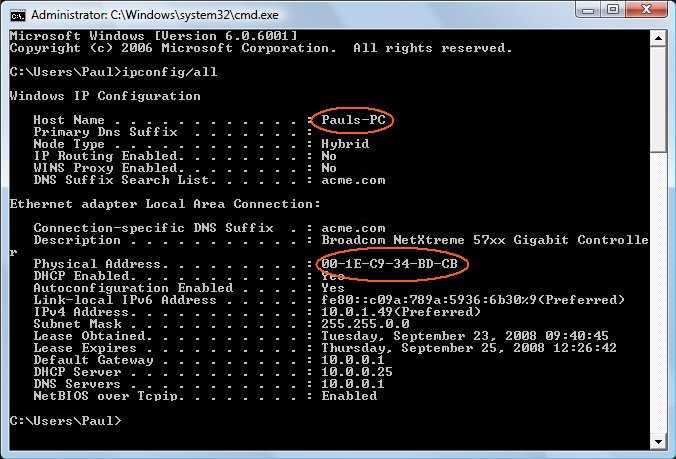
 Процесс поиска идентификатора компьютера мог измениться в последнем обновлении.
Процесс поиска идентификатора компьютера мог измениться в последнем обновлении.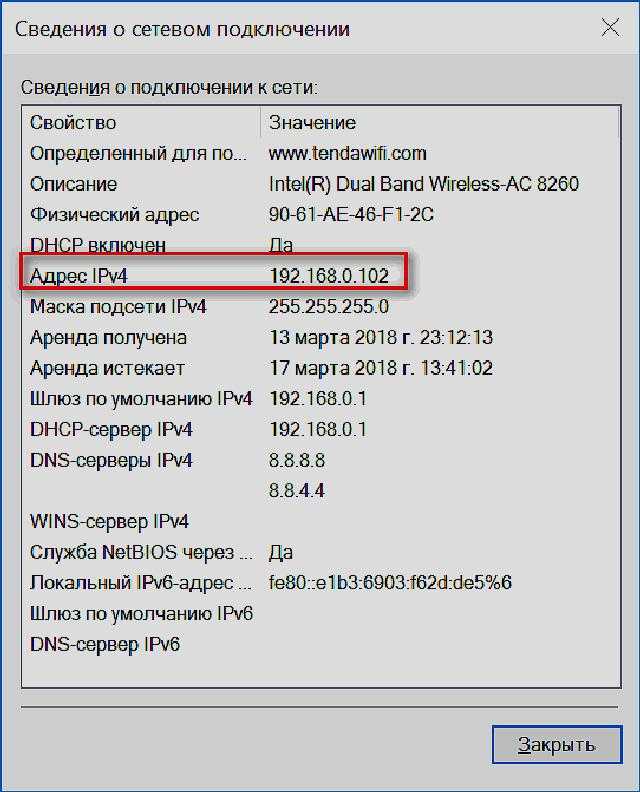 /lmhostid-имя хоста
/lmhostid-имя хоста