Где на клавиатуре находится кнопка пуск: Открытие меню «Пуск» — Служба поддержки Майкрософт
Содержание
Где кнопка пуск на ноутбуке: запуск главного меню с экрана и клавиатуры | IT S.W.A.T.
| Оглавление статьи: |
|
Здравствуйте, друзья. Сегодняшний материал предназначен для счастливчиков, недавно ставших обладателями ноутбука и только начинающих постигать азы работы на нём. Как и в стационарном ПК основной функционал ноута собран в главном меню, названном разработчиками меню «Пуск». Посредством него можно получить доступ к настройкам системы, запустить программы, выключить или перезагрузить машину и многое другое. Поэтому расскажу о том, где кнопка «Пуск» на ноутбуке — как она выглядит, в каких местах прячется и чем её можно заменить.
Панель задач
Первый адрес кнопки «Пуск» — это крайний левый угол «Панели задач».
Для тех, кто пока не в курсе, «Панель задач» — это панель управления, расположенная внизу экрана, которая выглядит, как узкая полоса. В её правом углу обычно находятся часы, инструмент для переключения языков, регулятор громкости звука и так далее.
В её правом углу обычно находятся часы, инструмент для переключения языков, регулятор громкости звука и так далее.
Нужная нам кнопка на обозначенной панели может иметь два разных вида, зависящих от версии системы:
- Зелёный прямоугольник с надписью «Пуск» (в английских редакциях Windows там будет написано START) и изображением разноцветного плывущего окошка.
- Цветное или белое изображение плывущего окошка.
Боковая панель
Второй адрес кнопки «Пуск», актуальный для более поздних версий Windows (8, 8.1, 10) это боковая панель, которая, в отличие от нижней, не находится всё время на экране. Она всплывает при наведении курсора в верхний правый угол рабочего стола и состоит из двух частей – отображения времени слева и доступа к функционалу справа.
Нужная кнопка расположена в правой функциональной части и выглядит, как всё то же окошко с подписью. Она найдётся среди значков «Поиск», «Параметры», «Поделиться» и «Устройства» на третьей (центральной) позиции. Нажатие вызовет переход в меню, выйти из которого можно посредством клавиши Esc на клавиатуре (левый верхний угол).
Нажатие вызовет переход в меню, выйти из которого можно посредством клавиши Esc на клавиатуре (левый верхний угол).
Клавиатура
Зайти в обозначенное меню также можно нажав определённые клавиши на клавиатуре. Причём марка машины роли, как правило, не играет. Это может быть «Леново», Acer, Asus или любой другой — в нижнем ряду клавиш на ноутбуке, где находится пробел, отыщется кнопка с плывущим окошком, предназначенная для отображения меню «Пуск».
Если нажать на эту клавишу, то поверх любого окна (а иногда и со сворачиванием работающей программы, например, игры) отобразится нужное меню.
Эта клавиша среди компьютерщиков зовётся Win и в сочетании с другими может использоваться для выполнения некоторых команд. Например, её единовременное нажатие с R (Win + R) приведёт к появлению служебного окошка «Выполнить», а с C (Win + C) – боковой панели. И таких сочетаний много, а их знание может значительно облегчить и ускорить работу в будущем.
Есть комбинация из горячих клавиш и для вызова меню «Пуск». Это Ctrl и Esc. Их единовременное нажатие равноценно щелчку по клавише Win.
Это Ctrl и Esc. Их единовременное нажатие равноценно щелчку по клавише Win.
Функционал
Друзья, а в завершение коротко поговорим о том, какие возможности предоставляет пусковое меню:
- Поиск и запуск программ. Наиболее часто используемые вами программы для удобства отображаются в левой части. Чтобы увидеть весь установленный на ПК софт необходимо раскрыть содержимое пункта «Все программы», где они расположены в виде списка в алфавитном порядке.
- В правой части верхняя строка – это учётная запись, созданная вами в системе.
- Затем идут ссылки на быстрый доступ к музыке, изображениям, документам, играм и проводнику.
- Ниже найдётся «Панель управления», предназначенная для настройки отдельных элементов системы.
- «Параметры ПК» служат для управления учётными записями, сетью, устройствами, конфиденциальностью и так далее.
- В списке возможностей также имеется пункт «Справка», раскрывающий инструкцию пользования операционной системой.

- Команда «Выполнить» нужна для запуска соответствующего окна, в которое вписываются командные словосочетания для выполнения различных действий.
- Посредством «Завершения работы» можно выключить ноутбук, перезагрузить его, запустить спящий или энергосберегающий («гибернация») режим, сменить пользователя или заблокировать систему.
- Строка «Поиск» нужна для того, чтобы быстро найти на ПК нужные программы и документы.
Вот, кажется, и всё. Надеюсь, что данная статья была вам полезна. До новых встреч.
Как включить и отключить кнопку Win?
Кнопка Windows находится на каждой клавиатуре, и мы использует ее повседневно для выполнения различных действий. Если вы нажмете на кнопку Win, то откроется меню Пуск. Помимо этого, вы также можете использовать кнопку Win с другими клавишами на клавиатуре.
Например, нажатием Windows+E откроется Проводник Windows. Если же нажать на Windows+R, то вы сможете открыть утилиту «Запустить…». В общем, комбинаций с этой клавишей огромное множество и все они невероятно полезны для любого пользователя.
Однако, если клавиша Win не работает, то об этих комбинациях можно легко забыть. Почему же данная кнопка перестает работать? Существует несколько причин того, почему кнопка Win перестала работать. В них входят проблемы с клавиатурой, системными настройками, блокировка функционала клавиши и т.д.
Содержание
- Исправляем неработающую клавишу Win
- Метод №1 Нажатие комбинации Fn + F6
- Метод №2 Нажатие на клавишу Win Lock
- Метод №3 Очистка клавиатуры
- Метод №4 Изменение порта подключения
Метод №1 Нажатие комбинации Fn + F6
Данный метод, скорее всего, подойдет некоторым пользователям ноутбуков и пользователям, обладающих особой клавиатурой. Найдите на клавиатуре своего ПК или ноутбука клавишу FN(обычно, находится в нижнем левом углу, рядом с CTRL).
Затем найдите клавишу F6 и приглядитесь к ней, так как ее поверхности может изображаться функционал, активируемый комбинацией FN+F6. Если вы увидели на этой клавише что-то вроде значка Win, то попробуйте нажать комбинацию клавиш Fn + F6, чтобы активировать или деактивировать клавишу Win.
Однако, будьте осторожны, так как на некоторых ноутбуках комбинация клавиш Fn + F6 может отключать дисплей устройства или же его сенсорную панель. Впрочем, на клавише F6 должен изображаться функционал.
Метод №2 Нажатие на клавишу Win Lock
Следующий метод потребует от вас нажатия на клавишу Win Lock. Данная клавиша наиболее часто наблюдалась на старых клавиатурах, которыми все еще могут обладать некоторые польльзователи.
Помимо старых клавиатур, клавиша Win Lock также может присутствовать на ряде геймерский устройств. В пылу сражения, игроки зачастую могут по случайности нажимать на клавишу Win. Именно за этим на игровых устройствах и введенна клавиша Win Lock.
Возможно, вы являетесь владельцем либо старой, либо геймерской клавиатуры(хотя, бывают исключения и клавиша Win Lock может присутствовать и на обычной клавиатуре). Найдите ее и нажмите, чтобы вернуть функционал клавише Win.
Метод №3 Очистка клавиатуры
Навряд ли вам понравится следующий вопрос, но так как мы тут пытаемся разрешить проблему в виде неработающей кнопки Win, то вынуждены спросить: давно ли вы чистили свою клавиатуру?
Да, дело в том, что клавиши, при накоплении достаточного количества грязи, могут попросту начать залипать или вообще не нажиматься(или нажиматься, но не передавать сигнал).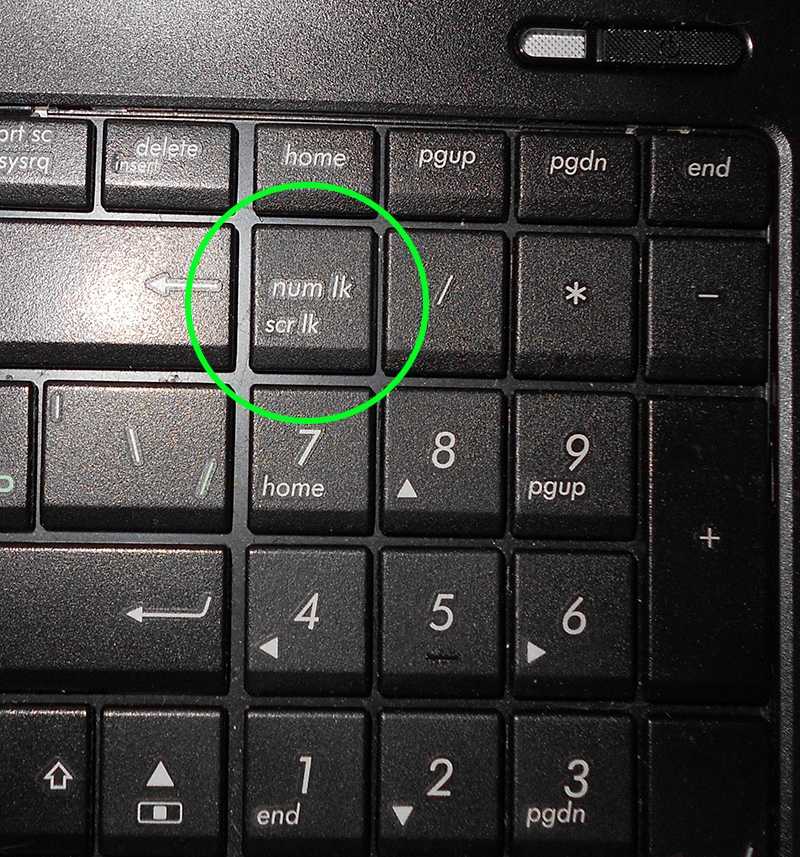 Особенно сильно загрязнением подвержены мембранные клавиатуры.
Особенно сильно загрязнением подвержены мембранные клавиатуры.
Откройте внутринности вашей клавиатуры(это совершенно не сложно), а затем проведите там небольшую уборку. Особенно возле клавиши Win. Как только закончите, соберите клавиатуру воединно и протестируйте клавишу Win.
Метод №4 Изменение порта подключения
В очень редких случаях, некоторые кнопки клавиатуры могут некорректно функционировать из-за порта, в который подключена сама клавиатура. Большинство клавиатур в настоящее время подключаются через USB. Попробуйте подключить свою клавиатуру в другой USB-порт и протестируйте работу клавиши Win. Желательно, также протестируйте функционал и других клавиш.
Если же у вас старенькая клавиатура, которая имеет подключение по PS/2, то можете подключить его в другой такой порт, если у вас на материнской плате есть второй PS/2 порт для клавиатуры(что довольно большая редкость).
Если же ничего из вышесказанного не помогло в решении проблемы с клавишей Windows, то, возможно, дело заключается в самой клавиатуре и она вашла из строя. В данном случае не остается ничего другого, нежели покупка новой клавиатуры.
В данном случае не остается ничего другого, нежели покупка новой клавиатуры.
Компьютеры #Windows
Что такое кнопка «Пуск»?
Обновлено: 18.10.2022 автором Computer Hope
Начало может относиться к любому из следующих:
1. Кнопка «Пуск» или «Пуск» была впервые представлена в выпуске Microsoft Windows 95 и с тех пор присутствует во всех выпусках Windows. Пуск позволяет получить доступ к компьютерным программам и легко настроить Microsoft Windows, открыв меню «Пуск».
Кончик
Если у вас есть компьютер Apple с macOS, меню Apple — это версия Apple меню «Пуск» и «Пуск» Windows.
На рисунке показаны примеры различных кнопок «Пуск» в Windows. Серая кнопка «Пуск» вверху была первой кнопкой «Пуск» в ранних версиях Microsoft Windows. На втором рисунке этот зеленый значок «Пуск» ненадолго появился в Windows XP. Затем текст «Пуск» был удален и преобразован в Start Orb , который использовался с Windows Vista и Windows 7.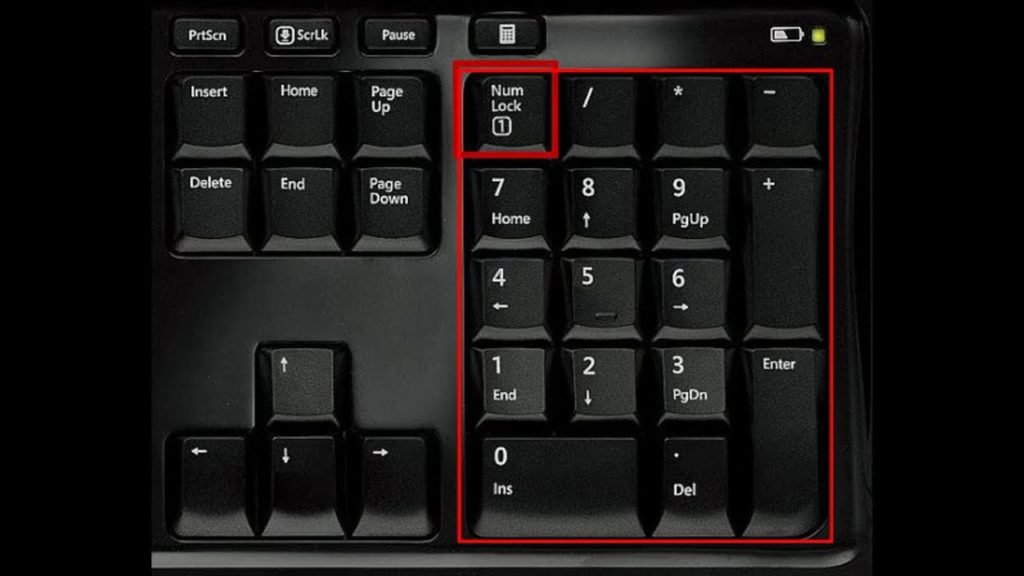 В Windows 8.1 и 10 сфера была удалена и показывает только обновленную версию логотипа Windows.
В Windows 8.1 и 10 сфера была удалена и показывает только обновленную версию логотипа Windows.
Примечание
В первом выпуске Windows 8 кнопка «Пуск» была заменена начальным экраном. Более поздние версии Windows 8, чаще называемые Windows 8.1, имеют кнопку «Пуск», которая открывает начальный экран вместо меню «Пуск».
Примечание
Чтобы определить, какая версия Windows установлена на вашем компьютере, см. раздел Как определить версию Windows на компьютере.
- Где находится «Пуск» и что он делает?
- Где находится «Пуск» на мобильном устройстве?
- Как нажать Пуск с клавиатуры.
- Что произойдет, если щелкнуть правой кнопкой мыши Пуск?
- Почему я не могу найти Пуск на своем компьютере?
- Как выйти из меню Пуск.
- Должен ли я называть «Пуск» «Пуск» или «Пуск» кнопкой?
- Связанная информация.
Где находится «Пуск» и что он делает?
В Windows 10 и более ранних версиях Windows Start находится в нижней левой части экрана рабочего стола.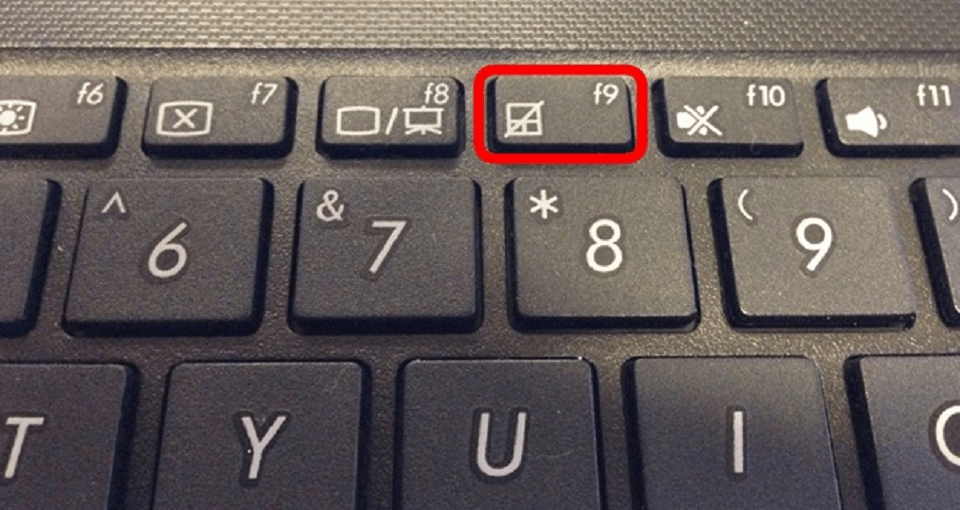 Однако кнопку «Пуск» можно поместить в верхнюю левую или верхнюю правую часть экрана, переместив панель задач Windows. В Windows 11 кнопка «Пуск» находится посередине панели задач. При нажатии кнопки «Пуск» открывается меню «Пуск» (кроме Windows 8), которое дает вам доступ ко всем установленным программам и другим функциям Windows. Ниже приведен наглядный пример кнопки «Пуск» и ее расположения в Windows 7.
Однако кнопку «Пуск» можно поместить в верхнюю левую или верхнюю правую часть экрана, переместив панель задач Windows. В Windows 11 кнопка «Пуск» находится посередине панели задач. При нажатии кнопки «Пуск» открывается меню «Пуск» (кроме Windows 8), которое дает вам доступ ко всем установленным программам и другим функциям Windows. Ниже приведен наглядный пример кнопки «Пуск» и ее расположения в Windows 7.
Примечание
Кнопка «Пуск» является частью операционной системы Microsoft Windows и отсутствует на компьютерах Apple с macOS или Chromebook с Chrome OS.
- Проблемы и вопросы, связанные с панелью задач Windows.
Где находится «Пуск» на мобильном устройстве?
Мобильные устройства, такие как смартфоны и планшеты Android, iPad и iPhone, не имеют кнопки «Пуск». Вместо этого у них есть специальные значки на главном экране для доступа к приложениям.
Несмотря на использование операционной системы на базе Windows, мобильные устройства Windows, такие как Windows Phone и смартфоны Windows Mobile, также не имеют кнопки «Пуск».
Как нажать Пуск с клавиатуры
Пуск также можно активировать с помощью клавиши Windows или сочетания клавиш Ctrl + Esc на клавиатуре.
Что произойдет, если щелкнуть правой кнопкой мыши Пуск?
В новых версиях Windows (Windows 8, Windows 8.1, Windows 10 и Windows 11) при щелчке правой кнопкой мыши «Пуск» открывается доступ к меню задач опытного пользователя.
Почему я не могу найти Пуск на своем компьютере?
Если вы не видите или не можете найти кнопку «Пуск» на компьютере с Windows, скорее всего, панель задач (которая содержит кнопку «Пуск») скрыта. Переместите курсор мыши в нижнюю часть экрана рабочего стола Windows, чтобы увидеть, станет ли видимой панель задач. Если вы видите панель задач, значит, включена функция автоматического скрытия, в результате чего панель задач будет скрываться до тех пор, пока вы не переместите курсор мыши в нижнюю часть экрана.
- Как переключить функцию автоматического скрытия панели задач Windows.

Как выйти из меню Пуск
Перемещение указателя мыши за пределы меню «Пуск» и нажатие закрывает меню «Пуск». Если вы хотите использовать клавиатуру, нажмите Esc .
Должен ли я называть «Пуск» «Пуск» или «Пуск» кнопкой?
Согласно Руководству Microsoft по стилю , кнопка не должна называться «кнопка Пуск» или «кнопка Пуск Windows». Вместо этого, говоря об этой кнопке, ее следует называть только «Пуск». Например, напишите «Нажмите «Пуск», чтобы открыть меню «Пуск». а не «Нажмите кнопку «Пуск», чтобы открыть меню «Пуск».
- Дополнительная информация о меню «Пуск».
- Как вернуть кнопку «Пуск» в Windows 8.
2. Пуск — это команда командной строки Windows, которая позволяет пользователю запускать отдельное окно в Windows. Дополнительную информацию см. в обзоре команды запуска.
3. Термин start (запуск) может также обозначать, когда компьютер загружает программу или выполняет первую загрузку.
4. Начало вообще относится к началу чего-либо. Например, если вы новичок в компьютерах, Computer Hope — отличное место, чтобы узнать больше о компьютерах.
- Введение в компьютерную надежду.
- Как узнать больше о компьютерах.
5. Start также является атрибутом HTML. Он используется для продолжения нумерованного списка, разбитого другими элементами или объектами, такими как изображение.
- Как создать маркированный и нумерованный список в HTML.
Меню Apple, Кнопка, Термины операционной системы, Кнопка, Меню «Пуск», Панель задач
Как открыть меню «Пуск» в Windows 10 (удобный доступ)
Обновлено
Нам всем нужен доступ к нашим программам и другим ярлыкам. В меню «Пуск» есть большая часть того, что у нас есть. Итак, вот как открыть меню «Пуск» в Windows 10.
Содержание
- Открытие меню «Пуск» в Windows 10
- Способ 1 — с помощью клавиатуры
- Способ 2 — нажмите кнопку «Пуск» в Windows, чтобы открыть его
- Как изменить размер меню «Пуск» в Windows 10
- Закрепить в нем программы для быстрого доступа
- Открепить программу от него
- Упорядочить программы в меню «Пуск»
- Переименовать группы
- В заключение открыть меню
Из этого меню мы можем запускать приложения, изменять настройки и настраивать размер и содержимое.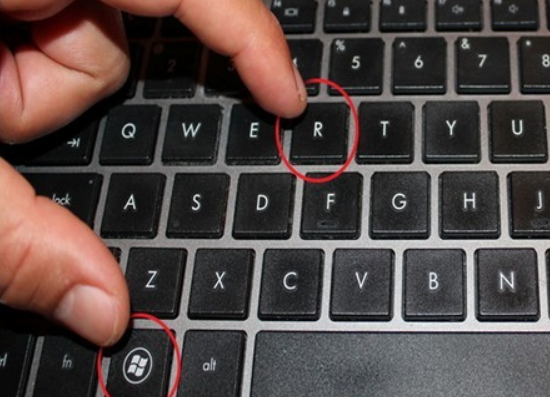
Это краткое руководство по открытию меню «Пуск», поэтому я буду краток и прямолинеен.
Способ 1. Использование клавиатуры
Нажмите и удерживайте клавишу Windows (⊞) , а затем коснитесь E Клавиша на клавиатуре. Затем отпустите клавишу Windows.
Это мой любимый метод, так как он быстрый и не зависит ни от чего, кроме подключенной клавиатуры.
Способ 2. Нажмите кнопку «Пуск» в Windows, чтобы открыть ее. кнопку, чтобы открыть его.
Если вы наведете на него указатель мыши, вы увидите небольшую метку под названием «Пуск».
Это наиболее часто используемый метод и мой любимый способ его открытия.
Открыть меню «Пуск». Наведите указатель мыши на его правый верхний угол. Нажмите и удерживайте левую кнопку мыши, перемещая мышь, чтобы изменить ее размер и форму до нужного размера.
Закрепите на нем программы для быстрого доступа
Откройте меню «Пуск». Наведите указатель мыши на программу, которую вы хотите закрепить внутри нее. Нажмите левую кнопку мыши.
Нажмите левую кнопку мыши.
Наведите указатель мыши на «Закрепить на начальном экране» и нажмите левую кнопку мыши.
Теперь ваша программа будет закреплена на правой панели.
Открепить программу от него
В меню Пуск, кроме закрепления и открепления элементов, можно еще их упорядочить.
Наведите указатель мыши на программу, которую вы хотите упорядочить. Нажмите и удерживайте левую кнопку мыши и перемещайте мышь, чтобы переместить программу в нужное место. Отпустите левую кнопку мыши, когда ваша программа окажется в нужном месте.
Группы переименования
Существуют сгруппированные области, в которых вы можете группировать различные программы на основе ваших личных критериев.
Наведите указатель мыши на метку группы и нажмите левую кнопку мыши. Теперь вы можете редактировать метку, редактируя текст.
Если у группы еще нет имени, просто наведите указатель мыши на область над группой. Когда указатель мыши пересекается с безымянной меткой (вы увидите, что появляется «Группа имен»), нажмите левую кнопку мыши, чтобы ввести новое имя.

.jpg)