Переустановить приложения windows 10: Восстановление приложений и программ в Windows
Содержание
Восстановление приложений и программ в Windows
Windows 11 Windows 10 Еще…Меньше
Некоторые приложения и программы можно исправить, если они работают неправильно. Обратите внимание, что параметры восстановления или изменения доступны не для всех приложений и программ.
Параметры восстановления на странице «Параметры»
-
Выберите Пуск > Параметры > Приложения > Приложения и возможности.
Приложения и возможности в параметрах -
Щелкните значок Дополнительно рядом с приложением, которое нужно исправить.

-
Перейдите по ссылке Дополнительные параметры под именем приложения (у некоторых приложений нет этого параметра). На открывшейся странице нажмите кнопку Восстановить , если она доступна. Если она недоступна или не устраняет проблему, нажмите Сбросить.
Параметры восстановления на панели управления
-
В поле поиска на панели задач введите панель управления и выберите Панель управления в списке результатов.
-
Выберите Программы > Программы и компоненты.

-
Щелкните правой кнопкой мыши программу, которую необходимо исправить, и выберите пункт Восстановить. Если он недоступен, выберите Изменить. Затем следуйте инструкциям на экране.
Дополнительные советы см. в разделе Восстановление приложения Office. Вы также можете удалять приложения и программы.
Некоторые приложения и программы можно исправить, если они работают неправильно. Обратите внимание, что параметры восстановления или изменения доступны не для всех приложений и программ.
Параметры восстановления на странице «Параметры»
-
Выберите Пуск > Параметры > Приложения > Приложения и возможности.

Приложения и возможности в параметрах -
Выберите нужное приложение.
-
Перейдите по ссылке Дополнительные параметры под именем приложения (у некоторых приложений нет этого параметра). На открывшейся странице нажмите кнопку Восстановить , если она доступна. Если она недоступна или не устраняет проблему, нажмите Сбросить.
Параметры восстановления на панели управления
- org/ListItem»>
-
Выберите Программы > Программы и компоненты.
-
Щелкните правой кнопкой мыши программу, которую необходимо исправить, и выберите пункт Восстановить. Если он недоступен, выберите Изменить. Затем следуйте инструкциям на экране.
В поле поиска на панели задач введите панель управления и выберите Панель управления в списке результатов.
Дополнительные советы см. в разделе Восстановление приложения Office. Вы также можете удалять приложения и программы.
Сброс или восстановление приложений MSIX — MSIX
Twitter
LinkedIn
Facebook
Адрес электронной почты
-
Статья -
- Чтение занимает 2 мин
-
Обзор
Для приложений Windows (*.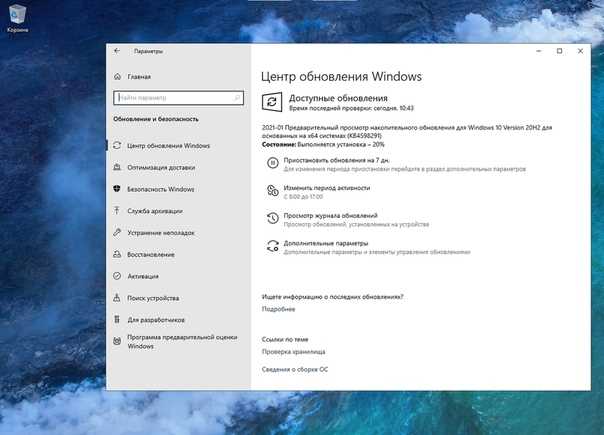 msix, *.msixbundle, *.appx и *.appxbundle) предлагаются такие функции, как сброс и восстановление. Их может выполнить пользователь устройства (без предоставления дополнительных прав), чтобы переустановить приложение Windows или обновить его установку в попытке устранить проблему.
msix, *.msixbundle, *.appx и *.appxbundle) предлагаются такие функции, как сброс и восстановление. Их может выполнить пользователь устройства (без предоставления дополнительных прав), чтобы переустановить приложение Windows или обновить его установку в попытке устранить проблему.
Восстановление
Вы можете восстановить приложения Windows, которые были установлены в онлайн-образ Windows. Если вы используете компонент «Параметры» в Windows для восстановления приложения Windows, он сохранит данные при попытке перезагрузить приложение.
Восстановление приложения Windows
Восстановление приложения Windows с помощью приложения Windows «Параметры»: 1. Откройте приложение «Параметры» в меню «Пуск».
1. Выберите пункт меню Приложения.
1. Выберите Приложения и возможности в меню навигации слева.
1. Выберите приложение, которое нужно сбросить.
1 Выберите ссылку Дополнительные параметры.
1. Нажмите кнопку Восстановить.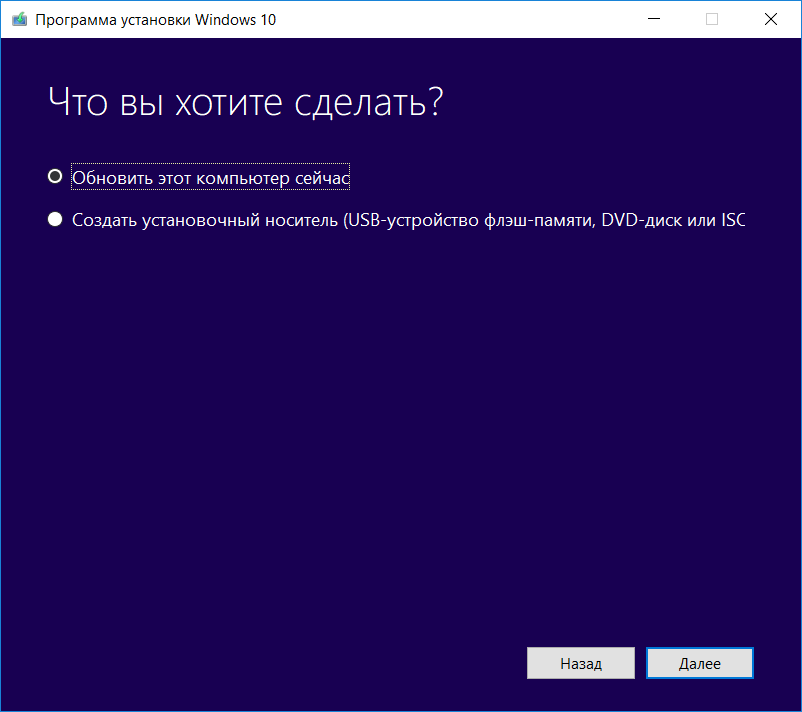
Reset
Вы можете сбросить приложения Windows, которые были установлены в онлайн-образ Windows. Если вы используете командлеты PowerShell или приложение «Параметры» в Windows для сброса приложения Windows, они полностью удалят данные приложения и переустановят его заново. Все настройки, данные входа и другая информация приложения Windows будут утеряны.
Сброс приложения Windows
Сброс приложения Windows с помощью Windows Powershell: 1. Откройте окно администрирования PowerShell и введите следующее: PowerShell Get-AppxPackage -Name "MyEmployees" | Reset-AppxPackage
Сброс приложения Windows с помощью приложения Windows «Параметры»: 1. Откройте приложение «Параметры» в меню «Пуск».
1. Выберите пункт меню Приложения.
1. Выберите Приложения и возможности в меню навигации слева.
1. Выберите приложение, которое нужно сбросить.
1 Выберите ссылку Дополнительные параметры.
1. Нажмите кнопку Сбросить.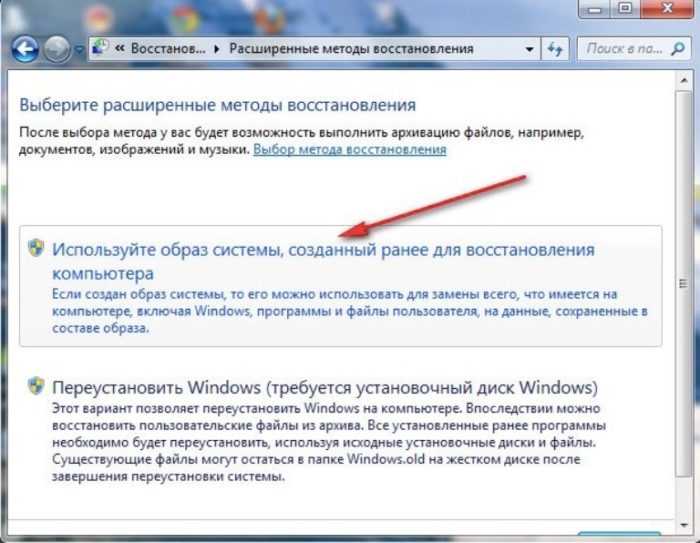
1. В запросе подтверждения нажмите кнопку Сбросить.
Как переустановить предустановленные приложения в Windows 10
Всегда удаляйте все записи, связанные с приложением, перед его переустановкой
by Иван Енич
Иван Енич
Эксперт по поиску и устранению неисправностей
Увлеченный всеми элементами, связанными с Windows, и в сочетании с его врожденной любознательностью, Иван глубоко погрузился в понимание этой операционной системы, специализируясь на драйверах и… читать дальше
Опубликовано
Рассмотрено
Влад Туричану
Влад Туричану
Главный редактор
Увлеченный технологиями, Windows и всем, что имеет кнопку питания, он тратил большую часть своего времени на развитие новых навыков и изучение мира технологий. Скоро… читать дальше
Скоро… читать дальше
Раскрытие партнерской информации
- Переустановить приложения для Windows 10 несложно, но для этого есть несколько способов.
- Во-первых, убедитесь, что вы правильно удалили приложение с помощью специализированного программного обеспечения.
- Вопрос о том, как переустановить приложение в Windows 10, может заключаться в том, чтобы удалить и снова установить приложение.
XУСТАНОВИТЕ, щелкнув файл загрузки
Для устранения различных проблем с ПК мы рекомендуем Restoro PC Repair Tool:
Это программное обеспечение устраняет распространенные компьютерные ошибки, защищает вас от потери файлов, вредоносного ПО, аппаратного сбоя и оптимизирует ваш ПК для максимальной производительности. . Исправьте проблемы с ПК и удалите вирусы прямо сейчас, выполнив 3 простых шага:
- Загрузите Restoro PC Repair Tool , который поставляется с запатентованными технологиями (патент доступен здесь).

- Нажмите Начать сканирование , чтобы найти проблемы Windows, которые могут вызывать проблемы с ПК.
- Нажмите Восстановить все , чтобы устранить проблемы, влияющие на безопасность и производительность вашего компьютера.
- Restoro скачали 0 читателей в этом месяце.
Если вы пытаетесь переустановить предустановленные приложения в Windows 10, это краткое руководство для вас.
В Microsoft Store есть выдающаяся функция, которая сохраняет ваши ранее загруженные приложения на случай их потери, либо обновив операционную систему до более новой версии, либо выполнив одну из двух операций, описанных выше ( Сброс ПК, Обновление ПК ).
Переустановить приложения Microsoft Store не так уж сложно, и в этой статье мы покажем вам, как выполнить следующее:
- Переустановить приложения Windows 10 с помощью Powershell — иногда единственный способ переустановить Windows 10 приложений — использовать PowerShell.
 Это мощный инструмент командной строки, и с его помощью вы можете легко переустанавливать приложения Microsoft Store.
Это мощный инструмент командной строки, и с его помощью вы можете легко переустанавливать приложения Microsoft Store. - Переустановите предустановленные приложения в Windows 10 . Переустановить предустановленные приложения может быть сложнее, чем сторонние приложения. В этой статье будут показаны некоторые приемы, которые можно использовать для переустановки встроенных приложений Microsoft Store.
- Установите приложение Microsoft Store вручную. . Чтобы решить проблему, вам необходимо удалить приложение с вашего ПК. После этого вы снова установите его из Microsoft Store.
- Переустановите приложение Microsoft Store . В некоторых более серьезных случаях могут возникнуть проблемы с приложением Microsoft Store. Если это так, вам, возможно, придется переустановить приложение Microsoft Store, чтобы решить проблему.
Итак, какие шаги нужно выполнить, чтобы переустановить приложения Windows 10? Во-первых, вы можете удалить приложения вручную, а затем переустановить их.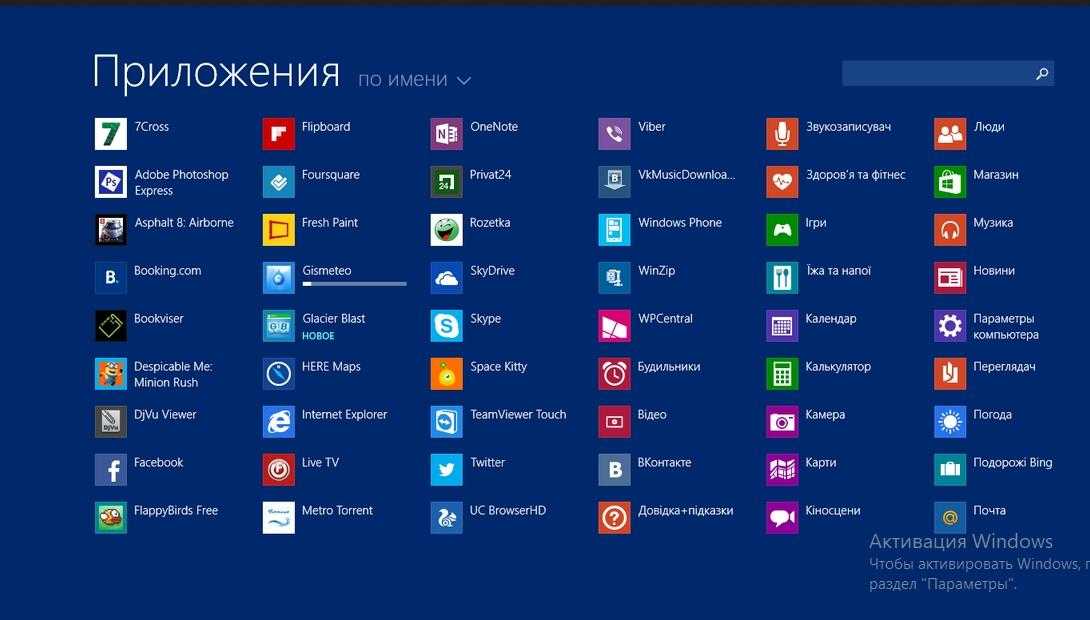
Кроме того, вы также можете использовать PowerShell для переустановки встроенных приложений Microsoft Store. Еще одно решение для переустановки предустановленных приложений Windows 10 — просто создать новую учетную запись пользователя.
Как переустановить предустановленные приложения в Windows 10?
В этой статье
- Как переустановить предустановленные приложения в Windows 10?
- 1. Используйте специализированный деинсталлятор перед переустановкой приложений из Магазина
- 2. Удалите приложения вручную, чтобы переустановить приложения Microsoft Store
- 2.1. Удалить приложения из Приложения и функции
- 2.2. Удалите приложения, щелкнув их правой кнопкой мыши
- 2.3. Переустановите приложение из Магазина Microsoft.
- 3. Переустановите приложения Microsoft Store с помощью PowerShell
- 4. Создайте новую учетную запись пользователя для переустановки приложений Microsoft Store
.
1.
 Используйте специализированный деинсталлятор перед переустановкой приложений из Магазина
Используйте специализированный деинсталлятор перед переустановкой приложений из Магазина
Иногда обычных процедур деинсталляции недостаточно для полного удаления приложения. И если приложение оставляет некоторые файлы, это может помешать вам адекватно переустановить это приложение.
Вот почему мы рекомендуем программу удаления , отличное решение, которое легко запустить и удалить любое приложение и любые остатки, которые оно может оставить.
CCleaner — одна из лучших программ для очистки; у него одна из самых низких цен и первоклассная производительность. Интерфейс может быть не самым удобным для пользователя, но есть отличный выбор инструментов, если вы потратите некоторое время, чтобы привыкнуть к ним.
Этот инструмент поможет вам удалить ненужные приложения, особенно если речь идет о многих из них, и поможет вам управлять своим компьютером, чтобы он работал быстрее.
CCleaner
Воспользуйтесь одним из лучших инструментов для оптимизации вашего ПК и удаления ненужных приложений!
Скачать бесплатно Посетить сайт
2.
 Удалите приложения вручную, чтобы переустановить приложения Microsoft Store
Удалите приложения вручную, чтобы переустановить приложения Microsoft Store
2.1. Удалить приложения из Приложения и функции
- Нажмите кнопку Клавиша Windows + I , чтобы открыть приложение Настройки .
- Когда откроется приложение Настройки , перейдите к разделу Приложения .
- Появится список всех установленных приложений. Вам просто нужно выбрать приложение, которое вы хотите удалить, и нажать «Удалить». Затем следуйте инструкциям на экране, чтобы удалить приложение.
Один из самых простых способов переустановить приложения Microsoft Store — удалить их вручную.
Однако вы заметите, что некоторые встроенные приложения имеют неактивную кнопку удаления, что означает, что вы не можете удалить их, по крайней мере, традиционными способами.
Однако их тоже можно удалить. У нас есть отличное руководство, которое поможет вам быстро удалить выделенные серым цветом приложения в Windows 10.
2.2. Удалите приложения, щелкнув их правой кнопкой мыши
- Нажмите кнопку Пуск и найдите приложение, которое хотите удалить.
- Щелкните правой кнопкой мыши и выберите Удалить в раскрывающемся меню.
2.3. Переустановите приложение из Магазина Microsoft.
- Нажмите клавишу Windows + S и введите для сохранения . Выберите Store из списка результатов.
- Когда откроется Microsoft Store , введите название приложения в строку поиска и выберите его из списка.
- Нажмите кнопку Установить и дождитесь переустановки приложения.
Как видите, это относительно простой метод, и с его помощью можно легко переустановить любое приложение, загруженное из Магазина Microsoft.
Если вы хотите удалить встроенные приложения Microsoft Store со своего ПК, вы можете воспользоваться некоторыми другими нашими решениями.
3. Переустановите приложения Microsoft Store с помощью PowerShell
Если вы хотите переустановить какое-либо встроенное приложение Microsoft Store, такое как калькулятор или Почта, вам придется использовать PowerShell — расширенный инструмент командной строки.
Чтобы переустановить приложения, их необходимо сначала удалить. Из соображений безопасности лучше выполнить полное резервное копирование или создать точку восстановления в Windows 10, прежде чем использовать эту команду для удаления любого приложения.
Совет эксперта:
СПОНСОРЫ
Некоторые проблемы с ПК трудно решить, особенно когда речь идет о поврежденных репозиториях или отсутствующих файлах Windows. Если у вас возникли проблемы с исправлением ошибки, возможно, ваша система частично сломана.
Мы рекомендуем установить Restoro, инструмент, который просканирует вашу машину и определит неисправность.
Нажмите здесь, чтобы загрузить и начать восстановление.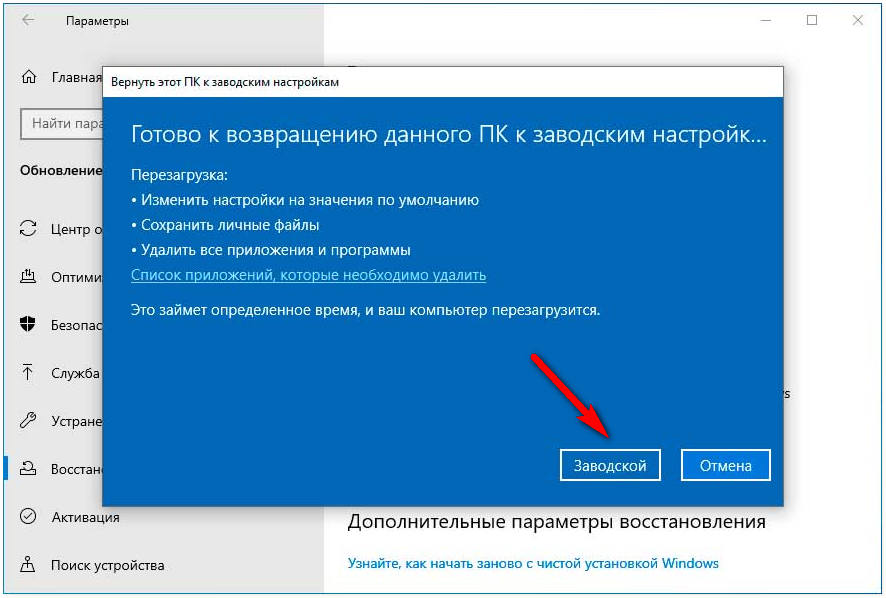
1. Нажмите Windows Key + S и введите powershell.
2. Нажмите Запуск от имени администратора в PowerShell, чтобы открыть приложение с повышенными привилегиями.
3. Когда PowerShell откроется, введите следующую команду и нажмите Enter : Get-Appxpackage –Allusers | Выберите имя, PackageFullName
4. Теперь вы должны увидеть список приложений вместе с их полными именами.
5. Найдите приложение, которое хотите удалить, и скопируйте его полное имя, нажав Ctrl + C .
6. Теперь введите следующую команду и нажмите . Введите , чтобы запустить ее: Add-AppxPackage -register «C:Program FilesWindowsApps
7. В нашем примере эта команда будет выглядеть так: это: Add-AppxPackage -register «C:Program FilesWindowsAppsMicrosoft. WindowsCalculator_10.1709.2703.0_x64__8wekyb3d8bbwe» –DisableDevelopmentMode
WindowsCalculator_10.1709.2703.0_x64__8wekyb3d8bbwe» –DisableDevelopmentMode
- Имейте в виду, что команда будет немного отличаться в зависимости от приложения, которое вы пытаетесь переустановить.
8. После запуска этой команды приложение или приложения должны быть переустановлены, и вы сможете использовать их снова.
9. Если вы хотите переустановить все встроенные приложения Microsoft Store, включая Microsoft Store, вы можете сделать это, выполнив следующую команду в PowerShell: Get-AppxPackage -AllUsers| Foreach {Add-AppxPackage -DisableDevelopmentMode -Register «$($_.InstallLocation)AppXManifest.xml»}
PowerShell — это расширенный инструмент, поэтому будьте осторожны при его использовании. Вы можете вызвать проблемы с вашим компьютером, если не будете осторожны.
4. Создайте новую учетную запись пользователя для переустановки приложений Microsoft Store.
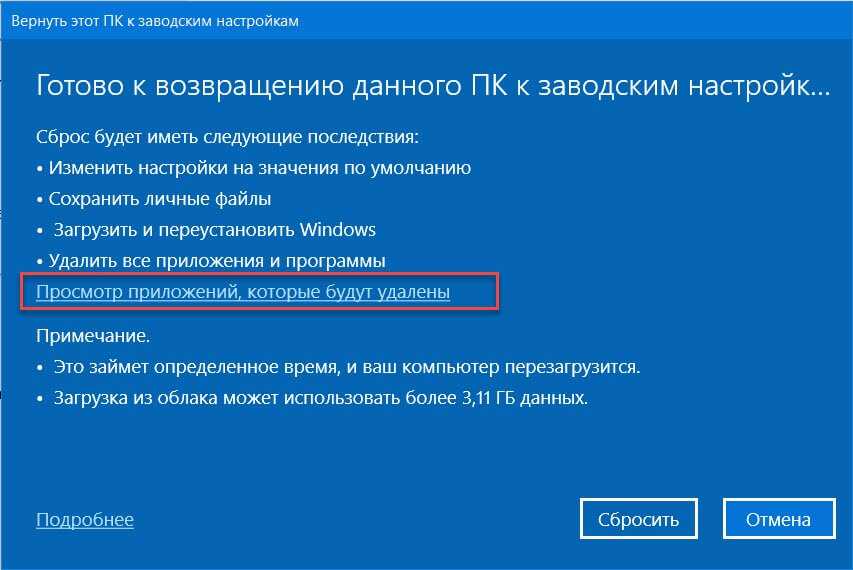
Если у вас возникли проблемы со встроенными приложениями Microsoft Store и вы не можете переустановить их описанными выше способами, возможно, вам придется создать новую учетную запись пользователя.
Все встроенные приложения будут переустановлены путем создания новой учетной записи пользователя.
После создания новой учетной записи вам необходимо переключиться на нее и проверить, работают ли ваши приложения Microsoft Store. Если это так, вам нужно переместить все свои файлы в новую учетную запись и использовать ее в качестве основной.
Имейте в виду, что вы потеряете ранее установленные приложения, если выполните операцию обновления ПК или, возможно, операцию перезагрузки ПК.
Выполнив описанные выше шаги, вы можете переустановить любое из предыдущих приложений Microsoft Store, которые вы могли удалить или потерять по какой-либо причине.
Пожалуйста, напишите нам любые вопросы, которые могут у вас возникнуть при выполнении этого урока, и мы поможем вам в дальнейшем.
Была ли эта страница полезной?
Есть 6 комментариев
Делиться
Копировать ссылку
Информационный бюллетень
Программное обеспечение сделок
Пятничный обзор
Я согласен с Политикой конфиденциальности в отношении моих персональных данных
Как удалить (и переустановить) приложения Windows 10 по умолчанию
, Дэн Кукарски
Windows 10 поставляется с множеством встроенных приложений, доступных в представлении «Все приложения» в меню «Пуск». Хотя эти приложения не занимают слишком много места на вашем компьютере, вы можете удалить некоторые из них, чтобы не загромождать меню «Пуск».
Некоторые встроенные приложения, такие как «Деньги», «Новости», «Спорт», «Помощник по телефону», «Получить Skype», «Получить Office» и «Начать работу», можно удалить обычным способом, просто щелкнув приложение правой кнопкой мыши и выбрав параметр «Удалить». . Однако удалить другие приложения немного сложнее.
Вот как вы можете удалить стандартные приложения Windows 10 со своего устройства и при необходимости переустановить их.
Удаление встроенных приложений Windows 10 с помощью PowerShell
- Откройте PowerShell и выберите параметр Запуск от имени администратора .
- Скопируйте и вставьте следующую команду в приглашение PowerShell, а затем нажмите Enter, чтобы удалить приложение (замените заполнитель appname одним из имен приложений, перечисленных ниже): Get-AppxPackage * appname * | Remove-AppxPackage
Ищете простой способ получить доступ к удаленному ПК с Windows? FixMe. IT — это приложение для удаленной поддержки №1 в мире, которое позволяет подключиться к любому удаленному компьютеру за 3 простых шага. Щелкните здесь, чтобы узнать, как это работает .
IT — это приложение для удаленной поддержки №1 в мире, которое позволяет подключиться к любому удаленному компьютеру за 3 простых шага. Щелкните здесь, чтобы узнать, как это работает .
Полный список встроенных приложений Windows 10, которые можно удалить:
- onenote
- windowsalarms
- windowscalculator
- windowscommunicationapps
- windowscamera
- windowsmaps
- windowsphone
- windowsstore
- zunemusic
- zunevideo
- xboxapp
- skypeapp
- bingnews
- bingfinance
- bingweather
- soundrecorder
- photos
- people
Note that you cannot uninstall the most important приложения по умолчанию, такие как Microsoft Edge, Cortana и Contact Support.
Переустановите приложения Windows 10 по умолчанию с помощью одной команды PowerShell
Если вы решите вернуть удаленные приложения в меню «Пуск», вы можете легко переустановить их с помощью одной команды PowerShell.

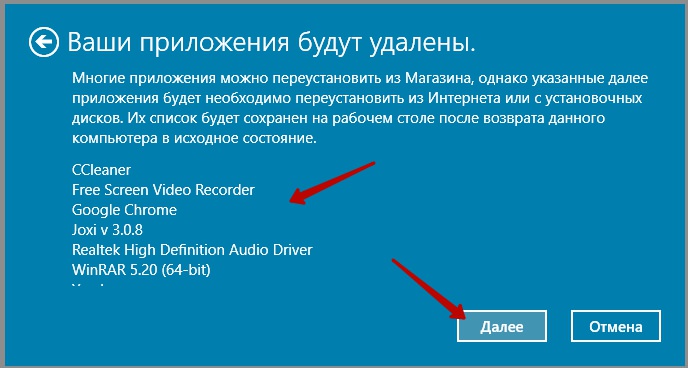
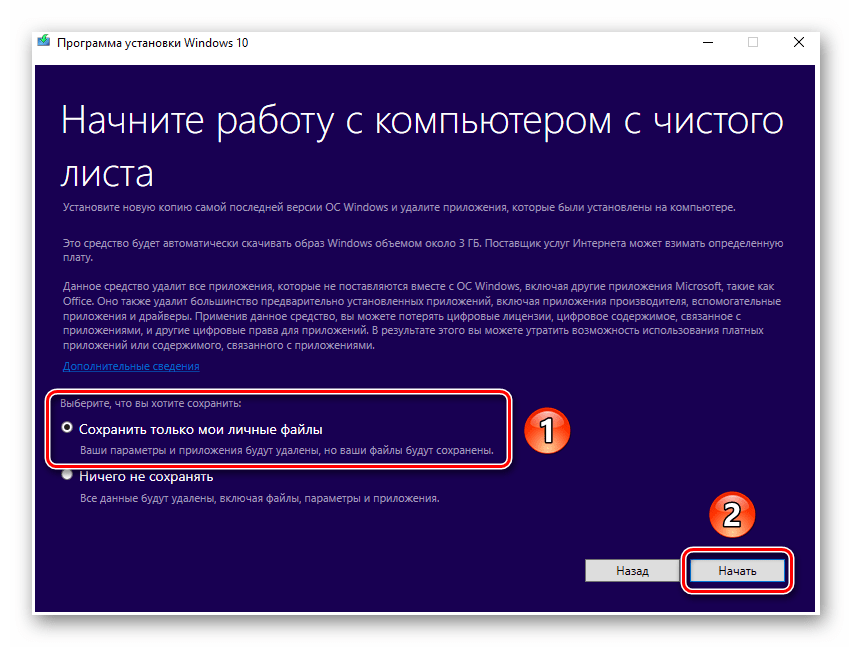

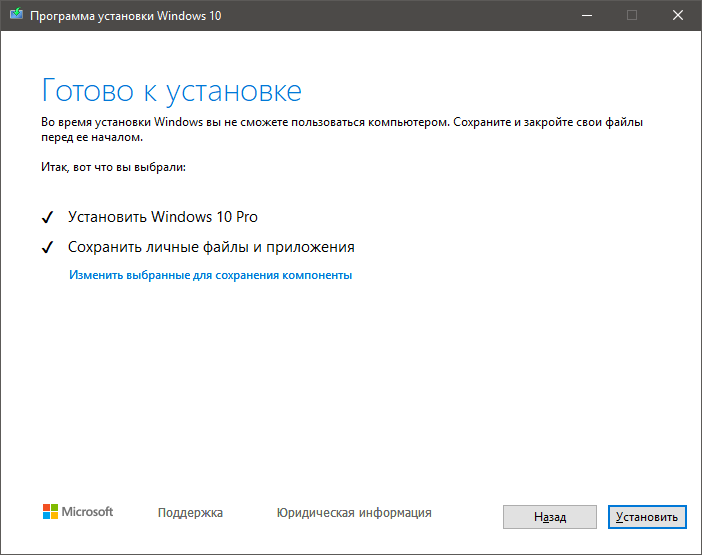 Это мощный инструмент командной строки, и с его помощью вы можете легко переустанавливать приложения Microsoft Store.
Это мощный инструмент командной строки, и с его помощью вы можете легко переустанавливать приложения Microsoft Store.