Где находится автозагрузка в windows 10. Где находится автозапуск в windows 10
Где находится автозагрузка в Windows 10
В этой короткой статье Вы узнаете о том, что такое автозагрузка (автозапуск), и где находится автозагрузка в Windows 10.
Автозагрузку (autorun) можно определить как свойство операционной системы (ОС) Windows 10 автоматически выполнять определенные операции, в том числе автоматически запускать определенные программы. Такая функция ОС достаточно опасна, поскольку ее легко использовать для запуска вирусов или других опасных и вредоносных программ. В то же время, в автозагрузке часто находятся антивирусы, файлообменники, сервисы для общения, хранения данных и т.п. программы, которые удобно уже иметь запущенными при включений компьютера.
Стоит однако помнить, что слишком много программ, находящихся в автозагрузке приведут к замедлению работы компьютера, поэтому часто возникает необходимость изъять некоторые из них из автозагрузки.Ответ на вопрос «Где находится автозагрузка в Windows 10?» достаточно прост.
Способы открыть окно автозагрузки в ОС Microsoft Windows 10:
1. Автозагрузка во вкладке диспетчера задач в Windows 10

Запустите меню «Пуск», откройте диспетчер задач. В нем щелкните «Подробнее», затем перейдите во вкладку «Автозагрузка». Нажав правой кнопкой по любому приложению из списка, Вы можете убрать или добавить ее в автозагрузки, узнать ее свойства либо найти о ней информацию в интернете. Стоит обратить внимание на вкладку «Влияние на запуск», указывающую на степень загруженности ОС этой программой.
2. Специальная системная папка автозагрузки “Startup”

Прежде чем приступать к этому способу, убедитесь, что в настройках Вашего компьютера включена опция отображения системных файлов и папок. Путь к папке «Автозагрузка» достаточно сложен, поэтому вопрос «Где находится автозагрузка в Windows 10?» стал довольно популярным. Чтобы открыть эту папку зайдите на системный диск, далее откройте папку Users. Найдите в ней папке своего пользователя и откройте директорию AppData, в ней – Roaming, далее – Microsoft, затем – Windows, после нее – Start Menu. В ней выберите Programs и в ней уже обнаружите Startup.
3. Открываем автозагрузку используя команду «Выполнить»

Чтобы открыть автозагрузку, нажмите Пуск – «Выполнить» (можно просто Win+R). После появления окна «Выполнить, в строке ввода впишите «shell:startup», затем щелкните ОК. Далее откроется директория, в которой содержатся ярлыки приложений, используемые для автозапуска. Если Вы хотите в автозагрузку добавить новую программу, Вам просто необходимо добавить в эту директорию ярлык этой программы. Если это не сработает, Вам нужно будет добавить этой программу в автозагрузку в реестре ОС Windows 10.Следует обратить внимание, что в более ранних версиях ОС Microsoft Windows открыть автозагрузку в окне «Выполнить» возможно было с помощью команды «msconfig». Если дать эту команду в Windows 10, в открывшемся окне Вам сообщат, что раздел автозагрузка теперь находится в диспетчере задач, и, щелкнув на его название, Вы перейдете в окно диспетчера задач. В нем Вы также можете выбрать вкладку Автозагрузка.
Если вам необходима профессиональная настройка автозагрузки, вы можете обратиться в наш сервисный центр “Бибибук“, наши специалисты оперативно произведут корректную настройку.
bibibook.ru
Где находится автозагрузка в windows 10
Автор: Admin2016-03-23| Опубликовано в рубрике: Windows 10Здравствуйте уважаемые друзья! Статья будет не большая, в ней Вы узнаете, где находится автозагрузка в windows 10. На сайте уже есть подобная статья о том как в windows 7 убрать из автозагрузки программы, но всё же операционная система виндовс 10 отличается от виндовс 7 и кто то вообще первый раз покупает компьютер или ноутбук уже с установленной windows 10 и понятия не имеет, где находится автозагрузка в windows 10. И так, давайте приступим.
Вариант № 1
Нажмите внизу экрана правой клавишей мыши на значок «Пуск» и выберите «Диспетчер задач».

Откроется окно Диспетчера задач. Выберите вкладку «Автозагрузка» и Вы увидите все программы и приложения, которые запускаются вместе с windows 10.
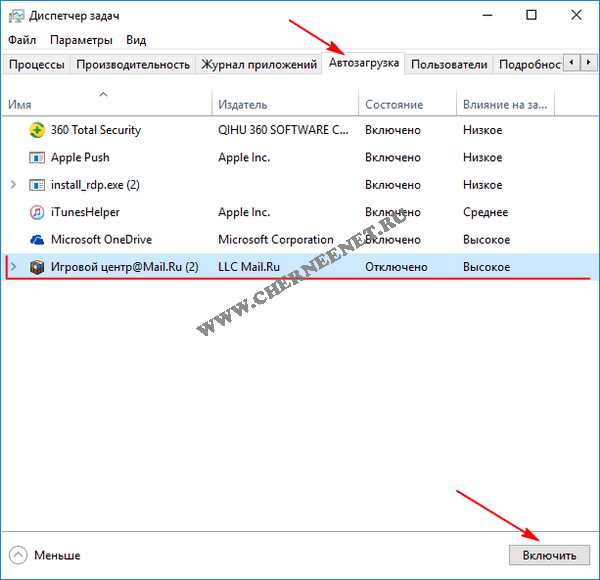
Что бы включить или отключить с автозагрузки какую-нибудь из программ, просто кликните по программе и нажмите кнопку «Включить/Отключить».
Вариант № 2
Второй вариант, универсальный для всех операционных систем windows. Что бы попасть в автозагрузку windows 10, нажмите на значок «Лупа» и в строке поиска пропишите «msconfig» или «Конфигурация системы». В выпадающем меню кликните «Конфигурация системы».
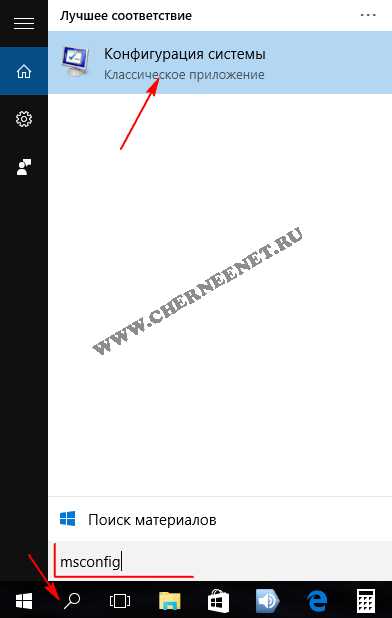
Появится окно конфигурации системы, выбираем вкладку «Автозагрузка» и кликаем по ссылке «Открыть диспетчер задач».

После данных манипуляций Вы также попадаете в автозагрузку системы. Вот и всё друзья, теперь Вы знаете, где находится автозагрузка в windows 10. Всем удачи! Что не понятно, пишите в комментариях.
Читайте так же связанные статьи:
Поделитесь в соц. сетях !Делясь ссылкой на статью в социальных сетях - Вы помогаете развитию сайта! Спасибо!
Мой мир
Вконтакте
Одноклассники
Google+
Хотите получать новые статьи на свой почтовый ящик!
Уже подписались ← Предыдущая запись Панель управления в windows 10 - как открыть? Следующая запись → Как узнать ключ активации своей windows XP, 7, 8, 8.1, 10www.cherneenet.ru
Где находится автозагрузка в Windows 10 и как ею управлять

уществуют Windows-приложения, которые при установке «считают своим долгом» поскорее прописаться в автозапуске: «я, мол, здесь самое важное – куда хочу, туда и заселяюсь». А то, что скопление автостартующих программ превращает компьютер в черепаху, чем доводит пользователей до «белого каления», разработчиков таких продуктов не волнует. Зато волнует нас с вами.
Чтобы выдрать такого паразита с корнем и не позволить ему подобным засорять вашу систему, необходимо знать, где находится автозагрузка в Windows 10 и как ею управлять: какие записи можно безбоязненно удалить, а что лучше не трогать. Также предлагаю познакомиться с тремя бесплатными утилитами для анализа и редактирования автозапуска.
Если вы перешли на использование Windows 10 после Windows 7, то наверняка помните, что в «семерке» средство управления автозагрузкой находилось в утилите «Конфигурация системы» (Msconfig.exe). В «десятке» оно стало чуть ближе к пользователю – переехало в «Диспетчер задач». Раздел, где перечислены приложения, начинающие работу вместе с Виндовс, так и называется – «Автозагрузка».
Возможности «Диспетчера задач» в плане управления автозапуском сильно ограничены: здесь отображаются лишь часть элементов – самое основное. Кроме того, с помощью этого инструмента невозможно ничего удалить – можно только отключить, открыть место расположения файла в проводнике, посмотреть его свойства и найти информацию о нем в Интернете.
Также здесь не показано, где именно прописан автозапуск файла (а в Виндовс таких мест несколько десятков), поэтому для полноценной чистки системы Диспетчер задач не подходит.
Основные места автозагрузки в Windows 10Команды и ярлыки автоматического запуска файлов в Виндовс 10 находятся в папках автозагрузки и планировщика задач, а также во многих областях системного реестра. Ниже привожу неполный список таких мест:
Основные ветки автозапуска (в разделе HKLM содержатся параметры, применяемые к системе в целом – для всех, в HKCU – только для текущего пользователя):
Запуск Windows и вход в учетную запись:
Компоненты и расширения проводника Windows (Explorer.exe)
Службы:
Динамически подключаемые библиотеки (dll):
Мониторы системы печати:
Сетевые компоненты:
Отладчики:
Этот список содержит лишь те области, куда чаще всего прописываются вредоносные программы и где нередко скапливается мусор. На создание полного списка автозагрузки Windows 10 ушло бы гораздо больше места. Но нам с вами он ни к чему, ведь просматривать каждый раздел через редактор реестра – слишком трудоемко. Для этого существуют приложения – менеджеры автоматической загрузки. О лучших из них я расскажу немного позже, сначала разберемся, что можно оттуда удалять и что нельзя.
Что можно удалять из автозапуска, а что лучше не трогатьДабы ускорить запуск Виндовс и повысить быстродействие ПК, из автозагрузки желательно убрать то, чем вы (и операционная система!) не пользуетесь постоянно и что рациональнее запускать вручную.
Однако все подряд убирать нельзя. Важно оставить:
Остальное можно отключить. Если после перезагрузки ПК не возникло никаких проблем, отключенные элементы допустимо удалить (файлы, которые они запускают, при этом останутся на месте).
А теперь – о программах.
AnVir Task ManagerAnVir Task Manager – бесплатный инструмент управления автозагрузкой, процессами и службами Виндовс с упором на безопасность. Помогает бороться с активным вирусным заражением, предотвращает попытки вредоносных программ заблокировать систему, а также ускоряет загрузку и работу компьютера.
Приложение не требует глубокого понимания системных процессов и принципов безопасности, поэтому рекомендовано обычным пользователям.
Запускать AnVir Task Manager (как, впрочем, и другие подобные утилиты) необходимо от имени администратора.
Все элементы автозагрузки отображены на одноименной – первой вкладке AnVir Task Manager. В левой части верхней половины окна перечислены разделы реестра и папки; справа – их содержимое – ярлыки и параметры с указанием детальной информации: что запускает, где файл располагается в системе, какому приложению принадлежит.
Самое интересное здесь...
...– процентная оценка риска (потенциальной вредоносности) каждого объекта. Но учтите, что далеко не всегда высокий риск (красная зона) указывает на то, что перед вами вирус. Это, скорее, сделано для привлечения внимания пользователя.
Причина, по которой AnVir Task Manager счел объект подозрительным, приведена внизу окна на вкладке «Свойства».
В моем примере под раздачу попал безобидный компонент видеодрайвера Intel – igfxpers.exe. Дабы убедиться, что файл действительно чист и безвреден, я проверю его на сервисе Virustotal – выделю в списке и нажму показанную на скриншоте кнопку.
Прочие элементы управления автозапуском собраны на той же панели, где находится кнопка «Virustotal», и в контекстном меню каждого пункта. В их числе:
Немного поэкспериментировав, вы разберетесь, что здесь к чему. И тогда, может быть, AnVir Task Manager станет вашим постоянным помощником.
Startup DelayerStartup Delayer – не совсем обычный менеджер автозагрузки. И вот почему.
По умолчанию все приложения, прописанные в автозапуске, стартуют одновременно. Если компьютер не очень мощный, это вызывает перегрузку аппаратных ресурсов и замедление запуска Виндовс. Задача Startup Delayer – создать задержку при старте отдельных приложений, чтобы они начинали работу не вместе, а по очереди. Благодаря такому распределению времени рабочий стол появляется значительно быстрее, чем обычно.
Как и предыдущая, эта программа рассчитана на простого пользователя. В ней нет ничего, что могло бы вас запутать. В окне «Автозапуск приложений» есть три области:
Сразу после установки Startup Delayer первая и третья области пустые, а во второй перечислены все автостартующие программы. Для создания отложенной загрузки перетащите приложения из второй обрасти в первую и расположите их в желаемом порядке. Так – друг за другом, они и будут запускаться.
В третью – нижнюю область, перенесите то, автозагрузку чего хотите отключить.
Startup Delayer позволяет создавать несколько профилей автозапуска, в том числе для каждого пользователя ПК.
AutorunsПриложение Autoruns от Sysinternals (автор Марк Руссинович) – это некий эталон своего жанра. Оно детально отображает все элементы автоматической загрузки для всех пользователей компьютера, включая учетные записи системы и некоторых служб, а также позволяет выборочно отключать и удалять любые объекты.
Окно программы поделено на 20 вкладок (в последней версии, в предыдущих их меньше). 19 вкладок содержит группы объектов одной категории, например, назначенные задания, службы, известные dll и т. д., а 20-я – всё вместе одном длинным списком.
Некоторые записи во вкладках выделены желтым и розовым цветом. Желтый указывает на то, что элемент автозагрузки сопоставлен отсутствующему файлу. Розовый – на подозрительность и возможную вредоносность объекта. Чтобы убедиться в безопасности, мы можем прямо из программы переслать подозрительный файл на Virustotal, но для последнего придется сначала зарегистрироваться на сервисе.
Если кликнуть мышью по строке, на нижней панели отображается детальная информация о файле – имя, путь, кем создан, размер, дата создания и версия.
Чтобы отключить автоматический запуск элемента, достаточно снять флажок, стоящий возле него в первой колонке. Для удаления записи (но не файла, который ей сопоставлен), щелкните по ней правой кнопкой мыши и выберите «Delete» либо нажмите Ctrl+D. Двойной щелчок по строке открывает выбранную запись в редакторе реестра Windows.
По умолчанию программа отображает элементы автозагрузки текущего пользователя. Чтобы просмотреть и отредактировать данные другой учетной записи, откройте меню «User» и выберите нужный пункт.
Autoruns предназначен для опытных пользователей. Новичку, скорее всего, он покажется слишком сложным, тем более что официальная версия не переведена на русский язык. Но если вы всерьез настроены разобраться в этой программе, о чем никогда не пожалеете, можете найти на просторах глобальной сети русифицированный выпуск.
litanons.ru
- Подключение модема мтс к компьютеру

- Создать електронну пошту mail ru

- Мтс как проверить скорость интернета

- Логический диск это

- Консоль управления mmc не может создать оснастку windows 7
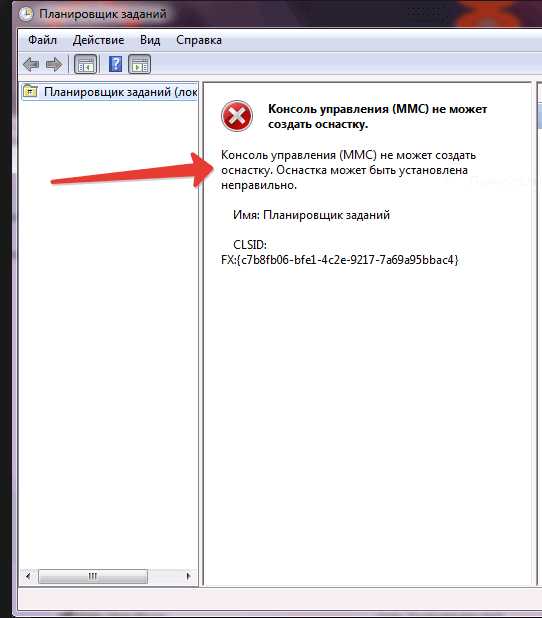
- Компьютер подключенный к сети как называется

- Microsoft security essentials что это за программа
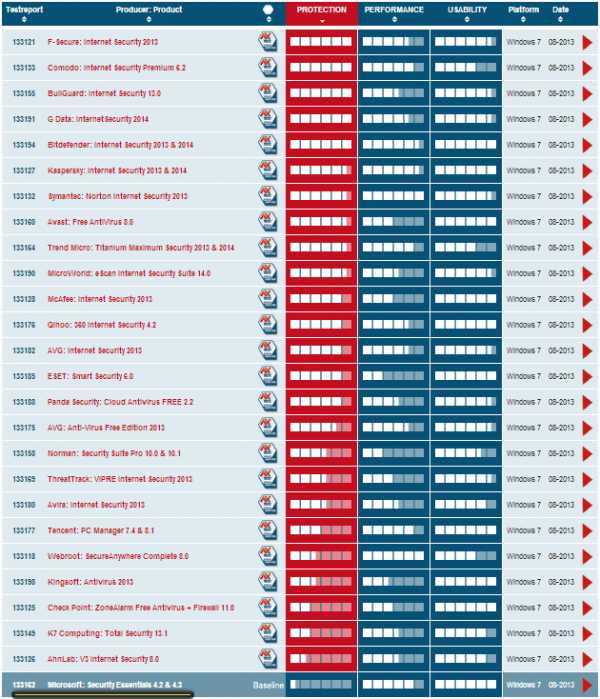
- Виртуальная машина для windows 8

- Функция в vba
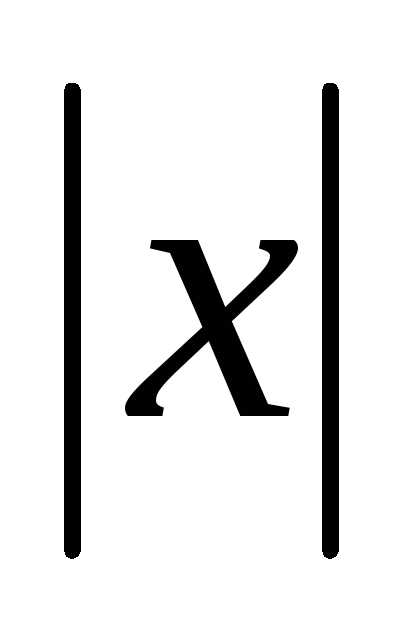
- Показатели скорости интернета

- Создать установочную флешку windows 7 ultraiso

