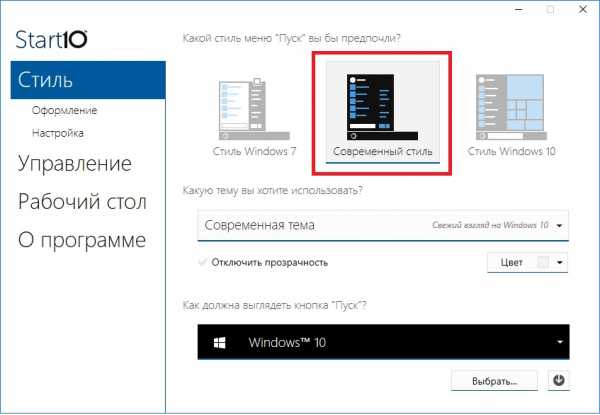Установка Windows 8 на виртуальную машину VirtualBox. Виртуальная машина для windows 8
Виртуальная машина встроенными средствами Windows 8
18.03.2013  windows | система
Несмотря на то, что я занимаюсь ремонтом компьютеров и оказанием всяческой помощи, с ними связанной, с виртуальными машинами я почти не работал: лишь однажды поставил себе Mac OS X на виртуалку ввиду разовой потребности. Теперь же потребовалось установить еще одну ОС Windows, помимо имеющейся Windows 8 Pro, причем не на отдельный раздел, а именно в виртуальную машину. Порадовала простота процесса при использовании имеющихся в Windows 8 Pro и Enterprise компонентов Hyper-V для работы с виртуальными машинами. Об этом вкратце и напишу, вполне вероятно, что кому-то, так же как и мне, понадобится Windows XP или Ubuntu, работающие внутри Windows 8.
Установка компонентов Hyper V
По умолчанию компоненты для работы с виртуальными машинами в Windows 8 отключены. Для того, чтобы их установить, Вам следует зайти в панель управления — программы и компоненты — открыть окно «включение или отключение компонентов Windows» и поставить галочку напротив Hyper-V. После этого будет предложено перезагрузить компьютер.

Установка Hyper-V в Windows 8 Pro
Одно замечание: когда я проделывал эту операцию в первый раз, я не стал перезагружать компьютер сразу. Закончил некоторую работу и перезагрузил. В результате по какой-то причине, никакой Hyper-V не появился. В программах и компонентах отображалось, что установлен лишь один из двух компонентов, постановка галочки напротив неустановленного не устанавливало его, галочка исчезала после нажатия ОК. Долго искал причину, в итоге удалил Hyper-V, снова поставил, но на этот раз перезагрузил ноутбук по первому требованию. В результате все в полном порядке.
После перезагрузки у Вас появится две новых программы — «Диспетчер Hyper-V» и «Подключение к виртуальной машине Hyper-V».
Настройка виртуальной машины в Windows 8
Первым делом запускаем Диспетчер Hyper-V и, прежде чем создавать виртуальную машину, создать «виртуальный коммутатор», иначе говоря, сетевую карту, которая будет работать в Вашей виртуальной машине, давая доступ в Интернет из нее.

В меню выбираем «Действие» — «Диспетчер виртуальных коммутаторов» и добавляем новый, указываем, какое сетевое подключение будет использоваться, даем имя коммутатору и нажимаем «ОК». Дело в том, что совершить это действие на этапе создания виртуальной машины в Windows 8 не получится — будет только выбор из уже созданных. В то же самое время, виртуальный жесткий диск можно создать непосредственно при установке операционной системы в виртуальную машину.
А теперь, собственно, создание виртуальной машины, которое не представляет ровным счетом никаких сложностей:
- В меню нажимаем «Действие» — «Создать» — «Виртуальная машина» и видим мастер, который и проведет пользователя через весь процесс. Кликаем «Далее».

- Даем имя новой виртуальной машине и указываем, где будут храниться ее файлы. Или оставляем место хранения без изменений.
- На следующей странице указываем, сколько памяти будет выделено под эту виртуальную машину. Исходить стоит из общего количества оперативной памяти на Вашем компьютере и требований гостевой операционной системы. Также можно установить динамическое выделение памяти, но я этого делать не стал.
- На странице «настройка сети» указываем, какой виртуальный сетевой адаптер будет использоваться для подключения виртуальной машины к сети.
- Следующий этап — создание виртуального жесткого диска или выбор из уже созданных. Здесь же можно определить размер жесткого диска для вновь создаваемой виртуальной машины.
- И последнее — выбор параметров установки гостевой операционной системы. Вы можете запустить автоматическую установку ОС на виртуальную машину после ее создания с ISO образа с ОС, компакт-диска CD и DVD. Можно выбрать и другие варианты, например, не устанавливать ОС на данном этапе. Без танцев с бубном встали Windows XP и Ubuntu 12. Про другие не знаю, но думаю различные ОС под x86 должны работать.

Нажимаем «Готово», дожидаемся завершения процесса создания и запускаем виртуальную машину в главном окне диспетчера Hyper-V. Дальнейшее — а именно процесс установки операционной системы, который начнется автоматически при соответствующих настройках, думаю, не нуждается в объяснениях. В любом случае, для этого у меня на сайте есть отдельные статьи на эту тему.

Установка Windows XP в Windows 8
Установка драйверов на виртуальной машине с Windows
По завершении установки гостевой операционной системы в Windows 8, Вы получите полностью работающую систему. Единственное, в ней будут отсутствовать драйвера для видеокарты и сетевой платы. Для автоматической установки всех необходимых драйверов в виртуальной машине нажмите «Действие» и выберите пункт «Вставьте установочный диск службы интеграции». В результате этого, в привод DVD-ROM виртуальной машины будет вставлен соответствующий диск, автоматически устанавливающий все необходимые драйвера.
На этом все. От себя скажу, что понадобившаяся мне Windows XP, под которую я выделил 1 Гб оперативной памяти, прекрасно работает на моем теперешнем ультрабуке с Core i5 и 6 Гб оперативной памяти (Windows 8 Pro). Некоторые тормоза были замечены только при интенсивной работе с жестким диском (установка программ) в гостевой ОС — при этом Windows 8 начинала заметно тормозить.
А вдруг и это будет интересно:
remontka.pro
Windows 8.1
, , - Windows XP, Vista, 7, 8, 8.1, 10, ! ?
Windows 8.1
, - , VirtualBox, , , VirtualBox, Windows XP, Vista, 7, 8, 8.1, 10 VirtualBox.
, .
: VirtualBox,
modern.ie Windows XP, Vista, 7, 8, 8.1, 10.
:
https://dev.windows.com/en-us/microsoft-edge/tools/vms/windows/
:
https://dev.windows.com/ru-ru/microsoft-edge/tools/vms/windows/
, Windows 8.1.
( ), VirtualBox Download Zip Archive (single-file)
Windows 8.1 .

Oracle VM VirtualBox Manager
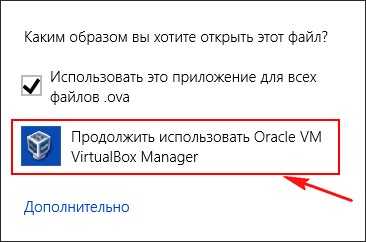
. , Windows 8.1
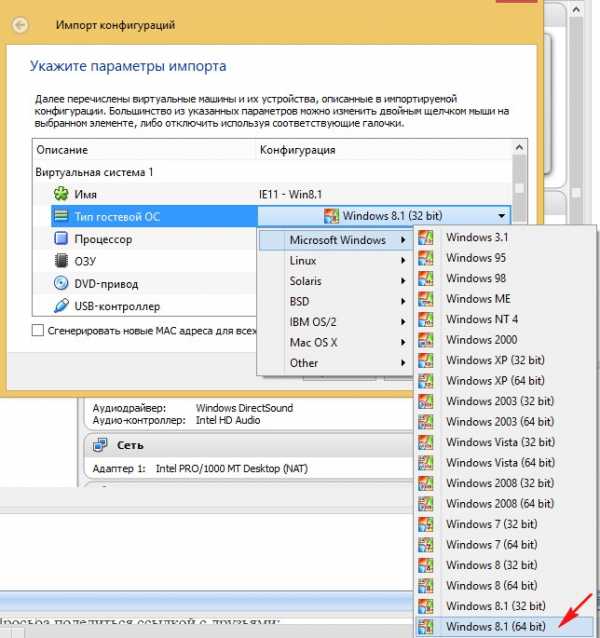

. .

Windows 8.1 , , Personalize

Change desktop icons

, .

ٸ Control Panel
Add a language
Add a language

ٸ
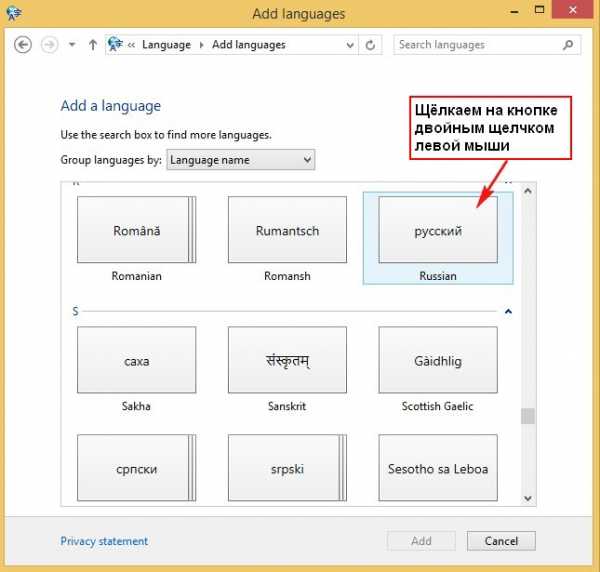
Advanced settings

, .




ٸ Control Panel
Add a language
Options


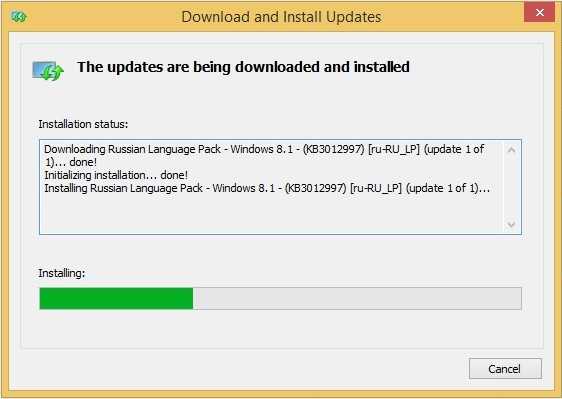
Close
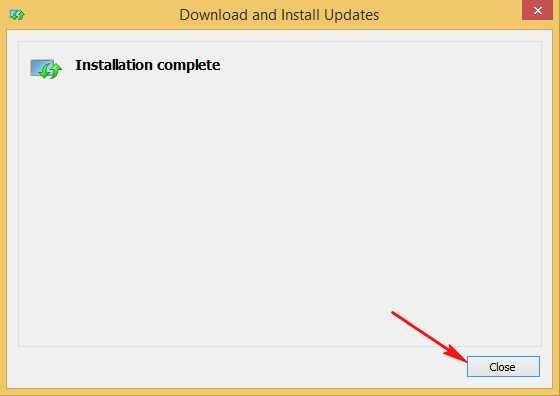
ٸ Control Panel
Add a language


Log off now
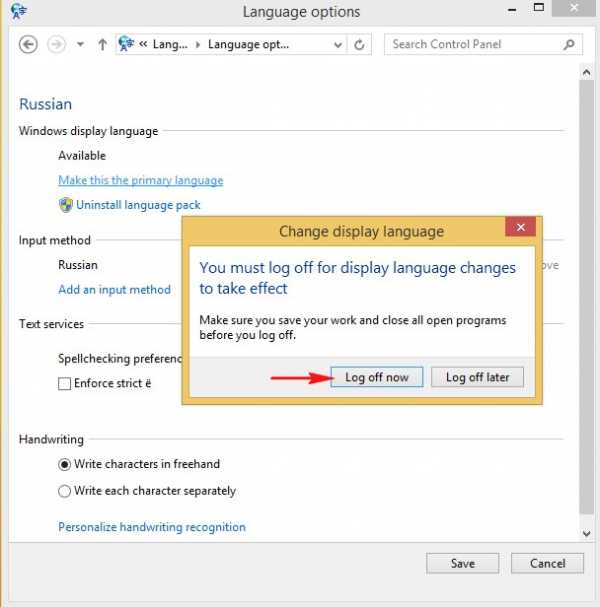

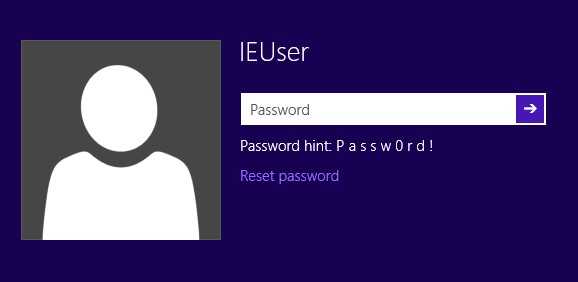
Passw0rd!
0 .
, .


remontcompa.ru
Установка Windows 8 на виртуальную машину VirtualBox
Привет! Буду писать сейчас большую статью об установке Windows 8 на виртуальную машину VirtualBox. Но не все так просто, статья будет подробная ну и конечно же с картинками и объяснениями. Я уже составил примерное содержимое и выглядит оно вот так:
- Установка VirtualBox
- Создание виртуальной машины в VirtualBox
- Установка Windows 8 на виртуальную машину
Я подробно напишу откуда скачать и как установить VirtualBox. Затем мы создадим виртуальную машину и установим туда Windows 8. Я уже писал статью о том, как установить Windows 8 второй системой рядом с Windows 7 на одном компьютере, но я недавно купил ноутбук и установил на него Windows 7, с восьмеркой я пока не готов работать.

Но мне все равно нужно иметь возможность зайти в Windows 8, хотя бы для написания каких-то инструкций. Вот я и задумался, устанавливать Windows 8 снова второй системой, или же установить на виртуальную машину. Вот собственно выбрал “виртуалку”, а что, удобно же запустил программу, запустил Windows 8 и работай себе, что еще нужно.
Виртуальная машина – это такая программа, которая эмулирует работу обычного компьютера. То есть, получиться так, что у вас будет компьютер в компьютере 🙂 во как. На виртуальную машину можно устанавливать разные операционные системы, не только Windows 8. Сейчас сами все увидите.Устанавливаем VirtualBox
Для начала нам нужно скачать и установить программу VirtualBox. Для этого, переходим по ссылке https://www.virtualbox.org/wiki/Downloads и скачиваем VirtualBox для Windows.
Сохраните установочный файл, и подождите пока он полностью загрузиться на ваш компьютер. Кстати, размер установочного файла примерно 93 Мб.
Для начала установки виртуальной машины VirtualBox, нужно запустить установочный файл, просто нажмите на него два раза левой кнопкой мыши.
В первом окне просто нажимаем “Next”.
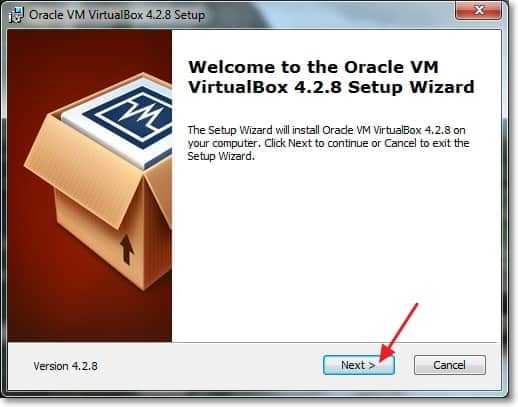
В следующем окне, так же советую ничего не трогать, а просто нажать “Next”.

Дальше появится окно с двумя пунктами, возле первого галочку советую оставить, для того, что бы на рабочем столе был создан ярлык для запуска VirtualBox. А вот вторую советую убрать, там что-то об установке какого-то бара, думаю что нам он не нужен. Для продолжения нажмите “Next”.

Дальше просто нажмите кнопку “Yes” и “Install”. Подождите пока закончиться установка VirtualBox.

Отвечайте на такие окна нажатием на кнопку “Установить”. После того как установка будет закончена, нажмите “Finish”. Все, VirtualBox установили, теперь можно приступить к созданию виртуальной машины.
Создаем виртуальную машину для Windows 8
Если программа VirtualBox не запустилась автоматически, то запустите ее ярлыком на рабочем столе. Ну и давайте сразу приступим к созданию виртуальной машины.
В главном окне программы нажмите кнопку “Создать”.

Задайте имя нашей виртуальной машине, затем укажите тип и версию операционной системы, которую вы хотите на нее установить. Я выбрал Windows 8. Для продолжения нажмите “Next”.

Дальше нам нужно установить размер оперативной памяти, которую сможет использовать виртуальная машина. Для Windows 8 рекомендуется, не менее 1 Гб (1024 Мб), столько и установим. Если у вас есть возможность, то можете задать и больше, только не переборщите.

Нужно создать виртуальный жесткий диск для установки операционной системы Windows 8. Оставьте выделенным пункт “Создать новый виртуальный жесткий диск” и нажмите “Создать”.
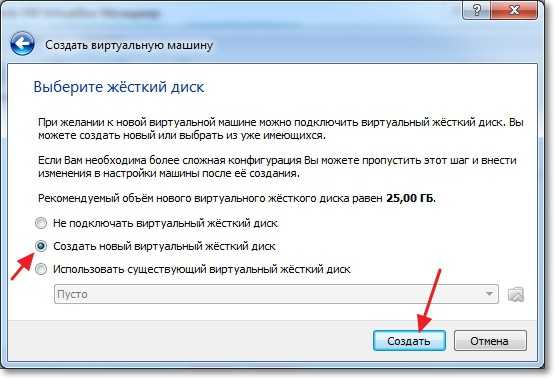
Откроется еще одно окно, в котором нужно выбрать тип создаваемого виртуального диска. Нажмите кнопку “Скрыть подробности”. Укажите место для сохранения виртуального диска, я например выбрал диск D. Затем задайте размер для виртуального диска, думаю, что для Windows 8 20 Гб хватит, дальше оставьте все как есть и нажмите кнопку “Создать”.

Окно настройки виртуальной машины закроется, а это значит, что она готова. Можно приступать к запуску и к установке Windows 8.
Как установить Windows 8 на виртуальную машину?
Снова возвращаемся к программе VirtualBox, она должна была остаться открытой, если нет, то запустите ее.
Видим, что слева появилась созданная нами виртуальная машина. Для того, что бы ее запустить, просто нажмите на нее два раза.

Откроется новое окно, это и есть виртуальная машина. На предупреждение нажмите “Ок”. Теперь нам нужно указать, откуда устанавливать Windows 8. Если у вас просто на компьютере есть .iso образ с Windows 8, то хорошо, мы сейчас просто укажем к нему путь и все. У меня например Windows 8 записана на диск, значит вставляем диск в привод компьютера и возвращаемся к виртуальной машине.
Для того, что бы указать виртуальной машине, откуда нужно загружаться, нажмите в верхнем меню на “Устройства”. Затем “Привод оптических дисков”, и если у вас Windows 8 в виде .iso файла, то выберите “Выбрать образ оптического диска” и укажите путь к .iso файлу. А если вы как и я, хотите установить Windows 8 на виртуальную машину с обычного DVD диска, то укажите “Привод хоста [буква привода]”.
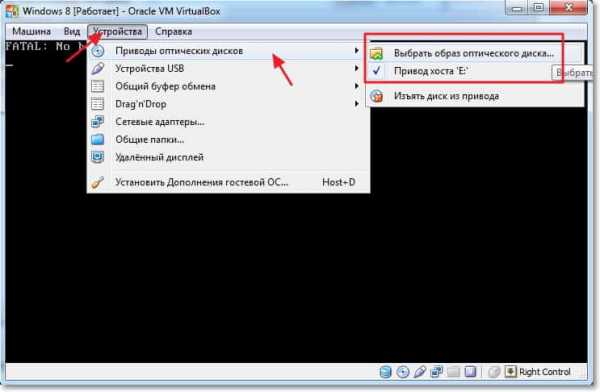
После того, как источник для загрузки будет выбран, нужно перезагрузить машину. Для этого нажмите на вкладку “Машина” и выберите “Перезапустить”. Если вы все сделали правильно, то после перезагрузки начнется запуск установки Windows 8.

Не знаю, есть ли смысл показывать дальше процесс установки Windows 8, ведь он ничем не отличается от обычной установки на обычный компьютер. Но давайте быстренько рассмотрим все пункты, лишним не будет.
Выбираем язык и нажимаем “Далее”.
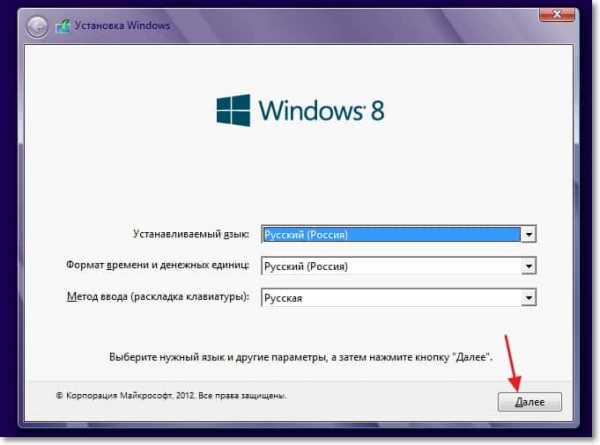
Нажимаем “Далее”, пока не увидим выбор места для установки Windows 8. Выделяем единственный раздел и снова нажимаем “Далее”.

Ждем пока закончиться копирование файлов для установки Windows 8.

После копирования файлов произойдет перезагрузка и продолжится установка Windows 8 на VirtualBox.
Выбираем цвет окон и задаем имя компьютера.
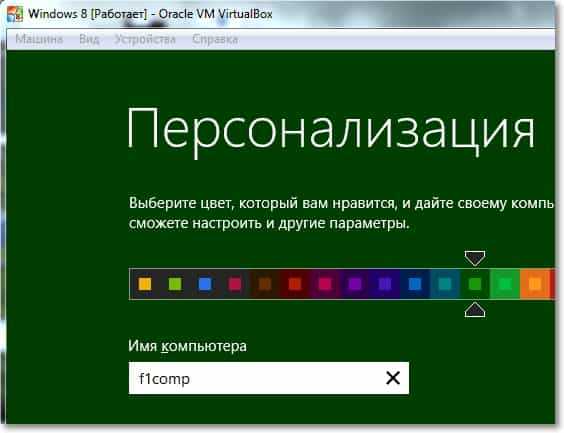
В следующем окне нажмите кнопку “Использовать стандартные параметры”.
Дальше нам предложат создать учетную запись Microsoft, ну или войти под ней, если она у вас уже есть. Для того, что бы пропустить это, просто нажмите “Вход без учетной записи Майкрософт”.

Нажмите кнопку “Локальная учетная запись”.
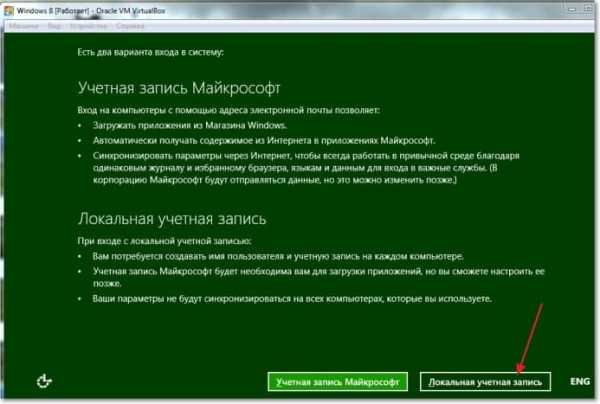
Укажите свое имя и пароль, если хотите. Нажмите “Готово”.
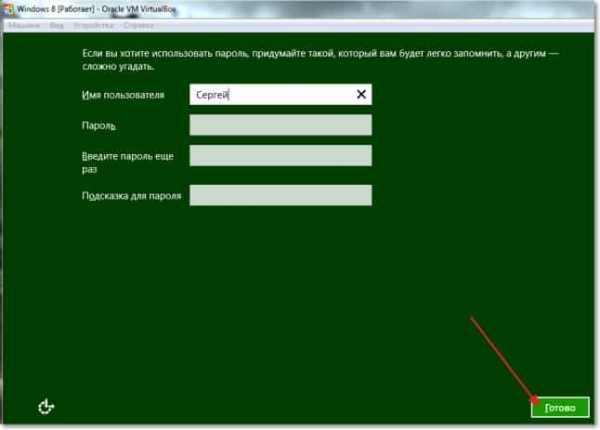
Ждем пока система установки подготовит компьютер, должен появиться рабочий стол.

Все готово! Установка Windows 8 на виртуальную машину закончена, аплодисменты :).
Если вы захотите закрыть виртуальную машину, то просто нажмите на красный крестик и “Ок”. Для того, что бы снова запустить Windows 8, откройте VirtualBox и запустите нашу виртуальную машину.
f1comp.ru
VirtualBox: виртуальная машина на Windows 8.1 для одного языка | windows
Установить виртуальную машину на Windows 8 потребовалось, чтобы скомпилировать проект C# в среде Visual Studio 2010 (эта версия несовместима с Windows 8). Перед установкой пришлось проанализировать возможные варианты различных виртуальных машин и поискать решение в Интернете (см. [1]).
[Выбор виртуальной машины под Windows 8.1 для одного языка]
Как оказалось, для урезанной Windows 8.1 рабочих вариантов не так много.
Hyper-V - установить нельзя, так как эта технология запрещена лицензионной политикой Microsoft.Virtual PC - нельзя, несовместима с Windows 8.VMware Workstation - система платная, стоит 222,53 €, но есть 30-ти дневный испытательный срок. Нужна эта виртуальная машина в первую очередь для системных администраторов и разработчиков программного обеспечения.VirtualBox [2] - то, что надо.
Процесс установки VirtualBox по шагам:
1. [2] -> Downloads -> VirtualBox 4.3.14 for Windows hosts x86/amd64 -> VirtualBox-4.3.14-95030-Win.exe. Запустите этот файл. На скриншотах показан процесс установки.
После установки и запуска отобразится главное окно VirtualBox с приветствием. Теперь можно создать новую виртуальную машину.

2. Создайте виртуальную машину. На скриншотах показан процесс создания виртуальной машины Windows XP SP3 32-bit.
3. Подключите для загрузки загрузочный CD/DVD. Для этого нажмите на метку Носители -> далее на значок CD/DVD (рядом с ним написано "Пусто"). Справа от текста Привод: Вторичный мастер IDE нажмите на значок "Выбрать файл образа оптического диска" (картинка CD-ROM с черной стрелочкой), и выберите ISO-образ загрузочного диска Windows XP (файл с расширением *.iso). Нажмите OK.
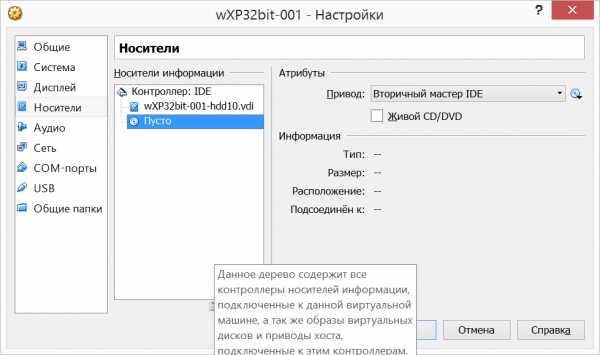
4. Установите первым для загрузки загрузочный CD/DVD. Для этого нажмите на метку Система, и убедитесь, что CD-ROM стоит в списке загрузки первым. Нажмите OK.

5. Запустите виртуальную машину. После запуска виртуальной машины начнется процедура стандартной установки Windows XP с привода CD-ROM.
 |
 |
6. Сеть. Если сетевые настройки виртуальной машины были оставлены по умолчанию, то для виртуальной машины DHCP-сервером и роутером (через NAT) будет хостовая машина. Они будут видеть друг друга через сеть, и виртуальная машина получит Интернет через хостовую машину.

Общие впечатления от виртуальной машины Windows XP SP3 32-bit, работающей под управлением хостовой машины на ноутбуке Asus Zenbook UX32VD [4] самые положительные - виртуальная машина загружается за пару десятков секунд, и все на ней работает очень быстро.
[Основные функции VirtualBox]
1. Горячая клавиша Host. Это очень важная кнопка на клавиатуре хостового компьютера - правый Ctrl (Right Control). С этой клавишей выполняются многие функции VirtualBox (например вызов главного меню Host+Home и переключение режима масштабирования Host+C).
2. Снимок виртуальной машины. Меню снимка вызывается через Машина -> Сделать снимок... (Host+T). К сожалению, запуск снимка сделан не очень наглядно. Снимки машины можно увидеть в главном окне VirtualBox Менеджер - если выбрать виртуальную машину, то в правой верхней части экрана появится кнопка "Снимки", через которую вы попадаете в список снимков этой виртуальной машины.

Если виртуальная машина остановлена, то можно запустить её с любого снимка. Также запуск машины со снимка можно заказать, когда закрываете виртуальную машину - меню Машина -> Закрыть... (Host+Q), выбрать Выключить машину и поставить галочку "Восстановить текущий снимок ...":
Снимок полезен как для быстрой загрузки виртуальной машины, так и для сохранения состояния виртуальной машины - например, до установки драйверов.
3. Устройства USB. К виртуальной машине можно подключать устройства USB, которые Вы подключили в машину хоста - например, устройства USB HID (может понадобиться для тестирования оборудования и драйверов), флешки USB (может понадобиться для быстрого переноса файлов). Это делается через меню Устройства -> Устройства USB. Выберите в списке устройство, которое Вы хотите отобразить на виртуальную машину. Оно сразу будет подключено и определится в операционной системе виртуальной машины.
[VirtualBox FAQ]
Динамический диск. Если диск динамический, то это делается очень просто следующей командой:
VBoxManage modifyhd ВАШ_ЖЕСТКИЙ_ДИСК.vdi --resize РАЗМЕР_В_МЕГАБАЙТАХ
Пример увеличения размера диска с 10 до 25 гигабайт:
c:\Program Files\Oracle\VirtualBox>VBoxManage modifyhd D:\VirtualBox\wXP32bit-001-hdd10.vdi --resize 25000
Примечание: если Вы не меняли размещение файла образа жесткого диска по умолчанию, то этот файл может находится в директориях ~/VirtualBox далее имя виртуальной машины или ~/.VirtualBox/HardDisks.
Фиксированный диск. Если у Вас диск фиксированный, то попытка изменения его размера с помощью VBoxManage выдаст ошибку VBOX_E_NOT_SUPPORTED.
c:\Program Files\Oracle\VirtualBox>VBoxManage modifyhd D:\VirtualBox\wXP32bit-001-hdd10.vdi --resize 250000%...Progress state: VBOX_E_NOT_SUPPORTEDVBoxManage.exe: error: Resize hard disk operation for this format is not implemented yet!
В том случае нужно воспользоваться утилитой CloneVDI [3], которую посоветовали на форуме forums.virtualbox.org.
 |
 |

Код ошибки: E_FAIL (0x80004005)Компонент: MachineИнтерфейс: IMachine {480cf695-2d8d-4256-9c7c-cce4184fa048}
Решение проблемы: отключите антивирус, перезагрузите хостовый компьютер, запустите VirtualBox от имени администратора.
[Словарик]
Виртуальная машина эмулируемый компьютер, который существует только в виде данных на диске и в памяти машины хоста, но работает точно так же, как если бы это был реальный компьютер. Параметры виртуальной машины можно настраивать в программе VirtualBox, и можно устанавливать на виртуальную машину разные операционные системы.
Машина хоста, хостовая машина, хост - компьютер, на котором установлена программа VirtualBox. На хостовой машине можно создавать и запускать виртуальные машины.
[Ссылки]
1. Как установить виртуальную машину site:remontcompa.ru.2. VirtualBox site:www.virtualbox.org.3. 140805VirtualBox-4_3_14-CloneVDI-exe-2_10.zip - архив с VirtualBox-4.3.14-95030 и CloneVDI 2.10.4. Ноутбук Asus Zenbook UX32VD.
microsin.net
Установка Windows 8 на VirtualBox
Краткое описание
Установка Windows 8 на виртуальную машину VirtualBox для ознакомления с новой операционной системой без удаления основной.
Общая информация об установке Windows 8 на виртуальную машину
Недавно корпорация Microsoft представила общественности операционную систему Windows 8. Подробней о данной системе рассказано в руководстве: Установка Windows 8.
Все бы хорошо, но что делать если не хочется удалять установленную Windows со всеми драйверами и программами ради того, чтобы посмотреть что же собой представляет Windows 8?
Можно, конечно, установить Windows 8 второй системой на другой раздел жесткого диска, но тогда возникнут сложности с удалением Windows 8, если вдруг не понравится. Придется исправлять загрузчик (подробней об этом рассказано тут: Восстановление Windows XP и тут: Восстановление Windows 7). Можно также предварительно сделать образ системного раздела с помощью Acronis True Image по руководству Автоматическое восстановление Windows на ноутбуке с помощью Acronis True Image, но и это не всегда хороший вариант. Дело в том, что при установке Windows 8 установщик настоятельно предлагает создать дополнительный раздел на 350 Мб для загрузчика. Этот раздел может помешать восстановлению системы из образа.
Отдельно упомяну о возможности просто обновить систему до Windows 8. Этот способ не самый надежный, откатиться обратно будет сложно. Придется с нуля старую систему ставить. Тоже не очень хороший вариант.
К счастью, выход есть. Заключается он в использовании виртуальной машины. По сути это программа, которая симулирует компьютер. О ней уже рассказывали в руководстве: Установка и запуск Windows XP в среде Windows 7, Windows Vista или другой операционной системы.
Как вы уже догадались, в данном руководстве мы будем устанавливать Windows 8 на виртуальную машину. Основная Windows при этом останется целой и невредимой, для нее виртуальная машина - это всего лишь еще одна программа. Если вам вдруг не понравиться Windows 8, то ее можно будет просто удалить в виртуальной машине.
Для связи основной системы с системой, которая запущенна в виртуальной машине удобно использовать сеть. Также виртуальная машина при небольших настройках может работать с подключенными USB-устройствами. Как это все настраивается описано тут: Установка и запуск Windows XP в среде Windows 7, Windows Vista или другой операционной системы.
Виртуальных машин существует довольно много. Есть как платные приложения от VMWare и других компаний, а есть достаточно неплохие бесплатные. Одним из них является VirtualBox от компании Oracle. Ее мы и будем использовать.
Переходим к подготовке к установке Windows 8 на виртуальную машину VirtualBox.
Настройка виртуальной машины для установки Windows 8
Сначала нужно скачать и установить VirtualBox. Дистрибутив, который использовался в руководстве, вы можете скачать по ссылкам: скачать или скачать.
Также необходимо скачать ISO-образ Windows 8 со страницы Microsoft: Windows 8 ISO. Для наших целей рекомендуется использовать 32-битную редакцию Windows 8.
Запускаем VirtualBox:

Нажимаем на кнопку Создать для создания новой виртуальной машины.
Замечание: на изображении выше вы можете заметить другие виртуальные машины. В частности там присутствует виртуальная машина с Windows XP и с Debian Linux. Таким нехитрым образом можно работать с самыми разными операционными системами без вреда для основной.
Должен запуститься мастер создания новой виртуальной машины:

Нажимаем Next и должно открыться примерно такое окно:

Вводим название виртуальной машины (Windows 8, например). В окошке версия выбираем Windows 8 и нажимаем Next:
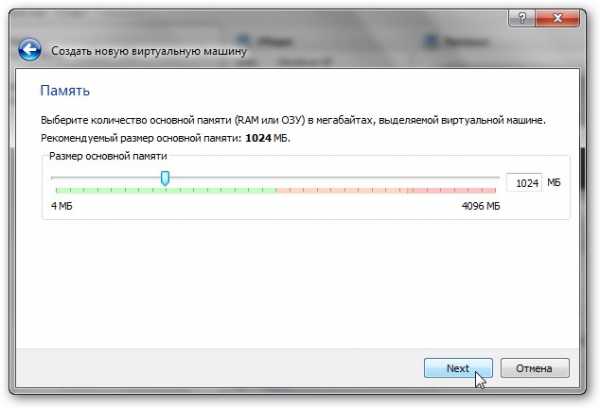
Теперь нужно указать сколько оперативной памяти будет выделяться виртуальной машине. Для Windows 8 оптимальным значением является 1024 Мб. Если есть желание, то можно установить больше, но тогда основной Windows меньше останется. Нажимаем Next:
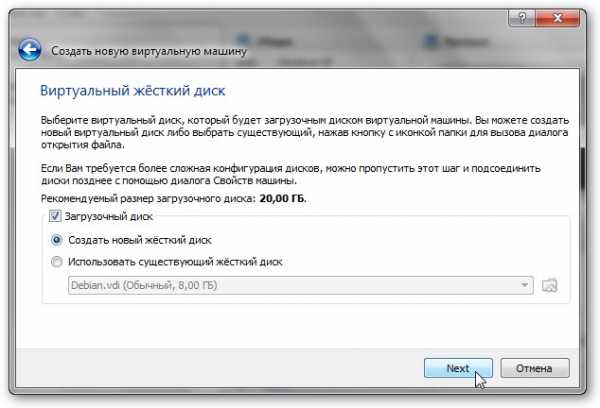
Теперь нужно для нашей виртуальной машины создать виртуальный жесткий диск. Должна же Windows 8 куда-то устанавливаться. Выбираем в меню Создать новый жесткий диск и нажимаем Next:

Теперь нужно указать тип виртуального жесткого диска. Остановимся на родном для VirtualBox формате VDI и нажмем Next:
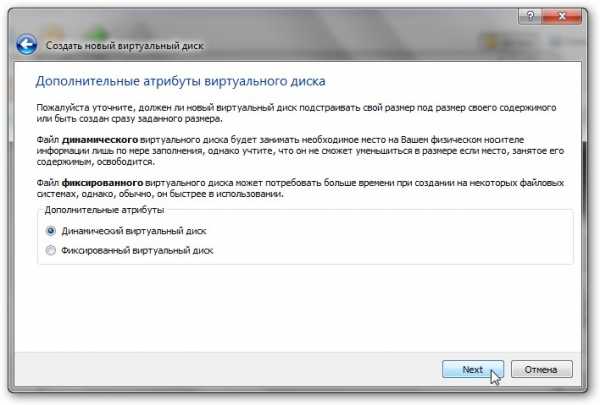
Теперь нужно указать дополнительные атрибуты виртуального жесткого диска. На винчестере основной системы он хранится как один большой файл. Если задать фиксированный размер, то VirtualBox создаст файл соответствующего размера, который будет по сути пустым. Так резервируется место. Если создать динамический виртуальный диск, то тот файл с содержимым виртуального жесткого диска будет занимать ровно столько места, сколько информации содержится на нем в виртуальной машине. Лучше всего использовать динамический размер. Выбираем его и переходим дальше:

Теперь нужно указать размер виртуального жесткого диска. Пускай это будет 40 Гб. Для Windows 8 этого более чем достаточно. Переходим дальше:

Нажимаем на кнопку Создать для создания виртуального жесткого диска. Потом аналогично создаем и виртуальную машину:

В итоге виртуальная машина создана. Вы ее можете увидеть в списке в главном окне программы:
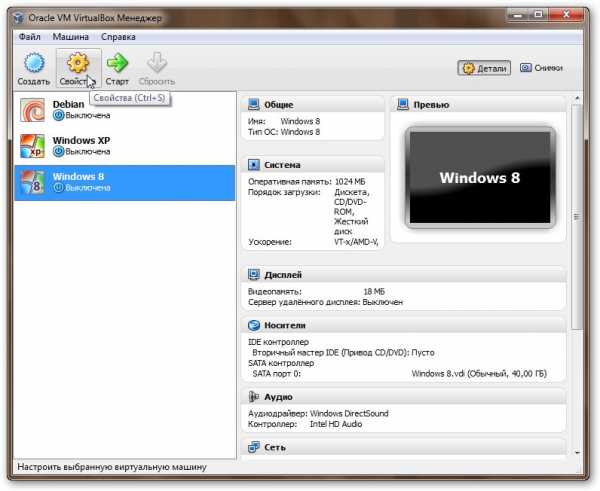
Перед установкой Windows 8 нужно настроить виртуальную машину. Выделяем ее в списке и нажимаем на кнопку Свойства. Переходим на вкладку Система:
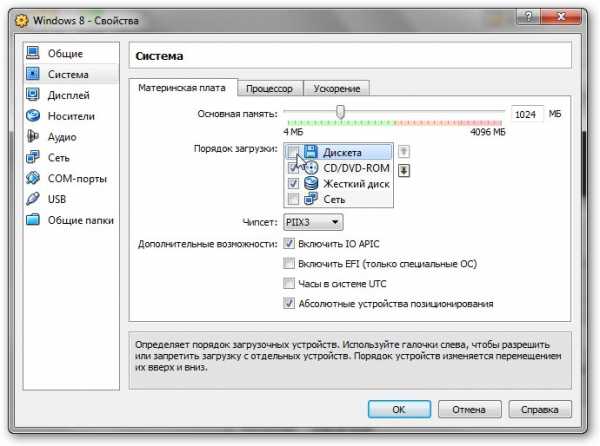
Снимаем галочку с Дискеты в порядке загрузки. На других вкладках примерно такие настройки:


Замечание: опции VT-x, AMD-V и другие могут быть недоступны на вашем ноутбуке или компьютере.
Теперь нужно объяснить виртуальной машине, что в ее виртуальном DVD-приводе находится диск с Windows 8. Переходим на вкладку Носители. Щелкаем на приводе с диском, а потом на кнопочке с изображением привода:
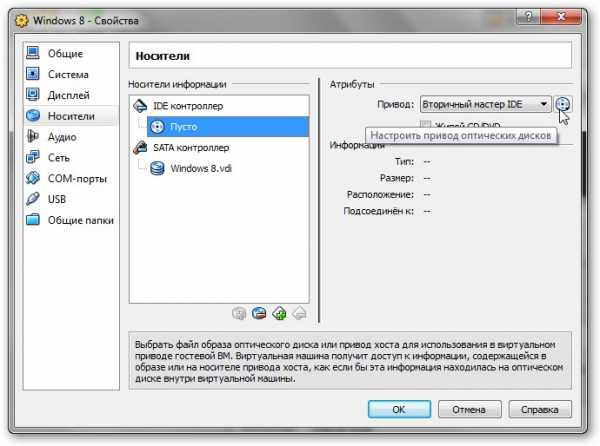
В меню выбираем пункт: Выбрать образ оптического диска:

Потом указываете где на винчестере вы сохранили ISO-образ с Windows 8. Если он у вас записан на диске, то ставьте диск в привод ноутбука или компьютера, а потом галочку возле Живой диск.
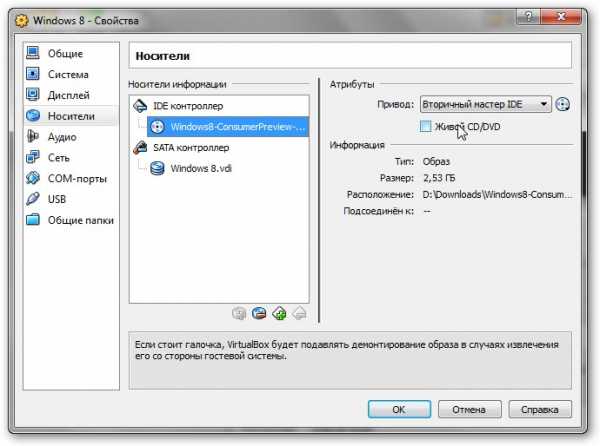
Теперь настроим сеть. Переходим на вкладку Сеть и выбираем: Виртуальный адаптер хоста:

На этом настройка виртуальной машины завершена. Больше о настройках виртуальной машины рассказано здесь: Установка и запуск Windows XP в среде Windows 7, Windows Vista или другой операционной системы. Щелкаем ОК и переходим обратно в главное окно программы. Выделяем нашу машину в списке и запускаем:

Если все сделано правильно, то должна начаться установка Windows 8:

Процесс установки более чем детально описан в руководстве: Установка Windows 8. Отмечу лишь пару важных нюансов. Если у вас ноутбук или компьютер с разрешением дисплея 1366х768 или меньше, то вы можете столкнуться с проблемой, когда нижние кнопки будут просто обрезаться в окне виртуальной машины. Чтобы решить эту проблему придется развернуть и свернуть окно VirtualBox, чтобы появились полосы прокрутки. Проматываете их вниз и видите кнопочки:

Важное замечание: клавиатура и мышка зачастую одни. Основная операционная система и Windows 8 в виртуальной машине вынуждены как-то их делить. Для этого используется так называемый механизм захвата. Чтобы переключать клавиатуру и мышь между основной системой и виртуальной машиной используется клавиша правого Ctrl. Когда виртуальная машина работает с клавиатурой и мышкой, то горит зеленая стрелочка в нижнем правом угле окна. Если она не горит, то значит с клавиатурой и мышкой работает основная система.
И вот через некоторое время Windows 8 будет установлена на виртуальной машине:

С установкой разобрались. Теперь хотелось бы, чтобы Windows 8 в виртуальной машине была на весь экран. Для этого нужно установить так называемые Дополнения гостевой ОС. Выбираем соответствующий пункт в меню вверху:
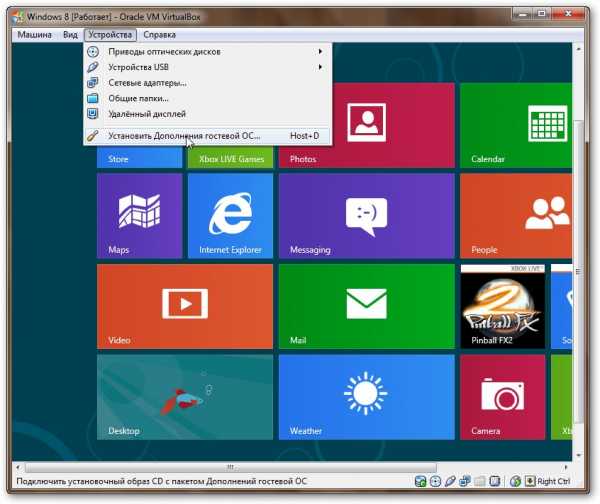
В DVD-приводе виртуальной машины должен появиться диск. Откроем его:

Запускаем VboxWindowsAdditions.exe:

Соглашаемся с предупреждением UAC:

И производим установку:



Во время установки будут устанавливаться различные системные драйвера:

Поскольку нынешняя версия VirtualBox пока не очень хорошо адаптирована к Windows 8, то возможны ошибки во время установки дополнений:

После установки дополнений перезагружаем виртуальную машину и в меню Машина вверху слева выбираем пункт: Режим интеграции дисплея. В итоге окно виртуальной машины займет почти весь экран.
О том как наладить связь между основной операционной системой и Windows 8 на виртуальной машине вы можете почитать в руководстве: Установка и запуск Windows XP в среде Windows 7, Windows Vista или другой операционной системы. Многое применимо и для Windows 8.
На этом все. Спасибо за внимание!
Все вопросы по установке и настройке Windows 8 прошу излагать в данной теме форума Решение проблем с установкой и настройкой Windows 8. Утилита VirtualBox обсуждается отдельно здесь: Обсуждение утилиты VirtualBox и решение проблем с ее работой.
Все замечания и предложения по самой статье вы можете высказать через данную контактную форму: отправить e-mail автору. Прошу заметить, что если у вас что-то не получается, то спрашивать стоит только на форуме. Подобного рода электронные письма будут проигнорированы.
С уважением, автор материала - Тониевич Андрей. Публикация данного материала на других ресурсах разрешаются исключительно со ссылкой на источник и с указанием автора
notebookclub.org
Windows 8.1
, , - Windows XP, Vista, 7, 8, 8.1, 10, ! ?
Windows 8.1
, - , VirtualBox, , , VirtualBox, Windows XP, Vista, 7, 8, 8.1, 10 VirtualBox.
, .
: VirtualBox,
modern.ie Windows XP, Vista, 7, 8, 8.1, 10.
:
https://dev.windows.com/en-us/microsoft-edge/tools/vms/windows/
:
https://dev.windows.com/ru-ru/microsoft-edge/tools/vms/windows/
, Windows 8.1.
( ), VirtualBox Download Zip Archive (single-file)
Windows 8.1 .

Oracle VM VirtualBox Manager
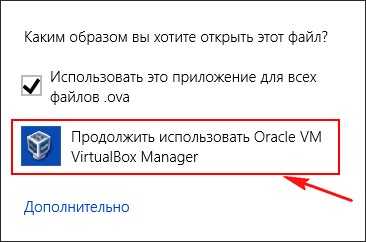
. , Windows 8.1
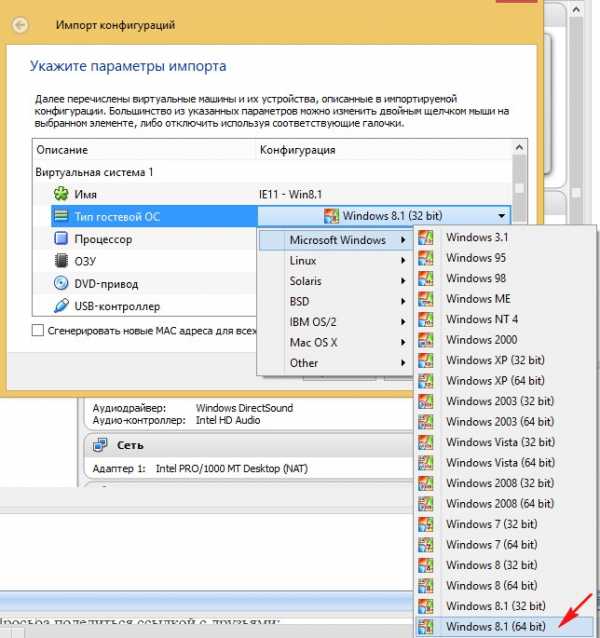

. .

Windows 8.1 , , Personalize

Change desktop icons

, .

ٸ Control Panel
Add a language
Add a language

ٸ
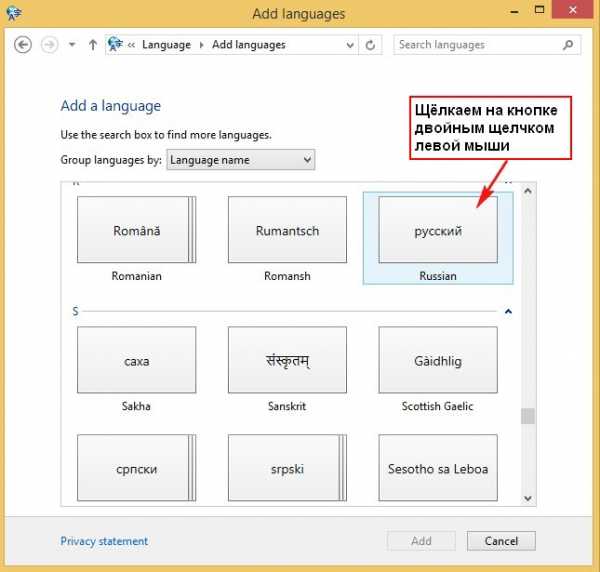
Advanced settings

, .




ٸ Control Panel
Add a language
Options


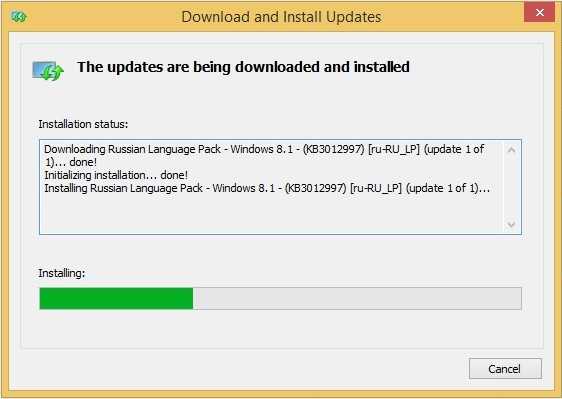
Close
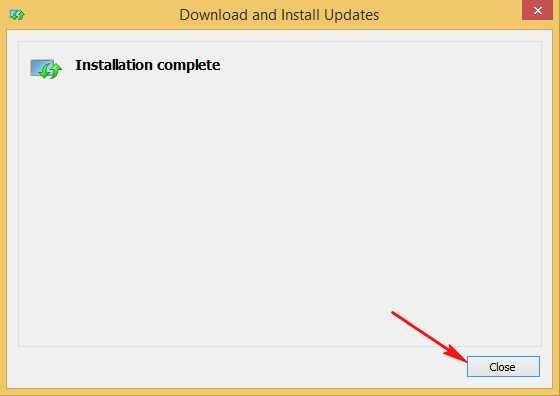
ٸ Control Panel
Add a language


Log off now
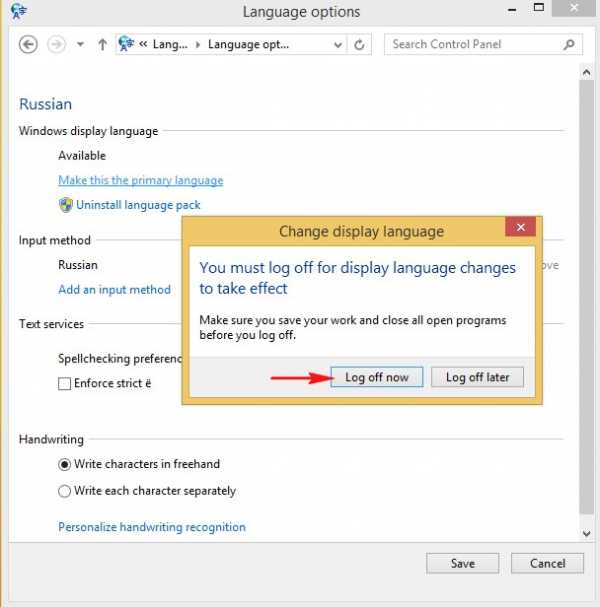

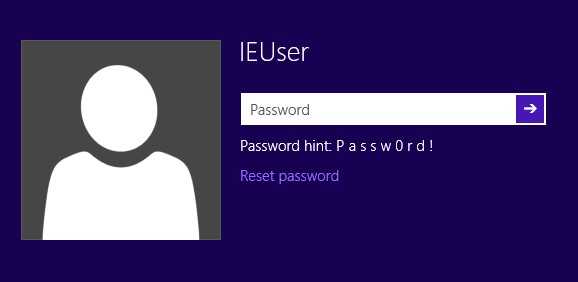
Passw0rd!
0 .
, .


remontcompa.ru
Какую виртуальную машину выбрать для Windows 8?
Многообразие выбора просто шокирует пользователей. С этим многообразием появляется проблема выбора. Какую же виртуальную машину приобрести: Hyper-V, Virtual PC, VMWare или VirtualBox?
Все зависит от того, для чего Вам нужны виртуализация. Так же возникает следующий вопрос – вопрос финансов. Просматривая страницы интернета можно найти огромное количество тестирований виртуальных машин.
Начнем с главного вопроса: для чего Вам необходима виртуальная машина? Если она вам нужна лишь для тестирования программного обеспечения, то не стоит заворачиваться – выбрать можно любую.
Но если же необходима поддержка больших объемов памяти, то стоит присмотреться к Hyper-V и линейки продуктов VMWare. Hyper-V.
Если Вы подходите к делу с энтузиазмом и тестируете новые версии операционных систем, то тех возможностей, которые включают в себя VirtualBox и Virtual будет вполне достаточно. Но другое дело, когда Вы профессионально занимаетесь визуализацией. В этом случае понадобится что-то посерьезней.
Что касается второго, но не менее важного вопроса – финансового. Если Вы имеете возможность оплатить виртуализацию, то вступайте в полупрофессиональную или же профессиональную лигу. Есть необходимость создания большое количество виртуальных серверов – без проблем. В этом вам помогут Hyper-V и продукция VMWare Inc. Если необходимо сэкономить, то правильным выбором будет Hyper-V. Он бесплатный, а так же входит в состав серверных ОС Windows, а в настоящее время и Windows 8. Как известно Hyper-V не работает со всеми операционными системами.
Это значит, что не получится сэкономить на железе. Эта же проблема касается и VMWare. Кроме программного обеспечения придется купить еще и «железо». VMWare, конечно может имитировать Intel-VT, но это произойдет лишь при соблюдении условия – поддержка физической системой виртуализации.
Это интересно:
winsecrets.ru
- Функция в vba
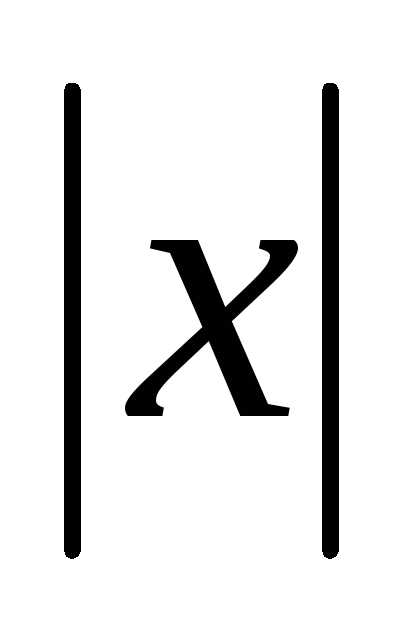
- Показатели скорости интернета

- Создать установочную флешку windows 7 ultraiso

- Вай фай что это такое

- Сколько сайту одноклассникам лет

- Тормозит гугл хром на виндовс 10

- Браузеры известные
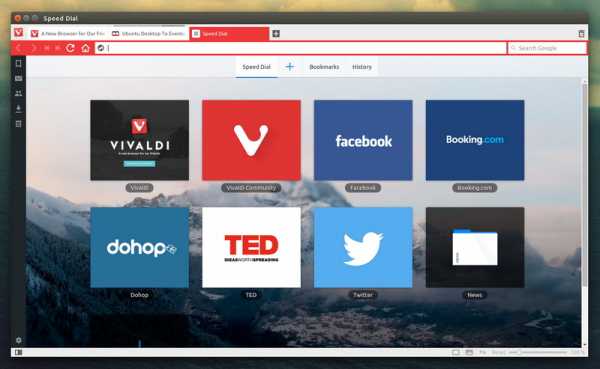
- Подключение разорвано модем мтс

- В браузере не работают видео

- Жесткий диск за что отвечает

- Windows 10 восстановить меню пуск