Загрузочная флешка windows 7 ultraiso как сделать. Создать установочную флешку windows 7 ultraiso
Создать загрузочную флешку windows 7 ultraiso
Как сделать загрузочную флешку Windows 7 при помощи программы Ultraiso
 Наверное, самой популярной операционной системой на сегодняшний день является операционная система Windows. Кому-то по душе новая версия Windows 8, кому-то Windows 7, а кто-то никак не расстанется Windows XP.
Наверное, самой популярной операционной системой на сегодняшний день является операционная система Windows. Кому-то по душе новая версия Windows 8, кому-то Windows 7, а кто-то никак не расстанется Windows XP.
Устанавливается такая программа непосредственно с установочного диска. Но есть еще один вариант установки операционной системы Windows. Можно создать специальную загрузочную флешку.
Загрузочная флешка будет идеальным вариантом, например, для нетбуков, которые не оснащены дисководами. Да и,вообще, флешка компактнее, чем установочный диск.
Чтобы создать загрузочную флешку можно воспользоваться несколькими программами. Но в нашем случае мы воспользуемся программой Ultraiso.
Стоит отметить, что перед всей процедурой вам нужно будет скачать образ операционной системы Windows.
Дальше в меню программе вам необходимо будет выбрать пункт «Файл» и в нем выбрать «Открыть» .
Находим папку с образом Windows и открываем его.
После всего этого, вам нужно будет выбрать в меню программы пункт «Самозагрузка». Здесь выбираем раздел «Записать с жесткого диска» .
После этого вам нужно будет выбрать устройство на которое будет произведена запись. В нашем случае это будет флешка. И подтверждаем наши действия кнопкой «Записать» .
Стоит отметить, что размер флешки для осуществления данной операции должен быть не менее чем 4 Гб.
После того как вы нажмете кнопку «Записать» всплывет окно, которое запросит еще раз подтвердить ваши действия, предупреждая о том, что вся информация, которая была на флешке удалится. Вы должны подтвердить ваши действия.
Запись будет длиться в течение нескольких минут. По истечении этого времени запись завершится и вы получите установочную флешку.
Похожие статьи
Как сделать загрузочную флешку windows 7 через ultraiso
Сегодня более подробно разберем тему про то, как сделать загрузочную флешку windows 7 через ultraiso. Существует несколько способов монтирования операционных систем на съемный usb носитель. С помощью программ (USB/DVD Download Tool, WinSetupFromUSB, Rufus) и командной строки (cmd).
Вообще концепция развития подталкивает на то, что чем больше проходит времени, тем сфера информационных технологий стремительней развивается. Все более становится актуальным хранить информацию на съемных носителях не большего размера.
Давайте разберемся, в чем же преимущество, например, флешки, внешнего HDD по сравнению с оптическим носителем – диском:
Что нужно для создания загрузочной флешки
- Скачать образ (файл с расширением .iso) операционной системы Windows 7 c любого доступного сайта. С этим проблем возникнуть не должно. Если не знаете, что такое образ прочитайте пост о создании образа. Есть альтернативный вариант, создать самостоятельно, но думаю, не имеет смысла тратить время и силы.
- Наличие флешки минимум 4 ГБ, так как дистрибутив Windows 7 весит примерно столько.
- Программа ultraiso. Не пугайтесь что она платная. Когда скачаете и установите, изначально Вам будет доступна пробная версия. Этого вполне хватит, чтобы сделать загрузочную флешку под windows 7 через ultraiso. Если есть желание можно найти крякнутую версию.
Первое что необходимо сделать, отформатировать USB накопитель. Зачем это нужно? Предположим, что флешка объемом 8 ГБ, на которой хранится несколько файлов. Перед тем как записать образ windows 7, необходимо структурировать кластеры. Форматирование, как раз удаляет все лишнее, и готовит накопитель к новой записи файлов.
Как известно, при покупки флешки стоит файловая система FAT32. Является устаревшей, поэтому правильней будет переформатировать в NTFS. Эта система позволяет хранить файлы более 4 ГБ.
По умолчанию форматирование флешки в NTFS средствами Windows XP недоступно. Нужно включить эту опцию.
Подсоединяем USB накопитель к компьютеру. Переходим в раздел «мой компьютер». Находим флешку и кликаем по ней правой кнопкой мыши. В меню выбираем «свойства». Добираемся до вкладки «оборудование» и выделяем нужный накопитель. Затем нажимаем «свойства», вкладку «политика» и помечаем «оптимизировать для выполнения».
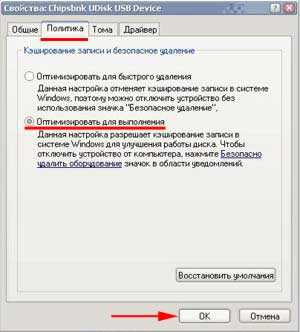
После подтверждения действий, Вам будет предложено перезагрузить компьютер. Когда запустите окно форматирования, Вам станет доступна NTFS. Для windows 7 данные действия делать не надо.
Как форматировать флешку в NTFS
ВАЖНО! Прежде чем начать процедуру форматирования, скопируйте все файлы на другой носитель. Данная процедура удаляет все файлы.
Самый распространенный способ, форматирование через стандартные возможности windows 7. Для этого нажмите «пуск» — «компьютер» и во вкладке «устройства со съемными носителями», найдите будущую загрузочную флешку .
ВАЖНО! Будьте внимательны, выбирайте то устройство, на которое планируете записывать windows 7 через программу ultraiso.
Кликните по ней правой кнопкой мыши, в меню выберите команду под названием «форматировать».

Далее в открывшемся окне, соответственно в разделе файловая система в выпадающем списке кликните на NTFS, остальное оставьте без изменений.
Нажмите начать и дождитесь окончания процедуры форматирования.

На этом форматирование флешки закончена. Теперь можно приступить к следующему шагу.
После того как установили программу ultraiso, запустите ее, нажмите на кнопку пробный период. Этого вполне достаточно чтобы записать загрузочную флешку.

Программа запустится, Вы увидите ее внешний вид. Быстренько пробегите глазами и просмотрите расположение основных элементов.
Для начала необходимо открыть сам образ с windows 7. Нажмите в верхнем меню «фаил» – «открыть» или комбинацию CTRL + O. Выберите скачанные файлы windows 7 с расширением iso.

Теперь когда образ открыт, двигаемся по меню вправо, находим вкладку «самозагрузка». Здесь понадобится пункт меню «записать образ жесткого диска».

- В Disk Drive укажите загрузочную флешку.
- Во-второй строке автоматически прописывается путь к файлику с windows 7.
- Напротив метод записи обязательно проверьте, что бы стояло значение USB-HDD+.
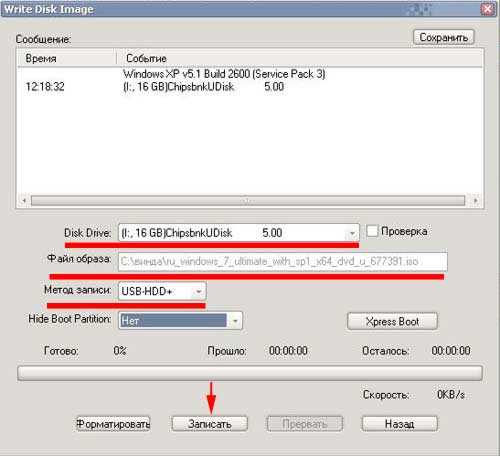
По большому счету при открытии данного окна менять практически ничего не нужно, но все таки сравните параметры с выше перечисленными, во избежании не приятных ситуаций.
Примечание: программа ultraiso дает возможность форматирования загрузочной флешки. Если Вы не отформатировали устройство, обязательно проведите данную процедуру! Шаги процедуры описаны выше.
Нажимайте заветную кнопочку записать. Дождитесь окончания записи.

На этом все, урок — как сделать загрузочную флешку windows 7 через ultraiso закончен. Как видите, ничего сложного нет. Теперь смело втыкайте USB накопитель и выходите в БИОС. Выбирайте загрузку с флешки и наслаждайтесь результатом установки windows 7.
Как сделать загрузочную флешку Windows 7 в UltraISO
Обновлено: 24.06.2016 24.06.2016 | Автор: Kait.15
 Windows 7 и по сей день остается самой востребованной операционной системой в мире. Многие пользователи, не воспринимая новый плоский дизайн Windows, появившийся в восьмой версии, остаются верны старой, но все еще актуальной операционной системе. И если вы решили самостоятельно установить Windows 7 на свой компьютер, первое, что вам потребуется, – это загрузочный носитель. Именно поэтому сегодня вопрос будет посвящен тому, как осуществить формирование загрузочной флешки с Windows 7.
Windows 7 и по сей день остается самой востребованной операционной системой в мире. Многие пользователи, не воспринимая новый плоский дизайн Windows, появившийся в восьмой версии, остаются верны старой, но все еще актуальной операционной системе. И если вы решили самостоятельно установить Windows 7 на свой компьютер, первое, что вам потребуется, – это загрузочный носитель. Именно поэтому сегодня вопрос будет посвящен тому, как осуществить формирование загрузочной флешки с Windows 7.
Для создания загрузочного USB-носителя с Windows 7 мы обратимся к помощи самой популярной программы для этих целей – UltraISO. Данный инструмент может похвастаться богатой функциональностью, позволяя создавать и монтировать образы, записывать файлы на диск, копировать образы с дисков, создавать загрузочные носители и многое другое. Создание загрузочной флешки Windows 7 с помощью UltraISO будет очень простым.
Как создать загрузочную флешку с Windows 7 в UltraISO?
Обратите внимание, что данный способ подойдет для формирования загрузочной флешки не только с Windows 7, но и для других версий данной операционной системы. Т.е. вы сможете записать любую винду на флешку через программу UltraISO
1. Прежде всего, если у вас отсутствует программа UltraISO, то ее потребуется установить на свой компьютер.
2. Запустите программу UltraISO и подключите флешку, на которую будет выполнена запись дистрибутива операционной системы, к компьютеру.
3. Щелкните в верхнем левом углу по кнопке «Файл» и выберите пункт «Открыть» . В отобразившемся проводнике укажите путь к образу с дистрибутивом вашей операционной системы.

4. Перейдите в программе к меню «Самозагрузка» – «Записать образ жесткого диска» .
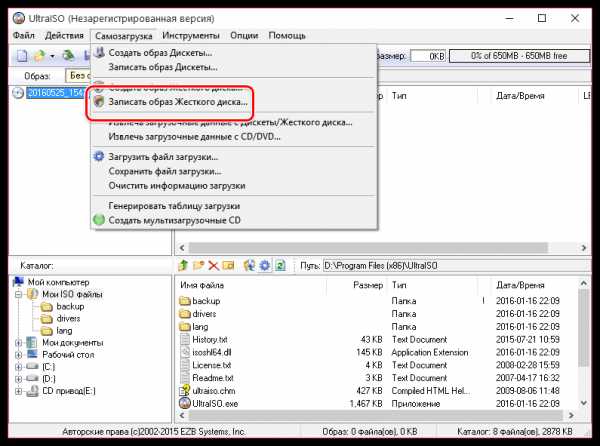
Обратите особое внимание, что после этого вам потребуется предоставить доступ к правам администратора. Если ваша учетная запись не имеет доступа к правам администратора, то дальнейшие действия вам будут недоступны.
5. Прежде чем приступать к процессу записи, съемный носитель необходимо форматировать, очистив от всей прежней информации. Для этого вам потребуется щелкнуть по кнопке «Форматировать» .
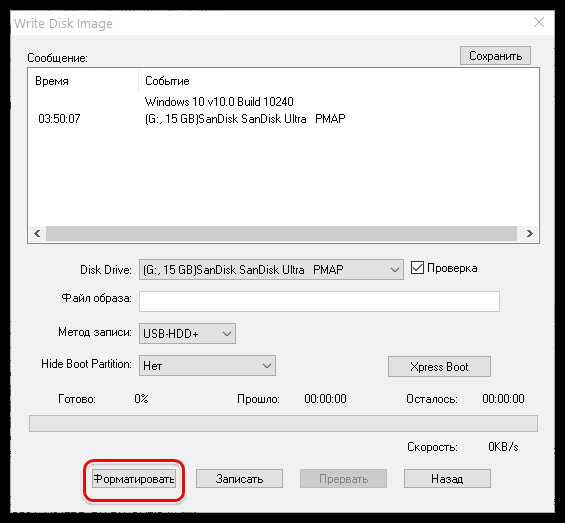
6. Когда форматирование будет завершено, можно приступать к процедуре записи образа на USB-диск. Для этого щелкните по кнопке «Записать» .

7. Начнется процесс формирования загрузочного USB-носителя, который будет длиться в течение нескольких минут. Как только процесс выполнения записи будет завершен, на экране отобразится сообщение «Запись завершена» .
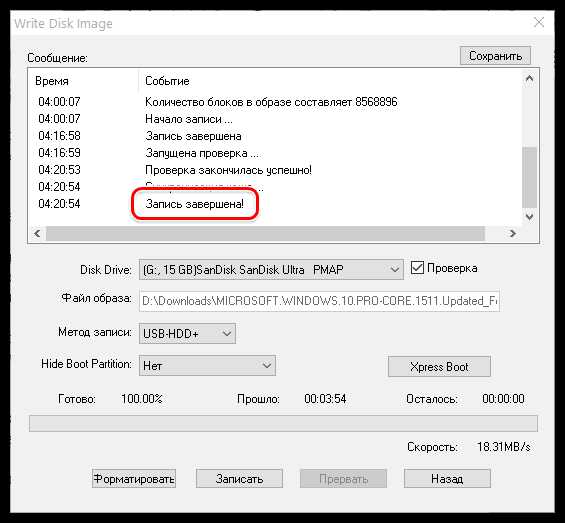
Как видите, процесс формирования загрузочной флешки в UltraISO прост до безобразия. С этого момента вы можете переходить непосредственно к самой инсталляции операционной системы.
Мы рады, что смогли помочь Вам в решении проблемы.
В свою очередь, Вы тоже можете нам помочь. даже незначительно.
Отблагодарите автора, поделитесь статьей в социальных сетях.
Источники: http://faytan.ru/how-to-make-a-bootable-usb-flash-drive-windows-7-using-windows-ultraiso/, http://nastrojcomp.ru/windows-7/kak-sdelat-zagruzochnuyu-fleshku-windows-7-cherez-ultraiso.html, http://lumpics.ru/how-to-create-boot-usb-with-windows-7/
it-radar.ru
Загрузочная флешка windows 7 ultraiso как сделать
Как сделать загрузочную флешку windows 7 через ultraiso
Сегодня более подробно разберем тему про то, как сделать загрузочную флешку windows 7 через ultraiso. Существует несколько способов монтирования операционных систем на съемный usb носитель. С помощью программ (USB/DVD Download Tool, WinSetupFromUSB, Rufus) и командной строки (cmd).
Вообще концепция развития подталкивает на то, что чем больше проходит времени, тем сфера информационных технологий стремительней развивается. Все более становится актуальным хранить информацию на съемных носителях не большего размера.
Давайте разберемся, в чем же преимущество, например, флешки, внешнего HDD по сравнению с оптическим носителем – диском:
Что нужно для создания загрузочной флешки
- Скачать образ (файл с расширением .iso) операционной системы Windows 7 c любого доступного сайта. С этим проблем возникнуть не должно. Если не знаете, что такое образ прочитайте пост о создании образа. Есть альтернативный вариант, создать самостоятельно, но думаю, не имеет смысла тратить время и силы.
- Наличие флешки минимум 4 ГБ, так как дистрибутив Windows 7 весит примерно столько.
- Программа ultraiso. Не пугайтесь что она платная. Когда скачаете и установите, изначально Вам будет доступна пробная версия. Этого вполне хватит, чтобы сделать загрузочную флешку под windows 7 через ultraiso. Если есть желание можно найти крякнутую версию.
Первое что необходимо сделать, отформатировать USB накопитель. Зачем это нужно? Предположим, что флешка объемом 8 ГБ, на которой хранится несколько файлов. Перед тем как записать образ windows 7, необходимо структурировать кластеры. Форматирование, как раз удаляет все лишнее, и готовит накопитель к новой записи файлов.
Как известно, при покупки флешки стоит файловая система FAT32. Является устаревшей, поэтому правильней будет переформатировать в NTFS. Эта система позволяет хранить файлы более 4 ГБ.
По умолчанию форматирование флешки в NTFS средствами Windows XP недоступно. Нужно включить эту опцию.
Подсоединяем USB накопитель к компьютеру. Переходим в раздел «мой компьютер». Находим флешку и кликаем по ней правой кнопкой мыши. В меню выбираем «свойства». Добираемся до вкладки «оборудование» и выделяем нужный накопитель. Затем нажимаем «свойства», вкладку «политика» и помечаем «оптимизировать для выполнения».
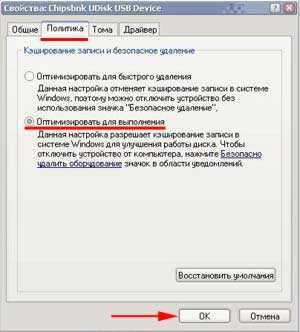
После подтверждения действий, Вам будет предложено перезагрузить компьютер. Когда запустите окно форматирования, Вам станет доступна NTFS. Для windows 7 данные действия делать не надо.
Как форматировать флешку в NTFS
ВАЖНО! Прежде чем начать процедуру форматирования, скопируйте все файлы на другой носитель. Данная процедура удаляет все файлы.
Самый распространенный способ, форматирование через стандартные возможности windows 7. Для этого нажмите «пуск» — «компьютер» и во вкладке «устройства со съемными носителями», найдите будущую загрузочную флешку .
ВАЖНО! Будьте внимательны, выбирайте то устройство, на которое планируете записывать windows 7 через программу ultraiso.
Кликните по ней правой кнопкой мыши, в меню выберите команду под названием «форматировать».

Далее в открывшемся окне, соответственно в разделе файловая система в выпадающем списке кликните на NTFS, остальное оставьте без изменений.
Нажмите начать и дождитесь окончания процедуры форматирования.

На этом форматирование флешки закончена. Теперь можно приступить к следующему шагу.
После того как установили программу ultraiso, запустите ее, нажмите на кнопку пробный период. Этого вполне достаточно чтобы записать загрузочную флешку.

Программа запустится, Вы увидите ее внешний вид. Быстренько пробегите глазами и просмотрите расположение основных элементов.
Для начала необходимо открыть сам образ с windows 7. Нажмите в верхнем меню «фаил» – «открыть» или комбинацию CTRL + O. Выберите скачанные файлы windows 7 с расширением iso.

Теперь когда образ открыт, двигаемся по меню вправо, находим вкладку «самозагрузка». Здесь понадобится пункт меню «записать образ жесткого диска».

- В Disk Drive укажите загрузочную флешку.
- Во-второй строке автоматически прописывается путь к файлику с windows 7.
- Напротив метод записи обязательно проверьте, что бы стояло значение USB-HDD+.
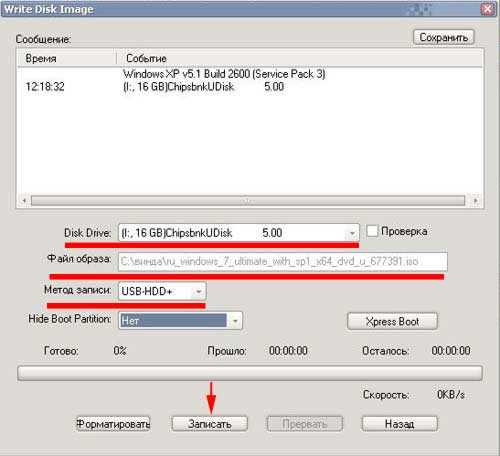
По большому счету при открытии данного окна менять практически ничего не нужно, но все таки сравните параметры с выше перечисленными, во избежании не приятных ситуаций.
Примечание: программа ultraiso дает возможность форматирования загрузочной флешки. Если Вы не отформатировали устройство, обязательно проведите данную процедуру! Шаги процедуры описаны выше.
Нажимайте заветную кнопочку записать. Дождитесь окончания записи.
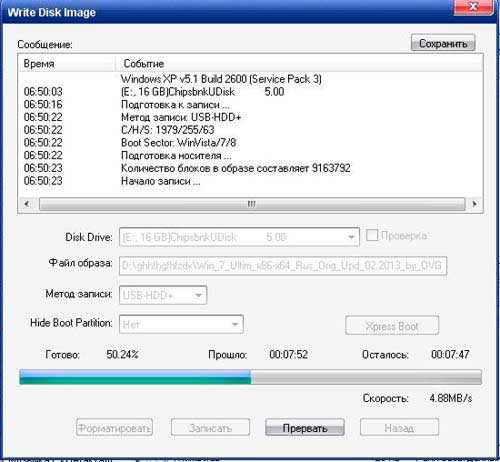
На этом все, урок — как сделать загрузочную флешку windows 7 через ultraiso закончен. Как видите, ничего сложного нет. Теперь смело втыкайте USB накопитель и выходите в БИОС. Выбирайте загрузку с флешки и наслаждайтесь результатом установки windows 7.
Как сделать загрузочную флешку Windows 7 при помощи программы Ultraiso
 Наверное, самой популярной операционной системой на сегодняшний день является операционная система Windows. Кому-то по душе новая версия Windows 8, кому-то Windows 7, а кто-то никак не расстанется Windows XP.
Наверное, самой популярной операционной системой на сегодняшний день является операционная система Windows. Кому-то по душе новая версия Windows 8, кому-то Windows 7, а кто-то никак не расстанется Windows XP.
Устанавливается такая программа непосредственно с установочного диска. Но есть еще один вариант установки операционной системы Windows. Можно создать специальную загрузочную флешку.
Загрузочная флешка будет идеальным вариантом, например, для нетбуков, которые не оснащены дисководами. Да и,вообще, флешка компактнее, чем установочный диск.
Чтобы создать загрузочную флешку можно воспользоваться несколькими программами. Но в нашем случае мы воспользуемся программой Ultraiso.
В первую очередь необходимо открыть саму программу. Открыть ее нужно с правами администратора. То есть нужно нажать на нее правой кнопки мыши и выбрать пункт «Запуск от имени администратора» .
Стоит отметить, что перед всей процедурой вам нужно будет скачать образ операционной системы Windows.
Дальше в меню программе вам необходимо будет выбрать пункт «Файл» и в нем выбрать «Открыть» .
Находим папку с образом Windows и открываем его.
После всего этого, вам нужно будет выбрать в меню программы пункт «Самозагрузка». Здесь выбираем раздел «Записать с жесткого диска» .
После этого вам нужно будет выбрать устройство на которое будет произведена запись. В нашем случае это будет флешка. И подтверждаем наши действия кнопкой «Записать» .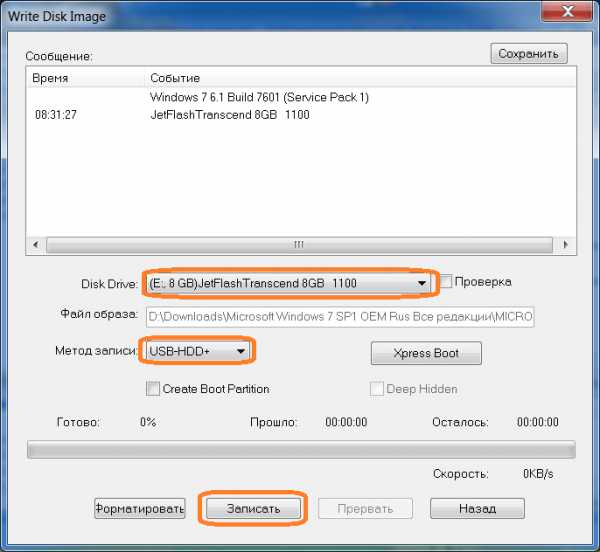
Стоит отметить, что размер флешки для осуществления данной операции должен быть не менее чем 4 Гб.
После того как вы нажмете кнопку «Записать» всплывет окно, которое запросит еще раз подтвердить ваши действия, предупреждая о том, что вся информация, которая была на флешке удалится. Вы должны подтвердить ваши действия.
Запись будет длиться в течение нескольких минут. По истечении этого времени запись завершится и вы получите установочную флешку.
Похожие статьи
Как сделать загрузочную флешку Windows 7: UltraISO — подробное описание
В наше время использование дисков уже не популярно, поскольку многие ПК и ноутбуки выпускаются даже без дисковода. По этой причине вопрос о том, как сделать загрузочную флешку Windows 7 (UltraISO или другая программа будет использована — решать вам), актуален, как никогда. Давайте разберемся, что нужно иметь для ее создания и для чего может понадобиться подобная загрузочная флешка.

Возможные непредвиденные обстоятельства и проблемы
Использование такой операционной системы, как «Виндовс», может сопровождаться различными непредвиденными проблемами и неполадками. Операционка нередко начинает работать с серьезными сбоями, а иногда даже перестает грузиться. Невозможно от такого себя застраховать, а также предугадать подобное положение вещей.
Бывает, что проблемы с операционкой устраняются обычной функцией восстановления системы. Для этого достаточно просто запустить ее, если, конечно, вы делали контрольные точки сохранения, и эта система была у вас запущена. Если возможности запустить восстановление нет, то создание загрузочной флешки Windows 7 сможет спасти ситуацию. Конечно, вы можете запустить восстановление системы и с диска с «Виндовс», но флешка более удобна и мобильна. Тем более что в нетбуках, к примеру, отсутствует дисковод.
Переустановка системы – решение проблемы
Нередки случаи, когда серьезную проблему можно устранить только переустановкой вашей ОС (для этого также подойдет образ загрузочной флешки Windows 7), если у вас не была включена функция резервного копирования «Виндовс» и данных. Диск или флешку с образом можно применять и для восстановления, и для переустановки, и для установки системы заново.
Преимущества флешки

Чаще всего, конечно, дистрибутив с операционкой записывается на обычный DVD-диск. Но, согласитесь, сейчас это уже не актуально. Да и хранить образ ОС на подобном диске довольно сложно из-за того, что его легко можно повредить каким-либо механическим воздействием. Всего одна маленькая царапинка может привести к тому, что диск не будет подлежать восстановлению, а значит, и ваша система также. Загрузочная флешка Windows 7 (ISO образ на ней) станет выходом из подобной ситуации. Установка системы «Виндовс» с USB-флешки ничем не отличается от привычного для всех процесса инсталляции операционки с диска.
USB-накопитель с образом операционки лучше защищен от разного рода повреждений, нежели диск DVD. Помимо этого, флешка меньше размером, легко перемещается без каких-либо проблем и повреждений.
Главный вопрос
Ну и, конечно же, главным является вопрос о том, как сделать загрузочную флешку Windows 7. UltraISO – это одна из программ, которая поможет легко и быстро создать образ любого диска. Кроме нее, также существуют и другие приложения для этих целей. Но мы поговорим, как вы уже поняли, о программе UltraISO.
Хитрости программы
Эта программа является платной, но тем не менее имеет некоторый пробный бесплатный период применения. Вы сможете использовать бесплатную версию UltraISO, но с одним ограничением – размер файла вашего образа не должен превышать 300 Мб. Да, вот такая хитрая программа. Загрузочная флешка Windows 7, бесспорно, в эти мегабайты не влезет. Так что решением будут переносные (portable) версии программы UltraISO.
Правила создания образа для флешки в UltraISO
Итак, мы подошли к главному вопросу этой статьи. К тому, как создается USB загрузочная флешка Windows 7 с помощью UltraISO. Кстати, аналогичным способом вы можете записать на нее и образ популярной ныне «Виндовс 8».
Для создания загрузочного флеш-накопителя в данной программе вам нужно для начала ее запустить с правами администратора. После этого нажимаете «Открыть» в верхней части панели окошка программы UltraISO. Далее в открывшемся окошке проводника вам нужно выбрать образ операционки «Виндовс» для его дальнейшей записи на флеш-носитель.
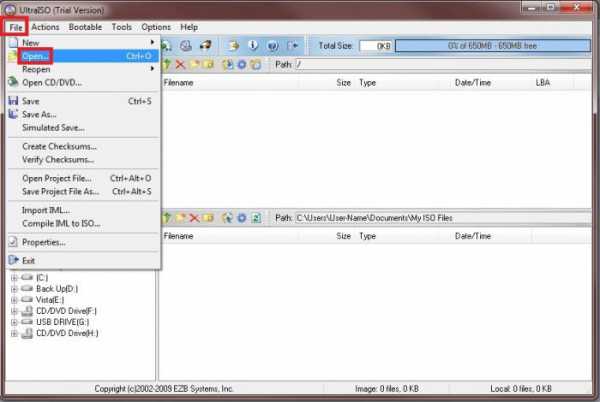
В окне под названием «Открыть ISO-файл» вы должны выбрать образ вашей операционки и нажать на кнопочку «Открыть». Если вас интересует, как сделать загрузочную флешку Windows 7, UltraISO предоставит вам возможность выбрать образ ОС «Виндовс 7», а также любой другой: «Виста», XP, «Восьмерка». Далее в окне программы, в правой части, возникает образ необходимой операционки. Теперь подключаете вашу флешку к ПК через USB-разъем, если еще этого не сделали.
Особенности флешки и ее форматирование
Важно отметить, что флешка для записи образа популярной операционки «Виндовс 7» или «Восьмерки» должна иметь объем памяти не меньше 4 Гб, а также быть отформатирована в файловой системе FAT32. Для того чтобы отформатировать флешку, можно также использовать программу UtraISO прямо перед началом записи образа.
Обратите внимание
Помните, что если на флеш-накопителе есть какие-либо данные, необходимые вам, и вы не хотите их потерять безвозвратно, то перед форматированием скопируйте их куда-нибудь. Ведь эта процедура удалит все данные с него.
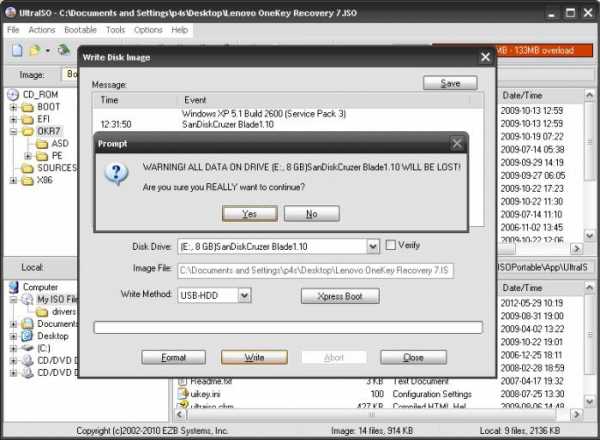
Дальнейшие шаги создания
После этого в окне программы нажмите на кнопку «Самозагрузка», а далее в контекстном меню выберете пункт, предлагающий произвести запись образа харда. Потом, после появления окна с названием «Записать образ диска», вы должны удостовериться в правильном выборе диска для образования загрузочной флеш-карты с операционкой. Вы должны быть уверены, что диск флешки расположен на правильной букве алфавита.
Далее в пункте «Метод записи» нажмите «USB-HDD+», а потом перейдите к форматированию накопителя или же непосредственной записи образа операционки «Виндовс 7». Если же флешка была отформатирована заранее, до записи образа, то вы просто нажимаете «Записать». В случае если заранее вы флешку не отформатировали, то сначала нажимаете на «Форматировать».
Процесс форматирования в UltraISO
Итак, давайте рассмотрим шаги для форматирования USB-диска в этой программе. В окошке «Форматирование» нужно выбрать систему файлов FAT32, а потом нажать «Начать». Следом в окне предупреждения нажимаете ОК. Форматирование, как уже упоминалось, уничтожает все данные, находящиеся на флешке.
После завершения этого процесса появится окошко, в котором вам сообщат об успешном окончании операции. Снова нажимаете ОК и закрываете окно форматирования.
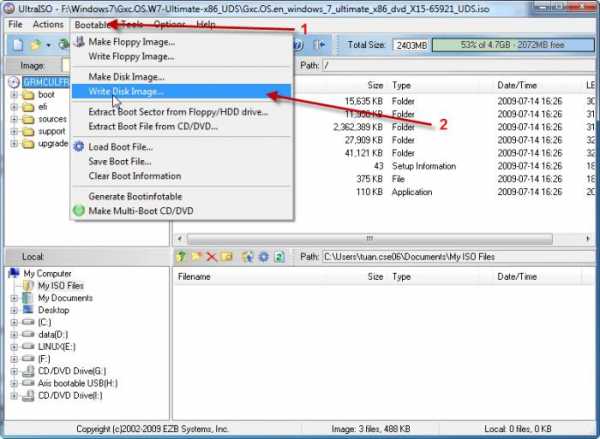
Следующий шаг – переход во вкладку Write Disk Image и нажатие «Записать», чтобы начать создание флешки с образом. Вы увидите окошко «Подсказка», которое предупредит, что все данные с карты будут удалены. Нажимаете «Да». Теперь начался процесс записи операционки. Скорость записи USB-флешки с образом напрямую зависит от возможностей вашего ПК. Через время образ будет записан, о чем вы узнаете из вкладки Write Disk Image, где появится извещение, что запись была завершена. Ну вот вы и узнали, как сделать загрузочную флешку Windows 7. UltraISO можно закрывать, она уже выполнила свое дело.
Последние штрихи
После всего вышесказанного и выполненного нужно открыть «Проводник» и удостовериться, что образ операционки «Виндовс» действительно записан на накопитель. Если вы откроете флешку, то увидите там образ системы. Как уже упоминалось ранее, процесс создания образа другой версии ОС ничем не отличается от этого. Для того чтобы установить операционку, в БИОСе нужно будет включить приоритет загрузки ОС с USB-накопителя.
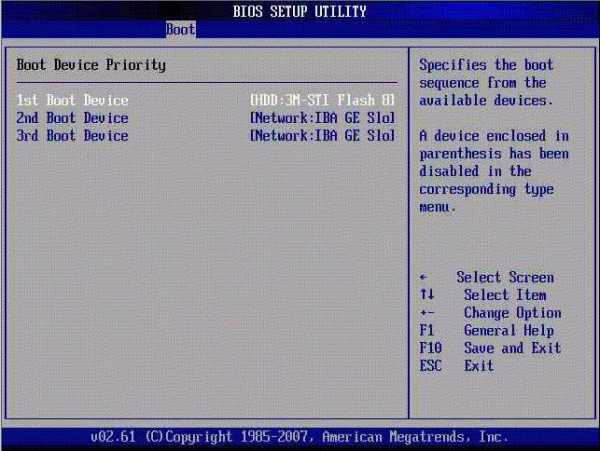
Теперь вам не страшны никакие сбои и неполадки, ведь всегда под рукой будет работающая загрузочная флешка с системой для восстановления или переустановки «Виндовс», что позволит вам не терять времени даром на поиски нового образа при возникновении каких-либо проблем. Последний факт очень важен в наше динамичное время, когда каждая секунда на счету. Кроме того, подобное решение будет актуально и для тех, кто зарабатывает на установках и переустановках операционных систем. Согласитесь, ведь флешку носить с собой гораздо удобнее, и USB-выходы есть в каждом ПК.
Топ-10 разорившихся звезд Оказывается, иногда даже самая громкая слава заканчивается провалом, как в случае с этими знаменитостями.
Эти 10 мелочей мужчина всегда замечает в женщине Думаете, ваш мужчина ничего не смыслит в женской психологии? Это не так. От взгляда любящего вас партнера не укроется ни единая мелочь. И вот 10 вещей.
Никогда не делайте этого в церкви! Если вы не уверены относительно того, правильно ведете себя в церкви или нет, то, вероятно, поступаете все же не так, как положено. Вот список ужасных.
Наперекор всем стереотипам: девушка с редким генетическим расстройством покоряет мир моды Эту девушку зовут Мелани Гайдос, и она ворвалась в мир моды стремительно, эпатируя, воодушевляя и разрушая глупые стереотипы.
Неожиданно: мужья хотят, чтобы их жены делали чаще эти 17 вещей Если вы хотите, чтобы ваши отношения стали счастливее, вам стоит почаще делать вещи из этого простого списка.
Каково быть девственницей в 30 лет? Каково, интересно, женщинам, которые не занимались сексом практически до достижения среднего возраста.
Источники: http://nastrojcomp.ru/windows-7/kak-sdelat-zagruzochnuyu-fleshku-windows-7-cherez-ultraiso.html, http://faytan.ru/how-to-make-a-bootable-usb-flash-drive-windows-7-using-windows-ultraiso/, http://fb.ru/article/145005/kak-sdelat-zagruzochnuyu-fleshku-windows-ultraiso—podrobnoe-opisanie
it-radar.ru
Как создать загрузочную флешку windows 7 ultraiso
Как сделать загрузочную флешку windows 7 через ultraiso
Сегодня более подробно разберем тему про то, как сделать загрузочную флешку windows 7 через ultraiso. Существует несколько способов монтирования операционных систем на съемный usb носитель. С помощью программ (USB/DVD Download Tool, WinSetupFromUSB, Rufus) и командной строки (cmd).
Вообще концепция развития подталкивает на то, что чем больше проходит времени, тем сфера информационных технологий стремительней развивается. Все более становится актуальным хранить информацию на съемных носителях не большего размера.
Давайте разберемся, в чем же преимущество, например, флешки, внешнего HDD по сравнению с оптическим носителем – диском:
Что нужно для создания загрузочной флешки
- Скачать образ (файл с расширением .iso) операционной системы Windows 7 c любого доступного сайта. С этим проблем возникнуть не должно. Если не знаете, что такое образ прочитайте пост о создании образа. Есть альтернативный вариант, создать самостоятельно, но думаю, не имеет смысла тратить время и силы.
- Наличие флешки минимум 4 ГБ, так как дистрибутив Windows 7 весит примерно столько.
- Программа ultraiso. Не пугайтесь что она платная. Когда скачаете и установите, изначально Вам будет доступна пробная версия. Этого вполне хватит, чтобы сделать загрузочную флешку под windows 7 через ultraiso. Если есть желание можно найти крякнутую версию.
Первое что необходимо сделать, отформатировать USB накопитель. Зачем это нужно? Предположим, что флешка объемом 8 ГБ, на которой хранится несколько файлов. Перед тем как записать образ windows 7, необходимо структурировать кластеры. Форматирование, как раз удаляет все лишнее, и готовит накопитель к новой записи файлов.
Как известно, при покупки флешки стоит файловая система FAT32. Является устаревшей, поэтому правильней будет переформатировать в NTFS. Эта система позволяет хранить файлы более 4 ГБ.
По умолчанию форматирование флешки в NTFS средствами Windows XP недоступно. Нужно включить эту опцию.
Подсоединяем USB накопитель к компьютеру. Переходим в раздел «мой компьютер». Находим флешку и кликаем по ней правой кнопкой мыши. В меню выбираем «свойства». Добираемся до вкладки «оборудование» и выделяем нужный накопитель. Затем нажимаем «свойства», вкладку «политика» и помечаем «оптимизировать для выполнения».

После подтверждения действий, Вам будет предложено перезагрузить компьютер. Когда запустите окно форматирования, Вам станет доступна NTFS. Для windows 7 данные действия делать не надо.
Как форматировать флешку в NTFS
ВАЖНО! Прежде чем начать процедуру форматирования, скопируйте все файлы на другой носитель. Данная процедура удаляет все файлы.
Самый распространенный способ, форматирование через стандартные возможности windows 7. Для этого нажмите «пуск» — «компьютер» и во вкладке «устройства со съемными носителями», найдите будущую загрузочную флешку .
ВАЖНО! Будьте внимательны, выбирайте то устройство, на которое планируете записывать windows 7 через программу ultraiso.
Кликните по ней правой кнопкой мыши, в меню выберите команду под названием «форматировать».
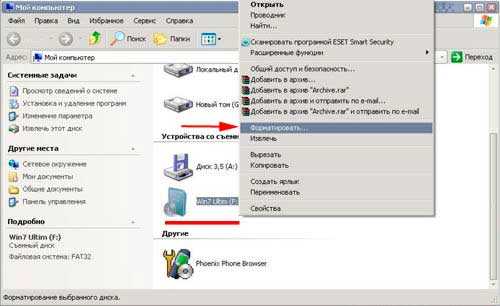
Далее в открывшемся окне, соответственно в разделе файловая система в выпадающем списке кликните на NTFS, остальное оставьте без изменений.
Нажмите начать и дождитесь окончания процедуры форматирования.
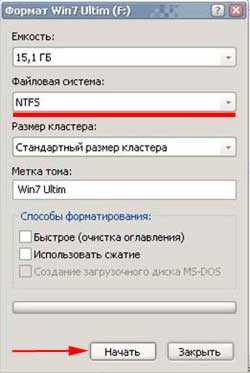
На этом форматирование флешки закончена. Теперь можно приступить к следующему шагу.
После того как установили программу ultraiso, запустите ее, нажмите на кнопку пробный период. Этого вполне достаточно чтобы записать загрузочную флешку.

Программа запустится, Вы увидите ее внешний вид. Быстренько пробегите глазами и просмотрите расположение основных элементов.
Для начала необходимо открыть сам образ с windows 7. Нажмите в верхнем меню «фаил» – «открыть» или комбинацию CTRL + O. Выберите скачанные файлы windows 7 с расширением iso.

Теперь когда образ открыт, двигаемся по меню вправо, находим вкладку «самозагрузка». Здесь понадобится пункт меню «записать образ жесткого диска».

- В Disk Drive укажите загрузочную флешку.
- Во-второй строке автоматически прописывается путь к файлику с windows 7.
- Напротив метод записи обязательно проверьте, что бы стояло значение USB-HDD+.
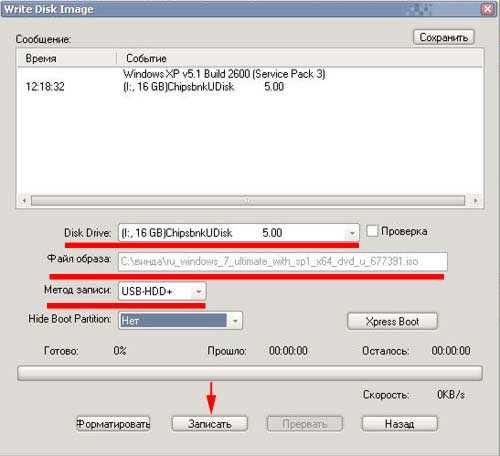
По большому счету при открытии данного окна менять практически ничего не нужно, но все таки сравните параметры с выше перечисленными, во избежании не приятных ситуаций.
Примечание: программа ultraiso дает возможность форматирования загрузочной флешки. Если Вы не отформатировали устройство, обязательно проведите данную процедуру! Шаги процедуры описаны выше.
Нажимайте заветную кнопочку записать. Дождитесь окончания записи.

На этом все, урок — как сделать загрузочную флешку windows 7 через ultraiso закончен. Как видите, ничего сложного нет. Теперь смело втыкайте USB накопитель и выходите в БИОС. Выбирайте загрузку с флешки и наслаждайтесь результатом установки windows 7.
Создание загрузочной флешки в UltraISO
Очень многие российские пользователи, когда им нужно сделать загрузочную флешку Windows или с дистрибутивом другой операционной системы, прибегают к использованию программы UltraISO. Не могу сказать, что я в полной мере одобряю такой выбор, ведь есть куда более простые, удобные и, главное, бесплатные программы для этих целей. Но не мне судить. В этой инструкции пошагово рассмотрим процесс создания загрузочной флешки в UltraISO в разных его вариантах.
Как сделать загрузочную флешку из образа диска в программе UltraISO
Для начала рассмотрим самый распространенный вариант создания загрузочных USB носителей для установки Windows, другой операционной системы или реанимации компьютера. В данном примере мы рассмотрим каждый этап создания загрузочной флешки Windows 7, с которой в дальнейшем можно будет установить данную ОС на любой компьютер. Как понятно из контекста, нам понадобится образ Windows 7 (или другой ОС) в виде файла ISO, программа UltraISO и флешка, на которой нет важных данных (так как все они будут удалены). Приступим.

Запустите программу UltraISO, в меню программы выберите «Файл» — «Открыть» и укажите путь к файлу образа операционной системы, после чего нажмите «Открыть».

После открытия Вы увидите все файлы, которые входят в образ в главном окне UltraISO. В общем-то особого смысла в их разглядывании нет, а потому продолжим.
В главном меню программы выберите «Самозагрузка» — «Записать образ жесткого диска» (в разных версиях перевода UltraISO на русский язык могут быть разные варианты, но смысл будет понятен).
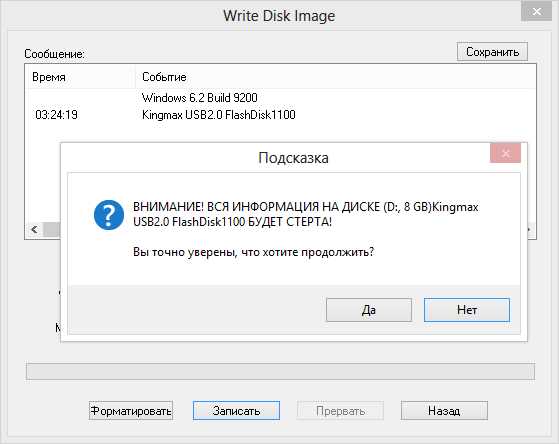
В поле Disk Drive (Диск) укажите путь к флешке, на которую будет производиться запись. Также в этом окне Вы можете ее предварительно отформатировать. Файл образа уже будет выбран и указан в окне. Метод записи лучше всего оставить тот, который установлен по умолчанию — USB-HDD+. Нажмите «Записать».
После этого появится окно, предупреждающее Вас о том, что все данные на флешке будут стерты, а после этого начнется запись загрузочной флешки из образа ISO, которая займет несколько минут. В результате этих действий Вы получите готовый загрузочный USB носитель, с которого можно установить Windows 7 на ноутбук или на компьютер.
Создание загрузочной флешки из DVD диска
Если у Вас имеется загрузочный компакт-диск с Windows или чем-либо еще, то с помощью UltraISO Вы можете создать загрузочную флешку из него напрямую, не создавая предварительно ISO образ этого диска. Для этого, в программе нажмите «Файл» — «Открыть CD/DVD» и укажите путь к вашему дисководу, где стоит нужный диск.

Создание загрузочной флешки из диска DVD
Затем, также, как и в предыдущем случае, выбираем «Самогзагрузка» — «Записать образ жесткого диска» и нажимаем «Записать». В результате получаем полностью скопированный диск, включая загрузочную область.
Как сделать загрузочную флешку из папки с файлами Windows в UltraISO
И последний вариант создания загрузочной флешки, который также может быть вероятен. Допустим, у Вас нет загрузочного диска или его образа с дистрибутивом, а имеется только папка на компьютере, в которую скопированы все файлы установки Windows. Как поступить в этом случае?
Автор рекомендует прочесть:
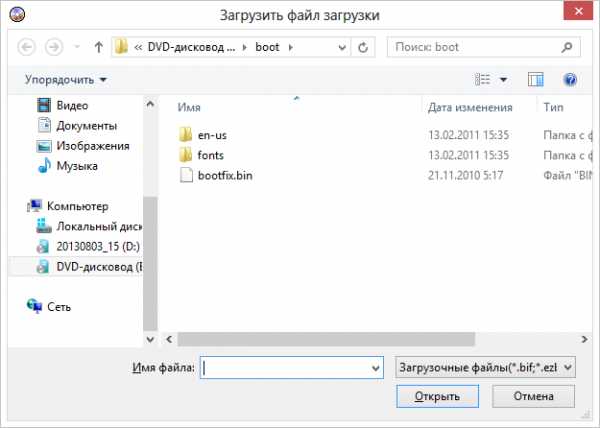
Файл загрузки Windows 7
В программе UltraISO нажмите «Файл» — «Новый» — Самозагружаемый образ CD/DVD. Откроется окно, предлагающее загрузить файл загрузки. Этот файл в дистрибутивах Windows 7 и Windows 8 находится в папке boot и носит имя bootfix.bin.
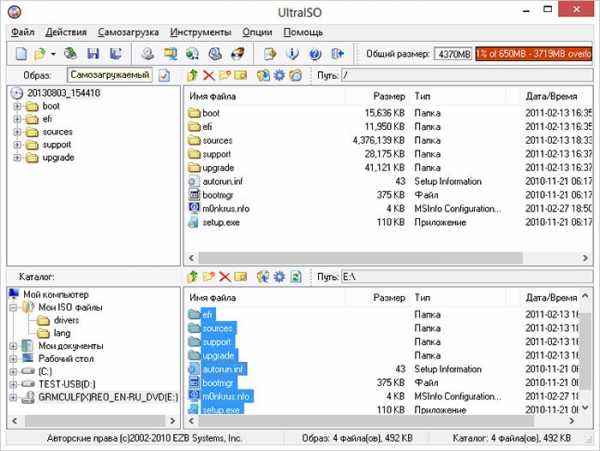
Создание загрузочной флешки из папки
После того, как Вы это сделали, в нижней части рабочей области UltraISO выберите папку, в которой находятся файлы дистрибутива Windows и перенесите ее содержимое (не саму папку) в верхнюю правую часть программы, которая на данный момент пуста.
Если индикатор сверху покраснеет, сообщая о том, что «Новый образ переполнен», просто кликните по нему правой кнопкой мыши и выберите размер 4.7 Гб, соответствующий диску DVD. Следующий шаг — тот же, что и в предыдущих случаях — Самозагрузка — Записать образ жесткого диска, указываете какую флешку следует сделать загрузочной и ничего не указываете в поле «Файл образа», там должно быть пусто, при записи будет использоваться текущий проект. Нажимаете «Записать» и через некоторое время USB флешка для установки Windows готова.
Это не все способы, которыми можно создать загрузочный носитель в UltraISO, но, думаю, для большинства применений информации изложенной выше должно хватить.
А вдруг и это будет интересно:
Windows >>Создание загрузочной флешки Windows 7 Ultraiso
Создание загрузочной флешки Windows 7 Ultraiso
В современном мире флэшки стали гораздо популярнее, чем оптические диски. А ёмкость накопителей в 32, 64 или 128 ГБ в своё время была недостижимой даже для жёстких дисков. Поэтому стало возможно создать установочный диск Windows на флэш-накопителе и в случае необходимости загружаться с флешки. Такая флэшка незаменима, если вы – обладатель ультрабука или другого типа компьютера без DVD-привода. Способы создания загрузочных флешек появились во времена популярности нетбуков и остаются актуальными по сегодняшний день.
Загрузочную флэшку с Windows 7 любого типа можно создать с помощью популярной программы UltraISO. Скачать её можно с официального сайта. Демо-версия работает всего неделю, но для нас это неважно: нам UltraISO понадобится всего один раз. Также нам понадобится установочный диск Windows 7 или его образ.
Подготовьте также флэшку, которая станет носителем. Она должна иметь объём не менее 4 ГБ (лучше – 8 или более). Это минимальный объём, позволяющий разместить установочные файлы Windows 7.
Установочная флэшка Windows 7
Так мы назовём флешку, служащую для установки Windows. Для её создания понадобятся следующие шаги:
- Запустить UltraISO

- Выбрать в меню «Файл» образ установочного диска и открыть его
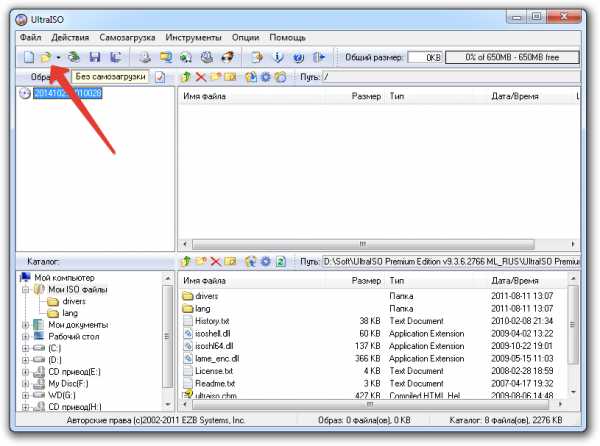
- Выбрать в меню пункт «Самозагрузка» (Bootable) и там – пункт Write Disk Image…» (в русском варианте — Записать образ жесткого диска…)

- В окне настроек выберите метод записи USB-HDD+. Нужную флэшку выберите в меню Disk Drive.

- Отформатируйте носитель в формате NTFS.

- После завершения форматирования нажмите кнопку Write (Записать).
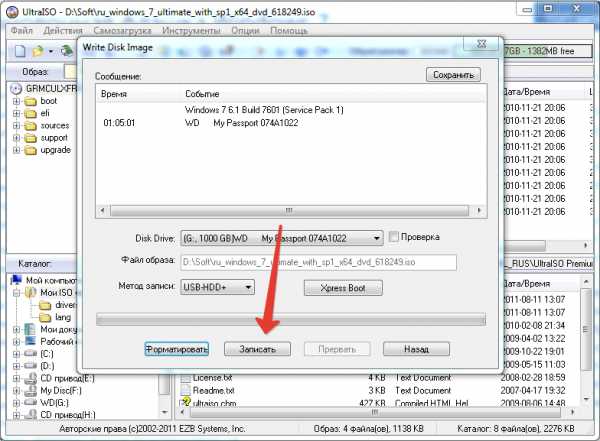
- Когда процесс записи закончится, у вас будет флешка, с которой можно установить Windows 7 на компьютер. Рекомендуем записать туда же нужные программы, которые вы обязательно устанавливаете с Windows (например, офисный пакет, браузер Chrome или Firefox, мультимедийные программы) и непременно драйвера для всех компонентов компьютера. Создайте на флэшке отдельные папки для сторонних программ.
Некоторые пользователи делают установочными старые флешки объёмом 4 или 8 ГБ, которые стали слишком маленькими для переноса данных. Однако мы рекомендуем раскошелиться на новенький носитель. Сейчас 4-или 8-гигабайтные флэшки стоят недорого. А если в процессе установки Windows носитель откажет, получится очень неприятно, поэтому лучше подстраховаться.
Сделав флэшку установочной, отложите её в ящик и используйте только по прямому назначению.
Источники: http://nastrojcomp.ru/windows-7/kak-sdelat-zagruzochnuyu-fleshku-windows-7-cherez-ultraiso.html, http://remontka.pro/ultraiso-boot-usb/, http://tulun-admin.ru/windows/sozdanie-zagruzochnoj-fleshki-windows-7-ultraiso
it-radar.ru
- Вай фай что это такое

- Сколько сайту одноклассникам лет

- Тормозит гугл хром на виндовс 10

- Браузеры известные
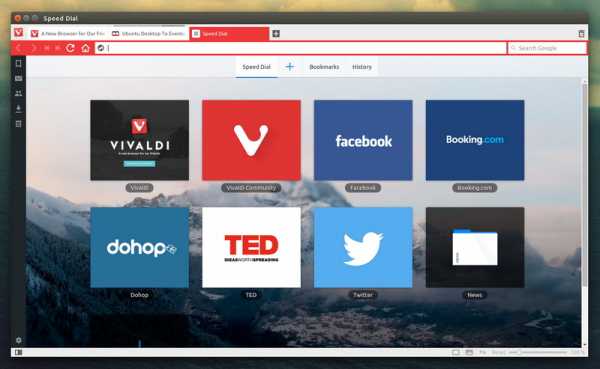
- Подключение разорвано модем мтс

- В браузере не работают видео

- Жесткий диск за что отвечает

- Windows 10 восстановить меню пуск
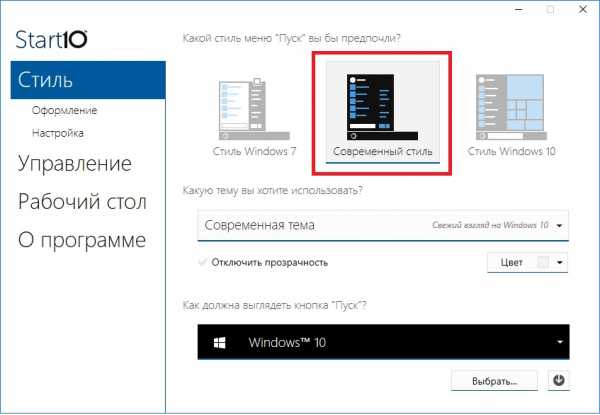
- Как установить yandex браузер

- Как восстановить на windows xp рабочий стол

- Как обновить windows 8

