Ubuntu автоматический вход. Автоматический вход в систему в debian
nodm — автоматическая загрузка системы | Mygoodluck | Интернет
В операционных системах Linux, которые в своём составе используют различные среды рабочего стола (такие как Gnome, KDE, Xfce) принято для загрузки X - сессии применять различные менеджеры дисплея (DM). Как правило применяются графические дисплейные менеджеры XDM, KDM, GDM в зависимости от оболочки поддерживающей дистрибутивом.
Есть так называемые лёгкие менеджеры дисплея LightDM, SLiM. Одной из задач которую выполняют DM является предоставление пользователю возможности выбора сессии, логина и пароля при входе в систему. В случае если пользователем является один человек и есть желание быстрого развёртывания рабочего стола после включения питания компьютера, используется автоматический вход в систему.
Настройка автоматического входа в каждом из DM имеет свои особенности. При использовании XDM в качестве дисплейного менеджера настроить автоматический вход не представляется возможным по прихоти разработчиков. Как настроить автовход в GDM3 я уже рассказывал в своей заметке. Как правило для входа автоматически, необходимо подправить файл конфигурации.Используя в Debian среду рабочего стола MATE, которая является форком Gnome2, пришлось столкнуться с тем, что в ней нет пока своего дисплейного менеджера. Идёт лишь его разработка. Если устанавливать дисплейные менеджеры GDM или KDE, то эти монстры потянут за собой большое количество зависимостей. Я решил пока будут допиливать MDM ( дисплейный менеджер MATE) применить пакет nodm, который присутствует в репозиториях. Этот пакет готовит систему для автоматического запуска X сессии при загрузки системы. Пакет был предназначен для таких устройств, как смартфоны, но может быть использован на обычных компьютерах, а также, если такой уровень безопасности как вход без ввода логина и пароля, являются приемлемым.Установите пакет nodm.
# apt-get install nodm
Настройка проста и несложна.Откройте в терминале вашим текстовым редактором (в MATE - pluma, Gnome - gedit) файл /etc/default/nodm под рутом:
# pluma /etc/default/nodm
и подставьте в значении переменных:
NODM_ENABLED=true
и
NODM_USER=ваш_логин_в_системе
сохраняем и перезагружаем систему. Теперь вход будет выполнятся автоматически для пользователя, логин которого вы укажите при настройке.
Похожие записи
mygoodluck.org
Как настроить автоматический вход в систему при запуске Debian LXDE?
Как настроить автоматический вход в систему при запуске Debian LXDE?
Апр 25, 2018 Linux Запускаем терминал и вводим
Запускаем терминал и вводим
Вводим пароль root
Открываем файл
leafpad /etc/lightdm/lightdm.confУбираем # в строке
#autologin-user=вписываем свой логин и сохраняем
пример:
autologin-user=userИ перезагружаем компьютер.
Рассказать друзьям
Все права на материалы, размещенные на сайте, защищены законодательством об авторском праве и смежных правах и не могут быть воспроизведены или каким либо образом использованы без письменного разрешения правообладателя и проставления активной ссылки на главную страницу портала IT Serebra (itserebra.ru) рядом с использованными материалами. За содержание рекламных материалов редакция ответственности не несет. Внимание! Данный интернет-сайт носит исключительно информационный характер и ни при каких условиях не может считаться публичной офертой, которая определяется положениями Статьи 437 (2) Гражданского кодекса РФ. Пожалуйста, уточняйте точную стоимость, наличие товара и иные условия у продавцов. Они могут отличаться от опубликованных на сайте.Настоящее согласие действует с момента его предоставления и в течение всего периода использования сайта. В случае отказа от обработки персональных данных метрическими программами я проинформирован о необходимости прекратить использование сайта или отключить файлы cookie в настройках браузера.
itserebra.ru
Ubuntu автоматический вход
Автор: admin.
Если вы, на своем домашнем компьютере являетесь единственным пользователем, то вполне оправданным будет, отключить ввод пароля при входе в систему или же, другими словами, включить автоматический вход Ubuntu. Сие действие, можно отнести к рациональному решению, т.к. в целом, немножко уменьшается общее время загрузки системы, пусть ненамного, но все же, а сам запороленный вход, в данном случае, просто бесполезное действие.
Что бы это сделать, не понадобится каких-то сверх усилий, проблема возникает в другом. Если вы отключите ввод пароля, то после загрузки системы, на рабочем столе, все время будет появляться надоедливое окно, с предложением разблокировать связку ключей, по-сути дела, опять же, ввести ваш пароль. Закрывать его просто так бесполезно, т.к. оно будет появляться снова и снова, не давая возможности вам работать. Таким образом, мы имеем двойную задачу, включить авто-вход и отключить разблокировку ключей. Заходим в «Параметры системы».

Выбираем «Учетные записи».
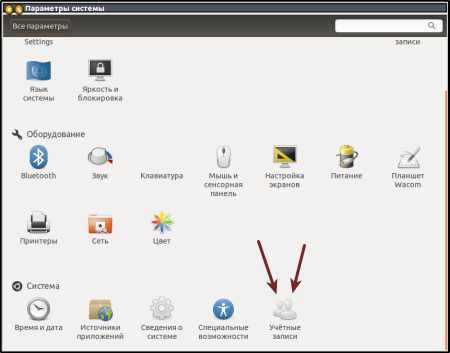
Здесь нужно нажать на «Разблокировать» (кнопка № 1), а после ввода пароля, включить кнопочку «Автоматический вход» (кнопка № 2).
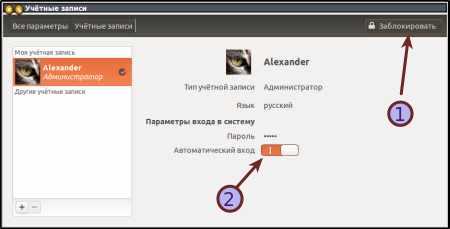
Все, авто-вход мы настроили, теперь отключим "связку". Открываем меню «Dash» и вводим «Пароли и ключи», достаточно даже только первого слова.

Открываются «Пароли и ключи», в верхнем меню выбираем «Вид» → «По связке ключей».
В левой стороне появится блок меню, выбираем: «Вход» → «клик правой кнопкой мыши» → «Изменить пароль».
В некоторых случаях, может присутствовать надпись «Основная», тогда вместо «Вход» выбираем ее.
И в том и в другом случае, будет предложено ввести ваш существующий пароль.
Затем, поступит предложение ввести новый пароль. Оставляете поля пустыми и нажимаете на «Продолжить».
Ну и наконец, будет задан вопрос - хранить ключи незашифрованными? Нажимаете на «Продолжить».
Все, теперь можно перезагрузить систему и убедиться в том, что она грузиться "самостоятельно" и в том, что разблокировка, более вас не беспокоит.
www.linux-info.ru
7.3. Вход в систему
7.3. Вход в систему
После загрузки системы будет показано приглашение к входу в систему. Для входа используйте персональный логин и пароль, которые вы указали во время процесса установки. Система готова к работе.
Если вы новичок, то начните с просмотра документации, которая уже установлена в системе. Есть несколько систем документации, продолжается работа над их объединением. Вот несколько мест, откуда можно начать.
Документация на установленные программы находится в /usr/share/doc/ в подкаталоге с именем этой программы (точнее, с именем пакета Debian, в котором содержится эта программа). Однако более полная документация часто упакована отдельно в специальные пакеты с документацией, которые по умолчанию не устанавливаются. Например, документацию на программу управления пакетами apt можно найти в пакетах apt-doc или apt-howto.
Также, /usr/share/doc/ содержит несколько специальных каталогов. Linux HOWTO установлены в формате .gz в каталог /usr/share/doc/HOWTO/en-txt/. После установки dhelp появляется файл /usr/share/doc/HTML/index.html со ссылками на документацию.
Простой способ просмотреть эту документацию — запустить текстовый браузер с помощью команд:
$ cd /usr/share/doc/ $ w3m .Точка после команды w3m служит для показа содержимого текущего каталога.
Если у вас установлено графическое окружение рабочего стола, то также вы можете использовать веб-браузер. Запустите веб-браузер из меню приложений и введите /usr/share/doc/ в строке адреса.
Также вы можете набрать info команда или man команда, чтобы получить документацию по большинству команд доступных в командной строке. Набрав help, вы увидите помощь по командам интерпретатора командной строки. А при вводе имени команды с параметром --help обычно выдаётся короткая справка по использованию программы. Если начало результата выполнения команды уехало за пределы экрана, добавьте | more после команды, и это включит паузу при заполнении всего экрана. Чтобы увидеть список всех доступных команд, начинающихся с определённого символа, введите символ и нажмите клавишу табуляции два раза.
www.debian.org
 Выберите верный алгоритм копирования файла из папки а в папку в
Выберите верный алгоритм копирования файла из папки а в папку в- Как включить в биосе сетевой адаптер
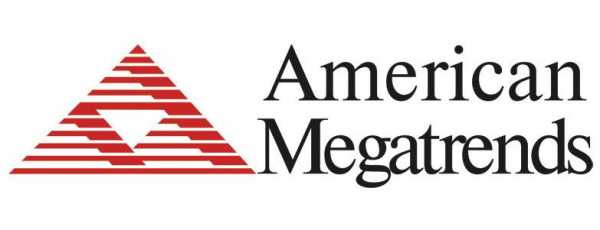
- Как настроить веб камеру на ноутбуке на windows 10

- Устройство системного блока персонального компьютера
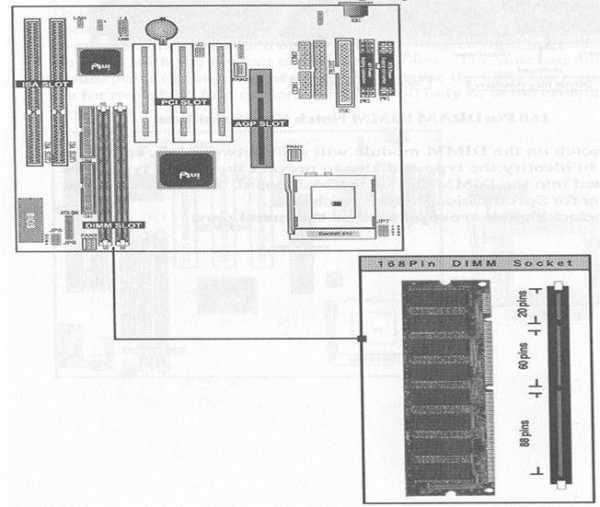
- Linux как создать пользователя
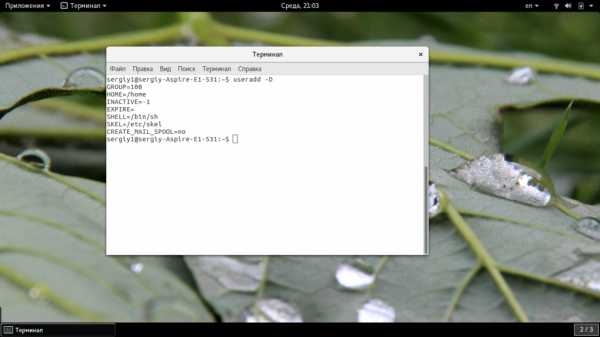
- Блокировка сайта через hosts

- Как правильно наносить термопасту

- Пк что значит

- Как сделать по умолчанию виндовс медиаплеер
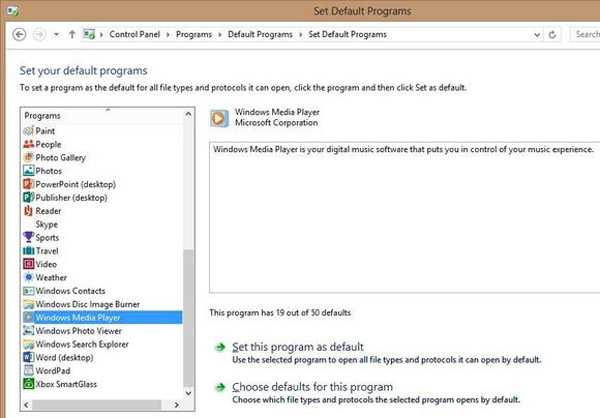
- Microsoft visual studio как работать 2018

- Кто придумал вай фай

