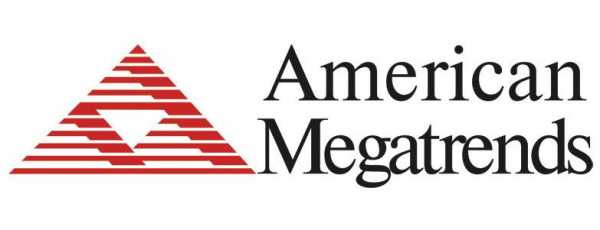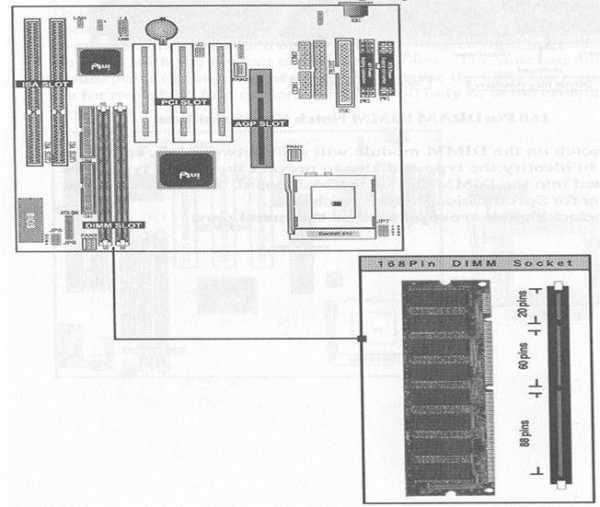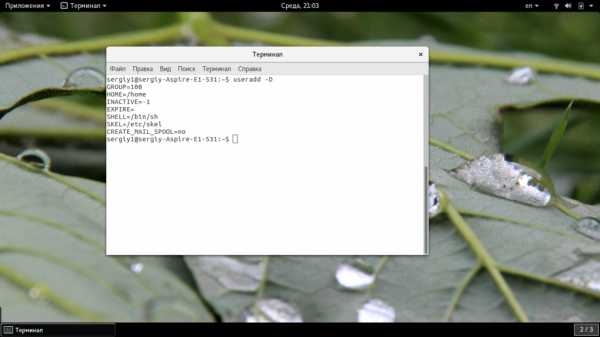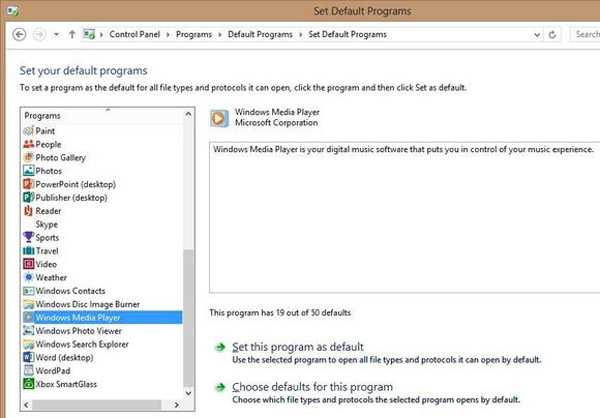Учебное пособие: Быстрое копирование и перемещение файлов. Выберите верный алгоритм копирования файла из папки а в папку в
Вопрос 8. Работа с объектами (создание, переименование, копирование и т.Д.)
1. Открытие окон (открытие папки, документа, программы)
Двойной щелчок левой кнопкой на объекте
Щелчок на кнопке окна на панели задач (если оно открыто и свернуто)
Правой кнопкой на объекте, из меню пункт “Открыть”
Выделить объект (если он не на рабочем столе), меню “Файл” - “Открыть”
Кн. “Пуск” - “Поиск” - “Файлы и папки” - ввести имя
2. Переключение между окнами
ALT+TAB
ALT+ESC (осущ. Прокрутка только открытых окон, не считая свернутых)
Щелкнуть на кнопке окна на панели задач
Щелкнуть на поле окна, если оно видно из-под окон
3. Создание новой папки (файла)
Создание папки на рабочем столе
Щелкнуть правой кнопкой мыши на свободном месте рабочего стола
Из появившегося контекстного меню выбрать пункт “Создать” и команду “Папка” (текстовый документ и др.)
Ввести имя папки и нажать кл. ENTER или щелкнуть за пределами окна
2/ Создание папки на диске, в др. Папке
Открыть окно диска или папки, в кот. должна находиться новая папка
Выбрать команду “Создать” из меню “Файл” открытого окна и выбрать команду “Папка”. Ввести название папки и нажать кл. ENTER или щелкнуть за пределами окна
Правой кнопкой на объекте, из меню выбрать “Создать- Папка” (Текстовый документ и др.)
4. Переименование папки или файла
Выделить значок файла или папки.
Далее одним из трех способов:
Дважды щелкнуть на имени объекта
Правой кнопкой на значке , из контекстного меню выбрать пункт “Переименовать”
Из меню “Файл” - “Переименовать” (Данный пункт используется в том случае, если рассматриваемый объект находится не на рабочем столе).
кл. F2
5. Удаление файла (папки)
Выделить значок файла или папки Далее одним из способов:
Нажать клавишу DELETE
Выбрать команду “Удалить” из меню “Файл” открытого окна
Правой кнопкой на объекте и из появившегося меню выбрать команду “Удалить”
Перетащить удаляемый объект на значок “Корзина” (если она видна на рабочем столе).
6. Восстановление удаленных объектов
Открыть корзину
Выделить восстанавливаемые файлы
Меню “Файл” - “Восстановить”.
7. Копирование и перемещение файлов (папок)
Может осуществляться 2-мя способами:
Методом перетащить и бросить
Методом вырезать и вставить.
1 метод: Перемещение объектов методом перетащить и бросить
Выделить папку или файл
Перетащить значок на новое место (на значок той папки, где будут находиться перемещаемые объекты, если она закрыта, или в окно предварительно открытой папки).
Если выполняется перемещение в пределах одного диска, то при перетаскивании объект перемещается (копия не остается). Для перемещения объектов на другой диск необходимо при перетаскивании объектов удерживать клавишу SHIFT.
Копирование объектов методом “перетащить и бросить”
При копировании в пределах одного диска при буксировке необходимо удерживать кл. CTRL.
При буксировке объекта на другой диск выполняется операция “копирование” (это сделано для того, чтобы не потерять информацию).
2 метод: Копирование (перемещение)методом “вырезать и вставить”
Суть данного метода в том, что объект сначала копируется (вырезается при перемещении) в буфер, а затем вставляется в заданном месте (в папке или на раб. столе) из буфера. Объект находится в буфере до тех пор, пока новый объект не будет скопирован в него.
Выделить файл (папку) или группу файлов (папок)
Поместить в буфер
Правой кнопкой на объекте. Из меню пункт “Копировать” или “Вырезать”
Из меню “Правка” выбрать пункт “Копировать” (“Вырезать”)
Вставить объект в заданное место
Правой кн. на свободном месте окна, пункт “Вставить)
Меню Правка-Вставить
8. Создание ярлыков
Существует, несколько способов создания ярлыков:
При помощи мастера ярлыков (не используется для создания ярлыка папки, см. 2 способ)
С помощью правой кнопки и “метода перетащить и бросить”
1 способ: Создание ярлыков с помощью Мастера ярлыков
С помощью Мастера ярлыков имеется возможность начать создавать ярлык непосредственно на том месте, где он должен находиться.
Открыть окно, где должен находиться ярлык объекта (или перейти на рабочий стол, если он создается на рабочем столе)
Правой кнопкой на свободном месте, из меню выбрать “Создать”-“Ярлык” (или из меню открытого окна выбрать “Файл”-“Создать”-“Ярлык”)
Откроется диалоговое окно “Создание ярлыка”. В командной строке ввести полный путь к файлу для которого создается ярлык или воспользоваться кнопкой “Обзор”
Кн. “Далее”, ввести имя ярлыка, кн. “Готово”.
2 способ: Создание ярлыка с помощью метода “Перетащить и бросить”
Найти объект для которого создается ярлык
Правой кнопкой перетащить и бросить объект на рабочий стол или в окно папки, где он должен находиться
Из контекстного меню выбрать “Создать ярлык”.
9. Способы отображения папок на рабочем столе
(при их последовательном просмотре)
1 способ: для каждой новой открытой папки на рабочем столе будет появляться новое окно
(что может привести к нагромождению окон)
2 способ: на рабочем столе всего одно окно, содержимое которого меняется при открытии
новой папки
Настраивается - меню окна “ВИД - ПАРАМЕТРЫ - ПАПКА”
studfiles.net
Копирование, перемещение файлов и папок
Копирование и перемещение файлов и папок в Windows можно делать несколькими способами. Прежде всего, это можно делать, перемещая явно пиктограммы объектов в нужное место. Для осуществления этой операции необходимо выделить объект или группу объектов, например, курсором мыши, а затем перетащить их курсором мыши, используя левую (рабочую) кнопку мыши. Связанную группу файлов можно выделить либо с помощью курсорных клавиш (клавиши со стрелками), нажав предварительно клавишу [Shift], либо нажав рабочую кнопку мыши и захватив появившимся пунктирным прямоугольником нужные объекты. Несвязанные в группу файлы можно выделить так: нажмите клавишу [Ctrl] и, не отпуская ее, выделяйте нужные файлы курсором мыши, нажимая рабочую кнопку мыши. После того как объект выделен, следует поместить курсор мыши на него, нажать рабочую кнопку мыши и перетащить его на пиктограмму того диска или папки, куда вы хотите его переместить, в левой части окна Проводника, а затем отпустить кнопку мыши. Если пиктограмма приемника информации не видна в окне, используйте столбец прокрутки, чтобы передвинуть список объектов, а затем переместите выделенные файлы.
!!! При манипуляциях с файлами в пределах одного диска по умолчанию выполняется операция переноса файлов, т.е. файл исчезнет из старой папки и появится в новой. При перемещениях файлов с диска на диск по умолчанию выполняется операция копирования объектов.
Для копирования файлов в пределах одного диска выделите объект, нажмите клавишу [Ctrl], а затем переместите объект в нужное место.
Третий способ манипуляций с файлами и папками – использование команд Копировать, Вырезать, Вставить строки меню (меню Файл и меню Правка) для выделенных объектов.
Скопируйте несколько файлов (три-четыре) в созданную вами папку Документы. При выполнении этой операции будьте весьма аккуратны, чтобы случайно не выполнить операцию переноса файлов. Лучше, если вы выполните это под контролем преподавателя или инженера, обслуживающего ваш компьютер.
Перейдите в папку Документы. Выделите первый файл и посмотрите в строке состояния его размер. Проделайте эту операцию для двух, а затем для всех файлов.
Теперь перенесите (а не скопируйте!) первые два файла в вашу папку Программы.
Переименуйте один из файлов.
Удаление файлов и папок и их восстановление
Выделенные объекты можно удалить, используя команду Удалить меню Файл либо команду Удалить динамического меню. Как уже было сказано, с жесткого диска объекты удаляются в специальное место, откуда их можно восстановить, используя программу Корзина. Для восстановления удаленных файлов и папок активизируйте программу Корзина (например, использовав ее пиктограмму на Рабочем столе). В окне программы вы увидите список удаленных объектов. Выберите объект, который вы хотите восстановить, и введите команду меню Файл /Восстановить. Объект (файл или папка) появится вновь на том диске и в той папке, откуда он был удален.
Удалите один из файлов из вашей папки Программы.
Теперь восстановите его из Корзины.
Удалите с вшей дискеты все созданные вами папки (включая их содержимое) и сделайте нужные вам папки в соответствии с тем, с какого типа информацией вам предстоит работать в дальнейшем.
studfiles.net
Учебное пособие - Быстрое копирование и перемещение файлов
Ниже рассматриваются два способа копирования и перемещения файлов: посредством контекстного меню и путем перетаскивания.
Windows XP имеет объектно-ориентированную природу. При этом любая область экрана — значок, надпись, окно, элемент окна и т.д. — представляют из себя специальную структуру, называемую объектом. Это позволяет Windows использовать в работе некоторые полезные свойства объектов, в частности, контекстное меню. Контекстное меню открывается при нажатии правой клавиши мыши и отражает свойства того объекта, на который помещен указатель манипулятора.
Чтобы переместить или скопировать файл с помощью контекстного меню:
1) укажите на файл, который следует переместить или скопировать, и нажмите правую кнопку мыши;.
2) чтобы переместить файл, выберите команду Вырезать;
3) чтобы скопировать файл, выберите команду Копировать;
4) откройте нужную папку, а затем укажите на пустую область окна и нажмите правую кнопку мыши;
5) выберите команду Вставить.
Чтобы быстро скопировать файл на дискету, укажите на значок этого файла и нажмите правую кнопку мыши, а затем выберите команду “Отправить”.
В некоторых случаях быстрее переместить или скопировать данные, перетащив их с помощью мыши с одного места на другое. Таким образом можно переместить или скопировать файлы и папки в другую папку или на другой диск.
Чтобы переместить или скопировать файл с помощью перетаскивания:
1) находясь в проводнике Windows XP, откройте папку, содержащую файл, который следует переместить или скопировать;
2) при нажатой правой кнопке мыши перетащите этот файл в нужную папку, после чего отпустите правую кнопку мыши;
3) выберите команду Переместитьили Копировать.
При перетаскивании файла можно использовать левую кнопку мыши. Если папки, между которыми перетаскивается файл, находятся на одном диске, то файл перемещается, а если на разных – то копируется.
Задание 20.Создайте еще одну папку внутри уже созданной вами папки. Скопируйте описанным выше способом часть файлов из первой папки в новую.
www.ronl.ru
Истомина Татьяна Викторовна - Тест "Основы ИКТ технологии"
Текстовый процессор (редактор)
1. Выберите верный алгоритм копирования фрагмента текста
выделить фрагмент, Копировать, установить курсор, Вставить
установить курсор, выделить фрагмент, Вырезать, Вставить
установить курсор, выделить фрагмент, Копировать, Вставить
выделить фрагмент. Вырезать, установить курсор, Вставить
2. При наборе текста в текстовом редакторе, клавиша Еnter используется для
перехода на новый абзац
вставки рисунка
перехода на новую страницу
открытие нового документа
3. Каких списков нет в текстовом редакторе
многоколоночных
многоуровневых
нумерованных
маркированных
Электронные таблицы
4. Основным элементом электронной таблицы является
ячейка
5. В электронной таблице имя ячейки образуется
из имени столбца и строки
из имени столбца
из имени строки
из последовательности цифр
6. Электронная таблица структурно состоит из
строк и столбцов
фрагментов
абзацев
записей и полей
Интернет и электронная почта
7. Какой символ обязательно присутствует в адресе электронной почты
@
*
#
&
8. Что нельзя прикрепить к электронному письму
папку
текстовый файл
графический файл
архив
9. Поисковая система это
сайт, позволяющий осуществлять поиск информации на основе ключевых слов, определяющих область интереса пользователя
программа тестирования компьютера
протокол передачи почтовых сообщений
программа передачи гипертекстовой информации
10. Выберите правильные ответы: «Гиперссылкой может быть...»
текст
графическое изображение
папка
архив
11. Поставить в соответствие название программы и определение
| Текстовый редактор | компьютерная программа, используемая для создания,редактирования н форматирования документов |
| Графический редактор | компьютерная программа создания и редактирования изображений(рисунков, фотографий и др.) |
| Электронные таблицы | компьютерная программа, предназначенная для обработки различныхданных, представленных в табличной форме |
| Браузер | компьютерная программа, обеспечивающая доступ и перемещение вглобальной компьютерной сети Интернет |
tat-istomina.ucoz.net