Где находится восстановление системы в windows 10: Параметры восстановления в Windows 10 — Служба поддержки Майкрософт
Параметры восстановления в Windows 10 — Служба поддержки Майкрософт
Если у вас возникли проблемы с компьютером, воспользуйтесь приведенной ниже таблицей, чтобы выбрать нужный вариант восстановления.
|
Проблема
|
Раздел, который нужно просмотреть
|
|---|---|
|
Компьютер работает не лучшим образом, и вы недавно установили обновление
|
|
|
Компьютер работает не лучшим образом, и вы уже давно не устанавливали приложения или меняли параметры системы
|
|
|
Компьютер не запускается или все еще загружается
|
|
|
Компьютер не загружается, вы не создали диск восстановления, и возврат компьютера в исходное состояние не помог
|
|
|
Компьютер не загружается, и вы не создали диск восстановления
|
|
|
Компьютер не загружается, и вы создали диск восстановления
|
|
|
Вы хотите повторно установить предыдущую операционную систему
|
|
|
Компьютер работает не лучшим образом, и вы недавно установили приложение
|
|
|
Вы подозреваете, что ваше устройство заражено
|
|
Выберите один из следующих вариантов восстановления и следуйте инструкциям по устранению распространенных неисправностей.
Если вы недавно установили обновление Windows, удалите обновление, чтобы попытаться устранить проблему.
-
Выберите Пуск > Параметры > Центр обновления Windows > Журнал обновлений > Удалить обновления .
Просмотр журнала обновлений -
В отображенном списке выберите обновление, которое необходимо удалить, а затем нажмите кнопку Удалить.
Важно:
-
Если вы зашифровали устройство, вам потребуется ключ BitLocker для сброса компьютера. Если вы не знаете свой ключ BitLocker, см.
 раздел Поиск ключа восстановления BitLocker.
раздел Поиск ключа восстановления BitLocker. -
Во время сброса возможно, что экран может быть черным в течение длительного периода времени (иногда до 15 минут), а устройство может попытаться перезапустить себя в течение этого периода. Попытка вручную перезапустить устройство во время этого процесса может привести к сбою сброса. Пожалуйста, будьте терпеливы!
Возврат в исходное состояние переустанавливает Windows 11, но позволяет сохранить или удалить файлы, а затем переустановить Windows. Вы можете вернуть компьютер в исходное состояние в разделе «Параметры», на экране входа, с помощью диска восстановления или установочного носителя.
Возврат компьютера в исходное состояние через раздел «Параметры»
-
Выберите Пуск > Параметры > Система > Восстановление .

Открытие параметров восстановления -
Возле пункта Вернуть этот компьютер в исходное состояние выберите Вернуть компьютер в исходное состояние. Затем выберите один из параметров и/или настроек в таблице ниже.
|
Параметр
|
Результат
|
|---|---|
|
Сохранить файлы > Изменить параметры > Предустановленные приложения Вкл.
|
|
|
Сохранить файлы > Изменить параметры > Предустановленные приложения Выкл.
|
|
|
Удалить все
|
Удаление данных Вкл. — удаление файлов и очистка диска. Если вы планируете подарить, утилизировать или продать компьютер, используйте этот вариант.
Удаление данных Выкл. — просто удаление файлов. Это занимает меньше времени, но также менее безопасно.
Функция удаления данных ориентирована на потребителей и не соответствует государственным и отраслевым стандартам удаления данных.
|
Возврат компьютера в исходное состояние с экрана входа
Если вы не можете открыть раздел «Параметры», вернуть компьютер в исходное состояние можно с экрана входа. Вот как это сделать.
-
Нажмите клавишу Windows + L, чтобы перейти на экран входа.
 Затем перезапустите компьютер, удерживая нажатой клавишу SHIFT и нажав кнопку Выключение > Перезагрузка .
Затем перезапустите компьютер, удерживая нажатой клавишу SHIFT и нажав кнопку Выключение > Перезагрузка . -
Компьютер перезапустится в среде восстановления Windows (WinRE).
-
На экране Выберите вариант выберите Устранение неполадок > Вернуть этот компьютер в исходное состояние, а затем выберите один из вариантов в предыдущей таблице.
Восстановление при загрузке помогает устранить распространенные проблемы, которые могут помешать запуску Windows.
Примечание: Если вы зашифровали свое устройство, для запуска в безопасном режиме вам потребуется ключ BitLocker.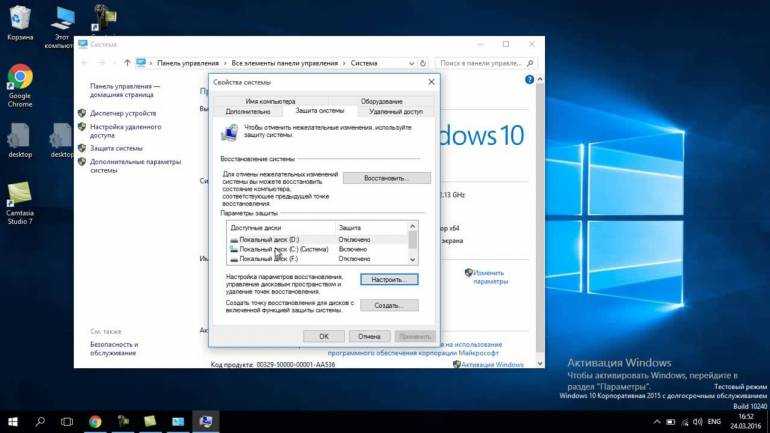
Сначала необходимо активировать среду восстановления Windows (Windows RE). Для этого вам потребуется повторно выключить устройство, затем выполнить следующие действия:
-
Нажмите кнопку питания на устройстве и удерживайте ее нажатой в течение 10 секунд, чтобы выключить устройство.
-
Снова нажмите кнопку питания, чтобы включить устройство.
-
После появления первого признака запуска Windows (например, на некоторых устройствах отображается логотип производителя при перезапуске) удерживайте нажатой кнопку питания в течение 10 секунд, чтобы отключить устройство.

-
Снова нажмите кнопку питания, чтобы включить устройство.
-
После повторной загрузки Windows удерживайте кнопку питания на устройстве нажатой в течение 10 секунд, чтобы выключить устройство.
-
Снова нажмите кнопку питания, чтобы включить устройство.
-
На этот раз дождитесь полного запуска устройства.
- org/ListItem»>
Выберите пункт Дополнительные параметры.
-
В Windows RE на экране Выбор действия нажмите Диагностика > Дополнительные параметры > Восстановление при загрузке > Перезапустить.
Примечание: Если вы подозреваете, что ваше устройство заражено, убедитесь, что антивирусная программа обновлена. Также вы можете полностью переустановить Windows, запустив устройство с помощью установочного носителя и выполнив чистую установку Windows.
Возникли проблемы при воспроизведении видео? Посмотрите его на YouTube.
Чтобы переустановить Windows 11 во время работы Windows, выполните следующие действия:
- org/ItemList»>
-
Подключите созданный установочный носитель к компьютеру.
-
Откройте проводник и выберите диск с установочным носителем.
-
В корневом каталоге диска дважды щелкните setup.exe, а затем выберите Да, если вам будет предложено разрешить приложению вносить изменения в устройство.
-
Выберите Изменить выбранные для сохранения компоненты.
- org/ListItem»>
Выберите один из следующих вариантов и нажмите Далее.
-
Сохранить личные файлы и приложения — этот параметр позволяет сохранить персональные данные, приложения и параметры. -
Сохранить только личные файлы — этот параметр позволяет сохранить персональные данные и параметры, но удаляет все ваши приложения. -
Ничего не сохранять — этот параметр позволяет удалить все персональные данные, параметры и приложения.
Предупреждение: Повторную установку Windows 10 невозможно отменить. Не забудьте сначала создать резервную копию файлов, если выбран параметр Ничего не сохранять.
-
-
Для завершения нажмите кнопку Установить, чтобы начать переустановку Windows 11 на компьютере.
Во время повторной установки компьютер будет перезапускаться несколько раз.
Чтобы переустановить Windows 11 путем запуска компьютера с помощью установочного носителя, выполните следующие действия:
-
Подключите созданный установочный носитель к компьютеру.

-
Запустите компьютер с помощью установочного носителя.
Примечание: Обратитесь к производителю компьютера, чтобы узнать, как запустить компьютер с помощью носителя.
-
При запуске программы установки Windows нажмите кнопку Далее, а затем Установить.
-
Если у вас есть ключ продукта Windows 11, введите его при появлении запроса. В противном случае выберите У меня нет ключа продукта.
- org/ListItem»>
При появлении запроса выберите выпуск Windows (например, Home, Pro) для установки, а затем нажмите кнопку Далее.
-
При появлении запроса на выбор типа установки выберите Выборочная: только установка Windows (для опытных пользователей).
-
Выберите диск или раздел, куда следует установить Windows 11.
Примечание: Если вы подозреваете, что компьютер заражен, попробуйте удалить существующие разделы и переустановить Windows 11 на чистом диске. Ваши данные в любых удаленных разделах будут потеряны.
- org/ListItem»>
Нажмите кнопку Далее, чтобы начать переустановку Windows 11 на компьютере.
Во время повторной установки компьютер будет перезапускаться несколько раз.
Важно: Если вы зашифровали свое устройство, для восстановления или возврата компьютера в исходное состояние с помощью диска восстановления потребуется ключ BitLocker. Если вы не знаете свой ключ BitLocker, см. раздел Поиск ключа восстановления BitLocker.
Если компьютер не запускается и вы не создали диск восстановления, скачайте установочный носитель и используйте его для восстановления системы из контрольной точки или возврата компьютера в исходное состояние.
-
На рабочем компьютере перейдите на веб-сайт Программного обеспечения Майкрософт.

-
Скачайте средство создания носителя для Windows 11 и запустите его.
-
Выберите пункт Создать установочный носитель для другого компьютера.
-
Выберите язык, выпуск и архитектуру (64- или 32-разрядная система).
-
Следуйте инструкциям для создания установочного носителя, а затем нажмите кнопку Готово.
- org/ListItem»>
Подключите созданный установочный носитель к нерабочему компьютеру и включите его.
-
На экране начальной настройки выберите языковые и другие параметры, а затем нажмите кнопку Далее. Если экран настройки не отображается, возможно, на компьютере не настроена загрузка с диска. О том, как изменить порядок загрузки компьютера, читайте на веб-сайте изготовителя компьютера, после чего повторите попытку.
-
Выберите Восстановить компьютер.
-
На экране Выбор действия выберите пункт Диагностика.
 Здесь вы можете:
Здесь вы можете:-
Выполните восстановление из точки восстановления системы, выбрав пункты Дополнительные параметры > Восстановление системы. Так будут удалены недавно установленные приложения, драйверы и обновления, которые могут быть причиной проблем с компьютером. Восстановление из точки восстановления не затронет ваши личные файлы.
-
Важно: Если вы зашифровали свое устройство, для восстановления или возврата компьютера в исходное состояние с помощью диска восстановления потребуется ключ BitLocker. Если вы не знаете свой ключ BitLocker, см. раздел Поиск ключа восстановления BitLocker.
Если ваш компьютер не запускается, вы можете восстановить систему из контрольной точки или вернуть компьютер в исходное состояние с помощью диска восстановления.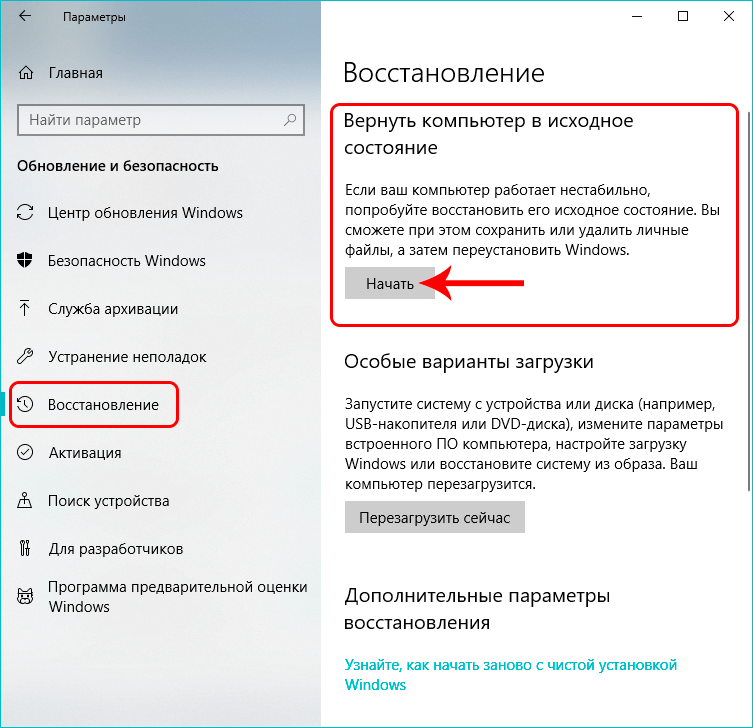 Сведения о том, как создать диск восстановления на рабочем компьютере, см. в разделе Создание диска восстановления.
Сведения о том, как создать диск восстановления на рабочем компьютере, см. в разделе Создание диска восстановления.
Примечание: Если вы используете устройство Surface, см. раздел Создание и использование USB-накопителя восстановления для устройства Surface, чтобы скачать и создать образа для восстановления USB специально для вашего устройства Surface.
Восстановление системы или возврат компьютера в исходное состояние с помощью диска восстановления:
-
Подключите диск восстановления и включите компьютер.
-
Нажмите клавишу с логотипом Windows + L, чтобы открыть экран входа, а затем перезапустите компьютер. Для этого удерживайте нажатой клавишу SHIFT и нажмите кнопку Выключение > Перезагрузка .

-
Компьютер перезапустится в среде восстановления Windows (WinRE).
-
На экране Выберите вариант выберите Устранение неполадок, а затем один из следующих двух вариантов. (Если экран Выберите вариант не появляется, то на компьютере, возможно, не настроена загрузка с носителя. О том, как изменить порядок загрузки компьютера, читайте на веб-сайте изготовителя компьютера.)
-
Чтобы выполнить восстановление из точки восстановления системы, выберите пункты Дополнительные параметры > Восстановление системы.
 При этом не будут затронуты ваши личные файлы, но будут удалены недавно установленные приложения, драйверы и обновления, которые могут быть причиной проблем с компьютером.
При этом не будут затронуты ваши личные файлы, но будут удалены недавно установленные приложения, драйверы и обновления, которые могут быть причиной проблем с компьютером. -
Для переустановки Windows 11 выберите Дополнительные параметры > Восстановление с диска. При этом будут удалены все личные файлы, установленные приложения и драйверы, а также изменения, внесенные в параметры.
В течение ограниченного времени после перехода на Windows 11 вы можете вернуться к предыдущей версии Windows, выбрав Пуск > Параметры > Система > Восстановление . Рядом с пунктом Вернуться нажмите Вернуться. При этом личные файлы будут сохранены, но приложения или драйверы, установленные после обновления, а также изменения, внесенные в настройки, будут удалены. В большинстве случаев вы сможете вернуться к предыдущей версии в течение 10 дней.
В большинстве случаев вы сможете вернуться к предыдущей версии в течение 10 дней.
Открытие параметров восстановления
Чтобы вернуться к предыдущей версии, необходимо:
-
Не удалять и не перемещать файлы в папках windows.old и $windows.~bt после обновления.
-
Удалить все учетные записи пользователей, добавленные после обновления.
-
Иметь USB-устройство, которое использовалось для обновления до Windows 11 (если такое было).
Примечания:
-
Возможность вернуться к предыдущей версии Windows доступна только в течение ограниченного времени после обновления.
 Этот параметр доступен в разделе Параметры .
Этот параметр доступен в разделе Параметры . -
Приложения, которые были добавлены, удалены или обновлены после обновления, могут быть недоступны или работать должным образом после возврата к предыдущей версии Windows.
Сведения для участников программы предварительной оценки Windows
Если вы являетесь участником программы предварительной оценки Windows и текущая предварительная сборка не работает надлежащим образом, нажмите Пуск > Параметры > Система > Восстановление . Рядом с пунктом Вернуться нажмите Вернуться. При этом личные файлы не будут удалены, но будут удалены недавно установленные приложения или драйверы и восстановлены значения настроек по умолчанию.
При возврате к предыдущей сборке вы не будете удалены из Программы предварительной оценки. Когда будет готова следующая предварительная сборка, она будет установлена на компьютере.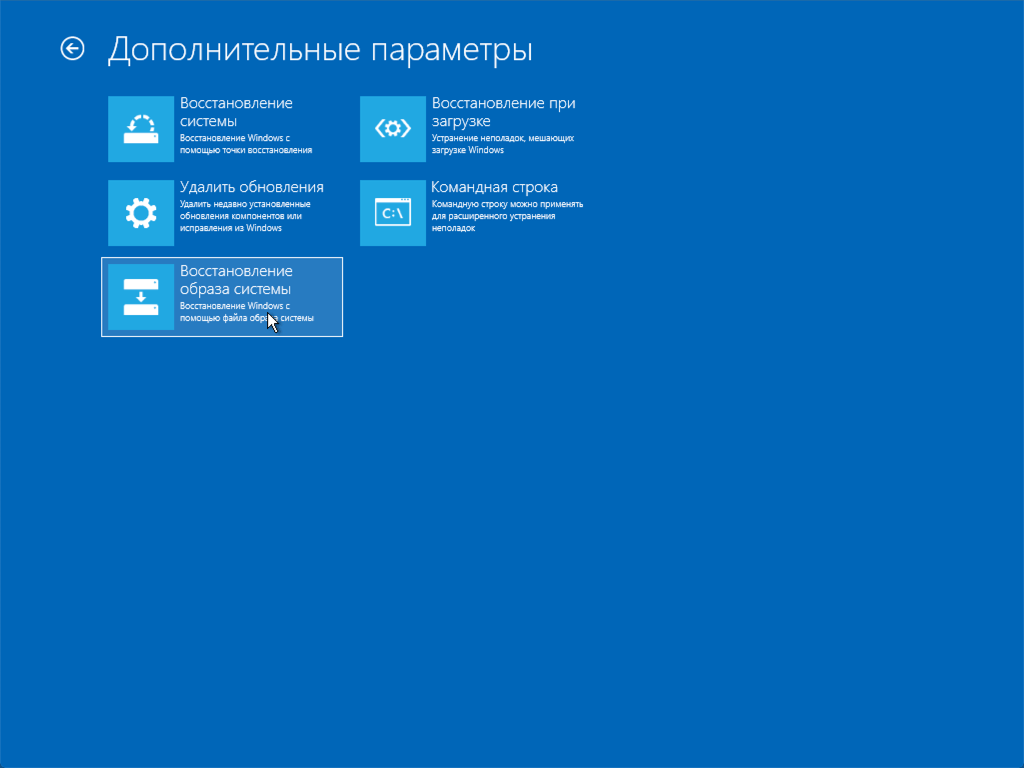
Этот параметр позволяет вернуть компьютер к состоянию на момент времени в прошлом, к так называемой точке восстановления системы. Точки восстановления создаются при установке новых приложений или драйверов, а также если вы вручную создаете точку восстановления. Восстановление не затронет личные файлы, но приложения, драйверы и обновления, установленные после создания точки восстановления, будут удалены.
-
В поле поиска на панели задач введите панель управления и выберите соответствующий пункт из списка результатов
-
В поле поиска на панели управления введите восстановление.
- org/ListItem»>
Выберите Восстановление > Запуск восстановления системы.
-
В окне Восстановление системных файлов и параметров нажмите кнопку Далее.
-
Выберите точку восстановления из списка результатов и нажмите Поиск затрагиваемых программ.
Примечания:
-
Если нужная точка восстановления не отображается, установите флажок Показать другие точки восстановления, чтобы увидеть больше точек восстановления.
- org/ListItem»>
Если вы не видите точек восстановления, это может означать, что защита системы не включена. Сделать это можно следующим образом:
-
В поле поиска на панели задач введите панель управления и выберите соответствующий пункт из списка результатов.
-
В поле поиска на панели управления введите восстановление.
-
Выберите Восстановление > Настройка восстановления системы > Настроить и проверьте, выбран ли параметр Включить защиту системы.

-
Если параметр Включить защиту системы не выбран, защита системы не включена, а точки восстановления отсутствуют. В таком случае вы не сможете восстановить компьютер с использованием точки восстановления системы, и вам придется воспользоваться одним из способов восстановления, указанных на этой странице.
-
Если параметр Включить защиту системы выбран, перейдите к шагу 6.
-
-
-
- org/ListItem»>
Вы увидите список элементов, которые будут удалены в случае удаления точки восстановления. Если вас все устраивает, нажмите Закрыть > Далее > Готово.
Если у вас возникли проблемы с компьютером, воспользуйтесь приведенной ниже таблицей, чтобы выбрать нужный вариант восстановления.
|
Проблема
|
Раздел, который нужно просмотреть
|
|---|---|
|
Компьютер работает не лучшим образом, и вы недавно установили обновление.
|
|
|
Компьютер работает не лучшим образом, и вы уже давно не устанавливали приложения или меняли параметры системы.
|
|
|
Компьютер не запускается или все еще загружается
|
|
|
Компьютер не загружается, вы не создали диск восстановления, и возврат компьютера в исходное состояние не помог.
|
|
|
Компьютер не загружается, и вы не создали диск восстановления.
|
|
|
Компьютер не загружается, и вы создали диск восстановления.
|
|
|
Вы хотите повторно установить предыдущую операционную систему.
|
|
|
Компьютер работает не лучшим образом, и вы недавно установили приложение.
|
|
|
Вы подозреваете, что ваше устройство заражено.
|
|
Выберите один из следующих вариантов восстановления и следуйте инструкциям по устранению распространенных неисправностей.
Если вы недавно установили обновление Windows, удалите обновление, чтобы попытаться устранить проблему.
- org/ListItem»>
Нажмите кнопку Пуск и выберите Параметры > Обновление и безопасность > Центр обновления Windows >Просмотреть журнал обновлений > Удалить обновления.
Просмотр параметров журнала обновлений -
Щелкните правой кнопкой мыши обновление, которое необходимо удалить, а затем нажмите кнопку Удалить.
Важно:
-
Если вы зашифровали устройство, вам потребуется ключ BitLocker для сброса компьютера. Если вы не знаете свой ключ BitLocker, см. раздел Поиск ключа восстановления BitLocker.
-
Во время сброса возможно, что экран может быть черным в течение длительного периода времени (иногда до 15 минут), а устройство может попытаться перезапустить себя в течение этого периода.
 Попытка вручную перезапустить устройство во время этого процесса может привести к сбою сброса. Пожалуйста, будьте терпеливы!
Попытка вручную перезапустить устройство во время этого процесса может привести к сбою сброса. Пожалуйста, будьте терпеливы!
Возврат в исходное состояние переустанавливает Windows 10, но позволяет сохранить или удалить файлы, а затем переустановить Windows. Вы можете вернуть компьютер в исходное состояние в разделе «Параметры», на экране входа, с помощью диска восстановления или установочного носителя.
Возврат компьютера в исходное состояние через раздел «Параметры»
-
Нажмите кнопку Пуск и выберите Параметры > Обновление и безопасность > Восстановление .
Открытие параметров восстановления - org/ListItem»>
В разделе Вернуть этот компьютер в исходное состояние, нажмите кнопку Начать, а затем выберите один из вариантов и/или параметров, представленных в таблице ниже.
|
Параметр
|
Результат
|
|---|---|
|
Сохранить файлы > Изменить параметры > Предустановленные приложения Вкл.
|
|
|
Сохранить файлы > Изменить параметры > Предустановленные приложения Выкл.
|
|
|
Удалить все
|
Удаление данных Вкл. — удаление файлов и очистка диска. Если вы планируете подарить, утилизировать или продать компьютер, используйте этот вариант.
Удаление данных Выкл. — просто удаление файлов. Это занимает меньше времени, но также менее безопасно.
|
Возврат компьютера в исходное состояние с экрана входа
Если вы не можете открыть раздел «Параметры», вернуть компьютер в исходное состояние можно с экрана входа. Вот как это сделать.
-
Нажмите клавишу с логотипом Windows + L, чтобы открыть экран входа, а затем перезапустите компьютер. Для этого удерживайте нажатой клавишу SHIFT и нажмите кнопку Выключение > Перезагрузка в нижнем правом углу экрана.
- org/ListItem»>
Компьютер перезапустится в среде восстановления Windows (WinRE).
-
На экране Выберите вариант выберите Устранение неполадок > Вернуть этот компьютер в исходное состояние, а затем выберите один из вариантов в предыдущей таблице.
Восстановление при загрузке помогает устранить распространенные проблемы, которые могут помешать запуску Windows.
Примечание: Если вы зашифровали свое устройство, для запуска в безопасном режиме вам потребуется ключ BitLocker.
Сначала необходимо активировать среду восстановления Windows (Windows RE). Для этого вам потребуется повторно выключить устройство, затем выполнить следующие действия:
- org/ItemList»>
-
Нажмите кнопку питания на устройстве и удерживайте ее нажатой в течение 10 секунд, чтобы выключить устройство.
-
Снова нажмите кнопку питания, чтобы включить устройство.
-
После появления первого признака запуска Windows (например, на некоторых устройствах отображается логотип производителя при перезапуске) удерживайте нажатой кнопку питания в течение 10 секунд, чтобы отключить устройство.
-
Снова нажмите кнопку питания, чтобы включить устройство.

-
После повторной загрузки Windows удерживайте кнопку питания на устройстве нажатой в течение 10 секунд, чтобы выключить устройство.
-
Снова нажмите кнопку питания, чтобы включить устройство.
-
На этот раз дождитесь полного запуска устройства.
-
Выберите пункт Дополнительные параметры.
- org/ListItem»>
В Windows RE на экране Выбор действия нажмите Диагностика > Дополнительные параметры > Восстановление при загрузке > Перезапустить.
Примечание: Если вы подозреваете, что ваше устройство заражено, убедитесь, что антивирусная программа обновлена. Также вы можете полностью переустановить Windows, запустив устройство с помощью установочного носителя и выполнив чистую установку Windows.
Чтобы переустановить Windows 10 во время работы Windows, выполните следующие действия:
-
Подключите созданный установочный носитель к компьютеру.
- org/ListItem»>
Откройте проводник и выберите диск с установочным носителем.
-
В корневом каталоге диска дважды щелкните setup.exe, а затем выберите Да, если вам будет предложено разрешить приложению вносить изменения в устройство.
-
Выберите Изменить выбранные для сохранения компоненты.
-
Выберите один из следующих вариантов и нажмите Далее.
- org/ListItem»>
Сохранить личные файлы и приложения — этот параметр позволяет сохранить персональные данные, приложения и параметры. -
Сохранить только личные файлы — этот параметр позволяет сохранить персональные данные и параметры, но удаляет все ваши приложения. -
Ничего не сохранять — этот параметр позволяет удалить все персональные данные, параметры и приложения.
Предупреждение: Повторную установку Windows 10 невозможно отменить.
 Не забудьте сначала создать резервную копию файлов, если выбран параметр Ничего не сохранять.
Не забудьте сначала создать резервную копию файлов, если выбран параметр Ничего не сохранять. - org/ListItem»>
-
Для завершения, нажмите кнопку Установить, чтобы начать переустановку Windows 10 на компьютере.
Во время повторной установки компьютер будет перезапускаться несколько раз.
Чтобы переустановить Windows 10 путем запуска компьютера с помощью установочного носителя, выполните следующие действия:
-
Подключите созданный установочный носитель к компьютеру.
- org/ListItem»>
Запустите компьютер с помощью установочного носителя.
Примечание: Обратитесь к производителю компьютера, чтобы узнать, как запустить компьютер с помощью носителя.
-
При запуске программы установки Windows нажмите кнопку Далее, а затем Установить.
-
Если у вас есть ключ продукта Windows 10, введите его при появлении запроса. В противном случае выберите У меня нет ключа продукта.
-
При появлении запроса выберите выпуск Windows (например, Home, Pro) для установки, а затем нажмите кнопку Далее.

-
При появлении запроса на выбор типа установки выберите Выборочная: только установка Windows (для опытных пользователей).
-
Выберите диск или раздел, куда следует установить Windows 10.
Примечание: Если вы подозреваете, что компьютер заражен, попробуйте удалить существующие разделы и переустановить Windows 10 на чистом диске. Ваши данные в любых удаленных разделах будут потеряны.
-
Нажмите кнопку Далее, чтобы начать переустановку Windows 10 на компьютере.

Во время повторной установки компьютер будет перезапускаться несколько раз.
Важно: Если вы зашифровали свое устройство, для восстановления или возврата компьютера в исходное состояние с помощью диска восстановления потребуется ключ BitLocker. Если вы не знаете свой ключ BitLocker, см. раздел Поиск ключа восстановления BitLocker.
Если компьютер не запускается и вы не создали диск восстановления, скачайте установочный носитель и используйте его для восстановления системы из контрольной точки или возврата компьютера в исходное состояние.
-
На рабочем компьютере перейдите на веб-сайт Программного обеспечения Майкрософт.
- org/ListItem»>
Скачайте средство создания носителя для Windows 10 и запустите его.
-
Выберите пункт Создать установочный носитель для другого компьютера.
-
Выберите язык, выпуск и архитектуру (64- или 32-разрядная система).
-
Следуйте инструкциям для создания установочного носителя, а затем нажмите кнопку Готово.
-
Подключите созданный установочный носитель к нерабочему компьютеру и включите его.

-
На экране начальной настройки выберите языковые и другие параметры, а затем нажмите кнопку Далее. Если экран настройки не отображается, возможно, на компьютере не настроена загрузка с диска. О том, как изменить порядок загрузки компьютера, читайте на веб-сайте изготовителя компьютера, после чего повторите попытку.
-
Выберите Восстановить компьютер.
-
На экране Выбор действия выберите пункт Диагностика. Здесь вы можете:
- org/ListItem»>
Выполнить восстановление из точки восстановления системы, выбрав пункты Дополнительные параметры > Восстановление системы. Так будут удалены недавно установленные приложения, драйверы и обновления, которые могут быть причиной проблем с компьютером. Восстановление из точки восстановления не затронет ваши личные файлы.
- org/ListItem»>
Важно: Если вы зашифровали свое устройство, для восстановления или возврата компьютера в исходное состояние с помощью диска восстановления потребуется ключ BitLocker. Если вы не знаете свой ключ BitLocker, см. раздел Поиск ключа восстановления BitLocker.
Если ваш компьютер не запускается, вы можете восстановить систему из контрольной точки или вернуть компьютер в исходное состояние с помощью диска восстановления. Сведения о том, как создать диск восстановления на рабочем компьютере, см. в разделе Создание диска восстановления.
Примечание: Если вы используете устройство Surface, см. раздел Создание и использование USB-накопителя восстановления для устройства Surface, чтобы скачать и создать образа для восстановления USB специально для вашего устройства Surface.
Восстановление системы или возврат компьютера в исходное состояние с помощью диска восстановления:
-
Подключите диск восстановления и включите компьютер.
-
Нажмите клавишу с логотипом Windows + L, чтобы открыть экран входа, а затем перезапустите компьютер. Для этого удерживайте нажатой клавишу SHIFT и нажмите кнопку Выключение > Перезагрузка в нижнем правом углу экрана.

-
Компьютер перезапустится в среде восстановления Windows (WinRE).
-
На экране Выберите вариант выберите Устранение неполадок, а затем один из следующих двух вариантов. (Если экран Выберите вариант не появляется, то на компьютере, возможно, не настроена загрузка с носителя. О том, как изменить порядок загрузки компьютера, читайте на веб-сайте изготовителя компьютера.)
-
Чтобы выполнить восстановление из точки восстановления системы, выберите пункты Дополнительные параметры > Восстановление системы.
 При этом не будут затронуты ваши личные файлы, но будут удалены недавно установленные приложения, драйверы и обновления, которые могут быть причиной проблем с компьютером.
При этом не будут затронуты ваши личные файлы, но будут удалены недавно установленные приложения, драйверы и обновления, которые могут быть причиной проблем с компьютером. -
Для переустановки Windows 10 выберите Дополнительные параметры > Восстановление с диска. При этом будут удалены все личные файлы, установленные приложения и драйверы, а также изменения, внесенные в параметры.
В течение ограниченного времени после обновления до Windows 10 можно вернуться к предыдущей версии Windows, нажав кнопку Пуск и выбрав Параметры > Обновление и безопасность > Восстановление , а затем — Начало работы в разделе Вернуться к предыдущей версии Windows 10. При этом личные файлы будут сохранены, но приложения или драйверы, установленные после обновления, а также изменения, внесенные в настройки, будут удалены. В большинстве случаев вы сможете вернуться к предыдущей версии в течение 10 дней.
В большинстве случаев вы сможете вернуться к предыдущей версии в течение 10 дней.
Открытие параметров восстановления
Чтобы вернуться к предыдущей версии, необходимо:
-
Не удалять и не перемещать файлы в папках windows.old и $windows.~bt после обновления.
-
Удалить все учетные записи пользователей, добавленные после обновления.
-
Знать пароль для входа в Windows 7 или 8.1 (если вы его использовали).
- org/ListItem»>
Иметь USB-устройство, которое использовалось для обновления до Windows 10 (если такое было).
Примечания:
-
Возможность вернуться к предыдущей версии Windows доступна только в течение ограниченного времени после обновления. Этот параметр доступен в разделе Параметры.
-
Возможно, после возврата к Windows 8.1 некоторые приложения, которые входили в состав Windows, например «Почта» и «Люди», больше не будут работать. Чтобы исправить это, переустановите эти приложения из Microsoft Store.
-
Приложения, которые были добавлены, удалены или обновлены после обновления, могут быть недоступны или работать должным образом после возврата к предыдущей версии Windows.
Сведения для участников программы предварительной оценки Windows
Если вы участник программы предварительной оценки и текущая предварительная сборка работает не лучшим образом, нажмите кнопку Пуск и выберите Параметры > Обновление и безопасность > Восстановление . В разделе Вернуться к предыдущей версии Windows 10 нажмите Начать. При этом личные файлы не будут удалены, но будут удалены недавно установленные приложения или драйверы и восстановлены значения настроек по умолчанию.
В разделе Вернуться к предыдущей версии Windows 10 нажмите Начать. При этом личные файлы не будут удалены, но будут удалены недавно установленные приложения или драйверы и восстановлены значения настроек по умолчанию.
При возврате к предыдущей сборке вы не будете удалены из Программы предварительной оценки. Когда будет готова следующая предварительная сборка, она будет установлена на компьютере.
Этот параметр позволяет вернуть компьютер к состоянию на момент времени в прошлом, к так называемой точке восстановления системы. Точки восстановления создаются при установке новых приложений или драйверов, а также если вы вручную создаете точку восстановления. Восстановление не затронет личные файлы, но приложения, драйверы и обновления, установленные после создания точки восстановления, будут удалены.
-
В поле поиска на панели задач введите панель управления и выберите соответствующий пункт из списка результатов
- org/ListItem»>
В поле поиска на панели управления введите восстановление.
-
Выберите Восстановление > Запуск восстановления системы.
-
В окне Восстановление системных файлов и параметров нажмите кнопку Далее.
-
Выберите точку восстановления из списка результатов и нажмите Поиск затрагиваемых программ.
Примечания:
- org/ListItem»>
Если нужная точка восстановления не отображается, установите флажок Показать другие точки восстановления, чтобы увидеть больше точек восстановления.
-
Если вы не видите точек восстановления, это может означать, что защита системы не включена. Сделать это можно следующим образом:
-
В поле поиска на панели задач введите панель управления и выберите соответствующий пункт из списка результатов.
- org/ListItem»>
В поле поиска на панели управления введите восстановление.
-
Выберите Восстановление > Настройка восстановления системы > Настроить и проверьте, выбран ли параметр Включить защиту системы.
-
Если параметр Включить защиту системы не выбран, защита системы не включена, а точки восстановления отсутствуют. В таком случае вы не сможете восстановить компьютер с использованием точки восстановления системы, и вам придется воспользоваться одним из способов восстановления, указанных на этой странице.
- org/ListItem»>
Если параметр Включить защиту системы выбран, перейдите к шагу 6.
-
-
- org/ListItem»>
-
Вы увидите список элементов, которые будут удалены в случае удаления точки восстановления. Если вас все устраивает, нажмите Закрыть > Далее > Готово.
Если у вас возникают проблемы с компьютером, вы можете устранить их следующим образом.
-
Восстановите компьютер, чтобы переустановить Windows и сохранить свои личные файлы и параметры. Также сохраняются приложения, которые были на компьютере изначально, и приложения, установленные из Microsoft Store.
Также сохраняются приложения, которые были на компьютере изначально, и приложения, установленные из Microsoft Store. -
Верните компьютер в исходное состояние, чтобы переустановить Windows, но удалить ваши файлы, параметры и приложения — за исключением тех, которые были на компьютере изначально. -
Восстановите компьютер, чтобы отменить недавние изменения в системе.
Если возникают проблемы при запуске (загрузке) компьютера, см. раздел Параметры запуска Windows (включая безопасный режим) и перейдите в раздел «Открытие окна «Параметры скачивания Windows» в среде восстановления Windows». Обновить, вернуть в исходное состояние или восстановить компьютер можно из среды восстановления Windows.
Обновить, вернуть в исходное состояние или восстановить компьютер можно из среды восстановления Windows.
Если вы хотите создать резервную копию и восстановить личные файлы с помощью журнала файлов, см. статью Резервное копирование и восстановление в Windows.
Перед обновлением компьютера или его возвратом в исходное состояние
В большинстве случаев запущенные обновление компьютера или его возврат в исходное состояние завершаются автоматически. Однако если Windows потребуются отсутствующие файлы, вам будет предложено вставить носитель для восстановления системы. Обычно это DVD-диск или флэш-накопитель. В этом случае необходимые действия зависят от модели вашего компьютера.
Если компьютер поставлялся с Windows 8.1 или Windows RT 8.1, вам понадобится диск или флэш-накопитель, который входил в комплект поставки. Чтобы узнать, предоставил ли изготовитель вашего компьютера такие диски или иные носители, обратитесь к документации компьютера. В некоторых случаях носители создаются при первоначальной настройке компьютера.
В некоторых случаях носители создаются при первоначальной настройке компьютера.
Если у вас нет ни одного из указанных выше носителей, можно создать их при наличии USB-накопителя емкостью от 16 ГБ. Наличие диска для восстановления поможет устранять неполадки и решать проблемы с компьютером, даже если он не запускается. Дополнительные сведения см. в разделе Создание USB-диска восстановления.
Если вы обновили компьютер до Windows 8.1 или Windows RT 8.1 с помощью DVD-диска, используйте этот диск. Если у вас нет носителя с Windows 8.1 или Windows RT 8.1, обратитесь в службу поддержки Майкрософт.
Обновление, возврат в исходное состояние и восстановление
Выберите любой из указанных ниже вариантов для получения дополнительных сведений.
Если производительность компьютера снизилась и вы не знаете причины, можно восстановить его, сохранив все личные файлы и параметры.
Примечание: Если вы обновили компьютер с Windows 8 до Windows 8.1 и на вашем компьютере есть раздел восстановления Windows 8, восстановление компьютера приведет к восстановлению Windows 8. Вам будет необходимо установить версию Windows 8.1 после завершения обновления.
Предупреждение: Приложения, которые вы установили с веб-сайтов и DVD-дисков, будут удалены. Приложения, которые присутствовали на компьютере изначально или были установлены из Microsoft Store, будут переустановлены. После восстановления компьютера Windows сохранит список всех удаленных приложений на рабочем столе.
Восстановление компьютера
-
Проведите пальцем от правого края экрана и нажмите кнопку Параметры, а затем выберите пункт Изменение параметров компьютера.

(Если вы пользуетесь мышью, переместите указатель в правый нижний угол экрана, затем вверх и нажмите Параметры, а затем выберите Изменение параметров компьютера.) -
Выберите или нажмите элемент Обновление и восстановление, а затем — Восстановление.
-
В разделе Восстановление компьютера без удаления файлов выберите или нажмите кнопку Начать.
-
Следуйте указаниям на экране.
Если вы намерены отправить компьютер на переработку, отдать его кому-то или просто начать все заново, можно полностью вернуть его в исходное состояние. Это действие удалит все данные и переустановит Windows.
Это действие удалит все данные и переустановит Windows.
Примечание: Если вы обновили компьютер с Windows 8 до Windows 8.1 и на вашем компьютере есть раздел восстановления Windows 8, возврат компьютера в исходное состояние приведет к восстановлению Windows 8. Вам будет необходимо установить версию Windows 8.1 после завершения восстановления.
Предупреждение: Все ваши личные файлы и параметры будут потеряны. Все установленные вами приложения будут удалены. Переустановлены будут только приложения, которые были на компьютере изначально.
Возврат компьютера в исходное состояние
-
Проведите пальцем от правого края экрана и нажмите кнопку Параметры, а затем выберите пункт Изменение параметров компьютера.

(Если вы используете мышь, переместите указатель в правый верхний угол экрана, затем вниз и щелкните сначала Параметры, а затем Изменение параметров компьютера.) -
Выберите или нажмите элемент Обновление и восстановление, а затем — Восстановление.
-
В разделе Удаление всех данных и переустановка Windows выберите или нажмите Начать.
-
Следуйте указаниям на экране.
Примечание: Вам будет предложено выбрать между быстрой и полной очисткой данных. После быстрой очистки некоторые данные можно восстановить с помощью специального ПО. Полная очистка занимает больше времени, но восстановление данных после этого менее вероятно.
После быстрой очистки некоторые данные можно восстановить с помощью специального ПО. Полная очистка занимает больше времени, но восстановление данных после этого менее вероятно.
Если вы считаете, что причиной проблем с компьютером является недавно установленное приложение или драйвер, вы можете восстановить ранее сохраненное состояние Windows, называемое точкой восстановления. Средство восстановления системы не изменяет ваши личные файлы, но может удалить недавно установленные приложения и драйверы.
Примечания:
-
Восстановление системы недоступно для Windows RT 8.1.
-
Windows автоматически создает точку восстановления, когда устанавливаются классические приложения и новые обновления Windows, если последняя точка восстановления создавалась ранее чем 7 дней назад.
 Точку восстановления также можно создать вручную в любой момент времени.
Точку восстановления также можно создать вручную в любой момент времени.
Восстановление ранее сохраненного состояния компьютера
-
Выполните прокрутку от правого края экрана и нажмите кнопку Поиск.
(Если вы используете мышь, наведите указатель на правый верхний угол экрана, переместите указатель вниз, а затем выберите Поиск.) -
В поле поиска введите Панель управления, а затем выберите или нажмите Панель управления.

-
Введите восстановление в поле поиска на панели управления и выберите или нажмите Восстановление.
-
Выберите или нажмите кнопку Запуск восстановления системы и следуйте инструкциям.
Если вам нужна дополнительная справка по обновлению, восстановлению или возврату компьютера в исходное состояние, просмотрите страницы сообщества об исправлении и восстановлении на форуме Windows. Там вы сможете узнать о решениях, которые нашли другие пользователи, столкнувшись с похожими проблемами.
Восстановление Windows 10 | remontka.
 pro
pro
Windows 10 предлагает множество функций восстановления системы, среди которых — возврат компьютера в исходное состояние и точки восстановления, создание полного образа системы на внешнем жестком диске или DVD, а также запись USB диска восстановления (который стал лучше, чем в предыдущих системах). В отдельной инструкции также собраны типичные проблемы и ошибки при запуске ОС и способы их решения, см. Windows 10 не запускается.
В этой статье описано, как именно реализованы возможности восстановления Windows 10, в чем заключается принцип их работы и какими способами можно получить доступ к каждой из описанных функций. На мой взгляд, понимание и использование данных возможностей очень полезно и может существенно помочь в решении проблем с компьютером, которые могут возникнуть в будущем. См. также: Восстановление загрузчика Windows 10, Проверка и восстановление целостности системных файлов Windows 10, Восстановление реестра Windows 10, Восстановление хранилища компонентов Windows 10.
Для начала — об одной из первых опций, которую часто используют для восстановления системы — безопасном режиме. Если вы ищите способы попасть в него, то способы сделать это собраны в инструкции Безопасный режим Windows 10. Также к теме восстановления можно отнести и такой вопрос: Как сбросить пароль Windows 10.
Возврат компьютера или ноутбука в исходное состояние
Первая функция восстановления, на которую следует обратить внимание — возврат Windows 10 в исходное состояние, доступ к которой можно получить, нажав по значку уведомлений, выбрав пункт «Все параметры» — «Обновление и безопасность» — «Восстановление» (есть еще один способ попасть в этот раздел, без входа в Windows 10, описан ниже). На случай, если Windows 10 на запускается, вы можете запустить откат системы с диска восстановления или дистрибутива ОС, о чем — ниже.
Если в пункте «Вернуть в исходное состояние» нажать «Начать», вам будет предложено либо полностью очистить компьютер и переустановить Windows 10 (при этом, загрузочная флешки или диск не требуются, будут задействованы файлы, имеющиеся на компьютере), либо сохранить ваши личные файлы (установленные программы и настройки, тем не менее, будут удалены).
Еще один простой способ получить доступ к этой возможности, даже без входа в систему — на экране входа в систему (там, где вводится пароль), нажать по кнопке питания и, удерживая клавишу Shift, нажать «Перезагрузка». На открывшемся экране выберите «Диагностика», а затем — «Вернуть в исходное состояние».
Плюсы данного способа восстановления — вам не требуется иметь дистрибутив системы, переустановка Windows 10 происходит автоматически и тем самым минимизирует вероятность некоторых ошибок, совершаемых начинающими пользователями. Более того, в последних версиях системы через эти же параметры возможно Восстановление Windows 10 из облака, то есть сброс на заводские настройки происходит с использованием оригинального образа на серверах Майкрософт.
Главный минус — в случае выхода из строя жесткого диска или серьезного повреждения файлов ОС восстановить систему таким образом не получится, но тут могут пригодиться следующие два варианта — диск восстановления или создание полной резервной копии Windows 10 встроенными средствами системы на отдельном жестком диске (в том числе внешнем) или DVD дисках. Подробнее о способе и его нюансах: Как сбросить Windows 10 или автоматическая переустановка системы.
Подробнее о способе и его нюансах: Как сбросить Windows 10 или автоматическая переустановка системы.
Автоматическая чистая установка Windows 10
В Windows 10 версии 1703 Creators Update появилась новая функция — «Начать заново» или «Start Fresh», выполняющая автоматическую чистую установку системы.
Подробно о том, как это работает и в чем отличия от сброса, описанного в предыдущем варианте, в отдельной инструкции: Автоматическая чистая установка Windows 10.
Диск восстановления Windows 10
Примечание: под диском тут понимается USB-накопитель, например, обычная флешка, а название сохранилось с тех пор, когда была возможность записывать CD и DVD диски восстановления.
В предыдущих версиях ОС диск восстановления содержал лишь утилиты для попыток автоматического и ручного восстановления установленной системы (весьма полезные), в свою очередь диск восстановления Windows 10, помимо них, может содержать и образ ОС для восстановления, то есть с него можно запустить возврат в исходное состояние, как это было описано в предыдущем разделе, автоматически переустановив систему на компьютере.
Для записи такой флешки, зайдите в панель управления и выберите «Восстановление». Уже там вы найдете необходимый пункт — «Создание диска восстановления».
Если при создании диска вы отметите пункт «Выполнить резервное копирование системных файлов на диск восстановления», то итоговый накопитель может быть использован не только для действий по исправлению возникших проблем вручную, но и для быстрой переустановки Windows 10 на компьютере.
После загрузки с диска восстановления (нужно будет поставить загрузку с флешки или использовать boot menu), вы увидите меню выбора действия, где в разделе «Диагностика» (и в «Дополнительные параметры» внутри этого пункта) вы можете:
- Вернуть компьютер в исходное состояние, используя файлы на флешке.
- Зайти в БИОС (Параметры встроенного ПО UEFI).
- Попробовать восстановить систему с помощью точки восстановления.
- Запустить автоматическое восстановление при загрузке.
- Использовать командную строку для восстановления загрузчика Windows 10 и других действий.

- Восстановить систему из полного образа системы (описано далее в статье).
Иметь такой накопитель в чем-то может быть даже удобнее, чем просто загрузочную флешку Windows 10 (хотя и с нее можно запустить восстановление, нажав соответствующую ссылку внизу слева в окне с кнопкой «Установить» после выбора языка). Подробнее про диск восстановления Windows 10 + видео.
Создание полного образа системы для восстановления Windows 10
В Windows 10 сохранилась возможность создавать полный образ восстановления системы на отдельном жестком диске (в том числе внешнем) или нескольких DVD-дисках. Ниже описан лишь один способ создания образа системы, если вас интересуют другие варианты, изложенные более подробно, см. инструкцию Резервная копия Windows 10.
Отличие от предыдущего варианта заключается в том, что таким образом создается своего рода «слепок» системы, со всеми программами, файлами, драйверами и настройками, которые имеются на момент создания образа (а в предыдущем варианте мы получаем чистую систему с сохранением разве что личных данных и файлов).
Оптимальное время создание такого образа — сразу после чистой установки ОС и всех драйверов на компьютере, т.е. после того, как Windows 10 была доведена до полностью работоспособного состояния, но еще не захламлена.
Чтобы создать такой образ, зайдите в Панель управления — История файлов, а затем внизу слева выберите «Резервная копия образа системы» — «Создание образа системы». Еще один путь — зайти в «Все параметры» — «Обновление и безопасность» — «Служба архивации» — «Перейти в раздел «Архивация и восстановление (Windows 7)» — «Создание образа системы».
На следующих этапах вы можете выбрать, куда будет сохранен образ системы, а также какие именно разделы на дисках нужно добавить в резервную копию (как правило, это раздел, зарезервированный системой и системный раздел диска).
В дальнейшем, вы можете использовать созданный образ для быстрого возврата системы в то состояние, которое вам требуется. Запустить восстановление из образа можно с диска восстановления или выбрав «Восстановление» в программе установки Windows 10 (Диагностика — Дополнительные параметры — Восстановление образа системы).
Точки восстановления
Точки восстановления в Windows 10 работают так же, как и в двух предыдущих версиях операционной системы и часто могут помочь откатить последние изменения на компьютере, вызывавшие проблемы. Подробная инструкция по всем возможностям инструмента: Точки восстановления Windows 10.
Для того, чтобы проверить, включено ли автоматическое создание точек восстановления, вы можете зайти в «Панель управления» — «Восстановление» и нажать «Настройка восстановления системы».
По умолчанию, защита для системного диска включена, также вы можете настроить создание точек восстановления для диска, выбрав его и нажав кнопку «Настроить».
Точки восстановления системы создаются автоматически при изменении каких-либо системных параметров и настроек, установке программ и служб, также имеется возможность их создания вручную перед каким-либо потенциально опасным действием (кнопка «Создать» в окне настроек защиты системы).
Когда потребуется применить точку восстановления, вы можете зайти в соответствующий раздел панели управления и выбрать пункт «Запуск восстановления системы» или же, если Windows не запускается, загрузиться с диска восстановления (или установочного накопителя) и найти запуск восстановления в Диагностика — Дополнительные параметры.
История файлов
Еще одна функция восстановления Windows 10 — история файлов, позволяющая хранить резервные копии важных файлов и документов, а также их предыдущие версии и возвращаться к ним при необходимости. Подробно об этой возможности: История файлов Windows 10.
В заключение
Как видите, средства восстановления в Windows 10 представлены достаточно широко и вполне эффективны — для большинства пользователей их будет более чем достаточно при умелом и своевременном использовании.
Конечно, дополнительно можно использовать средства наподобие Aomei OneKey Recovery, программы резервного копирования и восстановления Acronis, а в крайних случаях — скрытые образы восстановления производителей компьютеров и ноутбуков, но не стоит забывать и о стандартных возможностях, уже присутствующих в операционной системе.
remontka.pro в Телеграм | Способы подписки
Поддержать автора и сайт
Восстановление Windows 10 (5 способов)
Автор Андрей Шилов На чтение 5 мин Опубликовано
Обновлено
Windows 10, как и предыдущие версии этой операционной системы, полностью не защищена от сбоев, воздействия компьютерных вирусов, выхода из строя оборудования и прочих проблем. Поэтому, если у вас возникли неполадки при работе или загрузке ОС, можете воспользоваться встроенными средствами для возвращения операционной системы в работоспособное состояние.
Восстановление Windows 10 можно осуществить несколькими способами.
Если компьютер загружается:
- С помощью точки восстановления.
- Сброс к заводским настройкам.
- История файлов.
Если компьютер не загружается:
- Использование диска восстановления.
- С помощью установочного диска.
Теперь разберем эти варианты восстановления более подробно.
Содержание
- Способ 1 – С помощью точки восстановления системы
- Способ 2 — Сброс к заводским настройкам
- Способ 3 – История файлов
- Способ 4 – Использование диска восстановления
- Способ 5 – С помощью установочного диска
Способ 1 – С помощью точки восстановления системы
Windows периодически сохраняет информацию о программах, системных настройках, драйверах, реестре и драйверах в точках восстановления системы. Это происходит перед значимыми изменениями в ОС, такими как установка программ, драйверов или обновлением системы. Также точку восстановления можно создать вручную. Как это сделать можете прочитать в этой инструкции.
Это происходит перед значимыми изменениями в ОС, такими как установка программ, драйверов или обновлением системы. Также точку восстановления можно создать вручную. Как это сделать можете прочитать в этой инструкции.
Стоит отметить, что после восстановления ваши данные останутся нетронутыми, а драйвера, программы и обновления, установленные после создания точки восстановления, будут удалены.
1. Запустите окно свойств системы (сочетание клавиш Windows + Pause) и откройте пункт «Защита системы».
2. Нажмите кнопку «Восстановить», а потом «Далее». В списке доступных точек восстановления выберите нужный пункт и опять нажмите «Далее».
3. Еще раз проверьте выбранные параметры, нажмите кнопку «Готово», а затем «Да» в окне предупреждения. Начнется процесс восстановления, при этом компьютер будет перезагружен.
Способ 2 — Сброс к заводским настройкам
В Windows 10 есть возможность вернуть настройки системы в исходное состояние. При этом можно сделать полный сброс или с сохранением пользовательских файлов. Преимущество этого метода в том, что если вы захотите переустановить систему вам не нужно производить установку Windows c нуля, достаточно просто выполнить сброс.
При этом можно сделать полный сброс или с сохранением пользовательских файлов. Преимущество этого метода в том, что если вы захотите переустановить систему вам не нужно производить установку Windows c нуля, достаточно просто выполнить сброс.
Чтобы воспользоваться этой функцией, нужно перейти в следующий раздел: «Параметры компьютера -> Обновление и безопасность -> Восстановление -> Вернуть компьютер в исходное состояние» и нажать кнопку «Начать».
Более детально процесс сброса к заводским настройкам мы рассмотрели в этой статье: https://compconfig.ru/winset/sbros-windows-10.html
Способ 3 – История файлов
Этот метод непосредственно не связан с восстановлением системы, но в совокупности с остальными способами тоже может быть полезным.
«История файлов» позволяет делать резервные копии ваших файлов в автоматическом и ручном режиме. Вам достаточно активировать эту функцию и указать, какие папки нужно сохранять. Система будет автоматически делать резервные копии ваших документов с периодичностью, которую можно настроить. При необходимости вы сможете легко восстановить файлы нужной вам версии.
При необходимости вы сможете легко восстановить файлы нужной вам версии.
Как включить, настроить и использовать этот инструмент вы можете прочитать в этой статье: https://compconfig.ru/winset/istoriya-faylov-windows-10.html
Способ 4 – Использование диска восстановления
Если Windows 10 не загружается, вы можете попробовать произвести реанимацию системы с помощью диска восстановления, который позволит вам получить доступ к дополнительным параметрам запуска.
Если у вас еще нет диска восстановления, воспользуйтесь этой инструкцией:
Как создать диск восстановления Windows 10
После загрузки с USB-диска восстановления перейдите в раздел «Диагностика -> Дополнительные параметры».
Здесь вы можете использовать несколько вариантов реанимации компьютера:
- Восстановление Windows с помощью точки восстановления. Это вариант мы уже рассматривали выше. Смысл его тот же, только запуск производится другим путем.
- Восстановление образа системы.
 Этот метод известен еще с Windows 7. Если вы ранее создали образ системы в Windows, то можно легко его восстановить через диск восстановления. Как создается образ системы в Windows 10 можно прочитать здесь: https://compconfig.ru/winset/kak-sozdat-obraz-windows-10.html
Этот метод известен еще с Windows 7. Если вы ранее создали образ системы в Windows, то можно легко его восстановить через диск восстановления. Как создается образ системы в Windows 10 можно прочитать здесь: https://compconfig.ru/winset/kak-sozdat-obraz-windows-10.html - С помощью следующего пункта вы можете попробовать автоматически исправить ошибки при загрузке.
- Для более продвинутых пользователей есть возможность запустить командную строку для восстановления системы или других целей.
- Ну и последний вариант – это возвращение Windows к предыдущей сборке.
Также следует отметить, что если при создании диска восстановления системы вы произвели запись системных файлов на диск, то у вас будет возможность переустановить Windows с этого диска. Но если вы покупали компьютер с предустановленной Window 8 (8.1) со скрытым разделом восстановления, то будет восстановлена версия системы, которая изначально поставлялась с компьютером.
Способ 5 – С помощью установочного диска
Если Windows не загружается, и у вас нет диска восстановления, вы можете использовать установочный диск для реанимации компьютера.
Установочный диск можно записать на USB-носитель или DVD-диск, используя средство для создания носителя, которое можно скачать здесь.
Загрузившись с установочного носителя, вы увидите окно, в котором нужно выбрать языковые параметры и нажать кнопку «Далее».
В следующем окне нужно нажать на ссылку «Восстановление системы» в нижнем левом углу.
Далее зайдите в раздел «Поиск и устранение неисправностей». Здесь вы увидите 2 варианта для восстановления:
- Вернуть компьютер в исходное состояние. Будет произведен сброс к заводским настройкам с сохранением файлов пользователя или без. Этот инструмент мы уже рассматривали выше (способ 2).
- Дополнительные параметры. Как и на диске восстановления системы откроется список инструментов, с помощью которых можно вернуть работоспособность Windows с помощью точек восстановления, образа системы и т.д.
Мы рассмотрели основные способы восстановления Windows 10. Обычно их вполне достаточно чтобы вернуть систему в работоспособное состояние. Сюда можно было еще добавить чистую установку Windows, но это уже крайняя мера и к восстановлению системы имеет косвенное отношение.
Обычно их вполне достаточно чтобы вернуть систему в работоспособное состояние. Сюда можно было еще добавить чистую установку Windows, но это уже крайняя мера и к восстановлению системы имеет косвенное отношение.
Как откатить систему назад в Windows 10 — инструкция, как сделать откат от iChip.ru
12.12.2019
Автор: CHIP
1 звезда2 звезды3 звезды4 звезды5 звезд
Как cделать откат системы на Windows 10
2
5
1
41
Возникла системная ошибка? Устранить ее очень просто с помощью системного восстановления. Рассказываем, как это сделать.
С системными ошибками встречаются даже профессиональные пользователи ПК. Иногда отыскать причину неполадки очень трудно и долго. Поэтому зачастую намного проще откатить ОС к тому состоянию, когда она нормально функционировала. Сегодня мы расскажем о том, как на Windows 10 сделать откат системы.
Иногда отыскать причину неполадки очень трудно и долго. Поэтому зачастую намного проще откатить ОС к тому состоянию, когда она нормально функционировала. Сегодня мы расскажем о том, как на Windows 10 сделать откат системы.
Как сделать откат системы Windows 10 с помощью точек восстановления
Если говорить простым языком, то откат системы — это телепорт во времени для операционной системы. Котрольная точка восстановления подобна фотографии, когда определенный момент остается зафиксированным. Точно также это работает и с Windows. Вы как бы отдаете команду, чтобы ОС запомнила в каком состоянии она находится. И в дальнейшем при необходимости можно откатить «десятку» в это состояние. К слову подобный функционал существует не только в последней версии Windows, но и в предшествующих модификациях. Однако, процесс восстановления может слегка отличаться.
Программы и приложения
Три лучших антивируса для Windows 10 по итогам 2019 года
Аналогом фотоснимков в мире системного администрирования выступают контрольные точки восстановления («чекпоинты»). Эти точки могут создаваться автоматически или же в ручном режиме, но по умолчанию они отключены. Также можно создавать «чекпоинты» не только на системном разделе, но и на других. Для того чтобы сэкономить свое время в будущем, рекомендуется время от времени создавать точки восстановления, чтобы потом не тратить много времени на устранение неполадки.
Эти точки могут создаваться автоматически или же в ручном режиме, но по умолчанию они отключены. Также можно создавать «чекпоинты» не только на системном разделе, но и на других. Для того чтобы сэкономить свое время в будущем, рекомендуется время от времени создавать точки восстановления, чтобы потом не тратить много времени на устранение неполадки.
Вы также можете обнаружить точки, которые не были созданы вами. Все дело в том, что многие программы или системные действия запрограммированы так, что «чекпоинты» создаются автоматически. Например, при обновлении драйверов или системных апдейтах.
Для того, чтобы воспользоваться возможностью отката ОС, нужно выполнить следующие действия:
- Найдите на рабочем столе значок Компьютер и щелкните по нему правой кнопкой мыши. Если значок отсутствует на рабочем столе, откройте любую папку в проводнике. По умолчанию у вас должна быть включена панель быстрого доступа, которая находится в левой части окна.
 Там вы и найдете нужный значок.
Там вы и найдете нужный значок. - В появившемся меню выберите «Свойства».
- Вы попадете в меню «Система и безопасность». Также в левой части этого окна, найдите пункт «Защита системы» и выберите его.
- Вы увидите весь функционал восстановления системы. Для реинкарнации ОС нажмите «Восстановить».
- Вам будет предложено рекомендуемая точка восстановления. Если вас она устраивает, то просто нажмите «Далее».
При желании, естественно, можно выбрать другую точку восстановления, выделив соответствующий пункт. После того, как вы определитесь с выбором, можно посмотреть, что изменилось в системе с того времени. Для этого нажмите «Поиск затрагиваемых программ». После непродолжительного сканирования вы узнаете, какие программы и драйверы будут удалены (потому что они были установлены после того, как точка была создана), а какие, наоборот, восстановятся в системе.
Как откатить систему назад на Windows 10 с помощью диагностики компьютера
Синий экран или, как его еще называют, экран смерти — довольно распространенное явление, которое появляется в результате серьезной системной неисправности. В таком случае доступ ко всему функционалу ОС закрыт: она ведь просто не загрузится. Но полностью рабочая «винда» не обязательна для того, чтобы сделать откат.
Windows 10 отличается от предыдущих версий тем, что во время некорректного запуска, она предлагает пользователю средства для диагностики ПК. Это окно, которое появляется при запуске, выглядит приблизительно следующим образом:
В дополнительных параметрах вы найдете функцию восстановления системы, которая ничем не отличается от вышеописанной в самой ОС. Здесь также можно устранить неполадки, мешающие загрузке Windows. Или вам будет доступен функционал командной строки, через которую тоже можно запустить процесс отката системы. Для этого потребуется ввести команду «rstrui. exe». Кавычки и точку в конце вводить не нужно.
exe». Кавычки и точку в конце вводить не нужно.
Как выполнить откат системы Windows 10 без точек восстановления
Если вы заранее не позаботились о контрольных точках, и они не были созданы автоматически после определенных действий, то придется воспользоваться более радикальными мерами. В Windows 10 существует функция отката к заводским настройкам. При таком восстановлении пользовательские документы сохраняются, но все остальное, включая приложения, будет удалено.
- Нажмите правой клавишей мыши по меню «Пуск» и выберите пункт «Параметры».
- Затем перейдите к графе «Обновление и безопасность».
- В левой части окна нажмите на «Восстановление».
- И затем на кнопку «Начать».
После этого вам предложат либо удалить все данные на компьютере, либо сохранить личные данные. В конце вам также, как и при обычном восстановлениии, будет показано, какие приложения будут удалены. После подтверждения система автоматически запустит процесс восстановления, который, в зависимости от скорости вашего системного диска, может быть довольно продолжительным. Главное — на протяжении всей процедуры не выключайте компьютер.
После подтверждения система автоматически запустит процесс восстановления, который, в зависимости от скорости вашего системного диска, может быть довольно продолжительным. Главное — на протяжении всей процедуры не выключайте компьютер.
Как настроить автоматическое создание точек восстановления
Лучше всего не ждать пока появятся проблемы с загрузкой, а подготовиться к этому заранее. Ведь вероятность того, что вы столкнетесь с такой неисправностью, очень высока. Не обязательно каждый раз запускать среду отката системы, чтобы создать точку восстановления. Можно настроить систему так, что она будет сама создавать эти точки. В зависимости предпочтений, можно настроить этот процесс под себя. Например, чтобы точки создавались раз в неделю или месяц и так далее.
- Нажмите комбинацию клавиш «Win + R» на клавиатуре и в появившемся поле введите команду «control».
- В правом верхнем углу выберите «Просмотр: мелкие значки» и зайдите в меню «Администрирование».

- Запустите планировщик заданий.
- Затем поочередно выбирайте следующие категории: «Библиотека планировщика заданий» — «Microsoft» — «Windows» — «System Restore».
Далее вы увидите созданное автоматически правило с именем «SR». Нам останется только внести в него корректировки. Кликните по нему два раза левой клавишей мыши, перейдите во вкладку «Триггеры» в верхней части окна и выберите пункт «Создать».
В появившемся окне вам остается настроить все по своему усмотрению. Можно выбрать конкретное расписание, в соответствии с которым будет создаваться точка. Например, в определенный день, в определенное время, раз в какой-то период. В нашем случае процесс создания запускается раз в неделю в воскресенье в 7:26 утра. На наш взгляд, не стоит выбирать ежедневное создание «чекпоинтов». В таком случае потребуется очень много места на жестком диске. А если выбрать «ежемесячно», то можно потерять данные, которых за 4 недели может накопиться очень много. При желании можно настроить запуск задачи при простое компьютера, при запуске или при выключении. Но мы считаем, что раз в 7 дней — самый оптимальный вариант. Не забудьте сохранить изменения. После этого утилиту можно закрывать.
В таком случае потребуется очень много места на жестком диске. А если выбрать «ежемесячно», то можно потерять данные, которых за 4 недели может накопиться очень много. При желании можно настроить запуск задачи при простое компьютера, при запуске или при выключении. Но мы считаем, что раз в 7 дней — самый оптимальный вариант. Не забудьте сохранить изменения. После этого утилиту можно закрывать.
Откат системы с помощью стороннего софта
Восстановление системы с помощью встроенного функционала — это, конечно, хорошая опция, но, как показывает практика — не самая надежная. Сбои случаются даже здесь, поэтому точки восстановления не являются панацеей от сбоев ОС. Намного безопаснее и практичнее пользоваться сторонним софтом, который для этого предназначен. Можно найти много подобных программ, в том числе бесплатных и на русском языке. Мы разберем процесс на примере Aomei Backupper Standarв.
Данная программа предназначена для создания бэкапов. Бэкап — резервная копия данных на носителе информации (жестком диске, дискете и т. д.), предназначенном для восстановления данных в оригинальном месте их расположения в случае их повреждения или разрушения. На первый взгляд кажется, что это ничем не отличается от точек восстановления. Но разница есть. Главное преимущество бэкапов — их надежность. Они помогают в тяжелых случаях, в то время как точки восстановления предназначены для простого отката, когда системные файлы сильно не повреждены. Соответственно, главная причина, почему резервное копирование лучше — у вас больше шансов на успех. Однако способ не лишен недостатков. Образ системы или всего диска очень много весит. Поэтому данный метод не подходит владельцам винчестеров с малым объемом дискового пространства.
д.), предназначенном для восстановления данных в оригинальном месте их расположения в случае их повреждения или разрушения. На первый взгляд кажется, что это ничем не отличается от точек восстановления. Но разница есть. Главное преимущество бэкапов — их надежность. Они помогают в тяжелых случаях, в то время как точки восстановления предназначены для простого отката, когда системные файлы сильно не повреждены. Соответственно, главная причина, почему резервное копирование лучше — у вас больше шансов на успех. Однако способ не лишен недостатков. Образ системы или всего диска очень много весит. Поэтому данный метод не подходит владельцам винчестеров с малым объемом дискового пространства.
Для того чтобы сделать полноценный образ, сделайте следующее:
- Скачайте бесплатную программу на официальном сайте разработчиков и запустите ее.
- Во второй вкладке «Backup» выберите нужный пункт. Можно сделать образ только системы (будет весить не так много), всего диска или отдельного раздела.

- В верхней части окна в поле «Task Name» введите имя бэкапа. Нажмите на пункт «Step1»и выберите диск или систему, которую нужно забэкапить.
- Нажмите на пункт «Step2» и выберите место, куда будет записан бэкап.
- Запустите процесс, нажав «Start Backup» в правой нижней части окна.
Читайте также:
- Как сделать откат системы Windows 7: простые и сложные способы
- Как переустановить Windows: инструкция для чайников
Теги
windows
Автор
Денис Михайлов
Была ли статья интересна?
Поделиться ссылкой
Нажимая на кнопку «Подписаться»,
Вы даете согласие на обработку персональных данных
Рекомендуем
Обзор планшета HONOR Pad 8: большой экран и 8 динамиков
Обзор умных колонок SberBoom и SberBoom Mini
Топ-5 игр из AppGallery в 2022 году
8 нескучных подарков на 8 марта
Полный гид по приборам для укладки волос: как делать разные прически
Макросы для клавиатуры и мыши: что это и как их создать
Процессоры для ноутбуков: какие лучше на сегодня?
Как поставить живые обои на ПК?
Обзор лазерного МФУ «три в одном» для дома и офиса HIPER M-1005
Реклама на CHIP
Контакты
Где находится точка восстановления Windows
Сейчас мы посмотрим, где находится точка восстановления, создаваемая операционной системой Windows, предназначенная для возможности выполнения «отката» системы к ранее сохраненному состоянию. Точки восстановления помогают решить проблемы в работе ОС и стороннего программного обеспечения в случае возникновения неполадок на ПК.
Точки восстановления помогают решить проблемы в работе ОС и стороннего программного обеспечения в случае возникновения неполадок на ПК.
От проблем и сбоев на компьютере не застрахован никто. Причины отказов могут быть самыми разными: ошибочные действия пользователя, неполадки в работе программного или аппаратного обеспечения, воздействие вирусов и т. д.
Содержание:
- Использование точек восстановления Windows
- Точка восстановления Windows 10: где найти
- Где находится точка восстановления Windows 8.1 (Windows 8)
- Точка восстановления Windows 7: где найти
- Как посмотреть точки восстановления Windows в командной строке
- Как посмотреть все точки восстановления Windows PowerShell
- Точки восстановления: проверить функцию защиты системы
- Где находится точка восстановления Windows
- Как найти точку восстановления системы Windows в CCleaner
- Выводы статьи
- Как найти точки восстановления Windows (видео)
Одна из возможностей решить проблемы в работе компьютера: использование контрольных точек восстановления системы. Благодаря этому, Windows возвращается в состояние, которое она имела на дату и время создания данной точки восстановления.
Благодаря этому, Windows возвращается в состояние, которое она имела на дату и время создания данной точки восстановления.
Использование точек восстановления Windows
ОС Windows с некоторой периодичностью самостоятельно создает точки восстановления, которыми можно воспользоваться при возникновении сложной ситуации на компьютере. Пользователь имеет возможности для самостоятельного создания точки восстановления в любое удобное время, чтобы зафиксировать текущее состояние своего ПК.
Рассмотрим несколько ситуаций, когда может понадобится восстановление Windows с помощью функции защиты системы.
- В ОС возникли неполадки, мешающие работе Windows.
- Произошли сбои в работе программ, которые нельзя или нежелательно переустановливать на данном ПК, по разным причинам.
- Система заражена вредоносным программным обеспечением.
- Отказ в работе Windows, когда система перестает загружаться или запускаться.
В большинстве из перечисленных случае, пользователь может запустить функцию возврата системы к работоспособному состоянию, которое она имела на момент создания конкретной точки восстановления. В результате, Windows и программы вернутся к прежнему состоянию, а проблема и неполадки будут устранены.
В результате, Windows и программы вернутся к прежнему состоянию, а проблема и неполадки будут устранены.
В более сложной ситуации, когда система не загружается или отказывается функционировать, есть другой метод решения проблемы: использование среды восстановления Windows RE, которую нужно использовать при выполнении загрузки на ПК с загрузочной флешки, установочного DVD-диска или Диска восстановления. Пользователь, используя инструменты WinRE, получает доступ к инструментам восстановления системы.
В некоторых случаях, в силу разных причин, восстановление завершается неудачей. Система информирует пользователя о том, что процесс не привел к желаемому результату. Есть один нюанс, с которым я неоднократно сталкивался: даже в случае неудачного восстановления на ПК пропадали причины, из-за которых затевался этот процесс. Восстановление не произошло, но неполадки перестали беспокоить.
Читайте также: Почему не работает восстановление системы: решение проблемы
В этом руководстве мы разберем следующие вопросы: как найти точку восстановления, где находятся точки восстановления, где хранятся точки восстановления, где посмотреть точки восстановления. В статье находятся инструкции, предназначенные для операционных систем Windows 10, Windows 8.1 (Windows 8), Windows 7.
В статье находятся инструкции, предназначенные для операционных систем Windows 10, Windows 8.1 (Windows 8), Windows 7.
Точка восстановления Windows 10: где найти
Чтобы запустить процесс восстановления необходимо найти точку восстановления системы. Сделать это можно из стандартного встроенного средства восстановления Windows или с помощью других системных инструментов.
Для ответа на вопрос о том, как посмотреть точки восстановления Windows 10, необходимо выполнить следующие действия:
- Нажмите на клавиши «Win» + «R».
- В диалоговое окно «Выполнить» введите команду: «rstrui» (без кавычек), нажмите на клавишу «Enter».
- В окне «Восстановление системных файлов и параметров» нажмите на кнопку «Далее».
- В следующем окне «Восстановление компьютера до предыдущего состояния» отобразятся доступные точки восстановления.
На этом ПК только одна точка. В свойствах точки указано время ее создания и описание.
На этом компьютере имеется несколько контрольных точек.
- Чтобы увидеть все точки восстановления поставьте флажок в пункте «Показать другие точки восстановления».
- Выделите точку восстановления, после этого станет доступной кнопка «Поиск затрагиваемых программ».
- Нажмите на кнопку, чтобы узнать подробности.
- В открывшемся окне указаны затрагиваемые программы и драйвера. После ознакомления с информацией нажмите на кнопку
- Выделите подходящую точку восстановления, а потом нажимайте на кнопку «Далее».
- В окне «Подтверждение точки восстановления» подтвердите свой выбор, нажмите на кнопку «Готово».
- После этого, запустится процесс восстановления Windows.
Где находится точка восстановления Windows 8.1 (Windows 8)
Давайте посмотрим, где найти точку восстановления в операционных системах Windows 8. 1 или Windows 8.
1 или Windows 8.
Пройдите шаги:
- Нажимайте на клавиши клавиатуры «Win» + «R».
- В диалоговом окне «Выполнить» откройте команду: «systempropertiesprotection» (без кавычек).
- В окне «Свойства системы», во вкладке «Защита системы» нажмите на кнопку «Восстановить…».
- В окне «Восстановление системных файлов и параметров» нажмите на кнопку «Далее».
- Ознакомьтесь с информацией о точках восстановления системы и затрагиваемых программах.
- При необходимости, продолжите возврат Windows до предыдущего состояния.
Точка восстановления Windows 7: где найти
Пользователь может получить доступ к параметрам восстановления системы Windows 7 разными способами, об одном из которых упомянуто в этой статье.
Найти точки восстановления Windows 7 можно следующим способом:
- Войдите в меню кнопки «Пуск».
- Нажмите на «Панель управления».
- В окне «Настройка параметров компьютера» выберите «Восстановление».

- В открытом окне «Восстановление ранее сохраненного состояния этого компьютера» нажмите на кнопку «Запуск восстановления системы».
- В окне «Восстановление системных файлов и параметров» нажмите на кнопку «Далее».
- В окне «Восстановление компьютера до предыдущего состояния» включите отображение доступных точек восстановления.
- Если нужно, продолжите процесс восстановления Windows
Как посмотреть точки восстановления Windows в командной строке
Вариант использования командной строки Windows позволит узнать количество теневых копий, имеющихся в операционной системе.
Пройдите последовательные шаги:
- Запустите командную строку от имени администратора.
- В окне интерпретатора командной строки введите команду, а затем нажмите на клавишу «Enter»:
vssadmin list shadows
- В окне командной строки отобразятся все доступные на данном компьютере точки восстановления.

Как посмотреть все точки восстановления Windows PowerShell
Для получения нужных сведений, подобным образом используйте другое встроенное системное средство — Windows PowerShell.
Выполните следующие действия:
- Запустите Windows PowerShell от имени администратора.
- В окне оболочки введите команду (для выполнения нажмите на «Enter»):
Get-ComputerRestorePoint | Format-Table -AutoSize
- В окне Windows PowerShell показан список точек восстановления.
Для вывода списка точек восстановления в текстовом файле формата «TXT» на Рабочий стол, выполните команду:
Get-ComputerRestorePoint | Format-Table -AutoSize | Out-File -filepath "$Env:userprofileDesktopPoints.txt”
Точки восстановления: проверить функцию защиты системы
Перед тем, как получить ответ на вопрос, как найти точку восстановления Windows, необходимо убедиться в наличие теневых копий на компьютере.
Встречаются неприятные ситуации, когда пользователю нужно выполнить откат системы к прежнему состояния из-за возникших проблем. Но запустить восстановление Windows не получается из-за того, что на компьютере нет точек восстановления. Это происходит потому, что на ПК отключена функция защиты системы.
Но запустить восстановление Windows не получается из-за того, что на компьютере нет точек восстановления. Это происходит потому, что на ПК отключена функция защиты системы.
Для проверки работы функции защиты системы используйте этот способ:
- В диалоговом окне «Выполнить» выполните команду (без кавычек): «sysdm.cpl».
- На рабочем столе откроется окно «Свойства системы».
- Откройте вкладку «Защита системы».
- В разделе «Параметры защиты» среди доступных дисков отображается диск с операционной системой и указано состояние защиты.
На этом ПК защита отключена, следовательно пользователь не сможет восстановить свой компьютер из-за отсутствия точек восстановления.
Чтобы включить защиту системы, используйте следующий метод:
- Выделите локальный диск, нажмите на кнопку «Настроить…».
- В новом окне, в разделе «Параметры восстановления» активируйте пункт «Включить защиту системы».
- В разделе «Использование дискового пространства» передвиньте ползунок на шкале до подходящего значения (5-10% вполне достаточно).

- Нажмите на кнопку «ОК».
С течением времени, по мере заполнения дискового пространства старые точки восстановления будут удалены, а их место займут новые.
Из параметра «Удаление всех точек восстановления для этого диска» производится полное удаление контрольных точек.
Читайте также: Удаление точек восстановления системы
Где находится точка восстановления Windows
Теперь посмотрим, где хранятся точки восстановления Windows на компьютере.
Операционная система хранит точки восстановления в папке System Volume Information, которая расположена на системном диске, обычно это локальный диск «C:». Это скрытая системная папка, содержимое которой не доступно пользователю компьютера с обычными правами.
Для открытия папки «System Volume Information» и получения доступа к файлам точек восстановления, необходимо повысить статус прав для владельца этой папки.
Чтобы посмотреть, где находятся точки восстановления Windows 10, Windows 8 или Windows 7, совершите следующие действия:
- Нажимайте на клавиатуре на «Win» + «R».

- В открывшемся окне выполните команду «control folders» (без кавычек).
- В окне «Параметры Проводника» откройте вкладку «Вид».
- В разделе «Дополнительные параметры» снимите флажок напротив пункта «Скрывать защищенные системные файлы (рекомендуется)», а в опции «Скрытые файлы и папки» поставьте отметку в пункте «Показывать скрытые файлы, папки и диски».
- Нажмите на кнопку «ОК» для сохранения изменений.
- Откройте Проводник, войдите на «Локальный диск (C:)», здесь вы увидите папку «System Volume Information», в которой находятся точки восстановления.
Сразу войти в папку не получится, будет отказано в доступе.
- Нажмите правой кнопкой мыши на папку «System Volume Information», в контекстном меню выберите «Свойства».
- В окне «Свойства: System Volume Information» войдите во вкладку «Безопасность».
- Нажмите на кнопку «Дополнительно».
- В окне «Дополнительные параметры безопасности для “System Volume Information”» нажмите на кнопку «Продолжить».

- Во вкладке «Разрешения» нажмите на кнопку «Добавить».
- В следующем окне щелкните по ссылке «Выберите субъект».
- В окне для выбора пользователя, в поле «Выберите имена выбираемых объектов» введите имя пользователя данного компьютера, потом нажмите на кнопку «Проверить имена», а затем на «ОК».
- В окне «Элемент разрешения для “System Volume Information”», в опции «Общие разрешения» нужно отметить необходимые разрешения.
- В открывшемся окне нажмите на кнопку «ОК» для применения параметров.
Теперь вы можете открыть папку «System Volume Information», чтобы получить доступ к файлам точек восстановления Windows.
Как найти точку восстановления системы Windows в CCleaner
При помощи бесплатной программы — оптимизатора CCleaner можно узнать количество доступных точек восстановления, хранящихся на компьютере.
В окне программы CCleaner выполните следующие действия:
- В боковом меню сначала нажмите на кнопку «Инструменты», а потом на опцию «Восстановление системы».
- В окне приложения показаны все точки восстановления на данном ПК.
Последняя точка восстановления не активна, потому что ее нельзя удалить в целях безопасности.
В программе имеются возможности для удаления только некоторых точек для экономии места диске. При необходимости, другие точки можно выделить, а потом удалить с компьютера.
Выводы статьи
У пользователя могут появиться вопросы о том, где найти точку восстановления системы. Для решения этой задачи он может воспользоваться встроенными средствами Windows или сторонним программным обеспечением. Информацию о наличие и расположении точек восстановления можно получить из приложения «Восстановления системы», командной строки, Windows PowerShell, или, например, в программе CCleaner.
Как найти точки восстановления Windows (видео)
Нажимая на кнопку, я даю согласие на обработку персональных данных и принимаю политику конфиденциальности
как создать (сделать), где находится
Точка восстановления (ТВ) Windows 10 – сервис ОС, который поможет в критической ситуации при сбое системы. Компьютер – рабочий инструмент, который активно применяется пользователем. На него постоянно устанавливают программное обеспечение и периодически подключают новое оборудование. Не всегда операция проходит успешно, поэтому разработчиками предусмотрено наличие такой возможности, как откат.
Компьютер – рабочий инструмент, который активно применяется пользователем. На него постоянно устанавливают программное обеспечение и периодически подключают новое оборудование. Не всегда операция проходит успешно, поэтому разработчиками предусмотрено наличие такой возможности, как откат.
Что такое откат системы
В случае инсталляции несовместимого ПО или конфликтующих гаджетов, ПК начинает давать сбои в работе. Чтобы сохранить систему в целости, не переустанавливая ее, необходимо откатить состояние до последней успешной сборки, сделать шаг назад. Создание точки восстановления Windows 10 поможет в этом.
Важно помнить, что сохраняется минимальная информация, а не полная копия ОС. Это настройки, которые касаются драйверов и ПО: реестр, информация о системных файлах и пр.
Перед установкой сомнительных программ, скачанных из интернета, или нового оборудования, обязательно рекомендуется сохранять такие вехи. Ниже мы расскажем, как создать точку восстановления в Windows 10.
Откат до последнего рабочего состояния не означает полное восстановление ОС. Если вам необходимо вернуть всю ОС, воспользуйтесь функцией «Резервное копирование».
Процедура создания
Создать ТВ можно самостоятельно или поручить это ОС. Вручную это выполняется в свойствах системы. Ниже приведен алгоритм, как это сделать.
- Нам понадобится панель управления. В “десятке” ее можно найти через поиск.
- Выберите «Мелкие значки».
- Кликните пункт «Восстановление».
- Затем по надписи «Настройка восстановления системы».
- Попасть в этот раздел можно и другим способом: нажмите на клавиатуре WIN+R и введите команду «systempropertiesprotection».
- Прежде, чем создать ТВ, следует включить защиту ОС. Тапните кнопку «Настроить» на вкладке «Защита системы». Без этого действия новые вехи не будут созданы. Более того, отключение защиты приведет к удалению уже существующих точек.

- Выберите опцию «Защита системы», укажите объем памяти, который выделяется под сохранение и нажмите «Ок». В последней версии были сняты ограничения, которые резервировали место под файлы ТВ. Теперь вы можете сами контролировать, сколько места займут эти данные. Но стоит помнить, что при нулевом значении создать средство отката уже не получится.
- Кнопка «Создать» активируется. Кликайте по ней.
- Введите имя точки и кликните «Ок». Старайтесь, чтобы название было «говорящим». При необходимости вы поймете, когда она была создана и до каких действий.
- Начнется процесс создания.
- После его окончания вы увидите подтверждение.
Как видим, сделать точку восстановления Windows 10 несложно. А если вам интересно узнать, как осуществляется настройка спящего режима Windows 10, читайте другую нашу статью.
Где найти точку восстановления Windows 10
Чтобы посмотреть ТВ через систему, снова откройте окно свойств. Специального сервиса не существует. Увидеть их можно, только начав процедуру отката. Как посмотреть точки восстановления Windows 10 – инструкция:
Специального сервиса не существует. Увидеть их можно, только начав процедуру отката. Как посмотреть точки восстановления Windows 10 – инструкция:
- Тапните «Восстановить».
- Затем «Далее».
- Вы увидите список вех.
- Чтобы просмотреть, какие изменения будут удалены, выделите пункт и кликните «Поиск затрагиваемых программ». В нашем примере после создания ТВ была установлена всего одна программа.
- Дождитесь окончания сканирования, которое занимает около 3-5 минут.
- Перечень появится в окне.
Чтобы увидеть, где находится контрольная точка восстановления системы Windows 10, следует выполнить ряд настроек над системным диском. Физически они размещены в папке «System Volume Information», доступ к которой запрещен. В этой папке хранится важнейшая информация, связанная с диском. Она создается на любом носителе, включая флешку. Эту папку вообще невозможно увидеть без изменения системных настроек, так как она скрыта. Изменим ситуацию.
Изменим ситуацию.
- В панели управления выберите «Параметры проводника».
- На вкладке «Вид» снимите галочку с пункта «Скрывать защищенные файлы и папки».
- Откройте проводник.
- Выберите диск, на котором установлена операционная система.
- В корне вы увидите нужную папку.
- Если вы не администратор, попытка ее открыть ни к чему не приведет, следует дать доступ текущему пользователю. Для этого кликните на ней правой кнопкой мыши и выберите «Свойства».
- Во вкладке «Безопасность» щелкайте «Дополнительно».
- В разрешениях кликайте «Продолжить».
- Нажмите «Добавить».
- Нужна ссылка «Выберите субъект».
- Введите имя пользователя, под которым вы авторизованы, нажмите «Проверить имена». Если сообщений нет (все введено правильно), нажмите кнопку «Ок».
- Чтобы узнать свое имя в системе, нажмите «Пуск» и наведите на знак человечка.

- Дайте полный доступ пользователю.
- Далее нажмите «Ок». Могут появиться предупреждения ОС, но не стоит обращать на них внимания. Откройте папку. Файлы с названием в фигурных скобках – это и есть точки. Переносить их нельзя.
Итак, где хранятся точки восстановления системы Windows 10, стало ясно.
Как создать точку восстановления системы Windows 10 на ноутбуке тоже очевидно. Действия абсолютно идентичны.
- После просмотра рекомендуем вернуть настройки в исходное положение. Особенно, если к вашему ПК имеют доступы и другие пользователи.
Возникли проблемы с ТВ — читайте другую нашу статью о том, как восстановить систему с точки восстановления Windows 10.
Автоматизируем процесс
Автоматическое создание точек восстановления Windows 10 необходимо, когда вы часто вносите изменения в ОС. Можно настроить его по триггеру – это событие или время. Например, ежедневно или при загрузке системы.
- С помощью поиска найдите откройте планировщик заданий.
- Слева пройдите по пути Библиотека планировщика задач -> Microsoft -> Windows -> SystemRestore.
- В средней области выберите свойства файла SR.
- На вкладке «Триггеры» кликните «Создать» для задания условия.
- Осталось настроить триггер, чтобы создать точку восстановления Виндовс 10 по времени или событию.
Иногда возникает необходимость восстановить ОС с внешнего накопителя. Создать точку восстановления в Виндовс 10 на флешку невозможно, только создать образ.
Все вышеперечисленные действия помогут вам создать точку восстановления в Windows 10 на ноутбуке или компьютере. В дальнейшем это поможет обойтись без переустановки ОС, если вы провели неудачный эксперимент с оборудованием или установили сомнительную программу.
Читайте также статью о программе Destroy Windows 10 Spying (последняя версия).
Варианты восстановления в Windows — служба поддержки Майкрософт
Если у вас возникли проблемы с компьютером, следующая таблица поможет вам решить, какой вариант восстановления использовать.
Проблема | См. этот раздел |
|---|---|
Ваш компьютер не работает должным образом, и вы недавно установили обновление | Удалить установленное обновление Windows |
Ваш компьютер работает плохо, и вы давно не устанавливали приложение или не меняли системные настройки | Перезагрузите компьютер |
Ваш компьютер не запускается или все еще загружается | Используйте функцию восстановления при загрузке |
Ваш компьютер не запускается, вы не создали диск восстановления, и сброс настроек вашего компьютера не помог | Используйте установочный носитель для переустановки Windows 11 |
Ваш компьютер не запускается, и вы не создали диск восстановления | Используйте установочный носитель для восстановления ПК |
Ваш компьютер не запускается, и вы создали диск восстановления | Используйте диск восстановления для восстановления или восстановления вашего ПК |
Вы хотите переустановить предыдущую операционную систему | Вернитесь к предыдущей версии Windows |
Ваш компьютер не работает должным образом, и вы недавно установили приложение | Восстановление из точки восстановления системы |
Вы подозреваете, что ваше устройство заражено | Используйте установочный носитель для переустановки Windows 11 |
Выберите один из вариантов восстановления ниже и следуйте инструкциям, чтобы попытаться восстановить работу.
Если вы недавно установили обновление Windows, удалите его, чтобы попытаться решить проблему.
Выберите Запустить > Настройки > Центр обновления Windows > История обновлений > Удалить обновления .
Посмотреть историю обновленийВ появившемся списке выберите обновление, которое хотите удалить, а затем выберите Удалить .
Важно:
Если вы зашифровали свое устройство, вам потребуется ключ BitLocker для перезагрузки компьютера. Если вы не знаете свой ключ BitLocker, см.
 раздел Поиск ключа восстановления BitLocker.
раздел Поиск ключа восстановления BitLocker.Во время процесса сброса ваш экран может стать черным на длительный период времени (иногда более 15 минут) и ваше устройство может попытаться перезагрузиться в течение этого периода. Попытка самостоятельно перезагрузить устройство во время этого процесса может привести к сбою сброса. Пожалуйста, будьте терпеливы!
При сбросе Windows 11 переустанавливается, но вы можете выбрать, сохранить файлы или удалить их, а затем переустанавливает Windows. Вы можете сбросить настройки компьютера в настройках, на экране входа или с помощью диска восстановления или установочного носителя.
Сбросьте настройки ПК из настроек
Выберите Пуск > Настройки > Система > Восстановление .

Открыть настройки восстановленияРядом с Сбросить этот ПК выберите Сбросить ПК . Затем выберите один из вариантов и/или настроек в таблице ниже.
Опция | Что он делает |
|---|---|
Сохранить мои файлы > Изменить настройки > Предустановленные приложения Вкл. |
|
Сохранить мои файлы > Изменить настройки > Предустановленные приложения Выкл. |
|
Удалить все |
Примечание: Удаление данных На удаляет файлы и очищает диск. Если вы планируете пожертвовать, утилизировать или продать свой компьютер, используйте этот вариант. Удаление данных Выкл. просто удаляет файлы. Это занимает меньше времени, но менее безопасно. Функция удаления данных предназначена для потребителей и не соответствует государственным и отраслевым стандартам удаления данных. |
Сбросьте настройки ПК с экрана входа
Если вы не можете открыть Настройки, вы можете сбросить настройки ПК с экрана входа. Вот как:
Нажмите Клавиша с логотипом Windows + L , чтобы перейти к экрану входа. Затем перезагрузите компьютер, нажав клавишу Shift и нажав кнопку питания > Перезагрузить .

Ваш компьютер перезагрузится в среде Windows Recovery Environment (WinRE).
На экране Выберите параметр выберите Устранение неполадок > Сбросить этот компьютер , а затем выберите один из вариантов в предыдущей таблице.
Восстановление при загрузке помогает устранить распространенные проблемы, которые могут препятствовать запуску Windows.
Примечание. Если вы зашифровали свое устройство, вам потребуется ключ BitLocker для запуска в безопасном режиме.
Во-первых, вам нужно войти в среду восстановления Windows (winRE). Для этого вы несколько раз выключите устройство, затем включите:
- org/ItemList»>
Удерживайте кнопку питания в течение 10 секунд, чтобы выключить устройство.
Нажмите кнопку питания еще раз, чтобы включить устройство.
При первых признаках того, что Windows запустилась (например, некоторые устройства показывают логотип производителя при перезапуске), удерживайте кнопку питания в течение 10 секунд, чтобы выключить устройство.
Нажмите кнопку питания еще раз, чтобы включить устройство.

Когда Windows снова запустится, удерживайте кнопку питания в течение 10 секунд, чтобы выключить устройство.
Нажмите кнопку питания еще раз, чтобы включить устройство.
На этот раз позвольте вашему устройству полностью загрузиться.
Выберите Дополнительные параметры .
- org/ListItem»>
Теперь, когда вы находитесь в winRE, на экране Выберите параметр выберите Устранение неполадок > Дополнительные параметры > Восстановление при загрузке > Перезагрузка .
Примечание. Если вы подозреваете, что ваше устройство заражено, убедитесь, что на вашем антивирусе установлена последняя версия антивирусного программного обеспечения. Вы также можете полностью переустановить Windows, запустив устройство с установочного носителя и выполнив чистую установку Windows.
Проблемы с воспроизведением видео? Смотрите на YouTube.
Чтобы переустановить Windows 11 во время работы Windows:
Подключите созданный вами установочный носитель к компьютеру.

Откройте Проводник и выберите диск с установочным носителем.
В корневом каталоге диска дважды щелкните setup.exe, а затем выберите Да , когда вас спросят, хотите ли вы разрешить приложению вносить изменения в ваше устройство.
Выберите Изменить, что оставить .
Выберите один из следующих вариантов, а затем нажмите кнопку Далее:
- org/ListItem»>
Сохранить личные файлы и приложения. . Это позволит сохранить ваши личные данные, приложения и настройки.
Сохранить только личные файлы . Это сохранит ваши личные данные и настройки, но все ваши приложения будут удалены.
Ничего не оставлять. . Это приведет к удалению всех личных данных, настроек и приложений.
Предупреждение: Вы не можете отменить переустановку Windows 10. Если вы выбрали вариант Ничего не сохранять, сначала обязательно сделайте резервную копию своих файлов.

- org/ListItem»>
Чтобы закончить, выберите Установить , чтобы начать переустановку Windows 11 на вашем ПК.
Ваш компьютер несколько раз перезагрузится во время переустановки.
Чтобы переустановить Windows 11, запустив компьютер с установочного носителя:
Подключите созданный вами установочный носитель к компьютеру.
Запустите компьютер с установочного носителя.
Примечание.
 Узнайте у производителя ПК, как запустить ПК с носителя.
Узнайте у производителя ПК, как запустить ПК с носителя.При запуске программы установки Windows выберите Далее , а затем Установить сейчас .
Если у вас есть ключ продукта Windows 11, введите его при появлении запроса. В противном случае выберите У меня нет ключа продукта .
При появлении запроса выберите выпуск Windows (например, Home, Pro) для установки, а затем выберите Далее .
- org/ListItem»>
Когда будет предложено выбрать тип установки, выберите Выборочная: Установить только Windows (дополнительно) .
Выберите диск или раздел, на который следует установить Windows 11.
Примечание. Если вы подозреваете, что ваш компьютер заражен, рассмотрите возможность удаления существующих разделов и переустановки Windows 11 на чистый диск. Ваши данные на любых удаленных разделах будут потеряны.
Выберите Далее , чтобы начать переустановку Windows 11 на вашем компьютере.
Ваш компьютер несколько раз перезагрузится во время переустановки.
Важно: Если вы зашифровали свое устройство, вам потребуется ключ BitLocker, чтобы использовать диск восстановления для восстановления или сброса настроек компьютера. Если вы не знаете свой ключ BitLocker, см. раздел Поиск моего ключа восстановления BitLocker.
Если ваш компьютер не запускается и вы не создали диск восстановления, загрузите установочный носитель и используйте его для восстановления из точки восстановления системы или перезагрузите компьютер.
На рабочем ПК перейдите на веб-сайт загрузки программного обеспечения Microsoft.
Загрузите инструмент для создания носителя Windows 11 и запустите его.
- org/ListItem»>
Выберите Создать установочный носитель для другого ПК .
Выберите язык, выпуск и архитектуру (64-разрядная или 32-разрядная).
Выполните шаги, чтобы создать установочный носитель, а затем выберите Готово .
Подключите созданный вами установочный носитель к неработающему ПК и включите его.
На начальном экране настройки введите язык и другие параметры, а затем выберите Далее .
 Если вы не видите экран настройки, возможно, ваш компьютер не настроен для загрузки с диска. Посетите веб-сайт производителя вашего ПК, чтобы узнать, как изменить порядок загрузки вашего ПК, а затем повторите попытку.
Если вы не видите экран настройки, возможно, ваш компьютер не настроен для загрузки с диска. Посетите веб-сайт производителя вашего ПК, чтобы узнать, как изменить порядок загрузки вашего ПК, а затем повторите попытку.Выберите Почините компьютер .
На экране Выберите параметр выберите Устранение неполадок . Оттуда вы можете:
Восстановление из точки восстановления системы, выбрав Дополнительные параметры > Восстановление системы . Это удалит недавно установленные приложения, драйверы и обновления, которые могут вызывать проблемы с вашим ПК.
 Восстановление из точки восстановления не повлияет на ваши личные файлы.
Восстановление из точки восстановления не повлияет на ваши личные файлы.
Важно: Если вы зашифровали свое устройство, вам понадобится ключ BitLocker, чтобы использовать диск восстановления для восстановления или сброса настроек компьютера. Если вы не знаете свой ключ BitLocker, см. раздел Поиск моего ключа восстановления BitLocker.
Если ваш компьютер не запускается, вы можете использовать диск восстановления для восстановления из точки восстановления системы или восстановить свой компьютер. Сведения о том, как создать диск восстановления на рабочем ПК, см. в разделе Создание диска восстановления.
Примечание. Если вы используете Surface, см. раздел Создание и использование USB-накопителя восстановления для Surface, чтобы загрузить и создать образ восстановления USB специально для вашего устройства Surface.
Для восстановления или восстановления с помощью диска восстановления:
- org/ItemList»>
Подключите диск восстановления и включите компьютер.
Нажмите Клавиша с логотипом Windows + L , чтобы перейти к экрану входа, а затем перезагрузите компьютер, удерживая клавишу Shift при выборе кнопки питания > Перезагрузить .
Ваш компьютер перезагрузится в среде Windows Recovery Environment (WinRE).
На экране Выберите вариант выберите Устранение неполадок , а затем выберите один из следующих двух вариантов.
 (Если вы не видите экран Выберите вариант , возможно, ваш компьютер не настроен для загрузки с диска. Посетите веб-сайт производителя вашего компьютера, чтобы узнать, как изменить порядок загрузки вашего компьютера.)
(Если вы не видите экран Выберите вариант , возможно, ваш компьютер не настроен для загрузки с диска. Посетите веб-сайт производителя вашего компьютера, чтобы узнать, как изменить порядок загрузки вашего компьютера.)
Чтобы восстановить систему из точки восстановления, выберите Дополнительные параметры > Восстановление системы . Это не повлияет на ваши личные файлы, но удалит недавно установленные приложения, драйверы и обновления, которые могут вызывать проблемы с вашим ПК.
Чтобы переустановить Windows 11, выберите Дополнительные параметры 9.0120 > Восстановление с диска . Это удалит ваши личные файлы, приложения и драйверы, которые вы установили, а также изменения, внесенные в настройки.

В течение ограниченного времени после обновления до Windows 11 вы сможете вернуться к предыдущей версии Windows, выбрав Пуск > Настройки > Система > Восстановление . Рядом с Вернуться назад , выберите Вернуться назад . Это сохранит ваши личные файлы, но удалит приложения и драйверы, установленные после обновления, а также любые изменения, внесенные вами в настройки. В большинстве случаев у вас будет 10 дней, чтобы вернуться.
Откройте настройки восстановления
Чтобы вернуться, вам необходимо:
Сохранить все в папках windows.old и $windows.~bt после обновления.
Удалите все учетные записи пользователей, добавленные после обновления.

У вас должен быть USB-накопитель, который вы использовали для обновления до Windows 11 (если вы его использовали).
Примечания:
Параметр Параметры для возврата к предыдущей версии Windows доступен только в течение ограниченного времени после обновления.
Приложения, которые были добавлены, удалены или обновлены после обновления, могут быть недоступны или работать неправильно после возврата к предыдущей версии Windows.
Информация для участников программы предварительной оценки Windows
Если вы являетесь участником программы предварительной оценки и текущая предварительная сборка не работает для вас, выберите Пуск > Настройки > Система > Восстановление . Рядом с Вернуться выберите Вернуться . Это не удалит ваши личные файлы, но удалит недавно установленные приложения и драйверы, а также вернет настройки к значениям по умолчанию.
Рядом с Вернуться выберите Вернуться . Это не удалит ваши личные файлы, но удалит недавно установленные приложения и драйверы, а также вернет настройки к значениям по умолчанию.
Возврат к более ранней сборке не приведет к удалению вас из программы предварительной оценки. Когда следующая предварительная сборка будет готова, она будет установлена на ваш компьютер.
Этот параметр возвращает компьютер к более раннему моменту времени, который называется точкой восстановления системы. Точки восстановления создаются при установке нового приложения или драйвера, а также при создании точки восстановления вручную. Восстановление не повлияет на ваши личные файлы, но оно удалит приложения, драйверы и обновления, установленные после создания точки восстановления.
В поле поиска на панели задач введите панель управления , а затем выберите ее из списка результатов
- org/ListItem»>
В поле поиска панели управления введите recovery .
Выберите Восстановление > Открыть восстановление системы .
В поле Восстановить системные файлы и настройки выберите Далее .
Выберите точку восстановления, которую вы хотите использовать, в списке результатов, а затем выберите Сканировать на наличие уязвимых программ .
Примечания:
- org/ListItem»>
Если вы не видите точку восстановления, которую хотите использовать, установите флажок Показать больше точек восстановления , чтобы увидеть больше точек восстановления.
Если вы не видите точек восстановления, это может быть связано с тем, что защита системы не включена. Вот как это проверить:
В поле поиска на панели задач введите панель управления и выберите его из списка результатов.
- org/ListItem»>
В поле поиска панели управления введите recovery .
Выберите Восстановление > Настройка восстановления системы > Настройте и проверьте, выбран ли параметр Включить защиту системы .
Если параметр Включить защиту системы не выбран, защита системы не включена и точки восстановления отсутствуют. В этом случае вы не сможете восстановить свой компьютер с помощью точки восстановления системы, и вам нужно будет использовать один из других вариантов восстановления, перечисленных на этой странице.
- org/ListItem»>
Если выбран параметр Включить защиту системы , перейдите к шагу 6.
- org/ListItem»>
Вы увидите список элементов, которые будут удалены, если вы удалите эту точку восстановления. Если вы согласны с удалением, выберите Закрыть > Далее > Готово .
Если у вас возникли проблемы с компьютером, следующая таблица поможет вам решить, какой вариант восстановления использовать.
Проблема | См. |
|---|---|
Ваш компьютер работает неправильно, и вы недавно установили обновление. | Удалить установленное обновление Windows |
Ваш компьютер работает неправильно, и вы давно не устанавливали приложение или не меняли системные настройки. | Перезагрузите компьютер |
Ваш компьютер не запускается или все еще загружается | Используйте функцию восстановления при загрузке |
Ваш компьютер не запускается, вы не создали диск восстановления, а перезагрузка компьютера не сработала. | Используйте установочный носитель для переустановки Windows 10 |
Ваш компьютер не запускается, и вы не создали диск восстановления. | Используйте установочный носитель для восстановления ПК |
Ваш компьютер не запускается, и вы создали диск восстановления. | Используйте диск восстановления для восстановления или восстановления вашего ПК |
Вы хотите переустановить предыдущую операционную систему. | Вернитесь к предыдущей версии Windows |
Ваш компьютер работает неправильно, и вы недавно установили приложение. | Восстановление из точки восстановления системы |
Вы подозреваете, что ваше устройство заражено. | Используйте установочный носитель для переустановки Windows 10 |
Выберите один из вариантов восстановления ниже и следуйте инструкциям, чтобы попытаться восстановить работу.
Если вы недавно установили обновление Windows, удалите его, чтобы попытаться решить проблему.
Нажмите кнопку Пуск , затем выберите Настройки > Обновление и безопасность > Центр обновления Windows > Просмотр истории обновлений > Удаление обновлений .
Просмотр настроек истории обновленийЩелкните правой кнопкой мыши обновление, которое хотите удалить, и выберите Удалить .
Важно:
Если вы зашифровали свое устройство, вам потребуется ключ BitLocker для перезагрузки компьютера.
 Если вы не знаете свой ключ BitLocker, см. раздел Поиск ключа восстановления BitLocker.
Если вы не знаете свой ключ BitLocker, см. раздел Поиск ключа восстановления BitLocker.Во время процесса сброса ваш экран может стать черным на длительный период времени (иногда более 15 минут) и ваше устройство может попытаться перезагрузиться в течение этого периода. Попытка самостоятельно перезагрузить устройство во время этого процесса может привести к сбою сброса. Пожалуйста, будьте терпеливы!
При сбросе Windows 10 переустанавливается, но вы можете выбрать, сохранить файлы или удалить их, а затем переустановить Windows. Вы можете сбросить настройки компьютера в настройках, на экране входа или с помощью диска восстановления или установочного носителя.
Сбросьте настройки ПК из настроек
Нажмите кнопку Пуск , затем выберите Настройки > Обновление и безопасность > Восстановление .

Открыть настройки восстановленияПод Сбросить этот ПК , выберите Приступить к работе , а затем выберите параметры и/или настройки в таблице ниже.
Опция | Что он делает |
|---|---|
Сохранить мои файлы > Изменить настройки > Предустановленные приложения Вкл. |
|
Сохранить мои файлы > Изменить настройки > Предустановленные приложения Выкл. |
|
Удалить все |
Примечание. Удалить все > Изменить настройки предоставляет два варианта. Удаление данных На удаляет файлы и очищает диск. Если вы планируете пожертвовать, утилизировать или продать свой компьютер, используйте этот вариант. Это может занять час или два, но другим людям будет сложнее восстановить файлы, которые вы удалили. Удаление данных Выкл. просто удаляет файлы. Это занимает меньше времени, но менее безопасно. |
Сбросьте настройки ПК с экрана входа
Если вы не можете открыть Настройки, вы можете сбросить настройки ПК с экрана входа. Вот как:
Нажмите Клавиша с логотипом Windows + L , чтобы перейти к экрану входа, а затем перезагрузите компьютер, нажав клавишу Удерживая клавишу Shift , нажимайте кнопку питания > Перезапустить в правом нижнем углу экрана.
Ваш компьютер перезагрузится в среде Windows Recovery Environment (WinRE).

На экране Выберите параметр выберите Устранение неполадок > Сбросьте этот компьютер , а затем выберите один из вариантов в предыдущей таблице.
Восстановление при загрузке помогает устранить распространенные проблемы, которые могут препятствовать запуску Windows.
Примечание. Если вы зашифровали свое устройство, вам потребуется ключ BitLocker для запуска в безопасном режиме.
Во-первых, вам нужно войти в среду восстановления Windows (winRE). Для этого вы будете несколько раз выключать и включать устройство:
Удерживайте кнопку питания в течение 10 секунд, чтобы выключить устройство.

Нажмите кнопку питания еще раз, чтобы включить устройство.
При первых признаках того, что Windows запустилась (например, некоторые устройства показывают логотип производителя при перезапуске), удерживайте нажатой кнопку питания в течение 10 секунд, чтобы выключить устройство.
Нажмите кнопку питания еще раз, чтобы включить устройство.
Когда Windows снова запустится, удерживайте кнопку питания в течение 10 секунд, чтобы выключить устройство.

Нажмите кнопку питания еще раз, чтобы включить устройство.
На этот раз позвольте вашему устройству полностью загрузиться.
Выберите Дополнительные параметры .
Теперь, когда вы находитесь в winRE, на экране Выберите параметр выберите Устранение неполадок > Дополнительные параметры > Восстановление при загрузке > Перезапуск .

Примечание. Если вы подозреваете, что ваше устройство заражено, убедитесь, что на вашем антивирусе установлена последняя версия антивирусного программного обеспечения. Вы также можете полностью переустановить Windows, запустив устройство с установочного носителя и выполнив чистую установку Windows.
Чтобы переустановить Windows 10 во время работы Windows:
Подключите созданный вами установочный носитель к компьютеру.
Откройте Проводник и выберите диск с установочным носителем.
- org/ListItem»>
В корневом каталоге диска дважды щелкните файл setup.exe и выберите Да , когда вас спросят, хотите ли вы разрешить приложению вносить изменения в ваше устройство.
Выберите Изменить, что оставить .
Выберите один из следующих параметров, а затем выберите Далее :
Сохранить личные файлы и приложения. . Это позволит сохранить ваши личные данные, приложения и настройки.
- org/ListItem»>
Сохранить только личные файлы . Это сохранит ваши личные данные и настройки, но все ваши приложения будут удалены.
Ничего не оставлять. . Это приведет к удалению всех личных данных, настроек и приложений.
Предупреждение: Вы не можете отменить переустановку Windows 10. Если вы выбрали вариант Ничего не сохранять, сначала обязательно сделайте резервную копию своих файлов.
Чтобы закончить, выберите Установить , чтобы начать переустановку Windows 10 на вашем ПК.

Ваш компьютер несколько раз перезагрузится во время переустановки.
Чтобы переустановить Windows 10, запустив компьютер с установочного носителя:
Подключите созданный вами установочный носитель к компьютеру.
Запустите компьютер с установочного носителя.
Примечание. Узнайте у производителя ПК, как запустить ПК с носителя.
При запуске программы установки Windows выберите Далее , а затем Установить сейчас .

Если у вас есть ключ продукта Windows 10, введите его при появлении запроса. В противном случае выберите У меня нет ключа продукта .
При появлении запроса выберите выпуск Windows (например, Home, Pro) для установки, а затем выберите Далее .
При появлении запроса на выбор типа установки выберите Пользовательский: установка только Windows (расширенная) .
- org/ListItem»>
Выберите диск или раздел, на который нужно установить Windows 10.
Примечание. Если вы подозреваете, что ваш компьютер заражен, рассмотрите возможность удаления существующих разделов и переустановки Windows 10 на чистый диск. Ваши данные на любых удаленных разделах будут потеряны.
Выберите Далее , чтобы начать переустановку Windows 10 на вашем компьютере.
Ваш компьютер несколько раз перезагрузится во время переустановки.
Важно: Если вы зашифровали свое устройство, вам потребуется ключ BitLocker, чтобы использовать диск восстановления для восстановления или сброса настроек компьютера. Если вы не знаете свой ключ BitLocker, см. раздел Поиск моего ключа восстановления BitLocker.
Если ваш компьютер не запускается и вы не создали диск восстановления, загрузите установочный носитель и используйте его для восстановления из точки восстановления системы или перезагрузите компьютер.
На рабочем ПК перейдите на веб-сайт загрузки программного обеспечения Microsoft.
Загрузите инструмент для создания носителя Windows 10 и запустите его.
Выберите Создать установочный носитель для другого ПК .
- org/ListItem»>
Выберите язык, выпуск и архитектуру (64-разрядная или 32-разрядная).
Выполните шаги, чтобы создать установочный носитель, а затем выберите Готово .
Подключите созданный вами установочный носитель к неработающему ПК и включите его.
На начальном экране настройки введите язык и другие параметры, а затем выберите Далее . Если вы не видите экран настройки, возможно, ваш компьютер не настроен для загрузки с диска. Посетите веб-сайт производителя вашего ПК, чтобы узнать, как изменить порядок загрузки вашего ПК, а затем повторите попытку.

Выберите Почините компьютер .
На экране Выберите параметр выберите Устранение неполадок . Оттуда вы можете:
Восстановление из точки восстановления системы, выбрав Дополнительные параметры > Восстановление системы . Это удалит недавно установленные приложения, драйверы и обновления, которые могут вызывать проблемы с вашим ПК. Восстановление из точки восстановления не повлияет на ваши личные файлы.
Важно: Если вы зашифровали свое устройство, вам понадобится ключ BitLocker, чтобы использовать диск восстановления для восстановления или сброса настроек компьютера. Если вы не знаете свой ключ BitLocker, см. раздел Поиск моего ключа восстановления BitLocker.
Если вы не знаете свой ключ BitLocker, см. раздел Поиск моего ключа восстановления BitLocker.
Если ваш компьютер не запускается, вы можете использовать диск восстановления для восстановления из точки восстановления системы или восстановить свой компьютер. Сведения о том, как создать диск восстановления на рабочем ПК, см. в разделе Создание диска восстановления.
Примечание. Если вы используете Surface, см. раздел Создание и использование USB-накопителя восстановления для Surface, чтобы загрузить и создать образ восстановления USB специально для вашего устройства Surface.
Для восстановления или восстановления с помощью диска восстановления:
Подключите диск восстановления и включите компьютер.
- org/ListItem»>
Нажмите клавишу с логотипом Windows + L , чтобы перейти к экрану входа, а затем перезагрузите компьютер, нажав клавишу Shift , выбрав кнопку Power > Restart в правом нижнем углу. экрана.
Ваш компьютер перезагрузится в среде Windows Recovery Environment (WinRE).
На экране Выберите вариант выберите Устранение неполадок , а затем выберите один из следующих двух вариантов. (Если вы не видите экран Выберите вариант , возможно, ваш ПК не настроен для загрузки с диска. Посетите веб-сайт производителя вашего ПК, чтобы узнать, как изменить порядок загрузки вашего ПК.
 )
)
Чтобы восстановить систему из точки восстановления, выберите Дополнительные параметры > Восстановление системы . Это не повлияет на ваши личные файлы, но удалит недавно установленные приложения, драйверы и обновления, которые могут вызывать проблемы с вашим ПК.
Чтобы переустановить Windows 10, выберите Дополнительные параметры > Восстановить с диска . Это удалит ваши личные файлы, приложения и драйверы, которые вы установили, а также изменения, внесенные в настройки.
В течение ограниченного времени после обновления до Windows 10 вы сможете вернуться к предыдущей версии Windows, нажав кнопку Пуск , затем выберите Настройки > Обновление и безопасность > Восстановить , а затем выбрать Начало работы под Вернуться к предыдущей версии Windows 10 . Это сохранит ваши личные файлы, но удалит приложения и драйверы, установленные после обновления, а также любые изменения, внесенные вами в настройки. В большинстве случаев у вас будет 10 дней, чтобы вернуться.
Это сохранит ваши личные файлы, но удалит приложения и драйверы, установленные после обновления, а также любые изменения, внесенные вами в настройки. В большинстве случаев у вас будет 10 дней, чтобы вернуться.
Откройте настройки восстановления
Чтобы вернуться, вам необходимо:
Сохранить все в папках windows.old и $windows.~bt после обновления.
Удалите все учетные записи пользователей, добавленные после обновления.
Знайте пароль, который вы использовали для входа в Windows 7 или Windows 8.1 (если вы его использовали).
- org/ListItem»>
У вас должен быть USB-накопитель, который вы использовали для обновления до Windows 10 (если вы его использовали).
Примечания:
Параметр Параметры для возврата к предыдущей версии Windows доступен только в течение ограниченного времени после обновления.
Если вы вернетесь к Windows 8.1, некоторые приложения, поставляемые с Windows, например Почта и Люди, могут перестать работать. Чтобы исправить приложения, переустановите их из Магазина Microsoft.
Приложения, которые были добавлены, удалены или обновлены после обновления, могут быть недоступны или работать неправильно после возврата к предыдущей версии Windows.
Информация для участников программы предварительной оценки Windows
Если вы являетесь участником программы предварительной оценки и текущая предварительная сборка не работает для вас, нажмите кнопку Запустить , затем выберите Настройки > Обновление и безопасность > Восстановление . В разделе Вернуться к предыдущей версии Windows 10 выберите Начать. Это не удалит ваши личные файлы, но удалит недавно установленные приложения и драйверы, а также вернет настройки к значениям по умолчанию.
В разделе Вернуться к предыдущей версии Windows 10 выберите Начать. Это не удалит ваши личные файлы, но удалит недавно установленные приложения и драйверы, а также вернет настройки к значениям по умолчанию.
Возврат к более ранней сборке не приведет к удалению вас из программы предварительной оценки. Когда следующая предварительная сборка будет готова, она будет установлена на ваш компьютер.
Этот параметр возвращает ваш компьютер к более раннему моменту времени, который называется точкой восстановления системы. Точки восстановления создаются при установке нового приложения или драйвера, а также при создании точки восстановления вручную. Восстановление не повлияет на ваши личные файлы, но оно удалит приложения, драйверы и обновления, установленные после создания точки восстановления.
В поле поиска на панели задач введите панель управления , а затем выберите ее из списка результатов
- org/ListItem»>
В поле поиска панели управления введите recovery .
Выберите Recovery > Open System Restore .
В разделе Восстановление системных файлов и настройка , выберите Далее .
Выберите точку восстановления, которую вы хотите использовать, в списке результатов, а затем выберите Сканировать на наличие уязвимых программ .
Примечания:
- org/ListItem»>
Если вы не видите точку восстановления, которую хотите использовать, выберите Показать больше точек восстановления , чтобы увидеть больше точек восстановления.
Если вы не видите точек восстановления, это может быть связано с тем, что защита системы не включена. Вот как это проверить:
В поле поиска на панели задач введите панель управления и выберите его из списка результатов.
В поле поиска панели управления введите recovery .

Выберите Восстановление > Настройте восстановление системы > Настройте и проверьте, Включить защиту системы выбран вариант .
Если параметр Включить защиту системы не выбран, защита системы не включена и точки восстановления отсутствуют. В этом случае вы не сможете восстановить свой компьютер с помощью точки восстановления системы, и вам нужно будет использовать один из других вариантов восстановления, перечисленных на этой странице.
- org/ListItem»>
Если выбран параметр Включить защиту системы , перейдите к шагу 6.
- org/ListItem»>
Вы увидите список элементов, которые будут удалены, если вы удалите эту точку восстановления. Если вы согласны с удалениями, выберите Закрыть > Далее > Готово .
Если у вас проблемы с компьютером, вы можете:
Обновите компьютер , чтобы переустановить Windows и сохранить личные файлы и настройки. Обновление также сохраняет приложения, поставляемые с вашим ПК, и приложения, установленные вами из Магазина Microsoft.

Перезагрузите свой компьютер , чтобы переустановить Windows, но удалить ваши файлы, настройки и приложения, за исключением приложений, поставляемых с вашим компьютером.
Восстановите свой компьютер , чтобы отменить последние системные изменения, которые вы сделали.
Если у вас возникли проблемы с запуском (загрузкой) компьютера, см. Параметры запуска Windows (включая безопасный режим) и перейдите к разделу «Доступ к параметрам запуска Windows в среде восстановления Windows». Вы можете обновить, перезагрузить или восстановить свой компьютер из среды восстановления Windows.
Если вы хотите создать резервную копию и восстановить свои личные файлы с помощью истории файлов, см. Резервное копирование и восстановление в Windows.
Резервное копирование и восстановление в Windows.
Перед началом обновления или перезагрузки ПК
В большинстве случаев, как только вы начнете обновлять или сбрасывать компьютер, он завершится сам по себе. Однако, если Windows потребуются отсутствующие файлы, вам будет предложено вставить носитель для восстановления, который обычно находится на DVD-диске или флэш-накопителе. Если это произойдет, то, что вам нужно, зависит от вашего ПК.
Если на вашем компьютере была установлена ОС Windows 8.1 или Windows RT 8.1, вам понадобятся диски или флэш-накопитель, поставляемые вместе с компьютером. Проверьте информацию, прилагаемую к вашему компьютеру, чтобы узнать, предоставил ли производитель вашего компьютера эти диски или носители. В некоторых случаях вы могли создать их при первой настройке ПК.
Если у вас нет ни того, ни другого, вы можете сделать их, если у вас есть флэш-накопитель USB емкостью 16 ГБ или больше. Наличие диска восстановления может помочь вам устранить неполадки и решить проблемы с вашим компьютером, даже если он не запускается. Дополнительные сведения см. в разделе Создание USB-накопителя для восстановления.
Наличие диска восстановления может помочь вам устранить неполадки и решить проблемы с вашим компьютером, даже если он не запускается. Дополнительные сведения см. в разделе Создание USB-накопителя для восстановления.
Если вы обновили свой компьютер до Windows 8.1 или Windows RT 8.1 с помощью DVD-диска, используйте этот диск. Если у вас нет носителя Windows 8.1 или Windows RT 8.1, обратитесь в службу поддержки Microsoft.
Обновление, сброс или восстановление
Выберите любой из следующих вариантов для получения более подробной информации.
Если ваш компьютер работает не так хорошо, как раньше, и вы не знаете, почему, вы можете обновить свой компьютер, не удаляя личные файлы и не изменяя настройки.
Примечание: Если вы обновили свой компьютер с Windows 8 до Windows 8.1 и на вашем компьютере есть раздел восстановления Windows 8, обновление вашего компьютера восстановит Windows 8. После завершения обновления вам потребуется выполнить обновление до Windows 8.1.
После завершения обновления вам потребуется выполнить обновление до Windows 8.1.
Внимание! Приложения, установленные с веб-сайтов и DVD-дисков, будут удалены. Приложения, поставляемые с вашим компьютером, и приложения, установленные вами из Microsoft Store, будут переустановлены. Windows помещает список удаленных приложений на рабочий стол после обновления компьютера.
Обновление ПК
Проведите пальцем от правого края экрана, нажмите Настройки , а затем нажмите Изменить настройки ПК .
(Если вы используете мышь, наведите указатель мыши на правый верхний угол экрана, переместите указатель мыши вниз, выберите Настройки , а затем выберите Изменить настройки ПК .)- org/ListItem»>
Коснитесь или выберите Обновление и восстановление , а затем коснитесь или выберите Восстановление .
Под Обновите компьютер, не затрагивая файлы , нажмите или выберите Начать .
Следуйте инструкциям на экране.
Если вы хотите утилизировать свой компьютер, отдать его или начать все сначала, вы можете полностью сбросить его. Это удаляет все и переустанавливает Windows.
Примечание. Если вы обновили свой компьютер с Windows 8 до Windows 8.1 и на вашем компьютере есть раздел восстановления Windows 8, сброс вашего компьютера восстановит Windows 8. После завершения сброса вам потребуется выполнить обновление до Windows 8.1.
После завершения сброса вам потребуется выполнить обновление до Windows 8.1.
Предупреждение: Все ваши личные файлы будут удалены, а ваши настройки будут сброшены. Все установленные вами приложения будут удалены. Будут переустановлены только те приложения, которые поставлялись с вашим компьютером.
Для перезагрузки ПК
Проведите пальцем от правого края экрана, нажмите Настройки , а затем нажмите Изменить настройки ПК .
(Если вы используете мышь, наведите указатель мыши на правый верхний угол экрана, переместите указатель мыши вниз, выберите Настройки , а затем выберите Изменить настройки ПК .)- org/ListItem»>
Коснитесь или выберите Обновление и восстановление , а затем коснитесь или выберите Восстановление .
Под Удалите все и переустановите Windows , коснитесь или выберите Начать .
Следуйте инструкциям на экране.
Примечание. Вам будет предложено выбрать, хотите ли вы удалить данные быстро или полностью. Если вы решите удалить данные быстро, некоторые данные можно будет восстановить с помощью специального программного обеспечения. Если вы решите полностью стереть данные, это займет больше времени, но снизит вероятность восстановления данных.
Если вы считаете, что приложение или драйвер, которые вы недавно установили, вызвали проблемы с вашим ПК, вы можете восстановить Windows до более раннего момента времени, называемого точкой восстановления. Восстановление системы не изменяет ваши личные файлы, но может удалить недавно установленные приложения и драйверы.
Примечания:
Восстановление системы недоступно для Windows RT 8.1.
Windows автоматически создает точку восстановления при установке настольных приложений и новых обновлений Windows, если последняя точка восстановления старше 7 дней. Вы также можете создать точку восстановления вручную в любое время.

Чтобы восстановить компьютер до более раннего состояния
Проведите пальцем от правого края экрана и нажмите Поиск .
(Если вы используете мышь, наведите указатель мыши на правый верхний угол экрана, переместите указатель мыши вниз и выберите Поиск .)Введите Панель управления в поле поиска и коснитесь или выберите Панель управления .
- org/ListItem»>
Введите Recovery в поле поиска панели управления, а затем коснитесь или выберите Recovery .
Коснитесь или выберите Открыть восстановление системы и следуйте инструкциям.
Если вам нужна дополнительная помощь по обновлению, перезагрузке или восстановлению компьютера, посетите страницы сообщества Repair and Recovery на форуме Windows, чтобы найти решения, которые другие люди нашли для проблем, с которыми они столкнулись.
Как использовать восстановление системы в Windows 10
Когда вы покупаете по ссылкам на нашем сайте, мы можем получать партнерскую комиссию. Вот как это работает.
Вот как это работает.
Точка восстановления системы Windows 10
(Изображение предоставлено Windows Central)
В Windows 10 восстановление системы — это функция, предназначенная для создания моментального снимка текущего рабочего состояния и сохранения его в качестве «точки восстановления» при обнаружении важных изменений на вашем компьютере. Если критическая проблема возникает после установки обновления, драйвера или приложения или после неправильного изменения системных настроек в реестре, вы можете использовать точку восстановления, чтобы вернуть свой ноутбук или настольный компьютер к более ранней точке, чтобы решить проблему без потери вашего файлы.
Хотя это отличная функция восстановления, по умолчанию она отключена, а это означает, что вы должны включить ее, прежде чем сможете создавать точки восстановления вручную или системой автоматически.
В этом руководстве по Windows 10 мы расскажем, как настроить восстановление системы, а также как устранить проблемы, которые могут повлиять на нормальную работу вашего устройства.
- Как включить восстановление системы в Windows 10
- Как создать точку восстановления системы в Windows 10
- Как выполнить восстановление с помощью функции восстановления системы в Windows 10
Как включить функцию восстановления системы в Windows 10
Поскольку в Windows 10 функция восстановления системы больше не включена по умолчанию, ее необходимо включить вручную.
Чтобы включить восстановление системы в Windows 10, выполните следующие действия:
- Открыть Запустить .
- Поиск Создайте точку восстановления и щелкните верхний результат, чтобы открыть страницу Свойства системы .
- В разделе «Настройки защиты» выберите основной «Системный» диск.
- Нажмите кнопку Настроить .
Источник: Windows Central (Изображение предоставлено: Источник: Windows Central)
- Выберите параметр Включить защиту системы .
 Подсказка: Windows 10 может автоматически управлять пространством. Однако в разделе «Использование места на диске» вы можете использовать ползунок, чтобы указать хранилище для восстановления. Вы также найдете 9Кнопка 1899 Удалить , которую вы можете использовать для удаления всех точек восстановления, которые могут пригодиться, чтобы освободить место или начать заново с помощью функции восстановления.
Подсказка: Windows 10 может автоматически управлять пространством. Однако в разделе «Использование места на диске» вы можете использовать ползунок, чтобы указать хранилище для восстановления. Вы также найдете 9Кнопка 1899 Удалить , которую вы можете использовать для удаления всех точек восстановления, которые могут пригодиться, чтобы освободить место или начать заново с помощью функции восстановления.
Источник: Windows Central (Изображение предоставлено: Источник: Windows Central)
- Нажмите кнопку Применить .
- Нажмите кнопку OK .
После выполнения этих шагов система автоматически создаст точки восстановления при применении нового обновления или определенных системных изменений.
Восстановление системы не включается автоматически для всех дисков. Если у вас есть другие диски, подключенные к вашему компьютеру, вы должны включить защиту вручную на каждом хранилище. Кроме того, важно отметить, что это не решение для резервного копирования. Это всего лишь функция отмены системных изменений, не затрагивающая ваши файлы.
Кроме того, важно отметить, что это не решение для резервного копирования. Это всего лишь функция отмены системных изменений, не затрагивающая ваши файлы.
Как создать точку восстановления системы в Windows 10
Если функция восстановления системы включена, она создает контрольную точку при автоматическом обнаружении изменений в системе. Однако, если вы планируете настраивать конфигурации вручную, вам всегда нужно создавать точку восстановления вручную.
Чтобы создать точку восстановления в Windows 10 вручную, выполните следующие действия:
- Открыть Запустить .
- Найдите Создайте точку восстановления и щелкните верхний результат, чтобы открыть страницу Свойства системы .
- В разделе «Настройки защиты» нажмите кнопку Создать .
Источник: Windows Central (Изображение предоставлено: Источник: Windows Central)
- Введите описательное имя точки восстановления — например, Перед изменением настроек реестра .

Источник: Windows Central (Изображение предоставлено: Источник: Windows Central)
- Нажмите кнопку Создать .
- Нажмите кнопку Закрыть .
- Нажмите кнопку OK .
- Нажмите кнопку Закрыть .
После выполнения этих шагов вы сможете отменить системные изменения в случае, если что-то произойдет во время установки нового драйвера, программы или внесения изменений в реестр.
Как выполнить восстановление с помощью функции «Восстановление системы» в Windows 10
Если после установки или изменения параметров системы возникает ошибка или неизвестная проблема, вы можете использовать функцию восстановления, чтобы применить точку восстановления, чтобы отменить изменения и устранить проблему. Вы можете выполнить эту задачу на рабочем столе Windows 10 или в дополнительных параметрах запуска, если компьютер больше не запускается правильно.
Отменить системные изменения с рабочего стола
Если у вас есть доступ к рабочему столу Windows 10, вы можете отменить изменения, выполнив следующие действия:
- Открыть Запустить .

- Найдите Создайте точку восстановления и щелкните верхний результат, чтобы открыть страницу Свойства системы .
- Нажмите кнопку Восстановление системы . Краткое примечание: Если параметр неактивен, в системе нет доступных точек восстановления.
Источник: Windows Central (Изображение предоставлено: Источник: Windows Central)
- Нажмите кнопку Далее .
- Выберите точку восстановления, чтобы отменить изменения и устранить проблемы в Windows 10.
Источник: Windows Central (Изображение предоставлено: Источник: Windows Central)
- Нажмите кнопку Сканировать на наличие уязвимых программ , чтобы подтвердить, какие приложения будут удалены, поскольку они были добавлены после создания исходной точки восстановления.
- Нажмите кнопку Закрыть .
- Нажмите кнопку Далее .

- Нажмите кнопку Готово .
После выполнения этих шагов функция «Восстановление системы» вернет компьютер в предыдущее рабочее состояние. Если затронуто одно или несколько приложений, не забудьте переустановить их после завершения процесса.
Отменить системные изменения из расширенного запуска
Кроме того, вы можете использовать расширенные параметры запуска для доступа к функции восстановления системы, чтобы восстановить систему, если компьютер не запускается правильно.
Доступ к расширенному запуску
Чтобы использовать восстановление системы через расширенную среду запуска, выполните следующие действия:
- Запустите компьютер.
- Как только появится логотип Windows, нажмите кнопку питания , чтобы прервать последовательность загрузки.
Источник: Windows Central (Изображение предоставлено: Источник: Windows Central)
- Повторите шагов 1 и 2 еще два раза.
 (Или до тех пор, пока устройство не загрузится в режиме восстановления.)
(Или до тех пор, пока устройство не загрузится в режиме восстановления.)
После выполнения этих шагов вы можете использовать приведенные ниже шаги, чтобы отменить системные изменения с помощью функции «Восстановление системы».
Если вы не можете получить доступ к среде восстановления с помощью этих инструкций, вы можете запустить устройство с установочного носителя Windows 10 и, находясь в интерфейсе «Установка Windows», нажать кнопку Кнопка «Далее », нажмите кнопку «Восстановление компьютера » в левом нижнем углу, а затем выполните описанные ниже действия.
Отменить изменения с помощью функции «Восстановление системы»
Чтобы отменить системные изменения в Windows 10 с помощью расширенной среды запуска, выполните следующие действия:
- Нажмите кнопку Дополнительные параметры .
Источник: Windows Central (Изображение предоставлено: Источник: Windows Central)
- Нажмите Устранение неполадок .

Источник: Windows Central (Изображение предоставлено: Источник: Windows Central)
- Нажмите Дополнительные параметры .
Источник: Windows Central (Изображение предоставлено: Источник: Windows Central)
- Нажмите Восстановление системы .
Источник: Windows Central (Изображение предоставлено: Источник: Windows Central)
- Выберите учетную запись Windows 10.
- Подтвердите пароль учетной записи.
Источник: Windows Central (Изображение предоставлено: Источник: Windows Central)
- Нажмите кнопку Продолжить .
- Нажмите кнопку Далее .
Источник: Windows Central (Изображение предоставлено: Источник: Windows Central)
- Выберите точку восстановления, чтобы решить проблему с вашим устройством.
- Нажмите кнопку Сканировать на наличие уязвимых программ , чтобы подтвердить удаление приложений, поскольку они были добавлены после создания точки восстановления.

- Нажмите кнопку Закрыть .
- Нажмите кнопку Кнопка «Далее «.
- Нажмите кнопку Готово .
Источник: Windows Central (Изображение предоставлено: Источник: Windows Central)
После выполнения этих шагов точка восстановления будет применяться для отмены системных изменений, которые могут вызывать проблемы, включая те, которые мешают правильному запуску компьютера.
Восстановление системы — это только функция для быстрого восстановления устройства после проблем с конфигурацией. Это не функция замены решения для резервного копирования или возможность сброса компьютера до заводских настроек по умолчанию.
Дополнительные ресурсы Windows
Для получения дополнительных полезных статей, обзоров и ответов на распространенные вопросы о Windows 10 и Windows 11 посетите следующие ресурсы:
- Windows 11 в Windows Central — все, что вам нужно знать
- Справка Windows 11 , советы и рекомендации
- Windows 10 в Windows Central — все, что вам нужно знать
Получайте лучшее из Windows Central каждый день в свой почтовый ящик!
Свяжитесь со мной, чтобы сообщить о новостях и предложениях от других брендов Future. Получайте электронные письма от нас от имени наших надежных партнеров или спонсоров.
Получайте электронные письма от нас от имени наших надежных партнеров или спонсоров.
Мауро Хукулак — технический писатель WindowsCentral.com. Его основной задачей является написание подробных инструкций, которые помогут пользователям получить максимальную отдачу от Windows 10 и многих связанных с ней технологий. У него есть опыт работы в сфере ИТ с профессиональными сертификатами Microsoft, Cisco и CompTIA, и он является признанным членом сообщества Microsoft MVP.
Информационный бюллетень Windows Central
Получайте лучшее из Windows Central каждый день в свой почтовый ящик!
Благодарим вас за регистрацию в Windows Central. Вскоре вы получите электронное письмо с подтверждением.
Возникла проблема. Пожалуйста, обновите страницу и повторите попытку.
Отправляя свою информацию, вы соглашаетесь с Условиями использования (открывается в новой вкладке) и Политикой конфиденциальности (открывается в новой вкладке) и вам исполнилось 16 лет.
Как использовать восстановление системы в Windows 10
Когда вы покупаете по ссылкам на нашем сайте, мы можем получать партнерскую комиссию. Вот как это работает.
(Изображение предоставлено Shutterstock)
Всем пользователям ПК важно знать, как использовать восстановление системы в Windows 10. Когда ваш компьютер начинает давать сбои, отображает сообщения об ошибках или вообще не загружается, восстановление системы может оказаться настоящим спасением.
Функция восстановления системы, представленная в Windows Me еще в 2000 году, работает путем создания «точек восстановления», которые позволяют вернуть неисправный компьютер — включая его системные файлы и настройки, установленные программы и реестр Windows — к предыдущему моменту времени, когда он работал исправно.
Восстановление системы используется для автоматического создания точек восстановления один раз в неделю, но в Windows 10 экземпляр создается только тогда, когда на вашем ПК происходит значительное событие, такое как обновление, установка программы, драйвера или изменение системных настроек. Также возможно создавать точки восстановления самостоятельно.
Также возможно создавать точки восстановления самостоятельно.
- Как проверить работоспособность аккумулятора ноутбука в Windows 10
- Как проверить характеристики ПК в Windows 10
- Как переустановить Windows 10, если восстановление системы не удается
инструмент в разделе «Свойства системы» панели управления и даже не включает его по умолчанию. Теперь он является частью более широкой функции под названием «Защита системы», из-за чего его еще труднее найти.
В нашем руководстве ниже мы объясним, как активировать восстановление системы в Windows 10, как создать точку восстановления вручную и как использовать точку восстановления, чтобы вернуть компьютер в нормальное рабочее состояние, если что-то пойдет не так. Мы также расскажем, как запустить восстановление системы, когда Windows не загружается.
Как использовать восстановление системы в Windows 10: включите защиту системы
Как упоминалось выше, восстановление системы по умолчанию отключено в Windows 10. Вы можете не осознавать этого, пока вам не понадобится отменить нежелательные изменения и не обнаружите, что не можете . Вот как включить защиту системы, которая включает в себя инструмент восстановления системы.
Вы можете не осознавать этого, пока вам не понадобится отменить нежелательные изменения и не обнаружите, что не можете . Вот как включить защиту системы, которая включает в себя инструмент восстановления системы.
1. Введите «восстановление системы» в поле поиска Windows 10 и нажмите «Создать точку восстановления» в списке результатов.
(Изображение предоставлено Microsoft)
2. Диалоговое окно «Свойства системы» теперь откроется на вкладке «Защита системы» . В разделе «Параметры защиты» выберите ваш основной системный диск , который обычно помечен как «C:», и нажмите кнопку «Настроить».
(Изображение предоставлено Microsoft)
3. Выберите «Включить защиту системы» в разделе «Восстановить настройки». Вы также можете настроить максимальный объем дискового пространства, выделяемого для точек восстановления.
Однако, поскольку Windows 10 автоматически обрабатывает использование дискового пространства, вам не нужно об этом беспокоиться, если только у вас не заканчивается место на жестком диске.
В этом же окне вы также можете нажать Удалить, чтобы удалить старые точки восстановления системы , если вам это понадобится позднее.
(Изображение предоставлено Microsoft)
4. Нажмите «Применить» , затем «ОК », чтобы активировать «Восстановление системы» и закрыть окно «Защита системы» для основного системного диска.
Windows 10 теперь автоматически создает точку восстановления всякий раз, когда в вашу систему вносятся существенные изменения.
Повторите шаги 2 и 3 для других дисков, если вы хотите включить защиту системы и для них.
Как использовать восстановление системы в Windows 10: создание точки восстановления
Хотя Windows 10 обрабатывает точки восстановления автоматически, вы также можете создать точку вручную, прежде чем вносить серьезные изменения в свой компьютер. Например, вы можете изменить системные настройки или открыть потенциально опасную загрузку. Вот как это сделать.
Вот как это сделать.
1. Повторите шаг 1 из предыдущего раздела, чтобы открыть диалоговое окно «Защита системы». Выберите диск , для которого вы хотите создать точку восстановления системы, и нажмите кнопку «Создать» .
(Изображение предоставлено Microsoft)
2. Введите описательное имя для вашей точки восстановления, чтобы вам было легче идентифицировать ее позже. Windows 10 добавляет дату и время автоматически. Нажмите «Создать», чтобы продолжить.
(Изображение предоставлено Microsoft)
3. Защита системы теперь создаст точку восстановления . Это может занять некоторое время, в зависимости от того, сколько данных необходимо сохранить.
После завершения вы увидите сообщение, подтверждающее успешное создание точки восстановления. Нажмите «Закрыть», чтобы выйти из .
(Изображение предоставлено Microsoft)
Как использовать восстановление системы в Windows 10: восстановите систему
Надеюсь, вам не придется восстанавливать систему слишком часто, но если ваш продолжает давать сбой или некоторые функции не работают, вот как отменить проблемные изменения, восстановив предыдущее состояние Windows.
1. Откройте окно «Свойства системы» так же, как мы описали ранее, и нажмите кнопку «Восстановление системы» на вкладке «Защита системы».
Если опция неактивна, то, к сожалению, у вас нет доступных точек восстановления
(Изображение предоставлено Microsoft)
2. Когда откроется окно «Восстановление системы», нажмите «Далее» , чтобы начать. Выберите точку восстановления , к которой вы хотите вернуть систему.
Также стоит нажать «Сканировать на наличие уязвимых программ» , чтобы проверить, какие программы и драйверы будут удалены, поскольку они были установлены после создания точки восстановления.
Нажмите Далее, чтобы продолжить .
(Изображение предоставлено Microsoft)
3. Проверьте и подтвердите информацию о точке восстановления, затем нажмите кнопку Готово. Это вернет вашу систему в хорошее рабочее состояние, в котором она была на момент создания этой точки.
Обратите внимание, что для завершения восстановления системы потребуется перезагрузить компьютер, поэтому убедитесь, что вы сохранили все открытые файлы, прежде чем нажимать «Готово».
(Изображение предоставлено Microsoft)
Кроме того, восстановление системы нельзя прервать, пока оно выполняется. Это может занять много времени, поэтому разумно заняться чем-то вне компьютера, пока вы ждете!
Как использовать восстановление системы, если ваш компьютер с Windows 10 не загружается
Если ваш компьютер не загружается должным образом, чтобы вы могли запустить восстановление системы, или почти сразу же происходит сбой, вы можете запустить инструмент из «Расширенного запуска Windows 10». параметры.» Вот как получить доступ к восстановлению системы с помощью этого метода.
1. Запустите или перезагрузите компьютер, затем нажмите клавишу F11 во время загрузки. В качестве альтернативы удерживайте нажатой клавишу Shift при перезагрузке системы.
Появится синий экран с предложением «Выбрать вариант». Выберите «Устранение неполадок».
(Изображение предоставлено Microsoft)
2. Теперь вам будет представлен экран «Дополнительные параметры» . Если нет, найдите кнопку с таким названием и нажмите ее.
В любом случае выберите опцию восстановления системы .
(Изображение предоставлено Microsoft)
3. Выберите свою учетную запись Windows, введите свой пароль, , затем нажмите «Продолжить» .
Откроется мастер восстановления системы. Теперь вы можете восстановить прежнее рабочее состояние вашего ПК, как описано в предыдущем разделе.
Дополнительные советы по Windows
Чтобы узнать о других ошибках и галочках Windows, ознакомьтесь с нашими руководствами о том, как создать аварийный выключатель в Windows, как поддерживать компьютер в активном состоянии, не касаясь его, как скрыть значки на рабочем столе в Windows 10, как выполнить пакетное переименование несколько файлов в Windows 10, как использовать расширенный режим поиска в Windows 10, как изменить имя пользователя Windows и как проверить состояние жесткого диска.
Лучшие на сегодня предложения ноутбуков
(открывается в новой вкладке)
(открывается в новой вкладке)
14,99 $
(открывается в новой вкладке)
Просмотреть сделку (открывается в новой вкладке)
(открывается в новой вкладке) )
(открывается в новой вкладке)
$15,70
(открывается в новой вкладке)
Посмотреть предложение (открывается в новой вкладке)
новая вкладка)
754,99 $
(открывается в новой вкладке)
Просмотреть предложение (открывается в новой вкладке)
Показать больше предложений
Получите мгновенный доступ к последним новостям, самым горячим обзорам, выгодным предложениям и полезным советам.
Свяжитесь со мной, чтобы сообщить о новостях и предложениях от других брендов Future. Получайте электронные письма от нас от имени наших надежных партнеров или спонсоров.
Роберт Ирвин ранее был редактором инструкций Tom’s Guide. Он писал учебные пособия по программному обеспечению, оборудованию, веб-сайтам и другим техническим темам со времен коммутируемых модемов, а ранее был редактором журнала Web User. Роберт любит готовить и готовит неплохую запеканку с сосисками, но он определенно не знаменитый шеф-повар с таким же именем.
Темы
Компьютеры
Windows
Основы Windows 10: как использовать функцию восстановления системы, чтобы вернуться в прошлое
Перейти к основному содержанию
The VergeЛоготип Verge.
Домашняя страница The Verge
The VergeЛоготип Verge.
- Tech/
- Microsoft/
- Windows
/
Отправьте вашу систему в более безопасное место
9Поделитесь этой историей пыталась освоить рынок США для своих довольно малоизвестных аппаратных продуктов, и ей нужен был носитель английского языка, чтобы настроить текст на своем сайте. Все шло как по маслу до второй недели моей работы, когда я зашел на сайт и обнаружил, что у меня внезапно появляются странные объявления, мигающие на моем экране, и я потерял возможность доступа к своему программному обеспечению безопасности.
Все шло как по маслу до второй недели моей работы, когда я зашел на сайт и обнаружил, что у меня внезапно появляются странные объявления, мигающие на моем экране, и я потерял возможность доступа к своему программному обеспечению безопасности.
Мне нужно было избавиться от того, что вторглось в мою систему. Надеюсь, без необходимости перезагружать мой компьютер (и терять больше времени на переустановку всех моих приложений и файлов). Но у меня была альтернатива: использовать восстановление системы.
Восстановление системы — это удобная функция, которая делает своего рода снимок конфигурации программного обеспечения, реестра и драйверов вашего ПК в определенный момент времени, называемый точкой восстановления. Затем вы можете, при необходимости, вернуть свой компьютер к этому моменту времени. Вы можете потерять часть работы, проделанной с момента создания этой точки восстановления, но вы также потеряете любые нежелательные изменения, которые могли быть сделаны без вашего разрешения.
В прошлых версиях Windows у меня не было особых успехов с точками восстановления, но, как и во многих аспектах ОС, с годами функция восстановления системы была улучшена. И это может быть очень кстати в экстренной ситуации.
Настройка восстановления системы
Чтобы использовать восстановление системы, сначала необходимо включить его и создать точку восстановления.
- Перейдите в поле поиска на панели задач и введите «восстановление системы», в результате чего появится «Создать точку восстановления» как наиболее подходящее. Нажмите на это.
Найдите и выберите «Создать точку восстановления».
- Откроется окно «Свойства системы» (которое будет выглядеть довольно старомодно по сравнению с большинством текущих интерфейсов Windows 10). Вы окажетесь на вкладке «Защита системы». Если вы никогда раньше не использовали функцию «Восстановление системы», все кнопки, кроме «Настроить», будут выделены серым цветом. Убедитесь, что ваш доступный диск (обычно диск C:) выделен, а затем нажмите «Настроить».

Нажмите «Настроить…», чтобы настроить восстановление системы.
- В разделе «Восстановить настройки» выберите «Включить защиту системы». При желании вы можете выбрать максимальное дисковое пространство, которое будет использоваться для ваших точек восстановления; после этого старые будут удалены, чтобы освободить место. Обычно достаточно от 1 ГБ до 5 ГБ, в зависимости от размера вашего жесткого диска. Нажмите «ОК».
Выберите, сколько места будет выделено для восстановления системы.
- Вы вернетесь к окнам свойств системы. Рекомендуется сразу же создать новую точку восстановления, поэтому нажмите кнопку «Создать…».
- Назовите точку восстановления во всплывающем окне и нажмите «Создать». Через минуту или две вы должны получить еще одно всплывающее окно с надписью «Точка восстановления была успешно создана». Нажмите «Закрыть».
Вы можете назвать свою точку восстановления.
Готово! Имейте в виду, что новые точки восстановления создаются только тогда, когда, по словам Microsoft, «вы устанавливаете новое приложение, драйвер или обновление Windows». Вы также можете следовать приведенным выше инструкциям каждый раз, когда хотите создать точку восстановления вручную. Например, если вы собираетесь сделать что-то экспериментальное со своей системой. (Существуют способы, позволяющие вашему компьютеру автоматически создавать точку восстановления при каждой загрузке, но это требует работы с реестром компьютера; в этой статье будут рассмотрены только основы.)
Вы также можете следовать приведенным выше инструкциям каждый раз, когда хотите создать точку восстановления вручную. Например, если вы собираетесь сделать что-то экспериментальное со своей системой. (Существуют способы, позволяющие вашему компьютеру автоматически создавать точку восстановления при каждой загрузке, но это требует работы с реестром компьютера; в этой статье будут рассмотрены только основы.)
Используйте точку восстановления
Допустим, вы только что загрузили новую игру, которая затем начала распространять рекламу и другие неприятные вещи по всей вашей системе. Пришло время использовать точку восстановления, чтобы вернуться в то время, когда вы не совершили эту ошибку.
- Перейдите в поле поиска на панели задач и введите «восстановление системы», в результате чего появится «Создать точку восстановления» как наиболее подходящее. Нажмите на это.
- Опять же, вы окажетесь в окне «Свойства системы» и на вкладке «Защита системы».
 На этот раз нажмите «Восстановление системы…»
На этот раз нажмите «Восстановление системы…» - Появится всплывающее окно под названием «Восстановить системные файлы и настройки». Нажмите Далее.
- Вы получите список всех различных точек восстановления, которые были созданы, включая дату и время их создания, их имена и то, были ли они созданы вручную. Выберите, к какому из них вы хотите вернуться.
Выделите точку восстановления, к которой вы хотите вернуться.
- Если вы хотите (и это хорошая идея), нажмите «Сканировать на наличие уязвимых программ». Это даст вам список программ, которые будут удалены, а какие могут быть автоматически восстановлены. Закройте окна и нажмите «Далее».
Вы можете увидеть, какие программы будут удалены.
- В окне окончательного подтверждения будет указана выбранная вами точка восстановления, диск, на который она повлияет, и предупреждение о том, что если вы недавно изменили пароль Windows, возможно, вы захотите создать диск для сброса пароля с помощью USB-накопителя.
 водить машину. Вы также получите еще один шанс выполнить поиск уязвимых программ. Нажмите «Готово», чтобы начать процесс.
водить машину. Вы также получите еще один шанс выполнить поиск уязвимых программ. Нажмите «Готово», чтобы начать процесс.
Подтвердите свой магазин и начните процесс.
Самый популярный
Пикард воскресил одного из лучших злодеев «Звездного пути»
CNET проводит большие увольнения всего через несколько недель после того, как стали известны истории, созданные искусственным интеллектом
Почему TikTok не подтверждает, что фильтр Bold Glamour — это ИИ?
Quest Pro и Quest 2 на 256 ГБ получают значительное снижение цен
много стоит держать игры подальше от Xbox Game Pass
- Как бесплатно перейти с Windows 7 на Windows 10
- Основы Windows 10: как приостановить обновления
- Как делать снимки экрана на ПК с Windows настройки
- Основы Windows 10: как перезагрузить систему
- Как вводить специальные символы на ПК с Windows 10
- Основы Windows 10: как настроить дисплей
- Основы Windows 10: как вернуться в программу восстановления системы время
- Основы Windows 10: как удалить приложения
- Как звонить и принимать звонки на ПК с помощью приложения «Ваш телефон»
- Как использовать инструменты Edge для защиты вашей конфиденциальности во время просмотра
- 10 лучших приложений для вашего нового ПК с Windows
- Как записать экран ПК с Windows с помощью Xbox Game Bar
- 26 отличных приложений для вашего нового ПК с Windows 2020 года
Восстановление системы Windows 10 зависает или зависает зависание при инициализации при попытке вернуть компьютер в предыдущее состояние или точку восстановления.
 Здесь мы обсудим пути решения этой проблемы и лучшую альтернативу средству восстановления системы Windows — MiniTool ShadowMaker.
Здесь мы обсудим пути решения этой проблемы и лучшую альтернативу средству восстановления системы Windows — MiniTool ShadowMaker.
2 Случаи: Восстановление системы Windows 10 зависло
Восстановление системы — это функция Windows, используемая для возврата состояния компьютера (системных файлов, реестра Windows, настроек, установленных приложений) к предыдущему состоянию в ситуациях сбоев или других проблем.
В процессе восстановления системы могут возникнуть различные проблемы; одна из наиболее распространенных — задача зависает, даже когда вы пытаетесь ее прервать.
Сколько времени занимает восстановление системы в Windows 10/11/7/8? Обычно операция завершается в течение 20-45 минут в зависимости от размера системы, но уж точно не несколько часов.
Если вы запускаете Windows 10/11 и запускаете Восстановление системы в Защита системы , вы можете застрять на следующем экране с надписью:
» Пожалуйста, подождите, пока ваши файлы и настройки Windows восстанавливаются
Восстановление системы инициализируется «.
В другой ситуации можно попытаться выполнить восстановление в WinRE. Опять же, Восстановление системы Windows зависает при восстановлении файлов .
Итак, что делать, если восстановление системы в Windows 10/11 зависает?
В следующих разделах приведены некоторые возможные способы решения проблемы, когда восстановление системы занимает вечность.
Совет: В дополнение к зависшей проблеме восстановления системы вы можете столкнуться с ошибкой восстановления системы Windows 10/11, например, ошибка восстановления системы 0x80070057, 0x80042302 и т. д. Windows не может найти образ системы на этом компьютере.
Как исправить зависание системы Windows 11/Windows 10
Поскольку в Интернете много дискуссий на эту тему, мы составили список полезных решений, которые вы можете попробовать одно за другим.
① Выполните восстановление системы в безопасном режиме
Если ваша система зависла на экране инициализации или восстановления файла, первое, что нужно сделать, это подождать некоторое время, особенно если точка восстановления содержит много данных.
Однако, если восстановление системы Windows 10 зависает более часа, попробуйте принудительно завершить работу, перезагрузить компьютер и проверить состояние.
Если Windows по-прежнему возвращается к тому же экрану, попробуйте исправить это в безопасном режиме, выполнив следующие действия.
Шаг 1: Подготовьте установочный USB-накопитель или диск . Перейдите на веб-сайт Microsoft на другом рабочем компьютере, загрузите инструмент Windows 10/11 и создайте установочный USB-накопитель или диск. Кроме того, вы также можете создать ремонтный диск или ремонтный диск.
Шаг 2. Вставьте созданный носитель в компьютер и измените порядок загрузки, чтобы компьютер загружался с носителя.
Шаг 3 : Выберите Восстановите компьютер на экране «Установка Windows», чтобы войти в WinRE (среда восстановления Windows).
Совет: Если этот экран не появляется, возможно, ваш компьютер не настроен на загрузку с диска. Посетите веб-сайт производителя вашего ПК для получения информации о том, как загрузиться с носителя, а затем повторите попытку.
Посетите веб-сайт производителя вашего ПК для получения информации о том, как загрузиться с носителя, а затем повторите попытку.
Шаг 4: Перейдите к Выберите вариант > Устранение неполадок > Дополнительные параметры > Параметры запуска > Перезагрузка .
Шаг 5 : Нажмите F6 , чтобы выбрать Включить безопасный режим с командной строкой , чтобы запустить восстановление системы.
Шаг 6: Выберите учетную запись и введите пароль.
Шаг 7: Введите rstrui.exe во всплывающем окне командной строки и нажмите Введите .
Шаг 8: Теперь вы можете запустить восстановление системы в безопасном режиме.
Это должно эффективно решить проблему зависания системы Window1 11/Windows 10. Однако если восстановление системы по-прежнему зависает при инициализации или восстановлении файлов, попробуйте следующее решение.
② Выполнить восстановление при загрузке
Могу ли я остановить восстановление системы Windows 10/11?
Вы можете принудительно завершить работу, чтобы остановить процесс восстановления системы, чтобы ваш компьютер снова работал нормально после перезагрузки. Тем не менее, проблема с зависанием восстановления системы при инициализации по-прежнему возникает при его запуске.
Одной из возможных причин является повреждение диспетчера загрузки. В этом случае вы можете просто исправить это с помощью Startup Repair.
Для этого введите WinRE. Затем перейдите к Выберите вариант > Устранение неполадок > Дополнительные параметры > Восстановление при загрузке .
Попробуйте следующее решение, если оно не работает с проблемой зависшего восстановления системы Windows 10.
③ Запустите SFC
Проверка системных файлов (SFC.exe) — это утилита Windows, помогающая сканировать системные файлы Windows на наличие повреждений. Он попытается восстановить все найденные поврежденные файлы.
Он попытается восстановить все найденные поврежденные файлы.
Если возникает проблема с восстановлением системы Windows 10/11 навсегда, вполне вероятно, что некоторые файлы повреждены.
Здесь запустите проверку системных файлов, чтобы просканировать Windows и проверить, помогает ли это.
- Войдите в WinRE с помощью установочного диска, как и в первом способе.
- Перейдите к Выберите вариант > Устранение неполадок > Дополнительные параметры > Командная строка .
- Выберите учетную запись и введите пароль.
- Введите sfc /scannow во всплывающем окне и нажмите . Введите для устранения неполадок с отсутствующими или поврежденными системными файлами в Windows 10/11.
Пожалуйста, терпеливо подождите, пока проверка не достигнет 100%.
После завершения проверки снова запустите восстановление системы, чтобы проверить, не зависает ли она при восстановлении файлов или инициализации.
В дополнение к этим трем решениям некоторые пользователи предлагают выполнить полную проверку системы на наличие вирусов с помощью Защитника Windows, чтобы убедиться, что ПК свободен от вирусов, или запустить очистку диска, а затем попытаться выполнить восстановление системы. Эти решения также могут решить проблему восстановления системы Windows 11/Windows 10, занимающую много времени.
«Восстановление системы Windows 10 зависло при восстановлении файлов? Восстановление системы зависло при инициализации? Эти методы полезны. Попробуйте эти решения и поделитесь ими со всеми». в цикле зависания Windows при сбросе или восстановлении до предыдущей версии Windows. Ознакомьтесь со следующими статьями по теме:
Как исправить проблему «Восстановление предыдущей версии Windows»?
Вот три способа исправить проблему зависания сброса Windows 10!
Важно:
Восстановление системы может легко застрять при инициализации или восстановлении файлов в Windows. Когда что-то пойдет не так, восстановить компьютер до точки восстановления станет невозможно. Это действительно раздражает, но если у вас есть доступная резервная копия, все будет легко.
Когда что-то пойдет не так, восстановить компьютер до точки восстановления станет невозможно. Это действительно раздражает, но если у вас есть доступная резервная копия, все будет легко.
Резервное копирование компьютеров было серьезной проблемой для многих людей. В случае повреждения системы или потери данных резервную копию можно использовать для быстрого восстановления вашей системы или данных.
По сравнению с восстановлением системы в Windows, резервное копирование рекомендуется, поскольку оно является всесторонним; Файлы Windows, отдельные файлы, настройки, приложения и т. д. могут быть включены в файл образа.
В качестве совета в следующем разделе показано, как защитить компьютер с помощью резервного копирования.
Лучшая альтернатива восстановлению системы Windows — MiniTool ShadowMaker
Чтобы надежно защитить ваш компьютер, мы настоятельно рекомендуем бесплатное программное обеспечение для резервного копирования MiniTool ShadowMaker.
Как лучшее бесплатное альтернативное программное обеспечение для восстановления системы Windows, оно легко завершает резервное копирование файлов, систем, разделов и дисков в Windows 11/10/8/7.
Обеспечивает гибкий способ резервного копирования вашего ПК с автоматическим резервным копированием, инкрементным резервным копированием и дифференциальным резервным копированием.
Самое главное, это бесплатное программное обеспечение для резервного копирования способно создавать загрузочные носители с помощью Media Builder ; его можно использовать для загрузки вашего разбившегося компьютера и выполнения быстрого аварийного восстановления, не занимая много часов, как восстановление системы.
Universal Restore может быть полезен для восстановления образа на другом компьютере с другим оборудованием.
Загрузите бесплатную 30-дневную пробную версию MiniTool ShadowMaker прямо сейчас, чтобы избежать зависания системы восстановления Winodws 11/Windows 10.
Скачать бесплатно
Резервное копирование Windows 10/11
Узнайте, как создать резервную копию Windows:
Шаг 1. Запустите MiniTool ShadowMaker в Windows 10/11 в его главном интерфейсе.
Шаг 2 : В интерфейсе Backup укажите источник и место хранения резервной копии.
По умолчанию системные разделы выбираются в г. Источник раздел. Для резервного копирования всего системного диска используйте этот раздел для выбора всех разделов системного диска.
Обычно рекомендуется выполнять резервное копирование данных компьютера на внешний жесткий диск.
Шаг 3 : Нажмите Создать резервную копию . Операцию резервного копирования можно отслеживать в интерфейсе Manage .
Совет: Мы рекомендуем создавать автоматические резервные копии дисков с помощью функции Расписание или дифференциальные/добавочные резервные копии с помощью Схема функция. Просто нажмите Options , чтобы найти соответствующую функцию.
Восстановление образа системы Windows 10/11
Как восстановить образ Windows с внешнего жесткого диска после возникновения аварий? См. руководство.
руководство.
Шаг 1 : Создайте загрузочный USB-накопитель или CD/DVD с помощью Media Builder программы MiniTool ShadowMaker. Измените порядок загрузки вашего ПК на загрузку с носителя.
Шаг 2 : MiniTool ShadowMaker начнет работать в WinPE. Перейдите на страницу Восстановить и выберите образ системы или образ системного диска, чтобы начать восстановление.
Совет: Если вы не видите нужную резервную копию в списке, используйте Добавить резервную копию , чтобы найти и добавить ее.
Шаг 3: Затем выберите одну версию резервной копии.
Шаг 4 : Выберите тома для восстановления из файла резервной копии.
Примечание: Необходимо выбрать все системные разделы, а также мбр и трек 0 ; в противном случае Windows 10/11 не будет загружаться.
Шаг 5 : Выберите диск, на который вы хотите восстановить образ Windows. Обычно рекомендуется оригинальный системный диск. Обратите внимание, что выбранные разделы будут перезаписаны в процессе восстановления .
Обычно рекомендуется оригинальный системный диск. Обратите внимание, что выбранные разделы будут перезаписаны в процессе восстановления .
Шаг 6 : Подождите несколько минут, пока MiniTool ShadowMaker выполнит операцию восстановления.
В заключение, MiniTool ShadowMaker защищает ваш компьютер, упрощая резервное копирование и восстановление системы. Восстановление системы Windows 10 больше не зависает при восстановлении файлов или инициализации!
Не хотите, чтобы восстановление системы всегда приводило к проблемам с Windows 10/11? Получите лучшее бесплатное программное обеспечение для резервного копирования — MiniTool ShadowMaker СЕЙЧАС, чтобы обеспечить безопасность вашего компьютера.
Скачать бесплатно
Дополнительная литература: Точка восстановления системы и резервное копирование образа Windows
В этой статье мы упомянули две концепции: точка восстановления системы и резервное копирование образа Windows.
Хотя оба они могут быть использованы для восстановления компьютера до предыдущего состояния, на самом деле это две совершенно разные вещи. Итак, каковы различия?
Точка восстановления
Точка восстановления — это, по сути, снимок реестра Windows, важных системных файлов и файлов драйверов. Он не включает личные файлы пользователей, изображения, аудио-, видеофайлы и другие файлы.
Следовательно, не затрагивая никаких пользовательских данных, восстановление системы возвращает реестр, системные файлы и файлы драйверов в прежнее состояние.
По умолчанию точки восстановления сохраняются в системном разделе.
Совет: Очень возможно потерять некоторые файлы после восстановления системы. Прочитайте этот пост, чтобы узнать, как вернуть их: Быстрое восстановление файлов после восстановления системы Windows 10/8/7 — MiniTool.
Образ резервной копии окна
Образ резервной копии — это копия самого необходимого — это может быть все на вашем диске или выбранная часть, например документы, изображения, музыка и т. д. Существует 3 различных типа резервного копирования: автоматическое, дифференциальное и резервное копирование. инкрементальные резервные копии.
д. Существует 3 различных типа резервного копирования: автоматическое, дифференциальное и резервное копирование. инкрементальные резервные копии.
При восстановлении будет восстановлено все содержимое файла образа, который может храниться на внешнем жестком диске, таком как USB-накопитель, NAS и т. д.
Подводя итог, резервная копия образа является более универсальным и гибким методом по сравнению с точкой восстановления. Теперь начните создавать резервную копию для Windows 10 с помощью программного обеспечения для резервного копирования MiniTool ShadowMaker.
Скачать бесплатно
Final Words
Пробовали ли вы наши решения, чтобы решить проблему восстановления системы Windows 11/Windows 10, которая зависала при восстановлении файлов или зависала при инициализации? Мы будем рады видеть ваши мысли в следующей области комментариев.
Если у вас есть какие-либо вопросы при использовании MiniTool ShadowMaker, напишите письмо по адресу [email protected].
Часто задаваемые вопросы при восстановлении системы Windows 10
Сколько времени занимает восстановление системы Windows 10?
Обычно восстановление системы занимает 20-45 минут, а не несколько часов.
Как исправить зависший сброс настроек Windows 10 до заводских?
- Выполнение восстановления системы или восстановления образа системы
- Запуск восстановления при загрузке с диска восстановления Windows
- Переустановите Windows 10
Что произойдет, если я прерву восстановление системы Windows 10?
Если вы долго ждали и вам нужно остановить операцию восстановления системы, вы можете принудительно перезагрузить систему, но это может привести к невозможности загрузки системы. Если он не загружается, трижды прервите процесс загрузки, после чего Windows 10 начнет автоматическое восстановление.
Что делать, если восстановление системы занимает слишком много времени?
Если восстановление системы занимает слишком много времени и зависает при восстановлении файлов или зависает при инициализации, возможно, процесс восстановления был поврежден или произошел серьезный сбой.
- Твиттер
- Линкедин
- Реддит
Создание точки восстановления системы Windows 10
Перейти к содержимому
Точка восстановления системы — это бесплатный инструмент восстановления, встроенный в Microsoft Windows 10, который можно использовать для виды изменений, внесенных в ваш компьютер.
Это полезно для устранения таких проблем, как недавно установленные программы, недавние обновления драйверов и тому подобное, сохраняя при этом важные документы и фотографии в безопасности. На самом деле, просто подумайте об этом как о большой кнопке «Отменить».
Обновляйте свои ПК и повышайте безопасность в Интернете
Всего за $9,99 в месяц Поддержка драйверов | ONE поможет вам сэкономить время и нервы при решении распространенных проблем с устройствами Windows, а также предоставит дополнительные функции оптимизации и безопасности.
Попробуйте поддержку драйверов сегодня. -ups можно найти на вашем компьютере, вам будет НЕ можно выполнить восстановление.
1. Откройте панель управления
Доступ к панели управления можно получить, введя «Панель управления» в строке поиска в Windows 10 или нажав одновременно клавишу с логотипом окна и клавишу «R» на клавиатуре. чтобы открыть диалоговое окно «Выполнить».
В этом диалоговом окне введите «control» и нажмите Введите . Это откроет панель управления в большинстве операционных систем Windows.
2. Когда Windows 10 Управление Открывается окно панели , нажмите Система и безопасность . Если на панели управления не отображается Система и безопасность , установите флажок Просмотреть по и убедитесь, что для него установлено значение Категория .
- После загрузки новой страницы нажмите System .
- В левой части окна должна быть опция Защита системы . Выберите этот вариант.
- Должно появиться новое окно с параметрами восстановления системы, настройки параметров восстановления или создания точки восстановления. Нажмите Восстановление системы , чтобы начать процесс восстановления.
- Затем выберите точку восстановления, к которой вы хотите вернуться ( у вас может быть несколько точек восстановления на вашем компьютере с Windows 10, но для этой демонстрации мы показываем только одну точку восстановления ). Помните, ваши документы и фотографии не должны быть затронуты. Это изменит только те программы и драйверы, которые были установлены с момента создания точки восстановления. После выбора точки нажмите Далее, чтобы продолжить.
СОВЕТ: Если вы не уверены, какие программы и драйверы будут затронуты, используйте параметр «Сканировать уязвимые программы».
- После загрузки этого нового окна проверьте всю информацию, чтобы убедиться, что это правильная точка восстановления, которую вы хотите использовать. Если вся информация верна, нажмите «Готово», чтобы восстановить ПК с Windows 10.
Поддержка драйверов с активной оптимизацией источников обновлений драйверов непосредственно от Microsoft, что гарантирует, что вы получите правильные драйверы для вашей конкретной марки и модели ПК с Windows.
- Драйвер отсутствует или поврежден
- Драйвер устарел
- Предыдущая попытка обновить драйвер не удалась
- Текущий драйвер не подходит для устройства (драйверы не могут решить проблемы с оборудованием)
Установка самого последнего и точного драйвера обычно устраняет большинство проблем, возникающих при работе с аппаратными устройствами Windows. Оригинальный драйвер для любого данного аппаратного устройства часто неоднократно обновлялся производителем для исправления ошибок и повышения эффективности. По этой причине у многих пользователей возникают проблемы со старыми устройствами Windows.
По этой причине у многих пользователей возникают проблемы со старыми устройствами Windows.
При обновлении драйверов возникает множество проблем. Поиск правильного драйвера для всех устройств на вашем компьютере с Windows может быть проблемой, а установка иногда может быть в лучшем случае утомительной. Вы просто хотите, чтобы ваше оборудование работало с максимальной производительностью!
Автоматическая оптимизация и обновление драйверов Windows 10 (рекомендуется)
Служба поддержки драйверов просканирует ваш компьютер, чтобы обнаружить проблемные драйверы. Драйверы также могут быть причиной медленной работы машины, некоторые устройства, такие как видеокарты и звуковые карты, могут получать обновления драйверов от производителя, которые в некоторых случаях могут повысить производительность.
Драйверы можно обновить автоматически с помощью Премиум-версии Driver Support.
1. Поддержка драйверов | ОДНА попытка сегодня! и установите
2.
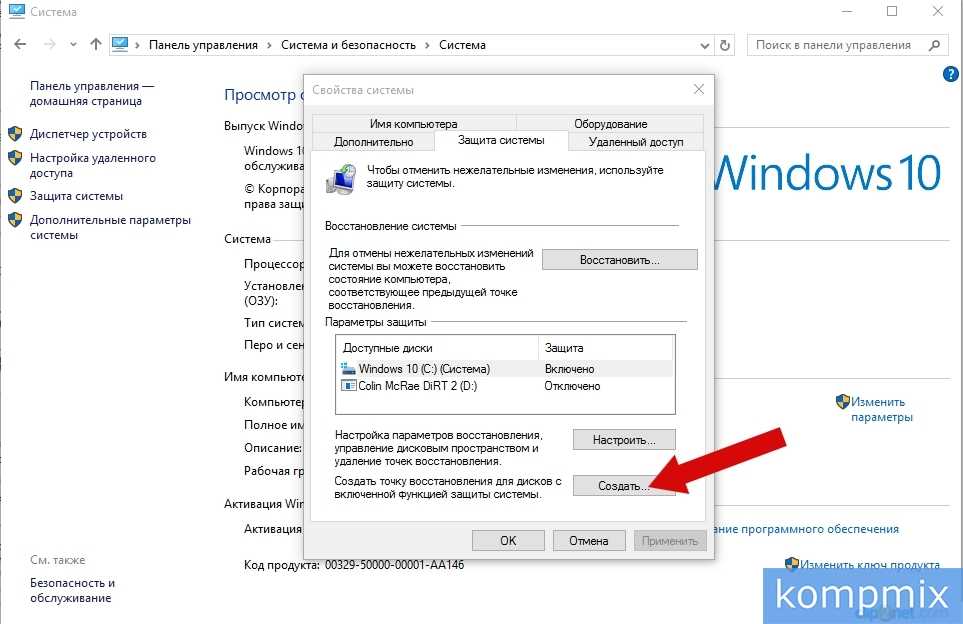 раздел Поиск ключа восстановления BitLocker.
раздел Поиск ключа восстановления BitLocker.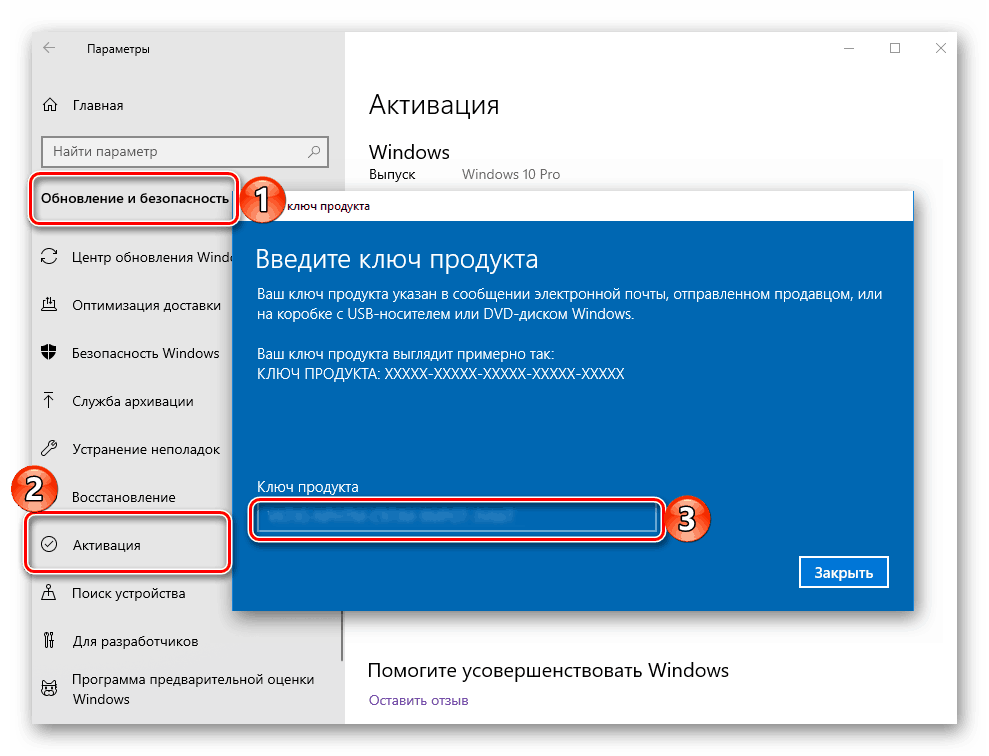

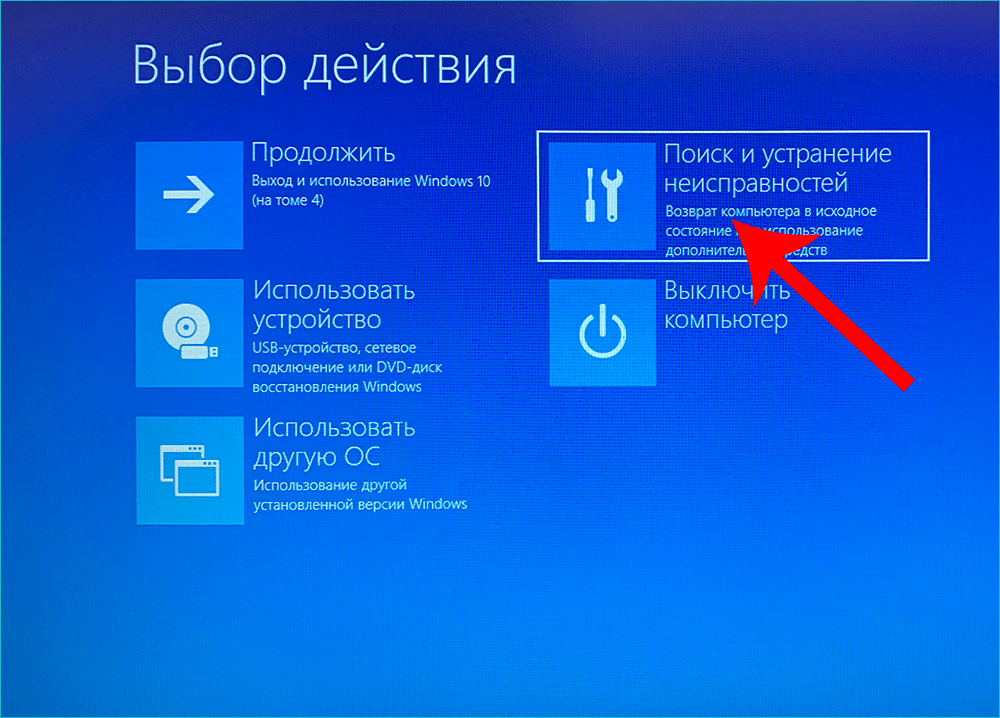 Очистка диска может занять час или два, но после этого другим людям будет сложнее восстановить удаленные файлы.
Очистка диска может занять час или два, но после этого другим людям будет сложнее восстановить удаленные файлы. Затем перезапустите компьютер, удерживая нажатой клавишу SHIFT и нажав кнопку Выключение > Перезагрузка .
Затем перезапустите компьютер, удерживая нажатой клавишу SHIFT и нажав кнопку Выключение > Перезагрузка .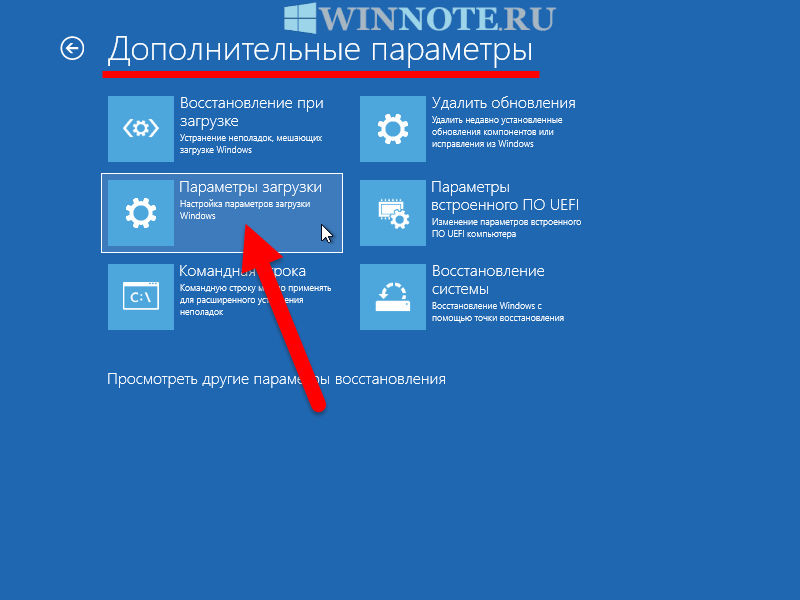
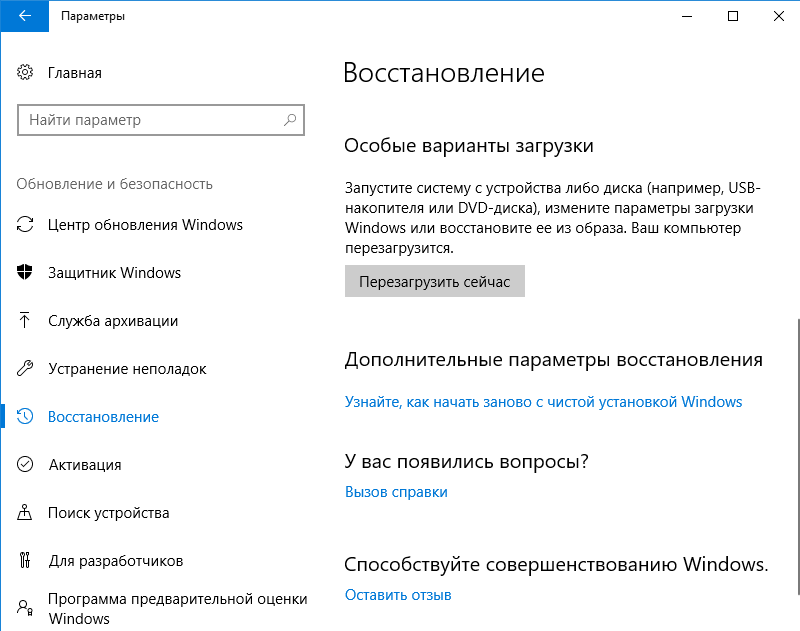


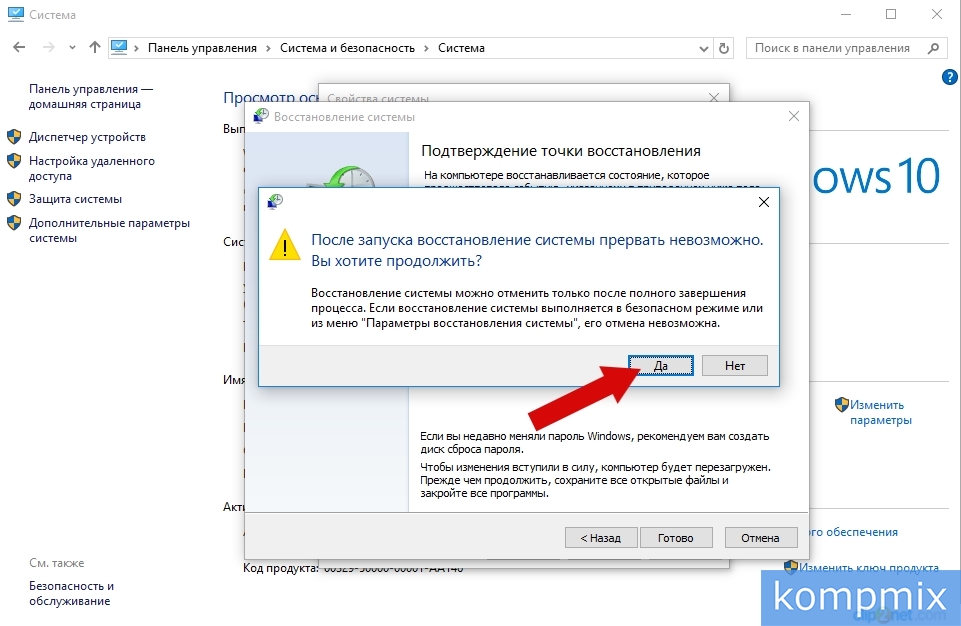 Здесь вы можете:
Здесь вы можете: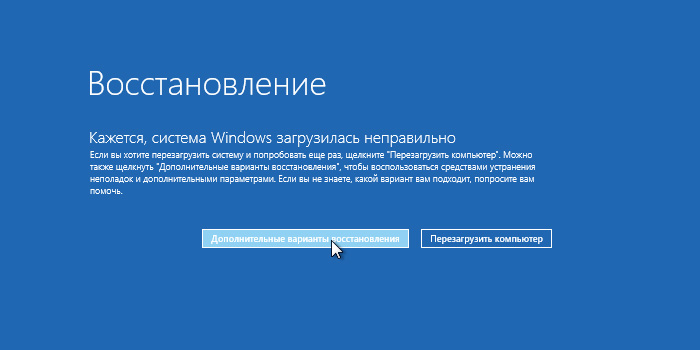
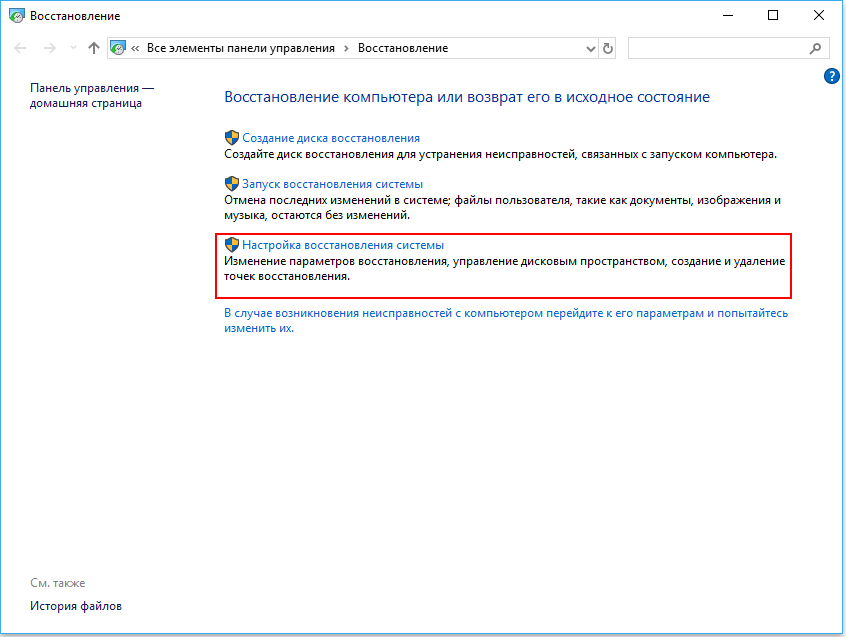 При этом не будут затронуты ваши личные файлы, но будут удалены недавно установленные приложения, драйверы и обновления, которые могут быть причиной проблем с компьютером.
При этом не будут затронуты ваши личные файлы, но будут удалены недавно установленные приложения, драйверы и обновления, которые могут быть причиной проблем с компьютером.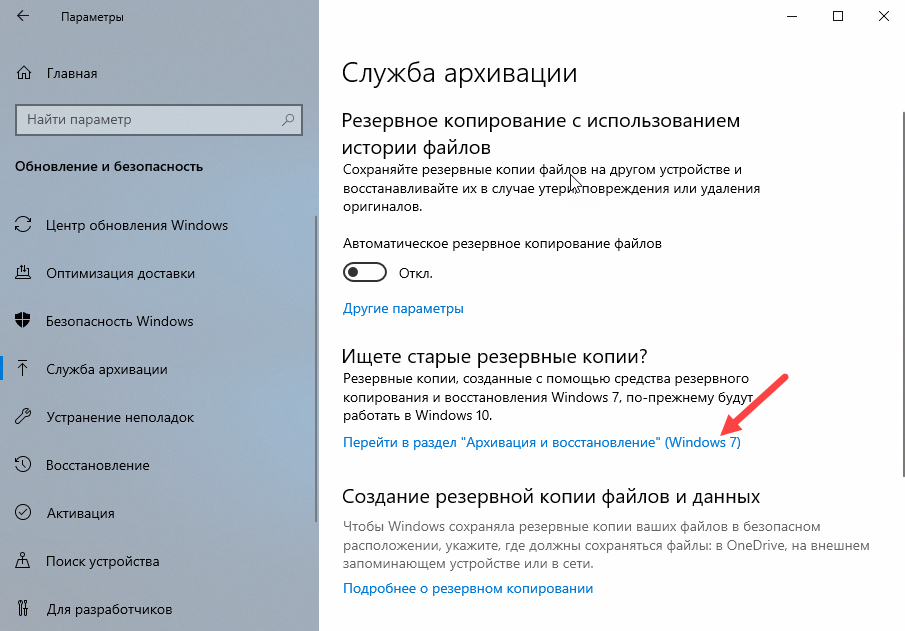 Этот параметр доступен в разделе Параметры .
Этот параметр доступен в разделе Параметры .



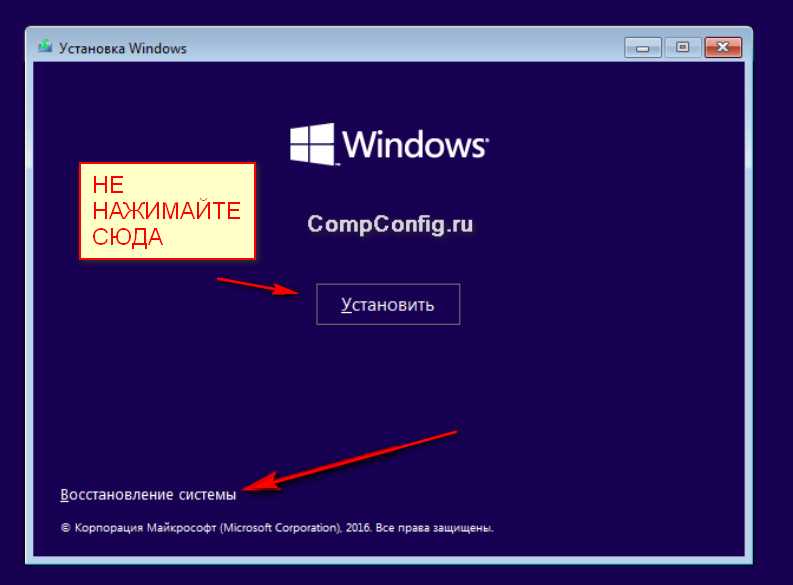 Попытка вручную перезапустить устройство во время этого процесса может привести к сбою сброса. Пожалуйста, будьте терпеливы!
Попытка вручную перезапустить устройство во время этого процесса может привести к сбою сброса. Пожалуйста, будьте терпеливы!