Как подсоединить компьютер к телевизору через hdmi: Как отобразить экран компьютера на телевизоре через HDMI
Как подключить телевизор к компьютеру через HDMI
Решил подготовить отдельную статью, в которой подробно рассказать и показать на примере, как подключить телевизор к обычному стационарному компьютеру с помощью HDMI кабеля. Тема актуальная, и меня часто об этом спрашивают. На самом деле – ничего сложно. Но есть некоторые нюансы, в которых мы постараемся разобраться в рамках этой статьи.
Практически в каждом, даже не самом новом телевизоре есть как минимум один HDMI вход. А в компьютере, на задней панели системного блока есть HDMI выход. Это значит, что мы без проблем можем соединить ПК с телевизором с помощью обычного HDMI кабеля, который можно купить наверное в каждом магазине цифровой техники.
Для чего их подключать? Все очень просто. Телевизор может работать как монитор. То есть, можно выводить изображение с компьютера на экран телевизора. Телевизор можно использовать как основной, или как второй монитор. Это значит, что изображение с ПК будет отображаться на экране обычного монитора и телевизора одновременно. Или только на ТВ. Это уже зависит от ваших задач. Нужно отметить, что по HDMI выводится не только изображение, но и звук.
Или только на ТВ. Это уже зависит от ваших задач. Нужно отметить, что по HDMI выводится не только изображение, но и звук.
Я сам, да и другие пользователи чаще всего соединят ПК с ТВ для просмотра фильмов на большом экране, или для игры. Можно еще подключить к компьютеру геймпад и играть на большом экране. Некоторые используют телевизоры вместо мониторов. Работают с документами, сидят в интернете и т. д. Но как мне кажется, это не очень удобно. Да и глаза устают быстрее. Для постоянной работы за компьютером лучше использовать монитор. А телевизор подключать для просмотра фильмов, фото, игры и т. д.
Процесс подключения будет одинаковым для телевизоров разных производителей: LG, Samsung, Sony, Philips, Panasonic, Ergo, Hitachi и т. д. Точно так же, как и не будет сильных отличий в настройках Windows. Да, настройки в Windows 10, Windows 8, Windows 7 немного отличаются, но не критично. Я все покажу.
Если у вас ноутбук, то можете все сделать по этой статье: как подключить ноутбук к телевизору через HDMI.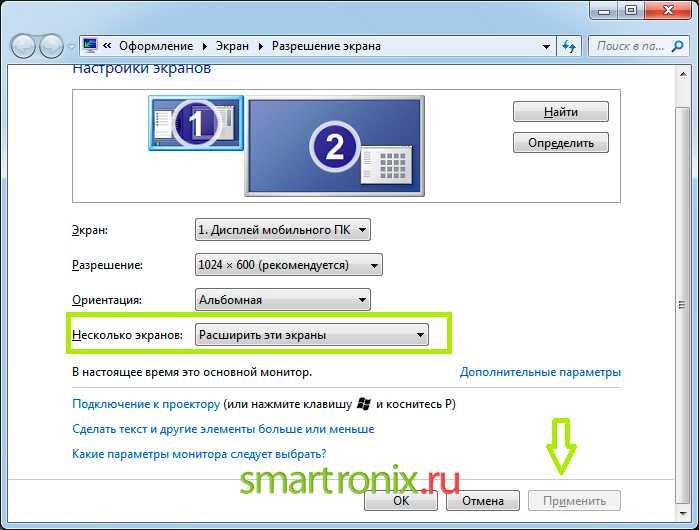
Подготовка: проверяем HDMI порты на телевизоре и компьютере, выбираем кабель
Сначала нужно проверить, есть ли на наших устройствах необходимые порты. Так же для подключения нам понадобится HDMI кабель. Давайте рассмотрим все более подробно. Если у вас все есть, то можете переходить непосредственно к подключению и настройке.
- HDMI вход на телевизоре находится обычно на боковой грани, или на задней панели (иногда, там и там). Они должны быть подписаны и пронумерованы. Выглядят вот так (слева Philips, справа LG):
Если на вашем телевизоре есть хотя бы один такой порт, значит все получится. - Дальше взгляните на заднюю панель своего компьютера (я имею введу системный блок). Там нам нужно найти HDMI выход. HDMI может быть как на материнской плате (встроенная графика на новых платах), так и на видоекарте. Но, если даже у вас есть этот порт на материнской плате (как у меня на фото ниже), и есть отдельная дискретная видеокарта с HDMI выходом, то телевизор нужно подключать к видеокарте.

Фото системного блока я сделал в горизонтальном положении. В моем случае, телевизор можно подключить к HDMI выходу на видеокарте.Если в вашем компьютере нет HDMI выхода, но есть DVI, то можно купить переходник DVI-HDMI. А если есть только старый VGA, то так же можно использовать переходник VGA-HDMI, но тогда уже звук на телевизор выводится не будет, так как VGA не цифровой выход. Если вы хотите одновременно подключить к компьютеру телевизор и монитор, то понадобится либо два HDMI, либо HDMI и DVI. Так же нам понадобятся соответствующие кабеля. - HDMI кабель должен быть необходимой нам длины. Если не ошибаюсь, то они есть до 20 метров. Если у вас нет отдельного кабеля, то можно использовать тот, которым подключен монитор. Если он у вас по HDMI подключен. У меня вот такой кабель:
Самый обычный, недорогой кабель.
Если у вас есть порты на обоих устройствах и есть кабель, то можно подключать.
Соединяем телевизор с компьютером с помощью HDMI кабеля
Достаточно просто взять кабель, подключить его в HDMI выход на компьютере и в HDMI вход на телевизоре.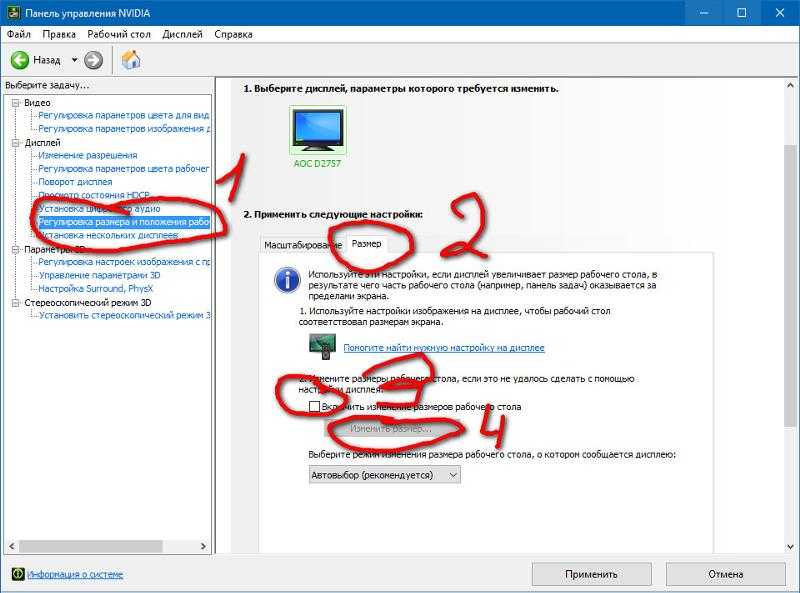
Важно! Устройства нужно соединять, когда они выключены и отключено питание. Есть риск спалить порты. Бывают такие случаи.
Если вы подключаете телевизор как монитор, то есть единственный экран, то схема будет выглядеть примерно так:
Так же давайте рассмотрим еще один случай, когда одновременно будет подключен телевизор и монитор.
Телевизор как второй монитор для ПК
Монитор может быть подключен так же по HDMI (как у меня на фото ниже), по DVI, или даже по VGA. В итоге к ПК будет подключено два экрана.
С подключением разобрались. Скорее всего, в вашем случае уже будет системный блок с подключенным к нему монитором. И все что необходимо сделать, это подключить еще к нему телевизор.
Выбираем HDMI вход как источник сигнала в настройках ТВ
Чаще всего, после подключения и включения устройств, изображения на телевизоре нет. Появится надпись типа «Нет сигнала», «Не выбран источник сигнала» или что-то в этом роде. На телевизоре нужно выбрать источник сигнала. Порт, в который мы подключили кабель.
Порт, в который мы подключили кабель.
Для этого, на пульте вашего телевизора должна быть отдельная кнопка «SOURCES», или «INPUT».
После нажатия на нее, должно открыться меню, в котором можно выбрать источник сигнала. Можете посмотреть, в какой порт на телевизоре вы подключили кабель (каждый порт имеет свой номер). Или просто выберите активный источник. Сам процесс может отличатся в зависимости от телевизора. У меня старый LG.
На телевизоре должно появится изображение с компьютера. Это будет либо копия того что отображается на мониторе (если он есть), либо чистый рабочий стол (расширить).
Статья, которая может пригодится на этом этапе: почему через HDMI кабель нет изображения на телевизоре с компьютера (ноутбука).
Главное, что картинка с компьютера появилась на экране телевизора. Дальше, в настройках Windows мы уже сможем сменить режим вывода изображения. Там их есть несколько.
Настройка подключенного по HDMI телевизора в Windows
Разрешение экрана в большинстве случаев подстраивается автоматически. Так что в настройках Windows мы сможем сменить только режим работы с несколькими дисплеями. Это актуально только в том случае, когда к ПК подключен монитор и телевизор. Если только один дисплей, то эти настройки не нужны.
Так что в настройках Windows мы сможем сменить только режим работы с несколькими дисплеями. Это актуально только в том случае, когда к ПК подключен монитор и телевизор. Если только один дисплей, то эти настройки не нужны.
Самый простой способ сменить режим в Windows 10, Windows 8 и Windows 7 – сочетание клавиш Win + P.
После нажатия на них появится меню «Проецировать». В десятке оно выглядит вот так:
В Windows 7 так:
Давайте рассмотрим каждый режим более подробно.
- Только экран компьютера (отключить проектор) – в этом режиме изображение будет только на мониторе.
- Повторяющийся (дублировать) – будет одинаковое изображение на экране монитора и телевизора. В этом режиме есть один нюанс. Это разрешение экрана. Например, если у вас как и в моем случае разрешение монитора 1920×1080, а телевизора 1366×768, то на мониторе будет выставлено 1366×768 и картинка будет не очень.
 А если на мониторе 1920×1080 и на ТВ тоже 1920×1080, то тогда картинка будет четкая на обоих экранах.
А если на мониторе 1920×1080 и на ТВ тоже 1920×1080, то тогда картинка будет четкая на обоих экранах. - Расширить – рабочий стол будет расширен на второй экран. В нашем случае это телевизор.
- Только второй экран (только проектор) – это когда изображение с компьютера будет выводится только на телевизор. Монитор отключен.
В большинстве случаев, этих настроек вполне достаточно.
Дополнительные параметры экрана
Чтобы открыть их, достаточно нажать правой кнопкой мыши на пустую область рабочего стола. В Windows 10 необходимо выбрать пункт «Параметры экрана», а в Windows 7 – «Разрешение экрана».
Откроется окно с настройками, где можно увидеть сколько экранов подключено к компьютеру.
Так же можно определить их (нажав на кнопку «Определить»), сменить разрешение каждого экрана и режим работы (о которых я рассказывал выше).
В Windows 7 настройки телевизора подключенного по HDMI выглядят вот так:
С настройкой изображения на компьютере разобрались.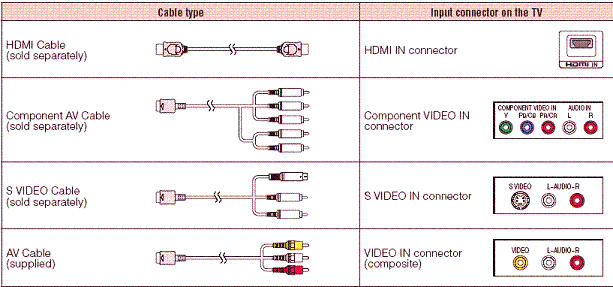
Что делать, если звук с компьютера не идет на телевизор?
Такое бывает очень часто. Изображение на телевизоре появилось, а звука нет. Его совсем нет, или он звучит с подключенной к компьютеру акустической системы. Если вы хотите, чтобы звук шел через телевизор, то первым делом проверьте, не отключен ли звук на ТВ и не скручен ли он.
Дальше нужно зайти в «Устройства воспроизведения».
В списке устройств должен быть ваш телевизор. Необходимо нажать на него правой кнопкой мыши и установить «Использовать по умолчанию».
Если телевизора нет в списке, то нажмите правой кнопкой мыши на пустую область и поставьте галочки возле двух пунктов: «Показывать отключенные устройств» и «Показать отсоединенные устройства».
Если это не помогло, и по прежнему на телевизоре нет звука с ПК, то попробуйте переустановить драйвер видеокарты. Просто скачайте его и запустите установку. HDMI кабель в этот момент пускай будет подключен к компьютеру.
Как проверить эти настройки в Windows 7, я показывал в статье Почему нет звука через HDMI на телевизоре, при подключении ноутбука (ПК). Обязательно посмотрите ее и почитайте комментарии. Там есть много полезной информации.
Обязательно посмотрите ее и почитайте комментарии. Там есть много полезной информации.
Я еще ни разу не сталкивался с проблемой вывода звука по HDMI. Сколько подключал, все сразу работало после подключения. Но проблема такая есть.
Подключение 4k телевизора к компьютеру. Ultra HD по HDMI
Если у вас Ultra HD телевизор (он же 4k) и видеокарта поддерживает это разрешение, то есть шанс получить красивое и четкое изображение. Я проверил, все работает. У меня 4k телевизор от Филипс. А в компьютере видекарта GeForce GTX 750Ti, которая поддерживает разрешение до 4096×2160.
Там очень много нюансов. Я не геймер, поэтому постараюсь пояснить как могу. Дело в том, что вывести 4k изображение по HDMI можно, и у меня этот получилось. Но скорее всего мы получим частоту обновления кадров 30 Гц. Что очень мало. Чтобы получить 60 Гц, нам нужна видеокарта с HDMI 2.0 и такой же кабель. Именно поэтому для подключения к 4k мониторам используют DVI кабеля. А в телевизорах DVI я что-то не встречал.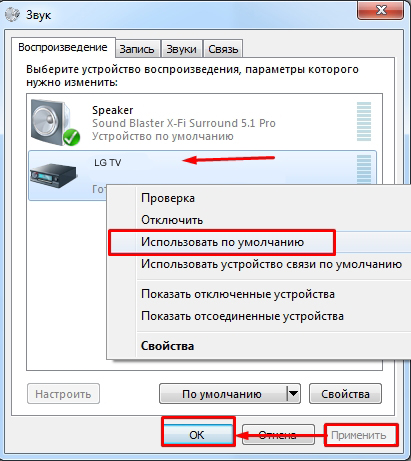
Я все подключил, запустил компьютер, и увидел что изображение на телевизоре какое-то странное, неправильные цвета. Возможно, это только в моем случае.
Все решается очень просто. Сначала я попробовал в настройках телевизора отключить UHD (Ultra HD) для HDMI порта к которому подключен ПК. Изображение стало нормальным, но разрешение получилось обычное, 1920×1080. Поэтому, это способ нам не очень подходит.
Чтобы получить настоящее 4k изображение с натуральными цветами необходимо просто в свойствах дисплея в Windows 10 сменить разрешение экрана на максимальные 3840×2160.
Изображение сразу стало нормальным. Так же автоматически был выставлен масштаб в 300%. Иначе все было бы очень маленьким. Его при необходимости можно поменять. Играть при таком разрешении я не пробовал. Но думаю, что это не реально. Тем более, что видеокарта на моем компьютере не самая новая и не самая мощная.
Жду ваших комментариев. Задавайте вопросы и не забывайте делится советами. Всего хорошего!
Всего хорошего!
Как подключить телевизор к компьютеру
Вы можете подумать, что подключить компьютер к телевизору достаточно просто: нужно просто взять кабель HDMI и подсоединить его к телевизору, верно? Но что делать, если у компьютера нет порта HDMI? Из этой инструкции вы узнаете, как подключить компьютер с ОС Windows 10 к телевизору.
HDMI
Все современные настольные мониторы и телевизоры оснащены HDMI портами. Часто на задней или боковой панели можно найти сразу несколько портов. Большинство настольных компьютеров и многие ноутбуки также предлагают этот вариант подключения, что делает его одним из самых простых способов подключения компьютера к телевизору, особенно учитывая, что и видео, и аудио сигналы передаются с помощью всего одного кабеля.
Сегодня также используются две меньшие версии этого интерфейса – Mini HDMI и Micro HDMI.
Чтобы соединить два устройства, подсоедините один конец кабеля HDMI вилка – вилка к порту на телевизоре, а другой конец к компьютеру. Windows 10 распознает телевизор как внешний экран, что можно проверить, щелкнув правой кнопкой мыши на рабочем столе и выбрав во всплывающем меню «Параметры экрана».
Windows 10 распознает телевизор как внешний экран, что можно проверить, щелкнув правой кнопкой мыши на рабочем столе и выбрав во всплывающем меню «Параметры экрана».
Чтобы отобразить рабочий стол Windows 10 на телевизоре, возьмите пульт и циклически переключайте соединения, пока не появится рабочий стол вашего ПК.
Если изображение искажено, сделайте следующее:
Шаг 1: Щелкните правой кнопкой мыши на рабочем столе и выберите во всплывающем меню «Параметры экрана».
Шаг 2: Выберите телевизор на схеме. На основном экране должно отображаться «1», а на телевизоре «2» или больше, если подключено более двух дисплеев.
Здесь можно изменить разрешение экрана, ориентацию и масштабирование. При необходимости вы можете изменить частоту обновления. Вот как это сделать:
Шаг 1: На панели «Дисплей» с выбранным телевизором, прокрутите вниз и щелкните «Дополнительные параметры дисплея».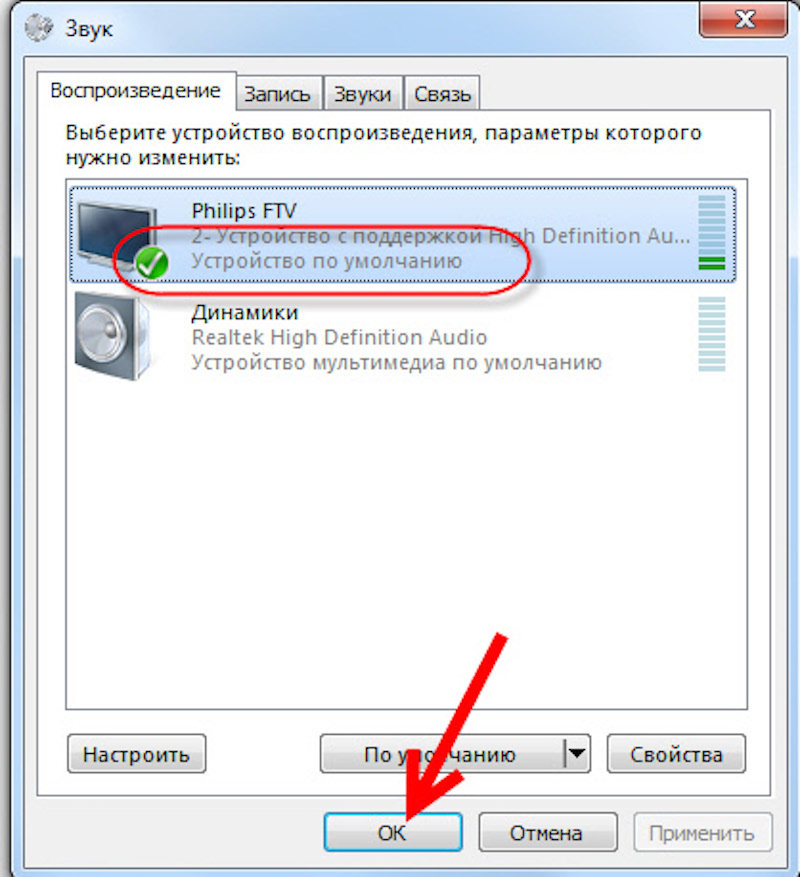
Шаг 2: В следующем окне нажмите «Свойства видеоадаптера для дисплея №» – измените символ на назначенный номер телевизора.
Шаг 3: Во всплывающем окне нажмите кнопку «Список всех режимов».
Шаг 4: Выберите частоту обновления и нажмите кнопку ОК.
DisplayPort
Большинство настольных ПК с выделенными графическими картами оснащены как минимум одним разъемом DisplayPort, в то время как на ноутбуках он встречается реже. Некоторые ноутбуки оснащены измененным адаптером mini-DisplayPort. К сожалению, телевизоры обычно не имеют разъемов DisplayPort – они в основном предназначены для настольных мониторов.
В этом случае требуется кабель DisplayPort вилка –HDMI вилка, или вам понадобится адаптер с вилкой DisplayPort и гнездом HDMI. В обоих случаях компьютер подключается к телевизору так же, как через HDMI.
Windows 10 должна определить телевизор как внешний экран и предлагать его в качестве расширенного или дублированного в зависимости от ваших предпочтений.
USB-C
Современные компьютеры, не имеющие разъема HDMI или DisplayPort часто имеют альтернативный вариант подключения в виде USB-C. Имейте в виду, что не все порты USB-C поддерживают вывод видео – это просто интерфейс, который не обещает никаких других технологий, кроме подключения USB 3.2. Прежде чем предположить, что порт USB-C поддерживает выход HDMI и DisplayPort, проверьте технические характеристики вашего компьютера.
В этом случае требуется кабель типа вилка – вилка с USB-C на одном конце и HDMI на другом. Адаптер USB-C с вилкой USB-C и гнездом HDMI также подойдет.
Как и при стандартном соединении HDMI, Windows 10 должна определить телевизор как внешний экран.
USB-A
Этот порт на самом деле никогда не предназначался для передачи видео. В отличие от DisplayPort и HDMI, для него требуются сторонние драйверы DisplayLink. Этот метод лучше всего работает с синими портами USB (USB 3. 0, USB 3.1), показанными на изображении выше, из-за их скорости. Однако в системных требованиях DisplayLink также указаны более старые соединения USB 2.0 не синего цвета, которые работают медленнее.
0, USB 3.1), показанными на изображении выше, из-за их скорости. Однако в системных требованиях DisplayLink также указаны более старые соединения USB 2.0 не синего цвета, которые работают медленнее.
Для этого метода требуется адаптер или док-станция с портом HDMI, как показано на изображении выше на Mokai Start. Большинство из них автоматически устанавливают драйверы DisplayLink при их подключении к порту компьютера USB-A. Однако эти драйверы могут быть устаревшими, поэтому необходимо загрузить и установить последнюю версию непосредственно с DisplayLink.
После того как вы подключите адаптер или док-станцию и установите драйвер, Windows 10 должна обнаружить телевизор. Имейте в виду, что качество видео может отличаться, так как ПК зависит от стороннего программного обеспечения.
VGA and DVI
VGA, сокращенно от Video Graphics Adapter (видеоадаптер), впервые появился в 1987 году и поддерживает только аналоговые видеосигналы. Он не может похвастаться универсальностью, но в некоторых он будет полезен. Используйте кабель типа вилка – вилка с VGA на одном конце и HDMI на другом, или используйте адаптер с вилкой VGA и розеткой HDMI. Mini-VGA – это меньший вариант.
Он не может похвастаться универсальностью, но в некоторых он будет полезен. Используйте кабель типа вилка – вилка с VGA на одном конце и HDMI на другом, или используйте адаптер с вилкой VGA и розеткой HDMI. Mini-VGA – это меньший вариант.
Digital Visual Interface, сокр. DVI — (цифровой видеоинтерфейс) – более поздняя разработка, и он все еще используется в некоторых исключительных случаях. Существует семь вариантов этого интерфейса: DVI-I Single Link, DVI-I Dual Link, DVI-A, DVI-D Single Link, DVI-D Dual Link, Mini-DVI и Micro-DVI. Такое разнообразие затрудняет поиск подходящего адаптера, поэтому перед покупкой проверьте характеристики вашего ПК, чтобы определить подходящий кабель или адаптер.
Miracast
Убедитесь, что ваш телевизор включен, совместим, и настроен на прием трансляции с ПК. Например, на LG Smart TV с webOS владельцы сначала должны загрузить приложение Device Connector и выбрать опцию ПК, а затем Screen Share и Miracast.
Этот метод не сработает, если какое-либо устройство подключено к проводной сети.
Шаг 1: Щелкните значок «Уведомления» рядом с системными часами. Вы увидите «Центр действий».
Шаг 2: Если видны только четыре плитки, нажмите «Развернуть» внизу.
Шаг 3: Щелкните плитку «Проект».
Шаг 4. В раскрывающемся меню, которое появляется справа, выберите «Подключиться к беспроводному дисплею».
Шаг 5: Выберите совместимый телевизор из списка.
Шаг 6: Следуйте инструкциям на экране телевизора, если таковые имеются.
Шаг 7: Чтобы завершить трансляцию, нажмите «Отключить» на панели инструментов в верхней части основного экрана ПК.
Обратите внимание, что на этой панели инструментов есть значок настройки. Щелкните его, чтобы открыть настройку трех вариантов оптимизации: для игр, для работы и для просмотра видео. Первый режим уменьшает задержку для достижения оптимальной частоты кадров. Режим просмотра видео увеличивает задержку для уменьшения буферизации.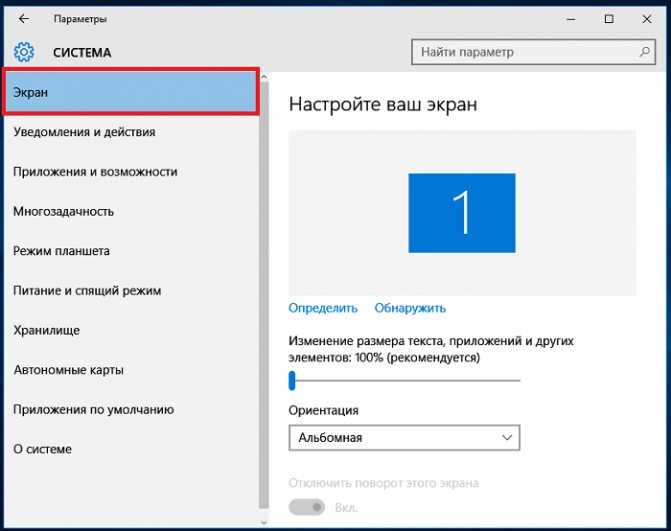 Рабочий режим – это среднее между двумя другими режимами.
Рабочий режим – это среднее между двумя другими режимами.
Чтобы изменить режим трансляции, сделайте следующее:
Шаг 1: Щелкните рабочий стол правой кнопкой мыши и выберите во всплывающем меню «Параметры экрана».
Шаг 2: На экране появится приложение «Настройки». Выберите телевизор на схеме.
Шаг 3: Прокрутите вниз до «Несколько дисплеев» и щелкните стрелку вниз, чтобы расширить выбор.
Шаг 4: Выберите режим: «Расширить», «Дублировать», «Отобразить только на телевизоре» или «Отключить».
Разрешение, масштаб и т. д. можно настроить, как и на любом другом дисплее.
Как подключить компьютер к телевизору
4 января
Ликбез
Устройства
Способы для актуальной техники и устаревших моделей.
Как подключить компьютер к телевизору через кабель
1. Узнайте, какие порты для передачи сигнала есть на вашем компьютере
Для этого осмотрите доступные на устройстве разъёмы. Если не получится определить типы портов на глаз, найдите их описание в документации к компьютеру. В зависимости от модели вы можете увидеть такие разъёмы:
Если не получится определить типы портов на глаз, найдите их описание в документации к компьютеру. В зависимости от модели вы можете увидеть такие разъёмы:
- HDMI — цифровой интерфейс, который присутствует на большинстве современных компьютеров. Передаёт как аудио, так и видео, а потому оптимально подходит для вывода мультимедийного сигнала на телевизор.
- DVI — это также цифровой порт, пока ещё распространённый на рынке.
- VGA — популярный в прошлом аналоговый разъём. Выводит только видеосигнал.
- Mini DisplayPort, USB‑C и Thunderbolt 4 (USB 4) — актуальные цифровые интерфейсы, которые передают видео и звук.
1 / 0
Порты слева направо: HDMI, VGA и DVI. Изображение: driashkin/Freepik
2 / 0
Порты слева направо: Mini DisplayPort, USB‑C 3 и Thunderbolt/USB 4. Изображение: Apple
Есть и другие типы разъёмов. Но мы перечислили самые популярные. Наверняка одним или несколькими из них оснащено и ваше устройство.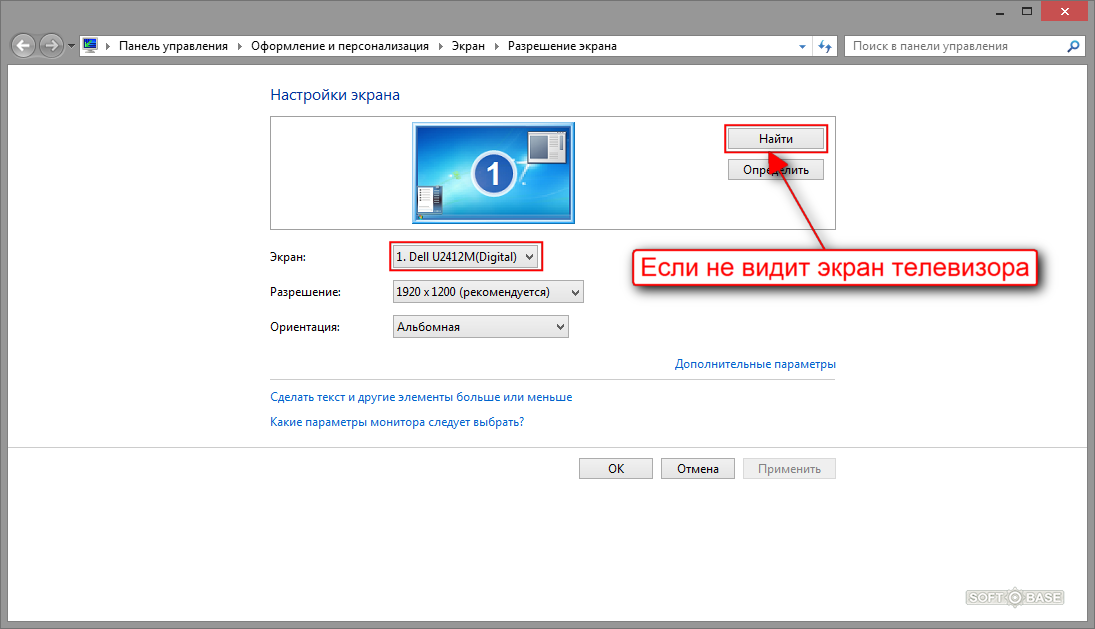
2. Определите, какие разъёмы для приёма сигнала есть на телевизоре
Осмотрите порты телевизора. Большинство современных моделей располагает разъёмами HDMI. Более старые оборудованы портами формата VGA и RCA.
Порты формата RCA. Изображение: greentellect/123RF
3. Выберите кабель в соответствии с доступными разъёмами
Если у вас HDMI‑телевизор
Если и на телевизоре, и на компьютере есть разъём HDMI, то всё элементарно: вы сможете соединить устройства с помощью HDMI‑кабеля. Этот вариант будет оптимальным.
Чтобы подключить к HDMI‑телевизору старый компьютер, на котором нет подходящего порта, вместе с HDMI‑кабелем вам понадобится ещё и специальный конвертер сигнала. Какой именно — зависит от доступного на ПК разъёма. Это могут быть DVI → HDMI, VGA → HDMI или другие подобные переходники.
Помимо провода HDMI, к таким конвертерам часто можно подключать дополнительный аудиокабель, другой конец которого вставляется в компьютер. Такой шнур обычно продаётся в комплекте с конвертером.
Чтобы подключить к HDMI‑телевизору Mac с разъёмом Thunderbolt или Mini DisplayPort, вместе с HDMI‑кабелем вам нужен будет переходник Mini DisplayPort → HDMI. Чтобы он передавал звук, ищите в магазине такой адаптер с поддержкой аудио.
Однако некоторые старые модели Mac не поддерживают вывод звукового сигнала на телевизоры HDMI через Mini DisplayPort. В таком случае ноутбук придётся дополнить аудиоколонками.
Адаптер Apple с коннектором к USB‑C и тремя выходами: USB‑C, HDMI, USB‑A. Изображение: «Яндекс Маркет»
Чтобы подключить к HDMI‑телевизору один из новых компьютеров Apple с разъёмом Thunderbolt 4 (USB‑C), вам понадобится HDMI‑кабель и многопортовый цифровой AV‑адаптер USB‑C. Но если у вас более старая модель с обычным портом USB‑C без поддержки Thunderbolt 4, то подойдёт и простой адаптер USB‑C → HDMI.
Если у вас VGA‑телевизор
Для VGA‑телевизора порядок действий будет схожим. Только вам понадобится конвертер HDMI → VGA, DVI → VGA или другой, в зависимости от порта компьютера. Главное, чтобы он преобразовывал сигнал в VGA.
Главное, чтобы он преобразовывал сигнал в VGA.
Если у вас телевизор с разъёмом RCA
Если в вашем распоряжении совсем старая модель телевизора с «тюльпанами», то подойдут конвертеры вроде HDMI → RCA, VGA → RCA и прочие, которые дают на выходе RCA‑сигнал.
Чтобы не ошибиться при покупке кабеля или конвертера, вы можете назвать продавцу типы разъёмов на вашем телевизоре и компьютере. Специалист сам найдёт подходящий для вас вариант или проверит на совместимость сделанный вами выбор.
4. Подключите устройства через кабель
Предварительно выключите компьютер и телевизор в целях безопасности. Подсоедините устройства с помощью кабеля (и конвертера, если необходимо). Только после этого включите приборы. Если телевизор автоматически не определит в качестве источника сигнала компьютер, то сделайте это сами в настройках телевизора.
5. Настройте изображение на телевизоре с помощью компьютера
Если изображение будет размытым, откройте системные настройки на ПК и найдите раздел, отвечающий за монитор.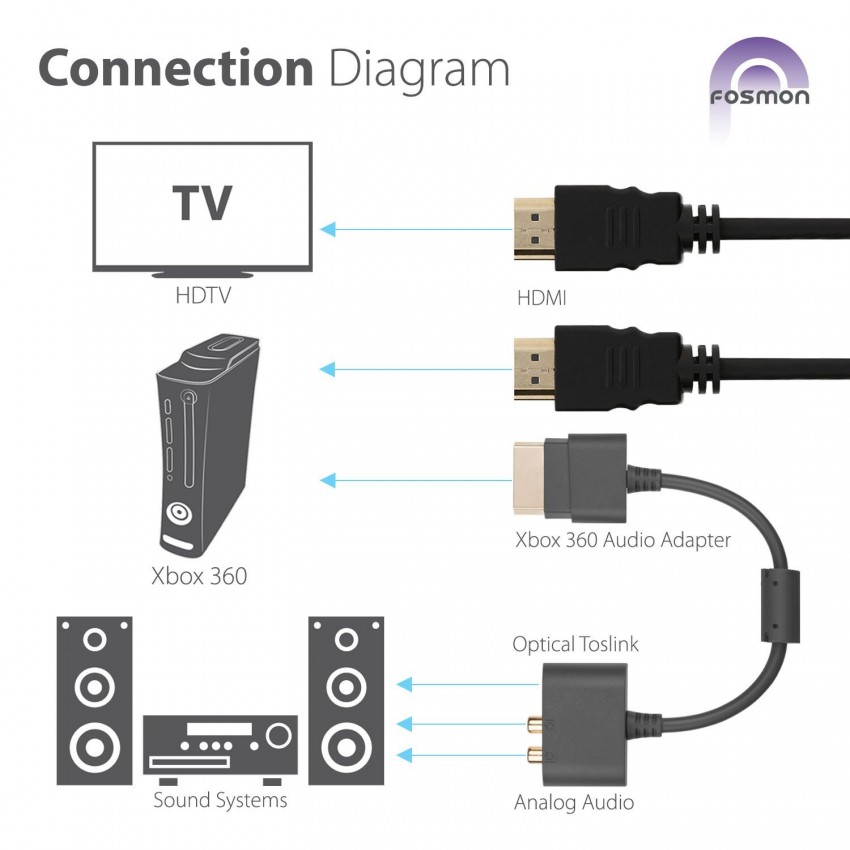 Здесь вы сможете задать разрешение, которое соответствует телевизору, и при необходимости изменить режим отображения видео.
Здесь вы сможете задать разрешение, которое соответствует телевизору, и при необходимости изменить режим отображения видео.
Как подключить компьютер к телевизору через Wi‑Fi
Современные умные телевизоры можно подключать к компьютерам без проводов через локальную сеть Wi‑Fi. Технологии вроде DLNA и Wi‑Fi Direct позволяют транслировать видео, музыку и прочий контент на телеэкран или полностью дублировать изображение с компьютера на телевизоре, превращая последний в беспроводной монитор. Причём в случае с Wi‑Fi Direct вам даже не нужен для этого роутер.
К примеру, на аппаратах LG для подобных функций есть сервис Smart Share. Телевизоры других производителей предлагают похожие возможности.
Настройки беспроводного подключения могут различаться в зависимости от производителя и модели телевизора. Некоторые аппараты устанавливают соединение в полуавтоматическом режиме. Другие требуют инсталляции дополнительного ПО на подключаемый компьютер.
Поэтому сформулировать универсальную инструкцию, которая подойдёт всем пользователям, сложно. Если хотите подключить свой телевизор к компьютеру через Wi‑Fi, необходимую информацию вы найдёте в бумажном руководстве или на официальном сайте производителя вместе с нужным для этого ПО.
Если хотите подключить свой телевизор к компьютеру через Wi‑Fi, необходимую информацию вы найдёте в бумажном руководстве или на официальном сайте производителя вместе с нужным для этого ПО.
Этот материал впервые был опубликован в октябре 2017 года. В декабре 2022‑го мы обновили текст.
Читайте также 📺💻🔌
- Как подключить второй монитор к компьютеру
- Как подключить беспроводные наушники к телевизору
- Как подключить компьютер к компьютеру
- 7 способов подключить телефон к телевизору
- Как выбрать монитор
Как подключить телевизор к компьютеру через HDMI
Каждый из нас хоть раз, но задумывается о том, чтобы подключить телевизор к компьютеру и вывести изображение на большую диагональ экрана. Делается это довольно просто, но есть масса вариантов подключения, все они требуют разных разъёмов, кабелей и прочих технических деталей.
Делается это довольно просто, но есть масса вариантов подключения, все они требуют разных разъёмов, кабелей и прочих технических деталей.
Проводное соединение устройств является наиболее популярным
Наиболее популярный способ соединения устройств — через HDMI-кабель. Давайте узнаем, как подключить телевизор к компьютеру через HDMI, рассмотрим, какие другие способы соединения можно попробовать, в особенности через стандартный формат VGA. Кроме того, мы остановимся и на том, как настроить изображение экрана, чтобы сделать трансляцию максимально качественной.
Подключение через HDMI
Подключение ноутбука к телевизору через HDMI имеет такие преимущества:
- Такой вид соединения предполагает цифровое, а не стандартное аналоговое изображение (как при использовании VGA), и, соответственно, обладает лучшим качеством.
- Второе преимущество состоит в том, что подобный способ вывода передаёт ещё и звук помимо изображения.
Сам процесс соединения устройств осуществляется довольно просто: берём кабель с разъёмами HDMI, вставляем каждый конец в предназначенный для него разъём на оборудовании.
Будьте внимательны! В обязательном порядке необходимо выключить оборудование перед соединением, иначе может случиться выгорание портов, что приведёт к выводу их из строя.
Отметим, что преимущественное количество современных моделей лэптопов по умолчанию оснащено подобным разъёмом — обычного формата или в виде mini-HDMI. После подключения включите телевизор и выберите другой источник сигнала, чтобы он нашёл изображение с дисплея компьютера.
Дополнительное оборудование
Иногда возникают трудности с подключением через разъём HDMI. Если телевизор размещён таким образом, что к нему трудно подвести кабель, например, этому мешает стена, есть специальные уголки. Они сделаны так, что создают изгиб, благодаря которому намного проще подсоединить шнур, даже если техника плотно прилегает к стене.
Стоит отметить ещё один аксессуар, который пригодиться для подключения через HDMI — свитчер.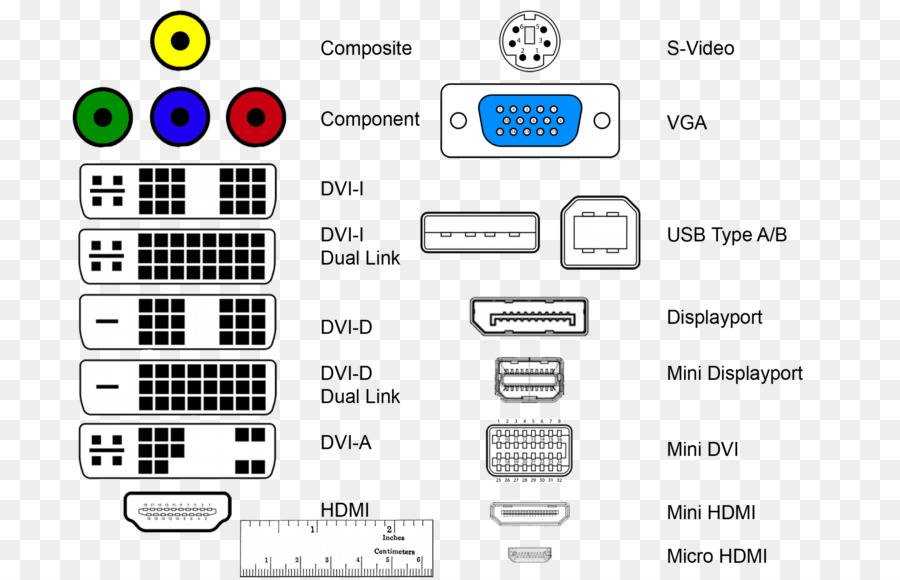 Подобное приспособление используется в телевизорах при нехватке разъёмов. Оно занимает только одно гнездо указанного формата, взамен предоставляя 3–4 разъёма в своём корпусе.
Подобное приспособление используется в телевизорах при нехватке разъёмов. Оно занимает только одно гнездо указанного формата, взамен предоставляя 3–4 разъёма в своём корпусе.
Подстройка изображения
Когда вы осуществили подключение ноутбука к телевизору через HDMI, зачастую требуется настроить картинку, которая теперь располагается на большом экране. Делается это через контекстное меню на компьютере следующим образом:
- Кликните правой клавишей мышки на свободном пространстве рабочего стола и выберите меню «Разрешение экрана»;
- В появившемся окне вы можете изменить разрешение монитора ТВ — обычно чем больше показатель, тем лучше и чётче картинка;
- В этом же меню в списке «Несколько экранов» можно отредактировать их отображение — они могут работать в режиме дублирования, в таком случае на большом дисплее отображается всё, что происходит на компьютере. Если выбрать вариант «Расширить», то телевизор станет продолжением дисплея ноутбука. Также возможен выбор отображения рабочего стола только на одном из мониторов;
- Здесь ещё предусмотрена строка «Сделать основным монитором», где можно точно указать, какой дисплей считать главным.

Так происходит настройка изображения, а ещё можно редактировать звук следующим образом:
- В нижней строке ноутбука нажмите правой клавишей на иконку звука и откройте меню Устройства воспроизведения;
- Перед вами появится окно, где отображается всё оборудование, на которое выводится звук. Здесь можно отметить телевизор строкой «Использовать по умолчанию». Теперь весь звук будет напрямую идти из его динамиков, вы сможете менять громкость пультом управления.
Другие способы подключения
Если нужного разъёма на одном из устройств нет, можно подключить ноутбук телевизору через VGA-HDMI. Гнездо VGA по умолчанию присутствует на всей технике, но оно теперь используется намного реже. Почему? Из-за того, что формат VGA позволяет вывести только аналоговое изображение, отличающееся худшим качеством, нежели цифровое. К тому же при соединении через VGA вы переводите на экран лишь картинку, но не звук — о нём нужно позаботиться отдельно.
Как бы то ни было, если HDMI отсутствует, нужно пользоваться тем, что есть.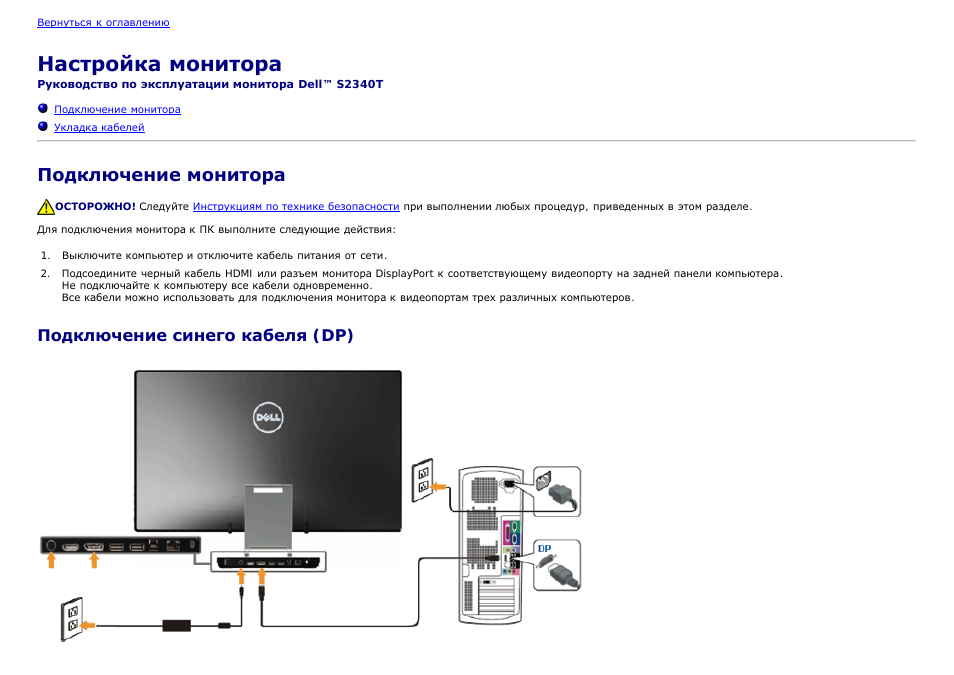 Подключение ноутбука к телевизору в таком случае делается так:
Подключение ноутбука к телевизору в таком случае делается так:
- Приобретите соответствующий адаптер;
- Соедините между собой разъёмы ноутбука и телевизора — их можно оставить включёнными.
В крайнем случае всегда можно воспользоваться подключением типа VGA-VGA, только придётся дополнительно вывести звук на телевизор либо воспроизводить его через лэптоп.
Подключение продукции Apple
С подсоединением продуктов этого бренда дело обстоит немного иным образом — в них предусмотрен разъём под названием Mini DisplayPort. К нему вы можете приобрести шнур, на одном конце которого будет разъём для этого входа, второй же может иметь формат как и HDMI, так и DVI или VGA.
Соединение же происходит довольно просто — вы устанавливаете кабель в подходящие гнёзда и выбираете на телевизоре источник сигнала — более ничего делать не требуется.
Беспроводное подключение
Отдельно хотелось бы отметить то, что в некоторых новых ноутбуках передовых марок предусмотрена возможность подключения к телевизору беспроводным способом. Для этого используется функция Intel Wireless Display и драйвера, которые присутствуют в оборудовании по умолчанию, если вы не переустанавливали систему.
Для этого используется функция Intel Wireless Display и драйвера, которые присутствуют в оборудовании по умолчанию, если вы не переустанавливали систему.
Стоит отметить, что таким способом передаётся изображение вместе с сигналом. Единственное но — на втором устройстве должна присутствовать функция Smart TV либо нужно будет приобрести специальную подставку.
Но пока подобным функционалом обладают только передовые модели. Не будет лишним знать, как подключить ноутбук к телевизору через HDMI и VGA, другие разъёмы, откорректировать изображение. Вы вполне сделаете всё это самостоятельно, благодаря чему сможете смотреть видео, фото или играть на большом экране.
Как подключить компьютер к телевизору через HDMI +видео 💻
При наличии большого ЖК или плазменного телевизора рано или поздно возникает желание подключить к нему ноутбук или компьютер чтобы посмотреть кино, а может поработать или просто почувствовать как оно 🙂 Соблазн не маленький и руки чешутся 🙂
В первой части статьи я расскажу о возможных способах соединения устройств, во второй части поговорим о настройках видеокарты в Windows 7/8/10, а в третьей части расскажу как вывести звук через HDMI.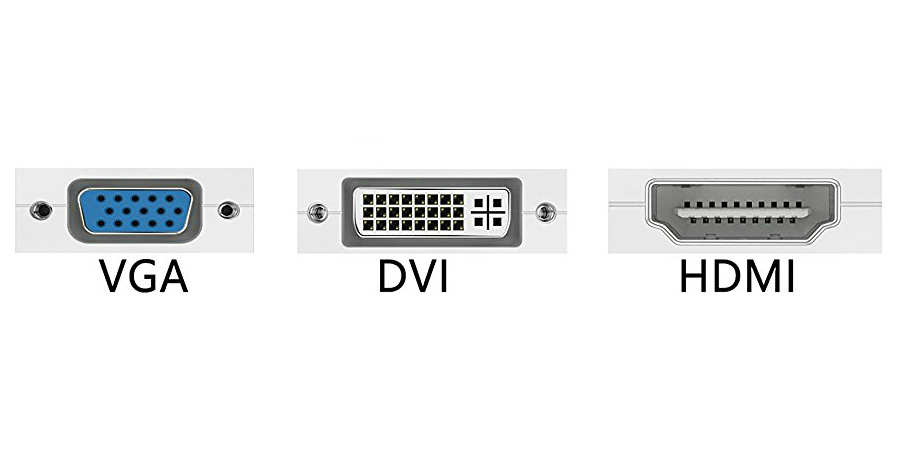 В конце есть наглядное видео с описанием всего происходящего.
В конце есть наглядное видео с описанием всего происходящего.
Содержание
Подключение компьютера к телевизору через HDMI
Я пробовал работать на 32” телевизоре Toshiba с разрешением 1366×768 и мне не очень понравилось именно работать с текстом, хотя дизайнеры и игроманы вероятно оценят такую возможность подключения техники. В простейшем случае нужен только один HDMI кабель, которым нужно соединить компьютер и телевизор. Кабель имеет одинаковые разъёмы на обоих концах:
Кабель можно покупать недорогой, только смотрите, что если вы планируете использовать режим 3D, кабель должен быть версии HDMI 1.4 или выше.
Теперь вам нужно только найти гнёздо HDMI сзади телевизора и такое же у компьютера. Вот так выглядят гнёзда на задней стенке телевизионного устройства:
сбоку:
А примерно вот такое гнездо нужно искать с задней стороны системного блока:
Оно расположено прямо на видеокарте рядом с подключением для монитора VGA или DVI. С одной поправочкой, если у вас нет дискретной видеокарты, то гнездо будет расположено на материнской плате, попросту говоря где-то рядом с USB-портами, но выглядеть будет также.
С одной поправочкой, если у вас нет дискретной видеокарты, то гнездо будет расположено на материнской плате, попросту говоря где-то рядом с USB-портами, но выглядеть будет также.
С ноутбуками проще, у них HDMI-гнездо выглядит одинаково, разве что в различных моделях находится с разных сторон:
В компактных устройствах, таких как планшеты, нетбуки, камеры и фотоаппараты ставят mini-HDMI разъёмы. Они раза в 3 меньше по размеру и, соответственно, кабель для них нужен стандарта mini-HDMI.
Частенько телевизор висит на стене и не получается вставить сзади массивный кабель. Специально для таких случаев продаются кабеля со штекером под углом 90 градусов. Ещё есть вариант прикупить HDMI-уголок:
С помощью подобного уголка можно подключиться как сзади, так и сбоку. Можно найти очень дёшево китайский переходник, ищется по поисковому запросу типа «hdmi уголок 90». Бывают даже с регулируемым углом и с изгибом не прямо, а в сторону. Только перед покупкой прикиньте по внешнему виду в какую сторону выйдет кабель после подключения через уголок (вверх-вниз-вправо-влево). Просто бывают угловые переходники ориентированные на разные стороны, учтите это обязательно!
Просто бывают угловые переходники ориентированные на разные стороны, учтите это обязательно!
Без HDMI разъёмов подключиться не получится. Разве что если есть свободный разъём для монитора DVI, то можно купить переходник DVI-HDMI и использовать его.
Итак, чтобы подключить компьютер к телевизору через HDMI вставляем кабель в оба разъёма до упора. Обязательно перед соединением отключите оба устройства из сети! Обязательно почитайте об этом более подробно в статье как сгорают порты HDMI!
При совпадении некоторых негативных факторов возможны выгорания портов HDMI или даже всего телевизора, компьютера или ноутбука!
Если на телеке не хватает портов, то можно приобрести так называемый HDMI переключатель или «switcher». Он подключается всего к одному входу на телевизоре, а к свитчеру можно подключить несколько источников. С помощью кнопки или отдельного пульта можно переключаться между устройствами:
Покупать можно обычные китайские свитчеры по 10 долларов, а не те что продаются в компьютерных интернет-магазинах за 50-100$ и выше! Уже опробовано многими людьми и всё прекрасно работает даже без внешнего блока питания. Единственное, что если вы собираетесь смотреть через него тяжёлые фильмы высокого разрешения 1080p, то стоит присмотреться к более дорогим моделям.
Единственное, что если вы собираетесь смотреть через него тяжёлые фильмы высокого разрешения 1080p, то стоит присмотреться к более дорогим моделям.
Настройка HDMI подключения
Итак, всё соединено и теперь осталось немного настроить это дело. Если подключён только один телевизор, то картинка сразу должна появиться. Заметьте, чтобы компьютер загружался по телевизору монитор нужно не просто выключить, а отсоединить от системного блока!
После загрузки Windows останется только выбрать подходящее разрешение экрана. Сделать это можно нажав по свободному месту на рабочем столе правой кнопкой и выбрав «Разрешение экрана»
Здесь можно выбрать предпочитаемое разрешение. Чем выше – тем чётче картинка, но тем меньше всё на экране. По умолчанию система выбирает максимальное разрешение, которое поддерживает устройство. Можно так и оставить, если всё устраивает. Но если работать некомфортно, шрифт слишком мелкий и трудночитаемый, то можно уменьшить разрешение, но есть нюансы.
Жидкокристаллические телевизоры и мониторы рассчитаны показывать определённое количество точек (пикселей) по горизонтали и вертикали, например 1920×1080 (это и есть разрешение матрицы). И если выставить нестандартное разрешение, то чтобы его отобразить на своей матрице телевизор будет его масштабировать, а это МОЖЕТ привести к ухудшению качества и замыливанию картинки, а может всё будет и так нормально.
Если ваш телевизор поддерживает разрешение 1920×1080 (Full HD), то он также будет хорошо показывать 1280×720, при этом все детали и шрифты будут большего размера. Для телевизора HD Ready (не Full HD) нет смысла выставлять 1920×1080, т.к. его реальное разрешение 1366×768 пикселей.
По кнопке «Дополнительные параметры» на вкладке «Монитор» можно установить частоту обновления экрана. Рекомендую поставить 60Гц или больше, если ваш телек это поддерживает:
Телевизор на этой вкладке может называться не своим именем, а как-нибудь типа «Универсальный монитор PnP». Если при просмотре видео немножко дёргается или идёт как-то не плавно, то можно поэкспериментировать с этим параметром.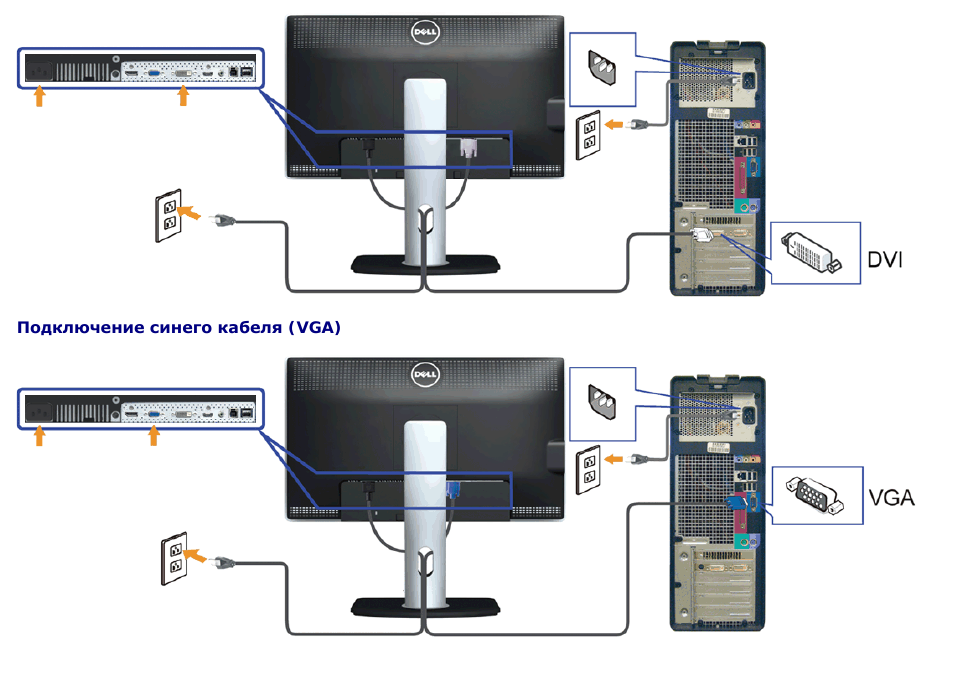 Качество цветопередачи на этой вкладке выбираем «True Color (32 бита)».
Качество цветопередачи на этой вкладке выбираем «True Color (32 бита)».
При любом изменении в разрешении, частоте или глубине цвета система покажет окно для подтверждения изменений. Если устройство не заработало с новыми параметрами, то вы не сможете увидеть это окно и не подтвердите свои действия. Не надо паниковать, просто подождите 15 секунд и система, поняв что вы ничего не видите, вернёт прежние настройки.
Как настроить несколько дисплеев
Если одновременно с телевизором будет подключён монитор, то система Windows 7/8/10 будет считать, что подключено несколько дисплеев. Вообще, не важно что это, телек или моник, для системы это всё – дисплеи.
Есть два режима работы нескольких дисплеев: дублирование (клонирование) и расширение рабочего стола. Выбирается это там же, где вы устанавливали разрешение.
Дублирование экрана
В случае клонирования на обоих устройствах будет одинаково показываться ваш рабочий стол. При этом разрешение экрана общее для обоих устройств, и выставить его разным невозможно, по крайней мере пока что. Если вы знаете как это можно сделать, то пожалуйста напишите мне в комментариях 😉
Если вы знаете как это можно сделать, то пожалуйста напишите мне в комментариях 😉
Получается, что для использования этого режима лучше иметь и телевизор и монитор с одинаковыми разрешениями, иначе кому-то придётся работать не на своей волне 🙂 Или устройства должны быть хотя бы одного формата, например оба широкоформатники. Если монитор будет квадратный (с соотношением сторон 4:3 или 5:4), а телевизор широкоформатный (16:9 и другие), то картинка на нём будет с чёрными полосами слева и справа, вот так вот.
Расширение рабочего стола
Здесь всё поинтереснее 🙂 Этот режим позволяет иметь два и больше рабочих столов. Т.е., если поставить два дисплея рядом, то при движении курсор мышки будет переходить из монитора в телевизор и обратно.
Каждому устройству система присваивает номер, который видно перед названием дисплея. Если непонятно кто под каким номером находится, то нажмите кнопку «Определить» и на всех дисплеях отобразится большая цифра на весь экран с его номером:
Сверху видно картинки устройств с подписанными номерами, они означают расположение дисплеев в пространстве.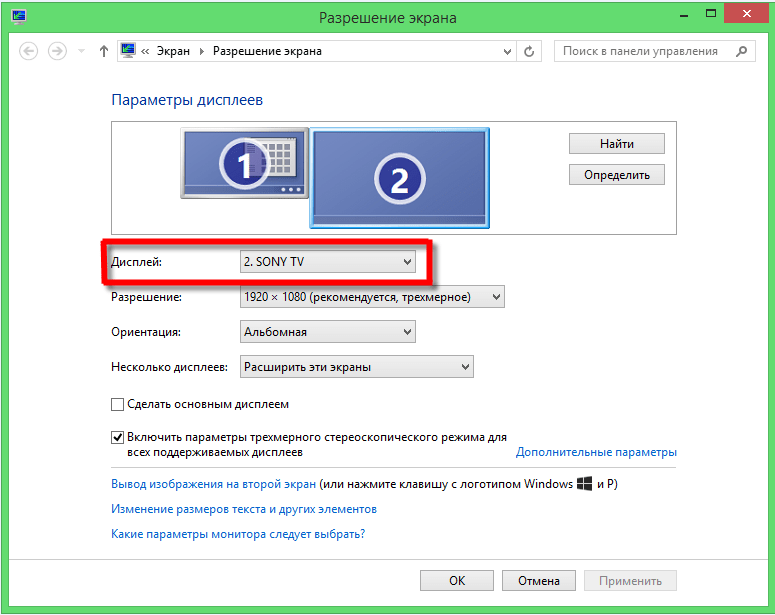 Перетаскивая их мышкой, вы сами задаёте кто слева, справа или сверху, снизу. Нажимаем «Применить» и вуаля! Рабочий стол расширяется на два дисплея. С помощью соответствующей галочки можно сделать одно из устройств основным монитором, т.е. где находится кнопка «Пуск», грубо говоря.
Перетаскивая их мышкой, вы сами задаёте кто слева, справа или сверху, снизу. Нажимаем «Применить» и вуаля! Рабочий стол расширяется на два дисплея. С помощью соответствующей галочки можно сделать одно из устройств основным монитором, т.е. где находится кнопка «Пуск», грубо говоря.
Для компьютера и телевизора подключённого через HDMI можно отдельно настроить разрешение экрана и частоту также как делали это раньше для одного устройства.
В настройках видеокарт NVidia, AMD (ATI) и других есть свои возможности установки нескольких дисплеев. Например, для видеокарт NVidia серии GeForce нужно нажать правой кнопкой на пустом месте рабочего стола и выбрать «Панель управления NVidia». В разделе «Дисплей» можно настроить свои мониторы:
Как вывести звук на телевизор через HDMI
Во-первых, у вас должны быть установлены все драйвера на видеокарту. Увидеть, установлен ли драйвер вывода звука через HDMI можно в «Диспетчере устройств». Чтобы его открыть нажмите кнопки «Win+Pause» и слева выберите «Диспетчер устройств». В Windows 10 нужно нажать правой кнопкой по меню «Пуск» и выбрать одноимённый пункт.
В Windows 10 нужно нажать правой кнопкой по меню «Пуск» и выбрать одноимённый пункт.
В разделе «Звуковые, игровые и видеоустройства» должно быть что-то наподобие «Устройство с поддержкой High Definition Audio», т.е. поддержка звука высокой чёткости:
Во-вторых, в устройствах воспроизведения (открыть правой кнопкой по динамику возле часиков или «Панель управления -> Звук») должно быть устройство цифрового аудио (HDMI) или что-то похожее по названию.
В-третьих, когда телевизор будет подключён к компьютеру устройство поменяет статус на «Готов». Теперь нужно кликнуть по нему правой кнопкой и выбрать «Использовать по умолчанию».
В-четвёртых, на разных телевизорах не все входы HDMI могут принимать звук! Порт под названием «HDMI 1» точно должен уметь это делать. Если само не заработало, то вам нужно покопаться в настройках телека на предмет использования для HDMI входа №X цифрового потока звука, а не аналогового (используется при дополнительном подключении тюльпанов).
Настройку звука на телевизоре, который подключён как монитор, можно считать законченной. Перезапустите свои программы или сразу весь Windows. Если у вас вообще нет звука на компьютере или ноутбуке, то почитайте мою статью по решению этой проблемы.
Итоги +видео
На этом всё, теперь вы знаете как подключать компьютер и телевизор через HDMI для вывода видео и звука. В самом простом случае нужно просто взять кабель и соединить два устройства. Не забывайте о мерах предосторожности, о которых я упоминал ранее!
Посмотрите два видео (плейлист) с наглядным процессом подключения и настройки Windows 7

Как подключить телевизор к компьютеру через HDMI Windows 10: настройка
Подключение ноутбука или компьютера к телевизору – распространенная операция, позволяющая просматривать изображения и видео на большом экране. Существует множество способов настройки сопряжения двух устройств, но чаще всего люди используют проводное соединение. Далее разберемся, как подключить телевизор к компьютеру через кабель HDMI на Windows 10, и почему именно этот способ рекомендуется большинством экспертов.
Существует множество способов настройки сопряжения двух устройств, но чаще всего люди используют проводное соединение. Далее разберемся, как подключить телевизор к компьютеру через кабель HDMI на Windows 10, и почему именно этот способ рекомендуется большинством экспертов.
СОДЕРЖАНИЕ СТАТЬИ:
Почему HDMI
В сравнении с беспроводными способами подключения у HDMI есть один недостаток – удобство, а вернее, его отсутствие. В чем это выражается? Во-первых, при сопряжении устройств под ногами пользователя будет болтаться кабель. Во-вторых, длина провода всегда ограничена, а потому ПК и ТВ-приемник необходимо располагать в непосредственной близости.
Впрочем, если эти недостатки не играют для вас серьезной роли, то вы найдете в проводном подключении массу достоинств, и будете выбирать только его, потому что:
- проводной сигнал намного более надежный в сравнении с Wi-Fi;
- вместе с картинкой передается звук;
- разъем HDMI есть практически на каждом телевизоре, а вот SmartTV с поддержкой модуля Wi-Fi встречается значительно реже.

Таким образом, нет ничего удивительного в том, что именно такой вид сопряжения двух устройств выбирается пользователями. Но, несмотря на кажущуюся простоту, подключение по HDMI имеет ряд нюансов, которые нужно учесть перед началом настройки.
Как подключить ноутбук к телевизору
Вывод экрана компьютера на телевизор – простой, но в то же время очень интересный процесс.
Чтобы не столкнуться со сложностями при подключении, действуйте строго по инструкции:
- Проверьте наличие соответствующих разъемов на устройствах.
- Запустите компьютер, а также включите ТВ-приемник.
- Одну часть кабеля вставьте в HDMI-разъем компьютера, а другую – в телевизор.
- После кабельного соединения вы не заметите никаких изменений на экране ТВ-приемника. Нам требуется переключить источник картинки. Для этого нажмите на кнопку «Source» на пульте дистанционного управления, или самостоятельно найдите пункт меню «Источник» в настройках.
- В качестве источника выберите задействованный порт HDMI.

На заметку. Если вы пользуетесь старым телевизором, то вы все равно сможете подключить к нему ПК через HDMI. Но вам дополнительно понадобится переходник с RCA («тюльпанов»). То же самое касается компьютеров, имеющих только VGA-разъем.
В целом, по окончании подключения можно начинать работу. Изображение рабочего стола будет спроецировано на экран телевизора, а управление будет осуществляться так же, как и раньше, то есть через клавиатуру и мышь (тачпад). При необходимости можно задействовать дополнительные настройки, речь о которых пойдет далее.
Дальнейшая настройка
После подключения компьютера к телевизору по HDMI-кабелю можно настроить изображение. Для этого нужно зажать на клавиатуре клавиши «Win» + «P». В правой части экрана появится интерфейс, предлагающий выбрать один из четырех вариантов вывода картинки:
- Только экран компьютера. Картинка будет исключительно на мониторе, но не на телевизоре.
- Повторяющаяся. Рабочий стол компьютера будет продублирован на ТВ-приемнике.

- Расширить. Телевизор будет выступать в качестве дополнительного пространства для отображения контента.
- Только второй экран. Изображение будет показано исключительно на ТВ-экране, но не на ПК.
В зависимости от собственных потребностей выберите подходящий вариант. А если по каким-то причинам горячие клавиши не откроют искомый интерфейс, действуйте по другой инструкции:
- Щелкните ПКМ по свободной области рабочего стола.
- Перейдите в «Параметры экрана».
- Под заголовком «Несколько дисплеев» укажите способ показа изображения в соответствии с вариантами, обозначенными ранее.
- Чуть выше можно изменить разрешение или ориентацию дисплея.
Как видите, базовых параметров более чем достаточно для правильной настройки сопряжения ПК с ТВ. Кроме того, вы можете настроить звук через соответствующий пункт «Параметров».
Возможные проблемы и методы их решения
Увы, далеко не всегда пользователям удается с первого раза настроить корректное подключение и вывод изображения на телевизор. Многие люди сталкиваются с проблемами, которые, впрочем, всегда можно решить. Если вы столкнулись с какими-либо трудностями, то обратитесь к рекомендациям, представленным ниже.
Многие люди сталкиваются с проблемами, которые, впрочем, всегда можно решить. Если вы столкнулись с какими-либо трудностями, то обратитесь к рекомендациям, представленным ниже.
Нет изображения на ТВ
Самая частая проблема, на которую жалуются пользователи. Если вы считаете, что ваш компьютер не подключается к телевизору, так как на ТВ-экране отсутствует изображение, действуйте в соответствии с алгоритмом:
- Проверьте целостность кабеля и его совместимость с другими устройствами. Не исключено, что провод просто был поврежден, и его нужно заменить на другой HDMI.
- Убедитесь, что в настройках телевизора в качестве источника был выбран правильный HDMI-разъем.
- Также проверьте настройки изображения на компьютере, зажав клавиши «Win» + «P». В открывшемся меню нужно выбрать наиболее подходящий вариант показа.
Будьте внимательны, выполняя какие-либо манипуляции, связанные с настройкой изображения, а также не забывайте об уходе за проводом. Даже малейшее повреждение может привести к отсутствию сопряжения.
Даже малейшее повреждение может привести к отсутствию сопряжения.
Нет звука на ТВ
HDMI передает не только картинку, но и звук. Если он отсутствует, сделайте следующее:
- Щелкните ПКМ по иконке с динамиком в панели задач.
- Выберите «Устройства воспроизведения».
- Во вкладке «Воспроизведение» кликните ПКМ по названию своего телевизора.
- Нажмите на кнопку «Использовать по умолчанию».
Теперь звук должен выводиться через динамики ТВ-приемника. Если этого не произойдет, то не лишним будет проверить целостность кабеля. В редких случаях его повреждения влияют и на изображение, и на звук.
Выбранное разрешение выходит за рамки телевизора
Если вы чувствуете, что на ТВ-экране изображение выводится некорректно, обратитесь к инструкции:
- Переведите телевизор в стандартный режим просмотра. Иногда «Кино» расширяет картинку.
- Зажав клавиши «Win» + «P» на компьютере, убедитесь, что картинка дублируется, а не дополняется.

- Откройте настройки дисплея в «Параметрах» и установите разрешение, соответствующее разрешению телевизора.
После этого проблема должна быть исчерпана. Помните, что правильность отображения зависит от выставленных настроек, и только в них нужно искать ключ к устранению неполадок.

Вам помогло? Поделитесь с друзьями — помогите и нам!
Твитнуть
Поделиться
Поделиться
Отправить
Класснуть
Линкануть
Вотсапнуть
Запинить
Читайте нас в Яндекс Дзен
Наш Youtube-канал
Канал Telegram
На кого я похож из знаменитостей по фото
Adblock
detector
Как легко подключить ноутбук к телевизору
Посмотрим правде в глаза. Иногда экран вашего ноутбука просто недостаточно велик для всего, что вы хотите сделать. Затем вы смотрите на свой одинокий 55-дюймовый смарт-телевизор, жаждущий использования, и задаетесь вопросом, есть ли способ соединить их. Да, есть!
Затем вы смотрите на свой одинокий 55-дюймовый смарт-телевизор, жаждущий использования, и задаетесь вопросом, есть ли способ соединить их. Да, есть!
Каждый день эксперты Asurion помогают миллионам наших клиентов получить максимальную отдачу от своих технологий, включая смарт-телевизоры. В этом руководстве мы поделимся всем, что вам нужно знать, чтобы помочь вам подключить ноутбук к телевизору, хотите ли вы поменять свой маленький экран на большой экран для просмотра фильмов, использовать телевизор в качестве монитора, работая дома, или просто хотите увеличить экран, чтобы видеть лица ваших друзей в видеочате.
Как подключить ноутбук к телевизору через HDMI
Один из самых надежных (и самых простых) способов подключения телевизора к ноутбуку — с помощью кабеля HDMI. Кабель HDMI передает видео- и аудиосигналы между двумя устройствами.
Кабели HDMI одинаковы на обоих концах, поэтому не имеет значения, какой из них подходит к телевизору или к ноутбуку.
Чтобы подключить ноутбук к телевизору с помощью кабеля HDMI:
- Подключите один конец кабеля HDMI к выходу HDMI на ноутбуке.

- Подключите другой конец кабеля к одному из входов HDMI на телевизоре.
- С помощью пульта дистанционного управления выберите вход, соответствующий месту подключения кабеля (HDMI 1, HDMI 2, HDMI 3 и т. д.).
Проводное соединение между вашим ноутбуком и телевизором обеспечивает лучшее качество изображения и меньшее время задержки.
Устройства, которые мы любим, недешевы. Защитите их с помощью Asurion Home+.
Мы покроем ваши любимые домашние технологии, а также обеспечим круглосуточную поддержку в режиме реального времени, и все это менее чем за 1 доллар в день.
Подробнее
Как подключить ноутбук к Smart TV по беспроводной сети
В зависимости от типа вашего компьютера вы можете отказаться от кабелей и подключиться по беспроводной сети.
Чтобы подключить ноутбук к Smart TV:
- Убедитесь, что ноутбук и телевизор подключены к Wi-Fi.
- На ноутбуке перейдите в Настройки > Система > Дисплей .

- Под заголовком Несколько дисплеев нажмите Подключиться к беспроводному дисплею . Вы должны увидеть список доступных дисплеев.
- Когда ваш телевизор появится в списке, нажмите на него, чтобы подключить ноутбук.
Если вы не видите свой телевизор в списке, нажмите «Обнаружить» под заголовком «Несколько дисплеев». Если он по-прежнему не отображается, возможно, ваш телевизор или ноутбук не поддерживает Miracast® — технологию, позволяющую устройствам подключаться по беспроводной сети. Однако вы можете подключить свой ноутбук к потоковому устройству, такому как потоковое устройство Roku®, которое затем можно использовать для проецирования изображения на телевизор.
Чтобы подключить ноутбук Apple к Smart TV:
Если у вас есть совместимый Smart TV, вы можете легко подключить к нему свой ноутбук через AirPlay®. К совместимым устройствам относятся телевизоры Smart TV с поддержкой Apple TV® или AirPlay 2 (например, телевизоры LG®, Samsung®, Sony® или Vizio®, выпущенные в 2019 году или позже). AirPlay позволяет транслировать видео или отображать изображение на экране вашего устройства на телевизоре.
AirPlay позволяет транслировать видео или отображать изображение на экране вашего устройства на телевизоре.
Вот как подключить ноутбук к телевизору с помощью AirPlay:
- Убедитесь, что ваш ноутбук и Apple TV или Smart TV с поддержкой AirPlay 2 находятся в одной сети Wi-Fi.
- На Mac® перейдите в Центр управления (значок с двумя переключателями) в правом верхнем углу.
- Нажмите Зеркалирование экрана .
- Выберите устройство, с которым вы хотите поделиться своим дисплеем.
Чтобы завершить сеанс потоковой передачи, нажмите «Дублирование экрана», затем выберите «Остановить дублирование».
Чтобы подключить Chromebook к Smart TV с помощью Chromecast:
Если вы хотите использовать беспроводную связь и подключить Chromebook® к телевизору без кабеля HDMI, вам необходимо купить Google Chromecast® для подключения к Smart TV. Мы покажем вам, как легко настроить его, в серии Hook It Up на канале Asurion на YouTube:
Вот как подключить Chromebook к Smart TV с помощью Chromecast:
- Подключите Chromecast к порту HDMI на Smart TV.

- С помощью пульта дистанционного управления выберите вход HDMI, соответствующий месту его подключения.
- В правом нижнем углу экрана компьютера щелкните время.
- Убедитесь, что Wi-Fi и Bluetooth® включены.
- Выберите Доступные устройства Cast .
- Выберите, что на вашем компьютере вы хотите транслировать.
- Щелкните Поделиться . Содержимое вашего Chromebook должно появиться на вашем телевизоре.
Чтобы прекратить совместное использование экрана, нажмите на время, затем нажмите «Стоп» рядом с экраном трансляции.
Ничто так не снижает производительность, как поломка ноутбука
С планом защиты Asurion Home+ вы можете свести время простоя к минимуму. Этот простой план распространяется на тысячи соответствующих устройств в вашем доме — от телевизоров и планшетов до интеллектуальных термостатов и замков — а также обеспечивает круглосуточную поддержку от надежных экспертов по вашим техническим вопросам. Чтобы узнать больше о планах защиты ноутбуков, посетите сайт asurion.com/homeplus.
Чтобы узнать больше о планах защиты ноутбуков, посетите сайт asurion.com/homeplus.
*Товарные знаки и логотипы Asurion® являются собственностью Asurion, LLC. Все права защищены. Все остальные товарные знаки являются собственностью их соответствующих владельцев. Компания Asurion не связана, не спонсируется и не поддерживается какими-либо соответствующими владельцами других товарных знаков, упоминаемых здесь.*
3 простых способа подключения компьютера к телевизору
- Миниинструмент
- Центр новостей MiniTool
- 3 простых способа подключить компьютер к телевизору
Стелла | Подписаться |
Последнее обновление
Существует три способа подключения ПК к телевизору: использование HDMI, использование DVI или VGA и использование Wi-Fi. В этом посте MiniTool мы покажем вам, как использовать эти три метода для подключения вашего ПК к компьютеру. Независимо от того, используете ли вы настольный компьютер или ноутбук, эти методы всегда работают.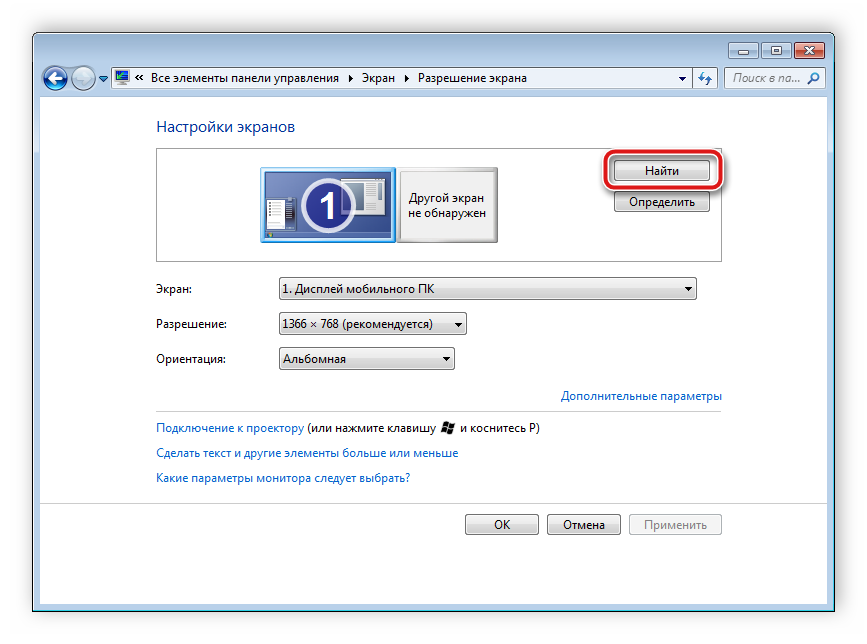
В настоящее время очень важно подключить компьютер к телевизору, независимо от того, используете ли вы настольный компьютер или ноутбук. Если вы не знаете, как подключить компьютер к телевизору, вы попали по адресу.
В этом посте мы покажем вам несколько методов, которые можно использовать для подключения компьютера к телевизору. Вы можете выбрать один способ, который подходит именно вам. Если вы хотите подключить ноутбук к телевизору, эти способы также доступны.
Прежде всего, убедитесь, что вы используете HDTV. Если вы все еще используете старый ЭЛТ, есть большая вероятность, что монитор вашего компьютера имеет изображение более высокого качества, несовместимое с вашим телевизором.
>> Вот как подключить AirPods к ноутбуку.
Как подключить компьютер к телевизору?
- Использовать HDMI
- Используйте DVI или VGA
- Использовать Wi-Fi
Способ 1: Используйте HDMI
1. Подключите компьютер к телевизору с помощью кабеля HDMI.
Порт HDMI на ПК и порт HDMI на телевизоре одинаковы, и кабель HDMI должен иметь одинаковые разъемы на обоих концах. Если к вашему телевизору подключено более одного кабеля HDMI, запишите номер порта, к которому вы его подключаете.
2. Измените вход вашего телевизора.
Возьмите пульт от телевизора или используйте кнопки на телевизоре, а затем нажмите кнопку Input , чтобы изменить вход телевизора на HDMI.
Если на вашем телевизоре имеется более одного порта HDMI, вам необходимо выбрать тот порт HDMI, который подключен к вашему ПК. Хотя иногда ваш телевизор может автоматически менять вход при обнаружении сигнала.
3. Щелкните правой кнопкой мыши на рабочем столе вашего компьютера и выберите Настройки экрана .
4. Нажмите Обнаружить . Затем ваш компьютер начнет искать подключенный к нему телевизор. Затем вы обнаружите, что в окне есть два квадрата с метками 1 и 2.
5. Нажмите Идентифицировать.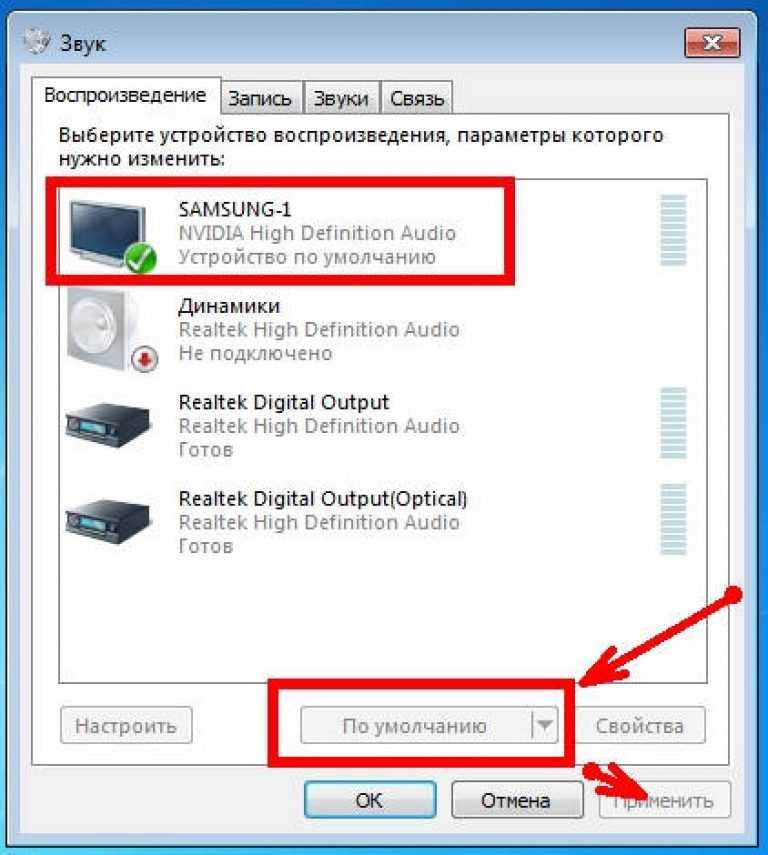 Это может отображать метку на каждом экране, чтобы вы могли знать, какой номер назначен монитору вашего компьютера, а какой номер был назначен вашему телевизору. (1 — основной дисплей, 2 — дополнительный дисплей)
Это может отображать метку на каждом экране, чтобы вы могли знать, какой номер назначен монитору вашего компьютера, а какой номер был назначен вашему телевизору. (1 — основной дисплей, 2 — дополнительный дисплей)
6. Нажмите Несколько дисплеев , чтобы развернуть его, а затем выберите параметр, который вы хотите использовать.
Дублируйте эти дисплеи : это будет точно отражать то, что на экране вашего компьютера, на экране телевизора.
Расширьте эти дисплеи : ваш телевизор станет расширенной частью вашего рабочего стола.
Показать только на 1 : выключит дисплей номер 2.
Показать только на 2 : выключит дисплей номер 1.
7. Нажмите Применить , чтобы сохранить настройки.
После этих операций ваш компьютер должен быть успешно подключен к телевизору.
Способ 2: Используйте DVI или VGA
1. Подключите компьютер к телевизору с помощью кабеля DVI или VGA.
2. Подключите компьютер к телевизору с помощью аудиокабеля.
3. Измените вход вашего телевизора.
Возьмите пульт от телевизора или используйте кнопки на телевизоре, а затем нажмите кнопку Input , чтобы изменить вход телевизора на DVI или VGA.
Возможно, вход вашего телевизора помечен как ПК или Компьютер. Или, возможно, ваш телевизор может автоматически менять вход при обнаружении сигнала.
4. Щелкните правой кнопкой мыши на рабочем столе вашего компьютера и выберите Параметры экрана .
5. Нажмите Обнаружить .
6. Щелкните Идентифицировать.
7. Разверните раскрывающееся меню для Несколько дисплеев и выберите нужный вариант.
8. Нажмите Применить , чтобы сохранить настройки.
После этих операций ваш компьютер должен быть успешно подключен к телевизору.
Способ 3: использование Wi-Fi
- Включите Wi-Fi на вашем телевизоре. Здесь вам нужно знать, что не все телевизоры поддерживают эту функцию.
 Если вы не уверены, вы можете прочитать руководство вашего телевизора, чтобы проверить.
Если вы не уверены, вы можете прочитать руководство вашего телевизора, чтобы проверить. - Подключите телевизор к сети Wi-Fi, той же сети, которую использует ваш компьютер.
- Щелкните правой кнопкой мыши на рабочем столе вашего компьютера и выберите Настройки экрана .
- Разверните раскрывающееся меню для Несколько дисплеев и выберите Дублировать этот дисплей.
- Нажмите Применить , чтобы сохранить настройки.
- Перейдите к Пуск > Настройки > Устройства > Подключенные устройства на вашем компьютере.
- Нажмите Добавить устройство .
- Выберите свой телевизор, и ваш компьютер подключится к вашему телевизору.
Вы можете подключить компьютер к телевизору по беспроводной сети после использования этого метода.
Если вы хотите подключить настольный компьютер или ноутбук к телевизору, эта статья будет вам полезна. Всегда есть один метод, который подходит именно вам.
Если у вас есть какие-либо связанные с этим проблемы, вы можете сообщить нам об этом в комментарии.
- Твиттер
- Линкедин
Об авторе
Комментарии пользователей:
Как подключить ноутбук к телевизору
Home / How-To / Ноутбуки How-To
Практическое руководство
Поделитесь своим ноутбуком или ПК на большом экране
Крис Мартин Редактор обзоров
, технический советник 21 ноября 2022 г.0003
Изображение: Джон Манди / Foundry
Смарт-телевизоры — это здорово, но есть множество причин, по которым вы можете захотеть подключить свой ноутбук к телевизору. Возможно, вы захотите отобразить слайд-шоу, посмотреть видео, которое вы сохранили локально, просмотреть веб-страницы на большом экране и многое другое.
Лучший способ подключить компьютер к телевизору и предоставить общий доступ к его экрану — использовать стандартный кабель HDMI, хотя вы также можете подключить компьютер к телевизору по беспроводной сети. Подключите один конец к порту на ноутбуке или ПК, а другой — к порту на задней панели телевизора, затем переключите источник телевизора на соответствующий канал HDMI.
Подключите один конец к порту на ноутбуке или ПК, а другой — к порту на задней панели телевизора, затем переключите источник телевизора на соответствующий канал HDMI.
Отобразить экран ноутбука на телевизоре должно быть так просто, а поскольку HDMI передает звук и видео, вы также будете слышать все, что воспроизводится через динамики вашего телевизора.
Но, как и все в жизни, не всегда все идет по плану. Ниже мы описали некоторые распространенные ловушки, с которыми вы можете столкнуться, и объяснили, как их обойти. Также прочитайте наши советы по использованию телевизора в качестве монитора.
В моем компьютере нет порта HDMI
Разъемы HDMI бывают трех размеров: полноразмерные (также известные как Type-A), Mini и Micro. Порт HDMI на вашем компьютере или телевизоре, скорее всего, будет полноразмерным соединением, показанным красным на изображении ниже. Однако не все компьютеры имеют HDMI.
Если у вас последняя модель, вместо нее может быть порт USB-C, для которого вам просто нужно использовать кабель USB-C-HDMI для подключения к телевизору.
Вы также можете приобрести адаптеры для преобразования портов USB-C, полноразмерных USB 3.0, DVI и DisplayPort вашего ноутбука в HDMI, что может быть проще, если у вас уже есть стандартный кабель HDMI.
Если вы идете по пути USB-C, но на вашем ноутбуке есть только один порт USB-C, который сейчас занят или требуется для зарядки, рассмотрите возможность использования концентратора USB-C, чтобы добавить больше портов — в этой модели даже добавлен HDMI порт.
Если на вашем ноутбуке нет ни одного из этих современных разъемов, вам потребуется использовать порт VGA для подключения его к телевизору. Поскольку VGA не может передавать звук, вы должны выбрать кабель с аудиоразъемом 3,5 мм, например этот.
В моем телевизоре нет свободного порта HDMI
Если все порты HDMI в настоящее время используются, используйте переключатель HDMI, чтобы превратить один порт в несколько. Это относительно недорогие устройства — нам нравится этот переключатель HDMI с двумя выходами HDMI.
Подключите порт HDMI OUT к телевизору с помощью кабеля HDMI, затем используйте порты HDMI IN для подключения различных устройств, подключенных через HDMI. Вы можете переключаться между ними с помощью кнопки сверху, а некоторые переключатели HDMI также поставляются с пультом дистанционного управления, как этот.
Кабель HDMI недостаточно длинный
Если ваш телевизор висит на стене или вы хотите, чтобы ноутбук был рядом с вами, чтобы его можно было легко использовать, когда он подключен к сети, вам может потребоваться приобрести очень длинный кабель HDMI. Если он плотно прилегает к стене и к нему трудно получить доступ, вы также можете приобрести угловой удлинитель HDMI.
Ознакомьтесь с другими лучшими кабелями HDMI.
Нет звука при подключении ноутбука к телевизору через HDMI
Существует ряд проблем, из-за которых телевизор не воспроизводит звук с компьютера, подключенного через HDMI. Сначала стоит исключить любые проблемы с самим соединением, поэтому убедитесь, что кабель HDMI вставлен правильно, и, возможно, попробуйте использовать другой кабель или порт HDMI.
Вам также необходимо убедиться, что параметры компьютера настроены правильно. Щелкните правой кнопкой мыши значок громкости на панели задач в нижней части экрана Windows, затем выберите «Звуки». Выберите вкладку «Воспроизведение», затем убедитесь, что параметр «Цифровой выход» или «HDMI» выбран по умолчанию.
Если вы не видите эти параметры здесь, щелкните правой кнопкой мыши в этом окне и убедитесь, что все отключенные и отключенные устройства видны. Если он по-прежнему отсутствует, обновите драйверы для вашей звуковой карты. Вы можете сделать это, перейдя непосредственно на веб-сайт производителя вашей звуковой карты или используя простое приложение, такое как Driver Easy.
Нет изображения, когда я подключаю свой ноутбук к телевизору через HDMI
При подключении ПК к телевизору вам не нужно изменять какие-либо настройки на ПК, чтобы изображение отображалось на телевизоре. Однако, если он отображается неправильно, сначала проверьте само подключение HDMI, а затем попробуйте следующее:
Нажмите клавишу Windows + P. Вы должны увидеть всплывающую боковую панель с различными параметрами отображения; Только экран ноутбука, дублирование, расширение и только второй экран. Мы рекомендуем использовать дубликат или только второй экран.
Вы должны увидеть всплывающую боковую панель с различными параметрами отображения; Только экран ноутбука, дублирование, расширение и только второй экран. Мы рекомендуем использовать дубликат или только второй экран.
Если это не решит вашу проблему, щелкните правой кнопкой мыши рабочий стол и выберите «Параметры экрана».
Если вы не видите двух дисплеев (как на изображении ниже), ваш ноутбук не обнаружил телевизор. Это может указывать на неисправность самого соединения HDMI, поэтому проверьте, правильно ли оно вставлено, и, возможно, попробуйте использовать другой кабель или другой порт.
Когда вы увидите, что второй экран появляется в настройках дисплея, прокрутите вниз до параметров нескольких дисплеев. В этом меню вы можете выбрать, следует ли отражать (дублировать) экран вашего ноутбука, расширять эти дисплеи (чтобы вы могли показывать разное содержимое на каждом дисплее) или показывать только на телевизоре (обычно это экран номер 2).
Как подключить ноутбук к телевизору по беспроводной сети
Множество гаджетов могут выступать в качестве моста между вашим компьютером и телевизором, позволяя вам «транслировать» контент с одного на другой. Вы также можете услышать термин «зеркальное отображение экрана», хотя технически они немного различаются: один передает потоковое содержимое из приложения, а другой точно воспроизводит экран вашего ноутбука.
Вы также можете услышать термин «зеркальное отображение экрана», хотя технически они немного различаются: один передает потоковое содержимое из приложения, а другой точно воспроизводит экран вашего ноутбука.
Поскольку используется так много технологий и терминологий, включая Wireless Display, Wi-Fi Direct и Miracast, которые могут не поддерживаться ни одним из ваших устройств, одним или обоими, может оказаться выгодным упростить все.
Нам нравится Roku Express (отзыв). Это дешевый медиа-стример, который подключается к вашему телевизору через HDMI и позволяет вам устанавливать приложения для различных телесервисов и сервисов подписки на фильмы. Он также позволяет транслировать с совместимого устройства почти так же, как Google Chromecast за 30 фунтов стерлингов, но с добавлением удобного интерфейса.
Если вам не нужен блок потоковой передачи мультимедиа — возможно, у вас уже есть Smart TV и вам не нужно добавлять приложения — есть также решения, которые представляют собой не более чем беспроводные переходники HDMI, такие как этот переходник 4K от Amazon. Это ничем не отличается от соединения двух с помощью кабеля HDMI, за исключением того, что кабель заменяется беспроводной системой.
Это ничем не отличается от соединения двух с помощью кабеля HDMI, за исключением того, что кабель заменяется беспроводной системой.
См. также: Как подключить Android к телевизору и как подключить наушники к телевизору.
Автор: Крис Мартин, редактор обзоров
Редактор обзоров Tech Advisor, Крис уже более 10 лет занимается обзорами всех видов техники и специализируется на аудио. Он также охватывает ряд тем, включая домашние развлечения, телефоны, ноутбуки, планшеты и многое другое.
Подключить ноутбук к телевизору проще, чем вы думаете
Если вам надоел или вас раздражает крошечный экран вашего ноутбука, возможно, вам стоит попробовать использовать вместо монитора большой телевизор в новом году. Здорово иметь возможность сидеть на диване и просматривать веб-страницы, играть в компьютерные игры или транслировать видео из приложений, недоступных на вашем телевизоре. Или, может быть, вам просто нужен больший обзор для видеочата.
Использование телевизора в качестве монитора имеет и свои недостатки. Текст может быть слишком мелким, чтобы его можно было разглядеть, задержка ввода может испортить ваши игровые результаты, а диван может кажется удобным, он может превратиться в боль в шее, когда его используют в качестве офисного кресла. А еще есть мышь, трекпад и клавиатура, о которых нужно беспокоиться. Но переход с ПК на телевизор хорошо работает во многих ситуациях, и самое приятное то, что это дешево (или бесплатно) в зависимости от того, какое оборудование у вас уже есть.
Зеркальное отображение или расширение
Зеркальное отображение означает отображение одного и того же контента как на экране ноутбука, так и на экране телевизора. Это более распространено и, как правило, проще, чем расширение экрана, когда вы видите разный контент на обоих экранах, что делает телевизор расширением экрана вашего ноутбука. Расширение полезно для таких вещей, как просмотр видео YouTube на телевизоре, пока вы работаете с электронной таблицей на своем ноутбуке. Это немного сложнее, но все же возможно в зависимости от вашего оборудования. В основном мы будем говорить о зеркалировании в этой статье.
Это немного сложнее, но все же возможно в зависимости от вашего оборудования. В основном мы будем говорить о зеркалировании в этой статье.
Подробнее: Лучшие телевизоры и ноутбуки 2021 года
Дэвид Кацмайер/CNET
Самый простой способ: проводной HDMI
Самый простой способ подключения ПК к телевизору заключается в подключении кабеля от компьютера к входу HDMI на телевизоре. Если у вас старый телевизор и старый ноутбук, есть такие варианты, как VGA, но на данный момент это в основном средневековье.
Ноутбуки и ПК имеют множество различных соединений, поэтому, какой провод или адаптер вам понадобится, зависит от того, какой у вас компьютер. Если вы не уверены, обратитесь к руководству или погуглите модель, чтобы определить ее характеристики. Вот краткое изложение.
Подробнее: Как транслировать и зеркально отображать экран телефона Android на телевизоре
Сверху вниз: разъемы HDMI, DisplayPort и Mini DisplayPort.
Сара Тью/CNET
Полноразмерный HDMI: Если вам повезет, ваш ноутбук оснащен полноразмерным выходом HDMI, поэтому вы можете использовать стандартный кабель HDMI для подключения к телевизору.
Мини- или микро-HDMI : Этим версиям HDMI меньшего размера требуется адаптер или кабель с обычным разъемом HDMI на другом конце для прямого подключения к телевизору.
Thunderbolt, DisplayPort или Mini DisplayPort: Все они обычно работают и с HDMI. Thunderbolt используется на многих ноутбуках. Первые две версии разъема были такими же, как Mini DisplayPort, поэтому кабели или адаптеры Mini DisplayPort-HDMI должны работать. В более новых версиях используются те же разъемы, что и в USB-C (см. следующий раздел). Полноразмерный DisplayPort обычен для ПК с Windows. Опять же, вам понадобится адаптер или кабель с этим типом соединения на одном конце и HDMI на другом.
Порт USB-C: Многие современные ноутбуки имеют только этот тип подключения. Обычно вам просто нужен адаптер (с USB-C на HDMI), и он будет работать нормально, но иногда он может не работать вообще. MacBook последних нескольких лет должны работать, как и ноутбуки Microsoft Surface и многие другие. Обратите внимание, что USB-C использует то же физическое соединение, что и Thunderbolt 3 от Apple. Проверьте характеристики своего компьютера, чтобы еще раз проверить, какой разъем/адаптер вам может понадобиться.
Кабель USB-C-HDMI и различные устройства, которые можно подключить.
Лицензирование HDMI
Дополнительные советы по проводным соединениям: Существует так много разновидностей ноутбуков, что мы не можем однозначно утверждать, что конкретный адаптер подойдет для вашего ПК. Если вы не уверены, поищите в Google свою марку и модель, прежде чем покупать какой-либо адаптер.
Кроме того, в некоторых случаях качество может быть снижено. Вы также вряд ли получите разрешение HDR или 4K, например, поэтому, если вы хотите получить наилучшее качество изображения для видео, вам следует использовать другой метод для передачи видео на телевизор, например, проигрыватель Roku или Blu-ray.
Сейчас играет:
Смотри:
Zoom реагирует на проблемы конфиденциальности, Amazon и Apple получают…
1:25
Беспроводные подключения
Существует несколько вариантов полного отключения проводов. Опять же, это зависит от того, какой у вас компьютер, а также от возможностей вашего телевизора (или потокового устройства, подключенного к вашему телевизору).
Если у вас компьютер Apple: Проще всего использовать AirPlay. Но вам понадобится устройство, которое его поддерживает, а именно:
- Apple TV
- Apple TV 4K
- Телевизор, совместимый с Air Play 2, а именно телевизор 2019 года производства Samsung, Sony, LG или Vizio.

Если у вас есть ПК с Windows: Есть что-то под названием Miracast, хотя оно не так широко распространено, как «все последние продукты Apple», такие как AirPlay. Ваш ноутбук с Windows должен иметь встроенную технологию. Что касается телевизоров, устройства, поддерживающие Miracast, включают:
- Стримеры Roku
- Несколько телевизоров (вот список)
- Адаптеры беспроводного дисплея, которые подключаются к телевизору
Адаптер беспроводного дисплея Microsoft выглядит как обычный кабель, но внутри него находится беспроводной приемник, который питается от USB-порта вашего телевизора.
Майкрософт
Если у вас Chromebook: Компьютеры с ОС Chrome от Google также могут отправлять контент на телевизор по беспроводной сети. Для его использования вам понадобится:
- Chromecast
- Chromecast Ultra
- Смарт-телевизоры со «встроенным Chromecast», в основном Vizio, но также и некоторые другие бренды.

- Nvidia Shield
- Телевизоры Sony с Android TV
Трансляция из браузера Chrome: . Он работает с любым устройством из списка Chromebook выше. Будет виден только контент в браузере, а некоторые веб-сайты не будут работать.
Вы также можете транслировать контент из различных мобильных приложений, таких как Netflix или YouTube, на большинство смарт-телевизоров. Это не зеркальное отображение экрана, но если вы просто хотите перенести контент с телефона на большой экран, это простой способ сделать это.
Google Chromecast позволяет отображать страницу браузера Chrome на любом телевизоре за 35 долларов.
Сара Тью/CNET
Если вы намерены играть в игры, отставание от беспроводного соединения, вероятно, не позволит получать удовольствие от игр, требующих быстрых и точных кликов, таких как шутеры от первого лица и гоночные игры.
Аксессуары
Если вы хотите немного улучшить свою игру, обратите внимание на несколько дополнительных аксессуаров. Беспроводная клавиатура или мышь могут значительно упростить работу с компьютером на телевизоре. Вот пара недорогих вариантов.
Сара Тью/CNET
Беспроводная клавиатура
Logitech K380
Положите ноутбук в какое-нибудь место для зарядки, а маленькую легкую клавиатуру держите на коленях. Нам нравится Bluetooth Logitech K380 не в последнюю очередь за его длительное время автономной работы, а также за его способность переключаться между устройствами, например, с ноутбука на планшет.
Прочтите наш обзор многофункциональной Bluetooth-клавиатуры Logitech K380.
30 долларов на Amazon
Вы получаете уведомления о ценах на многофункциональную Bluetooth-клавиатуру Logitech K380
Логитек
Беспроводная мышь
Logitech M590 Multi-device Silent
Есть много вариантов беспроводной мыши, но мне нравится эта, потому что она удобная и, что более важно, тихая. Вместо клик-клик-клик это больше похоже на легкое постукивание по столу.
Вместо клик-клик-клик это больше похоже на легкое постукивание по столу.
30 долларов США на Amazon
Вы получаете оповещения о ценах на беспроводную мышь
Советы по настройке
Скорее всего, ваш телевизор и экран вашего ноутбука имеют разное разрешение. Теоретически это не будет проблемой, но если вам трудно читать текст или в целом изображение выглядит плохо, убедитесь, что выход ноутбука соответствует разрешению вашего телевизора.
Это легко сделать как на Windows, так и на Mac. Если вы также пытаетесь отправить звук, возможно, его также необходимо включить, нажав кнопку динамика в правом нижнем углу в Windows или в Системных настройках на Mac.
На стороне телевизора убедитесь, что вы отключили закрытие вашего телевизора. Он может быть отключен автоматически, но если края вашего рабочего стола обрезаны, покопайтесь в меню вашего телевизора и найдите что-то вроде «размер» или «масштаб». Если вы играете, проверьте также, есть ли на вашем телевизоре игровой режим. Это должно помочь уменьшить задержку ввода — задержку между нажатием кнопки и отображением действия на экране. Это также хорошая идея, чтобы понизить контроль резкости. Я имею в виду, что в целом это хорошая идея, но конкретно здесь она должна помочь вам лучше разглядеть мелкие детали, например, текст.
Это должно помочь уменьшить задержку ввода — задержку между нажатием кнопки и отображением действия на экране. Это также хорошая идея, чтобы понизить контроль резкости. Я имею в виду, что в целом это хорошая идея, но конкретно здесь она должна помочь вам лучше разглядеть мелкие детали, например, текст.
Регулятор резкости телевизора обычно просто увеличивает искусственное выделение краев, маскируя мелкие детали и добавляя шум. Обратите внимание на «ореол» вокруг объектов в версии справа.
Джеффри Моррисон/CNET
Говоря о тексте, если вы пытаетесь работать с дивана, скорее всего, несмотря на дополнительный размер экрана, текст все еще слишком мал. В этом случае вы можете настроить размер текста в Windows и Mac. Вы также можете использовать элементы управления масштабированием в некоторых приложениях, например в браузерах Chrome.
Если у вас вообще нет изображения на экране, попробуйте отключить HDMI и снова подключить (при включенном телевизоре), а если и не работают, оставьте все подключенным, но включите телевизор выкл. , затем вкл. Это банальный совет по одной причине: он решает так много проблем.
, затем вкл. Это банальный совет по одной причине: он решает так много проблем.
Удачи, и если у вас есть любимые советы по подключению ПК к телевизору, сообщите нам об этом в комментариях.
Есть вопрос к Джеффу? Во-первых, ознакомьтесь со всеми другими статьями, которые он написал, на такие темы, как, почему вам не следует покупать дорогие кабели HDMI, объяснение разрешения телевизора, как работает HDR и многое другое.
Остались вопросы? Напишите ему в Твиттере @TechWriterGeoff, а затем посмотрите, как он путешествует в качестве цифрового кочевника, в Instagram и YouTube. Он также считает, что вам стоит ознакомиться с его научно-фантастическим бестселлером о подводных лодках размером с город и его продолжением.
Как подключить компьютер к телевизору
Иногда на вашем компьютере есть что-то, что вы хотели бы воспроизвести на телевизоре. Возможно, вы скачали фильм или вам прислали видео с участием членов вашей семьи, которое вы хотели бы посмотреть на большом экране, возможно, вместе с другими.
Современный телевизор теперь можно подключить к настольному или портативному компьютеру. Таким образом, ваш компьютер становится устройством воспроизведения, а телевизор выступает в роли монитора. Проще всего это сделать с помощью кабеля HDMI (мультимедийный интерфейс высокой четкости).
Примечание. Эти кабели сильно различаются по цене. Впрочем, эксперты сходятся во мнении, что от покупки более дорогого «дизайнерского» кабеля ничего не выиграешь — относительно дешевый должен достойно справляться со своей задачей.
Вам понадобится: 9 шт.0185
- компьютер с выходным разъемом HDMI, звуковая карта и видеокарта
- телевизор с входным разъемом HDMI
- кабель HDMI для подключения двух.
Следуйте этим пошаговым инструкциям, чтобы подключить компьютер к телевизору
Шаг 1: Поместите ноутбук рядом с телевизором или убедитесь, что настольный компьютер расположен достаточно близко, чтобы к нему можно было подключиться через кабель HDMI. Убедитесь, что ваш компьютер и телевизор выключены.
Убедитесь, что ваш компьютер и телевизор выключены.
Шаг 2: На задней панели компьютера находится разъем HDMI ( см. справа ). Он немного похож на USB-разъем, но не прямоугольный. Он будет помечен как «HDMI».
Кабель HDMI одинаковый на каждом конце ( см. слева ). Неважно, какой конец вы подключаете к компьютеру. Подключите один конец сейчас.
Шаг 3: На передней или боковой панели телевизора или на задней панели рядом с кабелем питания имеется заглушка. Под ним вы найдете всевозможные кнопки и входные разъемы. Подключите другой конец кабеля HDMI к телевизору через разъем HDMI, который вы найдете под крышкой.
Шаг 4: Включите телевизор. Используйте кнопку «AV» на пульте дистанционного управления, чтобы выбрать AV-вход «ПК».
Шаг 5: Включите компьютер. Теперь он будет выполнять «протокол рукопожатия» с вашим телевизором. Ваш телевизор передаст компьютеру информацию о формате, необходимом для приема видео. Вы должны увидеть информацию с вашего компьютера на экране телевизора. Возможно, вам придется согласиться с несколькими изменениями на вашем компьютере. Используйте мышь или сенсорную панель, чтобы нажимать на кнопки обычным способом.
Вы должны увидеть информацию с вашего компьютера на экране телевизора. Возможно, вам придется согласиться с несколькими изменениями на вашем компьютере. Используйте мышь или сенсорную панель, чтобы нажимать на кнопки обычным способом.
Шаг 6: Ваш телевизор теперь является экраном вашего компьютера. Убедитесь, что вы выбрали опцию «Полный экран» на вашем компьютере.
Шаг 7: Запустите фильм, который хотите посмотреть. Переместите указатель мыши за пределы экрана, чтобы кнопки «Воспроизвести» и «Пауза» не загромождали его. Но не волнуйтесь — если вы снова переместите мышь, они снова появятся.
Шаг 8: Когда фильм закончится, закройте файл, содержащий фильм или видео, и выключите компьютер. Отсоедините кабель HDMI и выберите другой вход с помощью кнопки «AV» на телевизоре.
Выполните следующие действия для беспроводного подключения ноутбука к телевизору.
Шаг 1: Включите телевизор и компьютер.
Шаг 2: В меню телевизора включите режим Wi-Fi.
Шаг 3: Выберите вход Wi-Fi на телевизоре так же, как и Видео 1, DVR и т. д.
Шаг 4: На ПК вам должно быть предложено выбрать подключение Wi-Fi к телевизору. Некоторые производители ПК (особенно Sony) имеют на своих ноутбуках специальную кнопку для активации этого соединения.
Шаг 5: Следуйте инструкциям производителя телевизора по подключению телевизора к вашей сети Wi-Fi. Может потребоваться ввести ключ безопасности или пароль, чтобы ваша сеть распознала телевизор как точку доступа (может потребоваться перезагрузка сетевого маршрутизатора).
Шаг 6: На экране телевизора может отображаться четырехзначный код доступа, который необходимо ввести на ПК.
Шаг 7: После этого ПК должен распознать телевизор как устройство. Если это так, перейдите в панель управления ПК и выберите «Настроить разрешение экрана».
Шаг 9 : Вы увидите изображения для двух разных дисплеев. Нажмите на дисплей номер 2.
Шаг 10 : Теперь выберите «Расширить рабочий стол на этот монитор» и нажмите «Применить».
Шаг 11 : Теперь на экране HDTV должно отображаться изображение рабочего стола Windows. При появлении запроса нажмите «Сохранить настройки дисплея».
Шаг 12: Возможно, вам потребуется настроить разрешение, чтобы увеличить изображение на экране телевизора.
Шаг 13 : Возможно, потребуется перетащить открытые окна на экране ПК на телевизор.
Шаг 14: Вы должны быть настроены, но имейте в виду, что сети Wi-Fi могут быть привередливыми, когда дело доходит до добавления устройств или внесения изменений.
Ну вот, потоковая передача без кабеля!
Примечание. Пользователи Mac будут иметь аналогичную процедуру настройки нескольких экранов через Системные настройки/Дисплеи/Расположение/Дисплей, чтобы либо расширить рабочий стол до двух экранов, либо «Отразить» именно то, что находится на компьютере, на телевизоре.
Шивон О’Нил — опытный писатель-фрилансер, живущий в Суррее.
Ноутбук не подключается к телевизору через HDMI в Windows 10
Все, что вам нужно для успешного подключения телевизора к ПК
by Иван Енич
Иван Енич
Эксперт по устранению неполадок
Увлеченный всеми элементами, связанными с Windows, и в сочетании с его врожденной любознательностью, Иван глубоко погрузился в понимание этой операционной системы, специализируясь на драйверах и… читать далее
Обновлено
Рассмотрено
Alex Serban
Alex Serban
Windows Server & Networking Expert
Отказавшись от корпоративного стиля работы, Алекс нашел вознаграждение в образе жизни постоянного анализа, координации команды и приставаний к коллегам. Обладание сертификатом MCSA Windows Server… читать далее
Обладание сертификатом MCSA Windows Server… читать далее
Партнерская информация
- Многие пользователи Windows 10 сталкивались с тем, что их ноутбуки не подключаются к телевизору через HDMI.
- Проблема может заключаться в самом кабеле HDMI; убедитесь, что он не поврежден.
- Вы также можете решить эту проблему, обновив драйвер дисплея до последней версии.
XУСТАНОВИТЕ, щелкнув файл загрузки
Для устранения различных проблем с ПК мы рекомендуем Restoro PC Repair Tool:
Это программное обеспечение устраняет распространенные компьютерные ошибки, защищает вас от потери файлов, вредоносных программ, сбоев оборудования и оптимизирует ваш ПК для максимальной производительности. . Исправьте проблемы с ПК и удалите вирусы прямо сейчас, выполнив 3 простых шага:
- Загрузите Restoro PC Repair Tool , который поставляется с запатентованными технологиями (патент доступен здесь).
- Нажмите Запустите сканирование , чтобы найти проблемы Windows, которые могут вызывать проблемы с ПК.

- Нажмите Восстановить все , чтобы устранить проблемы, влияющие на безопасность и производительность вашего компьютера.
- Restoro был загружен 0 читателями в этом месяце.
Пользователи, как правило, подключают телевизор к своему ПК, и хотя это обычно работает, многие сообщают, что их ноутбуки с Windows 10 не подключаются к телевизору через HDMI.
Обычно это аппаратная проблема, но она также может быть связана с некоторыми проблемами с вашим программным обеспечением. Это руководство покажет вам простые способы эффективно исправить это.
Почему мой телевизор не обнаруживает порт HDMI моего ноутбука?
Несколько причин, по которым ваш ноутбук с Windows 10 не может подключиться к телевизору через HDMI. Ниже приведены некоторые из них:
- Устаревший драйвер дисплея : Устаревший драйвер дисплея может быть причиной того, что ваш HDMI работает на мониторе, но не на телевизоре.
 Быстрый способ обойти это — обновить драйвер с помощью одного из лучших средств обновления драйверов.
Быстрый способ обойти это — обновить драйвер с помощью одного из лучших средств обновления драйверов. - Неправильная настройка вывода дисплея : Вам необходимо расширить или дублировать дисплей, чтобы использовать телевизор с Windows 10 через HDMI. Вам нужно изменить настройки, чтобы исправить это.
- Проблемы с оборудованием : Иногда на телевизоре может отсутствовать сигнал HDMI из-за неисправности кабеля или портов. Иногда это также может быть связано с глюками вашего ПК. Вам необходимо проверить все компоненты и запустить средство устранения неполадок оборудования и устройств, чтобы убедиться, что все работает правильно.
Что делать, если ноутбук с Windows 10 не подключается к телевизору через HDMI?
Прежде чем перейти к подробным исправлениям в этом разделе, выполните следующие проверки предварительных условий:
- Подключите телевизор к другому ПК
- Очистите порты
- Попробуйте другой кабель HDMI
Если следующие проверки не устранили проблему, вы можете перейти к следующим решениям:
1.
 Сброс вывода на дисплей
Сброс вывода на дисплей
- Подключите компьютер к телевизору с помощью кабеля HDMI.
- В окне рабочего стола ПК щелкните правой кнопкой мыши и выберите Настройки экрана .
- Выберите Показать . Это должно показать вам подключенный телевизор (как второй монитор).
- Если вы не можете обнаружить телевизор, продолжайте.
- Нажмите клавишу Windows + P и выберите Дублировать или Расширить .
Если выход дисплея на вашем компьютере не настроен должным образом, ваш ноутбук не будет подключаться к телевизору HDMI в Windows 10. Вышеуказанные шаги должны помочь вам исправить это.
2. Обновите драйвер дисплея
- Нажмите кнопку Windows Клавиша + X и выберите Диспетчер устройств .
- Разверните параметр Видеоадаптеры и щелкните правой кнопкой мыши устройство там.

- Нажмите Обновить драйвер .
- Выберите параметр Автоматический поиск драйверов и установите все доступные обновления.
Если при подключении ноутбука с Windows 10 к телевизору через HDMI нет сигнала, это может быть связано с вашим драйвером дисплея. Его обновление устранит ошибку, и ваш компьютер сможет обнаружить подключенный телевизор.
Кроме того, вы можете автоматически обновить все свои драйверы всего за пару кликов с помощью сторонних инструментов.
Мы настоятельно рекомендуем инструмент DriverFix для обновления драйверов, чтобы избежать повреждения ПК из-за ручной загрузки неправильных версий драйверов.
Совет эксперта:
СПОНСОРЫ
Некоторые проблемы с ПК трудно решить, особенно когда речь идет о поврежденных репозиториях или отсутствующих файлах Windows. Если у вас возникли проблемы с исправлением ошибки, возможно, ваша система частично сломана.
Мы рекомендуем установить Restoro, инструмент, который просканирует вашу машину и определит неисправность.
Нажмите здесь, чтобы загрузить и начать восстановление.
Чтобы ваш компьютер, включая аппаратные компоненты, был безопасным и эффективным, последние версии драйверов должны быть постоянно установлены, например, драйвер дисплея.
Этот замечательный инструмент был разработан, поэтому вам не нужно вручную загружать и устанавливать драйверы.
⇒ Получить DriverFix
3. Запустите средство устранения неполадок оборудования и устройств
- Нажмите клавишу Windows , введите cmd и выберите Запуск от имени администратора в командной строке.
- Введите следующую команду и нажмите Введите :
msdt.exe -id DeviceDiagnostic - После отображения средства устранения неполадок следуйте инструкциям на экране для завершения процесса.

Если ваш ноутбук не подключается к телевизору через HDMI в Windows 10, вам может потребоваться запустить средство устранения неполадок оборудования и устройств, чтобы диагностировать возможные причины проблемы.
Преимущество этого средства устранения неполадок заключается в том, что оно рекомендует исправления, которые необходимо применить.
4. Установите драйверы в режиме совместимости
- Перейдите на официальный сайт производителя вашего ПК и загрузите оттуда драйвер.
- Щелкните правой кнопкой мыши файл установки драйвера и выберите Свойства .
- Найдите и щелкните вкладку Совместимость и установите флажок Запустить эту программу в режиме совместимости в течение 9Коробка 0185.
- Теперь выберите Windows 8 из выпадающего меню.
- Нажмите Применить , а затем OK для завершения установки.
- Наконец, запустите программу установки и следуйте инструкциям на экране, чтобы завершить установку.

Если вы испробовали все вышеперечисленные исправления, и ни одно из них не устранено, ноутбук с Windows 10 не подключается к телевизору через HDMI; вам может потребоваться запустить драйвер дисплея в режиме совместимости с более старой версией ОС.
Это оказалось эффективным для многих пользователей, и вы тоже должны попробовать его.
Мы подошли к концу этого подробного руководства. Если вы по-прежнему не можете устранить проблему с ноутбуком, который не подключается к телевизору через HDMI в Windows 10 после применения этих исправлений, вам может потребоваться обратиться к эксперту для проверки вашего оборудования.
Если вы хотите узнать, как подключить экран ноутбука к телевизору через HDMI, ознакомьтесь с нашим руководством для следующих шагов.
Не стесняйтесь сообщить нам решения, которые помогли вам решить эту проблему, в комментариях ниже.
Проблемы остались? Устраните их с помощью этого инструмента:
СПОНСОРЫ
Если приведенные выше советы не помогли решить вашу проблему, на вашем ПК могут возникнуть более серьезные проблемы с Windows.

 А если на мониторе 1920×1080 и на ТВ тоже 1920×1080, то тогда картинка будет четкая на обоих экранах.
А если на мониторе 1920×1080 и на ТВ тоже 1920×1080, то тогда картинка будет четкая на обоих экранах.


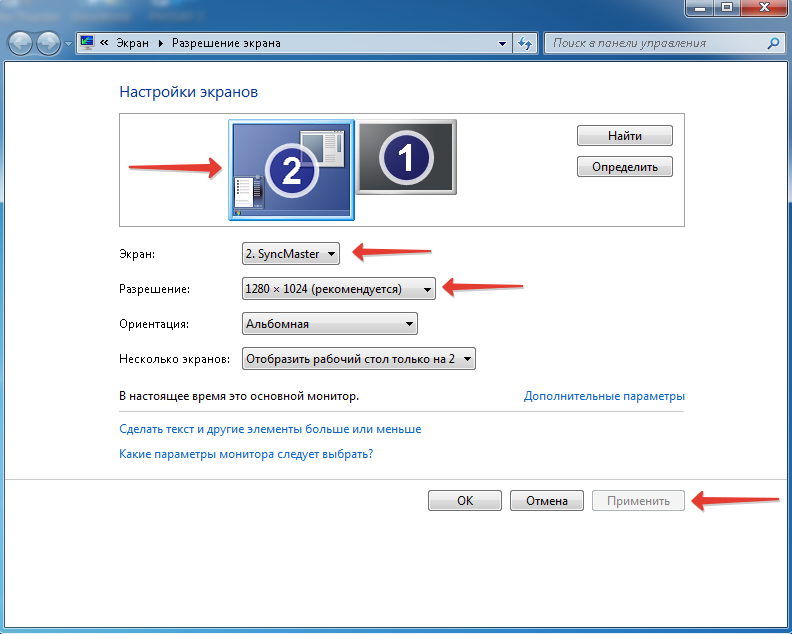
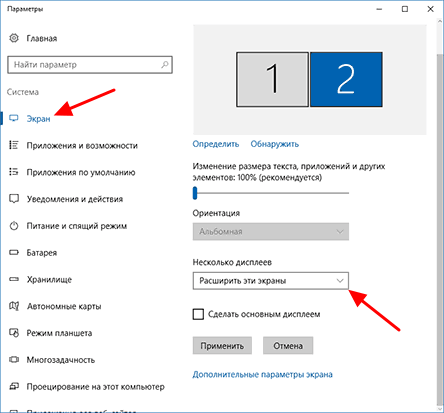

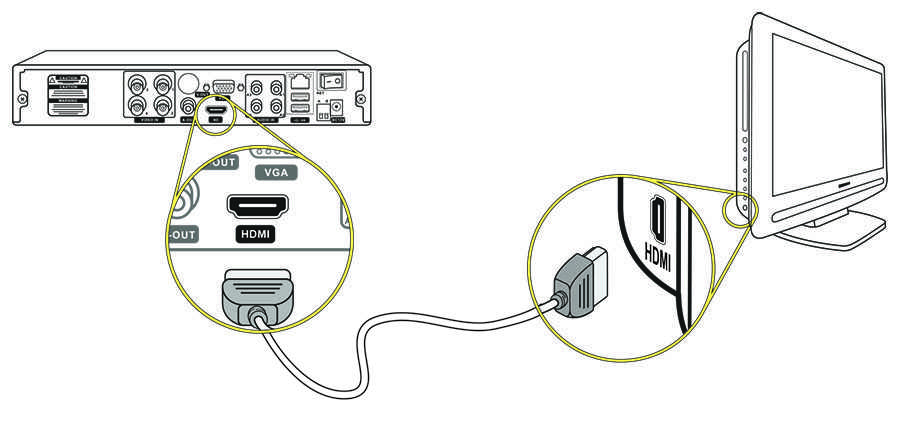
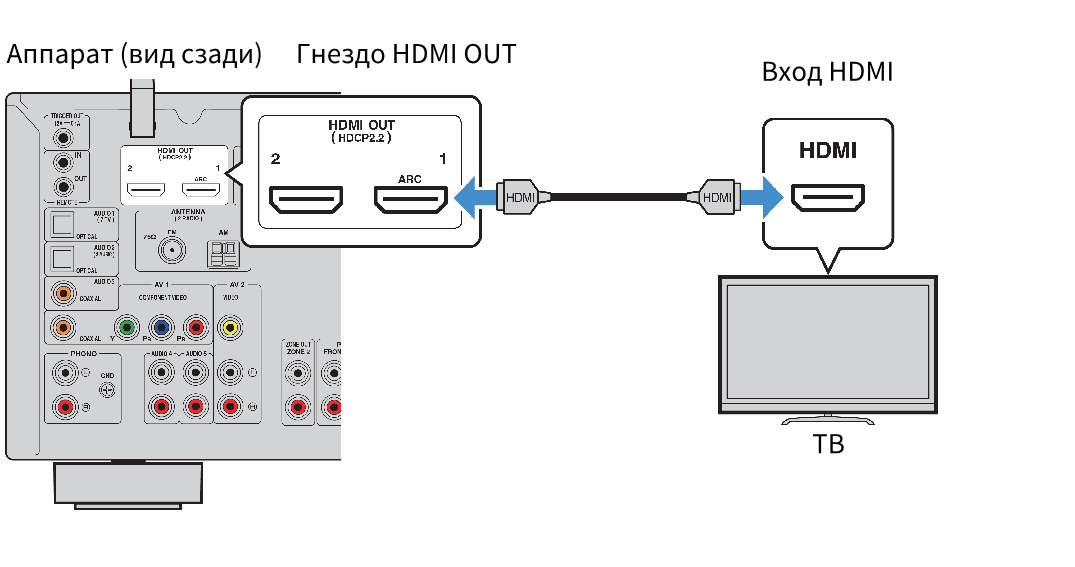
 Если вы не уверены, вы можете прочитать руководство вашего телевизора, чтобы проверить.
Если вы не уверены, вы можете прочитать руководство вашего телевизора, чтобы проверить.