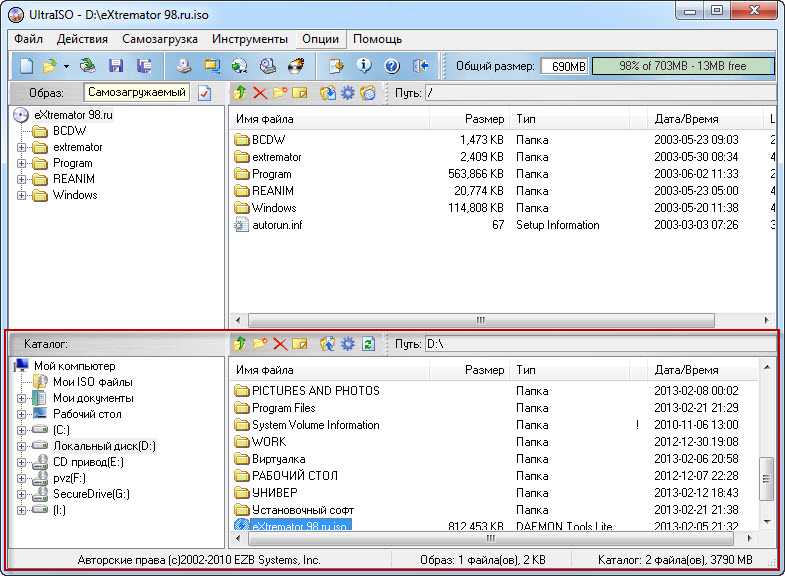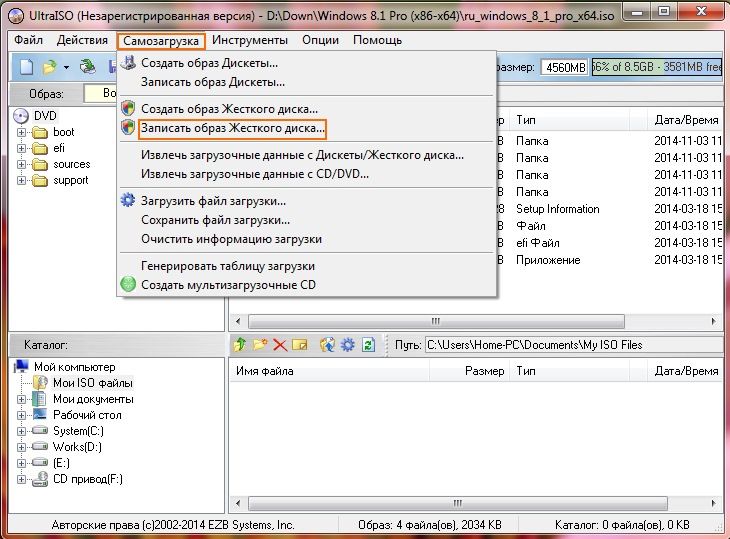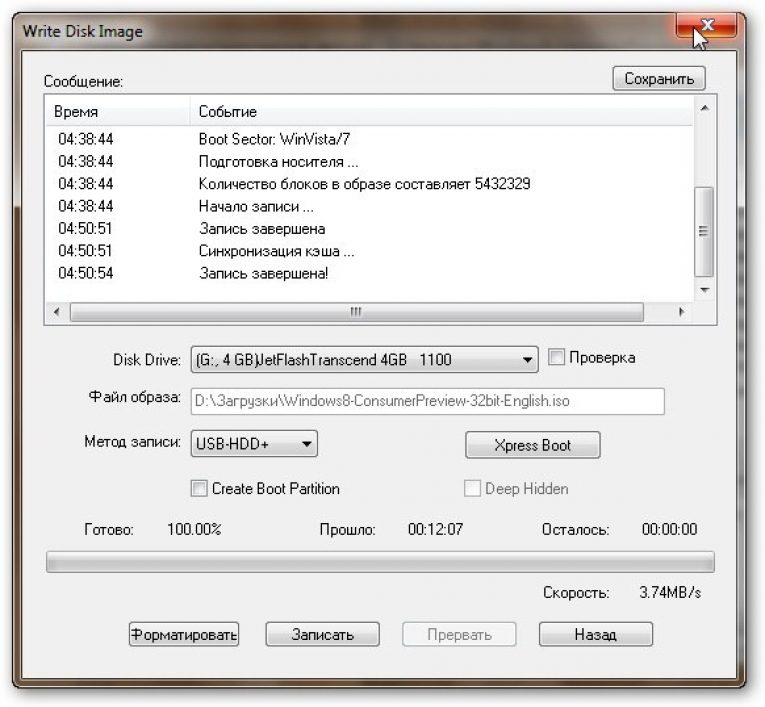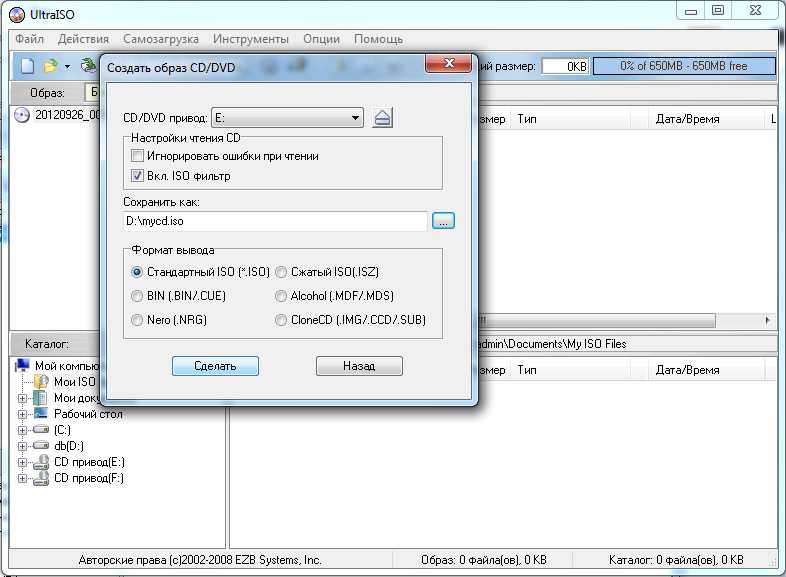Как сделать винду на флешку через ultraiso: СОЗДАНИЕ ЗАГРУЗОЧНОЙ ФЛЕШКИ
СОЗДАНИЕ ЗАГРУЗОЧНОЙ ФЛЕШКИ
Львиная доля лэптопов поступают в продажу с операционкой «на борту». Но иногда, чтобы удешевить конечную стоимость, не экономя на аппаратной составляющей, продаются компы без ОС. А некоторые юзеры не хотят пользоваться той версией операционки, что продавалась вместе с ПК. Все эти траблы решает создание загрузочной флешки. Для этого нужны 5 вещей.
- USB флешка.
- Нужный разъем на компе.
- ISO-документ с операционкой внутри.
- Программа для создания загрузочной флешки Windows (от XP до 10) или Linux.
- Около получаса для записи на носитель.
Как только собраны эти «стихии» — можно приступать.
Создание загрузочной флешки с помощью UltraISO
Эта аппка с интуитивно понятным интерфейсом. Алгоритм работы с ней простой.
- Подключить съемный носитель.
- Включить прогу UltraISO.
- Показать ей на iso-документ, который будет записываться.

- Тапнуть на «Самозагрузка».
- Подтвердить свой выбор через «Записать образ диска».
- В поле «Disk Drive» показать путь к нужному носителю. Если флеш-карта не отформатирована, прямо здесь можно стереть с неё всю информацию.
- Метод записи — USB-HDD+ (по умолчанию).
- Подтвердить принятые решения, кликом на «Записать».
- Подождать 5-10 минут, пока инфа переносится на носитель.
Всё, теперь можно устанавливать винду на любой комп.
Полезная статья: 7 особенностей ноутбуков Intel Evo: ознакомление с платформой
Создание загрузочной флешки с помощью Rufus
Руфус настолько неприхотлива, что включается даже на Win XP. Помимо основной задачи, она проверяет накопители на наличие ошибок. Это решил использовать свою повседневную флешку в качестве установочной. Программа просканирует её и расскажет о состоянии накопителя.
Пошаговый алгоритм работы с ней.
- Подсоединить съемный носитель к ПК.

- Подключить прогу.
- Выбрать нужный в появившемся поле «Устройство».
- Тапнуть на «Выбрать» и показать проге дорогу к ISO-образу.
- Зайти в «Параметры образа» и найти там «Стандартная установка». Тогда носитель будет работать как установочный. Если нужно запускать ОС с флешки (без установки) — найти вариант To Go.
- В строке «Схема разделов» подтвердить тип системы, для которого создается установочный диск — MBR (для систем с Legacy/CSM) либо GPT (для UEFI BIOS).
- Карточка форматируется в FAT32, который читается везде. Если нужно включить NTFS, следует помнить, она работает только с UEFI-системами с выключенным Secure Boot (предотвращение запуска самовольно установленных операционок).
- Запустить запись, кликнув мышкой на «Старт».
После 15 минут ожидания ISO будет на карточке. Приятного пользования!
Интересная статья: Apple переходит на процессоры ARM: 4 ответа на «Зачем?», «Когда?», «Почему?» и «Что будет?»
Microsoft Windows Installation Media Creation Tool
Аппка создаст нужный образ, и сама обновит операционку до оптимальной версии, сгенерировав ключ.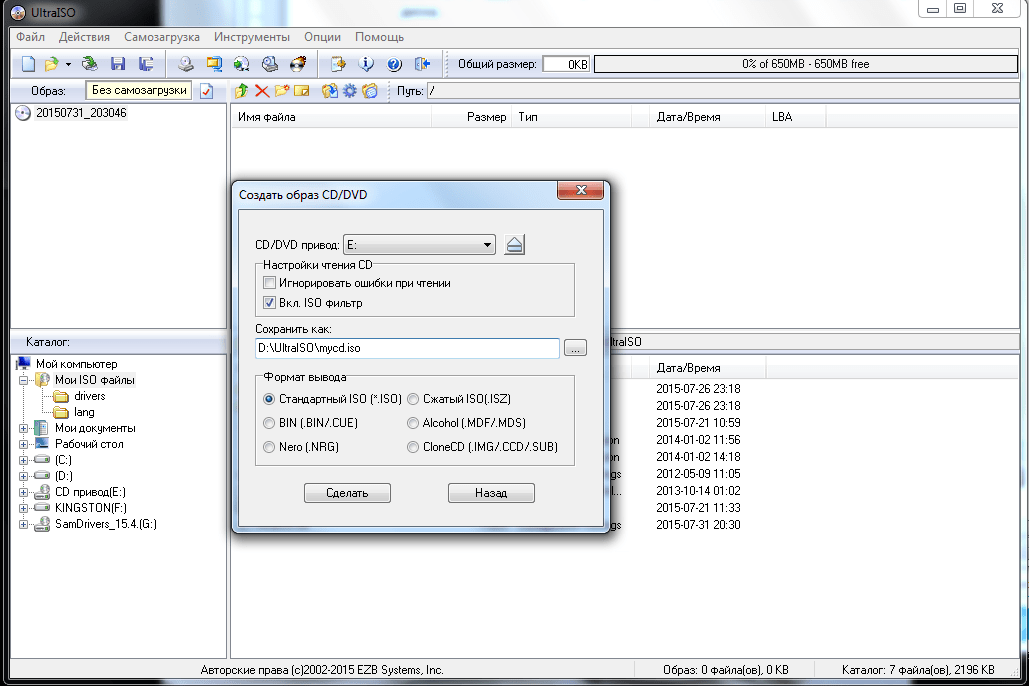 Поэтому подходит только для официальных версий: установить переделанную модификацию не получится. Работает таким путем.
Поэтому подходит только для официальных версий: установить переделанную модификацию не получится. Работает таким путем.
- Включить Creation Tool.
- Выбрать в меню ту строчку, где говорится о создании установочной флешки.
- Тапнуть на нужный тип системы (х32 или х64), нужный язык и необходимую версию (7, 8.1, 10 Home, Pro и т.д.).
- Клацнуть «Далее».
- Когда приложение спросит куда записывать инфу, указать ей путь к карточке.
Через 15-20 минут комп готов к переустановке!
Загрузочная флешка Windows 10 и Windows 8.1 без программ
Хозяева компов с UEFI BIOS, ОС Win 8.1 и младше могут создать установочный USB без стороннего ПО. Всё, что нужно:
- ПК, что работает с EFI-загрузкой;
- носитель в формате FAT32;
- оригинальный образ системы.
Дальше достаточно извлечь инфу с ISO и скопировать его портативный носитель. UEFI-компьютеры прочтут его и так.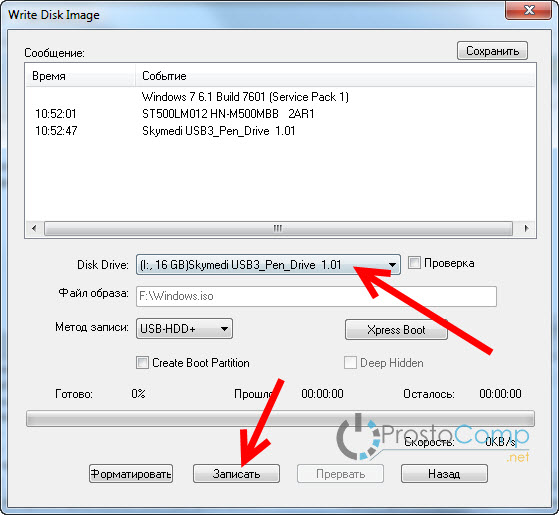
Важно: с неофициальными версиями такая схема не проходит. Юзерам придется искать сторонние проги.
Ликбез: Как вставить PDF в Word: 9 способов
Microsoft Windows 7 USB/DVD Download Tool
Аппка Майкрософт для Win7, которая способна дать жару и на «младших» версиях (8-ой и 10-ой винды). Она трудится только с официальными образами систем. Любители кастомных (переделанных сборщиками) систем смогут довольствоваться лишь UlrtaISO и Rufus.
Работа с ней состоит в следующих шагах.
После 10-15 минут записи всё будет готово и можно юзать флешку!
Мультизагрузочные флешки
Как уже понятно из названия, они имеют на «борту» сразу несколько систем или приложений для разных целей. К примеру, на одной большой флешке размером 128 Гб, могут поместиться одновременно:
- несколько версий Win 10;
- 2-3 популярных антивируса;
- портативные (не требующие установки) версии Office-программ Word, PowerPoint, Excel;
- еще и останется 40-50 Гб на образы любимых игр и приложух.

Наполнение может быть совершенно любым — все зависит только от владельца накопителя. Особой популярностью у любителей мульти-флешек пользуются WinSetupFromUSB и AIO Boot. Именно эти 2 проги детально разобраны ниже по тексту.
На заметку: Сравнение MacBook Air 2020 vs MacBook Pro — 5 сходств и отличий
WinSetupFromUSB
Приложение, которое спасет ищущих как в мгновение ока создать загрузочную флешку с программами. Оно отформатирует флешку, установит туда нужные ОС, проги и бонусом еще проверит все ли корректно включается. Проходит это так:
- Законнектить носитель к ПК.
- Включить прогу.
- Выбрать тот накопитель, куда будет направляться информация.
- Отметить AutoFormat it with FBinst, чтобы отформатировать флешку.
- Указать, какие именно файлы должны присоединить на носитель.
- Добавить дистрибутивы по очереди, нажав на троеточие и выбрав путь к требуемому файлу.
- Отметить галочкой все нужные файлы, которые должны появиться на носителе.

- Нажать «Go» и подождать, пока данные запишутся на флешку.
Примечание: нужно проводить автоматическое форматирование только, если WinSetupFromUSB впервые записывает данные на носитель. Если дополнять имеющиеся установочные данные — ставить галочку напротив «автоформатирования» не нужно.
Геймерам: Игровой режим в Windows 10: как включить и не поседеть
AIO Boot
Одна из немногих прог, которая работает даже с внешними жесткими дисками. Также с её помощью можно загружать разные программы и LiveCD. Однако, для работы с ней нужно подготовить носитель — иначе программа не сработает так, как нужно. Для этого проводятся следующие манипуляции.
- Скачать приложуху.
- Вставить флешку. Если она уже раньше работала с этой программой, форматирование не нужно. Если она встречается с аппкой впервые — отформатировать в FAT32.
- Выбрать кнопку «Bootloaders».
- После этого, выйдя на новое окно, кликнуть на Grub2.

- Выбрать нужный накопитель.
- Тапнуть «ОК».
Подождать, пока программа подготовит носитель. Это занимает от 3 до 30 минут (в зависимости от объема). После подготовки диска можно приступать к самому процессу записи. Выглядит он так:
- Зайти в настройки и установить русский язык для среды загрузчика. Те, кто хорошо понимают английский, могут пропустить этот шаг.
- Во вкладке «Интеграция» выбрать тип образа (к примеру «Windows» → «Win 10») и путь к нему.
- Кликнуть на «ОК» для подтверждения.
- Если файл больше 4 Гб, а карточка в FAT32, система сообщит о возможности его разбить автоматически.
- Повторить нужное количество раз, добавляя необходимые образы, утилиты и LiveCD с любимыми программами.
Если нужно проверить, как будет выглядеть меню загрузки — проэмулируйте это через меню «Тестовая загрузка [QEMU]». Тогда прога запустит эмулятор окна запуска, по которому можно понять, как будет выглядеть меню установки.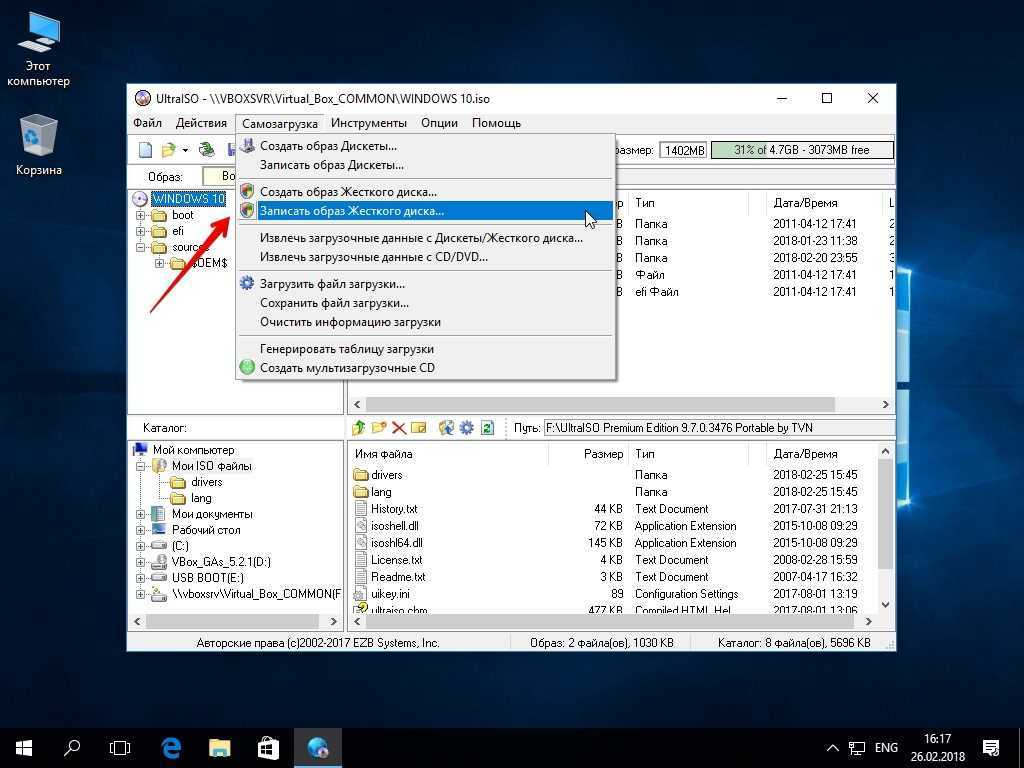
Для тех, кому интерфейс проги окажется сложным, есть второй выход из ситуации. Делается он следующим способом:
- Найти нужные файлы.
- Открыть через «Проводник» носитель.
- Зайти на съемном носителе в папку AIO\Files.
- Перенести требуемые образы в то место.
- После копирования ISO, их можно будет отыскать в строке «Загрузка из ISO, WIM, IMG, VHD и IMA.».
Важно: перед тем, как запустить аппку, нужно отключить SecureBoot на компе. Иначе операционная система не включит её.
Неважно, какой программой юзер будет делать загрузочную флешку — лишь бы подходила под его запросы. Тот же UltraISO понравится даже чайникам, а сложность с WinSetupFromUSB компенсируется её возможностями.
В тему: Как узнать IP адрес своего компьютера:10 подсказок

Создание загрузочной флешки в UltraISO
Очень многие пользователи, когда им нужно сделать загрузочную флешку Windows или с дистрибутивом другой операционной системы, прибегают к использованию программы UltraISO — метод простой, быстрый и обычно созданная загрузочная флешка работает на большинстве компьютеров или ноутбуков.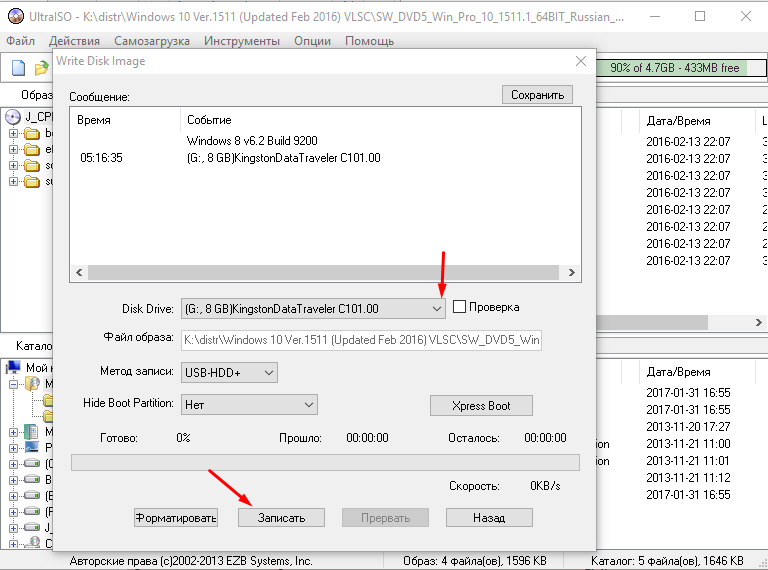 В этой инструкции пошагово рассмотрим процесс создания загрузочной флешки в UltraISO в разных его вариантах, а также видео, где все рассматриваемые шаги продемонстрированы.
В этой инструкции пошагово рассмотрим процесс создания загрузочной флешки в UltraISO в разных его вариантах, а также видео, где все рассматриваемые шаги продемонстрированы.
С помощью UltraISO вы можете создать загрузочную флешку из образа практически с любой операционной системой (Windows 10, 8, Windows 7, Linux), а также с различными LiveCD. См. также: лучшие программы для создания загрузочной флешки, Создание загрузочной флешки Windows 10 (все способы).
Как сделать загрузочную флешку из образа диска в программе UltraISO
Для начала рассмотрим самый распространенный вариант создания загрузочных USB носителей для установки Windows, другой операционной системы или реанимации компьютера. В данном примере мы рассмотрим каждый этап создания загрузочной флешки Windows 7, с которой в дальнейшем можно будет установить данную ОС на любой компьютер.
Как понятно из контекста, нам понадобится загрузочный ISO образ Windows 7, 8 или Windows 10 (или другой ОС) в виде файла ISO, программа UltraISO и флешка, на которой нет важных данных (так как все они будут удалены). Приступим.
Приступим.
- Запустите программу UltraISO, в меню программы выберите «Файл» — «Открыть» и укажите путь к файлу образа операционной системы, после чего нажмите «Открыть».
- После открытия вы увидите все файлы, которые входят в образ в главном окне UltraISO. В общем-то особого смысла в их разглядывании нет, а потому продолжим.
- В главном меню программы выберите «Самозагрузка» — «Записать образ жесткого диска» (в разных версиях перевода UltraISO на русский язык могут быть разные варианты, но смысл будет понятен).
- В поле Disk Drive (Диск) укажите путь к флешке, на которую будет производиться запись. Также в этом окне Вы можете ее предварительно отформатировать. Файл образа уже будет выбран и указан в окне. Метод записи лучше всего оставить тот, который установлен по умолчанию — USB-HDD+. Нажмите «Записать».
- После этого появится окно, предупреждающее о том, что все данные на флешке будут стерты, а затем начнется запись загрузочной флешки из образа ISO, которая займет несколько минут.

В результате этих действий вы получите готовый загрузочный USB носитель, с которого можно установить Windows 10, 8 или Windows 7 на ноутбук или компьютер. Скачать бесплатно UltraISO на русском языке можно с официального сайта: https://ezbsystems.com/ultraiso/download.htm
Видео инструкция по записи загрузочного USB в UltraISO

Помимо описанного выше варианта, вы можете сделать загрузочную флешку не из образа ISO, а с имеющегося DVD или CD, а также из папки с файлами Windows, о чем далее в инструкции.
Создание загрузочной флешки из DVD диска
Если у Вас имеется загрузочный компакт-диск с Windows или чем-либо еще, то с помощью UltraISO Вы можете создать загрузочную флешку из него напрямую, не создавая предварительно ISO образ этого диска. Для этого, в программе нажмите «Файл» — «Открыть CD/DVD» и укажите путь к вашему дисководу, где стоит нужный диск.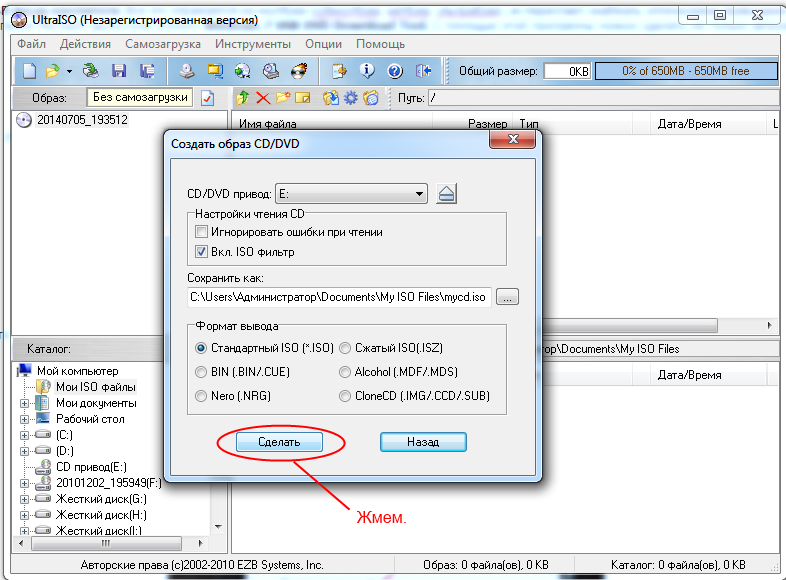
Затем, также, как и в предыдущем случае, выбираем «Самогзагрузка» — «Записать образ жесткого диска» и нажимаем «Записать». В результате получаем полностью скопированный диск, включая загрузочную область.
Как сделать загрузочную флешку из папки с файлами Windows в UltraISO
И последний вариант создания загрузочной флешки, который также может быть вероятен. Допустим, у Вас нет загрузочного диска или его образа с дистрибутивом, а имеется только папка на компьютере, в которую скопированы все файлы установки Windows. Как поступить в этом случае?
В программе UltraISO нажмите «Файл» — «Новый» — Самозагружаемый образ CD/DVD. Откроется окно, предлагающее загрузить файл загрузки. Этот файл в дистрибутивах Windows 7, 8 и Windows 10 находится в папке boot и носит имя bootfix.bin.
После того, как Вы это сделали, в нижней части рабочей области UltraISO выберите папку, в которой находятся файлы дистрибутива Windows и перенесите ее содержимое (не саму папку) в верхнюю правую часть программы, которая на данный момент пуста.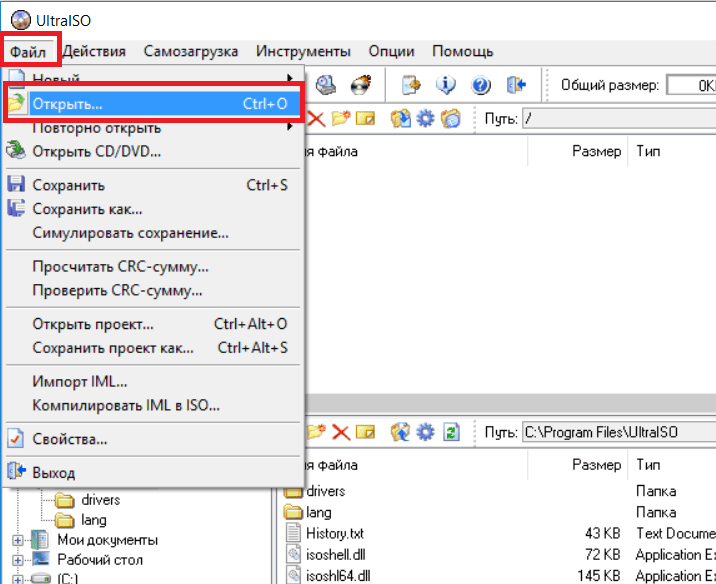
Если индикатор сверху покраснеет, сообщая о том, что «Новый образ переполнен», просто кликните по нему правой кнопкой мыши и выберите размер 4.7 Гб, соответствующий диску DVD. Следующий шаг — тот же, что и в предыдущих случаях — Самозагрузка — Записать образ жесткого диска, указываете какую флешку следует сделать загрузочной и ничего не указываете в поле «Файл образа», там должно быть пусто, при записи будет использоваться текущий проект. Нажимаете «Записать» и через некоторое время USB флешка для установки Windows готова.
Это не все способы, которыми можно создать загрузочный носитель в UltraISO, но, думаю, для большинства применений информации изложенной выше должно хватить.
remontka.pro в Телеграм | Другие способы подписки
Поддержать автора и сайт
Как использовать программное обеспечение UltraISO для создания загрузочного USB-накопителя
РЕКОМЕНДУЕТСЯ:
Загрузите инструмент восстановления ПК, чтобы быстро находить и автоматически исправлять ошибки Windows.
Нет никаких сомнений в том, что UltraISO является одним из лучших программ для создания и записи файлов ISO. В программном обеспечении также есть возможность создавать загрузочные CD/DVD и редактировать файлы ISO. Но знаете ли вы, что вы даже можете использовать программное обеспечение UltraISO для создания загрузочного USB-накопителя для установки Windows 7 или Windows 8 с USB-накопителя?
Хотите создать загрузочную флешку Windows для установки Windows без использования DVD? Вы все еще используете старое доброе программное обеспечение UltraISO для записи файлов ISO на CD или DVD? Затем вы используете программное обеспечение UltraISO для создания загрузочного USB-накопителя несколькими щелчками мыши.
Мы знаем, что существует множество бесплатных альтернатив для создания загрузочного USB-накопителя Windows. Можно даже использовать командную строку для установки Windows 7 или Windows 8 с USB-накопителя.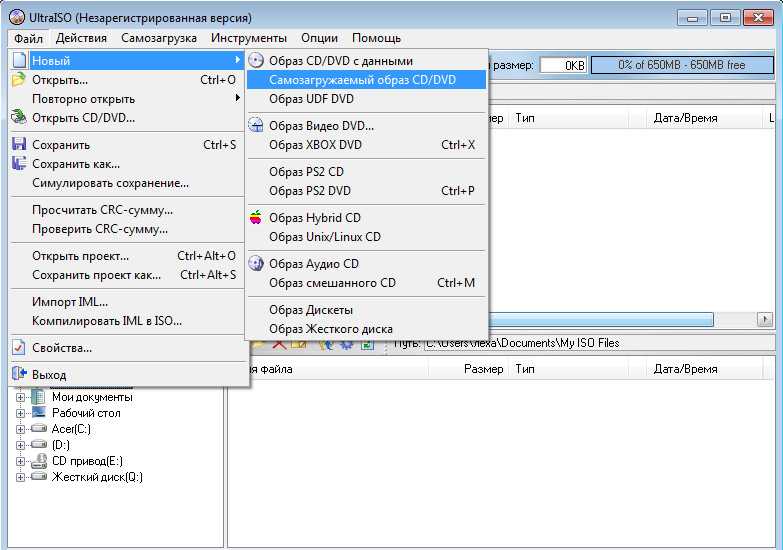 Но цель этого поста — сообщить пользователям UltraISO о превосходной функциональности, присутствующей в их любимом программном обеспечении для записи ISO.
Но цель этого поста — сообщить пользователям UltraISO о превосходной функциональности, присутствующей в их любимом программном обеспечении для записи ISO.
Вот как использовать программное обеспечение UltraISO для создания загрузочного USB-накопителя:
Шаг 1: Загрузите и установите программное обеспечение UltraISO на свой компьютер. Несмотря на то, что UltraISO является платным программным обеспечением, вы можете загрузить бесплатную 30-дневную пробную версию, чтобы сделать ваш USB загрузочным.
Шаг 2: Следующим шагом является запуск пробной версии UltraISO с правами администратора. Щелкните правой кнопкой мыши ярлык программного обеспечения UltraISO на рабочем столе или в меню «Пуск» и выберите параметр «Запуск от имени администратора». Если появится запрос на экране «Зарегистрировать сейчас», нажмите кнопку «Продолжить попытку…», чтобы использовать пробную версию.
Шаг 3: На главном экране нажмите Файл > Открыть , чтобы перейти к ISO-файлу Windows 7 или Windows 8.
Шаг 4: Затем на главном экране UltraISO щелкните меню Bootable , а затем щелкните Write Disk Image , чтобы открыть диалоговое окно Write Disk Image.
Шаг 5: В диалоговом окне «Запись образа диска» выберите «Диск» в качестве флэш-накопителя USB, выберите метод записи «USB-HDD», прежде чем нажать кнопку «Форматировать». Затем откроется диалоговое окно «Форматировать съемный диск», где вам нужно просто нажать Кнопка Start для начала форматирования флешки. Сделайте резервную копию всех данных с USB-устройства, прежде чем нажимать кнопку Format .
Шаг 6: После завершения форматирования нажмите кнопку Записать , а затем нажмите Да для предупреждения, чтобы начать процесс. Когда запись будет завершена, вы увидите список событий сообщения «Записать успешно». Закройте программное обеспечение UltraISO и подключите USB-накопитель к компьютеру, чтобы начать установку Windows.
Когда запись будет завершена, вы увидите список событий сообщения «Записать успешно». Закройте программное обеспечение UltraISO и подключите USB-накопитель к компьютеру, чтобы начать установку Windows.
Если вы хотите протестировать загрузочный USB-накопитель перед его использованием для установки Windows, воспользуйтесь нашим руководством по тестированию загрузочного USB-накопителя.
Как сделать загрузочную флешку Windows с помощью UltraISO из файла ISO
How to0
Автор Уттам ПраджапатОпубликовано
Время читать:слова-
1
Сделать Windows загрузочным USB с помощью Ultraiso из файла ISO
Microsoft представила последнюю версию Windows 10, и похоже, что вы загрузили один из ISO-файлов Windows. В этой статье я объясню вам самый простой способ сделать Windows загрузочным USB с помощью ultraiso из файла ISO. Итак, давайте начнем.
В этой статье я объясню вам самый простой способ сделать Windows загрузочным USB с помощью ultraiso из файла ISO. Итак, давайте начнем.
Мы все знаем, что мы можем установить ОС Windows с загрузочного DVD Windows, но лично я думаю, что у него больше недостатков, чем преимуществ. один из основных минусов это то что в процессе установки иногда двд застревает на процентах и это бесконечный процесс и в итоге вам нужно установить его заново с нуля и вы знаете что это съест ваши пару часов в день.
Полезное чтение: 5 лучших игровых автоматов до 3000 – экономия до 40% денег
Перед тем, как мы начнем, вы должны принять меры предосторожности в режиме BIOS, поскольку в настоящее время у нас есть два режима BIOS, вы можете использовать один из них либо Legacy, либо UEFI. оба режима имеют свои преимущества. Надеюсь, ты готов.
Необходимые условия:
- ISO-файл ОС Windows
- Флэш-накопитель USB 8 ГБ
- Ультра ISO
После загрузки всех необходимых файлов установите Ultra iso в своей системе. установка Ultra ISO в вашей системе займет несколько кликов. Как только вы это сделаете, запустите его с правами администратора.
установка Ultra ISO в вашей системе займет несколько кликов. Как только вы это сделаете, запустите его с правами администратора.
Чтобы создать загрузочный USB-накопитель Windows, убедитесь, что ваш USB-накопитель отформатирован, а также, если на вашем USB-накопителе есть какие-либо данные, сделайте его резервную копию. После того, как вы сделали этот формат.
Полезное чтение: лучшие Bluetooth-динамики до 10 000 в мае 2021 г. — сэкономьте до 40%
Следуйте инструкциям
- Run Ultra ISO
- Нажмите «Файл» и выберите ISO-файл Windows
Чтобы сделать Windows загрузочной USB Запустите инструмент Ultra ISO с правами администратора, как только вы это сделаете, просто щелкните файл и выберите ISO-файл Windows, в результате вы должны увидеть, что ISO-файл успешно смонтирован, но подождите, мы еще не закончили. Вам нужно еще несколько кликов.
Выполните следующие действия.
- Щелкните Загрузочный
- Выберите запись образа диска
- Нажмите «Записать»
После выполнения этих шагов.