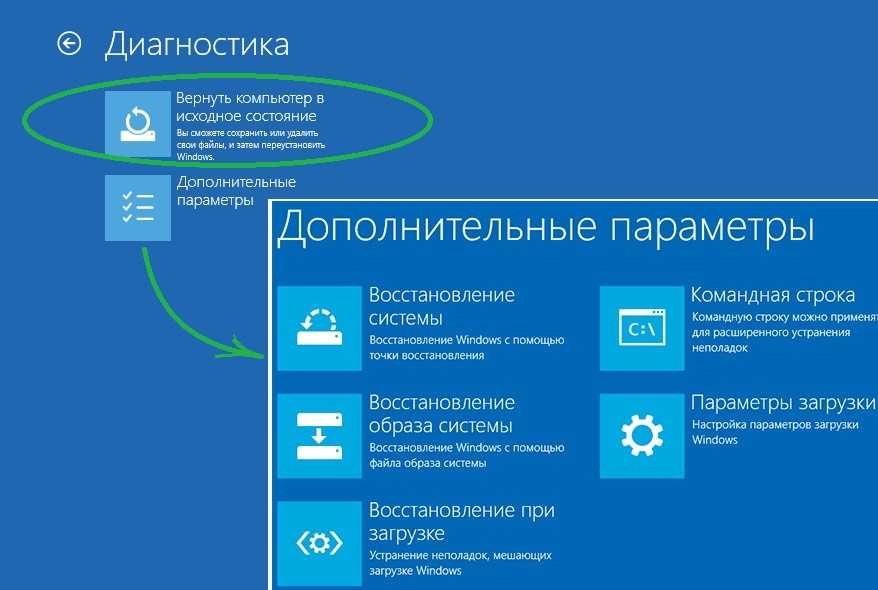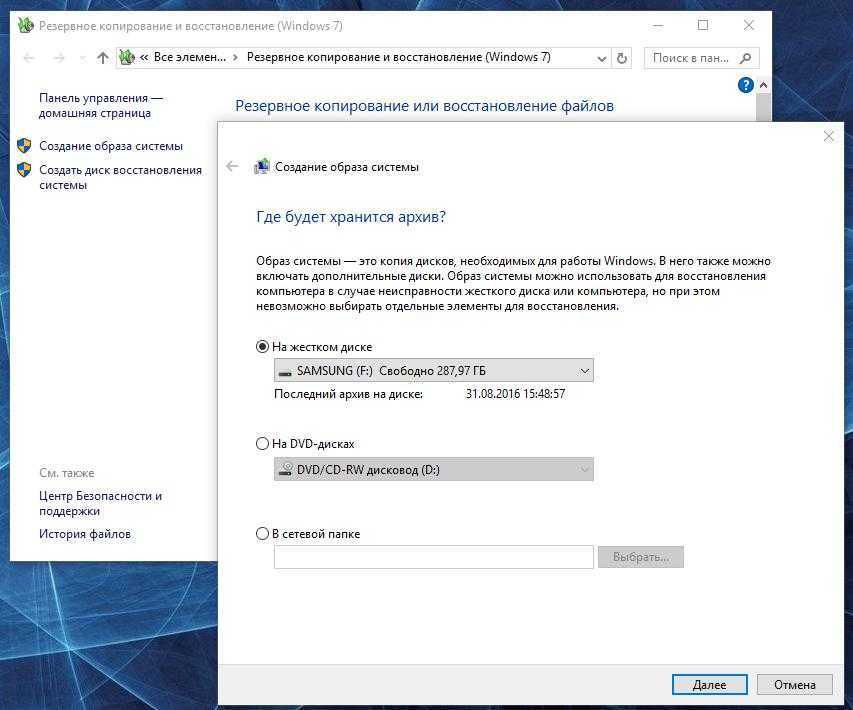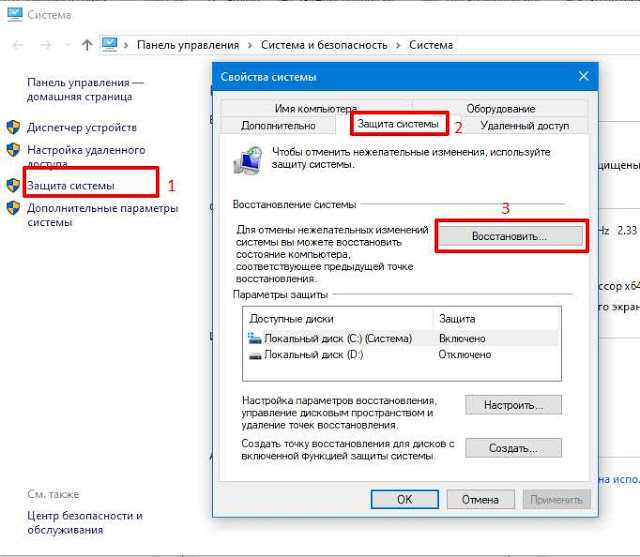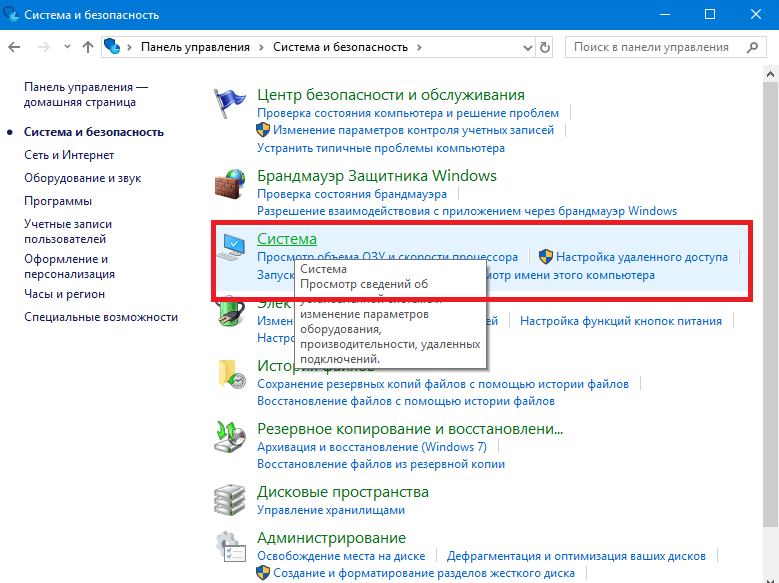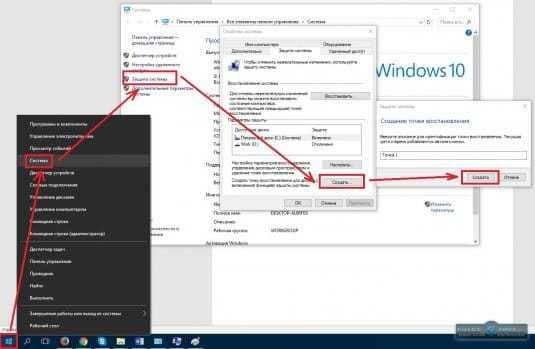Где находится восстановление системы в windows 10: Параметры восстановления в Windows 10
Обновление, сброс или восстановление Windows 8.1 компьютера
Поддержка Windows 8.1 прекратится 10 января 2023 г.
Благодарим вас за верность. Мы хотим помочь вам подготовиться и рекомендуем перейти на компьютер с Windows 11, чтобы получать поддержку и защиту.
Подробнее
Примечание: Дополнительные сведения об этой теме в Windows 11 или Windows 10 см. в разделе «Параметры восстановления» в Windows.
Если у вас возникают проблемы с компьютером, вы можете устранить их следующим образом.
-
Восстановите компьютер, чтобы переустановить Windows и сохранить свои личные файлы и параметры. Также сохраняются приложения, которые были на компьютере изначально, и приложения, установленные из Microsoft Store. - org/ListItem»>
Верните компьютер в исходное состояние, чтобы переустановить Windows, но удалить ваши файлы, параметры и приложения — за исключением тех, которые были на компьютере изначально. -
Восстановите компьютер, чтобы отменить недавние изменения в системе.
Если возникают проблемы при запуске (загрузке) компьютера, см. раздел Параметры запуска Windows (включая безопасный режим) и перейдите в раздел «Открытие окна «Параметры скачивания Windows» в среде восстановления Windows». Обновить, вернуть в исходное состояние или восстановить компьютер можно из среды восстановления Windows.
Чтобы воспользоваться историей файлов для резервного копирования и восстановления файлов, см. раздел Настройка диска для истории файлов.
Перед обновлением компьютера или его возвратом в исходное состояние
В большинстве случаев запущенные обновление компьютера или его возврат в исходное состояние завершаются автоматически. Однако если Windows потребуются отсутствующие файлы, вам будет предложено вставить носитель для восстановления системы. Обычно это DVD-диск или флэш-накопитель. В этом случае необходимые действия зависят от модели вашего компьютера.
Однако если Windows потребуются отсутствующие файлы, вам будет предложено вставить носитель для восстановления системы. Обычно это DVD-диск или флэш-накопитель. В этом случае необходимые действия зависят от модели вашего компьютера.
Если компьютер поставлялся с Windows 8.1 или Windows RT 8.1, вам понадобится диск или флэш-накопитель, который входил в комплект поставки. Чтобы узнать, предоставил ли изготовитель вашего компьютера такие диски или иные носители, обратитесь к документации компьютера. В некоторых случаях носители создаются при первоначальной настройке компьютера.
Если у вас нет ни одного из указанных выше носителей, можно создать их при наличии USB-накопителя емкостью от 16 ГБ. Наличие диска для восстановления поможет устранять неполадки и решать проблемы с компьютером, даже если он не запускается. Дополнительные сведения см. в разделе Создание USB-диска восстановления.
Если вы обновили компьютер до Windows 8. 1 или Windows RT 8.1 с помощью DVD-диска, используйте этот диск. Если у вас нет носителя с Windows 8.1 или Windows RT 8.1, обратитесь в службу поддержки Майкрософт.
1 или Windows RT 8.1 с помощью DVD-диска, используйте этот диск. Если у вас нет носителя с Windows 8.1 или Windows RT 8.1, обратитесь в службу поддержки Майкрософт.
Обновление, возврат в исходное состояние и восстановление
Выберите любой из указанных ниже вариантов для получения дополнительных сведений.
Если производительность компьютера снизилась и вы не знаете причины, можно восстановить его, сохранив все личные файлы и параметры.
Примечание: Если вы обновили компьютер с Windows 8 до Windows 8.1 и на вашем компьютере есть раздел восстановления Windows 8, восстановление компьютера приведет к восстановлению Windows 8. Вам будет необходимо установить версию Windows 8.1 после завершения обновления.
Предупреждение: Приложения, которые вы установили с веб-сайтов и DVD-дисков, будут удалены. Приложения, которые присутствовали на компьютере изначально или были установлены из Microsoft Store, будут переустановлены. После восстановления компьютера Windows сохранит список всех удаленных приложений на рабочем столе.
После восстановления компьютера Windows сохранит список всех удаленных приложений на рабочем столе.
Восстановление компьютера
-
Проведите пальцем от правого края экрана, коснитесь пункта «Параметры » и выберите пункт «Изменить параметры компьютера».
(Если вы используете мышь, наведите указатель мыши на правый верхний угол экрана, переместите указатель мыши вниз, нажмите кнопку «Параметры» и выберите команду «Изменить параметры компьютера».) -
Выберите элемент Обновление и восстановление, а затем — Восстановление.
- org/ListItem»>
В разделе Восстановление компьютера без удаления файлов нажмите кнопку Начать.
-
Следуйте указаниям на экране.
Если вы намерены отправить компьютер на переработку, отдать его кому-то или просто начать все заново, можно полностью вернуть его в исходное состояние. Это действие удалит все данные и переустановит Windows.
Примечание: Если вы обновили компьютер с Windows 8 до Windows 8.1 и на вашем компьютере есть раздел восстановления Windows 8, возврат компьютера в исходное состояние приведет к восстановлению Windows 8. Вам будет необходимо установить версию Windows 8.1 после завершения восстановления.
Предупреждение: Все ваши личные файлы и параметры будут потеряны. Все установленные вами приложения будут удалены.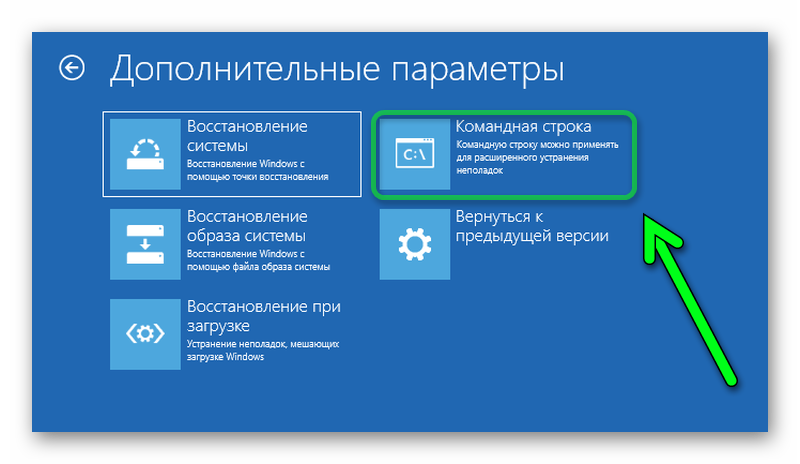 Переустановлены будут только приложения, которые были на компьютере изначально.
Переустановлены будут только приложения, которые были на компьютере изначально.
Возврат компьютера в исходное состояние
-
Проведите пальцем от правого края экрана, коснитесь пункта «Параметры » и выберите пункт «Изменить параметры компьютера».
(Если вы используете мышь, наведите указатель мыши на правый верхний угол экрана, переместите указатель мыши вниз, нажмите кнопку «Параметры» и выберите команду «Изменить параметры компьютера».) -
Выберите элемент Обновление и восстановление, а затем — Восстановление.
- org/ListItem»>
В разделе «Удалить все» и переустановите Windows, коснитесь или нажмите кнопку «Начать».
-
Следуйте указаниям на экране.
Примечание: Вам будет предложено выбрать между быстрой и полной очисткой данных. После быстрой очистки некоторые данные можно восстановить с помощью специального ПО. Полная очистка занимает больше времени, но восстановление данных после этого менее вероятно.
Если вы считаете, что причиной проблем с компьютером является недавно установленное приложение или драйвер, вы можете восстановить ранее сохраненное состояние Windows, называемое точкой восстановления. Средство восстановления системы не изменяет ваши личные файлы, но может удалить недавно установленные приложения и драйверы.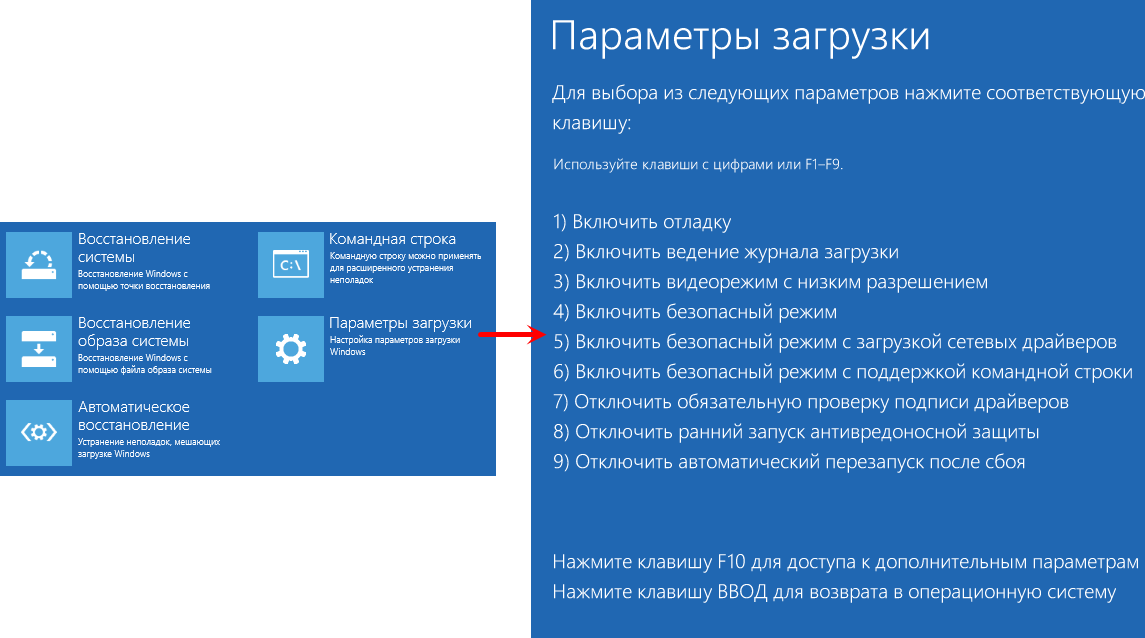
Примечания:
-
Восстановление системы недоступно для Windows RT 8.1.
-
Windows автоматически создает точку восстановления, когда устанавливаются классические приложения и новые обновления Windows, если последняя точка восстановления создавалась ранее чем 7 дней назад. Точку восстановления также можно создать вручную в любой момент времени.
Восстановление ранее сохраненного состояния компьютера
-
Выполните прокрутку от правого края экрана и нажмите кнопку Поиск.
(Если вы используете мышь, наведите указатель мыши на правый верхний угол экрана, переместите указатель мыши вниз и нажмите кнопку «Поиск«. )
) -
В поле поиска введите Панель управления и выберите Панель управления.
-
Введите восстановление в поле поиска на панели управления и выберите пункт Восстановление.
-
Нажмите кнопку Запуск восстановления системы и следуйте инструкциям.
Если вам нужна дополнительная помощь по обновлению, сбросу или восстановлению компьютера, ознакомьтесь со страницами сообщества по восстановлению и восстановлению на форуме Windows , чтобы найти решения, с которыми другие люди обнаружили проблемы, с которыми они возникли.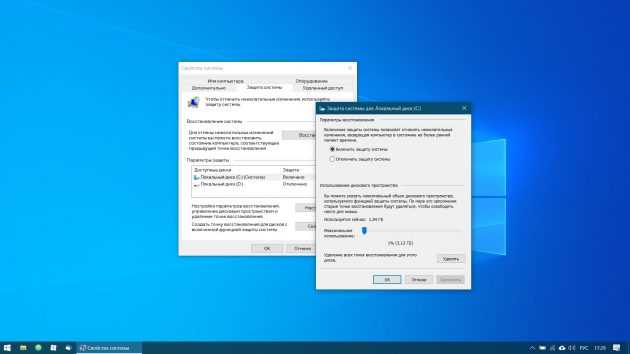
Восстановление Windows 10 (5 способов)
Автор Андрей Шилов На чтение 5 мин Опубликовано
Обновлено
Windows 10, как и предыдущие версии этой операционной системы, полностью не защищена от сбоев, воздействия компьютерных вирусов, выхода из строя оборудования и прочих проблем. Поэтому, если у вас возникли неполадки при работе или загрузке ОС, можете воспользоваться встроенными средствами для возвращения операционной системы в работоспособное состояние.
Восстановление Windows 10 можно осуществить несколькими способами.
Если компьютер загружается:
- С помощью точки восстановления.
- Сброс к заводским настройкам.
- История файлов.
Если компьютер не загружается:
- Использование диска восстановления.

- С помощью установочного диска.
Теперь разберем эти варианты восстановления более подробно.
Содержание
- Способ 1 – С помощью точки восстановления системы
- Способ 2 — Сброс к заводским настройкам
- Способ 3 – История файлов
- Способ 4 – Использование диска восстановления
- Способ 5 – С помощью установочного диска
Способ 1 – С помощью точки восстановления системы
Windows периодически сохраняет информацию о программах, системных настройках, драйверах, реестре и драйверах в точках восстановления системы. Это происходит перед значимыми изменениями в ОС, такими как установка программ, драйверов или обновлением системы. Также точку восстановления можно создать вручную. Как это сделать можете прочитать в этой инструкции.
Стоит отметить, что после восстановления ваши данные останутся нетронутыми, а драйвера, программы и обновления, установленные после создания точки восстановления, будут удалены.
1. Запустите окно свойств системы (сочетание клавиш Windows + Pause) и откройте пункт «Защита системы».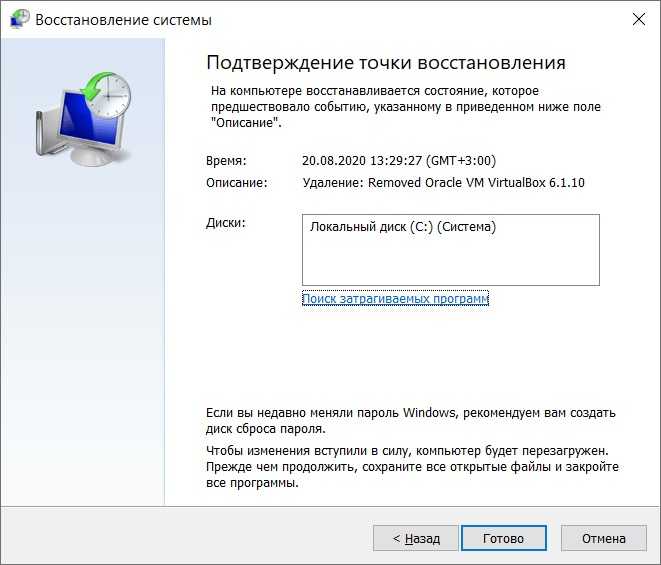
2. Нажмите кнопку «Восстановить», а потом «Далее». В списке доступных точек восстановления выберите нужный пункт и опять нажмите «Далее».
3. Еще раз проверьте выбранные параметры, нажмите кнопку «Готово», а затем «Да» в окне предупреждения. Начнется процесс восстановления, при этом компьютер будет перезагружен.
Способ 2 — Сброс к заводским настройкам
В Windows 10 есть возможность вернуть настройки системы в исходное состояние. При этом можно сделать полный сброс или с сохранением пользовательских файлов. Преимущество этого метода в том, что если вы захотите переустановить систему вам не нужно производить установку Windows c нуля, достаточно просто выполнить сброс.
Чтобы воспользоваться этой функцией, нужно перейти в следующий раздел: «Параметры компьютера -> Обновление и безопасность -> Восстановление -> Вернуть компьютер в исходное состояние» и нажать кнопку «Начать».
Более детально процесс сброса к заводским настройкам мы рассмотрели в этой статье: https://compconfig.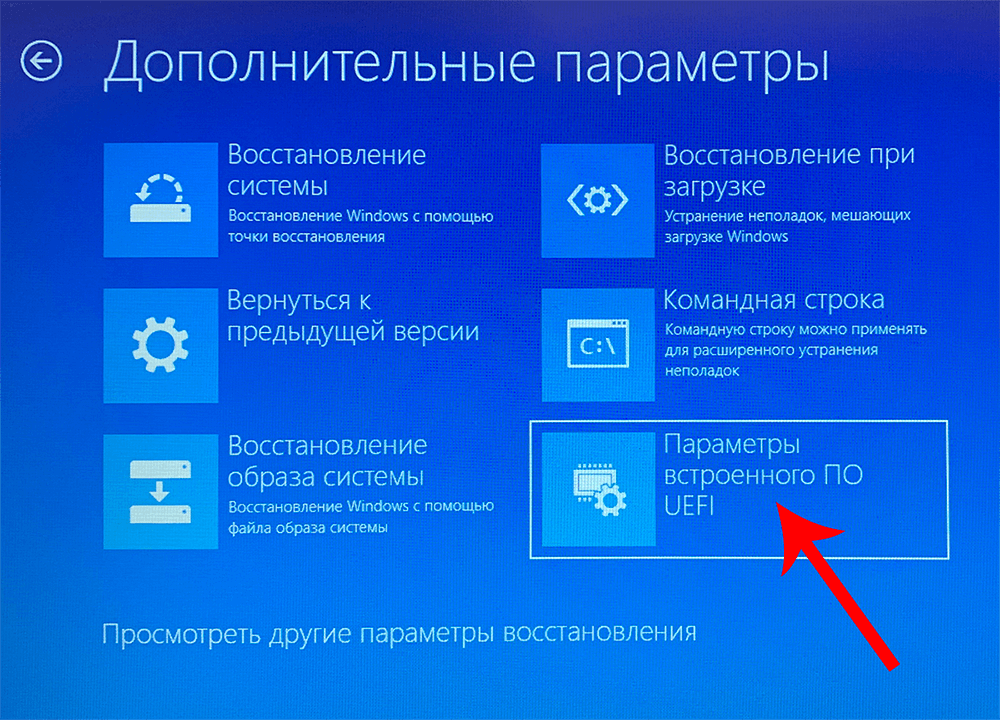 ru/winset/sbros-windows-10.html
ru/winset/sbros-windows-10.html
Способ 3 – История файлов
Этот метод непосредственно не связан с восстановлением системы, но в совокупности с остальными способами тоже может быть полезным.
«История файлов» позволяет делать резервные копии ваших файлов в автоматическом и ручном режиме. Вам достаточно активировать эту функцию и указать, какие папки нужно сохранять. Система будет автоматически делать резервные копии ваших документов с периодичностью, которую можно настроить. При необходимости вы сможете легко восстановить файлы нужной вам версии.
Как включить, настроить и использовать этот инструмент вы можете прочитать в этой статье: https://compconfig.ru/winset/istoriya-faylov-windows-10.html
Способ 4 – Использование диска восстановления
Если Windows 10 не загружается, вы можете попробовать произвести реанимацию системы с помощью диска восстановления, который позволит вам получить доступ к дополнительным параметрам запуска.
Если у вас еще нет диска восстановления, воспользуйтесь этой инструкцией:
Как создать диск восстановления Windows 10
После загрузки с USB-диска восстановления перейдите в раздел «Диагностика -> Дополнительные параметры».
Здесь вы можете использовать несколько вариантов реанимации компьютера:
- Восстановление Windows с помощью точки восстановления. Это вариант мы уже рассматривали выше. Смысл его тот же, только запуск производится другим путем.
- Восстановление образа системы. Этот метод известен еще с Windows 7. Если вы ранее создали образ системы в Windows, то можно легко его восстановить через диск восстановления. Как создается образ системы в Windows 10 можно прочитать здесь: https://compconfig.ru/winset/kak-sozdat-obraz-windows-10.html
- С помощью следующего пункта вы можете попробовать автоматически исправить ошибки при загрузке.
- Для более продвинутых пользователей есть возможность запустить командную строку для восстановления системы или других целей.
- Ну и последний вариант – это возвращение Windows к предыдущей сборке.
Также следует отметить, что если при создании диска восстановления системы вы произвели запись системных файлов на диск, то у вас будет возможность переустановить Windows с этого диска.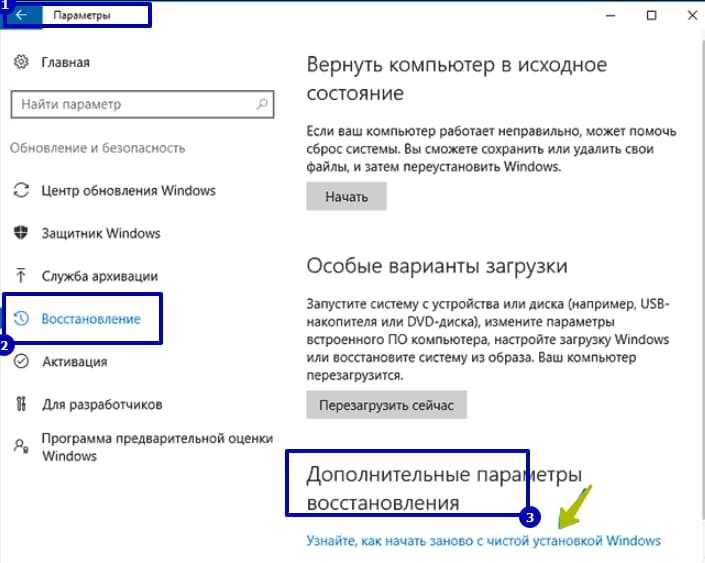 Но если вы покупали компьютер с предустановленной Window 8 (8.1) со скрытым разделом восстановления, то будет восстановлена версия системы, которая изначально поставлялась с компьютером.
Но если вы покупали компьютер с предустановленной Window 8 (8.1) со скрытым разделом восстановления, то будет восстановлена версия системы, которая изначально поставлялась с компьютером.
Способ 5 – С помощью установочного диска
Если Windows не загружается, и у вас нет диска восстановления, вы можете использовать установочный диск для реанимации компьютера.
Установочный диск можно записать на USB-носитель или DVD-диск, используя средство для создания носителя, которое можно скачать здесь.
Загрузившись с установочного носителя, вы увидите окно, в котором нужно выбрать языковые параметры и нажать кнопку «Далее».
В следующем окне нужно нажать на ссылку «Восстановление системы» в нижнем левом углу.
Далее зайдите в раздел «Поиск и устранение неисправностей». Здесь вы увидите 2 варианта для восстановления:
- Вернуть компьютер в исходное состояние. Будет произведен сброс к заводским настройкам с сохранением файлов пользователя или без.
 Этот инструмент мы уже рассматривали выше (способ 2).
Этот инструмент мы уже рассматривали выше (способ 2). - Дополнительные параметры. Как и на диске восстановления системы откроется список инструментов, с помощью которых можно вернуть работоспособность Windows с помощью точек восстановления, образа системы и т.д.
Мы рассмотрели основные способы восстановления Windows 10. Обычно их вполне достаточно чтобы вернуть систему в работоспособное состояние. Сюда можно было еще добавить чистую установку Windows, но это уже крайняя мера и к восстановлению системы имеет косвенное отношение.
Как использовать восстановление системы в Windows 10
Точка восстановления системы Windows 10
(Изображение предоставлено Windows Central)
В Windows 10 восстановление системы — это функция, предназначенная для создания моментального снимка текущего рабочего состояния и сохранения его в качестве «точки восстановления» при обнаружении важных изменений на вашем компьютере. Если критическая проблема возникает после установки обновления, драйвера или приложения или после неправильного изменения системных настроек в реестре, вы можете использовать точку восстановления, чтобы вернуть свой ноутбук или настольный компьютер к более ранней точке, чтобы решить проблему без потери вашего файлы.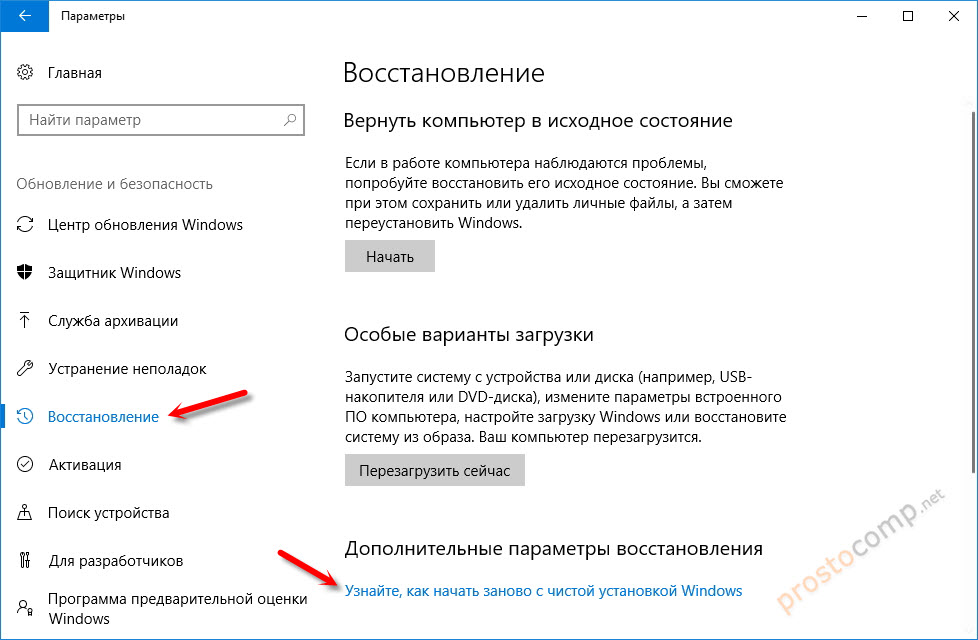
Хотя это отличная функция восстановления, по умолчанию она отключена, а это означает, что вы должны включить ее, прежде чем сможете создавать точки восстановления вручную или системой автоматически.
В этом руководстве по Windows 10 мы рассмотрим шаги по настройке восстановления системы и действия по устранению проблем, которые могут повлиять на нормальную работу вашего устройства.
- Как включить восстановление системы в Windows 10
- Как создать точку восстановления системы в Windows 10
- Как выполнить восстановление с помощью функции восстановления системы в Windows 10
Как включить функцию восстановления системы в Windows 10
Поскольку в Windows 10 функция восстановления системы больше не включена по умолчанию, ее необходимо включить вручную.
Чтобы включить восстановление системы в Windows 10, выполните следующие действия:
- Открыть Запустить .
- Найдите Создайте точку восстановления и щелкните верхний результат, чтобы открыть страницу Свойства системы .

- В разделе «Настройки защиты» выберите основной «Системный» диск.
- Нажмите кнопку Настроить .
Источник: Windows Central (Изображение предоставлено: Источник: Windows Central)
- Выберите параметр Включить защиту системы . Подсказка: Windows 10 может автоматически управлять пространством. Однако в разделе «Использование места на диске» вы можете использовать ползунок, чтобы указать хранилище для восстановления. Вы также найдете Кнопка Удалить , которую вы можете использовать для удаления всех точек восстановления, которые могут пригодиться, чтобы освободить место или начать заново с функцией восстановления.
Источник: Windows Central (Изображение предоставлено: Источник: Windows Central)
- Нажмите кнопку Применить .
- Нажмите кнопку OK .
После выполнения этих шагов система автоматически создаст точки восстановления при применении нового обновления или конкретных системных изменений.
Восстановление системы не включается автоматически для всех дисков. Если у вас есть другие диски, подключенные к вашему компьютеру, вы должны включить защиту вручную на каждом хранилище. Кроме того, важно отметить, что это не решение для резервного копирования. Это всего лишь функция отмены системных изменений, не затрагивающая ваши файлы.
Как создать точку восстановления системы в Windows 10
Если функция восстановления системы включена, она создает контрольную точку при автоматическом обнаружении изменений в системе. Однако, если вы планируете настраивать конфигурации вручную, вам всегда нужно создавать точку восстановления вручную.
Чтобы создать точку восстановления в Windows 10 вручную, выполните следующие действия:
- Открыть Запустить .
- Найдите Создайте точку восстановления и щелкните верхний результат, чтобы открыть страницу Свойства системы .
- В разделе «Настройки защиты» нажмите кнопку Создать .

Источник: Windows Central (Изображение предоставлено: Источник: Windows Central)
- Введите описательное имя точки восстановления — например, Перед изменением настроек реестра .
Источник: Windows Central (Изображение предоставлено: Источник: Windows Central)
- Нажмите кнопку Создать .
- Нажмите кнопку Закрыть .
- Нажмите кнопку OK .
- Нажмите кнопку Закрыть .
После выполнения этих шагов вы сможете отменить системные изменения в случае, если что-то произойдет во время установки нового драйвера, программы или внесения изменений в реестр.
Восстановление с помощью функции «Восстановление системы» в Windows 10
Если после установки или изменения параметров системы возникает ошибка или неизвестная проблема, вы можете использовать функцию восстановления, чтобы применить точку восстановления, чтобы отменить изменения и устранить проблему. Вы можете выполнить эту задачу на рабочем столе Windows 10 или в дополнительных параметрах запуска, если компьютер больше не запускается правильно.
Вы можете выполнить эту задачу на рабочем столе Windows 10 или в дополнительных параметрах запуска, если компьютер больше не запускается правильно.
Отменить системные изменения с рабочего стола
Если у вас есть доступ к рабочему столу Windows 10, вы можете отменить изменения, выполнив следующие действия:
- Открыть Запустить .
- Найдите Создайте точку восстановления и щелкните верхний результат, чтобы открыть страницу Свойства системы .
- Нажмите кнопку Восстановление системы . Краткое примечание: Если параметр неактивен, в системе нет доступных точек восстановления.
Источник: Windows Central (Изображение предоставлено: Источник: Windows Central)
- Нажмите кнопку Next .
- Выберите точку восстановления, чтобы отменить изменения и исправить проблемы в Windows 10.
Источник: Windows Central (Изображение предоставлено: Источник: Windows Central)
- Нажмите кнопку Сканировать на наличие уязвимых программ , чтобы подтвердить приложения, которые будут удалены потому что они были добавлены после создания исходной точки восстановления.

- Нажмите кнопку Закрыть .
- Нажмите кнопку Далее .
- Нажмите кнопку Готово .
После выполнения этих шагов функция восстановления системы вернет компьютер в предыдущее рабочее состояние. Если затронуто одно или несколько приложений, не забудьте переустановить их после завершения процесса.
Отменить системные изменения из расширенного запуска
Кроме того, вы можете использовать расширенные параметры запуска, чтобы получить доступ к функции восстановления системы, чтобы восстановить систему, если компьютер не запускается правильно.
Доступ к расширенному запуску
Чтобы использовать восстановление системы через расширенную среду запуска, выполните следующие действия:
- Запустите компьютер.
- Как только появится логотип Windows, нажмите кнопку питания , чтобы прервать последовательность загрузки.

Источник: Windows Central (Изображение предоставлено: Источник: Windows Central)
- Повторите шаги 1 и 2 еще два раза. (Или до тех пор, пока устройство не загрузится в режим восстановления.)
После выполнения этих шагов вы можете использовать приведенные ниже шаги, чтобы отменить системные изменения с помощью функции «Восстановление системы».
Если вы не можете получить доступ к среде восстановления с помощью этих инструкций, вы можете запустить устройство с установочного носителя Windows 10 и, находясь в интерфейсе «Установка Windows», нажать кнопку Далее , затем кнопку Восстановить компьютер из нижнего левого угла, а затем продолжите шаги, описанные ниже.
Отменить изменения с помощью функции «Восстановление системы»
Чтобы отменить системные изменения в Windows 10 с помощью расширенной среды запуска, выполните следующие действия:
- Нажмите кнопку Дополнительные параметры .

Источник: Windows Central (Изображение предоставлено: Источник: Windows Central)
- Нажмите Устранение неполадок .
Источник: Windows Central (Изображение предоставлено: Источник: Windows Central)
- Нажмите Дополнительные параметры .
Источник: Windows Central (Изображение предоставлено: Источник: Windows Central)
- Нажмите Восстановление системы .
Источник: Windows Central (Изображение предоставлено: Источник: Windows Central)
- Выберите учетную запись Windows 10.
- Подтвердите пароль учетной записи.
Источник: Windows Central (Изображение предоставлено: Источник: Windows Central)
- Нажмите кнопку Продолжить .
- Нажмите кнопку Далее .
Источник: Windows Central (Изображение предоставлено: Источник: Windows Central)
- Выберите точку восстановления, чтобы решить проблему с вашим устройством.

- Нажмите кнопку Сканировать на наличие уязвимых программ , чтобы подтвердить удаление приложений, поскольку они были добавлены после создания точки восстановления.
- Нажмите кнопку Закрыть .
- Нажмите кнопку Далее .
- Нажмите кнопку Готово .
Источник: Windows Central (Изображение предоставлено: Источник: Windows Central)
После выполнения этих шагов точка восстановления будет применена для отмены системных изменений, которые могут вызывать проблемы, включая те, которые мешают правильному запуску компьютера.
Восстановление системы — это только функция для быстрого восстановления устройства после проблем с конфигурацией. Это не функция замены решения для резервного копирования или возможность сброса компьютера до заводских настроек по умолчанию.
Дополнительные ресурсы Windows
Для получения дополнительных полезных статей, обзоров и ответов на распространенные вопросы о Windows 10 и Windows 11 посетите следующие ресурсы:
- Windows 11 в Windows Central — все, что вам нужно знать
- Справка Windows 11 , советы и рекомендации
- Windows 10 в Windows Central — все, что вам нужно знать
Мауро Хукулак — технический писатель WindowsCentral. com. Его основной задачей является написание подробных инструкций, которые помогут пользователям получить максимальную отдачу от Windows 10 и многих связанных с ней технологий. У него есть опыт работы в сфере ИТ с профессиональными сертификатами Microsoft, Cisco и CompTIA, и он является признанным членом сообщества Microsoft MVP.
com. Его основной задачей является написание подробных инструкций, которые помогут пользователям получить максимальную отдачу от Windows 10 и многих связанных с ней технологий. У него есть опыт работы в сфере ИТ с профессиональными сертификатами Microsoft, Cisco и CompTIA, и он является признанным членом сообщества Microsoft MVP.
Восстановление системы Windows 10 | CustomGuide
Windows предоставляет средства устранения неполадок, помогающие восстановить производительность компьютера.
Параметры восстановления системы
Выполните следующие действия, чтобы завершить восстановление системы.
- Нажмите кнопку Пуск .
- Нажмите кнопку Настройки .
Появятся категории настроек.
- Нажмите Обновление и безопасность .
Отображаются параметры обновления, безопасности и резервного копирования.
- Выберите Восстановление .

- Щелкните параметр.
- Сброс этого ПК : Переустановите Windows с сохранением личных файлов. Это следует выбирать только для экстремальных проблем.
- Возврат к более ранней версии сборки : Восстанавливает Windows до более ранней версии. Это может не сработать, в зависимости от вашего последнего обновления.
- Расширенный запуск : Перезагрузите компьютер в режиме восстановления, что позволит выполнить расширенное устранение неполадок.
- Расширенный запуск : Перезагрузите компьютер в режиме восстановления, что позволит выполнить расширенное устранение неполадок.
- Щелкните Перезагрузить сейчас .
- Выберите Устранение неполадок .
- Выберите Дополнительные параметры .
- Выберите вариант.
В этой таблице подробно описаны доступные дополнительные параметры восстановления системы.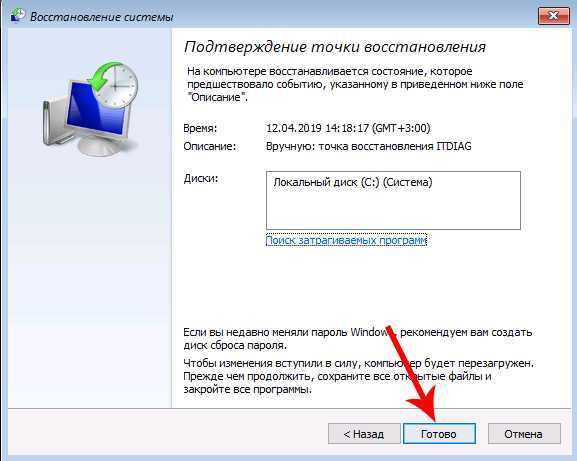
| Расширенный вариант | Описание |
|---|---|
| Восстановление системы | Перезагрузите старый восстановленный файл. Восстановленные файлы автоматически создаются каждую неделю и перед крупным обновлением. Это полезно использовать при низкой производительности компьютера после установки нового устройства или обновления. |
| Восстановление образа системы | Восстановите полную копию вашей компьютерной системы. |
| Восстановление при запуске | Автоматический поиск и устранение проблем, вызывающих неправильную загрузку Windows. |
| Командная строка | Загрузить текстовую командную строку. |
| Параметры запуска | Загрузите Windows в безопасном режиме. |
Включить защиту системы
Прежде чем вы сможете восстановить предыдущую версию Windows, включите защиту системы.
- Введите Control в поле поиска.
- Выберите Панель управления .
Появятся настройки вашего компьютера.
- Щелкните Система и безопасность .
- Щелкните Система .
- Щелкните Дополнительные параметры системы .
- Перейдите на вкладку Защита системы .
- Щелкните Настроить в настройках защиты.
- Выберите Включить защиту системы .
- Щелкните OK или Применить .
Создание точки восстановления
Вот как создать точку восстановления.
- Нажмите Создать в разделе «Параметры защиты» на вкладке «Защита системы».
- Введите описание точки восстановления.
- Нажмите Создать .
Восстановление из точки восстановления
Выполните следующие действия, чтобы восстановить Windows до предыдущей версии.
 )
)
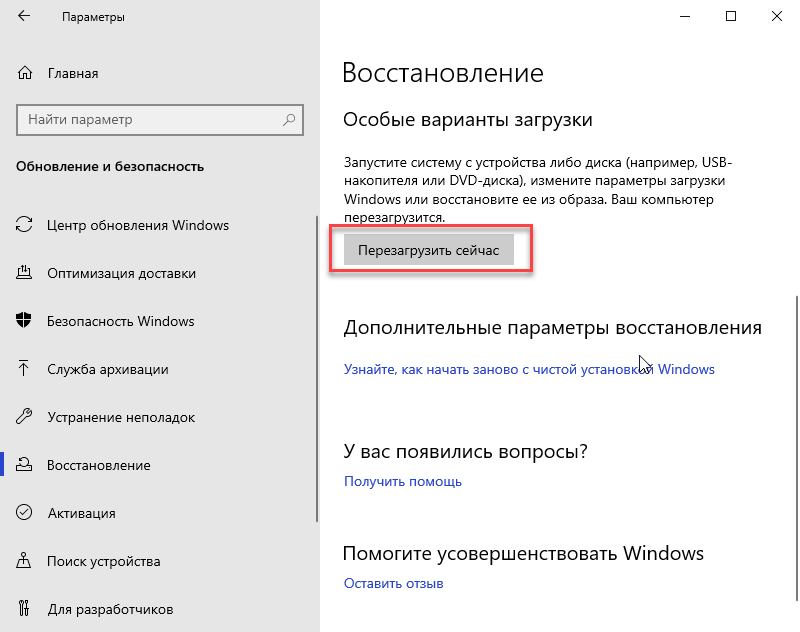 Этот инструмент мы уже рассматривали выше (способ 2).
Этот инструмент мы уже рассматривали выше (способ 2).