Список программ установленных: Как открыть список установленных программ в Windows » MHELP.PRO
Содержание
Как открыть список установленных программ в Windows » MHELP.PRO
Базовая статья — 5 способов открыть список установленных программ в Windows 10, 8.1 и д.р. Отобразить список для удаления программы или экспортировать список программ в файл.
Содержание
- Меню Пуск
- Папка Этот компьютер
- Файл панели управления appwiz.cpl
- Получить список программ используя PowerShell
- Получить список программ используя CMD
Статья на других языках:
?? — How to open the list of installed programs in Windows
?? — Cómo ver una lista de todos los programas instalados en Windows
?? — Comment ouvrir la liste des programmes installés sous Windows
?? — So öffnen Sie die Liste der in Windows installierten Programme
?? — Hoe de lijst met geïnstalleerde programma’s in Windows te openen
Меню Пуск
Открыть список установленных программ в Windows 10, 8.1.
Этот способ позволяет также удалить программу.
Быстрый способ
- Щелкните по кнопке Пуск правой клавишей мыши;
- Выберите Приложения и возможности.

Стандартный способ
- Откройте меню Пуск;
- Выберите Параметры;
- Выберите Приложения;
- Откройте список Приложения и возможности.
Папка Этот компьютер
В Window 10 открыть список программ можно также из меню папки Этот компьютер.
Этот способ позволяет также удалить программу.
- Откройте Этот компьютер;
- В ленте папки (Ctrl+F1) выберите вкладку Компьютер;
- Выберите пункт Удалить или изменить программу.
Файл панели управления appwiz.cpl
Использование файла панели управления appwiz.cpl открывает список установленных программ в Windows 10, 8.1, 7 и более ранних версиях.
Этот способ позволяет также удалить программу.
Выполните команду appwiz.cpl в меню Выполнить (Windows+R), Командной строке или PowerShell.
Получить список программ используя PowerShell
Этот способ позволяет получить список установленных программ и экспортировать его в файл с помощью Windows PowerShell.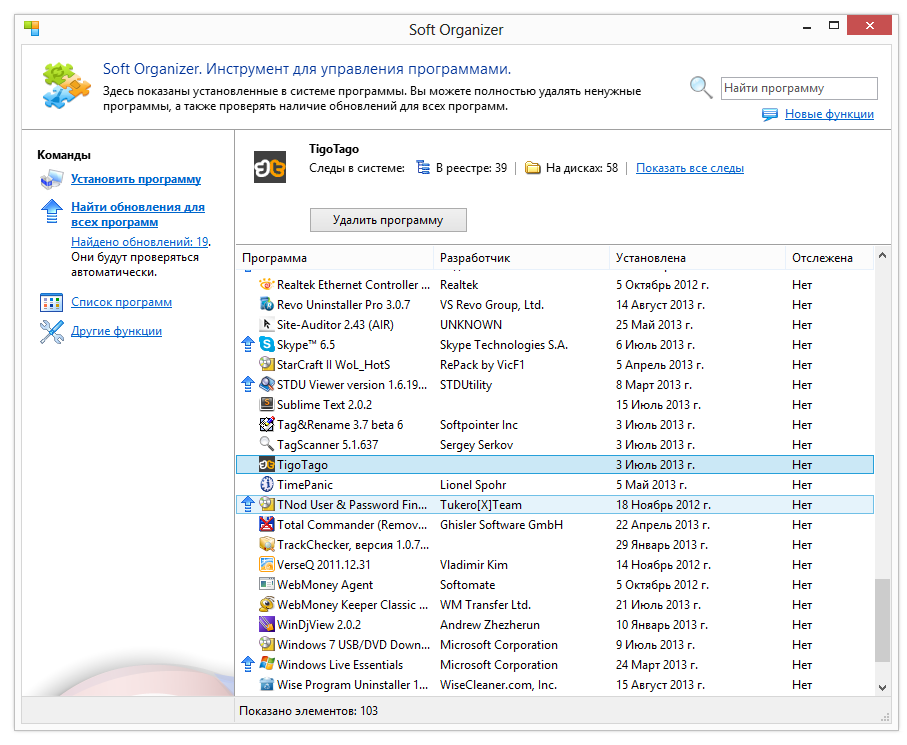
Для вывода на экран списка установленных программ, выполните в PowerShell:
Get-ItemProperty HKLM:\Software\Wow6432Node\Microsoft\Windows\CurrentVersion\Uninstall\* | Select-Object DisplayName, DisplayVersion, Publisher, InstallDate | Format-Table -AutoSize
Для автоматического экспорта списка установленных программ в D:\list-of-programs.txt, выполните:
Get-ItemProperty HKLM:\Software\Wow6432Node\Microsoft\Windows\CurrentVersion\Uninstall\* | Select-Object DisplayName, DisplayVersion, Publisher, InstallDate | Format-Table -AutoSize > D:\list-of-programs.txt
Текстовый файл с названием и версией установленных программ на вашем ПК будет создан и сохранен в указанном вами месте.
Получить список программ используя CMD
Можно отобразить список установленных программ Windows и экспортировать в файл, используя Командную строку и команду wmic.
Последовательно выполните команды в командной строке, для вывода на экран списка установленных программ:
wmic product get name, version exit
Последовательно выполните команды в командной строке, для экспорта списка установленных программ в файл D:\programs. txt:
txt:
wmic
/output:D:\programs.txt product get name, version
exit
Текстовый файл с названием и версией установленных программ на вашем ПК будет создан и сохранен в указанном вами месте.
? В этой базовой статье обсуждалось как открыть список установленных программ в Windows. Я надеюсь, вы смогли получить список установленных программ выбранным способом и выполнить дальнейшие действия. Однако, если вы столкнулись с каким-то проблемами, не стесняйтесь написать в комментариях. Я постараюсь помочь.
Как посмотреть или получить список всех установленных программ и приложений в ОС Windows 10. G-ek.com
Иногда чистая установка Windows это хороший способ, исправить серьезные проблемы с вашим компьютером. Но прежде чем переустановить Windows 10, вы можете составить список программ, которые вы в данный момент используете, и после переустановки установить их согласно списку в новую систему.
Иметь список установленных программ также полезно, если вы только что купили новый компьютер, и хотите установить те же программы, которые были на старом компьютере. Вот простой способ сделать это на Windows 10.
Вот простой способ сделать это на Windows 10.
Быстрый способ посмотреть все установленные приложения и программы в Windows 10.
Как быстро посмотреть, все приложения установленные на вашем компьютере Windows 10? Это безусловно можно сделать с помощью меню «Пуск», и это логично, Но — Это не самый лучший вариант.
Вот небольшой трюк с помощью Проводника, который отлично подойдет для просмотра установленных программ и приложений, и позволяет легко выполнять такие же действия с ярлыками приложений, как и в меню «Пуск». Проводник покажет вам не только установленные современные приложения, но и традиционные классические программы.
Шаг 1: Откройте Проводник файлов (нажав одновременно клавиши Win + E), введите или скопируйте и вставьте в адресную строку, и нажмите Enter:
Shell:AppsFolder
В качестве альтернативы, используйте диалоговое окно «Выполнить», введя Shell:AppsFolder, и нажав Enter.
Шаг 2: В результате в окне Проводника будут показаны все установленные приложения и программы в операционной системе.
В этом окне вы можете выполнять те же функции Windows 10, как если бы вы просматривали установленные приложения в меню «Пуск \ Все Программы», открывать, удалять, закрепить / открепить на начальном экране, закрепить / открепить на панели задач, и даже создавать ярлыки на рабочем столе для современных приложений Windows 10.
Попробуйте это гораздо проще и удобней, чем возиться с меню Пуск.
Получить список установленных программ и приложений в ОС Windows 10 с помощью PowerShell.
Возможность просмотра всех установленных программ и приложений с помощью PowerShell может пригодиться во многих ситуациях. Какой бы ни была причина, есть много способов использовать PowerShell для создания списка приложений и классических программ, установленных в Windows 10.
Список установленных программ
Используя PowerShell — можно легко получить список установленных программ.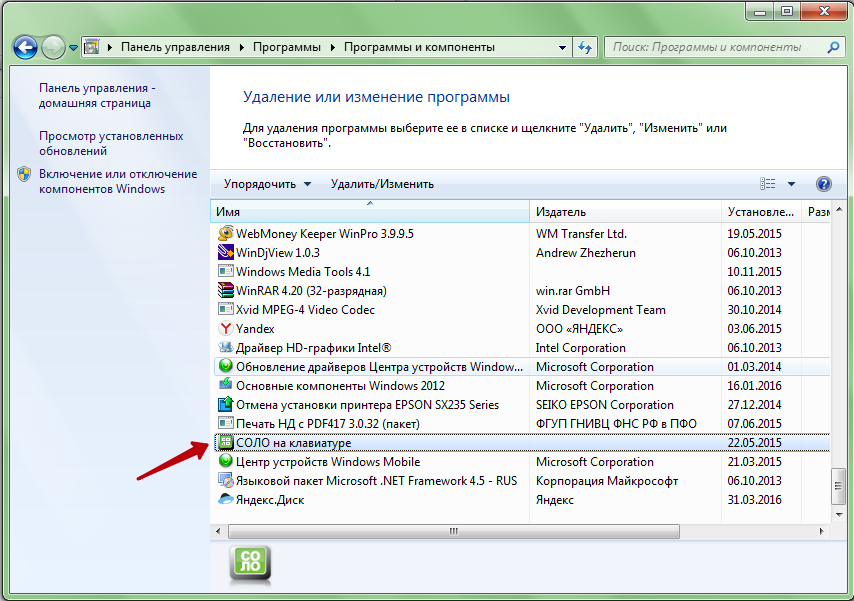 На самом деле, все, что вам нужно, это одна команда, которую вы можете скопировать и вставить прямо с этой страницы.
На самом деле, все, что вам нужно, это одна команда, которую вы можете скопировать и вставить прямо с этой страницы.
- Откройте PowerShell, кликнув на меню «Пуск» правой кнопкой мыши и выберите Windows PowerShell (Администратор).
- Скопируйте и вставьте следующую команду, и нажмите Enter:
Get-ItemProperty HKLM:\Software\Wow6432Node\Microsoft\Windows\CurrentVersion\Uninstall\* | Select-Object DisplayName, DisplayVersion, Publisher, InstallDate | Format-Table –AutoSize PowerShell покажет вам список всех ваших программ, в комплекте с версией, именем разработчика, и даже датой когда вы установили его.
Вероятно, вы захотите сохранить (экспортировать), список программ в текстовый файл, что тоже достаточно легко. Вы можете просто отправить выходные данные с помощью символа > и добавив путь к новому текстовому файлу, который вы хотите создать.
Например:
Get-ItemProperty HKLM:\Software\Wow6432Node\Microsoft\Windows\CurrentVersion\Uninstall\* | Select-Object DisplayName, DisplayVersion, Publisher, InstallDate | Format-Table –AutoSize > C:\Список_программ.txt
Открыв диск С:\ Вы найдете текстовый файл — «Список_программ.txt»
Вы можете изменить путь и имя списка C:\Список_программ.txt, в конце предыдущей команды.
Список установленных приложений Microsoft Store
Возможно, лучший сценарий использования этого списка — если вы пытаетесь удалить приложение Microsoft Store, которое не можете удалить обычным способом, и хотите узнать его внутреннее имя, чтобы принудительно удалить его с помощью PowerShell.
- Откройте PowerShell от имени администратора.
- Введите следующую команду, чтобы просмотреть список установленных приложений, и нажмите Enter:
Get-AppxPackage –AllUsers | Select Name, PackageFullName
- (Необязательно) Введите следующую команду, чтобы просмотреть все приложения с подробностями, и нажмите Enter:
Get-AppxPackage –AllUsers
Когда вы выполните эти шаги, вы увидите список со всеми приложениями Microsoft Store, установленными в Windows 10.
- Если список слишком длинный, вы можете выполнить запрос, чтобы вывести список приложений, которые соответствуют имени или части имени.
Get-AppxPackage –Name *Имя_приложения*
В команде замените *Имя_приложения* на частичное имя приложения, которое вы хотите посмотреть. Звездочки — это подстановочные знаки, которые позволяют перечислить все приложения, которые содержат часть указанного вами имени.
В этом примере выполняется запрос любого приложения, в названии которого есть слово «edge»:
Get-AppxPackage –Name *edge*
После того, как вы выполните эти шаги, PowerShell с генерирует список приложений, который содержит часть указанного вами имени.
Затем вы можете использовать эту информацию для удаления приложения, Cortana, Microsoft Edge, Store, Xbox и многие другие, некоторые приложения заблокированы, и вы не сможете их удалить.
Вам может быть интересно: Как удалить Cortana в Windows 10
Как удалить все приложения Windows 10 с помощью одной команды PowerShell.
Получение списка установленных программ и приложений с помощью стороннего ПО
Некоторые программы деинсталляторы также позволяют экспортировать список установленных программ в виде текстового файла (txt или csv). Для получения списка программ и приложений Windows 10 мы будем использовать CCleaner.
- Запустите инструмент CCleaner
- Перейдите в раздел «Сервис» → «Удаление программ».
- В правом нижнем углу, нажмите кнопку «Сохранить отчет» в диалоговом окне укажите имя и место сохранения файла со вашим списком программ.
По умолчанию список программ сохраняется в папке «Документы» с именем «Install», откройте его в любом текстовом редакторе.
Данный способ сохраняет в списке как классические программы, так и универсальные приложения магазина Microsoft Store.
Получение списка установленных программ с помощью Командной строки
Список программ установленных в системе можно получить с помощью утилиты командной строки WMIC.
- Запустите командную строку от имени администратора и выполните команду:
wmic product get name,version
- Будьте терпеливы, через несколько секунд в консоли будет выведен список названий и версий установленных в вашей системе программ.
Список программ вы можете экспортировать в csv файл с помощью команды:
wmic product get name,version /format:csv > c:\Apps.csv
Вот, пожалуй, и всё на эту тему, надеюсь, для кого-то из читателей информация окажется полезной и найдет свое применение.
Как получить список всего программного обеспечения, установленного в системе Windows
По мере использования вашей системы вы устанавливаете множество программ, причем некоторые из них используются ежедневно, а некоторые лишь изредка. Если вам когда-нибудь понадобится переустановить программное обеспечение или переключиться на новый компьютер, наличие списка всего программного обеспечения, установленного в вашей системе Windows, значительно упростит задачу.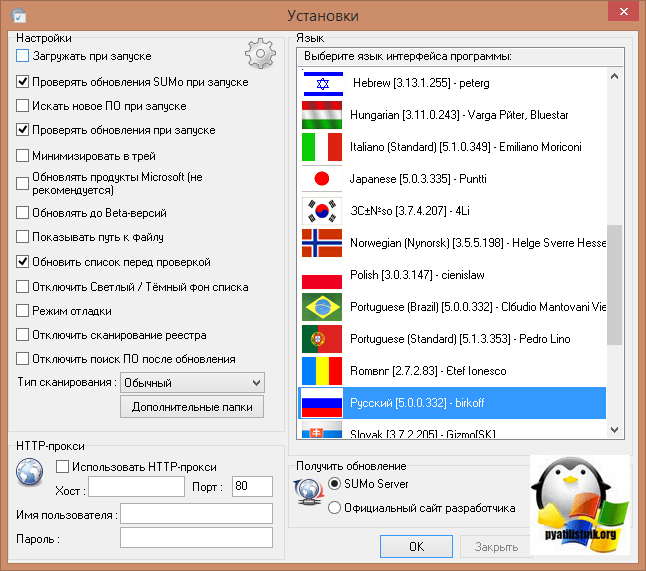
Есть несколько способов получить список всего установленного программного обеспечения. Выберите удобный для вас метод и создайте список. В качестве примечания, эти методы обычно не подбирают портативное программное обеспечение и приложения, поскольку они технически не установлены. Вам нужно будет записать их вручную.
Использование командной строки
Первый и самый простой способ получить список всего установленного программного обеспечения в вашей системе — использовать командную строку. Для этого нажмите Win + R , введите cmd , затем нажмите кнопку Enter.
Приведенное выше действие откроет окно командной строки. Здесь скопируйте и вставьте приведенную ниже команду и нажмите кнопку Enter. Не забудьте изменить вложенный путь к файлу на «/ output» в соответствии с вашими потребностями.
wmic /output:C:\InstalledSoftwareList.txt имя продукта, версия
Как только вы нажмете кнопку Enter, Windows просканирует вашу систему и сохранит список в виде текстового файла. Вы можете найти текстовый файл в месте, которое вы указали выше. Если вы получили сообщение об ошибке, попробуйте запустить командную строку от имени администратора. Перейдите в «Пуск», найдите «cmd» и выберите «Запуск от имени администратора» в командной строке.
Вы можете найти текстовый файл в месте, которое вы указали выше. Если вы получили сообщение об ошибке, попробуйте запустить командную строку от имени администратора. Перейдите в «Пуск», найдите «cmd» и выберите «Запуск от имени администратора» в командной строке.
В качестве альтернативы можно использовать следующую команду для создания CSV-файла всего установленного программного обеспечения:
wmic product get name,version/format:csv > C:\Computername%.csv
Также будет указано имя вашего ПК. Это хорошо работает, если вы отслеживаете программное обеспечение, установленное на нескольких ПК.
Использование PowerShell
Если вы привыкли использовать PowerShell, вы также можете использовать его для получения списка всего установленного программного обеспечения. Для этого нажмите Win + R , введите powershell , затем нажмите кнопку Enter или используйте Win + X и выберите «Windows PowerShell (Admin)».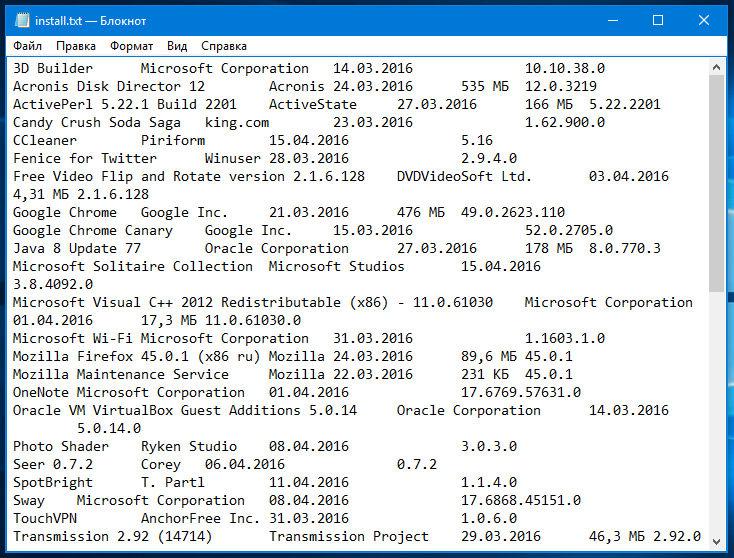
Теперь введите приведенную ниже команду и нажмите кнопку Enter. Не забудьте изменить путь к файлу по мере необходимости.
Get-WmiObject -Class Win32_Product | Select-Object -Property Name > C:\InstalledSoftwareList.txt
Как видно из приведенной выше команды, мы по-прежнему используем WMI (инструментарий управления Windows) для получения списка всего программного обеспечения, установленного в системе Windows. Если вы не видели все установленное программное обеспечение в своей системе, попробуйте выполнить следующую команду. Опять же, настройте путь к файлу по мере необходимости.
Get-ItemProperty HKLM:\Software\Wow6432Node\Microsoft\Windows\CurrentVersion\Uninstall\* | Select-Object DisplayName, DisplayVersion, Publisher, InstallDate | Таблица форматов – AutoSize > C:\InstalledSoftwareList.txt
Использование CCleaner
Если вам не нравится использовать командную строку или PowerShell, вы можете использовать популярную утилиту очистки системы CCleaner, чтобы получить список всего установленного программного обеспечения в вашей системе Windows.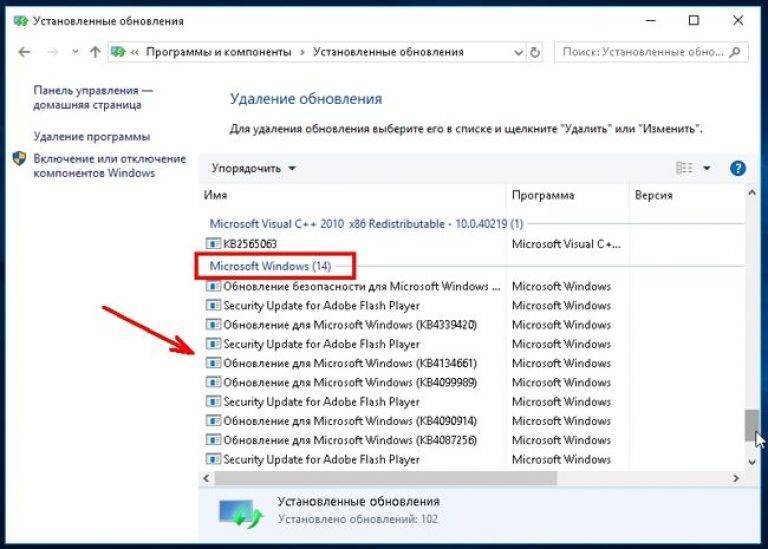 Для начала установите CCleaner, если вы еще этого не сделали, и откройте его из меню «Пуск».
Для начала установите CCleaner, если вы еще этого не сделали, и откройте его из меню «Пуск».
После открытия CCleaner перейдите на вкладку «Удалить» в меню «Инструменты», появившемся на левой панели.
Это окно покажет вам все установленное программное обеспечение в вашей системе. Чтобы получить список, просто нажмите кнопку «Сохранить в текстовый файл», появившуюся в правом нижнем углу.
Приведенное выше действие откроет окно «Сохранить как». Просто выберите место назначения и имя файла и нажмите кнопку «Сохранить».
Вы мгновенно получите свой список в выбранном месте.
Использование GeekUninstaller
Вы также можете получить список установленного программного обеспечения с помощью GeekUninstaller, бесплатной портативной программы удаления Windows. Для начала скачайте GeekUninstaller, распакуйте его и запустите приложение.
Будучи портативным приложением, вам не нужно его устанавливать. Когда приложение открыто, выберите все программы в окне, затем выберите параметр «Сохранить как HTML».
Вам будет предложено выбрать пункт назначения. Выберите место для сохранения файла и нажмите кнопку «Сохранить», чтобы завершить процедуру.
Если вам также нужны лицензионные ключи вместе со списком программного обеспечения, попробуйте одно из этих решений. Некоторые перечисляют только программное обеспечение с лицензионными ключами, в то время как другие перечисляют все установленное.
Кристал Краудер
Кристал Краудер более 15 лет проработала в сфере высоких технологий, сначала в качестве специалиста по информационным технологиям, а затем в качестве писателя. Она работает, чтобы научить других, как максимально эффективно использовать свои устройства, системы и приложения. Она всегда в курсе последних тенденций и всегда находит решения общих технических проблем.
Подпишитесь на нашу рассылку!
Наши последние учебные пособия доставляются прямо на ваш почтовый ящик
Подпишитесь на все информационные бюллетени.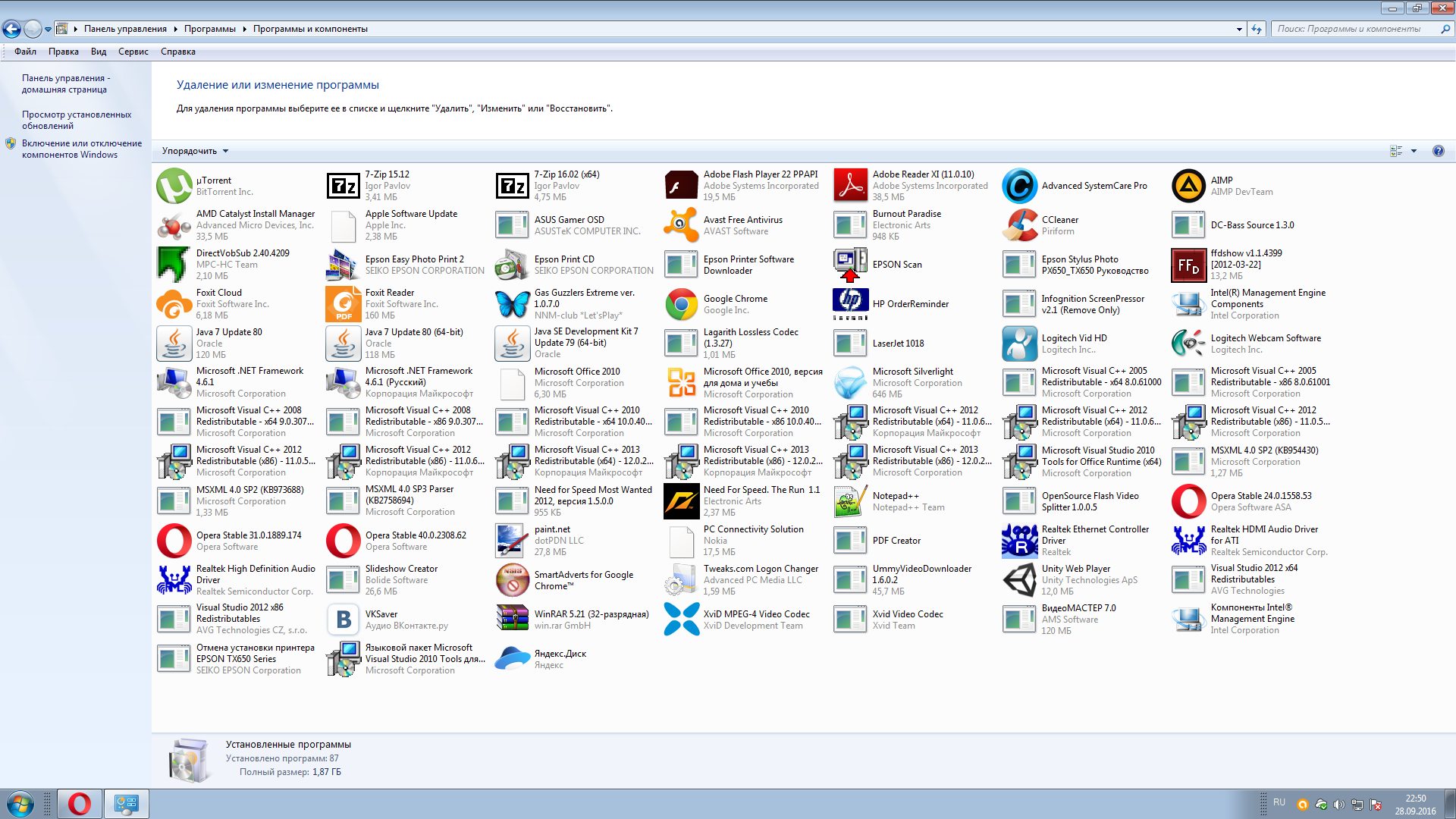
Регистрируясь, вы соглашаетесь с нашей Политикой конфиденциальности, а европейские пользователи соглашаются с политикой передачи данных. Мы не будем передавать ваши данные, и вы можете отказаться от подписки в любое время.
- Твитнуть
Как создать список всех установленных программ в Windows SUPPORTrix
Если вы планируете переустановить систему Windows, все будет намного проще, если у вас будет список всего установленного программного обеспечения. Переустановка вашей компьютерной системы по какой-либо причине может быть головной болью, чтобы переустановить ее, не пропуская даже те, которые иногда используются. В этой статье будут показаны различные способы получения списка всего установленного программного обеспечения в вашей системе и создания списка.
Получение списка всех установленных программ через командную строку
Это самый простой способ получить список всех установленных программ в вашей системе. Вот как:
ШАГ 1: Нажмите Windows + [R] , затем введите «cmd» и нажмите [Enter] .
ШАГ 2. В командной строке скопируйте и вставьте эту команду « wmic /output:D:\InstalledSoftwareList.txt имя продукта, версия », затем нажмите [Enter] .
ПРИМЕЧАНИЕ. Теперь Windows просканирует вашу систему и сохранит список в виде текстового файла. Вы можете найти текстовый файл в месте, которое вы указали выше.
Получение списка всех установленных программ через PowerShell
Если вы привыкли использовать PowerShell, вы также можете получить из него список всех установленных программ. Для этого:
ШАГ 1: Нажмите Windows + [R] , затем введите «powershell» и нажмите [Enter] .
ШАГ 2: Введите команду, показанную ниже, затем нажмите [Enter] .
Get-WmiObject -Class Win32_Product | Select-Object -Property Name > D:\InstalledSoftwareList.txt
ПРИМЕЧАНИЕ. Не забудьте изменить путь к файлу по мере необходимости. Если вы заметили приведенную выше команду, она использует WMI (инструментарий управления Windows) для получения списка. Если вы не видите все установленное программное обеспечение в своей системе, попробуйте выполнить следующую команду. Опять же, настройте путь к файлу по мере необходимости.
Get-ItemProperty HKLM:\Software\Wow6432Node\Microsoft\Windows\CurrentVersion\Uninstall\* | Select-Object DisplayName, DisplayVersion, Publisher, InstallDate | Таблица форматов – AutoSize > D:\InstalledSoftwareList.txt
Получение списка всех установленных программ с помощью CCleaner
Если вам не нравится использовать командную строку или PowerShell, вы можете использовать популярную утилиту для очистки системы CCleaner, чтобы получить список всего программного обеспечения, установленного в вашей системе.

