Как найти на компьютере удаленный файл: Как восстановить удаленные файлы, которых нет в корзине
Как найти последний удаленный файл на компьютере
Статьи › Файлы › Как найти недавно удаленный файл
Восстановление удаленных в корзину файлов:
Кликните непосредственно по корзине и перейдите в раздел «Поиск удаленных файлов». Если документ найден, щелкните по нему правой кнопкой мыши и выберите «Восстановить». Он автоматически будет возвращен в папку, в которой находился изначально.
- Где найти удаленный файл если его нет в корзине
- Как посмотреть список недавно удаленных файлов
- Как найти файл если удалил
- Как вернуть недавно удаленные файлы
- Где найти удаленный файл в компьютере
- Где находятся удаленные файлы на компьютере
- Как найти безвозвратно удаленные файлы
- Как посмотреть последний удаленный файл на компьютере
- Как найти недавно удаленный файл
- Как найти недавно удаленный файл на компьютере
- Как найти последний файл на компе
- Как посмотреть когда были удалены файлы
- Как найти потерянный файл на ПК
Где найти удаленный файл если его нет в корзине
Примечание: Восстановление удаленных файлов, которых нет в корзине, из предыдущих версий работает только в том случае, если вы включите резервное копирование истории файлов. Щелкните правой кнопкой мыши на папке, содержащей удаленные файлы. Затем появляется контекстное меню с множеством опций.
Щелкните правой кнопкой мыши на папке, содержащей удаленные файлы. Затем появляется контекстное меню с множеством опций.
Как посмотреть список недавно удаленных файлов
Щелкните правой кнопкой мыши по папке, которая раньше содержала удаленный файл и нажмите кнопку «Восстановить прежнюю версию». Затем вы увидите возможность восстановить файлы. 2. Выберите удаленную из списка доступных предыдущих версий.
Как найти файл если удалил
Как восстановить удаленные файлы из корзины в Windows:
1. Откройте корзину, дважды щелкнув по ее иконке на рабочем столе.
2. Найдите и выберите файл(ы) или папки, которые необходимо восстановить.
3. Щелкните правой кнопкой мыши или дважды щелкните «выбрать» и выберите Восстановить.
Как вернуть недавно удаленные файлы
Просто установите программу для восстановления файлов, например «Recuva», от создателей популярного приложения «CCleaner». Используйте это приложение для сканирования жесткого диска и поиска удаленных файлов.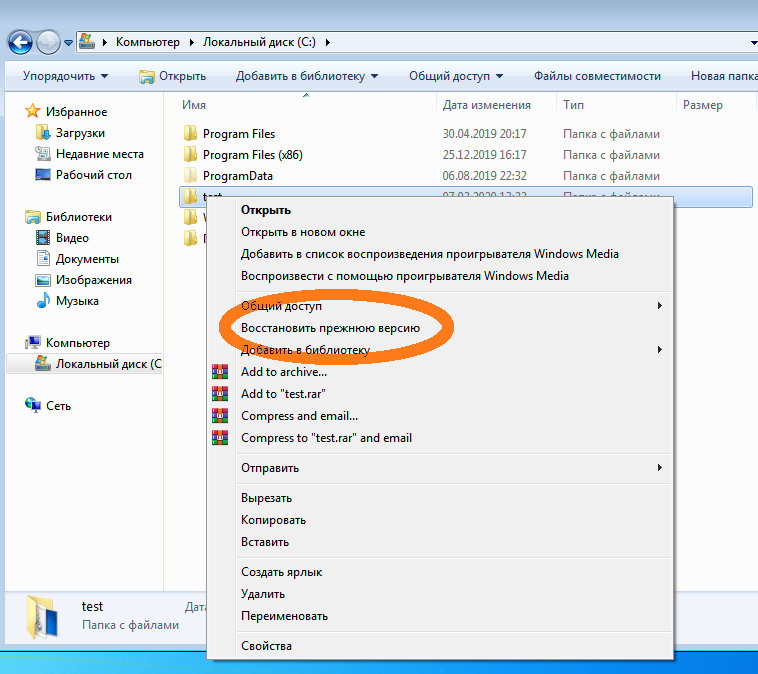 Затем восстановите нужный файл, если программа восстановления смогла его найти.
Затем восстановите нужный файл, если программа восстановления смогла его найти.
Где найти удаленный файл в компьютере
Как восстановить файлы из Корзины:
1. Откройте корзину на рабочем столе или из меню «Пуск».
2. Найдите файл, который вы хотите восстановить.
3. Выделите нужный файл и нажмите «Восстановить».
4. Либо можно перетащить файлы из корзины в другую папку, если не хотите восстанавливать их в исходной папке.
Где находятся удаленные файлы на компьютере
Он именуется «Корзина» («Recycle Bin» в английской версии) и представляет собой определенную зарезервированную область пространства на жестком диске персонального компьютера, на котором временно располагаются удаленные файлы.
Как найти безвозвратно удаленные файлы
Откройте панель управления в Windows, перейдите в раздел Система и безопасность и нажмите на опцию Резервное копирование и восстановление (Windows 7). Здесь вы найдете опцию Восстановить мои файлы; нажмите на нее. Откроется окно мастера восстановления удаленных файлов.
Откроется окно мастера восстановления удаленных файлов.
Как посмотреть последний удаленный файл на компьютере
Откройте «Корзину» любым удобным для вас способом, и найдите свой удаленный файл. Нажмите на нем правой кнопкой мыши и, во всплывающем контекстном меню, выберите раздел «Восстановить». Из «Корзины» указанный файл будет перенесен в последнее место своего хранения, в котором он находился перед удалением.
Как найти недавно удаленный файл
Как восстановить файл из корзины:
1. Откройте приложение «Google Диск».
2. Выберите файл, который нужно восстановить.
3. Нажмите Восстановить.
Как найти недавно удаленный файл на компьютере
«Начните», выберите панель управления, выберите «Система и обслуживание», а затем выберите «Резервное копирование и восстановление». Выберите Восстановить мои файлы, а затем следуйте инструкциям в мастере.
Как найти последний файл на компе
Чтобы быстро вызвать данную вкладку, нужно нажать на клавиатуре сочетание клавиш Win+R, в появившемся окне «Выполнить» в строке «Открыть» набрать команду shell:recent.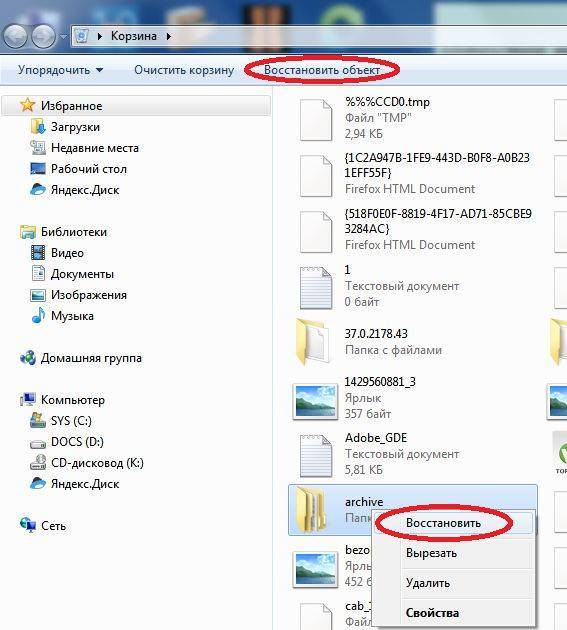 Откроется окно «Недавние документы» (или «Recent»). Отсортировав документы по дате, вы найдете файл, в котором работали.
Откроется окно «Недавние документы» (или «Recent»). Отсортировав документы по дате, вы найдете файл, в котором работали.
Как посмотреть когда были удалены файлы
Чтобы понять удалялись ли на компьютере какие-либо файлы в ваше отсутствие, откройте корзину и выберите структуру файлов в виде таблицы. После этого отсортируйте файлы по дате удаления, кликнув на названии столбика «Дата удаления». В результате легко можно увидеть последние удалённые файлы.
Как найти потерянный файл на ПК
Воспользуйтесь расширенным поиском:
1. На компьютере откройте страницу drive.google.com.
2. Нажмите на значок в правой части строки поиска.
3. Откроется меню расширенного поиска, которое помогает найти нужный файл. Например, чтобы найти таблицы, нажмите на стрелку вниз в строке «Тип» и выберите «Таблицы».
обзор программ, плюсы и минусы
Оглавление:
- Как восстановить удаленные файлы с компьютера?
- Hetman Partition Recovery
- R-Studio
- Wondershare Data Recovery
- Recuva
- Pandora Recovery
- PC INSPECTOR File Recovery
- MiniTool Power Data Recovery
- Recover My Files
- GetDataBack
Можно использовать несколько способов, чтобы восстановить удаленный файл на компьютере. Все они довольно простые, благодаря чему каждый пользователь может применить их самостоятельно. Для этого важно заранее ознакомиться с их особенностями и спецификой использования.
Все они довольно простые, благодаря чему каждый пользователь может применить их самостоятельно. Для этого важно заранее ознакомиться с их особенностями и спецификой использования.
Как восстановить удаленные файлы с компьютера?
Метод восстановления данных зависит от того, как именно они были удалены. Если это сделал сам пользователь, скорее всего, такие документы попали в Корзину. Оттуда их довольно быстро удастся извлечь. Следует сначала перейти в саму папку Корзины. Найти ее можно на рабочем столе. Если там нет такого ярлыка, используются меню «Пуск» или общий поиск папок ПК.
Когда папка открыта, в ней останется выбрать нужный документ. Если файлов там немного, его можно попробовать найти визуально. Если же это сделать не получается, можно воспользоваться поиском. Если Корзина не была предварительно очищена, нужный документ удастся найти очень быстро.
Далее пользователю останется кликнуть по файлу правой кнопкой и в появившемся меню выбрать опции восстановления. После этого документ автоматически вернется в ту папку, откуда он был удален. Теперь можно будет пользоваться данными так же, как и до удаления.
После этого документ автоматически вернется в ту папку, откуда он был удален. Теперь можно будет пользоваться данными так же, как и до удаления.
Восстановить удаленные файлы из Корзины можно только в том случае, если после удаления они попадают именно туда. Если же пользователь выбрал опцию удаления документов без их переноса в Корзину, придется применить другой метод. Также он будет подходящим для таких случаев:
- когда документы были удалены из-за системных сбоев;
- после неправильной установки операционной системы;
- при атаках вредоносного ПО;
- если в результате работы антивирусных программ отдельные нужные документы были определены как зараженные.
Во всех этих ситуациях оптимальным вариантом станет использование специальных программ. Их можно легко найти в интернете и скачать на свое устройство. Часть из них является бесплатной, за пользование другими придется заплатить.
Если юзер прибегает к использованию специальных программ, он должен знать один очень важный принцип – чем больше утилит он загружает, тем выше вероятность их безвозвратной потери. Связано это с тем, что при сильной загрузке диска ему придется использовать то место, которое отведено на хранение следов удаленных файлов. Если программы его займут, то и вернуть данные не удастся. Поэтому лучше заранее ознакомиться с особенностями всех вариантов ПО и подобрать оптимальный.
Связано это с тем, что при сильной загрузке диска ему придется использовать то место, которое отведено на хранение следов удаленных файлов. Если программы его займут, то и вернуть данные не удастся. Поэтому лучше заранее ознакомиться с особенностями всех вариантов ПО и подобрать оптимальный.
Hetman Partition Recovery
Если перед пользователем возник вопрос – как восстановить поврежденный файл, данная программа оптимально подойдет для этого. Она за считанные минуты, благодаря пошаговому мастеру, сможет вернуть в рабочее состояние необходимые документы. Они могут быть поврежденными или полностью удаленными вследствие чистки Корзины или системных нарушений.
Можно выделить ряд плюсов такой утилиты:
- возможность использования вместе со всеми версиями Windows;
- доступность активного поиска по результатам сканирования;
- способность восстанавливать директории в соответствии с иерархией.
Данная программа является платной. Ее можно легко найти в интернете и скачать на домашний компьютер. К ней прилагается детальная инструкция на русском языке, которая поможет быстро разобраться со всеми возможностями ПО.
К ней прилагается детальная инструкция на русском языке, которая поможет быстро разобраться со всеми возможностями ПО.
R-Studio
Платная программа, скачать которую может каждый желающий. Она имеет удобный русскоязычный интерфейс, что обеспечивает комфорт в работе с утилитой. С помощью такого ПО можно быстро восстанавливать любые типы данных, используя их служебную информацию. Плюсом является то, что выполнять нужные действия можно по сети.
Несмотря на платное скачивание, программа пользуется большой популярностью. Связано это с тем, что она позволяет работать со всеми системами, в число которых входят Apple Mac OS, Linux и другие. Опробовать возможности утилиты можно с помощью демо-версии. Однако стоит помнить, что она подойдет только для работы с небольшими текстовыми документами.
Wondershare Data Recovery
Это одно из бюджетных ПО для восстановления документов. Его лицензионная версия стоит значительно меньше, чем у профессиональных утилит. При этом программа позволяет быстро возобновить необходимые данные, независимо от того, на каком носителе они находятся – ПК, флешке или фотоаппарате.
Один из ее недостатков – отсутствие русскоязычного интерфейса. Однако вместо этого здесь есть интуитивно понятный пошаговый мастер, благодаря которому любой пользователь справится с задачей за несколько минут.
Recuva
Одним из главных преимуществ данной утилиты является простота ее использования. С программой справится даже новичок. В этом ему поможет поэтапный мастер. Интерфейс ПО представлен на русском языке, что также позволяет удобно ориентироваться в функциях.
Программа предоставляет такие возможности:/>
- поиск файлов при помощи их имени;
- работу в системах FAT и NTFS;
- совместимость с разыми версиями Windows (7, 8, XP и др.).
Данную утилиту можно бесплатно скачать на компьютер или флешку. Во втором случае ее можно будет использовать на разных устройствах, без необходимости сохранения.
Pandora Recovery
Данная программа является одной из самых доступных. Скачать ее можно абсолютно бесплатно, а пользоваться – даже не имея знаний о работе таких утилит.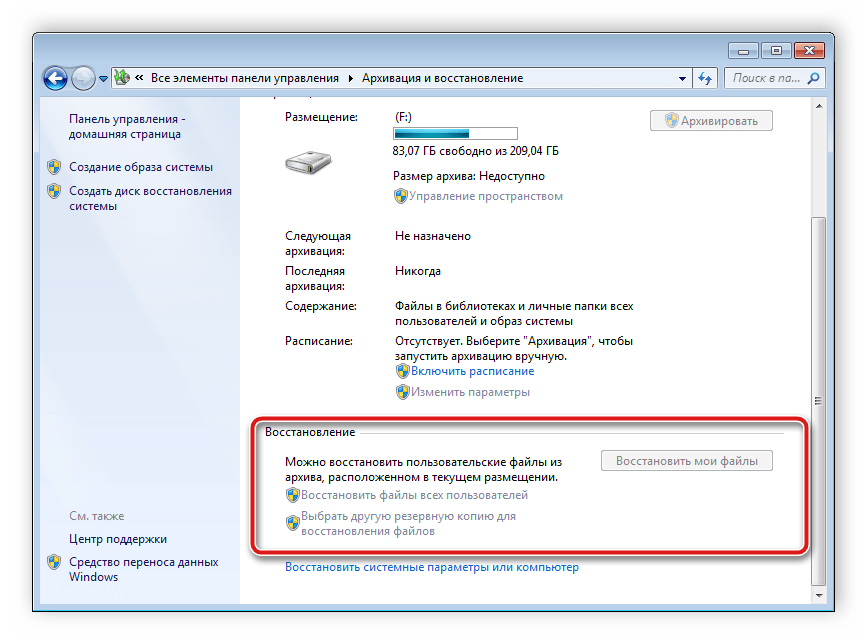 Здесь есть русскоязычная версия с очень простым интерфейсом. Для поиска нужных файлов используются удобные фильтры. Перед возобновлением данных можно просмотреть все документы и выбрать только действительно нужные.
Здесь есть русскоязычная версия с очень простым интерфейсом. Для поиска нужных файлов используются удобные фильтры. Перед возобновлением данных можно просмотреть все документы и выбрать только действительно нужные.
Если пользователя интересует, как восстановить удаленный файл, ему достаточно довериться пошаговому мастеру и выполнять все стандартные действия.
PC INSPECTOR File Recovery
Данное ПО предназначено для возобновления данных, которые находятся на жестком диске. При этом программа может работать с любыми типами таких накопителей, а также с разными файловыми системами.
К ее основным достоинствам можно отнести:
- возможность восстановить материалы, у которых нет ссылок из каталога;
- наличие доступа для обмена с сетевыми носителями.
Утилита поможет реанимировать данные, представленные в любых форматах. Она также будет эффективной при повреждениях загрузочного сектора.
MiniTool Power Data Recovery
Применение такой программы будет оптимальным при необходимости восстанавливать жесткий диск, если есть повреждения его разделов. Также с помощью утилиты можно возобновить данные, которые стерлись после форматирования жесткого диска. Доступно и стандартное восстановление файлов после того, как они были случайно или преднамеренно удалены.
Также с помощью утилиты можно возобновить данные, которые стерлись после форматирования жесткого диска. Доступно и стандартное восстановление файлов после того, как они были случайно или преднамеренно удалены.
Плюсами этого ПО выступают такие:
- возможность работы с поврежденными носителями;
- актуальность в различных файловых системах.
Обычно программа представлена платной версией. Но в некоторых случаях удается найти бесплатный демо-вариант с ограниченным объемом данных для возобновления. Для домашнего использования такой версии будет вполне достаточно.
Recover My Files
Данная программа станет оптимальным выбором для тех, кто интересуется вопросом – как восстановить удаленный файл после атаки вируса или системного сбоя, включая переустановку ОС, сильное зависание устройства или его самовольное отключение. Также удастся возобновить данные, которые сам пользователь удалил вручную или при форматировании носителя.
Утилита может работать с разными типами данных – аудио- и видеофайлами, документами, архивами, интернет-страницами и пр.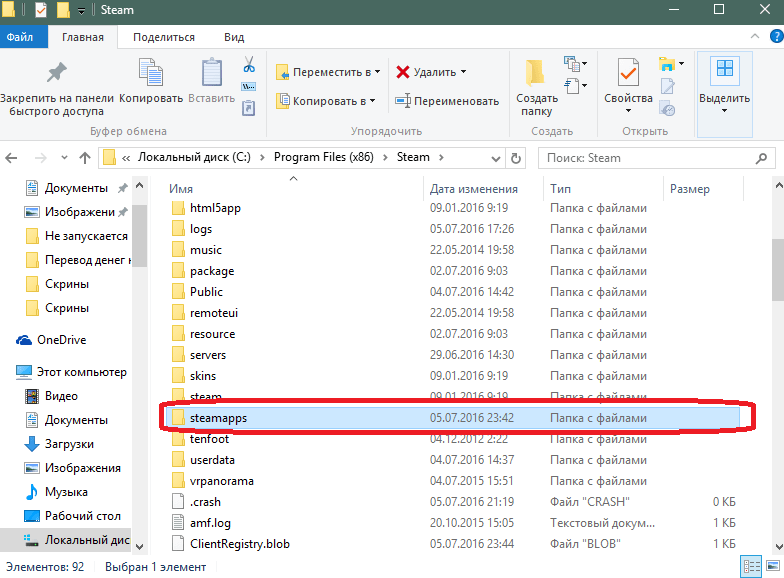
GetDataBack
Программа предоставляет бесплатную версию, которая дает возможность найти необходимые удаленные файлы и ознакомиться с ними. Однако она не имеет функции восстановления. Для этого потребуется скачивать полную платную версию.
Утилита работает с разными типами файлов. Она открывает широкие возможности для поиска, так как позволяет найти документы с длинными названиями и нетипичными кодировками – греческими, японскими и т. д.
Сегодня русской версии программы нет. Однако, благодаря продуманному интуитивному интерфейсу, можно справиться с задачей, даже читая команды на английском языке.
Если нужно возобновить ряд документов, или возник вопрос, как восстановить диск с материалами, на помощь придут все указанные программы. Они являются очень простыми в использовании. Их может скачать каждый желающий для того, чтобы найти утерянные им данные. Кроме того, в таких ситуациях всегда можно обратиться в сервисный центр, где мастера быстро реанимируют нужную информацию в полном объеме.
Где найти удаленные файлы в Windows 10, восстановить их сейчас
Пример пользователя: Где найти удаленные файлы на моем компьютере?
Я использую компьютер с Windows 10. Несколько дней назад я удалил несколько папок на своем компьютере. Но сегодня я обнаружил, что некоторые важные файлы в этих папках также были удалены. Где найти удаленные файлы в Windows 10? Можно ли восстановить эти файлы?
У вас есть тот же вопрос об удалении файлов? Этот учебник решает проблему: где найти удаленные элементы в Windows 10? Как восстановить файлы из корзины? Что делать, если удаленные файлы не могут быть найдены в корзине?
Где найти удаленные файлы в Windows 10?
Где найти недавно удаленные файлы в Windows 10? Не беспокойтесь, файлы, удаленные на компьютерах с Windows 10, обычно временно хранятся в корзине . Корзина — это одна из системных папок в операционной системе Windows, последняя линия защиты от удаления файлов пользователями.
Корзина в основном используется для хранения различных файлов, таких как документы, папки, изображения, ярлыки и другие файлы, которые временно удаляются пользователями. Файлы, хранящиеся в корзине, по-прежнему занимают место на диске и могут быть восстановлены. Если вы не очистите корзину, удаленные файлы всегда будут храниться здесь.
Как восстановить удаленные файлы из корзины
Узнав, где найти удаленные документы на ПК, давайте посмотрим, как восстановить удаленные файлы из корзины.
Шаг 1. Дважды щелкните значок Корзина на рабочем столе, чтобы открыть его.
✎ Примечания : Если вы не можете найти значок корзины на рабочем столе, вы можете решить, где найти корзину в Windows 10, используя следующие 2 метода.
• Нажмите одновременно клавиши Win + E, чтобы открыть Проводник, и введите «9».0013 корзина ” в адресной строке. И нажмите Enter, чтобы напрямую открыть корзину.
• Одновременно удерживайте клавиши Win + R , чтобы открыть окно «Выполнить », вставьте « explorer. exe shell:RecycleBinFolder » и нажмите «ОК», чтобы открыть корзину.
exe shell:RecycleBinFolder » и нажмите «ОК», чтобы открыть корзину.
Шаг 2. Найдите удаленные файлы и щелкните их правой кнопкой мыши, чтобы выбрать Восстановить .
Почему удаленные файлы не попадают в корзину?
Считаете ли вы, что некоторые файлы не могут быть найдены в корзине, даже если вы их не очищали? Если удаленные файлы не находятся в корзине, можно ли их восстановить? Когда корзина не может решить проблему, где находятся удаленные файлы в Windows 10, это может быть по следующим причинам:
#1. Удалите файлы с помощью сочетания клавиш Shift + Delete или через командную строку .
- Удаление файлов с помощью сочетания клавиш или командной строки может привести к пропуску корзины и полному удалению.
#2. Удаленные файлы были сохранены на USB-накопителе или SD-карте .
- Когда файл, хранящийся на локальном диске, удаляется, Windows только изменяет местоположение файла с его исходного местоположения на корзину.
 Но когда вы удаляете файл, хранящийся на USB-накопителе или SD-карте, Windows может не перенести файл в корзину, а удалить файл без возможности восстановления.
Но когда вы удаляете файл, хранящийся на USB-накопителе или SD-карте, Windows может не перенести файл в корзину, а удалить файл без возможности восстановления.
#3. Удаленные файлы намного больше максимального размера корзины .
- Если размер удаленных элементов больше, чем размер корзины, или если корзина уже заполнена другими файлами, Windows спросит, хотите ли вы удалить файл навсегда. Если вы подтвердите это, файлы будут удалены безвозвратно.
#4. Удаленные файлы или папки скрыты и недоступны в корзине .
- Вы можете найти скрытые файлы: Откройте Проводник Windows > Перейдите на вкладку Просмотр > Нажмите Параметры > Выберите параметр Показать скрытые файлы, папки и диски .
#5. Корзина отключена .
- Пользователи Windows отключили корзину, что приведет к полному удалению файлов напрямую.
 Как включить корзину на ПК: щелкните правой кнопкой мыши значок «Корзина» > выберите 9.0013 Свойства > Переключите параметр с Не перемещать файлы в корзину на Нестандартный размер и нажмите OK для подтверждения.
Как включить корзину на ПК: щелкните правой кнопкой мыши значок «Корзина» > выберите 9.0013 Свойства > Переключите параметр с Не перемещать файлы в корзину на Нестандартный размер и нажмите OK для подтверждения.
Восстановление удаленных файлов без использования корзины в Windows 10
Если вы не можете найти удаленные файлы в корзине, возможно ли их восстановление? Конечно, нет. Профессиональное программное обеспечение для восстановления данных может помочь вам решить эту проблему. MyRecover — это один из самых опытных инструментов для восстановления файлов, который может помочь вам восстановить полностью удаленные файлы за три простых шага на локальном диске, внешнем жестком диске или SD-карте.
Он может легко восстанавливать удаленные ZIP-файлы, изображения, видео и другие 200+ типов данных.
Обладая довольно высокой скоростью восстановления, он сканирует данные на жестком диске с помощью комбинации методов быстрого сканирования и глубокого сканирования, ничего не пропуская, и восстанавливает файлы за короткое время.

Он также предлагает легко восстанавливать данные с отформатированных дисков и файлов после сбоя системы, вирусной атаки и т. д.
Следуйте приведенному ниже руководству, чтобы узнать, как восстановить файлы в Windows 10, если удаленные файлы не могут быть найдены в корзине.
Шаг 1. Установите и запустите MyRecover на своем компьютере.
Загрузка ПОWin 11/10/8/7/Server
Безопасная загрузка
Шаг 2. Выберите раздел, в котором вы удалили файлы для сканирования, и нажмите Начать сканирование .
Шаг 3. Перейдите к папкам/файлам, которые вы хотите восстановить, в списке отсканированных файлов, выберите их и нажмите Восстановить xx файлов .
- ★Наконечники:
- Вы можете напрямую искать и находить потерянные файлы в окне поиска для легкого восстановления. Функция Filter также может помочь вам легко найти определенные типы данных.

Шаг 4. Выберите путь хранения для восстановленных файлов и дождитесь завершения восстановления.
Подвести итоги
Где найти удаленные файлы в Windows 10? Когда вы обнаружите, что файл был удален по ошибке, Корзина должна быть первым местом, которое вы проверяете. Если, к сожалению, файлы полностью удалены или не сохранены в корзине, вы можете попробовать использовать программное обеспечение для восстановления данных, такое как MyRecover, чтобы просто вернуть данные.
На самом деле, лучший способ предотвратить ошибочное удаление, повреждение или потерю файлов — регулярно создавать резервные копии данных. Для этого вы можете использовать AOMEI Backupper для создания копий файлов Windows в онлайн-сервисах хранения, на локальных дисках и сетевых устройствах хранения, чтобы обеспечить безопасность ваших данных.
Как восстановить удаленные файлы в Windows
Home / How-To
Практическое руководство
Удаленные файлы не обязательно потеряны навсегда
Майк Бедфорд
Технический советник 1 декабря 2022 г.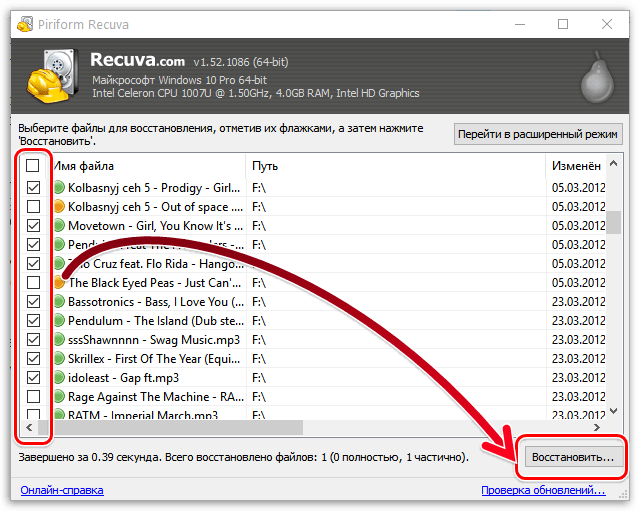 10:46 по Гринвичу
10:46 по Гринвичу
Изображение: Джим Мартин / Foundry
Если вы сразу же пожалели об удалении файла или гораздо позже поняли, что файл, который вы ищете, пропал, чувство такое же.
Возможно, вы удалили его случайно, были уверены, что он вам больше не понадобится, или были уверены, что его копия сохранена где-то еще.
Один из вариантов — проверить Корзину Windows, чтобы убедиться, что файлы все еще находятся там. Но если вы, как и многие опытные пользователи, используете комбинацию Shift+Delete, чтобы избежать вопроса «Вы уверены?» всплывающие, то они обходят Корзину и действительно удаляются.
Или они? С помощью умного приложения не все потеряно.
Но прежде чем мы будем питать ваши надежды, стоит сказать, что нет никакой гарантии, что вы сможете восстановить потерянные файлы, особенно если они были удалены давным-давно. Это особенно сложно на устройствах с SSD, где неиспользуемые «ячейки» регулярно удаляются, чтобы освободить место.
Существуют бесплатные и платные приложения, которые могут помочь вам восстановить удаленные файлы, но вы должны быть осторожны, прежде чем устанавливать и использовать их, потому что при этом вы можете перезаписать те самые файлы, которые пытаетесь восстановить.
Если вы предпочитаете использовать официальный инструмент Microsoft, вот как работает Windows File Recovery.
Большинство утилит восстановления файлов работают одинаково, но это основной процесс:
- Загрузите программу восстановления. Если возможно, установите его на другой жесткий диск, а не на тот, на котором находятся удаленные файлы.
- Выберите диск или карту памяти, содержащие удаленные файлы, и разрешите инструменту сканировать отсутствующие файлы
- Выберите файлы для восстановления
- Выберите место для сохранения файлов, которое должно отличаться от исходного местоположения
Как восстановить удаленные файлы из корзины удалил то, что вы не хотели. Когда вы выбираете файл и нажимаете клавишу «Удалить» (или щелкаете правой кнопкой мыши и выбираете в меню пункт «Удалить»), Windows вообще не пытается его удалить.
Вместо этого он перемещает его в корзину, у которой есть собственный значок на рабочем столе. Чтобы восстановить файл из корзины, достаточно дважды щелкнуть значок на рабочем столе, чтобы отобразить содержимое, а затем щелкнуть файл правой кнопкой мыши и выбрать в меню пункт «Восстановить».
Чтобы восстановить файл из корзины, достаточно дважды щелкнуть значок на рабочем столе, чтобы отобразить содержимое, а затем щелкнуть файл правой кнопкой мыши и выбрать в меню пункт «Восстановить».
Jim Martin / Foundry
Если значка корзины нет, в Windows 10 и 11 перейдите в «Настройки» > «Персонализация» > «Темы» и в разделе «Связанные параметры» нажмите «Параметры значка на рабочем столе». Затем убедитесь, что корзина отмечена галочкой.
Jim Martin / Foundry
Не полагайтесь на корзину как на подстраховку: у нее есть ограничение по размеру, и как только вы его превысите, старые файлы будут удалены навсегда и автоматически. Размер по умолчанию более чем достаточен для большинства людей, поэтому есть большая вероятность, что любые файлы, которые вы хотите восстановить, все еще будут находиться в корзине. Чтобы проверить емкость или изменить ее, щелкните правой кнопкой мыши корзину и выберите «Свойства».
Однако, если вы привыкли использовать комбинацию клавиш Shift+Delete, которая обходит корзину и фактически удаляет данные, то это не поможет. Кроме того, если ваши файлы были на SD-карте или USB-накопителе, функция «Корзина» недоступна.
Кроме того, если ваши файлы были на SD-карте или USB-накопителе, функция «Корзина» недоступна.
Но прежде чем прибегать к программам для восстановления файлов, все же стоит проверить другие возможности. Вы предоставили общий доступ к файлу или документу по электронной почте? Возможно, вы сможете вернуть его таким образом. Вы сохранили или синхронизировали его с облачным хранилищем? Он все еще может быть там. Или, может быть, вы сделали резервную копию файлов на другом жестком диске?
Если ответ на все эти вопросы отрицательный, пришло время попробовать какую-нибудь программу для восстановления файлов.
Какое программное обеспечение для восстановления данных лучше?
Вот несколько бесплатных опций. Recuva — от Piriform — как правило, является предпочтительным вариантом для многих людей.
- Recuva
- DiskDrill — бесплатно до 500 МБ
- Paragon Rescue Kit Free
- CGSecurity PhotoRec
- Minitool Partition Wizard Free Edition — может восстанавливать удаленные разделы
- Kroll Ontrack EasyRecovery Free
- TestDisk
В некоторых случаях вам достаточно бесплатного инструмента. Но многие из них имеют ограниченную мощность для восстановления файлов или ограничены в количестве файлов или объеме данных, которые они могут восстановить, прежде чем вам придется платить за их более мощные версии с более глубоким сканированием. Часто эти премиум-версии могут находить и восстанавливать файлы, которые не могут бесплатные версии. Например, если вы отформатируете жесткий диск (длинный вариант, а не быстрый), вы можете обнаружить, что бесплатное программное обеспечение для восстановления все еще может вернуть файлы.
Но многие из них имеют ограниченную мощность для восстановления файлов или ограничены в количестве файлов или объеме данных, которые они могут восстановить, прежде чем вам придется платить за их более мощные версии с более глубоким сканированием. Часто эти премиум-версии могут находить и восстанавливать файлы, которые не могут бесплатные версии. Например, если вы отформатируете жесткий диск (длинный вариант, а не быстрый), вы можете обнаружить, что бесплатное программное обеспечение для восстановления все еще может вернуть файлы.
Вот три лучших платных варианта, большинство из которых предлагают пробную версию или, по крайней мере, отображают файлы, доступные для восстановления, прежде чем вам придется платить:
- DiskDigger — 19,99 долларов (около 15 фунтов) Восстановление — от 99,99 фунтов стерлингов (примерно 90 фунтов стерлингов)
- Kroll Ontrack EasyRecovery — от 69 фунтов стерлингов (примерно 75 долларов США)
- DiskDrill Pro — от 89,75 фунтов стерлингов (примерно 99 долларов США)
Как восстановить удаленные файлы
Мы’ здесь используется DiskDigger, но процесс аналогичен для всех программ восстановления.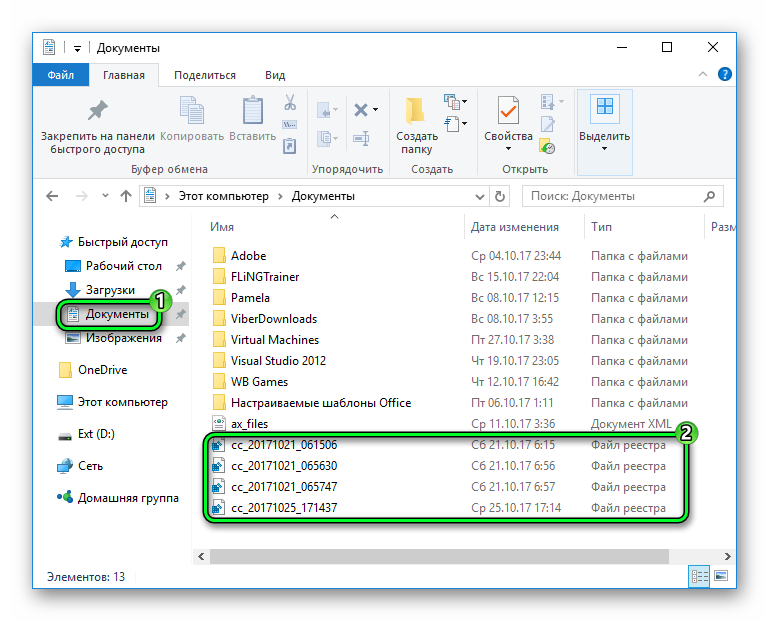
1.
Скачать DiskDigger
Mike Bedford / Foundry
Вам не нужно его устанавливать — просто извлеките содержимое архива .zip и запустите файл .exe. Помните, что если вы уже случайно удалили некоторые файлы, вам не следует загружать DiskDigger на диск, содержащий ваши потерянные файлы, так как это может перезаписать ваши файлы и сделать их восстановление невозможным. В идеале загрузите его до того, как он вам действительно понадобится.
2.
Запуск DiskDigger
Mike Bedford / Foundry
На первом экране показаны все диски вашего компьютера, поэтому выберите тот, который содержит ваши удаленные файлы, и нажмите «Далее» три раза. Теперь диск будет просканирован, и все удаленные файлы будут перечислены — это может занять некоторое время. Если ваши отсутствующие файлы указаны в списке, перейдите к следующему шагу. Если нет, вы можете попробовать изменить некоторые параметры на предыдущих экранах.
3.
Просмотр всех восстановленных файлов
Майк Бедфорд / Foundry
DiskDigger не сможет отображать правильные имена файлов, поэтому для идентификации потерянных файлов предусмотрена опция предварительного просмотра. Выберите файл в списке слева и выберите либо «Предварительный просмотр» (для фотографий), либо тег «Первые несколько байтов». Также полезной для фотографий является опция «Миниатюра» в меню «Вид», которая отображает небольшие изображения в списке.
Выберите файл в списке слева и выберите либо «Предварительный просмотр» (для фотографий), либо тег «Первые несколько байтов». Также полезной для фотографий является опция «Миниатюра» в меню «Вид», которая отображает небольшие изображения в списке.
4.
Восстановите файлы
Mike Bedford / Foundry
Когда вы определите удаленные файлы, выберите их в списке слева и нажмите «Восстановить выбранные файлы…».
Затем выберите устройство и папку, в которую вы хотите восстановить файлы (она не должна находиться на том же физическом диске, что и потерянный файл) и нажмите OK.
Отсутствующие файлы будут сохранены с автоматически сгенерированными именами файлов, поэтому вам нужно будет переименовать их в исходные имена или что-то осмысленное.
Советы по восстановлению удаленных файлов
- Действуйте быстро! Чем раньше вы поймете, что случайно удалили файл, тем выше ваши шансы на его восстановление. Когда вы заметите свою потерю, ничего не сохраняйте на диск и даже не загружайте и не устанавливайте утилиту для восстановления файлов, если файл был на жестком диске вашего ПК или ноутбука, поскольку он может перезаписать те самые файлы, которые вы пытаетесь восстановить.
 .
. - Используйте портативную версию . Некоторое программное обеспечение для восстановления может запускаться непосредственно с флэш-накопителя USB, но его необходимо загрузить с другого компьютера. Даже поиск в Интернете утилиты восстановления приводит к тому, что файлы записываются на ваш диск, поэтому используйте другой компьютер для загрузки утилиты.
- Освободите место. Утилиты восстановления надежно работают только с последовательными файлами. Если ваш диск достаточно заполнен, Windows часто приходится разбивать файл на запасные блоки по всему диску, и в этом случае удаленный файл очень сложно восстановить.
Кроме того, разные типы дисков используют разные файловые системы, и любая утилита восстановления будет работать только с определенными типами файловых систем. Жесткие диски в
ПК с Windows используют файловую систему NTFS, но флэш-накопители USB и карты памяти обычно используют какой-либо вариант FAT (FAT16, FAT32 или exFAT), и вам следует выбирать программное обеспечение с необходимой поддержкой для всех ваших носителей.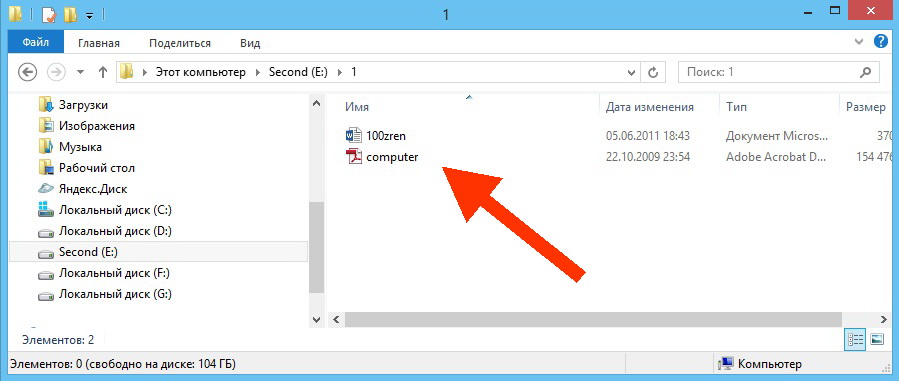
Можно ли восстановить файлы с неисправного SSD или жесткого диска?
Развеяв миф о том, что удаленные и поврежденные файлы утеряны навсегда, мы подошли к проблеме, которой боятся все пользователи ПК, — выходу из строя жесткого диска. Это может проявляться по-разному, но, как правило, Windows не запускается даже в безопасном режиме, а включение компьютера может сопровождаться нездоровыми щелчками (если у вас вращающийся диск, а не SSD). Таким образом, вы можете потерять не несколько ваших ценных файлов, а все содержимое диска.
Обычно предполагается, что механические жесткие диски можно починить, поместив их в морозильную камеру. Хотя известно, что это работает, возвращая диск к жизни на время, достаточное для извлечения наиболее важных файлов, оно эффективно только для определенных очень специфических типов сбоев.
Часто это не сработает, и попытка сделать это может оказаться последней каплей для вашего больного диска. Поэтому наша рекомендация заключается в том, что вы не пытайтесь делать этот или какой-либо другой ремонт своими руками.
Вместо этого, как только вы подозреваете аппаратный сбой, немедленно выключите компьютер и обратитесь в компанию по восстановлению данных, такую как Kroll OnTrack. У этих компаний есть огромные запасы деталей, которые они могут заменить в своей чистой комнате, чтобы восстановить диск до рабочего состояния.
Как только это будет достигнуто, они скопируют все данные, которые смогут восстановить, на зашифрованные съемные носители, такие как USB-накопитель. Это будет работать при отказах большинства частей диска, включая электронные платы, двигатель и головку чтения/записи, но есть предел тому, чего можно достичь.
Что касается части, на которой фактически хранятся данные, то если пластина поцарапается или разобьется, игра обычно заканчивается, хотя, к счастью, это случается редко. Как всегда, стоит поискать, прежде чем решить, какую компанию использовать, а также неплохо выбрать компанию, которая бесплатно продиагностирует проблему.
Технические специалисты также могут использовать новейшие технологии для восстановления данных с неисправного твердотельного накопителя.
 Но когда вы удаляете файл, хранящийся на USB-накопителе или SD-карте, Windows может не перенести файл в корзину, а удалить файл без возможности восстановления.
Но когда вы удаляете файл, хранящийся на USB-накопителе или SD-карте, Windows может не перенести файл в корзину, а удалить файл без возможности восстановления. Как включить корзину на ПК: щелкните правой кнопкой мыши значок «Корзина» > выберите 9.0013 Свойства > Переключите параметр с Не перемещать файлы в корзину на Нестандартный размер и нажмите OK для подтверждения.
Как включить корзину на ПК: щелкните правой кнопкой мыши значок «Корзина» > выберите 9.0013 Свойства > Переключите параметр с Не перемещать файлы в корзину на Нестандартный размер и нажмите OK для подтверждения.

 .
.