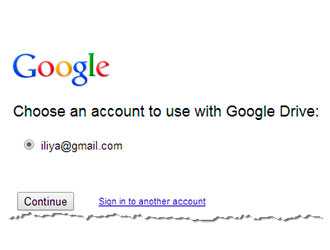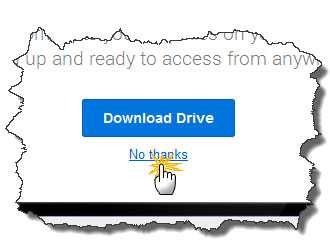Сравнение сервисов Облако@Mail.Ru и Google Диск. Gmail диск облако
Сравнение Облако@Mail.Ru и Google Диск
К техподдержке сервиса облако.майл.ру у меня постоянно возникают какие-то вопросы, уже скопилась приличная переписка. С другими сервисами (dropbox и google drive) у меня вообще вопросов не возникало.
С Cloud.Mail.ru реально чувствуешь себя незащищенным, точнее чувствуешь, что твои данные не защищены и того и гляди что-то пропадет при неудачной синхронизации.
Имею в облаке порядка 400 гб занятых из 1000 гб. Я понимаю, конечно, этот 1 Тб было получен во время акции майл.ру перед новым годом и теоретически поддержка майл.ру может посылать всех халявщиков нафиг. Но я в принципе готов платить за сервис, если бы он был надежен.
Вариант пропажи файлов №1
Суть в том, что сама синхронизация происходит, по моим предположениям, в один канал, т.е. кучу мелких файлов программа может синхронизировать оооочень долго. А пока синхронизирует, ты сделав дела, выключаешь комп ни о чем не подозревая и утром, уже на работе, включаешь другой комп, который также подключен к облаку. Ты можешь обнаружить то, что часть этих мелких файлов пропала потому, что на домашнем компе их не было, ну просто они не подгрузились и программа считает, что надо синхронизировать все так, как было на домашнем компе.
В итоге пропадают файлы и там и там - пздц как весело становится. Ладно, если речь идет о временных файлах, а если это фотки с родными, которых уже нету ни на телефоне, ни на фотоаппарате?
Вариант пропажи файлов №2
Далее. Когда ты переименовываешь файлы на одном компе - в облаке пишется, что файл *** удаляется.
То есть программа тупо удаляет файлы с облака, чтобы затем закачать их под новым именем.
И вот опять, в то время, когда ты переименовал файлы, прога их удалила в облаке - ты выключаешь комп.
В итоге - в облаке файлы удалены, на рабочем компе удалены.
ты приходишь домой и там файлов нету, потому что прога посчитала приоритетным облако и удалила файлы в паке синхронизации.
Короче очень опасливо использовать этот сервис, даже если бы он стоил денег.
Еще раз повторюсь - в dropbox и googledrive такого не было ни разу. Но, увы, стоимость за 1 Тб в год их услуг пока неподъемна.
startpack.ru
Google Диск, подробная инструкция по созданию и использованию
На сегодняшний день облачные хранилища стали чуть ли не самыми надежным и безопасным способом хранения файлов и важной информации. Если раньше мало кто знал, а те, кто знал боялись использовать облачные хранилища в качестве места хранения личной важной информации, то в современности каждый из нас знает, такой способ хранения данных является одним из самых лучших.
Компания Google создала отличное решение, собственное облачное хранилище под названием Google диск. И именно это хранилище можно назвать одним из лучших, так как по мимо обычные хранения файлов, мы имеем доступ и к ряду других очень полезных функций.
Что такое Гугл диск? Это не только облако, на которое можно закачать свои файлы. Используя его, мы получаем возможность открывать в браузере файлы любого формата, например, для быстрого редактирования файлов Word, Excel или Power Point вам не придется скачивать их на компьютер и внеся изменения закачивать обратно на облако. Все можно делать прямо в облаке с помощью встроенных инструментов сервиса Google таблицы, документы, презентации.
Также Google диск предоставляет доступ к своим файлам в любое время и в любой точке мира, так как в вашем распоряжении не только веб-версия. Компания Гугл разработала большое количество приложений, которые помогут вам управлять своими файлами в облаке с любого смартфона, планшета и на любой операционной системе. Все приложения являются абсолютно бесплатными, и доступны во всех популярных магазинах приложений.
Используя именно это облако, вы получаете возможность создавать совместный доступ к файлам и папкам, что бы другие пользователи могли просматривать, редактировать и скачивать ваши файлы. Для этого вам нужно просто отправить приглашение.
Места на облаке вам вполне должно хватить, так как Гугл диск предоставляет 15 Gb бесплатного пространства для хранения фотографий, рисунков, текстовых документов, таблиц, видео файлов, аудиофайлов и много другого. Но если вам все же недостаточно этого, вы можете приобрести подписку и использовать столько пространства, сколько нужно.
Как пользоваться Google облаком (веб-версия)?
Для того, чтобы получить доступ к собственному облачному хранилищу, вам необходимо иметь Гугл аккаунт. Все, у кого зарегистрирована почта с помощью сервиса Google имеют в своем распоряжении 15 Гб облачного хранилища.
Если вы еще не имеете Google аккаунта, тогда вам следует перейти по ссылке и пройти регистрацию.
Ссылка на регистрацию: Зарегистрироваться.
В том случаи если вы уже имеете учетную запись, тогда вам необходимо перейти на сайт сервиса Google диск, и ввести свои данные для того, чтобы получить доступ к своему облаку.
Ссылка на сайт: Google Drive.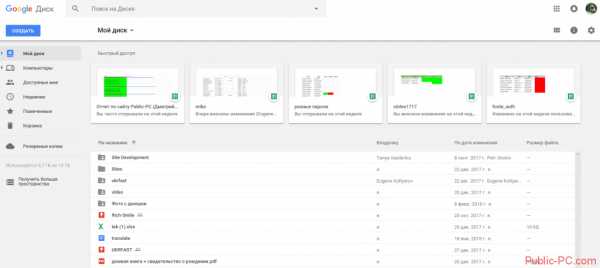
Тут вы сможете создать и наблюдать за всеми своими папками файлами.
Для того, чтобы загрузить информацию на Гугл диск вы можете просто перетащить нужный вам файл или папку в окно браузера или нажать на пункт «Мой диск» и в выпавшем меню выбрать раздел «Загрузить файлы». После этого нажнется загрузка файлов в облако.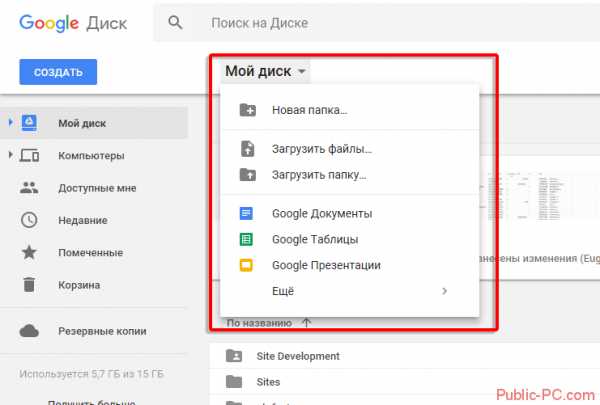
Для скачивания информации с облака выделите нужный вам файл или папку и затем нажмите на «Другие разделы» (3 точки в верхнем правом углу) и выберите пункт «Скачать». После этого начнется загрузка файлов на ваше устройство.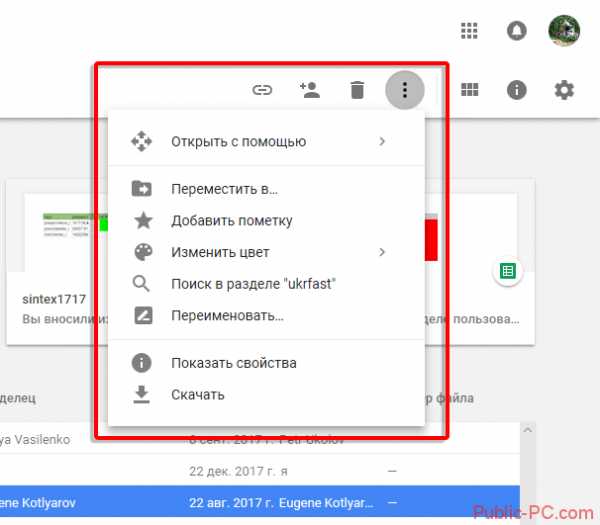
Для редактирования цветовой гаммы
Работа с файлами в облаке
Для работы с файлами Microsoft Office вам не нужно будет их скачивать. Все файлы типа doc, xlsx, txt, pdf и другие, доступны для редактирования непосредственно в веб-версии хранилища (через браузер). Что бы открыть такой файл просто щелкните по нему 2 раза левой кнопкой мыши, или же через контекстное меню.
Для сохранения файлов в облако вам достаточно будет просто выделить и перетащить их в окно браузера.
Что бы создать файл или папку в облаке вам необходимо нажать на кнопку «Создать», которая расположена в левом верхнем углу и выбрать тип файла или папки. Тут же вы можете выбрать пункт «Загрузить файл».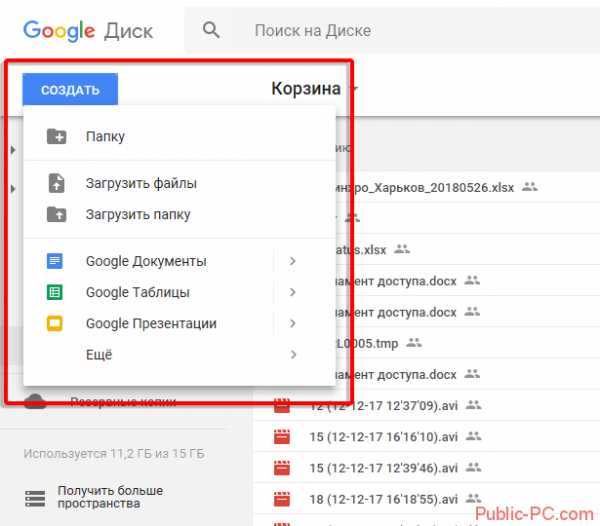
Стоит отметить очень полезные функции Гугл Диска:
- Сохранение истории изменения файлов или папок с возможностью восстановления предыдущих версий, которые вы вносили ранее. История файлов хранится на протяжении 30 дней. При общем доступе к файлу вы можете просматривать историю редактирования и узнать кто именно производил изменение файла или папки. Для просмотра истории файла и восстановлении предыдущих версий вам необходимо открыть «Свойства» и перейти во вкладку «История».
- Типы файлов, которые Гугл облако поддерживает. Общее количество типов впечатляет, и оно постоянно растет. Стандартно доступно более 30 видов файлов, которые Гугл диск позволяет редактировать и просматривать непосредственно с веб-интерфейса на любом устройстве. Что очень радует, для тех типов файлов, которые Google Диск не поддерживает, вы можете установить сторонние приложения. Для установки дополнительных приложений в меню «Создать» выберете пункт «Ещё» и затем «Подключить другие приложения». Другие приложения устанавливаются в виде расширений для браузера. Лучше всего для работы Google Диске использовать браузер Google Chrome, так как все расширения, которые предлагают установить доступны с магазина расширений Гугл.
- Дисковое пространство в облаке, которое сервис предоставляет бесплатно – это 15 Гб, что довольно много. Но стоит учитывать, что это пространство вам отводится не только под хранение файлов, но и для хранения почтовых сообщений и вложений в Gmail, а также Google Photo (если вы пользуетесь такой функцией). Google также предлагает расширить дисковое пространство, для этого необходимо оформить платную подписку.
- Совместный доступ. Такая функция полезна тем, что можно предоставить доступ к просмотру или редактированию файла определенным людям или всем, у кого есть ссылка на этот файл. Таким образом можно начать совместное редактирование или просмотр определенного файла. Это полезно тем, что вам не придется отправлять один и тот же файл разным людям, ждать пока они отредактируют его, вернут обратно и вам необходимо будет это все сравнить, достаточно будет сделать ссылку и отправить её всем, кому необходимо дать доступ. Для редактирования файла не обязательно иметь Google аккаунт.
Установка программы Google диск на компьютер и работа с ней
Для скачивания и установки программы вы можете перейти на главную страницу Гугл диска и нажать на пункт меню «Скачать», или перейти по следующей ссылке: https://www.google.com/drive/download/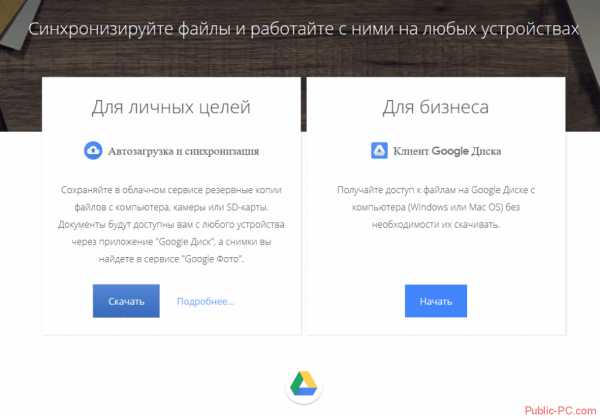
После скачивания запустите установку, в ходе которой вам будет предложено войти в свой Гугл аккаунт, что бы приложение могло получить доступ к вашему облачному хранилищу и синхронизировать с ним файлы и папки на вашем компьютере в будущем.
При установке вам будет предложено место где расположить папку Google диска, а также файлы и папки, которые будут синхронизироваться с компьютером. Стандартно местоположение папки будет определено в папке пользователя на системном диске.
После установки вы увидите иконку Google Drive в трее (правый нижний угол экрана). В дальнейшем все настройки приложения вы сможете производить, кликнув правой кнопкой мыши по этому значку и в выпавшем меню выбрав нужное действие.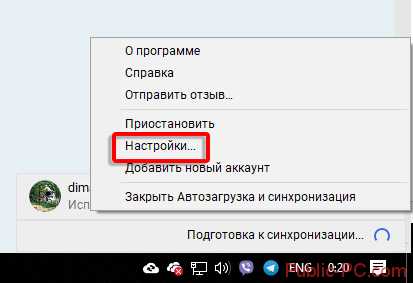
Завершив установку, вы можете запустить приложение, после чего начнется скачивание файлов из облака на ваш компьютер. При первом запуске программа даст вам выбор какие папки и файлы синхронизировать с компьютером.
Для того, чтобы сохранить файлы на облако вам достаточно будет скопировать нужные файлы в папку Гугл диска на вашем компьютере, после чего вы сможете проследить за ходом сохранения нажав левой кнопкой на иконку приложения.
Предоставление прав доступа
Чтобы предоставить доступ к папке или файлу и скопировать ссылку в буфер обмена вам достаточно будет открыть папку Google Диска и нажать правой кнопкой по необходимому объекту, затем в выпавшем меню выбрать пункт «Google Диск», а затем необходимое действие.
Такой пункт меню будет добавлен только в контекстном меню проводника, поэтому при использовании, например, Тотал Командера его уже не будет.
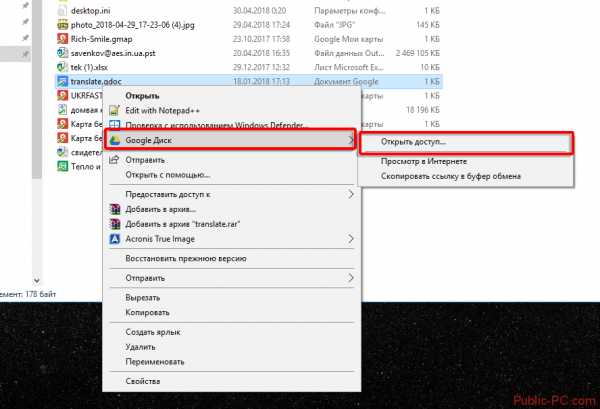 Принцип предоставления доступа («Открыть общий доступ») довольно запутанный. Для предоставления разного уровня доступа к файлам и папкам вам необходимо будет выбрать пункт «Открыть доступ…», далее откроется окно «Настройки совместного доступа», в котором вы можете:
Принцип предоставления доступа («Открыть общий доступ») довольно запутанный. Для предоставления разного уровня доступа к файлам и папкам вам необходимо будет выбрать пункт «Открыть доступ…», далее откроется окно «Настройки совместного доступа», в котором вы можете:
- Включить доступ по ссылке — это означает, что любой, у кого будет ссылка на этот файл сможет просматривать и редактировать его. Для этого необходимо будет нажать кнопку «Включить доступ по ссылке» и скопировать сгенерированный URL, чтобы потом отправить его.
- Предоставить доступ определенным людям, для этого в строке «Люди» необходимо будет ввести их адреса электронных почт. Также справа этого поля вы можете выбрать уровень доступа для людей, которым предоставляете доступ. Чтобы указать уровень доступа нажмите на меню и в выпавшем меню выберете подходящий уровень: редактирование, комментирование, просмотр. После этого нажмите кнопку «Готов». Все указанные люди получать сообщения на свои электронные почты с ссылками на предоставленный файл.
- В меню «Расширенные» вы сможете более тонко настроить уровни доступа, а также разрешить поисковикам индексировать ваш файл в интернете и выдавать его при поиске.
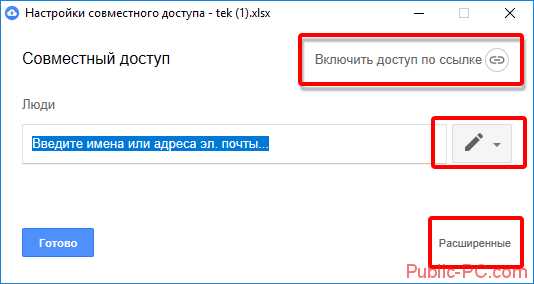
Настройки программы
Для того, чтобы попасть в настройки программы, вам достаточно кликнуть по иконке приложения и в открывшемся меню выбрать пункт «Настройки».
Перед вами откроется меню настроек, в котором вы сможете произвести настройки аккаунта, Гугл диска и папки на вашем устройстве.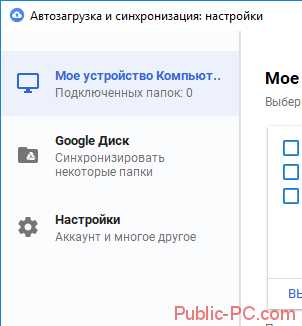
Мое устройство Компьютер
В этом пункте вы сможете выбрать папки на вашем компьютере для синхронизации с облаком или изменить текущие папки, которые сохраняют файлы на Гугл диска.
Тут же можно настроить параметры удаления, а именно разрешить синхронное удаление файлов. При удалении файла из папки на вашем компьютере файл будет удаляться и в облаке, такой параметр можно разрешить или запретить удаление файлов облака.
Также вы можете настроить опцию автоматического сохранения из USB-устройств и SD-карт, что позволит автоматически закачивать все файлы на облако при подключении или обнаружении таких устройств.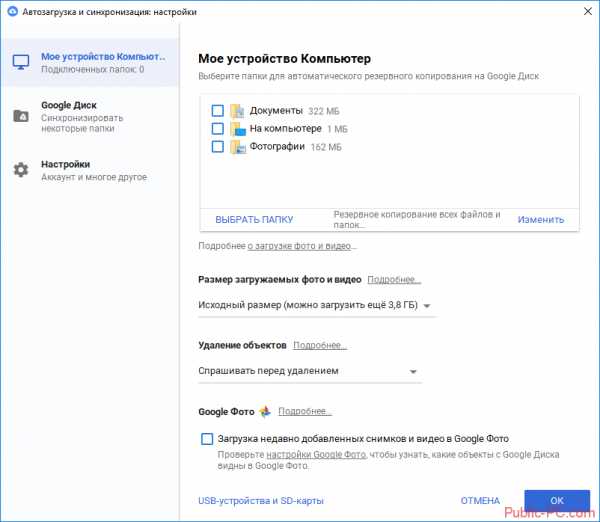
Google Диск
В этом пункте вам предоставляется возможность выбора или изменения местоположения основной папки Google Диска.
Также вы можете выбрать папки, которые будут синхронизироваться с облаком, для этого поставьте галки напротив нужных вам папок. Все папки, которые вы не выберите не будут сохранены на компьютере, но останутся на облаке и будут доступны в веб-версии.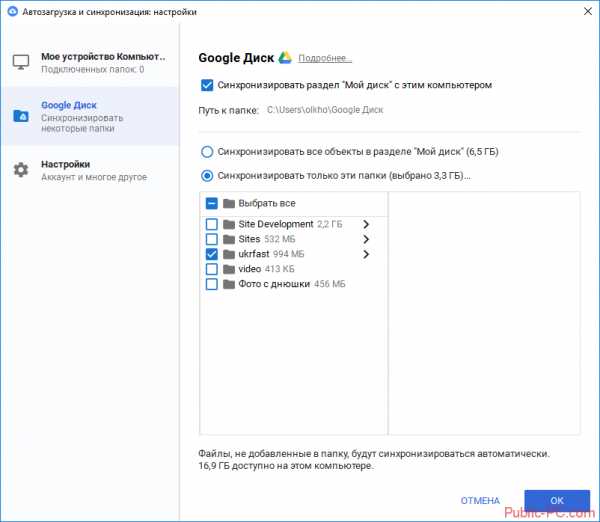
Настройки
Тут вы можете настроить показ уведомлений при удалении объектов из папок с общим доступом, а именно отключить или включить их. Также активировать опцию автоматического включения приложения при загрузке системы и визуализацию статуса синхронизации при помощи значков.
В настройках сети вы можете выставить ограничения по скорости на скачивание и загрузку информации на облако.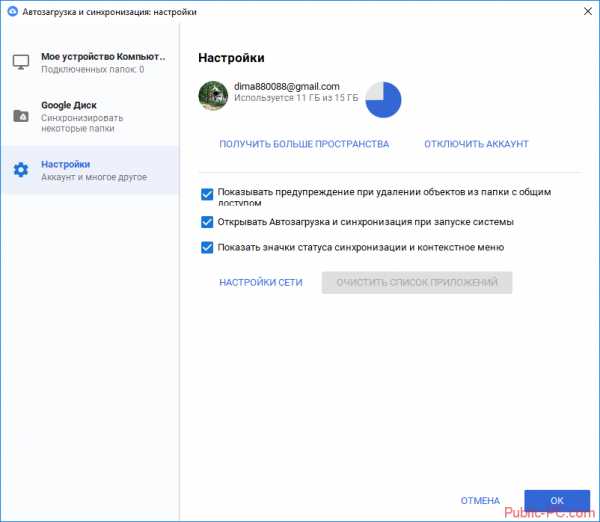
Google Диск для мобильных устройств
Облако предоставляет доступ для разных мобильных устройств. Приложение Google Диск вы можете скачать с магазина приложений.
Ссылка на скачивание для Android: https://play.google.com/store/apps/details?id=com.google.android.apps.docs&hl=ru
Ссылка на скачивание для iOS: https://itunes.apple.com/ru/app/google-drive-хранилище/id507874739?mt=8
Установив данное приложение на своё устройство, вы получаете доступ к своим файлам, но для этого вам необходимо подключение к интернету.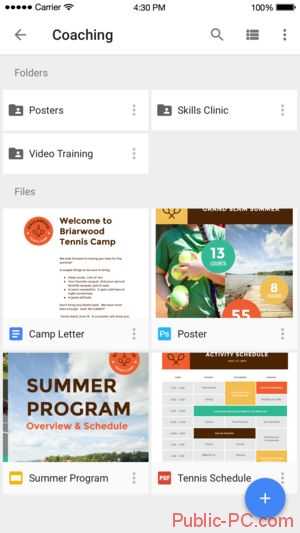
Приложение имеет полезную функцию – это автоматическое сохранение фотографий с устройства. Эту опцию можно настроить, что бы она автоматически сохраняла фотографии на Гугл диск при любом подключении к интернету, или же только при подключении к точке доступа Wi-Fi. Такая функция очень полезна, так как при утере или поломке устройства все ваши фотографии будут сохранены и доступны вам на облаке, откуда вы можете скачать их или предоставить доступ другим людям.
В приложении на телефонах присутствует строка поиска, с помощью которой вы сможете быстро найти нужные файлы. Для редактирования файлов вы сможете воспользоваться веб версией Гугл диска, оптимизированной под мобильные устройства, для редактирования файлов вам достаточно в приложении выбрать нужный файл, после чего он автоматически откроется в браузере на странице для редактирования.
Заключение
У компании Google получился довольно неплохой продукт. Google Диск является одним из популярных облачных хранилищ, и подойдет многим. Неотъемлемым плюсом и привилегией над другими похожими хранилищами является возможность редактирования файлов непосредственно из веб-версии, что хорошо экономит время. Также стоит понимать, что продукт постоянно обновляется и в течении короткого времени разработчики устранили большое количество недостатков, это уверено ведет Google Диск к первому месту.
public-pc.com
Яндекс Диск, Mail ru, Google Диск
Облако – это сервис, на котором можно хранить данные и легко ими управлять. То есть на него можно загрузить свои файлы, работать с ними прямо в Интернете, в любой момент скачать их, а также передать другому человеку.
Любой пользователь может совершенно бесплатно получить такой сервис в свое распоряжение. Фактически это собственный жесткий диск в Интернете.
Можно сказать, это что-то вроде Локального диска компьютера, но только с возможностью пользоваться им на любом устройстве, где есть Интернет. Плюс к этому можно передавать файлы другим пользователям, просто прислав им ссылку для скачивания.
Итак, облако нужно чтобы:
- Хранить файлы и папки с файлами
- Работать с ними на любом компьютере или смартфоне, на котором есть Интернет
- Легко и быстро передавать файлы другим людям
Таким образом, оно заменяет флешки, диски и прочие устройства для переноса информации.

То есть я могу загрузить нужные мне файлы на такой сервис и на любом другом компьютере, где есть Интернет, с ними работать. Это могут быть документы, книги, музыка, видео – в общем, любые файлы.
Изначально доступны они только мне, но при желании я могу сделать какие-то из них публичными. Тогда их можно будет скачать.
То есть будет сформирован специальный адрес в Интернете (ссылка), по которому файл можно будет сохранить на компьютер. Этот адрес я могу отправить любому человеку (например, в скайп или через почту), и человек сможет скачать мой файл.
Где и как получить облако
Есть сайты, которые дают пользователям облака. Это как с почтой: есть сайты, на которых можно ее получить. Идем на такой сайт, регистрируемся и получаем облачный сервис для хранения данных.
Нам выделяется какой-то определенный бесплатный объем. На некоторых сервисах он весьма приличный 50-100 ГБ. Если хотите больше, то это за деньги.
А можно несколько раз зарегистрироваться и, соответственно, получить несколько бесплатных объемов. Все бесплатно, все законно!
Самый простой способ получить облако – сделать это там, где у Вас находится почта. Дело в том, что крупнейшие почтовые сайты (Яндекс, Mail, Gmail) бесплатно раздают такие сервисы. Нужно только захотеть.
То есть Вам даже регистрироваться не нужно. Просто открываете свою почту и указываете, что хотите получить облако. Вам сразу же его дают.
Сайты, которые бесплатно раздают облака
Яндекс.Диск – облачный сервис от Яндекса. Если у Вас там есть почта, то у Вас есть и такой диск. Бесплатно и навсегда дается 10 ГБ.
Для получения Яндекс.Диска нужно открыть сайт yandex.ru и зайти в свою почту. Затем открыть вкладку «Диск» (вверху).
С Вами поздороваются и предложат скачать специальную программу на компьютер для удобной работы с Яндекс.Диском.
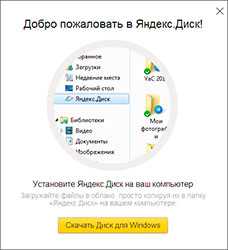
Лучше сразу этого не делать – ее всегда можно установить позже. Рекомендую закрыть это окошко и сначала научиться пользоваться Яндекс.Диском без программы.
Вот и все! Загружайте файлы, сортируйте их, делитесь, удаляйте. В общем, облако у Вас уже есть. На него даже уже загружены кое-какие файлы и папки с файлами для примера.
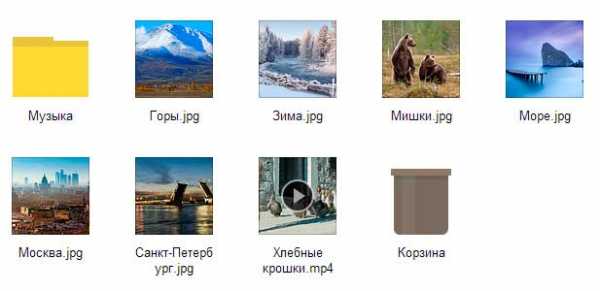
Эти файлы всегда можно удалить. Но рекомендую сначала немного с ними поработать. То есть использовать их в качестве учебных материалов.
Для дальнейшего доступа к Яндекс.Диску нужно проделать все те же самые шаги: открыть сайт yandex.ru, открыть свою почту, перейти во вкладку «Диск».
А можно установить и настроить специальную программу «Диск для Windows» и пользоваться облаком прямо со своего компьютера - не заходя на сайт yandex.ru
Облако Mail.ru – сервис от почтового сайта mail.ru. Бесплатно дается 25 ГБ.
Для получения этого добра нужно всего лишь иметь почтовый ящик mail.ru. Если он есть, то и облако у Вас тоже есть.
Чтобы в него зайти, нужно открыть сайт mail.ru и открыть свою почту. Затем вверху нажать на кнопку «Облако».
Откроется Ваш личный облачный сервис. В него уже загружены некоторые файлы для примера. Их можно удалить, а можно и оставить. В общем, Ваше облако уже готово к работе.
Можно им пользоваться прямо так, через почту, а можно скачать и установить специальное приложение (программу). Тогда облако будет доступно прямо с компьютера – на Рабочем столе появится ярлык для его моментального открытия.
Диск Google (Google Drive) – сервис, который «прикреплен» к почте gmail.com. Бесплатно выделяется 15 ГБ.
Чтобы в него попасть, нужно зайти в свой электронный ящик на сайте gmail.com. Затем нажать на картинку с маленькими квадратиками рядом с Вашим именем (вверху справа) и нажать на пункт «Диск».
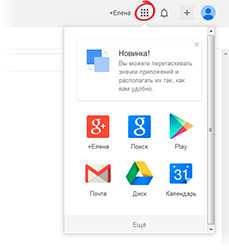
Возможно, после этого Гугл задаст Вам пару вопросов. Чуть ниже, на картинках, показано, что ему следует в этом случае ответить.
После этого загрузится Ваше личное облако. На нем уже будет папка с несколькими файлами. Можно эту папку со всем содержимым удалить, а можно и оставить – как хотите.
Итак, диск готов к работе. Можно начинать закачку!
Открывается оно точно таким же образом – через почту. А можно установить специальную программу. Тогда оно будет доступно с Вашего компьютера.
Как мне показалось, это облако гораздо сложнее в использовании, чем все остальные. Не каждый разберется. Но есть определенные плюсы, которых нет в других сервисах. Например, прямо в нем можно создать документ, презентацию, таблицу, форму или рисунок.
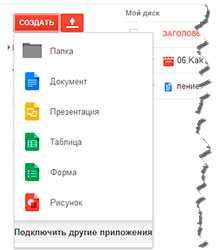
То есть прямо в Интернете откроется программа для создания файла нужного типа. Она достаточно проста и позволяет как создать файл, так и сохранить его на Google Диск, а также скачать на компьютер в нужном формате.
Такие программы можно использовать вместо Word, Excel, Power Point. Очень удобно, когда приходится работать за компьютером, на котором они не установлены.
Какой сервис лучше
Как показали разнообразные тесты, «почтовые» облака, о которых я только что рассказывал, превосходят по качеству, удобству и бесплатным возможностям все остальные подобные сервисы.
Не буду вдаваться в подробности, но места распределились следующим образом:
1. Яндекс.Диск
2. Облако Mail.ru
3. Google Диск
Поэтому я Вам рекомендую все-таки пользоваться одним из этих сервисов. Если у Вас нет электронного ящика ни на одном из них, то нужно просто зарегистрироваться. У Вас и почта новая будет (которой, кстати, совсем необязательно пользоваться) и облако.
Конечно, есть и другие сайты, на которых можно бесплатно получить облачный сервис. Но у большинства из них в бесплатных версиях имеются разные неприятные ограничения.
Но есть один, который выгодно отличается от всех остальных (в том числе и от «почтовых»). Он лучше всего подходит для передачи файлов другим людям. Его адрес: mega.co.nz
Mega – этим сервисом имеет смысл пользоваться тем, кто размещает файлы для скачивания. Дело в том, что через специальные программы-загрузчики типа MiPony их очень быстро и легко можно сохранить на компьютер. Гораздо легче и быстрее, чем с других облачных сервисов. Бесплатно выделяется объем 50 ГБ.
Изначально сайт открывается на английском языке. Для перехода на русскую версию щелкните по кнопке Menu (вверху справа), из списка выберите пункт Language, затем нажмите на Русский и на кнопку Save.
На всякий случай, приведу еще два неплохих облачных сервиса:
Dropbox – бесплатно выделяется 2 ГБ.
One Drive – 7 ГБ бесплатно.
Как управлять облаком
Управлять им можно на том самом сайте, где его получили. Заходите туда под своим логином и паролем, переходите в определенный раздел и получаете доступ к облаку.
А можно это делать еще проще, удобнее и, что самое главное, намного быстрее: при помощи небольшого приложения (программы).
У каждого сервиса она своя, то есть загружать ее нужно именно с того сайта, на котором у Вас облако.
Это приложение позволяет быстро и легко загружать, смотреть, скачивать файлы и папки с файлами с Вашего облачного сервиса. Занимает оно совсем немного места, и установить такую программу можно на любой компьютер или смартфон (не только на Ваш).

Как установить приложение. Открываете свое облако и в нем на видном месте будет ссылка или кнопка на скачивание. На картинках ниже показано, где такая кнопка в «почтовых» облачных сервисах.
Загружаете файл программы и открываете его. Начнется установка. Чуть ниже дана иллюстрированная инструкция для каждого «почтового» сервиса. Делайте все так, как на картинках, и приложение установится.
Яндекс.Диск:
Облако Mail.ru:
Google Drive:
Как пользоваться приложением
После установки приложения на Рабочем столе появляется ярлык программы. При помощи него мы и будет работать с облаком.
При первом запуске программы Вас попросят ввести данные от облака. Печатаете адрес своей почты и пароль от нее. Затем соглашаетесь с условиями сервиса и нажимаете «Войти».
Теперь при открытии значка программы будет открываться Ваше облако прямо в компьютере – в обычной папке.
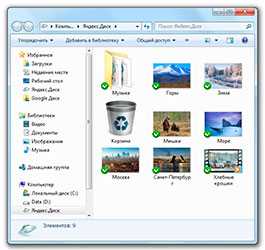
Также вместе с открытием приложения в трее появляется его значок.
Это там, где часы компьютера – в правом нижнем углу экрана (на панели задач, там, где остальные значки).

Этот значок может прятаться под маленькой стрелкой рядом с алфавитом.
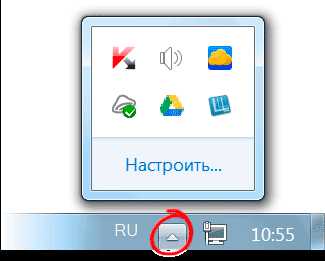
При помощи него можно управлять приложением. Для этого нужно щелкнуть по нему левой или правой кнопкой мышки.
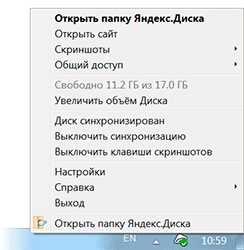
Синхронизация файлов/папок. Это самая сложная для понимания часть, но с ней обязательно нужно разобраться для успешной работы с приложением.
Смысл синхронизации заключается в том, что компьютер или смартфон, на котором установлено приложение, должен соединиться с Вашим облаком и закачать с него или на него файлы.

Этот процесс должен обязательно завершиться, иначе мы не сможем пользоваться загруженными данными. Происходит синхронизация через Интернет. То есть без Интернета она просто невозможна.
Рассмотрим следующую ситуацию. На моем облаке уже есть загруженные файлы и папки с файлами.
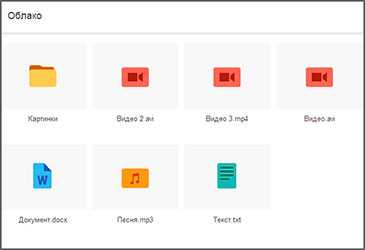
Кстати, изначально, при получении облака, на нем уже есть кое-какая информация. Так что если Вы специально ее не удаляли, то несколько файлов там имеется.
Я установил на компьютер приложение, открыл его, ввел логин и пароль. Открылась папка с облаком. Так вот все данные, которые были на нем изначально, должны в эту папку закачаться. То есть мое облако и компьютер должны синхронизироваться.
Получается все файлы, которые есть на облаке, скачиваются в мой компьютер в эту самую папку. И если их немного и они небольшого размера, то это процесс произойдет быстро - я его могу даже не заметить.
А вот если файлы большого размера, а Интернет у меня не очень-то быстрый, то синхронизация займет какое-то время.
На практике это выглядит так: я открываю ярлык приложения и вижу пустую папку, хотя точно знаю, что на моем облаке есть файлы.
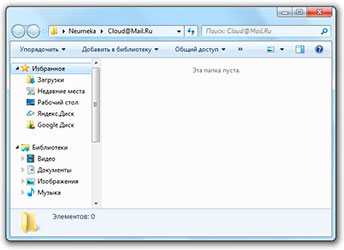
Обычно в этом случае пользователи начинают нервничать – переживают, что их файлы удалились. На самом деле, все они на месте. А не видим мы их потому, что еще не завершена процедура синхронизации.
И это можно проверить. Когда синхронизация в процессе, значок приложения (тот, который в трее) как будто бы двигается.
И если мы по нему щелкнем, то в открывшемся меню будет пункт, свидетельствующий о продвижении процесса.
Фактически в этот момент происходит скачивание файлов из Интернета. То есть сам Интернет может из-за этого работать медленнее.
При необходимости синхронизацию можно выключить. Для этого щелкнуть по значку приложения в трее и выбрать в меню соответствующий пункт. Кстати, там же можно полностью выйти из программы.
В общем, пока идет синхронизация, файлы не будут доступны. То же самое происходит и при переносе информации с компьютера на облако.
Как закачать файл (папку с файлами) на облако. Для этого нужно всего лишь скопировать нужные файлы, а затем вставить их в папку приложения.
Копирование/вставка происходит как обычно, но вот после этого все перенесенные файлы должны синхронизироваться. Иначе они не будут загружены в Интернет на Ваше облако.
В приложении Облако Mail.ru этот процесс происходит мгновенно. Причем, даже для файлов большого размера (от 1 ГБ).
В программе Яндекс.Диск синхронизация занимает какое-то время, но все равно происходит быстро.
У меня при достаточно медленном Интернете файл размером 1 ГБ загрузился всего за несколько минут. При прямой закачке его на облако (без приложения) этот процесс занял бы более часа.
А вот Google Диск в этом плане отстает. Видимо, данное приложение работает по другой технологии, и синхронизация занимает столько же времени, сколько обычная загрузка файла.
Мои результаты могут отличаться от Ваших. Возможно, у Вас процесс синхронизации будет происходить быстрее или наоборот медленнее, чем у меня.
Как скачать файл (папку с файлами) с облака. Все файлы, которые Вы хотите скачать на свой компьютер или телефон с приложения, должны быть полностью синхронизированы.
Перенести их на компьютер можно обычным копированием. То есть открываете приложение, копируете нужные файлы и вставляете их в выбранную Вами папку компьютера. Вот и все! Пару секунд – и файлы скачаны.
Минусы облачных сервисов
У всего есть как плюсы, так и минусы. И у облачных сервисов они также имеются. Перечислю основные:
1. Потребление памяти. Другими словами, работа облачных сервисов «напрягает» компьютер. В случае с Яндекс.Диском и Облаком.Mail.ru нагрузка несущественна, а вот Google Диск довольно прожорлив. Современные компьютеры этого могут и не заметить, а вот стареньким придется попыхтеть.
2. Безопасность. Так как облако – это Интернет-сервис, то всегда есть определенная вероятность того, что Ваши файлы могут попасть в чужие руки. Конечно, современные технологии защиты данных эту вероятность сводят к минимуму, но риск есть всегда. Тем более, что сервис публичный.
3. Нужен Интернет. Без Интернета Вы не сможете пользоваться ни одним облачным сервисом.
Дополнительная информация
На случай, если Вам недостаточно информации, предоставленной в данном уроке.
У каждого облачного сервиса есть подробная инструкция по использованию. Пользователи ее не особо жалуют, но в ней действительно много полезной и интересной информации.
Вот ссылки на инструкции к самым популярным сервисам:
До новых встреч!
www.neumeka.ru
Гугл Диск — войти в аккаунт через браузер
Войти в Гугл диск можно с компьютера или через мобильное приложение. Для этого достаточно указать данные учетной записи Gmail и при необходимости пройти проверку безопасности. После этого откроется главная страница со всеми доступными файлами.
Вход в личный кабинет
Чтобы выполнить вход в Google Drive необходима учетная запись Gmail. Ее можно использовать на нескольких устройствах одновременно. В личном кабинете можно настроить дополнительные параметры для работы с облаком.
Способ 1: Через браузер
Основные параметры личного кабинета доступны в веб-версии Гугл Драйв. Чтобы войти в облако с компьютера или мобильного устройства (телефона, планшета), выполните следующие действия:
- Перейдите по адресу google.com/drive/ и нажмите на синюю кнопку «Перейти к диску».
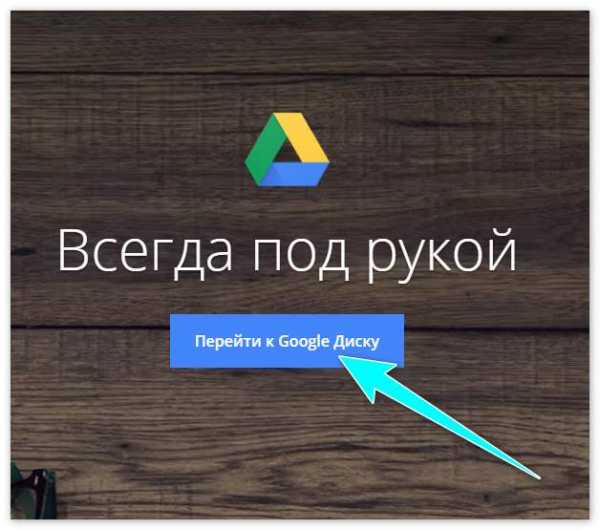
- Здесь будет предложено ввести данные учетной записи. Для этого используйте адрес электронной почты Gmail и пароль.
- После этого откроется «Моя страница». На главном экране отобразятся доступные для редактирования документы, презентации, таблицы.
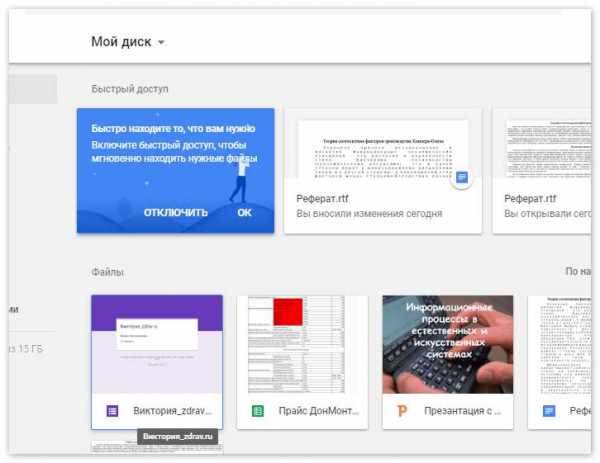
Чтобы перейти в настройки, зайдите в аккаунт и нажмите на значок в виде шестеренки (правый верхний угол). Здесь отображается основная информация, параметры уведомлений.
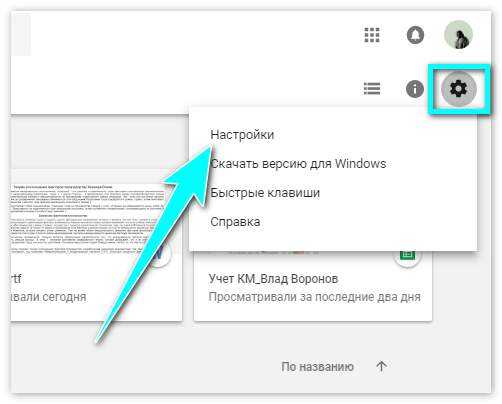
Внимание! Чтобы сменить текущий профиль кликните на значок в правом верхнем углу. После этого нажмите «Добавить новый» или выберите уже существующий.
Способ 2: Через приложение
Загрузите мобильное приложение для вашей платформы через Play Market или App Store. Запустите его и выполните следующие действия:
- Авторизуйтесь с помощью аккаунта Гугл, если это не произошло автоматически.
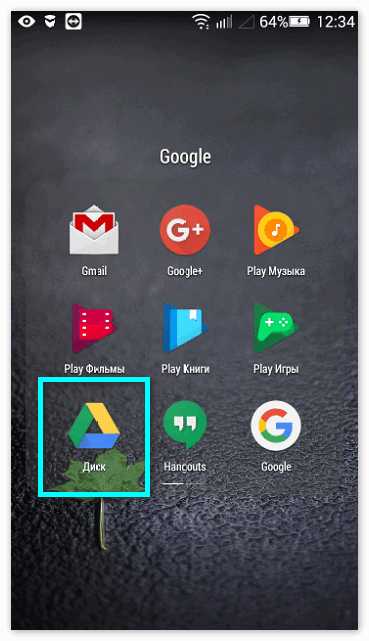
- На главном экране вызовите дополнительное меню свайпом вправо.
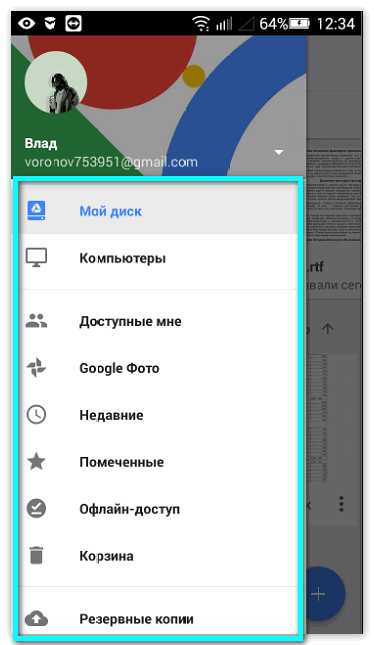
- Пролистайте список вниз и нажмите «Настройки».
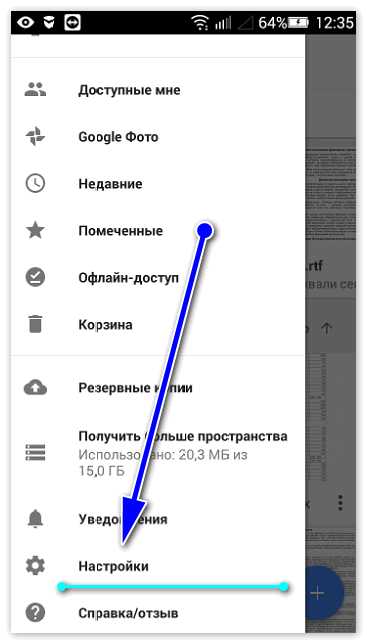
Здесь отобразятся доступные параметры для синхронизации данных онлайн, создания резервных копий. Чтобы настроить уведомления или очистить кэш, кликните на нужную строчку и подтвердите действие.
Особенности личного кабинета
Чтобы зайти в управление всеми аккаунтами Google и связанными сервисами, перейдите по адресу myaccount.google.com. Если вы уже авторизованы на других вкладках, то вводить логин и пароль не придется. Здесь можно:
- Быстро попасть на другой связанный сервис Гугл (почта, фотографии, диск).
- Просмотреть историю посещений с других устройств через браузер.
- Открыть облачное хранилище, очистить корзину, восстановить файлы из Google Disk.
- Настроить управление историей местоположения.
- Перейти в другой личный кабинет учетной записи, сменить логин и пароль.
Все изменения применяются для каждого сервиса отдельно, но некоторые параметры безопасности можно выбрать для всех устройств и связанных приложений. Для этого зайдите в учетную запись и включите синхронизацию. Резервные копии будут сохраняться на сервер в Интернете.
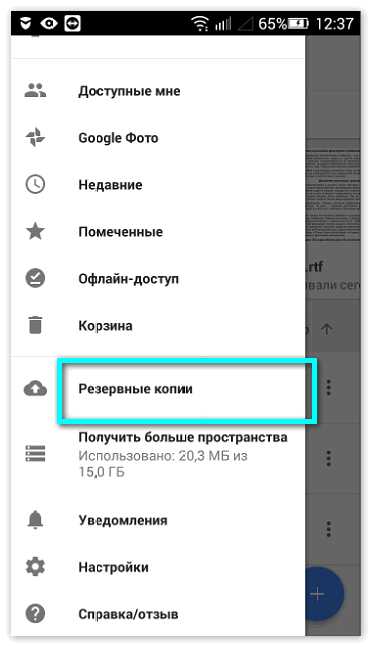
Личный кабинет позволяет настроить основные параметры безопасности и синхронизации данных. Через него можно осуществлять управление всеми связанными аккаунтами и приложениями. Здесь же доступные дополнительные конфигурации.
xn----7sbaruhf3cgg7c6c.xn--p1ai
Храним файлы в облаке. Инструкция по установке и настройке Google Диск
Здравствуйте дорогие посетители! Если вы зашли на эту страницу, то скорее всего вас интересует вопрос, по хранению файлов в облаке. Я сейчас напишу и как уже принято на этом сайте, покажу в картинках, как установить и настроить Google Диск. Но думаю, что не лишним будет написать несколько слов о том, что такое облачные хранилища, зачем они нужны и рассказать немного о Google Диск, он же Google Drive.
Простыми словами, облачное хранилище, это сервис, который предоставляет для вас определенное место в интернете для хранения ваших файлов. Одним из таких сервисов является Google Диск. Он вместе с Яндекс.Диск почти одновременно появился на рынке и начал предоставлять свои услуги. Есть еще много подобных сервисов, среди которых стоит выделить Dropbox, возможно о нем будет отдельная статья.
Почему я буду писать сегодня именно о Google Диск? Как вы уже наверное догадываетесь, я сам им сейчас пользуюсь, и как раз вчера переустановил системы и нужно снова установить на компьютер эту программу, как раз скриншотов наделаю :).
Удобство таких сервисов, в частности и Google Drive, в том, что вы получаете такую себе “флешку” в интернете, на которой вы можете хранить информацию, и что самое главное, иметь к ней доступ из любого места где есть интернет и возможность зайти на сайт сервиса. Все что нужно, это только знать свой логин и пароль для доступа. Конечно же компания Google создала приложения для компьютеров, планшетов и смартфонов на разных платформах. Все это для удобства использования сервиса Google Диск.
Сразу после регистрации, вам будет бесплатно предоставлено 5 Гб для хранения файлов. За 2,5 доллара можно увеличить до 25 Гб, и это не придел.
Думаю хватит этой никому не нужной теории :), давайте перейдем к делу.
Для использования Google Диск нужно создать аккаунт в Google.
Конечно же, нужно зарегистрироваться в Google, для того, что бы получить логин и пароль. О том, как создать аккаунт в Google, можете почитать в статье Как создать электронную почту (E-mail)? На примере Gmail. Или если вы уже используете хотя бы один из сервисов Google, например Gmail, то для входа в Google Диск можно использовать логин и пароль, который у вас уже есть.
Для того, что бы зарегистрироваться в Google Drive, или подробнее ознакомится с его возможностями, зайдите на страницу https://drive.google.com/start. Нажмите справа кнопку “Перейти в Google Диск”.
Если вы уже авторизорованы, то появится веб-версия сервиса Google Диск. Ну а если нет, то появится страница, на которой нажимаем кнопку “Зарегистрироваться” и проходим процесс регистрации.
После регистрации войдите на сайт под своими данными.
Как установить Google Диск на компьютер?
Вот мы и подошли к самой главной части этой статьи, сейчас будем устанавливать программу, которая позволит удобно работать с Google Диском.
Снова заходим на https://drive.google.com/start. Переходим на страницу “Загрузка”.
Выбираем версию для компьютеров и нажимаем “Загрузить”.
Появится окно, в котором просто нажимаем “Принять условия и установить”.
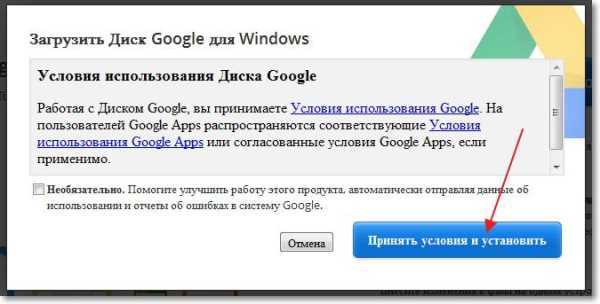
Сразу появится сообщение, что загружается Диск Google. Затем пойдет установка.
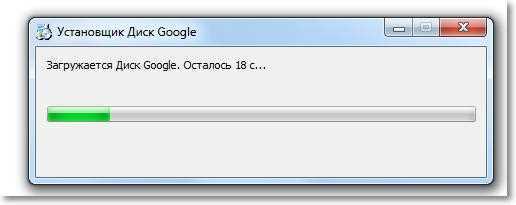
По завершению установки, нажмите “Закрыть”.
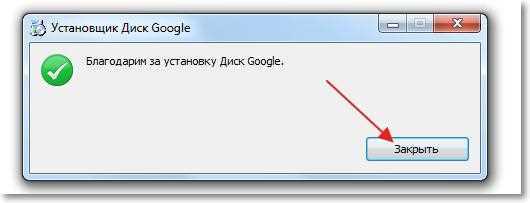
Все, установка закончена. Программа сама запустится, нажимаем кнопку “Войти”. Вводим свой адрес электронной почты и пароль, и снова нажимаем “Войти”.
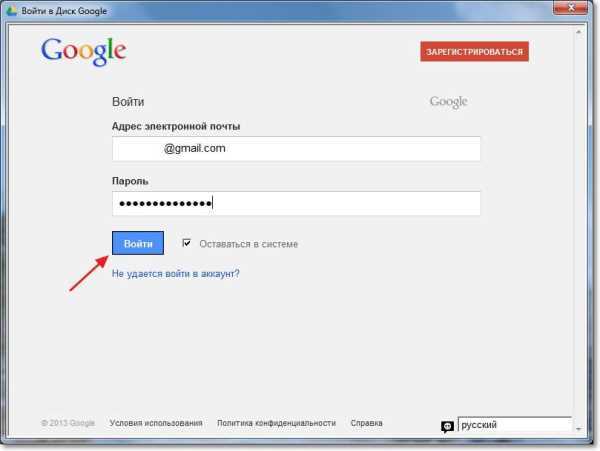
Появится окно, в котором нажимаем “Вперед”.
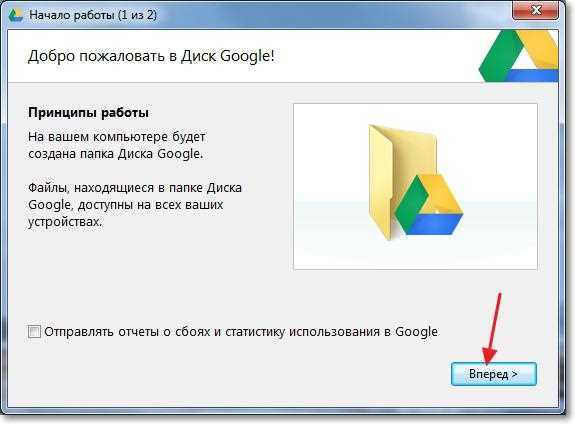
В следующем окне, программа сообщит, что все файлы, которые уже находятся на Google Диск будут синхронизированы с специально созданной папкой на вашем компьютере. Для дополнительных настроек нажмите “Расширенные настройки”, но там ничего интересного вы не увидите, можно сменить размещение этой самой папки, и указать можно ли запускаться Google Диск при включении компьютера, и по сути все. Нажмите кнопку “Синхронизировать”.
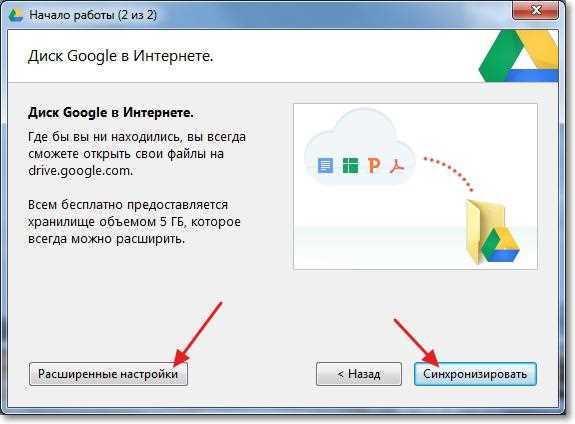
Собственно и все.
Как пользоваться Google Диск на компьютере?
На рабочем столе появится папка Google Диск, так же она будет отображаться и в проводнике. Переместив файлы в эту папку, они автоматически загрузятся в облако и вы сможете получить к ним доступ с любого устройства. Или же, при добавлении файлов с другого устройства, допустим планшета, они автоматически появляться в этой папке.
Мне например, когда нужно перекинуть фотографии с телефона на компьютер, просто выгружаю их на Google Диск, затем на компьютере захожу в папку Google Диск и копирую их оттуда. Это даже быстрее, чем подключать телефон по кабелю.
Так же на панеле задач (в трее), появится значок программы, нажав на него правой кнопкой, можно посмотреть сколько у вас еще осталось свободной памяти на Google Диск, так же можно перейти к настройкам программы.
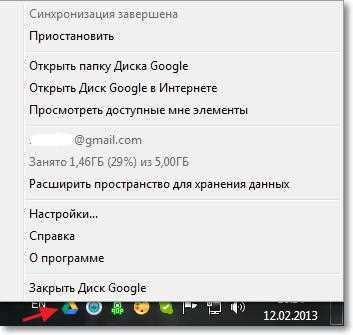
Вот и все, мы с вами установили и настроили программу, которая позволяет комфортно работать с облачным хранилищем Google. Такие программы доступны и для мобильных платформ, в магазинах приложений, таких как Google Play, App Store и т. д. Можете без проблем установить их. Ну, вроде бы все. Удачи!
pcsch.pro
Download Google Drive
Change language: Afrikaans العربية azərbaycan dili български বাংলা català čeština dansk Deutsch Ελληνικά English (Australia) English (Canada) English (India) English (United States) English (United Kingdom) español (Latinoamérica) español (México) español (Argentina) español eesti euskara فارسی suomi Filipino français français (Canada) galego ગુજરાતી हिन्दी עברית hrvatski magyar հայերեն Indonesia íslenska italiano 日本語 ქართული ខ្មែរ ಕನ್ನಡ 한국어 ລາວ lietuvių latviešu മലയാളം монгол मराठी Bahasa Melayu नेपाली Nederlands norsk bokmål ਪੰਜਾਬੀ polski português (Brasil) português (Portugal) română русский සිංහල slovenčina slovenščina српски svenska Kiswahili தமிழ் తెలుగు ไทย Türkçe українська اردو Tiếng Việt 中文 (简体, 中国) 中文 (繁體字, 中華人民共和國香港特別行政區) 中文 (繁體, 台灣) isiZulu
www.google.by
Как загрузить файлы в облако? Бесплатно и просто, обзор сервисов
В век высоких технологий и глобализации сети Интернет, без которого не может обойтись современный человек, хочется легко и удобно иметь доступ к своим файлам с любого устройства, поэтому самый простой способ – иметь облачное хранилище. У многих пользователей может возникнуть вопрос: “как загрузить файлы в облако?”С этим мы сейчас и разберемся 🙂
––––– РЕКЛАМА –––––
Данная статья расскажет вам основные способы размещения файлов в популярных облачных хранилищах.
1.Google Drive
Google Drive имеет возможность загрузки файлов любых форматов, также его фишкой является онлайн работа с документами, которую предоставляет сервис Google Docs (подробнее об онлайн редактировании файлов Word можно прочесть здесь).Загрузить файлы и фото в облако можно при помощи:
- КомпьютераПеретаскиванием: необходимо открыть страницу drive.google.com (вы должны быть зарегистрированы) в браузере и перетащить файлы(папки) с вашего компьютера в область папки облачного хранилища.Загрузка в папку Google Drive: необходимо установить Google Drive на Windows или Mac, найти папку во внутренней памяти компьютера и перетащить в нее нужные файлы, после они будут доступны в вашем облаке.
- Android и IOS-устройствНеобходимо открыть приложение Google Диск на смартфоне и, нажав кнопку , выбрать Загрузить, после можно выбрать нужные файлы. Загруженный контент появится в папке “Мой диск”.
2.Яндекс.Диск
Яндекс.Диск является бесплатным и удобным облачным сервисом, особенно если вы привыкли пользоваться продуктами от Яндекс. Козырем данного хранилища служит его интеграция с офисным пакетом Microsoft Office, также имеет возможность редактирования фотографий при помощи встроенного графического редактора.
Загрузить файлы в облако можно при помощи устройств, перечисленных ниже.
- КомпьютераПеретаскиванием: необходимо открыть страницу disk.yandex.ru (вы должны быть зарегистрированы) в браузере и перетащить файлы(папки) с вашего компьютера в область папки облачного хранилища.Загрузка в папку Яндекс.Диск: необходимо установить Яндекс.Диск на Windows или Mac, найти папку во внутренней памяти компьютера и перетащить в нее нужные файлы, после они синхронизируются и станут доступны в вашем облаке.
- Android и IOS-устройствПриложение Яндекс.Диска может загружать не только файлы, находящиеся на телефоне, но и делать фотографии, сразу сохраняя их на Диск. Необходимо открыть приложение Яндекс.Диск на смартфоне, выбрать папку, в которую вы хотите поместить документ, фото и нажать кнопку . Далее вам предложат список данных, которые вы можете добавить. P.S. Чтобы добавить фото из галереи IOS-устройств, необходимо выбрать нужный альбом, отметить фото, которые вы бы хотели переместить и нажать Готово.
3.OneDrive
OneDrive – это облачное хранилище от Microsoft, является встроенным сервисом в операционной системе Windows 10, что позволяет документам и фотографиям на вашем компьютере автоматически синхронизироваться с облаком (данную функцию можно отключить в настройках). Фишкой является поддержка Office Online, интегрированного в OneDrive. (подробнее об онлайн редактировании файлов Exсel можно прочесть здесь)
Загрузить файлы в облако можно при помощи устройств, перечисленных ниже.
––––– РЕКЛАМА –––––
- КомпьютераВеб-сайт: необходимо зайти в свою учетную запись, после перейти в папку, в которой вы бы хотели разместить свой файл и нажать кнопку Добавить. Далее необходимо выбрать нужные файлы и нажать Открыть. Также вы можете произвести процедуру загрузки файлов простым перетаскиванием, которое описывалось выше.Загрузка через приложение OneDrive: необходимо установить OneDrive на Windows 7, Vista (в Windows 10 приложение уже встроено в систему) или Mac, найти папку во внутренней памяти компьютера и перетащить в нее нужные файлы, после они синхронизируются и станут доступны в вашем облаке.Из Microsoft Office и Office 365: необходимый файл можно мгновенно сохранять в облако не закрывая документ, для этого в меню Файл выберете пункт Сохранить как, после- OneDrive и укажите папку, в которую хотите сохранить файл.
- Android, IOS и Windows phone-устройствДля начала необходимо установить приложение на устройство из Магазина приложений.Android: при помощи инструмента Выложить можно отправлять документы, музыку, видео, фото, записные книжки OneNote. Для этого необходимо перейти в приложение и выбрать нужную папку. Далее коснитесь значка Добавить в нижней части экрана, после нажмите Выложить.IOS: в приложении коснуться значка Добавить , который расположен в верхней части экрана. Выйдет небольшое меню, которое предложит: создать папку, снять видео или фото (откроется приложение камеры, всплывет уведомление, необходимо разрешить доступ OneDrive, нажав Да) и загрузить существующие файлы (появятся ссылки на приложения, через которые можно скинуть файлы в облако, выбрав нужные, нажмите Готово).Windows phone: в нужной папке приложения коснуться значка Добавить , в окне Выбор приложения выбрать источник отправляемого файла, найти нужный файл, выбрать его и нажать кнопку OK
4. Dropbox
Dropbox – простое и легкое в использовании облачное хранилище данных. Основная идеология –
cloudspace.news
- Пароль для почты сложный

- Как передается интернет
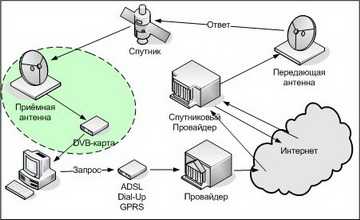
- Смс код что это

- Ubuntu на русском
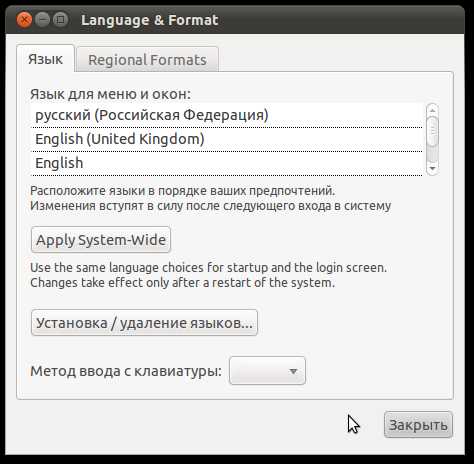
- Как разделить с диск на два
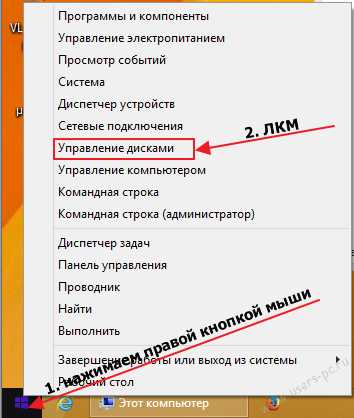
- Как вылечить флешку от вирусов

- Как подключить vga к hdmi к телевизору
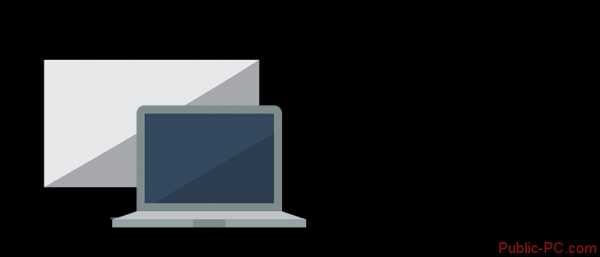
- Виндовс олд как удалить
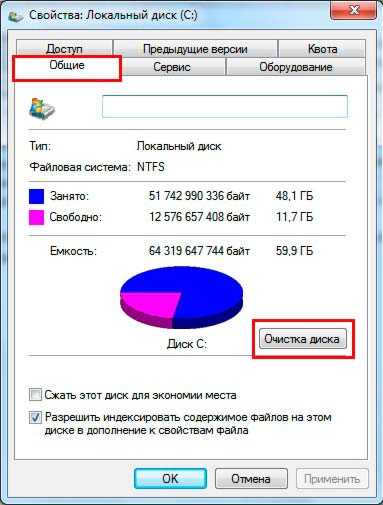
- Почему не веб камера не работает
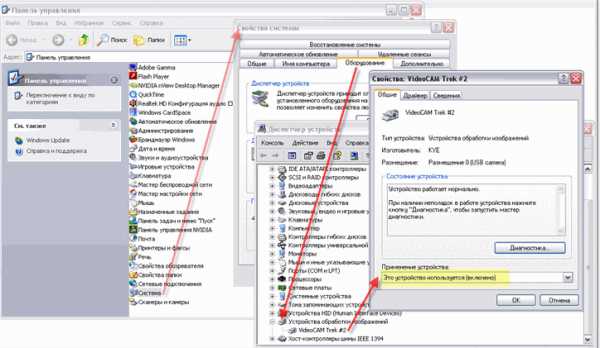
- Как выбрать пк для дома

- Страница не отвечает