Как разделить жесткий диск в Windows без потери данных. Как разделить с диск на два
Как разделить диск в windows ? Разделить диск С.
Как разделить диски Windows ?
Как разделить диски windows на два и более, средствами самой Windows?
Многие пользователи после покупки компьютера сталкиваются с ситуацией когда весь жесткий диск представляет собой один диск. Как правило при продаже во всех ноутбуках и компьютерах жесткий диск имеет один диск. Более удобно и практично разделить его как минимум на два раздела.
На одном диске (как правило это диск «С») установлена операционная система, например Windows, на другом диске хранить всю информацию, свои фотографии, документы и прочее. Если следовать этому правилу то риск потерять свои важные файлы существенно уменьшается. В случае выхода из строя операционной системы, по тем или иным причинам, моно спокойно переустановить систему расположенную на диске «С» и при этом не потерять всю важную информацию.Если простой пользователь задастся этим вопросом, то ему это покажется очень сложной процедурой. В интернете есть описание программ для совершения всевозможных действий с жестким диском например Acronis Disk Director или Partition magic. Простому пользователю разобраться в этих программах покажется сложно да и незачем.Разделить диск на несколько можно средствами самой операционной системы Windows. В этой статье я расскажу подробно по порядку как это сделать.
Итак приступим, все действия будут показаны на примере Window 8, так же это применимо и в Windows 7, 8.1 и 10, разницы нет никакой.
Для начала нам надо открыть управление дискамиСпособ первый
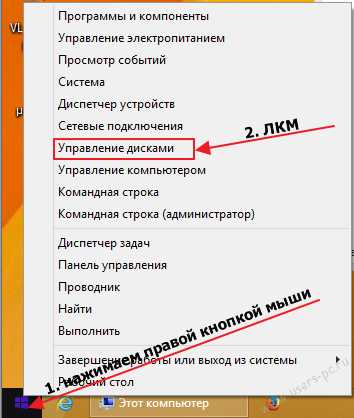
на кнопке «Пуск» нажимаем правой кнопкой мыши (далее ПКМ), потом выбираем «Управление дисками» и нажимаем левой кнопкой мыши (далее ЛКМ).

Способ второй — вызываем строку «Выполнить», для этого нажимаем сочетание клавиш «Клавиша с логотипом Windows» + R, откроется командная строка, набираем команду «diskmgmt.msc«, нажимаем «ОК».
Откроется окно управления дисками.
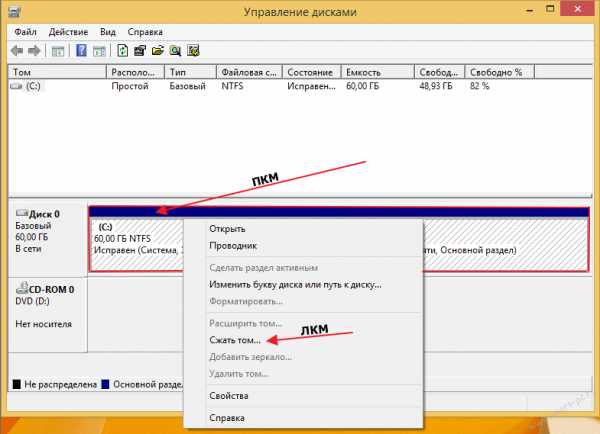
Наведем указатель мыши на свой диск и нажмем правую кнопку мыши в открывшемся меню выберем пункт «Сжать том» и нажмем на нем левой кнопкой мыши.
Откроется окно в котором вы увидите:

1- Общий объем вашего жесткого диска,
2- Объем который можно выделить на диске для другого раздела, диска,
3- Объем, размер который вы хотите выделить для создания второго раздела, диска,
4- Какой размер будет у диска «С», где расположена система, после сжатия.
Итак в строке «3» указываете объем вашего будущего второго диска, но имейте в виду, что системе тоже необходимо место для работы, поэтому оставляете примерно около 100000мб для диска «С», а остальное можно определять под второй раздел, диск. Просто вбиваете цифрами в «3» строке или изменяете стрелочками справа от цифр и увидите как будет изменятся объем диска «С» каким он будет после сжатия. Определившись с объемом нажимаем кнопку «Сжать».
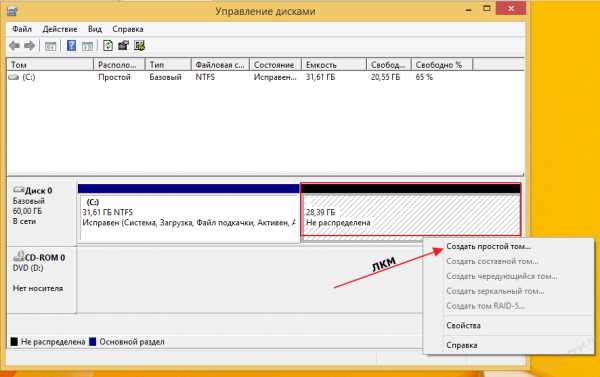
После сжатия появится пространство, место, объем (кому как удобнее, называть) которое будет не распределено. Этот объем мы выделяли для нашего второго диска. Нажимаем на не распределенном пространстве правой кнопкой мыши, в открывшемся меню выбираем пункт «Создать простой том».
Откроется окно создания простого тома.
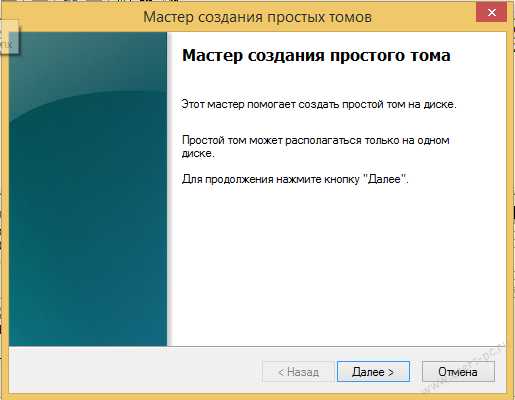
Нажимаем «Далее»

Выбираем букву диска который будет создан и нажимаем «далее».
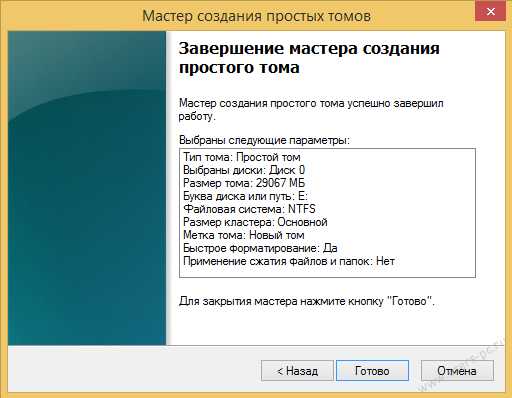
Нажимаем «Готово».
После проделанных действий появится второй диск и попросит его отформатировать для дальнейшего использования.
Нажимаем «Форматировать.

В строке Метка тома можно задать имя новому диску, Например «Faily», и нажимаем «Начать».
Нажимаем «ОК»
Нажимаем «ОК»
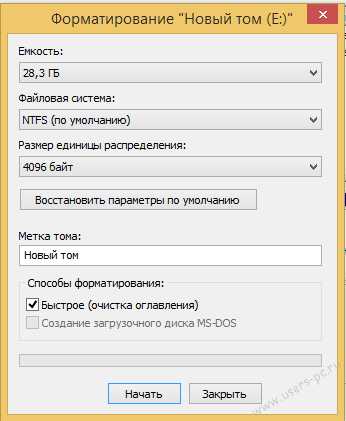
Нажимаем «Закрыть»
Теперь если открыть «Мой компьютер» то увидим
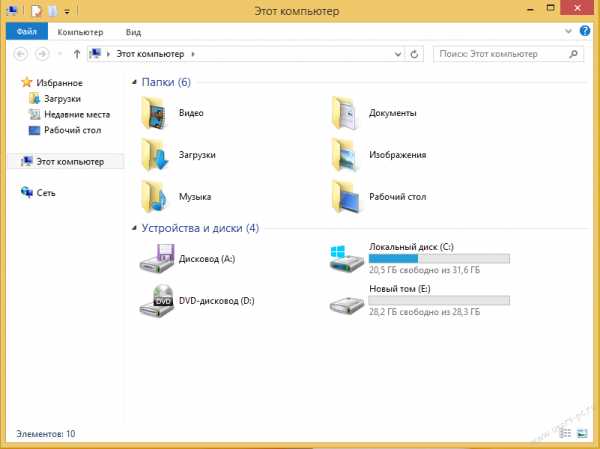
Наш жесткий диск поделен на два раздела, диска. Диск «С» с операционной системой и второй «Новый том» который мы только что создали.Если вам необходимо будет создать еще один диск то такую процедуру можно проделать еще раз с «Новым диском» и поделить его еще, например пополам.
Более наглядно, смотрите на видео:Всем Удачи.
Поделиться:
users-pc.ru
Как разделить жесткий диск в Windows без потери данных.
Привет всем.Для чего нужно разбивать жесткий диск на несколько разделов ?Самый банальный ответ – Локальный диск (C:) отводится только под систему и системный файлы, а второй Локальный диск (D:) делаем для наших фотографий, музыки, кинофильмов, игр и т.д..К примеру если разделения диска изначально не было и возникает необходимость переустановки системы с форматирование диска, то мы теряем все данный, которые копили долго время. В случае отведения для системы отдельный Локальный диск (C:) при переустановке мы будем форматировать только его, остальные диски в потере данных затронуты не будут.
На версиях Windows 7,8,10 или Server 2012 логика деления одинакова, поэтому можем считать инструкцию универсальной для все версий Windows.Итак, начнем делить наш Локальный диск (С:) на два диска (C:) и (D:).
Заходим в Управление дисками через Панель управления – Администрирование – Управление компьютером или же вводим в Пуск – Выполнить команду diskmgmt.msc.В появившемся окне мы видим все диски нашей системы. Выбираем диск в нижней части, который мы хотим разбить, жмем правой кнопкой “Сжать том”.Система начнет считывать информацию и жестком диске для дальнейшей работы.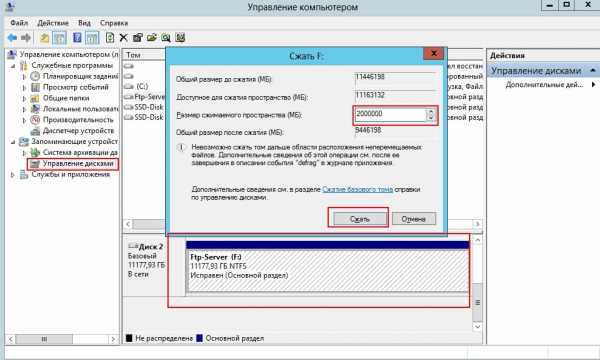 В появившемся окне в разделе “Размер сжимаемого пространства (МБ)” указываем будущий объем Локального диска (D:) и Сжимаем.Для диска (C:) рекомендую оставить хотя бы 50 гигабайт, все остальное можно отдать на второй диск.
В появившемся окне в разделе “Размер сжимаемого пространства (МБ)” указываем будущий объем Локального диска (D:) и Сжимаем.Для диска (C:) рекомендую оставить хотя бы 50 гигабайт, все остальное можно отдать на второй диск.
После процесса сжатия области дисков появится “Не размеченный том” черного цвета с указанным вами объемом для Диска (D:). Щелкаем правой кнопкой на данной разметке и выбираем “Создать простой том”, после чего откроется Мастер создания простых томов.– Указываем размер простого тома (Необходимая цифра будет забита)– Выбираем Букву будущего диска. (D:) или любая другая на ваш вкус.– Форматируем том в файловой системе NTFS– Откроется окно завершения – жмем “готово”.
Заходим в Твой компьютер и видим успешно созданный Локальный диск.Таким образом при помощи стандартных средств Windows можно разбить жесткий диск на несколько Локальных дисков под свои нужды.
ithelp21.ru
Как по новой разделить жесткий диск на два (D и С) , если диск уже разделен?
Acronis Disk Director или партишином или можно в самой винде на типа: Щёлкаем по значку “Пуск” в левом нижнем углу, затем выбираем “Панель управления”. Далее переходим по пути: “Система и безопасность” - “Администрирование”. Затем выбираем подменю – “Создание и форматирование разделов жёсткого диска”. Откроется окно “Управление Во вкладке “Управление дисками” можно просмотреть всю информацию по жёсткому диску и его разделам. На жёстком диске кроме основного раздела C:/ есть скрытый раздел восстановления.Основной раздел диска C:/ и скрытый раздел восстановления Раздел восстановления служит для хранения информации для восстановления операционной системы в случае необходимости. Стоит отметить, что объём памяти, занятый под файлы восстановления может достигать нескольких гигабайт. Этот раздел не обозначается буквой. Также кроме раздела восстановления на диске есть раздел System Reserved, объёмом 100 мегабайт. Эти разделы являются служебными, так как они никак не используются пользователем и служат для нормального функционирования операционки.
Итак, обратим своё внимание на диск C:/, который и предстоит разбить на разделы – дополнительные логические диски.
Для того чтобы разделить диск C:/, щёлкаем на условном изображении диска правой кнопкой мыши. В выпавшем меню выбираем пункт “Сжать том… ”.
Пункт "Сжать том... " Далее последует запрос места для сжатия.
Запрос места для сжатия После того, как запрос закончен появиться окно, в котором будут указаны параметры сжатия. Если диск ранее не разделялся на разделы, то по умолчанию утилита предложит разбить жёсткий диск приблизительно пополам. Если первоначально диск имел объём памяти, например 1,8 Терабайт, то после разделения образуется два раздела объёмом приблизительно по 900 Гигабайт каждый.
В появившемся окне указывается размер тома C:/ до сжатия (в мегабайтах) и размер сжимаемого пространства. Размер сжимаемого пространства – это объём памяти нового раздела, который будет создан. Общий размер после сжатия – это размер тома C:/ после сжатия. Он будет чуть больше, чем созданный раздел диска. Как уже говорилось, система предложит разделить память жёсткого диска приблизительно пополам.
Параметры сжатия тома Если есть желание и уверенность в своих силах, то можно указать свои цифры и разделить диск в соответствии со своими потребностями. В любом случае, можно будет провести обратную процедуру – расширение тома и вернуть всё в прежнее состояние.
Ознакомившись с параметрами разделения, жмём кнопку “Сжать”. После непродолжительного процесса на жёстком диске появиться ещё один раздел с надписью “Не распределён”.
Пункт "Создать простой том... " Далее необходимо отформатировать новый раздел. Для этого щёлкаем правой кнопкой мыши на области нового диска (см. рисунок) и выбираем пункт “Создать простой том… ”.
Мастер создания простого тома Запуститься “Мастер создания простого тома”. Жмём “Далее”. Появиться окно “Указание размера тома” – снова жмём “Далее”. В следующем окне выбираем букву нового тома в пункте “Назначить букву диска”. Букву диска можно выбрать любую, какая вам понравиться.
Назначение буквы нового диска (раздела) Подтверждаем выбор и в новом окне указываем файловую систему. В пункте “Форматировать этот том следующим образом: ” указываем файловую систему NTFS, размер кластера оставляем по умолчанию. Ставим галочку в чекбоксе “Быстрое форматирование” и жмем “Далее”. Появиться окно со всеми заданными параметрами. Если всё правильно, то нажимаем кнопку “Готово”.
Выбор файловой системы и её параметров Если вас не устраивают параметры, устанавливаемые системой по умолчанию, то, конечно, можно задать свои. Но в большинстве случаев это не требуется. дисками”.
otvet.mail.ru
Как из одного раздела на жестком диске сделать два
Почти всегда при установке системы пользователи создают один раздел на жестком диске, который служит и для хранения данных, и для системы. С точки зрения удобства – в этом есть смысл, но с точки зрения надежности смысла нет никакого. Итак, как же разделить жесткий диск на несколько разделов? Об этом — в нашей статье.

Как из одного раздела на жестком диске сделать два
Зачем это нужно?
Представим ситуацию. Ваша система установлена на диске С, а ваши данные разложены по папкам «Мои документы», «Мои рисунки», а что-то и вовсе лежит на Рабочем столе. Это все хорошо и удобно, но лишь до определенной поры. Вирус. Системный сбой. Неудачное обновление. И все. Ваших данных больше нет, вытащить их можно, только подключив ваш жесткий диск к другому компьютеру. При переустановке системы ваши данные сотрутся, ведь раздел диска нужно форматировать.
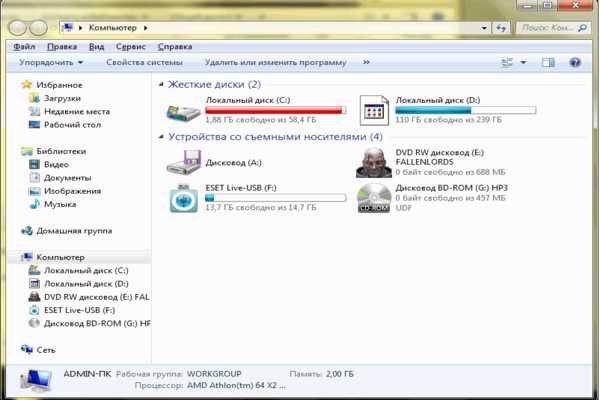
Для защиты данных и оптимизированной работы системы рекомендовано иметь два жестких диска
Представим иную ситуацию. Ваша система хранится на диске С, а данные – на диске Н, к примеру. Все то же самое – вирус, сбой… Вы просто форматируете раздел С, устанавливаете туда свежую исправную систему и имеете полный доступ ко всем вашим данным. Полезно? Еще как!
Самый простой способ
В данном случае это скорее самый очевидный способ, нежели самый простой. Однако плюс его в том, что скорость диска никак не упадет из-за фрагментации между разделами, ведь эти разделы будут новыми и специально сконфигурированными для своих нужд.
Нам понадобится архивация всех ваших данных – скопируйте их, к примеру, на внешний жесткий диск. Когда вы убедитесь, что все скопировано, просто запустите установку Windows с загрузочного носителя. В окне выбора целевого диска удалите все разделы и создайте столько, сколько нужно, притом любого желаемого размера. После установки системы верните данные на место, однако положите их уже на другой том, созданный специально для этого. Готово!
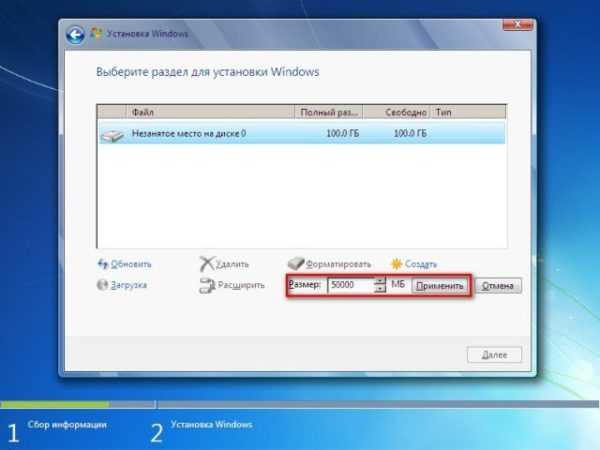
При переустановке системы удаляем все разделы
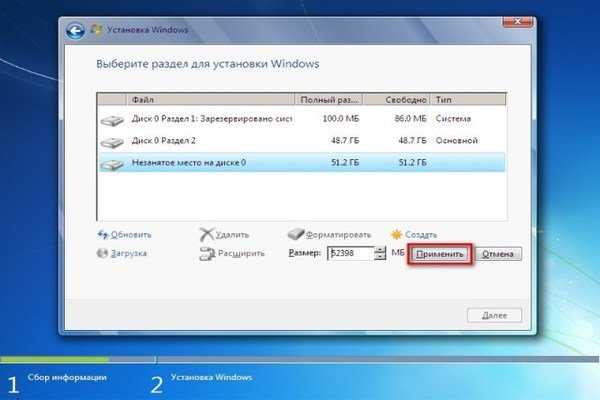
Создаем новые разделы и распределяем объем памяти для них
Безусловно, у этого способа очень много минусов. Для неопытного пользователя он не подойдет совершенно, да и сносить систему рискнет не каждый. И, несмотря на надежность этого способа, мы все же рассмотрим другие, менее болезненные и более дружелюбные.
Видео — Как разделить жесткий диск при установке или переустановке Windows
Штатные средства операционной системы
Нам нужно попасть в консоль управления дисками. Для этого:
- Найдите в меню «Пуск» значок «Компьютер» и в его контекстном меню выберите пункт «Управление».
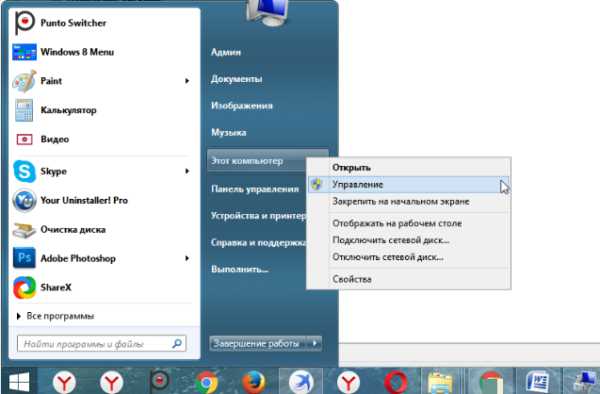
Находим в меню «Пуск» значок «Компьютер», в контекстном меню выбираем пункт «Управление»
- В левой части открывшегося окна выберите «Управление дисками».

В левой части открывшегося окна выбираем «Управление дисками»
- В консоли вы увидите информацию о всех ваших жестких дисках. Если он один, то он и будет вашим системным томом.
- Определились с размером? Тогда в контекстном меню нужного раздела выбираем следующий пункт.

Выбираем наш диск и нажимаем «Сжать том»
Важно! Обратите внимание на количество свободного места на системном томе. Ровно столько же вы сможете отдавать для дополнительного, но делать этого крайне не рекомендуется. Системе тоже нужно оставить место для функционирования, при этом не менее 10-15 ГБ. Остальное свободное место — в вашем распоряжении.
- Дождитесь окончания опроса системы. В это время консоль анализирует место на диске, что занято, а что нет и что со всем этим можно сделать. Обычно это не занимает больше полминуты.

Процесс определения места для сжатия
- В следующем окне нас интересует поле «Размер сжимаемого пространства». Установите значение в этом поле, оглядываясь на значение поля чуть выше – с доступным местом. Ввели? Уверены? Нажимаем «Сжать».

В поле «Размер сжимаемого пространства» устанавливаем значение, которое доступно для сжатия, нажимаем «Сжать»
- Система за несколько минут сожмет диск. Это значит, что размер системного раздела ограничится, и на диске появится долгожданные неразмеченное пространство – на ней то мы и сможем создать наш раздел. Это пространство является лишь заготовкой, поэтому в проводнике вы его, естественно, не увидите. Осталось отформатировать выбранную область. В контекстном меню выбранной области стоит выбрать самый первый пункт.
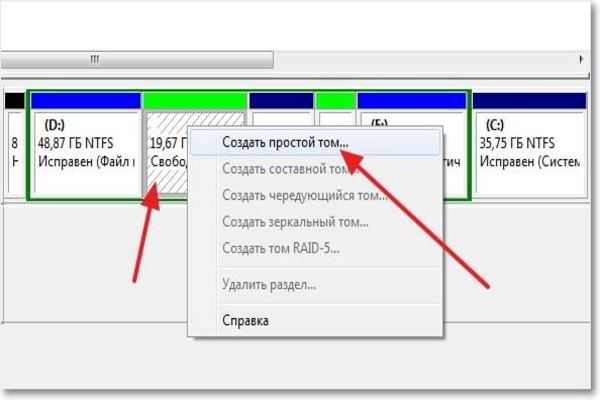
Кликаем на разделе «Свободное место», в меню выбираем «Создать простой том»
- В открывшемся окне указываем размер будущего тома (оставьте максимально доступный). Далее.

Указываем размер тома, нажимаем «Далее»
- Выберите букву диска. В выпадающем меню будут доступны все буквы, которые еще не заняты в системе. Далее.
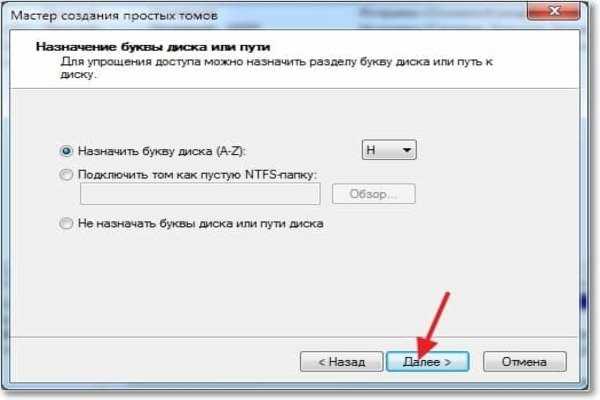
Выбираем букву диска, нажимаем «Далее»
- Задайте параметры форматирования диска. Выберите файловую систему (рекомендуется NTFS), задайте метку тома или, иначе говоря, его название, и отметьте пункт «Быстрое форматирование». Можете не отмечать, конечно, но раздел в 100 ГБ будет форматироваться около часа. Сомнительное удовольствие.

Задаем необходимые параметры, ставим галочку на «Быстрое форматирование», нажимаем «Далее»
- На следующей станице мастер переспросит нас, уверены ли мы в том, что делаем и вся ли информация, собранная им, верна. Проверяем. Если все так – нажимаем «Готово», если нет – возвращаемся и исправляем ошибки.
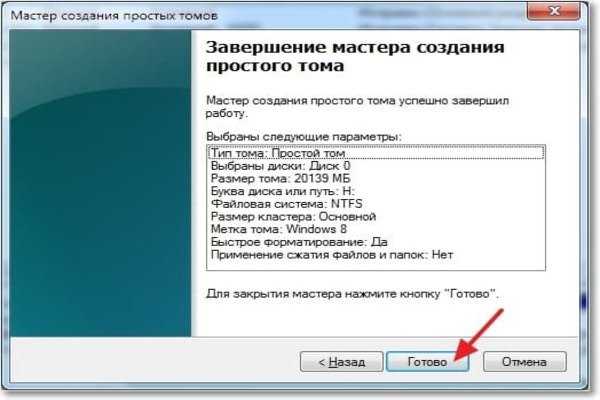
Проверяем всю информацию, нажимаем «Готово»
- Создание нового диска будет происходить как фоновый процесс. Рекомендуется подождать до опознания нового диска «Проводником», так как ресурсы компьютера будут заняты созданием диска.
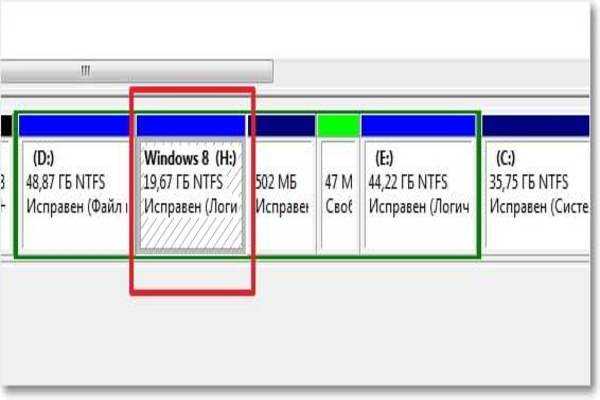
Результат определения «Проводником» нового раздела диска
Диск определился в проводнике? Прекрасно. У вас все получилось. Готово!
Читайте подробнейшую инструкцию в новой статье — «Как жесткий диск разбить на два».
Стороннее программное обеспечение
Однако не всегда получается использовать системное программное обеспечение для настройки диска – порой, возможность эта заблокирована. Консоль управления дисками вообще довольно урезанная штука, которая много чего не умеет и много чего блокирует. Поэтому, если у вас не получилось воспользоваться предыдущим способом, настало время вооружиться сторонними утилитами.
Сегодня наш герой – популярная программа для работы с дисками Acronis Disk Director. Программа в целом платная, однако имеет триальный период, которого нам вполне хватит для того, чтобы разделить наш диск.
- Итак, скачайте программу. После установки обязательно перезагрузите компьютер – иначе в ее работе могут возникнуть сбои, чаще всего фатальные.
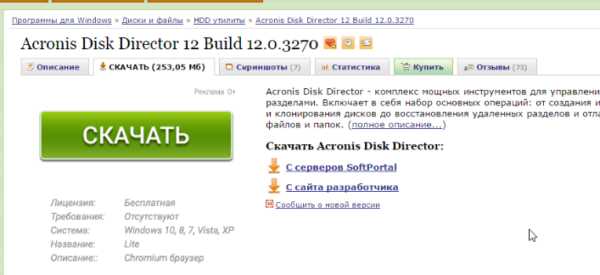
Скачиваем программу с сайта разработчиков
- После перезагрузки системы запустите программу от имени администратора. Разрешайте ей любой доступ, который она попросит, иначе ее работа станет невозможной.
- Найдите в ее интерфейсе, в средней части, название своего системного диска. Выделите его. Далее в контекстном меню этого диска или же просто в левой части окна нужно найти первый пункт – «Изменение размера». Эта ссылка запустит мастер изменения размера тома.
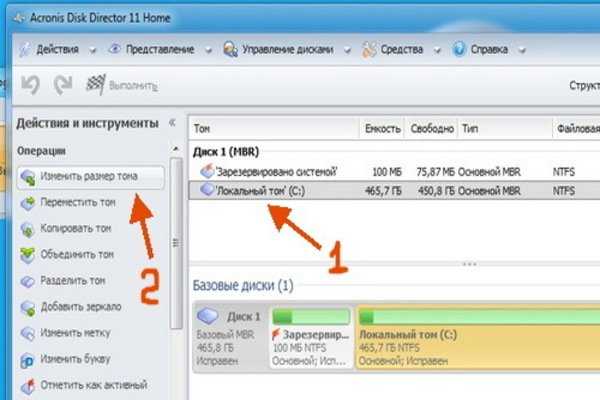
Выбираем диск, кликаем на операцию «Изменить размер тома»
- В открывшемся окне вы увидите ваш жесткий диск, представленный в виде такой шкалы, на которой показано, сколько занято и свободно, а самое главное – ее можно двигать! Возьмитесь курсором мыши за эту точку на краю этой шкалы и потяните влево. Ваш диск уменьшится, а все, что останется справа – уже свободное пространство. Когда вы определитесь с размером, следует нажать «ОК». Окно закроется.
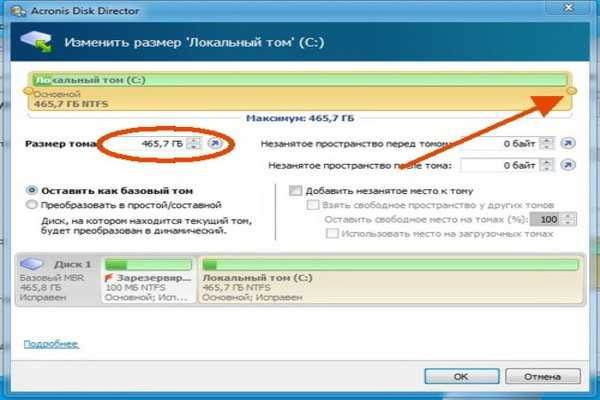
Курсором мыши хватаем точку на краю шкалы и тянем влево
Примечание! Если хотите, можете по старинке воспользоваться вводом объема диска от руки. Соответствующее поле вы сможете найти под шкалой.
- В списке дисков появился загадочный пункт «Не занято» с размером в сколько-то ГБ, которые мы оставили справа от шкалы. Это и есть наш будущий раздел. Выделите это незанятое место мышкой и выберите в левой части «Создать том».
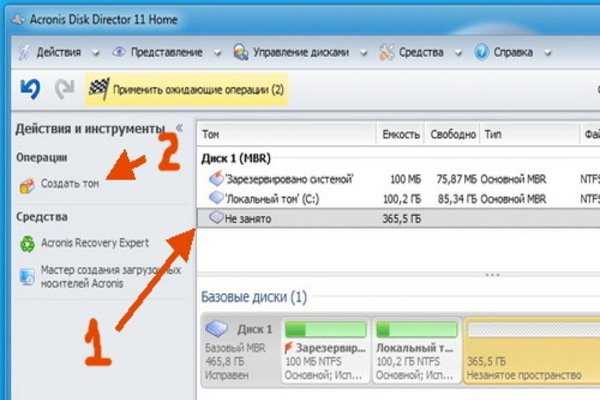
Выделим пункт «Не занято», нажимаем в левой части окна опцию «Создать том»
- В первом окне мастера создания нужно оставить все как есть. Жмем далее.
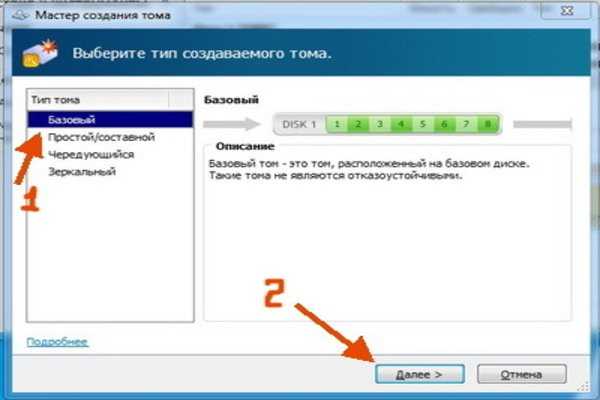
Нажимаем «Далее»
- Мастер предложит выбрать расположение тома. В нашем случае вариант один, выбираем наше незанятое пространство и переходим на следующий шаг.

Выбираем «Не занято», нажимаем «Далее»
- Теперь, наконец-то, настройка параметров создаваемого диска. Выбираем файловую систему, устанавливаем букву диска – все, как в предыдущем способе. Если на новый раздел вы планируете ставить операционную систему, следует выбрать основной тип тома, если же на диске будут храниться только данные – логический. Этот вариант, кстати, рекомендуется.

Выбираем необходимые параметры, нажимаем «Завершить»
- После нажатия кнопки «Завершить» программа перейдет в свое основное окно, где отобразит ситуацию с учетом всех внесенных изменений. Однако, если вы зайдете в «Проводник», все останется на своем месте. Таким образом программа защищает вас от необдуманных действий. Найдите под панелью меню кнопку «Применить…». Нажмите ее.
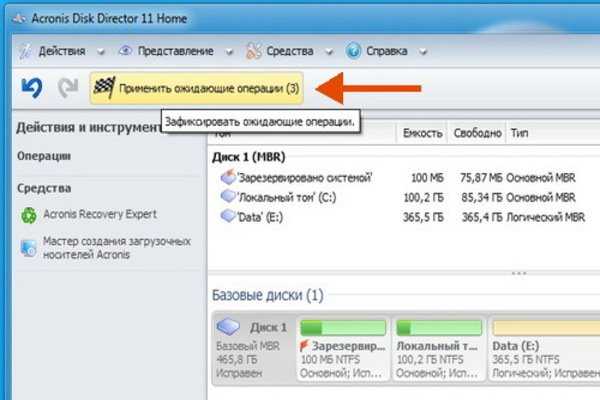
Нажимаем под панелью меню кнопку «Применить»

Нажимаем «Продолжить»
- Когда процесс применения изменений закончится, перезагрузите компьютер и откройте «Проводник». Вы увидите ровно те изменения, что внесли до перезагрузки. Можете пользоваться. Готово!

Результат разделения дисков
Видео — Как разделить жесткий диск на две части
Понравилась статья? Сохраните, чтобы не потерять!
pc-consultant.ru
Как разделить диск на 2 части windows 7
Как поделить жесткий диск на части в windows 7
Многие пользователи персональных компьютеров и ноутбуков сталкиваются с необходимостью разделения своего жесткого диска на несколько частей. Это может быть полезно для наглядного распределения функций отдельных частей: например, один виртуальный диск будет занят системой и временными файлами – кэшем, на втором будет размещены игры и необходимый софт, а третий станет хранилищем медиаконтента. В этой статье представлено руководство, как поделить свой жесткий диск на части средствами windows 7 и с помощью сторонних программ.
Выделение отдельного виртуального (или физического) жесткого диска под операционную систему очень удобно. Во-первых, вы не сможете нечаянно «забить» системный диск файлами, что может привести к замедлению работы компьютера. Во-вторых, если с системой windows что-то случиться и при переустановке раздел придется форматировать – все ваши фотографии, фильмы, книги, музыка и документы затронуты не будут, ведь они не хранятся на одном диске с системой.
Кроме того, если вы намерены хранить большое количество информации разных размеров, в целях оптимизации машинного поиска стоит большие и маленькие файлы размещать на разных разделах жесткого диска. Этого значительно ускорит поиск нужного вам файла.
Разделение при установке windows
Если вы еще не установили систему – этот способ наиболее правильный. Разбиение вашего жесткого диска на разделы произойдет до установки на него windows с помощью специальных утилит, хранящихся в инсталляционном образе или на диске. Представленное здесь руководство рассчитано на пользователей, уже умеющих устанавливать операционную систему:
- Загрузитесь с установочного диска или флешки;
- Дождитесь начала установки операционной системы;
- Выберите язык установки и нажмите «Установить»;
- Ознакомьтесь с условиями лицензионного соглашения, подтвердите свое с ними согласие и нажмите «далее»;
- Выберите полную установку windows 7;
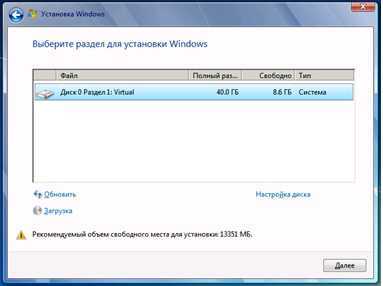
Вы дошли до того момента, с которого начинается процесс разделения hdd на части. Если диск уже разбит на несколько разделов, а вы хотите изменить их структуру – наиболее правильным решением будет сперва удалить их. Необходимо помнить, что все данные, находящиеся на устройстве, будут безвозвратно утеряны. Если вы приобрели новый носитель информации – раздел у вас будет всего один. Его тоже следует удалить.
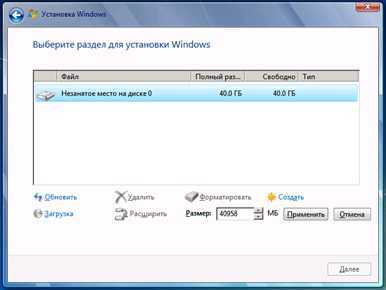
Теперь у вас появились ресурсы для разметки новых разделов, оно называется «незанятое место на диске 0». Нажмите кнопку «создать» и выберите размер первого раздела. Как правило, он будет использоваться в качестве системного и ему следует выделить 50-100 гигабайт в зависимости от ваших потребностей и размера физического hdd. Аналогичным образом создайте остальные необходимые вам разделы. Однако учитывайте, что Hdd с типом записи MBR нельзя разбить более чем на четыре части.
Далее следует выбрать, какой именно раздел будет использоваться для хранения системных файлов windows и продолжить установку в обычном ключе.
Разделение стандартными средствами windows 7
До появления «семерки» подобные действия были возможны исключительно с помощью стороннего софта. В этой версии появились системные утилиты для разделения жестких дисков на части. С помощью стандартных средств windows 7 можно делить диск на несколько частей, изменять размер этих частей, удалять или объединять несколько в одну. Порядок действий представлен в руководстве.
Для начала необходимо выполнить дефрагментацию. Нет смысла вдаваться в подробности этого процесса, но, грубо говоря, он упорядочит и отсортирует все файлы на вашем диске.
- Зайдите в «Мой компьютер», кликните правой кнопкой мыши по значку вашего hdd, и выберите пункт «Свойства».
- Откройте вкладу «Сервис», и нажмите на кнопку «дефрагментация». Подождите некоторое время, пока процесс завершится.

Теперь можно приступать непосредственно к разделению:
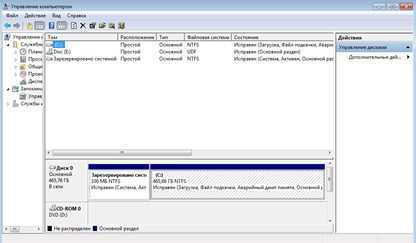
- Зайдите в меню «Пуск», щелкните правой кнопкой мыши по пункту «Компьютер» и выберите «Управление». Аналогично, можно щелкнуть ПКМ по значку «Мой компьютер» на рабочем столе.
- В меню управления компьютером выберите пункт «Управление дисками».
- Правой кнопкой мыши выберите свой жесткий диск и в выпавшем меню зайдите в пункт «Сжать том». Подождите некоторое время, пока система будет обсчитывать возможное для сжатия пространство.
- Укажите размер сжимаемого пространства – это то место на диске, которое вы заберет у системного раздела. 50-100 гигабайт для системы вполне достаточно, остальное можно смело сжимать.
- После сжатие образовалось нераспределенное пространство на диске, необходимо выбрать его, нажать правой кнопкой мыши и зайти в пункт «Создать простой том».
- В открывшемся мастере проходит настройка размера будущего раздела (все доступное пространство, если вам нужен только один, или его часть, если потом вы намерены создать еще). Нажмите «Далее».
- Здесь можно выбрать название или букву для будущего раздела. Укажите любую понравившуюся и нажмите «Далее».
- Выберите пункт «Форматировать том» и укажите файловую систему NTFS. Нажмите «Далее».
- Подождите некоторое время и завершите работы мастера с помощью кнопки «Готово».
- Если вам необходимо создать еще один раздел, повторите пункты 5-9.
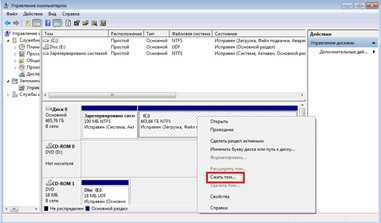
Теперь ваш hdd разделен на несколько разделов. Вы можете зайти в «Мой компьютер» и увидеть эти разделы в проводнике.
Разделение с помощью Acronis Disk Director
Это мощная утилита, часто используемая системными администраторами. Ее функционал значительно превосходит стандартные средства windows. Для работы с программой, необходимо ее скачать и установить. В данном руководстве указана последовательность действий для версии Acronis Disk Director Suite:

- При первом запуске программа предложить выбрать режим работы. Укажите ручной режим.
- В меню сверху выберите категорию «Мастера», а в ней пункт «Создание раздела».
- Укажите жесткий диск, который хотите разбить на разделы и нажмите «Далее».
- Здесь требуется указать, с каких уже существующих частей будет заимствовано пространство под новую. Раздел, подписанный «Acronis Hidden» трогать не рекомендуется – это может привести к поломке вашей операционной системы. Нажмите «Далее» и подождите, пока система будет обсчитывать возможное для заимствования пространство.
- С помощью ползунка осуществляется настройка желаемого размера вашего будущего раздела и нажмите «Далее».
- Выберите «Логический» тип диска и нажмите «Далее».
- Здесь требуется указать файловую систему. Вам необходима NTFS. Нажмите «Далее».
- На этом шаге вы можете выбрать букву для вашего раздела. Укажите понравившуюся и нажмите «Далее».
- Нажмите «Завершить» и дождитесь окончания процесса.

Теперь ваш диск разделен на 2 раздела и вы можете использовать их по своему усмотрению.
windowsTune.ru
Как разделить жесткий диск в windows
Как самому разделить жесткий диск в windows? Основные требования: это должно быть просто, быстро и безопасно.
Наиболее простой, так сказать, штатный способ – это разделить жесткий диск средствами самой операционной системы. Главное преимущество – все делается в проводнике windows. Ниже я продемонстрирую как это сделать на примере windows 7.
Полагаю, большинству пользователей знакома такая ситуация, когда при покупке нового ноутбука или компьютера в системе есть лишь один диск С.
Зачем нужно делить (разбивать) жесткий диск?
На самом деле, причин достаточно: от банального удобства до безопасности. Представьте, что вам придется переустанавливать операционную систему, а это значит, что ваш Диск С будет полностью отформатирован.
Конечно, хорошо, если вы успеете заранее перекинуть важные файлы на другой носитель, а если нет? Например, после атаки вирусного ПО. Иными словами, стоит ли рисковать и хранить все данные в одном месте?
Будет правильно, заранее разделить ваш жесткий диск на несколько разделов (на два или более), где операционная система и прочее ПО будет храниться на одном диске (Диск С:), а наиболее важная информация, такая как фотографии, видео, документы – на другом диске (к примеру, пусть это будет диск F:).
Далее я предлагаю посмотреть видео или ознакомиться с статьей.
Как разделить (разбить) жесткий диск на два раздела
Приступим: Пуск → Компьютер → Управление, или правой клавишей мыши по значку Мой компьютер → Управление → Управление Дисками.
Перед нами типичная картина, которая характерна для большинства новых компьютеров и ноутбуков — есть лишь один диск С. Второй раздел — System Reserved (Зарезервировано системой). Он скрытый и его основное назначение — хранить файлы загрузки windows. Этот раздел трогать не нужно

Так же, здесь вы увидите всю информацию о жестком диске, который подключен к вашему компьютеру. Используя встроенную в windows 7 возможность управления дисками, можно выполнить целый ряд задач:
– разделить жесткий диск в windows 7 на два (и более) раздела; – увеличить размеры уже имеющихся томов;
– сжимать Томы, присоединять и удалять.
Как видите, встроенный функционал управления дисками в windows сопоставим с возможностями ряда платных программ.
На приведенном ниже рисунке видно, что у меня один жесткий диск, к
htfi.ru
- Как вылечить флешку от вирусов

- Как подключить vga к hdmi к телевизору
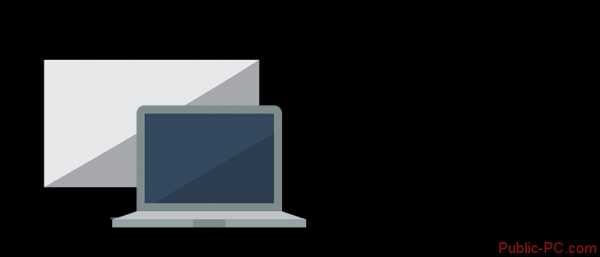
- Виндовс олд как удалить
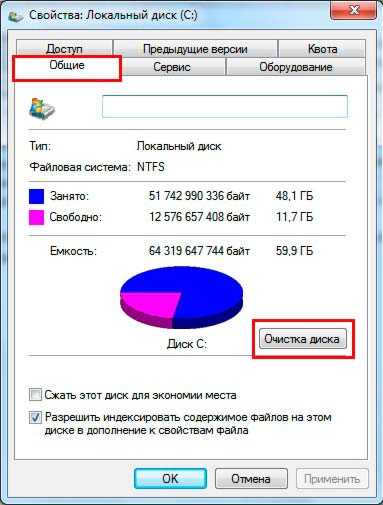
- Почему не веб камера не работает
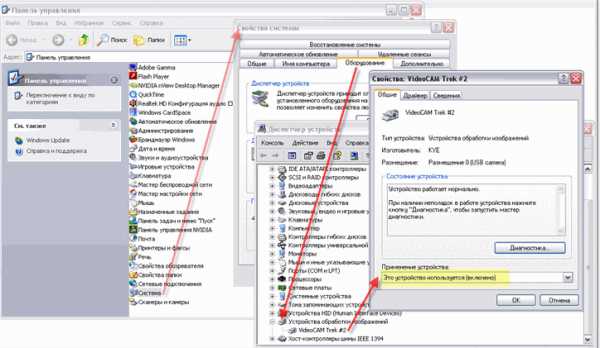
- Как выбрать пк для дома

- Страница не отвечает

- Как подключить роутер в роутер

- Что такое размер файла

- Гугл хром как включить режим инкогнито
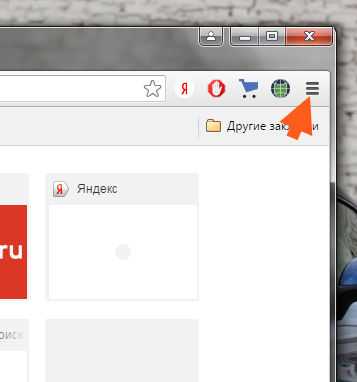
- Как записать образ на флешку с диска через ultraiso
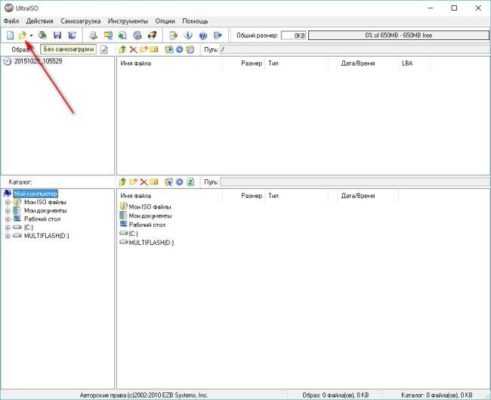
- Smexpress на телефон что это

