Переходник HDMI VGA — Как передать сигнал с HDMI на VGA и наоборот. Как подключить vga к hdmi к телевизору
Как подключить ноутбук к телевизору через Wi-Fi, VGA, HDMI, RCA
В относительно новых телевизорах можно встретить порты USB, HDMI, VGA, а также поддержку беспроводных сетей, например, Wi-Fi. Благодаря этому телевизор можно подключать к другим устройствам – ноутбукам, компьютерам и т.д. Давайте рассмотрим более подробно, как это сделать всеми доступными способами.
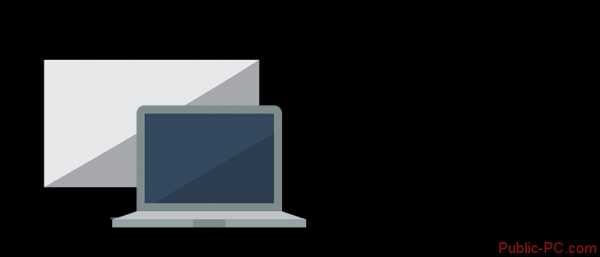
Подключение через Wi-Fi
Поддержка Wi-Fi есть в основном в Smart TV, поэтому этот вариант подойдёт далеко не для всех телевизоров. Однако он имеет свои определённые преимущества, например, нет ограничений, которые накладывает длина кабеля. Рассмотрим основные способы, которые могут быть применены для подключения ноутбука к телевизору при помощи Wi-Fi.
Способ 1: По локальной сети
Это оптимальное решение, которое позволит вам просматривать данные на ноутбуке с телевизора дистанционно. Инструкция, представленная ниже не может идеально подходить для всех моделей Smart TV, поэтому в вашем случае могут быть некоторые расхождения с данной инструкцией.
Статьи про настройку роутеров:Не получается зайти в настройки роутераНастройка роутера Ростелеком
Для начала выполните настройку телевизора:
- Возьмите пульт ДУ и нажмите на кнопку «Settings», которая откроет настройки телевизора.
- В меню нужно выбрать вкладку «Сеть». Управление производится при помощи пульта дистанционного управления. Некоторые производители телевизоров могут также включать в комплект специальные гарнитуры для взаимодействия с интерфейсом.
- Перейдите в раздел «Сетевое подключение» или раздел с похожим названием.
- Нажмите на кнопку «Настроить подключение».
- Появится список беспроводных точек, где нужно выбрать ту, к которой требуется подключиться.
- Введите все данные для подключения. Как правило, это только пароль, если таковой установлен.
- В случае успешного подключения, вы получите соответствующее уведомление.

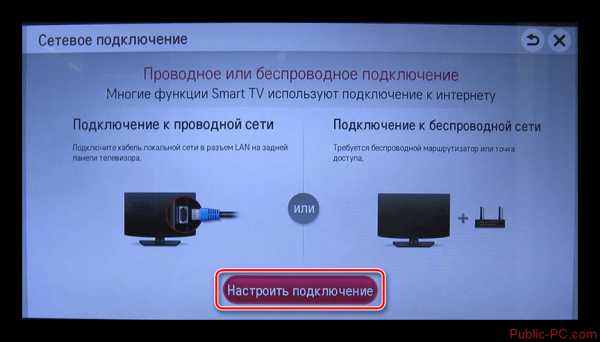


После подключения к Wi-Fi на компьютере нужно выполнить настройку точки доступа. Для воспроизводства мультимедийных файлов потребуется применить специальные настройки в Windows Media Player. Инструкция по работе с ними выглядит следующим образом:
- Откройте проигрыватель Windows Media Player и разверните список «Поток», что расположен в верхней панели инструментов. Поставьте галочки напротив пунктов «Разрешить удалённое управление проигрывателем» и «Автоматически разрешать устройствам воспроизводить моё мультимедиа».
- Раскройте пункт «Упорядочить». В контекстном меню нужно выбрать пункт «Управление библиотеками».
- Выберите тип данных, которые вам требуется импортировать.
- В открывшемся окне нажмите на кнопку «Добавить».
- Запустится «Проводник», где нужно выбрать директорию, в которой будут находиться видео. После выбора нажмите на кнопку «Добавить папку».
- Нажмите «Ок» для сохранения настроек.
- В библиотеке отобразятся данные, доступ к которым вы сможете получить через телевизор.
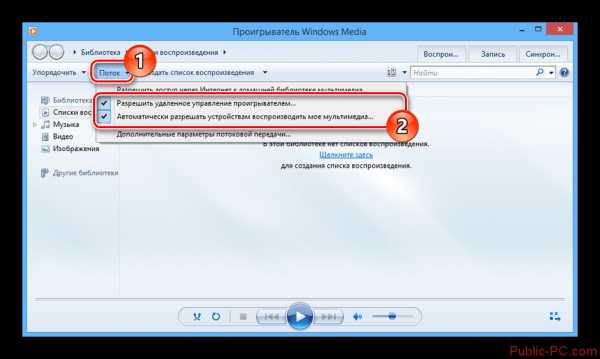
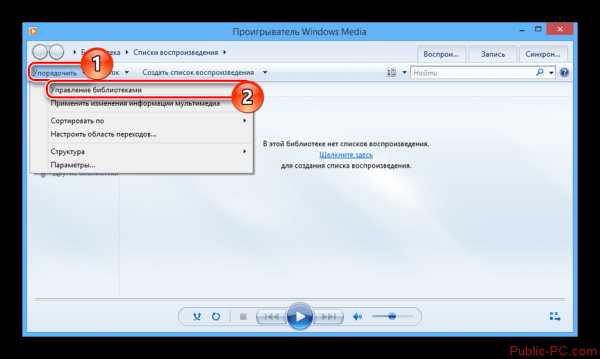
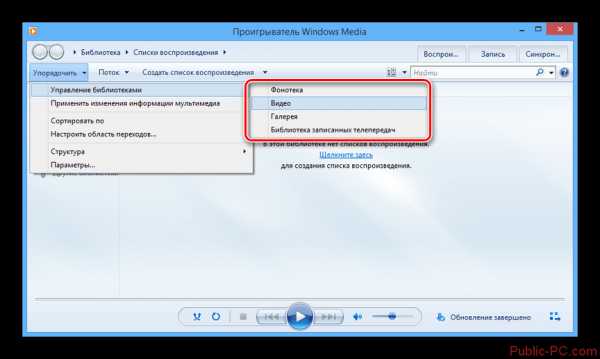
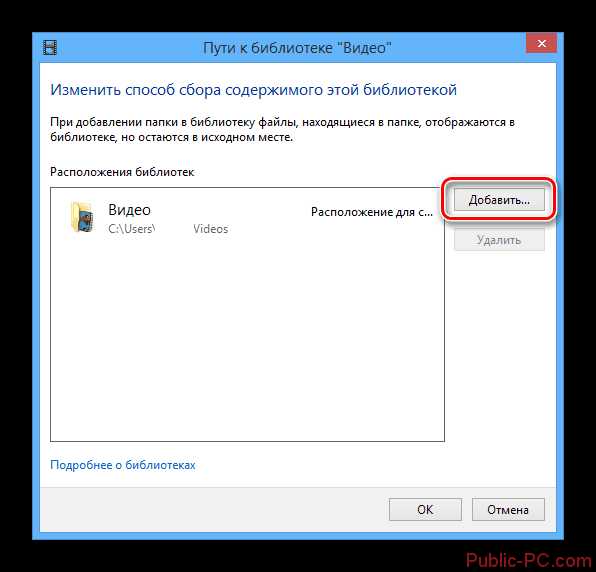
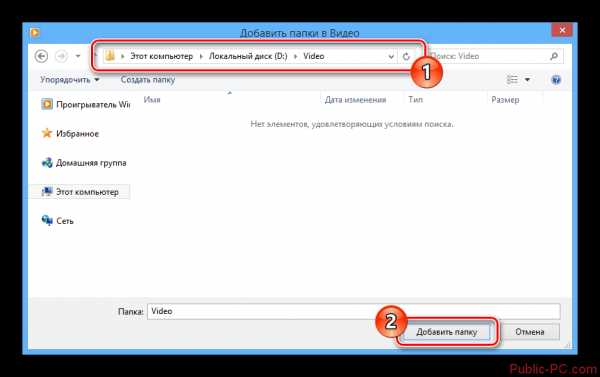
Теперь осталось только просмотреть добавленные данные, а также проверить качество связи с компьютером. Делается это так:
- Выберите сетевое подключение через меню «Source». Если будет нужно, то выберите подключение из списка доступных.
- На экране отобразятся данные с ноутбука, к которым вы предоставили доступ.
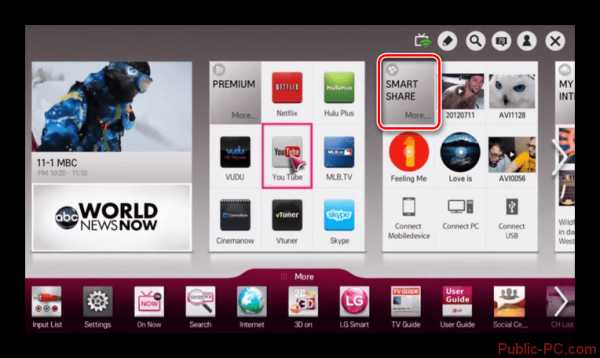
Подключение через локальную сеть может быть удобным, но есть определённые неудобства. Например, если ноутбук долго бездействует, то он переходит в режим гибернации. В таком режиме обмен информацией между устройствами прекращается.
Способ 2: Miracast
С помощью технологии Miracast вы можете выводить изображения с монитора ноутбука на большой экран, используя Wi-Fi подключение. Вы можете не только выводить изображение с экрана ноутбука на телевизор, но расширять рабочее пространство самого экрана. Изначально нужно выполнить некоторые настройки самого телевизора:
- С помощью пульта дистанционного управления перейдите в раздел «Settings».
- В настройках найдите раздел «Сеть» и откройте его. Там нужно перейти в пункт «Miracast». Если у вас этого пункта нет, то данный способ подключения вам не подойдёт.
- Выставьте переключатель в положение «Включён». Если он уже так выставлен, то ничего не трогайте.

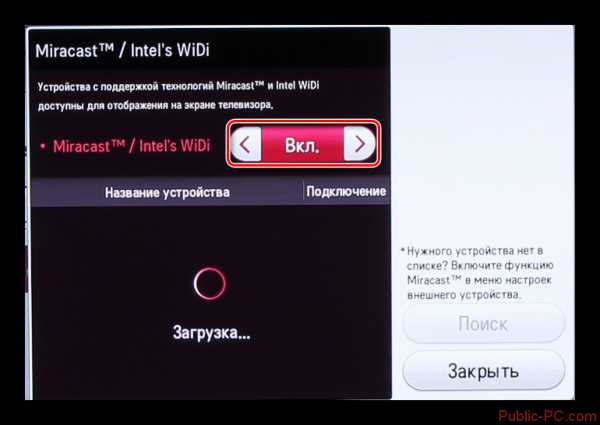
Первичная настройка телевизора завершена, теперь нужно выполнить настройку операционной системы на ноутбуке. Процесс подключения Miracast будет рассмотрен на примере ноутбука с установленной системой Windows 10:
- Изначально нужно подключить устройство к одной из доступных точек Wi-Fi. Как это делать подробно описывать не нужно, так как процесс выполняется всего в пару кликов.
- Чтобы открыть настройки Миракаста, используйте комбинацию клавиш Win+P.
- С правой стороны всплывёт окошко, где нужно выбрать в самом низу пункт «Подключение к беспроводному дисплею».
- Начнётся процесс поиска других устройств, на которых подключён Miracast.
- Появится список мониторов, к которому может быть подключён компьютер. Выберите из них ваш телевизор и ожидайте завершения подключения.

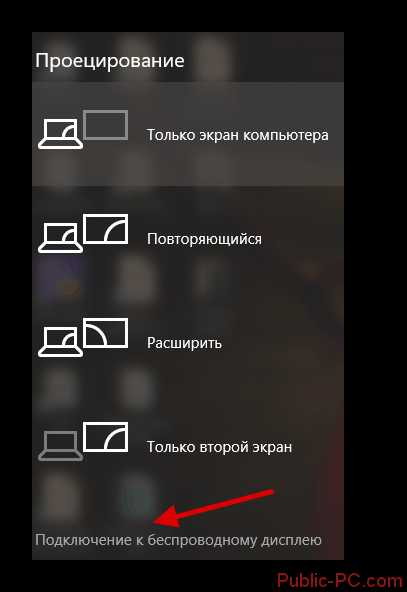
Выбрать вариант проецирования изображения с экрана ноутбука на дисплей телевизора можно выполнив сочетание клавиш Win+P. В открывшемся меню выберите подходящий для вас вариант.
Подключение через USB
В современных телевизорах (это необязательно Smart TV) есть USB-выходы. Однако из-за технических особенностей ноутбука и телевизора подключить их между собой через USB для вывода изображения не представляется возможным. Данное ограничение можно обойти, воспользовавшись специальным переходником.
Подготовительный этап
Так как напрямую нельзя подключать телевизор к ноутбуку через USB-кабель, то придётся использовать специальные переходники и преобразователи сигналов. Есть специальные внешние USB-видеокарты, преобразующие сигнал от компьютера в HDMI и/или VGA (зависит от наличия соответствующих разъёмов). На рынке представлены также устройства, передающие сигнал беспроводным способом.

Приобретите одно из этих устройств. Рекомендуется по возможности брать беспроводное, так вы не будете ограничены длиной кабеля. У беспроводных преобразователей (даже самых дешёвых) радиус действия составляет не менее 10 метров. Если у вас нет нужных проводов и они не идут в комплекте, то их придётся приобретать отдельно.
Стоит учесть ещё одну особенность – у HDMI аудиосигнал передаётся без помощи сторонних переходников и дополнительных соединений. В это же время передача сигнала через VGA потребует дополнительный переходник.

Подключение
Процесс подключения выглядит так:
- Присоедините USB-кабель к одному из портов USB 3.0 на ноутбуке. Практически на всех более-менее современных ноутбуках данные порты имеются.
- Теперь подключите USB-провод к USB-разъёму на преобразователе.
- К преобразователю также подключите HDMI/VGA-кабель.
- Этот же кабель нужно воткнуть в соответствующий разъём на телевизоре.
- Попробуйте всё это запустить. Компьютер и телевизор должны быть включены и не находиться в состоянии гибернации или спящем режиме.



Настройка подключения
Теперь нужно выполнить определённые манипуляции на ноутбуке и телевизоре, чтобы вся система работала корректно. Начнём настройку с телевизора:
- Обратите на кнопку «Input» или «Source» на пульте телевизора.
- Появится специальное меню, где нужно выбрать в качестве источника сигнала HDMI-порт. На этом настройка телевизора закончена.

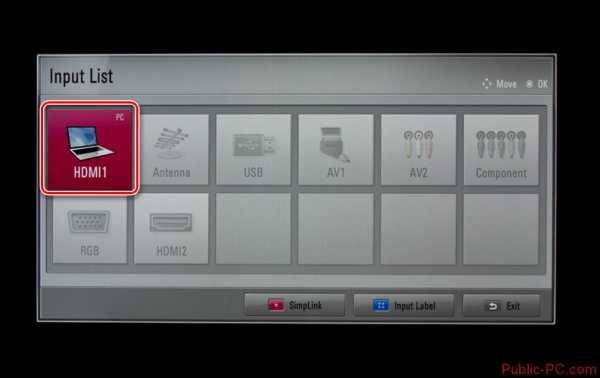
Осталось выполнить некоторые манипуляции на ноутбуке:
- Перейдите к настройке разрешения экрана. В Windows 7 и 8 это делается при помощи нажатия правой кнопкой мыши по пустому месту на «Рабочем столе». Там из контекстного меню нужно выбрать параметр «Разрешение экрана».
- В графе «Дисплей» выберите ваш телевизор из выпадающего списка.
- Установите для него разрешение, если вас не устраивает вариант, представленный по умолчанию.
- В графе «Несколько дисплеев» вы можете выбрать вариант отображения информации на экрана телевизора. Можно сделать так, чтобы рабочая область дисплея компьютера расширилась за счёт телевизора или выводить изображение только на телевизор. Здесь уже на ваш выбор.
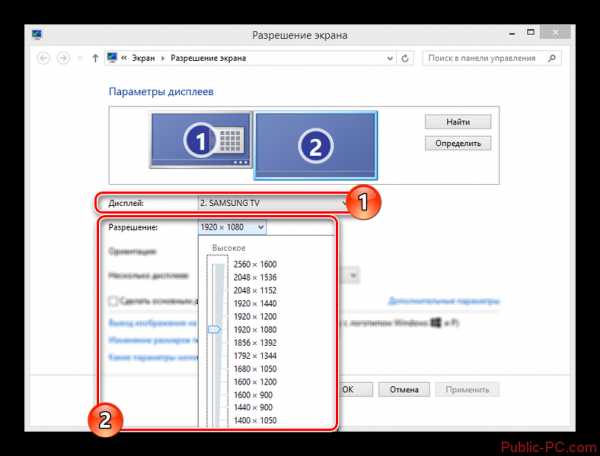
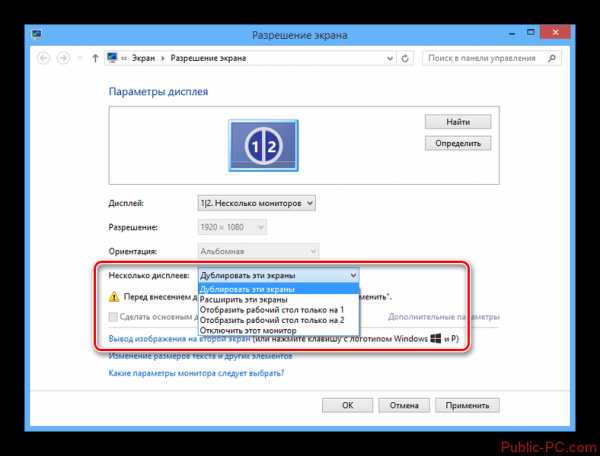
Подключение через VGA
Данный вариант подключения достаточно прост, так как не требует сильно «заморачиваться» техническими аспектами, как это происходило в предыдущих способах. В большинстве случаев современные телевизоры и компьютеры оснащены VGA-разъёмами, следовательно, при наличии соответствующего кабеля проблем с подключением возникнуть не должно.
Подготовительный этап
Если у вас при себе нет двусторонненого VGA-кабеля, то вы можете приобрести его в любом магазине, торгующим компьютерными комплектующими. Длину можно подобрать в зависимости от ваших потребностей.
Если на одном из устройств нет VGA-разъёма, то можно приобрести специальный переходник по типу HDMI-VGA или USB-VGA. Про работу с последним типом было подробно расписано в инструкции выше.

Стоит также учитывать особенности работы VGA, то есть тот факт, что они предназначены исключительно для передачи изображения, поэтому передавать через них файлы, звук и другую информацию не представляется возможным. Чтобы обойти эти ограничения, придётся отдельно подключать к ноутбуку колонки, использовать специальные аудио-переходники или довольствоваться звуком из динамиков ноутбука.
Подключение
Процесс подключения ноутбука к телевизору через VGA-кабель не отличается чем-либо сложным или необычным. Инструкция по подключению выглядит следующим образом:
- Подключите VGA-кабель к соответствующему разъёму на телевизоре. Он сильно выделяется на фоне других интерфейсов, поэтому перепутать его с каким-то другим будет сложно.
- Конец провода, что подключён к телевизору желательно зафиксировать плотнее при помощи специальных фиксаторов, расположенных на нём.
- Второй конец подключите к соответствующему интерфейсу на ноутбуке.
- Довольно часто конструкция корпуса ноутбука не позволяет дополнительно зафиксировать подключённый VGA-кабель.

Настройка VGA-подключения
Когда вы закончили с соединением ноутбука и телевизора с помощью кабеля, переходите к настройкам. Сразу же после подключения кабеля сигнал скорее всего не будет передаваться. Чтобы это исправить, нужно произвести некоторые предварительные настройки, как на телевизоре, так и на компьютере.
Процесс настройки выглядит следующим образом для телевизора:
- На пульте дистанционного управления нажмите на кнопку «Input», чтобы открыть список доступных вариантов вывода сигнала на экран телевизора. На некоторых пультах нужная кнопка может отсутствовать. В таких случаях нужно использовать кнопку «Source». Иногда она может не иметь буквенного обозначения, а быть обозначенной в виде иконки квадрата со стрелкой.
- После использования кнопки сигнал может начать передаваться автоматически. Однако чаще всего перед пользователем появится меню, где предлагается выбрать вариант для передачи сигнала. В этом случае нужно использовать кнопки со стрелками на пульте. Укажите вариант «VGA» или «Computer».

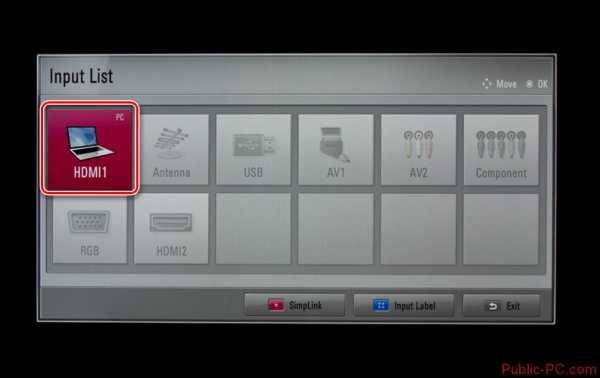
Теперь нужно произвести настройку подключения для компьютера. Инструкция:
- Обычно после того, как вы настроите телевизор, изображение с дисплея ноутбука будет дублироваться на экран телевизора. Однако, если оно не появилось или появилось в не таком виде, каком вам хотелось бы, то придётся прибегнуть к настройкам ноутбука. Нажмите правой кнопкой мыши по пустому пространству на «Рабочем столе».
- Из контекстного меню выберите вариант «Разрешение экрана» или «Параметры экрана».
- В графе «Дисплей» выберите ваш телевизор.
- Если вас не устраивает выводимое на экран телевизора разрешение, то укажите его в специальной графе, носящей соответствующее название.
- Теперь кликните по пункту «Вывод изображения на второй экран». Также можно использовать сочетание клавиш Win+P, которая произведёт вызов нужного окна.
- Здесь выберите вариант передачи изображения.

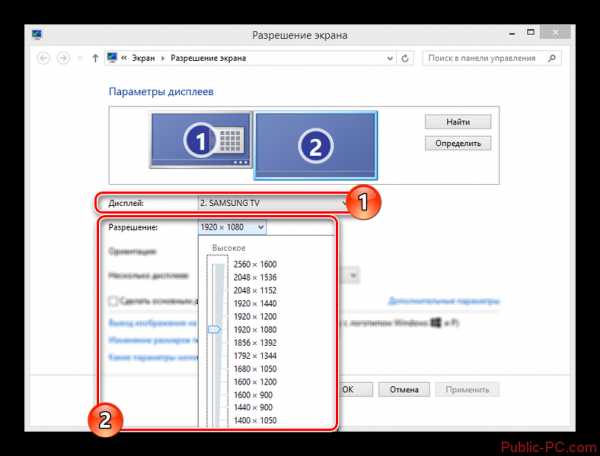
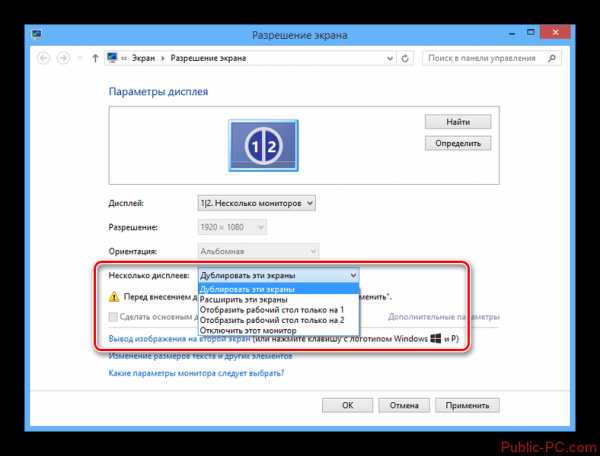
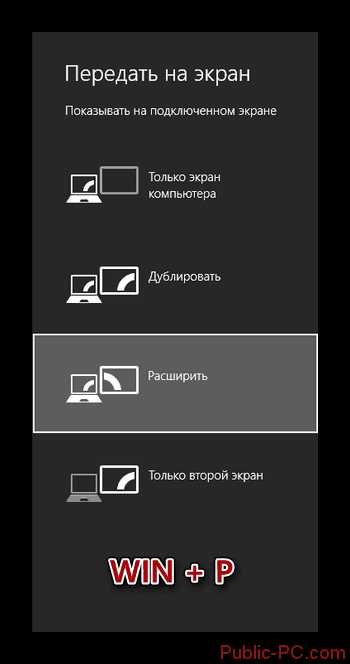
На этом процесс подключения ноутбука к телевизору можно считать завершённым.
Подключение ноутбука к телевизору через HDMI
Этот вариант подключения во многом очень похож на предыдущий. Вам также понадобится HDMI-кабель, а также наличие соответствующих разъёмов как на телевизоре, так и на корпусе ноутбука. HDMI-подключение выводит не только изображение, но и звук, что позволяет не заморачиваться над этим вопросом.
Если на каком-то из устройств нет нужного разъёма, то можно использовать различные переходники. Однако в таком случае процесс настройки может сильно усложнится, а качество выводимого сигнала скорее всего будет ниже, чем при подключении «на прямую».
Подключение
Здесь нет ничего сложного. Просто возьмите и воткните один конец HDMI-кабеля в порт на телевизоре. По аналогии установите его в соответствующий интерфейс на ноутбуке. Обычно крепление происходит максимально плотно, поэтому дополнительных фиксаторов не предусмотрено ни конструкцией самих разъёмов, ни конструкцией кабелей.
Настройка HDMI-подключения
Здесь всё обстоит практически аналогичным образом, что и с подключением по VGA-кабелю. Телевизор настраивается так:
- На пульте дистанционного управления нажмите на кнопку «Input», чтобы открыть список доступных вариантов вывода сигнала на экран телевизора. На некоторых пультах нужная кнопка может отсутствовать. В таких случаях нужно использовать кнопку «Source». Иногда она может не иметь буквенного обозначения, а быть обозначенной в виде иконки квадрата со стрелкой.
- После использования кнопки сигнал может начать передаваться автоматически. Однако чаще всего перед пользователем появится меню, где предлагается выбрать вариант для передачи сигнала. В этом случае нужно использовать кнопки со стрелками на пульте. Укажите вариант «HDMI» или «Computer».

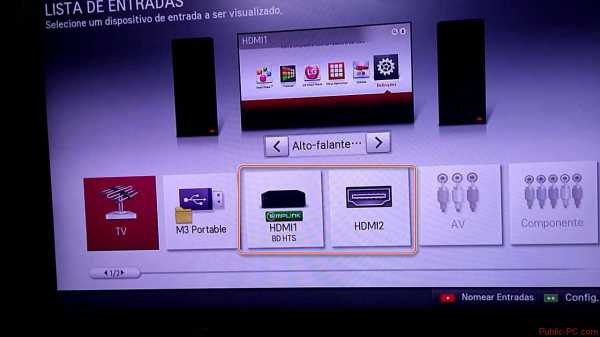
public-pc.com
Как подключить ноутбук к телевизору через Wifi и кабели Hdmi, Dvi, Vga
Телевизор может использоваться, как вспомогательный экран, при соединении с портативным компьютером. Это актуально для просмотра фото, сериалов и прослушивания аудиозаписей.Выделяют разные варианты того, как подключить ноутбук к телевизору. Ниже, подробно разберем методы присоединения и регулирования оборудования.
Настраиваем телевизор для правильного подключения
Использовать дисплей как монитор очень удобно. Способы подключения ноутбука к телевизору зависят от размеров встроенных портов на устройствах.Оборудование легко подключить через кабель с определенной конфигурацией.У портативных компьютеров последнего поколения встречаются разъемы: HDGA, VGA, S-Video и DVI. В телевизоры очень часто встраивают такие же порты.
 Если у двух устройств идентичные разъемы, достаточно правильно подобрать кабель.Если они разные, для подключения потребуется использование переходника. К примеру, HDMI-DVI, либо HDMI-VGA.
Если у двух устройств идентичные разъемы, достаточно правильно подобрать кабель.Если они разные, для подключения потребуется использование переходника. К примеру, HDMI-DVI, либо HDMI-VGA.
Для того, чтобы правильно подключить к телевизору ноутбук через hdmi кабель, необходимо выполнить 3 шага:
- определить тип существующих портов;
- подобрать соответствующий кабель или адаптер для подключения;
- выполнить настройку графического конвертера.
Ниже рассмотрим присоединение с использованием разных типов кабелей.
Как подключить ноутбук к телевизору
С помощью Hdmi
Подключение с помощью HDMI – лучший способ обеспечить передачу фотоизображений, видеофайлов и отличных аудиосигналов.
Далее, более подробно разберем, как подключить ноутбук к телевизору по hdmi. Выполнить операцию легко, если входы и выходы на двух видах оборудования одинаковые.Hdmi отличается компактным размером, для его установки не требуются дополнительные держатели. Пропускная способность hdmi кабеля в три раза больше, чем у dvi. Стандартная длина кабеля составляет от 15 метров.Для примера, разберем присоединение к телевизору Lg.
Для подключения потребуется:
- телевизор и ноут с портом hdmi;
- шнур с входом hdmi и выходом hdmi.
К положительным характеристикам вышеобозначенного соединения относится передача видеофайлов и аудиосигналов по одному кабелю. Применяя данный метод, можно не беспокоиться о работе аналогового сигнала.Порт изготавливается формой, в виде трапеции, имеет 19 контактных отверстий, подходит hdmi на windows 10, windows 7, windows xp и другим платформам.Если одно из устройств устарело, а другое последней модели, их разъемы будут отличаться. Для соединения следует купить переходник vga to hdmi.После успешного подключения ноутбука к телевизору через hdmi, настраиваем ТВ канал на нужный вход. После этого дисплей ноутбука начнет передачу картинки на телевизионный монитор.В отдельных моделях это осуществляется автоматически, для других требуется дополнительная настройка. Телевизор LG оснащен специальной клавишей «INPUT», позволяющей переключать видеовходы между собой.Помимо этого, можно подключить тв приставку к ноутбуку через hdmi.
Что делать если на ноутбуке отсутствует разъем hdmi
Hdmi разъемы все чаще встраиваются во все современные технические устройства, включая планшеты и телефоны на платформе android. Подключение ноутбука к ТВ по hdmi отличается удобством и быстротой.При отсутствии на портативном компьютере порта данного вида, для соединения потребуется кабель для подключения dvi. Однако, не стоит забывать, что при таком методе подключения можно воспроизводить только изображения, для прослушивания аудиофайлов необходим еще один шнур.
Vga кабель
Порт vga установлен на многих ноутбуках, но стоит учитывать, что телевизоры оснащаются им значительно реже.При наличии у двух аппаратов одинаковых разъемов, для соединения достаточно иметь обычный шнур. Если порты разные, то потребуется специальный переходник.
К телевизору hdmi подходят такие виды адаптеров:
Отличительная черта такого присоединения заключается в том, что данный вид кабеля передает только видеосигнал. Чтобы воспроизвести аудиофайлы, необходимо использование дополнительного шнура.Такой метод подключения подходит для просмотра фотоизображений на большом дисплее телевизора. Подключить ноутбук через vga достаточно легко.
Для соединения устройств с помощью VGA кабеля потребуется:
- Подключить vga порты обоих устройств;
- Настроить в телевизионном меню правильный источник сигнала. Для этого нажмите на пульте управления кнопку «sourse», «input», либо на прямоугольник со стрелкой и выберите в открывшемся перечне vga. Бывают модели, где вышеуказанных клавиш нет. В таком случае надо в меню зайти в разделы вход, либо опции и отметить соответствующий пункт.
- На портативном компьютере надо удерживать кнопку Fn и одновременно с этим нажать на клавишу из диапазона F1-F12, на которой изображены 2 экрана.
- Через функции дисплея в OC Windows выполнить установку требуемого разрешения телевизионного экрана.
С помощью dvi кабеля
Кабель dvi позволяет воспроизводить фото в высоком разрешении. Данный вид порта чаще встречается в телевизорах и стационарных компьютерах, но зачастую отсутствует в современных моделях ноутбука. Для соединения двух устройств требуется использовать dvi — кабель и переходник.Если на телевизоре порт dvi, а на ноутбуке hdmi, используйте интерфейс dvi-d. Он обеспечит высокую цифровую передачу видеофайлов.Не стоит забывать, что при данном методе подключения, возможно воспроизведение только картиной, для прослушивания аудиофайлов, необходим дополнительный шнур.
Беспроводное соединение
Беспроводное подключение Wi-Fi – один из самых удобных методов соединения. Этот способ позволяет подключить ноутбук к ТВ без проводов. Помимо этого, можно использовать медиофайлы с ноута напрямую. Эта программа называется DLNA.
Она позволяет:
- просматривать фотографии;
- смотреть видео;
- прослушивать музыку.
Как подключить ноутбук к телевизору по wifi рассмотрим ниже.
Для работы необходимо выполнить следующие действия:
- Включить портативный компьютер;
- Настроить доступ к файлам и папкам, где они расположены.
Для использования данного метода соединения требуется установка через роутер. К нему подключают оба устройства.Встречаются такие виды беспроводного подключения: через miracast, widi и AMD Wireless Display.Производители телевизоров установили на них специализированные программы – смарт тв, обеспечивающие их быстрое соединение с другим оборудованием.К примеру, марка LG оснащена smart share, а samsung smart tv – allshare.Если в телевизоре не встроен Wi-Fi, требуется покупка внешнего адаптера. Подбирайте его к определенной модели и марки устройств.
Подключение осуществляется следующим образом:
- В меню настроек выбираем раздел «Сеть».
- Затем пункт «Настройка сети».
Также необходимо отметить, соединения ноутбука и телевизора, возможно через bluetooth, при наличии данной функции и на том, и на другом оборудовании.
Как подсоединиться к старому телевизору
Нельзя подключить старый телевизионный аппарат к ноутбуку через вай фай. Для соединения надо использовать кабели, либо переходник с конвертером.
Подключение с помощью RCA
Кабель rca чаще называют «тюльпан», подходит разнообразным моделям телевизоров. Однако, в современных портативных компьютерах этот разъем не используется.
Далее разберем, как присоединить ноутбук к телевизору через тюльпан. На рынке услуг для подключения предлагают адаптеры vga-rca, но они практически бесполезны, из-за разных типов сигнала.Для соединения одного оборудования с другим, при помощи «тюльпана», необходимо купить специальный адаптер, способный преобразовать цифровой сигнал с ноута в аналоговый для устаревшего телевизионного аппарата.
Для соединения через rca, необходимо:
- Выполнить подключение через кабель hdmi ноутбука с таким же на конвертере;
- С помощью «тюльпанов», присоединить видео и аудиовходы телевизора с преобразователем;
- Настроить телевизионный аппарат, по схеме подключения vga. При выборе источника сигнала отметить AV, либо аналоговый.
Подключение через S-Video
Еще один возможный способ соединения – порт S-video. Он осуществляет раздельную передачу видеосигнала. При данном методе подключения качество изображения имеет низкое разрешение, поэтому его нецелесообразно использовать на современных устройствах.Подключение происходит по аналогичному описанию других способов, но, выбирая источник сигнала, следует указать компонентный.Вывод аудиофайлов можно осуществить через специальный конвертер «SCART», имеющий встроенные порты для s-video и rca кабеля.Также ноутбук к телевизору можно подключить через usb, при наличии соответствующих портов.
Проблемы, возникающие при подключении.
Далее, разберем почему ноутбук не подключается или телевизор.
| Неисправность | Причины возникновения |
| Телевизор не находит ноутбук или наоборот | Кабель неисправен; Для присоединения использовали неподходящий адаптер; При настройке телевизионного аппарата выбран неправильный источник сигнала; В настройках ноутбука не определен телевизор, как основной экран. |
| Не отображается картинка на телевизоре | |
| Изображение воспроизводится от ноутбука не на полный экран или рябит | В ноутбуке неправильно установлены настройки разрешения, либо частоты дисплея телевизора. |
| Кабель не передает звук с ноутбука на телевизор | На ноуте не установлен, либо поврежден драйвер, отвечающий за звук; Неправильно подключен кабель для воспроизведения аудиосигналов; Интерфейс не предусматривает передачу звуков. |
В статье приведены примеры, поясняющие, как подключить ноутбук к ТВ через hdmi, через кабель vga, как подключиться через wifi, как подключить звук и выполнить другие операции для успешного соединения двух устройств.
Все действия просты и не требуют больших затрат. Главное правильно определить, какой кабель подойдет к определенным моделям ноутбука и телевизора.
televizore.ru
Как подключить ноутбук к телевизору через VGA
Подключение ноутбука к телевизору через VGA состоит их трех основных этапов: определения доступных портов, подбора кабеля и настройки отображения. Порядок остается неизменным при подключении через разные интерфейсы – HDMI, VGA, тюльпаны и т.д.
Определение типа разъема
Прежде чем приобретать кабель для подключения, необходимо определиться, какие есть разъемы у оборудования. На лэптопах обычно есть порты VGA и HDMI, на телевизорах – HDMI, SCART, DVI, VGA, тюльпаны.
Если на обоих устройствах обнаружен разъем одного типа, то используйте его для подключения. Если у ноутбука и телевизора нет одинаковых портов, то для соединения придется использовать переходник или активный адаптер.
Подбор кабеля
Если на ноуте и телевизоре есть порт VGA (аналоговый) или HDMI (цифровой), то проблем с выбором кабеля не возникнет: подойдет практически любой шнурок, кроме откровенных китайских подделок. Задача немного усложняется, когда разъемы не совпадают. Типичная ситуация: на ноутбуке есть только HDMI, а на телевизоре – VGA. В таком случае кабелем не обойтись, нужен активный адаптер, который преобразует цифровой сигнал в аналоговый.
Качество изображения при использовании адаптера HDMI to VGA немного пострадает, зато вы сможете подключить ноутбук к телевизору. Чтобы передавать не только картинку, но и звук, необходимо приобрести адаптер HDMI to VGA с тюльпанами для подключения к аудио разъемам или штекером 3.5 jack.
Настройка изображения и звука
После подключения через адаптер или с помощью только кабеля необходимо настроить соединение в телевизоре и на ноутбуке.
- Возьмите пульт ДУ, нажмите кнопку «Input» («Source» на некоторых моделях), чтобы вызвать список источников сигнала.

- С помощью стрелок (канал – звук) перейдите на пункт с разъемом, через который подключен кабель от ноутбука. Нажмите «ОК», чтобы его выбрать.
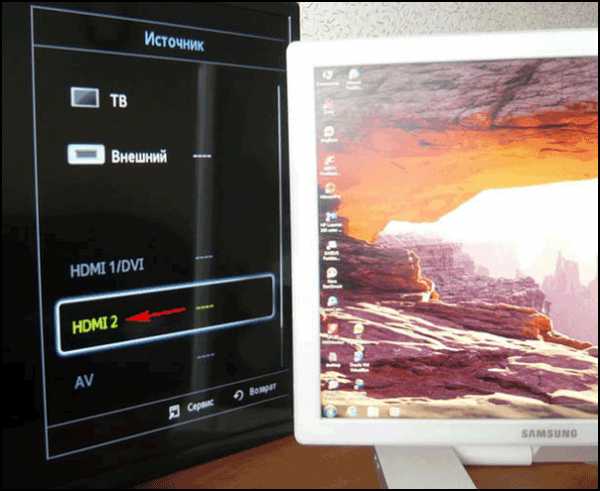
На некоторых моделях нет меню с источниками сигнала. Обычно на таких аппаратах для подключения используются тюльпаны (RCA) или разъем SCART. Если вам удалось установить соединение (например, через переходник VGA to RCA или to SCART), то попробуйте осуществить переключение источника с помощью кнопки «TV/Video» или «AV/TV».
Если источник сигнала выбран верно, на экране телевизора появится рабочий стол ноутбука. Для удобной работы необходимо произвести небольшую настройку.
- Щелкните правой кнопкой по рабочему столу, запустите инструмент «Разрешение экрана».
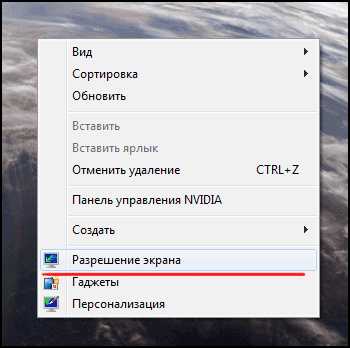
- В поле «Экран» выберите телевизор, к которому подключили лэптоп через кабель.
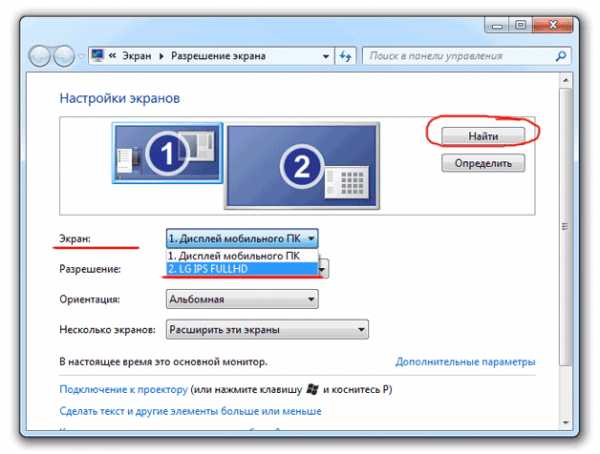
- Установите в поле «Разрешение» значение, максимально допустимое для экрана телевизора, чтобы изображение не растягивалось и не сжималось.
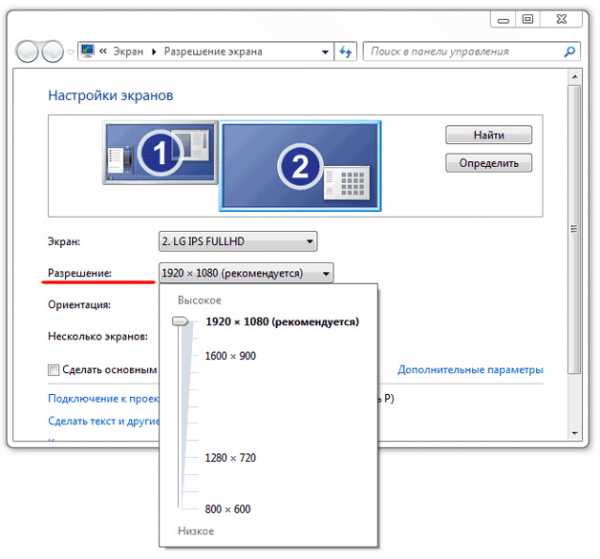
Так как теперь у вас два дисплея, нужно выбрать режим их взаимодействия. Доступно четыре варианта:
- Дублирование картинки.
- Расширение экрана – рабочий стол делится на две части, одна из которых отображается на экране телевизор, вторая – на дисплее лэптопа.
- Отображение рабочего стола только на 1 – картинка только на ноутбуке.
- Отображение рабочего стола только на 2 – картинка только на телевизоре.
На Windows 8 и Windows 10 доступны такие же режимы, так что настройка ничем не отличается. Кроме того, для переключения между экранами можно использовать функциональные клавиши лэптопа. Например, на компьютерах ASUS действует сочетание Fn+F8.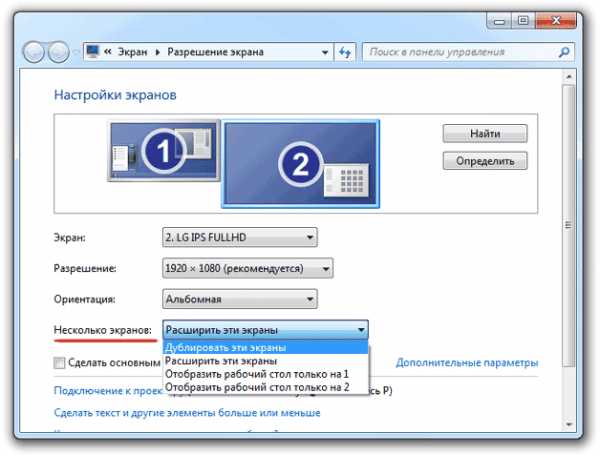
Настройка изображения на этом завершена, но еще остается звук. Одновременная передача аудио и виде возможна только через HDMI. Если для подключения используется кабель или переходник VGA, то для передачи звука нужны тюльпаны. В любом случае, на ноутбуке настройка будет одинаковой:
- Кликните правой кнопкой по динамику в области уведомлений и откройте список устройств воспроизведения.
- Правой кнопкой нажмите на разъем, через который вы подключили ноутбук к ТВ. Выберите «Использовать по умолчанию».
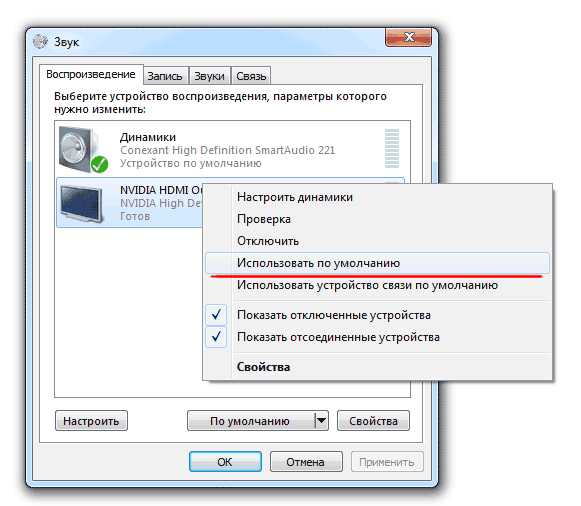
Теперь звук будет направляться в указанный вами порт и дальше в аудиосистему ТВ. Если же в списке устройств воспроизведения нет нужного разъема, то нужно щелкнуть правой кнопкой по свободному месту и выбрать «Показать отключенные устройства». Если подключение установлено верно, разъем обязательно появится, останется только выбрать его использование по умолчанию.
lookfornotebook.ru
Как подключить HDMI к VGA
Сегодняшней статьей мы открываем новый цикл публикаций, посвященных оборудованию для коммутации, передачи, преобразования и конвертирования сигнала высокой четкости. В этой статье мы рассмотрим 4 качественных переходника VGA-HDMI и их особенности.
О HDMI и VGA коротко
HDMI – один из самых распространенных цифровых интерфейсов, предназначенный для передачи аудио и видео сигналов высокой четкости. На сегодняшний день этот разъем имеет на борту подавляющее большинство чисто бытовой и профессиональной AV-техники, электроники, компьютеров, ноутбуков и прочего оборудования. В целом, это вполне надежный, распространенный и крайне перспективный интерфейс, развитие которого поддерживают практически все ведущие мировые бренды электроники, альтернативы которому в обозримом будущем, пожалуй, не будет.
Однако, несмотря на бурно развивающуюся цифровую эру, все еще распространены старые аналоговые интерфейсы передачи AV-сигнала. Среди них выделяется всем хорошо известный VGA. Video Graphics Array («массив пикселей») или Video Graphics Adapter («видеоадаптер») – сокращенно VGA – это аналоговый видеоинтерфейс, разработанный в далеком 1987 году компанией IBM для вывода изображения на компьютерные мониторы.
Этот 15-контактный интерфейс еще иногда называют PC-RGB, D-SUB 15 или DE-15. До того, как ЖК дисплеи стали использоваться повсеместно, этот разъем был самым распространенным в компьютерных видеокартах и мониторах. Как ни странно, его до сих пор можно увидеть на многих видеокартах и материнских платах, дисплеях, телевизорах, проекторах, игровых консолях, ноутбуках и прочей AV-технике.
Несмотря на солидный возраст, согласно спецификации VGA вполне может потянуть разрешение вплоть до 2048×1536 при частоте 85Гц! Согласитесь, неплохой результат для дедушки. Однако, обольщаться не стоит, т.к. качество изображения на больших разрешениях заметно страдает (картинка будет смазанной и нечеткой). Кроме того, накладываются определенные ограничения на длину кабеля.
В конце 2010 года ряд крупных компаний (в числе которых Intel, AMD, Samsung, LG и др.) договорились похоронить VGA стандарт к 2015 году и перейти на современные цифровые интерфейсы HDMI и DisplayPort.Казалось бы, все понятно: участь VGA была предрешена еще 7 лет назад.
Однако нужно понимать, что до сих пор существует огромное количество устройств с VGA разъемами, пусть морально устаревших, но все же вполне работоспособных. Кроме того, некоторые производители, не участвовавшие в вышеупомянутом соглашении, до сих пор оснащают VGA-разъемами свои устройства: ноутбуки, мониторы, телевизоры, проекторы и большое количество профессионального оборудования (медицинского, студийного и др.). Вот мы и подошли к главному вопросу нашей сегодняшней статьи…
Как подключить устройства с VGA-интерфейсом к HDMI
Так как речь идет о сопряжении принципиально разных типов сигнала (аналогового и цифрового), простыми переходниками здесь не обойтись. Необходимо более сложное устройство — адаптер VGA-HDMI с чипами преобразования сигнала, питанием, защитой и пр.
Этот класс устройств называют конвертерами или преобразователями сигнала. Если на входе или выходе у них есть HDMI интерфейс, то их принято называть HDMI конвертерами / преобразователями. Как вы понимаете, конвертировать можно различные сигналы, и мы обязательно подробно расскажем о них, но уже в других публикациях. Сегодня речь пойдет о преобразователях VGA в HDMI.
4 качественных переходника VGA-HDMI
В ходе написания данного материала мы ознакомились с большим количеством подобных устройств. Как правило, возможности и характеристики у всех кабелей VGA-HDMI схожие. Однако, некоторые различия все же есть, и о них мы обязательно расскажем.
На сегодняшний день в продаже можно найти такие схемы VGA-HDMI на любой вкус и кошелек: от дешевых китайских поделок с Aliexpress до моделей известных во всем мире производителей HDMI-оборудования (например, Kramer), за которые придется выложить немалую сумму. Хочу сразу предостеречь вас от покупки копеечных устройств из китайских он-лайн магазинов.
Как правило, они построены на дешевых чипах, из-за чего страдает качество изображения и звука, а также количество поддерживаемых разрешений. Кроме того, продаются они без какой-либо гарантии. Если устройство заработало у вас при получении посылки, то это совсем не означает, что оно будет исправно работать и в дальнейшем.
Для частного домашнего использования такое подключение VGA-HDMI, возможно, и подойдет, но если вы профессионально занимаетесь коммутацией оборудования или предполагается использование в режиме 24/7, то настоятельно рекомендую выбрать производителя с представительством в вашей стране, поддержкой и гарантией.
Для обзора возьмем несколько конвертеров VGA-HDMI среднего ценового диапазона известного и проверенного производителя, не уступающих по качеству и характеристикам более дорогим аналогам. Остановимся на 4-х переходниках VGA-HDMI.На их примере мы расскажем про оборудование данного класса и его особенностях.
Коротко о производителе: компания Dr.HD известна на российском рынке более 10 лет. Она имеет официального дистрибьютора в Москве, большую дилерскую сеть, сервисный центр, техническую поддержку и дает 2-летнюю гарантию.
Конвертер Dr.HD Y0102H
Простая и надежная конструкция, металлический корпус, на входе VGA и 2xRCA для стерео звука – левый и правый каналы, на выходе HDMI. Входные разрешения:
- 640×480 @ 60Гц и 75Гц
- 800×600 @ 60Гц и 75Гц
- 1024×768 @ 60Гц и 75Гц
- 1280×960 @ 60Гц и 75Гц
- 1280×1024 @ 60Гц и 75Гц.
Выходное разрешение: 1920×1080 и 1920×1200 при частоте 60Гц. Имеется возможность включить/выключить протокол защиты контента — HDCP.
Никаких сложностей с подключением такого HDMI-конвертера ни у кого не возникнет: с одной стороны подключается кабель VGA, с другой – HDMI и питание. Никаких дополнительных настроек не требуется. Монитор (телевизор, панель, проектор и пр.) получит сигнал от источника через 1-2 секунды.Заглянем внутрь устройства.
Как мы и говорили выше, это не просто переходник на перемычках. Здесь несколько чипов преобразования сигнала, питание, предохранители. Использование полимерных конденсаторов говорит о надежности устройства. Сделано все качественно и добротно.Идем дальше…
Dr.HD CV 123 VAH
Эта модель похожа на предыдущую своими характеристиками, но поддерживает большее количество видео разрешений:
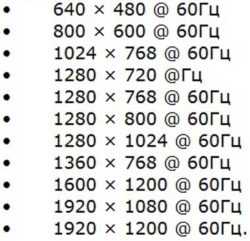
Это может оказаться крайне полезным, если вы планируете коммутировать разное оборудование.Кому-то может не понравиться непрезентабельный пластиковый корпус. Согласитесь, первая модель в металле смотрелась более интересно.
Обратите внимание, что здесь вывод аудио реализован через другой интерфейс — Jack 3.5мм. По характеристикам он не отличается от выше упомянутых 2хRCA-разъемов: здесь тот же экран, то же разделение на 2 канала. Разница только в форме разъема. При желании можно без труда найти в продаже кабель-переходник Jack 3.5мм на 2xRCA и наоборот.

Модель CV 123 VAH выпущена значительно позже, чем Y0102H, поэтому схема выглядит несколько проще из-за использования более продвинутых элементов. По факту она ни в чем не уступает предшественнику, а кое в чем даже превосходит его.
Конвертер Dr.HD PSP в HDMI (Upscaler 1080p)
Эта модель позиционируется как аксессуар для игровой консоли Sony Playstation Portable, однако ничто не мешает использовать этот переходник конвертер VGA-HDMI и с другими устройствами. На входе все тот же VGA (разрешение, выдаваемое данной консолью — 480p), на выходе HDMI (с разрешением до 1080p @ 60 Гц) и снова аудио Jack 3.5мм для подключения аудио системы или наушников.
Особенностью данной модели является функция Upscale, которая позволяет на аппаратном уровне увеличить число строк отображения до 1080. Проще говоря, можно вручную повысить разрешение и качество цифрового изображения до Full HD.
Разобрав устройство, мы снова видим отдельные чипы для обработки видео и звука и прочие элементы схемы преобразования сигнала.

Судя по тому, что консоль PlayStation Portable давно устарела (вышла она в 2004 году, а поддержка прекращена в 2013), можно предположить, что данный конвертер так же далеко не новинка.Рассмотрим еще одну модель.
Dr.HD CV 123 VHM
 Это наиболее свежая модель в ассортименте компании Dr.HD. Выполнено устройство в форм-факторе обычного переходника. Компактный металлический корпус, низкое энергопотребление, питание по USB и самый полный список поддерживаемых видео разрешений:
Это наиболее свежая модель в ассортименте компании Dr.HD. Выполнено устройство в форм-факторе обычного переходника. Компактный металлический корпус, низкое энергопотребление, питание по USB и самый полный список поддерживаемых видео разрешений:
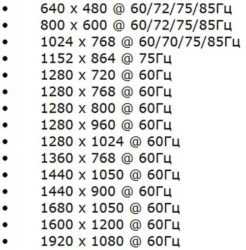
К сожалению, корпус наглухо запаян, так что разобрать сей девайс нам не удалось. Но судя по внушительным характеристикам, можно с уверенностью говорить о достойной «начинке».
Итоги
Мы рассмотрели несколько конвертеров, с помощью которых можно подключить VGA-источник к HDMI-потребителю. Демонстрировать процесс подключения и работы смысла нет, т.к. многое зависит от типа источника и потребителя, используемых кабелей и их длины, а также самого контента. Могу лишь заверить, что все перечисленные выше VGA-HDMI конвертеры с поставленной задачей справились без проблем. Какую именно модель выбрать – решать вам.
Качество полученной картинки хорошее, хотя конечно, отличается от результатов, которые можно видеть при коммутации по HDMI и DisplayPort. Использовать интерфейс, которому уже 30 лет, все же стоит только в том случае, когда других вариантов просто нет.
В ассортименте рассматриваемого бренда есть еще мультиформатные преобразователи, которые конвертируют в HDMI (или из HDMI) сразу несколько интерфейсов (VGA, S-Video, YPbPr, SCART, YPbPr и пр.), но о них мы расскажем в следующих публикациях.
satworld.ru
Переходник HDMI VGA - Как передать сигнал с HDMI на VGA и наоборот

Сегодня нельзя обойтись без переходника HDMI VGA тем пользователям, у которых возникла необходимость подключения к телевизору со входом HDMI своего ПК или ноутбука. Естественно, речь идет о тех моделях, на которых имеется только VGA-выход.
Казалось, ну что тут может быть проще? Однако на деле все не так просто, как может показаться изначально. Несколько опережая события скажем, что сам процесс приобретения простого кабеля, способного осуществлять передачу с VGA на HDMI и в обратную сторону оказался очень непростым.
Для того чтобы разобраться в причинах этого, для начала разберемся с самой природы сигналов, о которых идет речь.
Чем отличается сигнал VGA от HDMI
Главное отличие данных сигналов заключается в том, что формат VGA относится к аналоговым, тогда как HDMI — к цифровым. Не перегружая статью техническими тонкостями, для наглядной демонстрации разницы этих двух сигналов приведем рисунок.
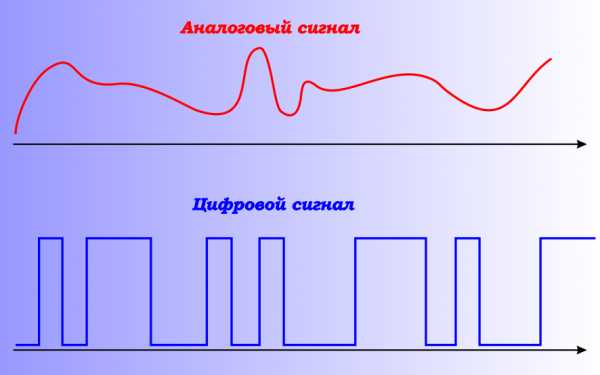
Хотя, конечно, все известно о наличии таких устройств, как:
- АЦП. С помощью этого устройства осуществляется преобразование входного аналогового сигнала в дискретный код.
- ЦАП. Это устройство используется, чтобы преобразовать цифровой (чаще всего двоичный) код в аналоговый сигнал.
И их наличие, казалось бы, должно снять любые вопросы по поводу адаптеров сигналов. Однако надо понимать, что VGA — формат, предназначение которого заключается в выводе картинки на мониторы компьютеров. Тогда как функциональность HDMI значительно выше, и это позволяет ему работать с большим разнообразием устройств. И в этом заключается главная проблема.
В HDMI имеется такой термин, как HDCP. Опять-таки не полезем в технические дебри. Скажем только, что эта аббревиатура «навороченной» системы защиты, которая не позволяет прочесть сигнал тем, кому делать это не дозволено.
Это сделано для того, чтобы если будет осуществлен перехват сигнала «недругами» — они не смогли бы его прочитать, не обладая идентичной технологией HDCP. По этой причине изготовление стандартного переходника, соединяющего провода, имеющий наконечник HDMI и кабеля, оканчивающегося VGA, не поможет решить проблему. То есть подключиться можно, но экран при этом останется темным.
Внимание! Не дайте себя обмануть! Покупать псевдопереходники HDMI → VGA и обратно, в виде обычного кабеля с разными наконечниками бессмысленно.
Как передать сигнал с HDMI на VGA

Какие есть способы передачи HDMI на VGA? Несколько выше мы уже говорили, что каждому инженеру, да и просто грамотному пользователю, известны понятия ЦАП (DAC) и АЦП (Analog-to-digital converter, ADC) и вопрос заключается лишь в том, как осуществить адаптацию всего этого к обсуждаемой нами теме. Если зайти на сайт AliExpress, то там без труда можно найти и купить отличного качества конвертер HDMI-VGA. И уж он-то точно будет работать.
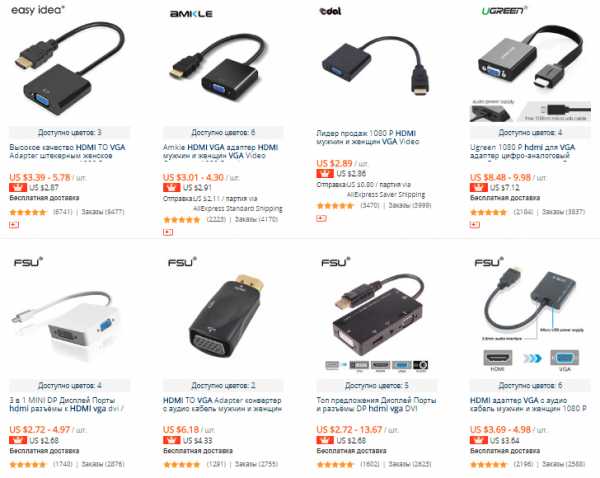
Как передать сигнал с VGA на HDMI

Помимо конвертеров, о которых шла речь выше можно также пользоваться стопроцентными преобразователями. Сигнал VGA в HDMI может быть преобразован с помощью таких приборов:
- Kramer VP-435. Надо помнить, что этот прибор является к тому же и масштабатором.
- Cypress CP-261H (CP-261HS).
- Dune 3RCA-HDMI.
Чтобы произвести преобразование в обратную сторону, следует использовать устройства под № 2 и 3 из приведенного списка.
Как вы уже наверно успели заметить, тут говорится именно о полноценных приборах, для которых не нужны переходники. На одной их стороне располагается разъем HDMI, а на другой VGA. Кроме того, имеются аудиовыходы. То есть прибор имеет несколько функций. Подобные устройства без проблем можно приобрести как в России, так и во всех странах бывшего Советского Союза.
smarttvnews.ru
Через HDMI, VGA, тюльпан, USB, Wi-Fi
Многие люди, у которых есть плазменный телевизор и обычный ноутбук задумываются над тем, как подключить ноутбук к телевизору. Такой простой способ позволяет сэкономить значительное количество средств. Многим такая комбинация заменяет приставки PlayStation и Xbox.
Содержание:
- Подключение по HDMI
- Через VGA
- Через тюльпан
- Через USB
- Через Wi Fi

А другим просто приятно вечерком с друзьями посмотреть хорошее кино на большом экране. Некоторым лучше иметь изображение на телевизоре в силу их профессиональной деятельности. Независимо от того, с какой целью пользователям нужно сочетание ноутбука к телевизору, есть несколько способов, которые позволяют выполнить эту задачу. Самым оптимальным из них является подключение через HDMI.
Подключение по HDMI
Для выполнения подключения через HDMI достаточно иметь всего лишь одну вещь – кабель, на обоих концах которого будут входы HDMI. Выглядит он примерно так, как показано на рисунке №1.

После этого один вход подключается к HDMI разъему компьютера, а другой – к разъему телевизора. Практически у всех телевизоров, которые вышли в последние 5 лет, есть такой разъем. Правда, в большинстве случаев их будет несколько. У каждого из них есть свой номер. Его можно увидеть прямо у разъема. На рисунке №2 номера выделены стрелками.

После этого на пульте телевизора нужно нажать кнопку «Source» или другую, которая отвечает за выбор источника изображения. Там нужно выбрать тот номер HDMI, к которому был подключен кабель. Вот некоторые вариации кнопки «Source».

А вот так может выглядеть меню с вариантами источника изображения на экране телевизора.
Данная операция обычно не вызывает никаких сложностей и выполняется очень быстро. Теперь можно настроить то изображение, которое будет попадать на экран телевизора с компьютера. Для этого на рабочем столе нужно нажать правой кнопкой мыши и выбрать пункт «Разрешение экрана».
В открывшемся окне можно выбрать вариант, при котором изображение будет отображаться только на телевизоре (для этого нужно возле пункта «Несколько дисплеев» выбрать вариант «Отобразить только на 2»). Также в этом меню можно перевернуть картинку, делается это выбором одного их вариантов поля «Ориентация». Данное меню еще позволяет выбрать разрешение и множество других параметров.

Через VGA
Еще один интересный вариант – подключение через VGA. В принципе, здесь все то же самое, что и с HDMI, но кабель VGA. Выглядит он так, как показано на рисунке №6.

На тех же современных телевизорах есть разъемы под VGA. Чаще всего на каждом телевизоре имеется только один такой разъем, поэтому перепутать его невозможно. Меню подключения на телевизоре такое же самое.
Бывает еще, что на телевизоре нет разъема VGA, зато есть только HDMI или наоборот. Хотя второе встречается намного более реже. В любом случае решение этой проблемы состоит в покупке кабеля, на одном конце которого будет вход HDMI, а на другом – VGA.
Подключается он к соответствующим разъемам ноутбука и телевизора, после чего на телевизоре в том же самом меню выбирается источник картинки. Выглядит этот кабель примерно так, как показано на рисунке №7.

Обычно он тоже настраивается автоматически. В крайнем случае, можно зайти в «Разрешение экрана» и выбрать там все необходимые параметры.
Через тюльпан
Тюльпан – довольно старый вид кабеля, при помощи которого раньше телевизоры подключали к тюнерам и плеерам. Но и сегодня можно попытаться подключить телевизор к ноутбуку через тюльпан. К категории «динозавров» также можно отнести интерфейс S-Video. Вариантов подключения в данном случае может быть просто огромное количество – с HDMI или VGA на S-Video или тюльпан и наоборот.
Существует очень много переходников, которые как раз выполняют эту простую задачу. К примеру, на рисунке №8.а можно видеть переходник с VGA на один вход тюльпана (как раз тот, который нужен для телевизора) и S-Video. На рисунке №8.б тот же вариант, только уже в виде самих штекеров, а не в одном блоке.
Самым удобным на сегодняшний день выглядит тот переходник, который показан на рисунке №8.в. Там три входа под тюльпан и один под S-Video, а на другом конце – вход HDMI. У последнего варианта больше всего шансов заработать на любом, пусть даже не очень новом телевизоре.
Собственно, если на телевизоре нет разъемов под HDMI и VGA, вариант с тюльпаном выглядит идеальным. Для подключения понадобится сам кабель «тюльпан» и один из представленных выше переходников.
Через USB
Данный вариант несколько сложнее, чем предыдущие. Но для пользователя, в принципе, все то же самое – есть кабель, есть разъемы, есть возможность подключить два устройства через переходник. Правда, здесь речь идет о переходнике USB-HDMI. Да, существуют и обычные кабеля, на обоих концах которых USB входы. Но они, скорее всего, не заработают при подключении компьютера к телевизору.
Поэтому чтобы подключить телевизор через ЮСБ, лучше приобрести переходник USB-HDMI. Интересно, что такие устройства не просто являются переходниками, это полноценная видеокарта, которая преобразовывает сигнал через USB на HDMI. Также есть подобные устройства, но только с VGA. Практика показывает, что они тоже не отличаются высокой продуктивностью в данном случае.
Впрочем, и при покупке USB-HDMI для передачи сигнала с телевизора через ЮСБ можно купить тот товар, который Вам не подойдет и не заработает на Вашей системе.
Поэтому в данном случае следует ориентироваться на следующие советы:
- устройство обязательно должен поддерживать fullHD – интересно, что кабель с этой функцией и без нее могут стоить одинаково, но качество передачи сигнала у провода с fullHD, разумеется, будет в разы выше;
- устройство обязательно должен поддерживать Вашу операционную систему – большинство таких переходников поддерживают все ОС, но только до Windows Vista, то есть Windows 7, 8 и 10 они уже не поддерживают.
Сам переходник может выглядеть так, как показано на рисунке №9. Там показан вариант с miniUSB. Такой вариант тоже подойдет, если на компьютере есть соответствующий разъем. Обратите внимание, что у переходника есть только HDMI разъем, поэтому при использовании такого варианта все равно придется купить еще и обычный кабель HDMI- HDMI.

Кстати, с таким переходником можно поэкспериментировать и попытаться подключить его к смартфону через вход miniUSB.
Через Wi Fi
Здесь есть два способа. Мы рассмотрим все из них, чтобы каждый мог выбрать то, что он сможет выполнить.
Соединение через DLNA-сервер
Звучит все это довольно страшно, но на самом деле все не так. Главный вопрос состоит в том, как синхронизировать работу телевизора и ноутбука при помощи DLNA-сервера.
А делается это следующим образом:
- Подключите компьютер и телевизор к одному источнику Wi Fi. Если это роутер, подключите к нему оба устройства.
- Зайдите в «Мой компьютер» («Этот компьютер», «Компьютер» в зависимости от версии операционной системы). Нажмите в меню слева пункт «Сеть».
- Вверху появится строка, в которой будет написано, что общий доступ к файлам на данный момент не включен. На нее и нужно кликнуть левой кнопкой мыши один раз.
- Появится выпадающее меню, в нем нужно выбрать первый пункт – «Включить…».
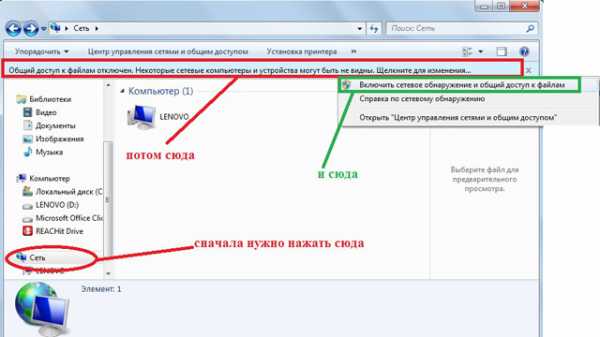
- В появившемся окне нужно выбрать второй вариант – «Да, включить…».

- Собственно, сервер настроен. Это и есть ответ на вопрос «Как синхронизировать телевизор с компьютером?». Теперь осталось подключиться к нему с телевизора. Для этого в приложении Smart TV (есть в телевизорах Samsung, Philips, Toshiba, Sony и многих других) и найти там пункт, связанный с подключением к компьютеру. Скорее всего, он и будет так называться – «Подключение к компьютеру». Пример такого можно видеть на рисунке №12.
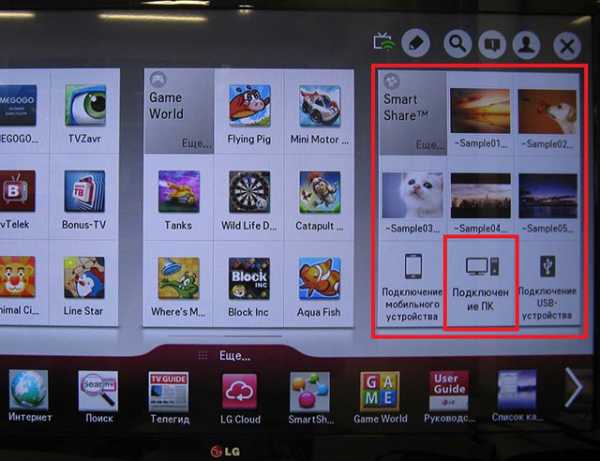
Теперь на телевизоре будут видны все файлы компьютера.
Соединение через Wi Fi адаптер
Этот способ более простой, чем предыдущий, но он подразумевает еще небольшие траты на специальный Wi Fi адаптер. Работает он очень просто. С одной стороны есть USB вход, который вставляется в компьютер как обычная флешка.
Далее пользователь просто следует всем инструкциям по его настройке (они есть либо в бумажной инструкции или же выдаются в автоматическом режиме сразу после вставки адаптера в компьютер). А с телевизора он подключается как к обычному Wi Fi. Правда, если в инструкциях к адаптеру будет сказано иное, то нужно следовать им.
Примером такого устройства является Google Chromecast. Он предназначен только для трансляции видео с компьютера на телевизор. Файлы он не передает. А вот фильмы и другие видеоролики он передает с большим успехом. Для этого нужно просто на нужном ролике нажать правой кнопкой мыши и в выпадающем меню выбрать пункт «Воспроизвести на…». Затем следует нажать на подключенный ранее телевизор. Все очень просто.
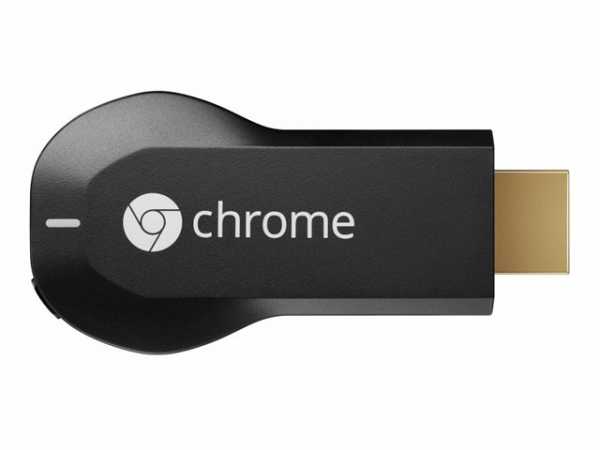
На видео ниже более детально рассказывается о подключении телевизора к ноутбуку при помощи Wi Fi сетей.
best-mobile.com.ua
Как подключить HDMI к VGA или VGA к HDMI . В чем их сходства и различия.
Как подключить HDMI к VGA или VGA к HDMI. В чем их сходства и различия.


В качестве примера берем разъем VGA (логическая матрица видеографики) и разъем HDMI (мультимедийный интерфейс высокой четкости). Так как оба эти разъема сделаны для передачи видео, было бы логично, что человек должен быть в состоянии соединить их вместе, просто сделав кабель с нужными разъемами на обоих концах. Однако, эта теория далека от истины. VGA и HDMI являются чрезвычайно различными системами, которые даже не говорят на одном языке, несмотря на то что они оба передают видео сигнал. VGA был создан как видео стандарт для компьютерных мониторов в 1987 году. С другой стороны, HDMI был создан в 2002 году, что делает его наиболее актуальным вариантом современного подключения.
Итак, какая же разница между интерфейсами VGA и HDMI? На самом деле между ними есть много различий. Первое и наверное самое важное заключается в том, что разъем VGA использует аналоговый сигнал, а HDMI использует цифровой. Второе различие между сигналами VGA и HDMI заключается в том, что VGA-это просто видео сигнал, в то время как HDMI передает не только видео, но и стерео аудио звуковой сигнал. Еще одно отличие заключается в том, что VGA разъем и разъем HDMI попросту не совпадают. Вы не можете просто подключить провод от одного источника к другому приемнику. Большая разница между ними заключается в разнице разрешении между VGA и HDMI. Когда мы используем термин “собственное разрешение” мы говорим о фактическом количестве строк и столбцов из пикселей (точек цвета), которые появляются на экране. Изначально, на VGA был создан в четырех разных графических режимах: 640 х 480 пикселей в 16 цветах 640 х 350 пикселей в 16 цветах 320 х 200 пикселей в 16 цветах 320 х 200 пикселей в 256 цветов. Изначально разрешение было не большим, но предшественник VGA был CGA у которого было всего 320 х 200 пикселей. С тех пор много новых модификаций были разработаны для VGA в том числе: Монитор SVGA (супер VGA) разрешение которых составляет 800 x 600 пикселей. Разрешение XGA (Расширенная графическая матрица) которого составляет 1024 х 768 пикселей Разрешение WXGA (широкий, расширенный графический массив), который обычно 1280 х 768 или 1280 х 800 пикселей, что позволяет использовать широкоэкранные мониторы для просмотра фильмов Все это различные форматы (их очень большое количество) по-прежнему считаются частью семьи VGA. Все они используют тот же D-сверхминиатюрный разъем и любое передающее устройство с разъемом VGA можно подключить любое устройство отображения изображения, которое имеет разъем VGA. Разъем HDMI, который разработан преимущественно для использования с HDTV, представляется в двух основных вариантах: 720р, который имеет 720 горизонтальных строк пикселей, что делает фактическое разрешение 1280 х 720 и 1080р, который имеет 1080 горизонтальных строк пикселей, что делает фактическое разрешение 1920 х 1080. Когда монитор не может отображать большее количество строк и пикселей, как ему передается с источника сигнала, он либо обрезает края изображения, или обычно вырезает некоторые из строк и столбцов пикселей, что позволяет изображению быть выведенным правильным образом. Если монитор имеет возможность показывать большее число строк пикселей, чем то, что передается с источника сигнала, он дублирует строки и столбцы пикселей, что делает изображение крупнее. Этот процесс, изменяющий число линий разрешения от входного сигнала называется “масштабирование”. Сигнал HDTV имеет большее количество линий разрешения, чем обычный VGA-сигнал, поэтому его необходимо масштабировать, в то же время он преобразуется из аналогового в цифровой.
Для подключения HDMI в VGA или VGA в HDMI используются специальные устройства - конвертеры, преобразователи сигнала, которые вы сможете найти на нашем сайте vgahdmi.ru. Эти устройства содержат в себе сложную схему преобразования и содержат специальный чип который преобразует либо аналоговый сигнал +звук в цифровой, либо наоборот, цифровой сигнал в аналоговый + звук.
В каких случаях необходимо применять эти конвертеры? Например мы имеем обыкновенный монитор с разъемом VGA и хотим к нему подключить устройство с HDMI выходом, например: ноутбук, DVD плеер, HD видеокамеры, игрувую приставку, спутниковое тв и др. Для этого нам необходимо устройство - конвертер из HDMI в VGA. Такие конвертеры бывают с поддержкой передачи звука от HDMI и без звука, которые передают исключительно изображение на приемник (монитор, проектор, жк и тд.) с vga.
Теперь рассмотрим следующий случай, когда нам необходимо передовать изображение с VGA в HDMI сигнал. Например подать изображение с компьютера, ноутбука и др. устройств с vga выходом - на телевизор, монитор, проектор жк или плазменную панель с HDMI входом. Для этого нам необходим конвертер из VGA в HDMI.
Вывод: при помощи конвертера мы разрешаем проблему в комуникации между разъемами HDMI и VGA и можем наслаждаться высококачественной картинкой.
vgahdmi.ru
- Виндовс олд как удалить
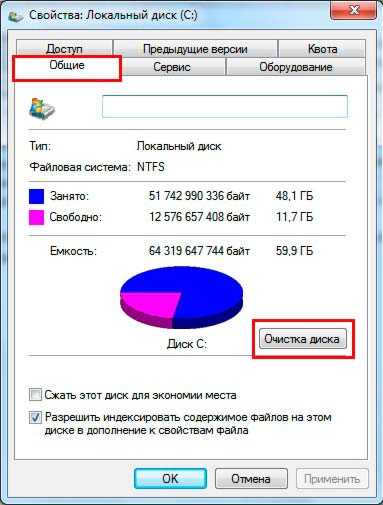
- Почему не веб камера не работает
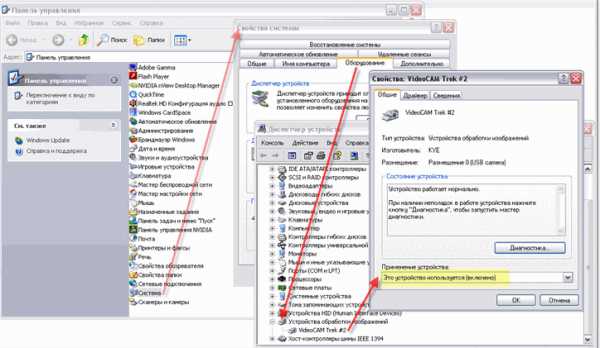
- Как выбрать пк для дома

- Страница не отвечает

- Как подключить роутер в роутер

- Что такое размер файла

- Гугл хром как включить режим инкогнито
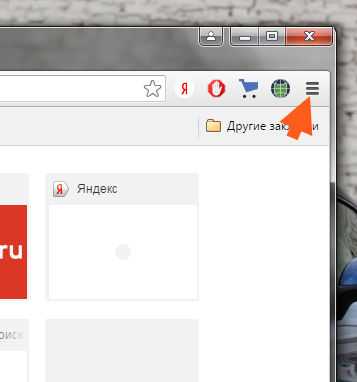
- Как записать образ на флешку с диска через ultraiso
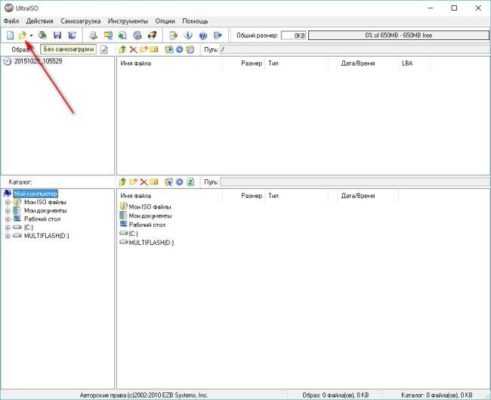
- Smexpress на телефон что это

- Wifi роутер плохо раздает интернет

- Горячая клавиша вставить

