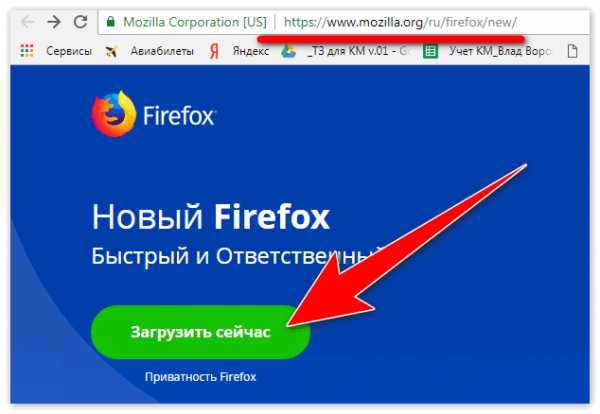Как с 10 "Винды" перейти на 7: основные методы. С 10 на 7 виндовс
Как с 10 винды перейти на 7
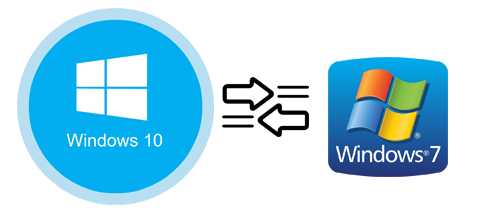
С момента выхода Windows 10 уже многие перешли именно на нее, но не всем она понравилась. У некоторых пользователей возник вопрос, как с 10 винды перейти на 7. Давайте рассмотрим подробную инструкцию.
Встроенная возможность возврата
Компания Microsoft подумала о своих пользователях, добавила в новую операционную систему возможность вернуться к Windows 7. Для этого следует соблюдать целый ряд условий:
- После перехода на WIN 10 не должно пройти 30 дней. Пользователю дается месяц, чтобы оценить новую винду, решить оставаться на ней, или нет.
- Пользователь не должен был удалять автоматически созданную на диске C папку Windows.old.
- Окат возможен только, если винда была установлена путем обновления, а не чистой установкой.
Итак, теперь собственно перейдем к тому, как переходить обратно:
- Правой кнопкой мыши кликаем по значку Windows, выбираем «Параметры».
- Там нужно перейти в раздел «Обновление и безопасность», выбрать «Восстановление».
- Если все вышеописанные условия соблюдены и месяц еще не прошел, вы увидите надпись: «Вернуться на Windows 7 или 8». Для старта следует кликнуть по кнопке «Начать».
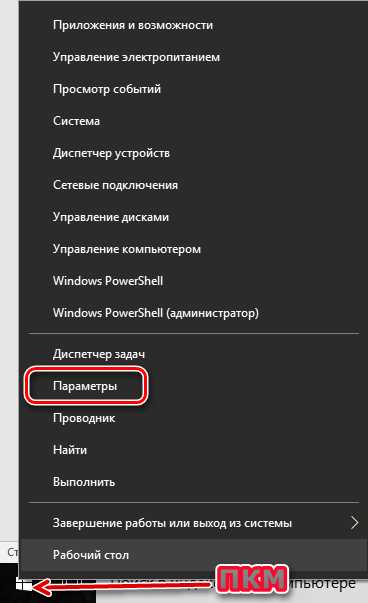
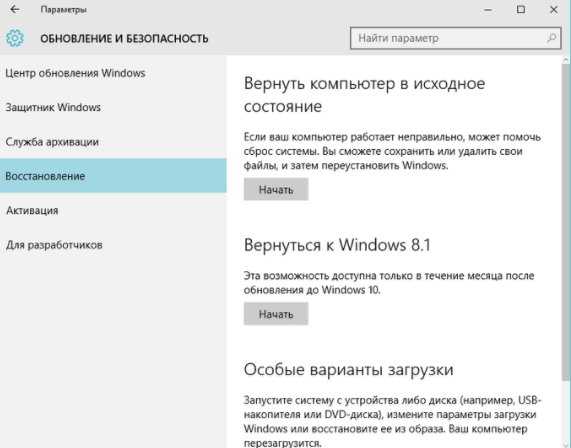
Учтите, что после восстановления могут не работать некоторые приложения, нужно переустановить их.
Восстановление при помощи дистрибутива
У многих возникает вопрос, как с 10 винды перейти на 7 если прошло больше месяца? Нужно использовать образ. Возможно у вас есть диск с 7 виндой или флешка, если нет тогда нужно скачать Windows 7 и записать на носитель.
Создаем загрузочный носитель
Для этого понадобится специальная утилита, например, Ultra ISO. Алгоритм записи дистрибутива следующий:
- Загрузите приложение Ултра ИСО, установите его.
- Далее следует запустить программу, кликнуть на «Пробный период».
- Затем на верхней панели следует открыть раздел «Файл», выбрать «Открыть».
- Нужно указать путь, где располагается загруженный дистрибутив с Windows 7.
- После этого откроется оболочка, где нужно выполнить форматирование флешки.
- Затем появится новое окно, кликаете по кнопке «Начать», а затем «Записать».
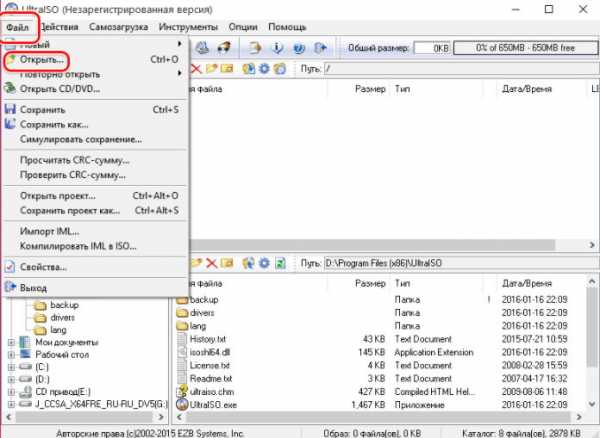
Далее открываете раздел «Самозагрузка», а там «Записать образ жесткого диска».
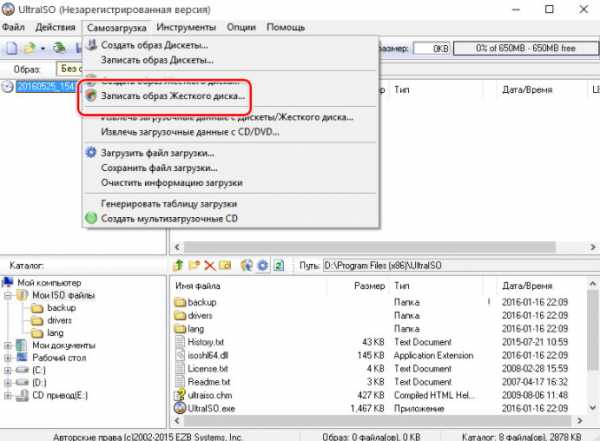
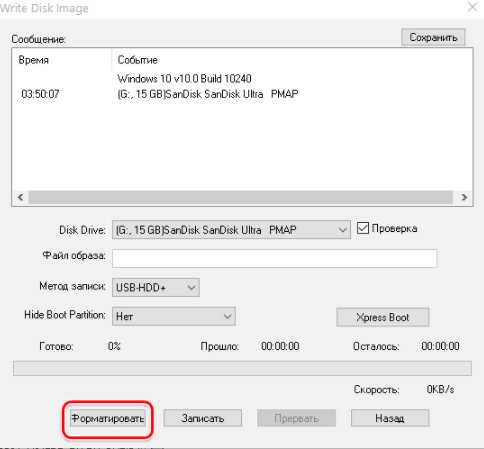
Устанавливаем операционную систему
Теперь перейдем к тому, как установить Windows 7 с флешки:
- Вставляем USB-носитель в соответствующий порт.
- Перезагружаем ПК и когда начнется запуск компьютера, следует перейти в BIOS, для этого используется клавиша F2, Delete либо F10, в зависимости от производителя БИОСа.
- Там нужно выставить параметры загрузки так, чтобы первой загружалась именно флешка, а не жесткий диск.
- Следует выйти из сборника микропрограмм с сохранением изменений.
- ПК перезагрузится, а вы увидите черный экран с бегущей белой полосой.
- Запустится установщик операционной системы. Первым делом нужно выбрать язык.
- Нужно согласиться с лицензионным соглашением, нажать на кнопку «Далее».
- Следующим шагом будет предложено выбрать тип установки, кликаем на «Полная установка».
- Будет предложено выбрать раздел, куда будет устанавливаться система.
- Следует кликнуть по кнопке «Далее» и будет выполнена установка.
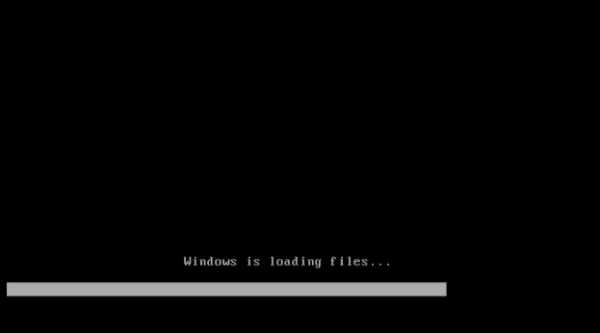

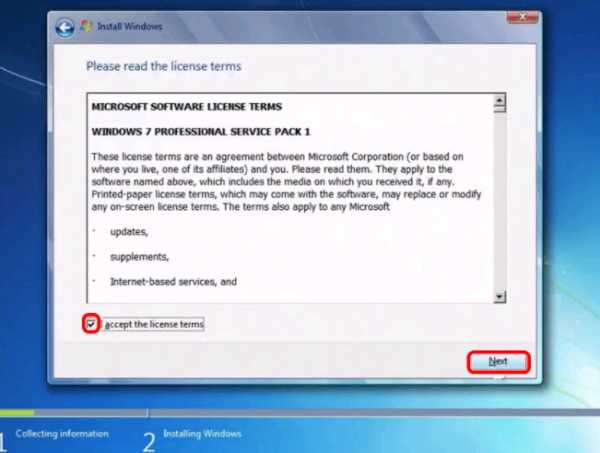
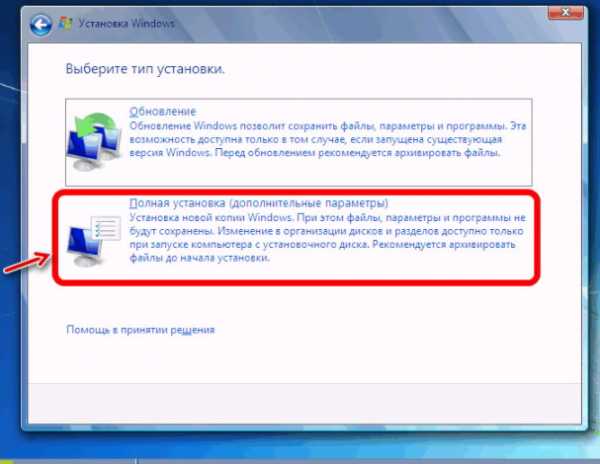
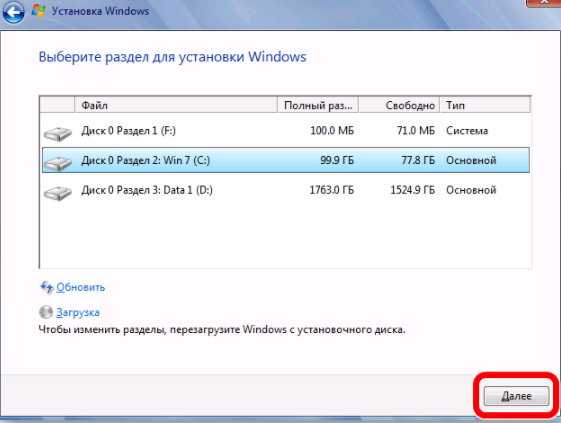
Вам останется настроить Винду и установить драйвера, а также нужные программы, например:
Вот, собственно, ответ на вопрос, как с 10 винды перейти на 7 через БИОС.
Где скачать дистрибутив Виндовс 7
Скачать виндовс 7 64 бит
kompukter.ru
Как перейти с Виндовс 10 на Виндовс 7
Некоторые пользователи после установки Windows 10 спустя какое-то понимают, что на предыдущей версии им было намного комфортнее работать, поэтому начинают искать способы перехода на Windows 8.1 или 7. Существует несколько методов, позволяющих осуществить возврат и вновь восстановить предыдущую версию ОС.

Как перейти с Виндовс 10 на Виндовс 7
Как с 10 Windows перейти на 7. Основные методы
По сравнению с предыдущими модификациями Виндовс, в 10 разработчики предусмотрели возможность возвратиться к 7 или 8.1 версии, если новая «операционка» не подошла по тем или иным причинам. Если еще не прошел месяц с момента инсталляции новой ОС, проблема решается в кратчайшие сроки, так как в самой системе присутствует встроенный инструмент для быстрого возврата. В случае, когда срок истек, придется воспользоваться другими более сложными методами.
Как откатить Windows 10 до Windows 7 с помощью встроенной опции отката
Для отката Windows 10 до Windows 7 стандартным способом потребуется произвести ряд действий:
- Нажать две клавиши «Win+I», после чего появится меню настроек. Перейти в пункт «Обновление и безопасность».
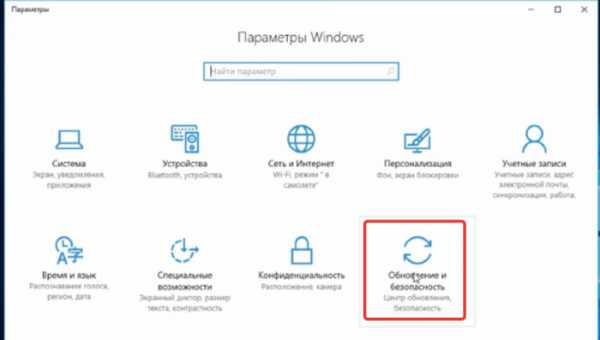
Переходим в пункт «Обновление и безопасность»
- Далее «Восстановление» — «Вернуться к Windows X» (Х – это установленная ранее версия), а в конце кликнуть на «Начать».
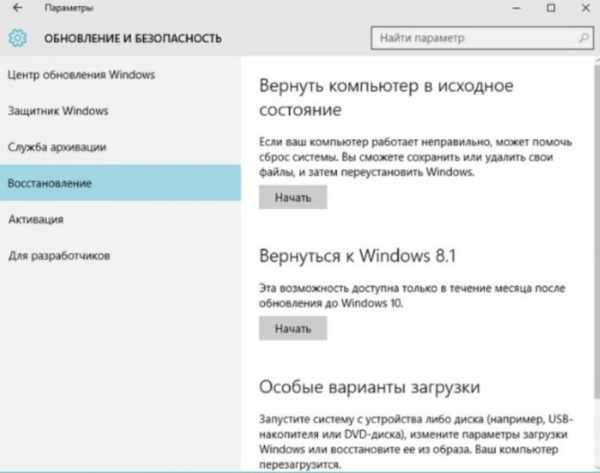
Переходим в раздел «Восстановление», в правой части окна находим строку «Вернуться к Windows X», под ней кликаем по кнопке «Начать»
- Далее потребуется определиться с причиной перехода на предыдущую модификацию. Эти данные будут отправлены в компанию Microsoft. Можно поставить галочку на наиболее подходящем варианте и кликнуть на «Далее».
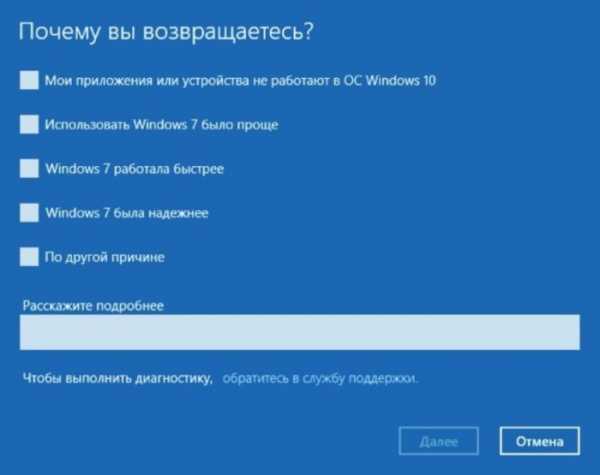
Отмечаем галочкой подходящий пункт, нажимаем «Далее»
- После указания причины отката до предыдущей версии появится предупреждение о возможных последствиях инсталляции. После ознакомления со всеми рекомендациями можно нажимать «Далее».

Читаем информацию, нажимаем «Далее»
- Компанией Microsoft будет выражена благодарность за использование их продуктов. Для возобновления Windows 7 необходимо будет нажать соответствующую опцию в меню.
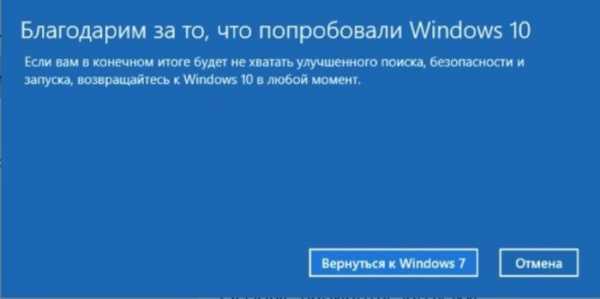
Нажимаем на кнопку «Вернуться к Windows 7»
Когда выполнятся все манипуляции, новое обновление отменится и получится вернуться на 7 версию.
Специфика восстановления Виндовс 7 из образа
Откат из образа – это фактически смена личных сведений на HDD образными файлами. Например, если посредством «Архивирования данных» получилось создание локального диска С в виде образа, то в случае установки образа на место удастся произвести замену всей информации на диске образными сведениями.
- Нажать «Пуск», в «Панели управления» архивировать сведения компьютера.
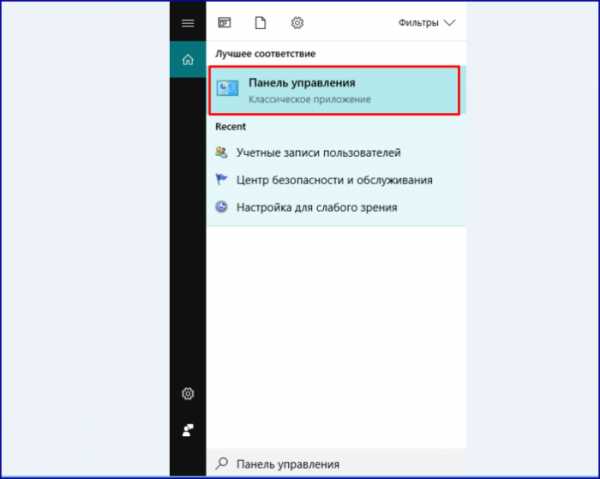
В поле поиска вводим «Панель управления», открываем найденный результат
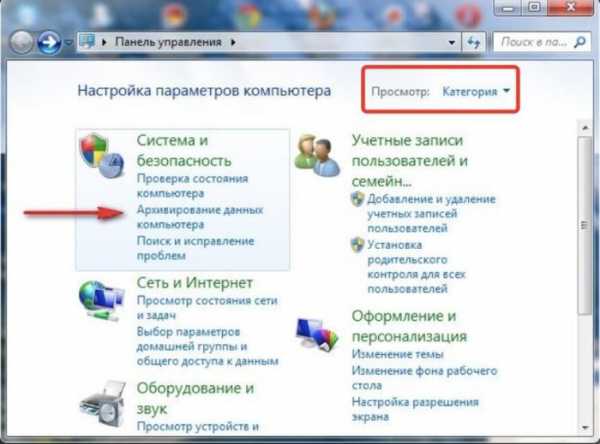
В поле «Просмотр» выбираем режим «Категория», щелкаем по ссылке «Архивирование данных компьютера»
- Осуществить возобновление системных характеристик или ПК.
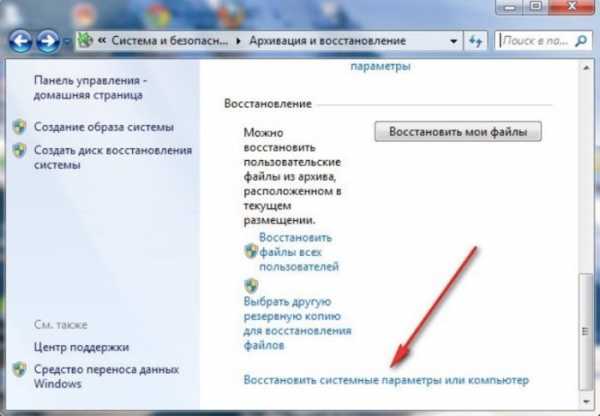
Кликаем по ссылке «Восстановить системные параметры или компьютер»
- Воспользоваться расширенными методами восстановления.
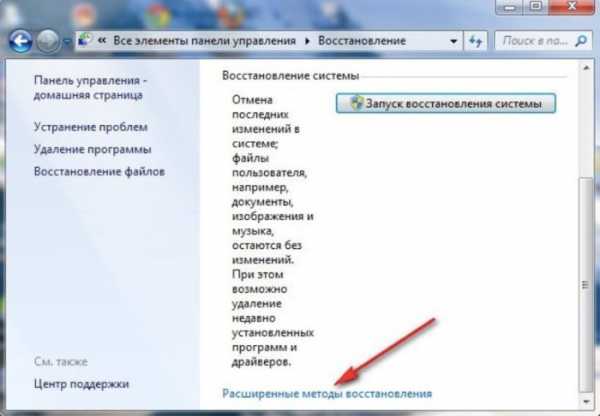
Нажимаем по ссылке «Расширенные методы восстановления»
- Теперь необходимо воспользоваться образом системы (который создавался ранее) для отката на предыдущую версию ОС.
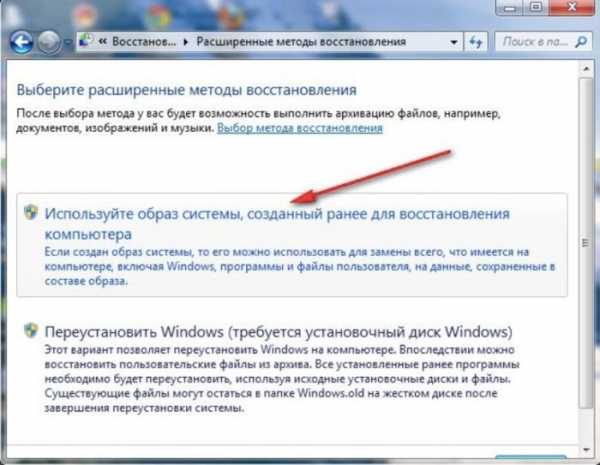
Кликаем по ссылке «Используйте образ системы, созданный ранее для восстановления компьютера»
- В новом меню появится пункт «Архивировать» и начнется архивационный процесс. В результате появится возможность архивировать данные со всех дисков, на которые планируется инсталляция системного образа. Если заблаговременно осуществлялось сканирование сведений, можно нажать «Пропустить».
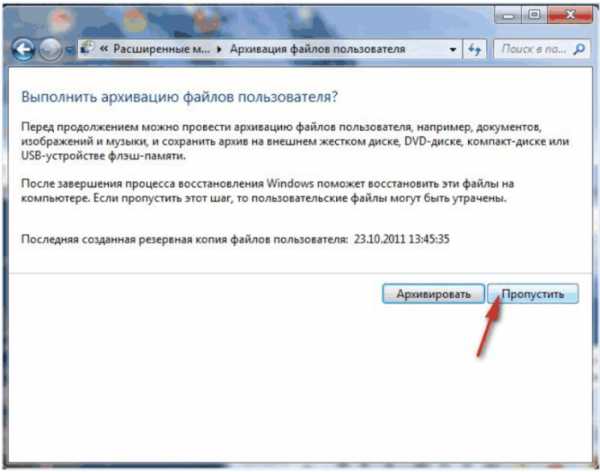
Нажимаем «Пропустить»
- Далее следует перезагрузить ПК.
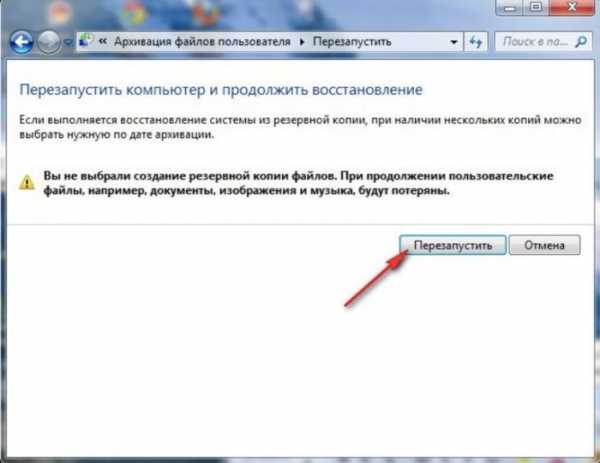
Нажимаем «Перезапустить»
- Выбрать пользователя.

Выбираем пользователя в поле «Пользователь», нажимаем «ОК»
- Восстановить системный образ.
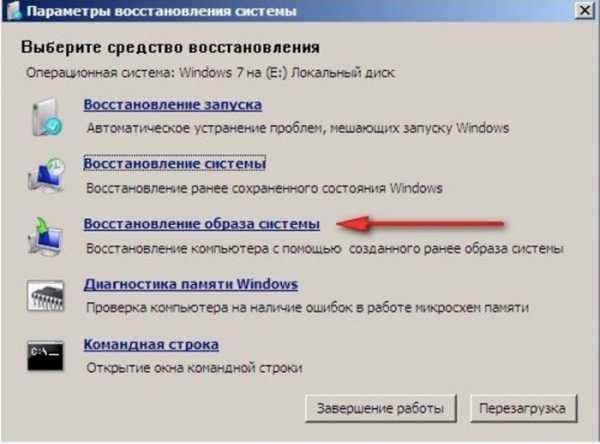
Щелкаем по ссылке «Восстановление образа системы»
- Используйте последний доступный системный образ.

Отмечаем галочкой пункт «Восстановление компьютера с помощью созданного ранее образа системы», нажимаем «Далее»
- Нажимается «Далее», после чего произойдет откат до Windows 7.
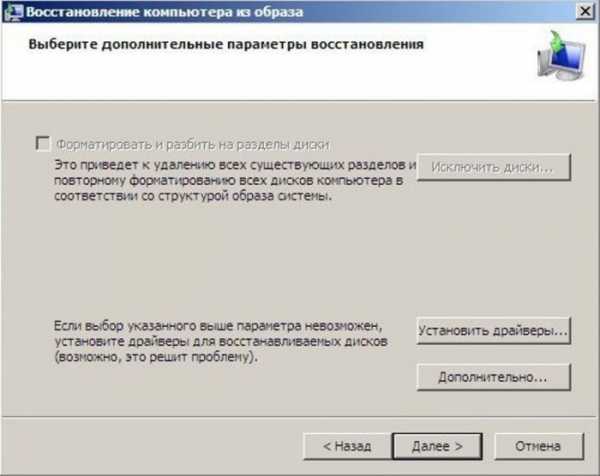
Нажимаем «Далее»
Ручная переустановка Виндовс 7/8.1
Если встроенный метод отката и образное восстановление не помогает или вызывает сложности, можно произвести инсталляцию старой версии ОС путем использования лицензионного ключа или диска с операционной системой.
На заметку! Часто пользователи ненамеренно самостоятельно ликвидируют папку «Windows.old», находящуюся в проводнике (ее можно изменять). В данной папке находятся все сведения диска С той ОС, которая была до установки новой модификации.
- Необходимо зайти в «Мой компьютер», затем перейти в локальный диск «С» и проверить наличие папки «Windows.old».
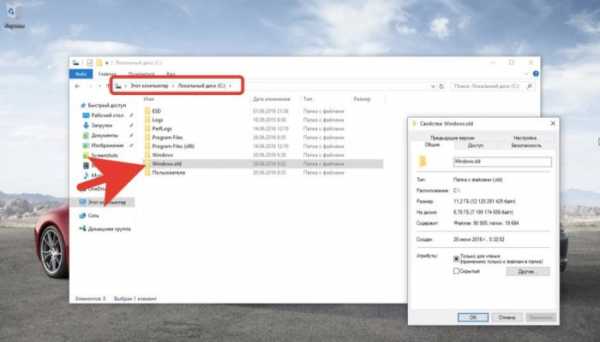
Переходим в «Мой компьютер», затем в локальный диск «С», проверяем наличие папки «Windows.old»
- Далее следует перейти в саму папку, чтобы ознакомиться с ее содержимым. Наличие папки «Recovery» уже говорит о возможности восстановления предыдущей версии ОС.
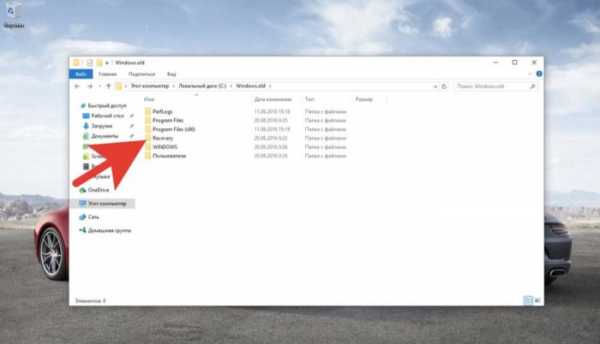
Проверяем наличие папки «Recovery» («Восстановление»)
- Осталось лишь вставить установочный диск (или загрузочную флешку) Windows 7 или 8.1, перезагрузить компьютер.

Вставляем в дисковод установочный диск или подключаем загрузочную флешку с Windows 7
- Во время загрузки нажмите клавишу «Del» или «F2», во вкладке «Boot» выставьте параметр «Boot Legacy», нажмите «F10».

Переходим в меню «Boot», далее на строку «Boot Mode», щелкаем «Enter», выбираем «Legasy BIOS», щелкаем «Enter», нажимаем «F10», чтобы сохранить изменения
- Нажмите клавишу «F12» и в меню «Boot Manager» с помощью стрелок перейдите к пункту загрузочной флешки или диску, щелкните на этой строке «Enter».

Перемещаемся стрелками к строке с названием «USB», нажимаем «Enter»
- После появления окна «Установка Windows» нажать на «Восстановление системы», после чего начнется автоматический процесс восстановления предыдущей модификации.
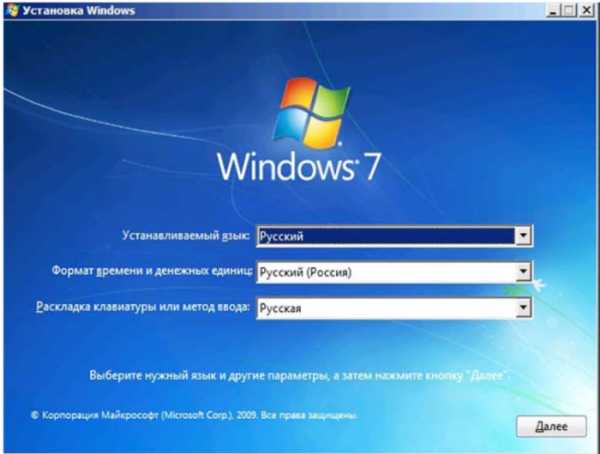
Выставляем параметры, нажимаем «Далее»
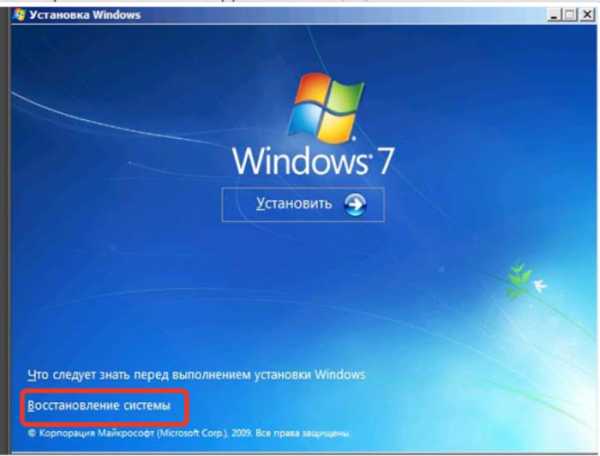
Нажимаем по ссылке «Восстановление системы»
Использование утилиты Windows 10 Rollback Utility
Если Microsoft автоматически осуществил обновление Виндовс 7 или 8.1 на новую версию, то существует еще один достаточно простой вариант отката – программа под названием Windows 10 Rollback.
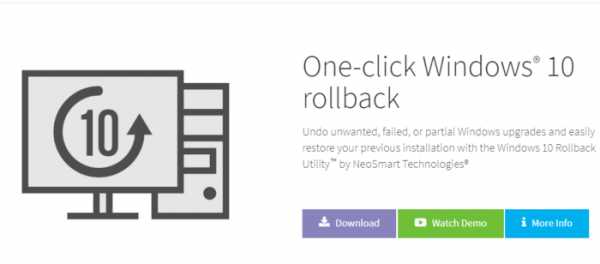
Откат системы с помощью утилиты Windows 10 Rollback Utility
На заметку! Программа записывается на флеш-накопитель либо оптический диск и загружается на ПК. Далее будут отсканированы накопители и найдутся доступные системы, с помощью которых появится возможность отката с Виндовс 10.
Windows 10 Rollback Utility считается достаточно простой для использования утилитой, а также пользуется популярностью, поскольку имеет два полезных бонуса. С помощью программы можно не только сделать откат, но и отключить автоматическое обновление, чтобы снова не заниматься процедурой спустя определенный период времени.
Кроме всего прочего, благодаря программе можно отменить и сам откат. Для этого информация о Виндовс 10 помещается в специальную директорию и в случае необходимости ее возможно будет возобновить, если пользователь захочет вновь воспользоваться новой модификацией с большим функционалом.
- Перейдите на надежный сайт и скачайте программу Windows 10 Rollback Utility.
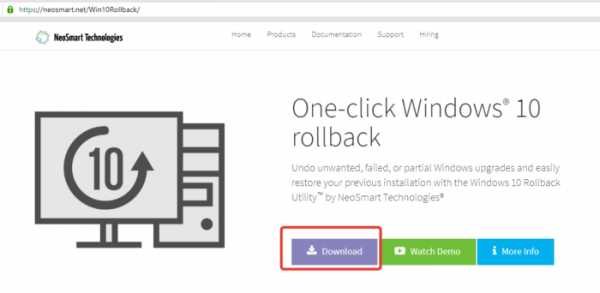
На надежном сайте скачиваем Windows 10 Rollback Utility, нажав «Download»
- Используйте любую специальную программу для записи образов, например UltraIso, запишите образ утилиты на флеш-накопитель или диск.
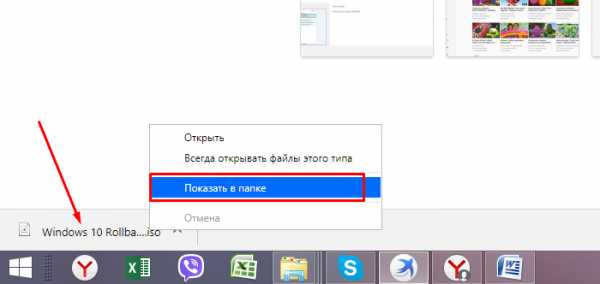
Щелкаем по скачанному файлу правой кнопкой мышки, выбираем пункт «Показать в папке»
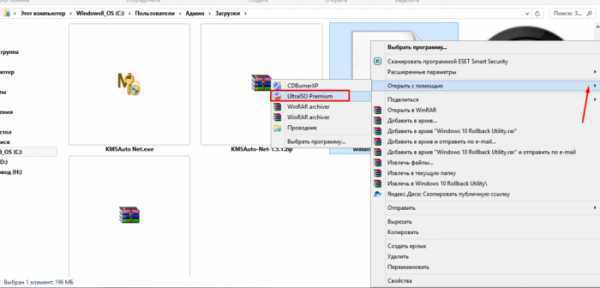
Щелкаем правой кнопкой мышки по файлу, наводим курсор мышки на пункт «Открыть с помощью», выбираем «UltraISO Premium »
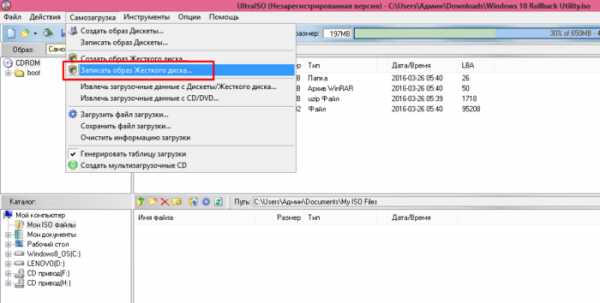
Открываем вкладку «Самозагрузка», щелкаем по пункту «Записать образ Жесткого диска»
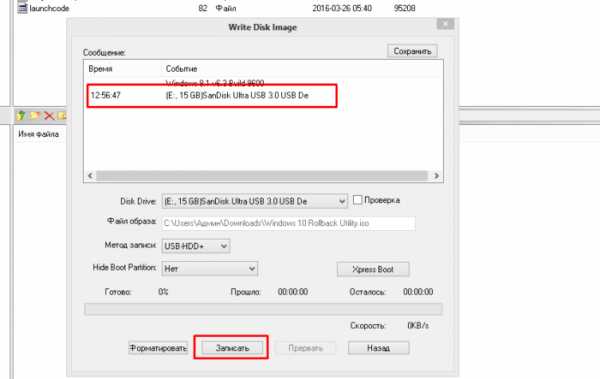
Выделяем загрузочную флешку, нажимаем «Записать»
- Перезагрузите компьютер, чтобы он загружался с загрузочного устройства. Во время загрузки нажмите клавишу «Del» или «F2», во вкладке «Boot» выставьте вариант «Boot Legacy», нажмите «F10».

Переходим в меню «Boot», далее на строку «Boot Mode», щелкаем «Enter», выбираем «Legasy BIOS», щелкаем «Enter», нажимаем «F10», чтобы сохранить изменения
- Нажмите клавишу «F12» и в окне «Boot Manager», используя стрелки перейдите к пункту загрузочной флешки, щелкните на этой строке «Enter».

Перемещаемся стрелками к строке с названием «USB», нажимаем «Enter»
- После открытия программы нужно нажать «Automated Repair», затем компьютер начнет сканироваться на наличие предыдущих модификаций.

Нажимаем на пункт «Automated Repair», затем «Continue»
- Далее выбирается доступная для восстановления версия ОС.
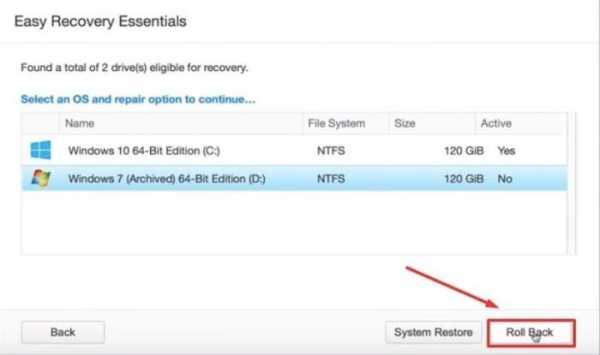
Выбираем доступную для восстановления версию ОС, нажимаем «Roll Back»
- Начнется процесс отката. После завершения достаточно будет перезагрузить компьютер, нажав на «Restart».
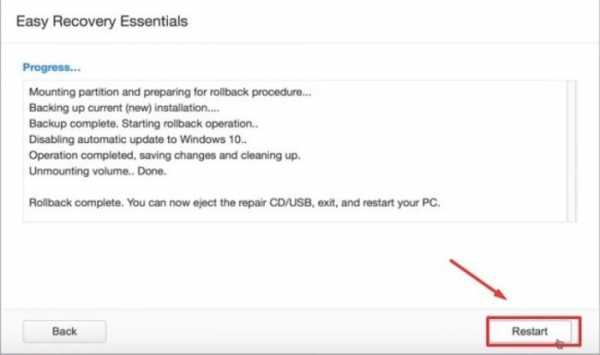
Нажимаем «Restart»
Заключение
Таким образом, если еще не прошло 30 дней с момента инсталляции Windows 10, можно смело пользоваться встроенным инструментом системного отката. В ином случае придется восстанавливать из образа, вручную или же с помощью специальной утилиты.
Видео — Вернуться с Windows 10 на Windows 7 и 8.1
Понравилась статья? Сохраните, чтобы не потерять!
pc-consultant.ru
Как с 10 "Винды" перейти на 7: основные методы
Многие пользователи, установившие десятую версию Windows поверх седьмой, по прошествии некоторого времени использования системы зачастую задаются вопросом, как перейти с 10 на 7 "Винду". Причин для такого решения может быть достаточно много. Возможно, пользователю система просто не понравилась или оказалась слишком сложной для освоения. Может быть, минимальная конфигурация «железа» не позволяет использовать все возможности Windows 10 в полном объеме. Да мало ли что может быть. Тут и возникает экстренная необходимость в решении проблемы того, как с 10 "Винды" перейти на 7. Для этого имеется несколько способов, которые позволяют осуществить такой возврат, но не все они равнозначны.
Основные методы возврата к предыдущей системе
В принципе, по сравнению с прошлыми модификациями операционных систем семейства Windows, разработчики позаботились о том, чтобы пользователь мог вернуться к предыдущей версии ОС, если новая система его по каким-то причинам не устраивает. Правда, вариантов не так уж и много.

В самом простом случае вопрос того, как перейти с 10 на 7 "Винду" в течение 30-дневного срока, решается достаточно просто. В самой системе имеется, так сказать, «вшитый» инструмент для возврата. С другой стороны, по истечении месяца это средство деактивируется, и приходится использовать другие методы (восстановление из заранее созданного образа, если таковой имеется, или «чистая» установка). Для некоторых моделей лэптопов проблема того, как перейти с 10 на 7 "Винду" на ноутбуке (если «семерка» был установлена изначально, а «десятку» пользователь инсталлировал самостоятельно), решается использованием специальных разделов загрузочного меню, в которых можно произвести сброс параметров до заводского состояния. Но далее будут рассмотрены общие методы, которые можно использовать для всех типов компьютерных устройств.
Как с 10 "Винды" перейти на 7 методом стандартного отката?
Первым делом, пока еще не прошел месяц с момента установки или апгрейда системы до десятой модификации, самым простым методом перехода на прежнюю версию станет откат средствами самой системы.
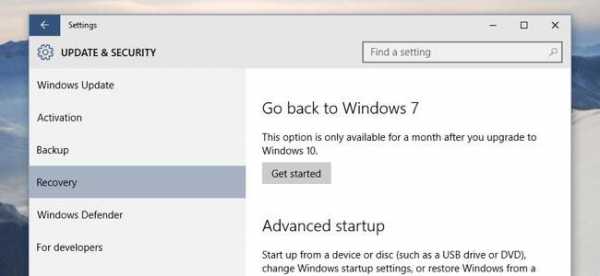
Для того чтобы решить проблему того, как с 10 "Винды" перейти на 7 в этом случае, необходимо зайти в настройку параметров, выбрать там раздел обновления и безопасности, после чего перейти к пункту восстановления в меню, расположенном на панели слева. В правой части экрана будет присутствовать строка возврата к предыдущей системе, под которой нужно нажать кнопку старта процесса отката. По истечении некоторого времени пользователь получит «семерку» со всеми настройками, которые были установлены в ней до перехода на десятую версию.
Как перейти с 10 на 7 "Винду", если прошло больше месяца: восстановление из образа
Если откат стандартным методом оказывается невозможным по причине истечения 30-дневного срока, можно поступить иначе.
Но тут есть одно главное условие: чтобы получить работоспособную ОС со всеми прежде установленными параметрами, необходимо, чтобы заранее был создан образ системы, сохраненный в логическом разделе или на съемном носителе. Тут вопрос того, как перейти с 10 на 7 "Винду" после месяца использования «десятки», решается достаточно просто.
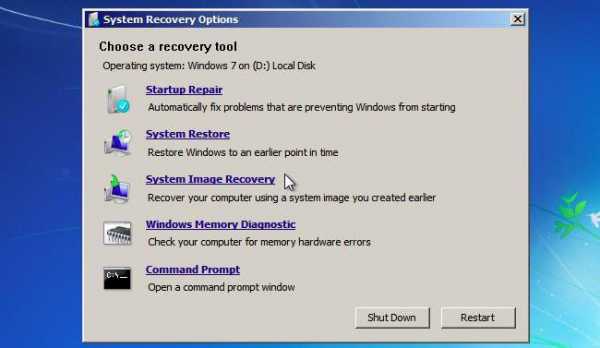
В случае сохранения образа на винчестере откат можно произвести средствами системы. В случае использования съемного накопителя необходимо произвести загрузку с него.
«Чистая» установка системы
Если ни один из выше предложенных вариантов результата не дает, придется выполнить «чистую» установку Windows 7 с нуля. Для этого понадобится дистрибутив, записанный на оптический или USB-носитель.

Но тут важно обратить внимание на один нюанс. Установить 32-битную «семерку», если была инсталлирована «десятка» с архитектурой 64 бита, без форматирования системного раздела не получится. Если же Windows 10 имела архитектуру 32 бита (x86), установка аналогичной седьмой модификации сложностей вызывать не должна.
Создание загрузочного носителя
Для того чтобы инсталляция Windows 7 прошла без проблем, можно использовать не только официальные дистрибутивы.
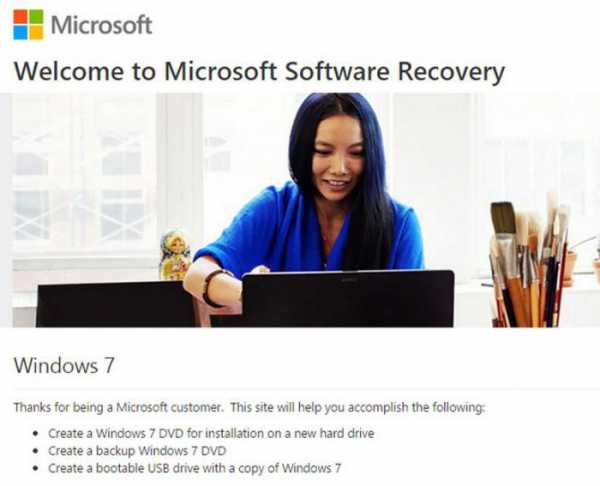
Например, достаточно хорошо зарекомендовала себя официальная утилита от Microsoft под названием Windows 7 Software Recovery. Кроме всего прочего, основная сложность при установке системы состоит в том, что для «семерки» в этом случае понадобится лицензионный ключ. Но обойти этот момент можно совершенно просто. Для активации необходимо будет использовать небольшую программу KMSAuto Net, хотя, по большому счету, это противозаконно. Однако для многих пользователей именно эта утилита является панацеей, которая «вылечивает» любую Windows-систему.
Заключение
В заключение остается добавить, что проблема того, как с 10 "Винды" перейти на 7, решается достаточно просто. Но чтобы использовать официальный инструмент отката, имеющийся в Windows 10, нужно просто не прозевать срок истечения его активного состояния. В противном случае придется применять другие методы, описанные выше. При этом ни о каком сохранении параметров и ранее инсталлированных программ или пользовательских файлов и речи быть не может (если, конечно, восстановление системы не будет производиться из ранее созданного образа).
Во всех остальных случаях («чистая» установка и сброс до заводских параметров) пользователь получит хоть и работоспособную, но, так сказать, "голую" систему, а пользовательские программы и приложения придется устанавливать заново. Если же речь идет о файлах и документах, их желательно предварительно скопировать либо в какой-то логический раздел, отличный от системного, либо на съемный носитель. По-другому никак. Никакая, пусть даже суперсовременная программа восстановления удаленных файлов, в большинстве случаев помочь не сможет.
fb.ru
Как бесплатно обновить Windows 7 и 8.1 до Windows 10 после 29.07.2016 / Хабр
Как известно, в Microsoft изначально заявляли, что Windows 10, вышедшая 29.07.2015, будет бесплатным обновлением для розничных и OEM инсталляций Windows 7 и Windows 8.1 в течении одного года – до 29.07.2016. А после 29.07.2016 обновление через Windows Update предлагаться не будет, и его придётся покупать. Windows Update на Windows 7 и Windows 8.1 регулярно предлагал выполнить обновление до Windows 10.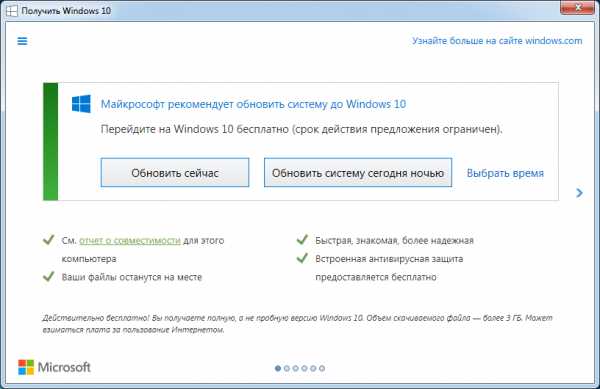
В действительности, с 19.07.2016 на всех активированных системах с установленными розничными изданиями Windows 7/8.1 на которые пользователи регулярно устанавливали рекомендованные обновления Microsoft, включился счётчик с обратным отсчётом оставшегося для бесплатного обновления времени. Безусловно, это подстегнуло многих, отложивших обновление на последние дни. И, как и обещали, с 29.07.2016 предложения бесплатно обновить ОС через Windows Update исчезли. Неужели те, кто не успели обновить остались без возможности получить новую ОС бесплатно? К счастью, нет! Возможность бесплатного обновления ОС осталась. Давайте разберемся, как теперь можно обновить свои Windows 7 и Windows 8.1 до Windows 10.
С 29.07.2016 Microsoft все еще предлагает бесплатное обновление Windows 10 для пользователей с ограниченными возможностям. Microsoft предлагает вам самим решить, касается ли это предложение вас или нет. Оставим это мучительное моральное решение за вами и разберемся в технической стороне вопроса.
Для начала, я зашел на страницу данной акции и загрузил помощника по обновлению.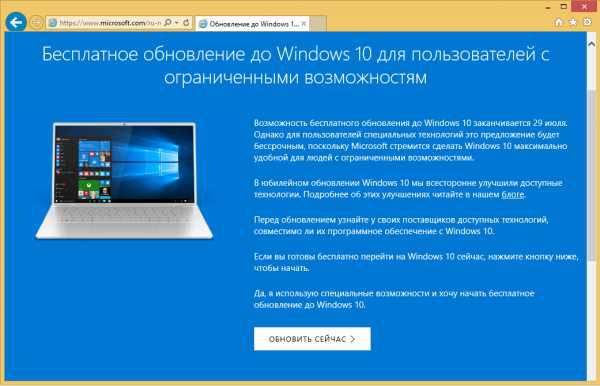
В качестве примера для данной заметки я установил, полностью обновил и активировал Windows 8.1 Профессиональную в виртуальной машине. Проверил способ и на Windows 7. Результат и процесс не отличаются, поэтому ниже рассказываю на примере обновления Windows 8.1. 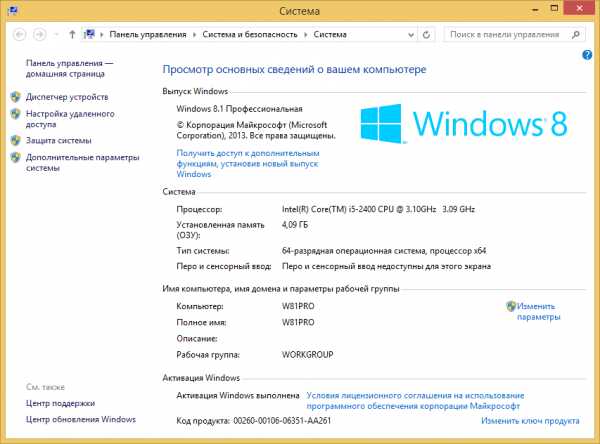
Запускаю загруженного помощника по обновления моей ОС.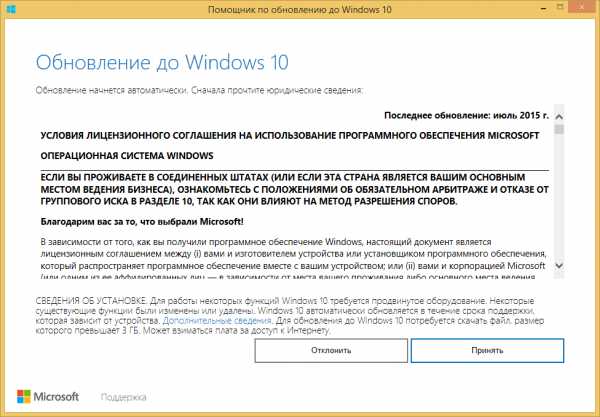
Принимаю соглашение, и короткое время ОС проверяет возможности моего ПК на обновление. Основное требование – 2ГБ памяти (для 64-бит ОС, 1ГБ для 32-бит) и около 20ГБ (16ГБ для 32-бит) на системном разделе жесткого диска.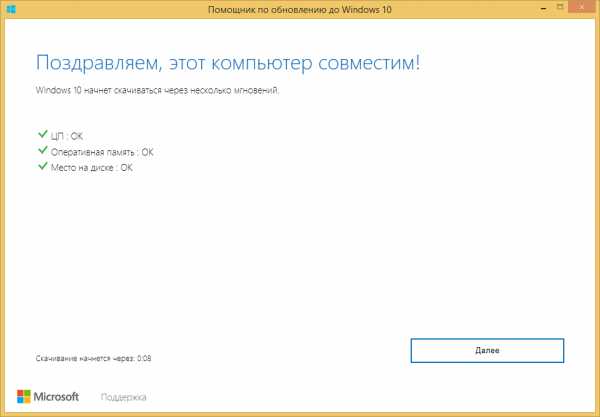
Приложение сразу начинает загружать из Интернет образ Windows 10 издания, соответствующего вашему. На момент написания заметки загружалась версия ветви Threshold2, но я очень надеюсь, что уже через неделю-другую этот же помощник по обновлению будет сразу устанавливать Windows 10 Anniversary Update ветви Redstone1.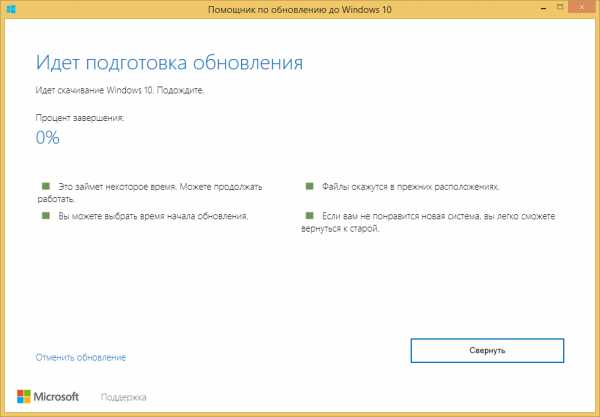
После нескольких минут (часов? дней??) загрузки, система проверяет целостность загруженного образа.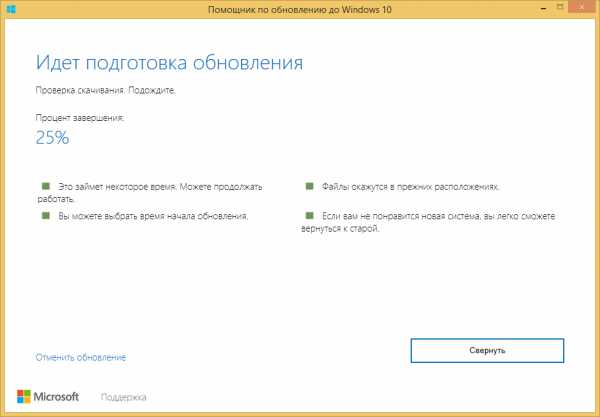
И начинается процесс обновления. 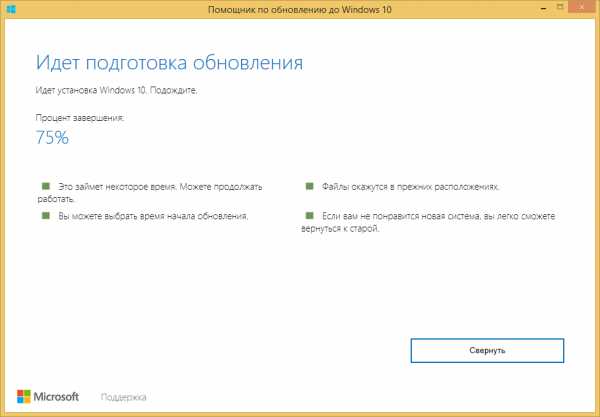
Первые минут 30-40 все происходит внутри работающей ОС. Вы можете заниматься своими делами. Далее система предупредит вас о том, что требуется перезагрузка. У вас будет полчаса, чтобы заметить это.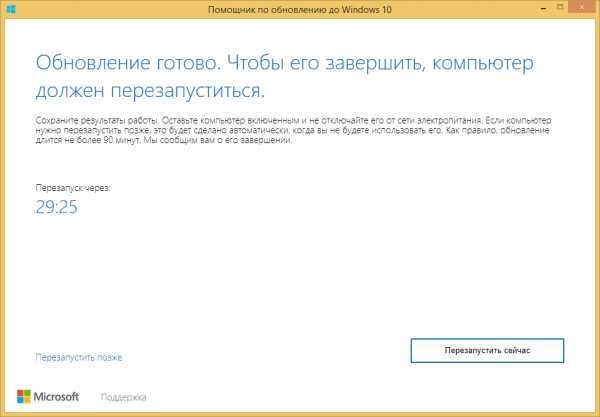
После перезагрузки начнётся стандартный процесс установки ОС Windows 10: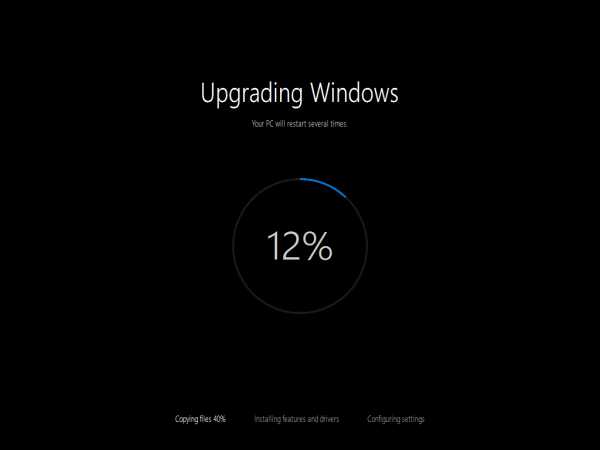
В зависимости от скорости жесткого диска процесс занимает 10-40 минут и завершается сообщением об успешном окончании обновления.
Выбираем настройки ОС (отключить все, что предлагает включить Microsoft), заходим в ОС и видим, что наша Window 10 активирована!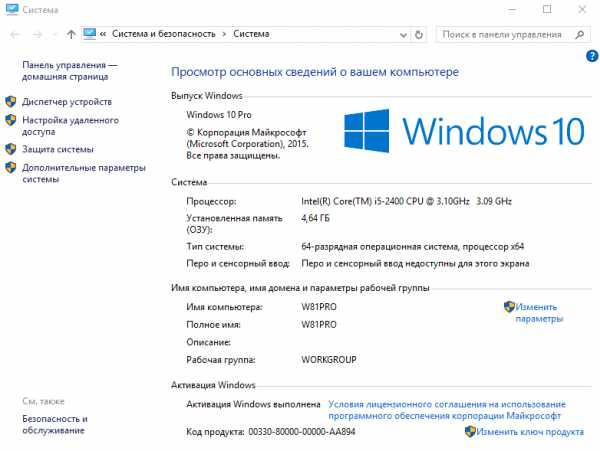
Как я уже пояснил выше, версия ОС, полученная мной при написании этой заметки, принадлежит ветки Threshold2 (более известной как Версия 1511). Включены все последние кумулятивные обновления ОС. Подробно о том, что такое Threshold, Redstone и вообще о сборках Windows 10 можно почитать в моей статье «Все о версиях Windows 10» — рекомендую.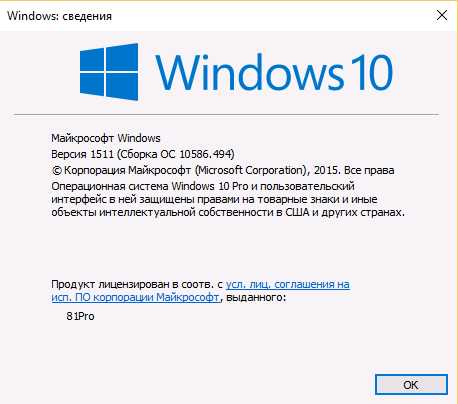
Теперь мне лишь остаётся дождаться, когда через Windows Update можно будет получить Windows 10 Anniversary Update — версию 1607 ветви Redstone1. Тем, кто хочет сразу завершить и это обновление, могу посоветовать в панели Настройки/Обновления выбрать расширенные настройки и включить получение сборок Insider Preview: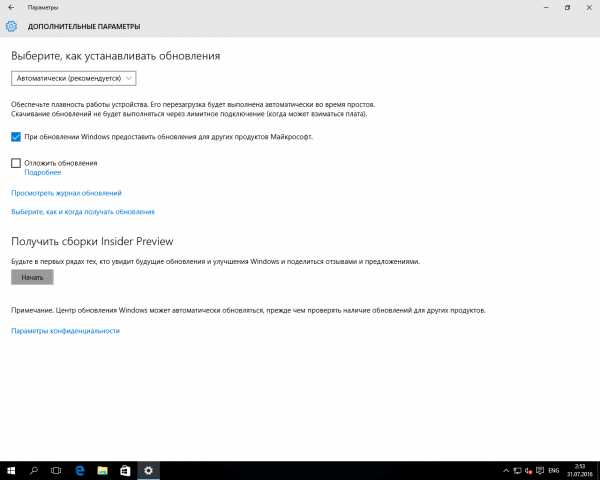
Выберите «Начать» получать сборки Insider Preview. Вам потребуется ввести учетную запись Microsoft ID, которую нужно будет зарегистрировать в программе Insider Preview. Моя запись там давно зарегистрирована, так что мне лишних вопросов ОС не задавала. Если вы на этом шаге хотите привязать свою локальную учётную запись к Microsoft ID, выбирайте «Далее», если хотите лишь получать Insider сборки, но продолжить использовать локальную учётную запись без связи с облаками Microsoft, выберите опцию «Выполнить вход только в это приложение»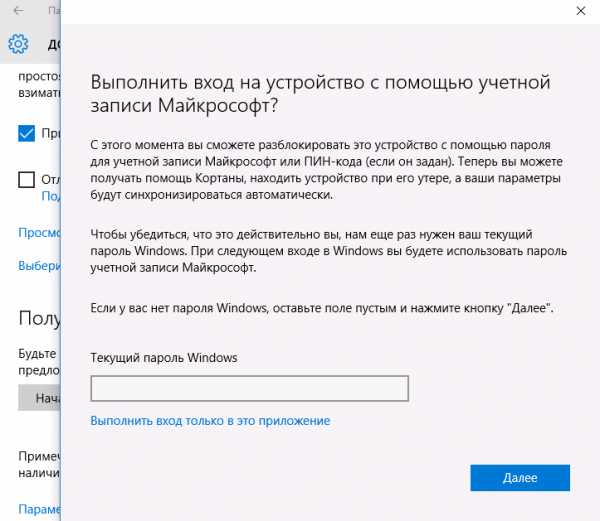
Повторно выберите «Начать» для установки Insider сборок, примите соглашение и перезагрузите ПК.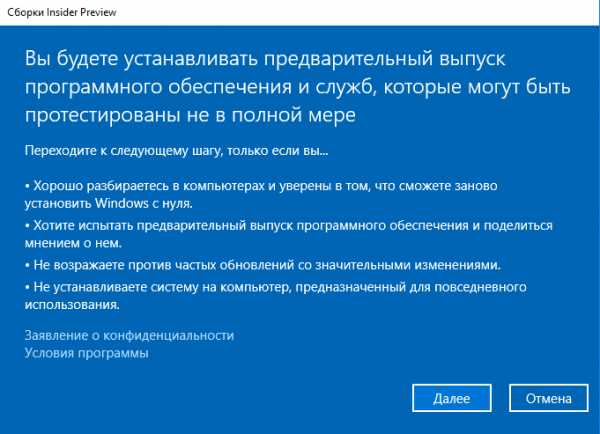
В настройках обновлений я указываю, что хочу получать сборки ветви RS1_Release и опцию Ранний доступ. Финальная версия уже вышла и доступна, предварительные версии пойдут теперь только в ветви RS_Prerelease для Redstone2.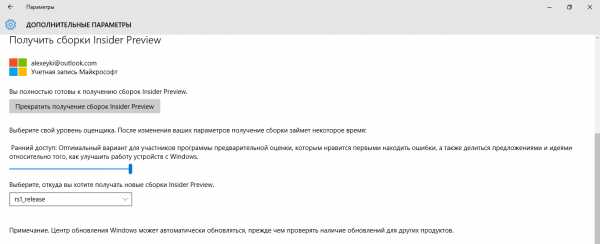
Сборка 14393 – финальная версия Windows 10 Anniversary Update — придёт вам через Windows Update. Правда, не сразу, а в течении суток. Так работает программа Insider Preview.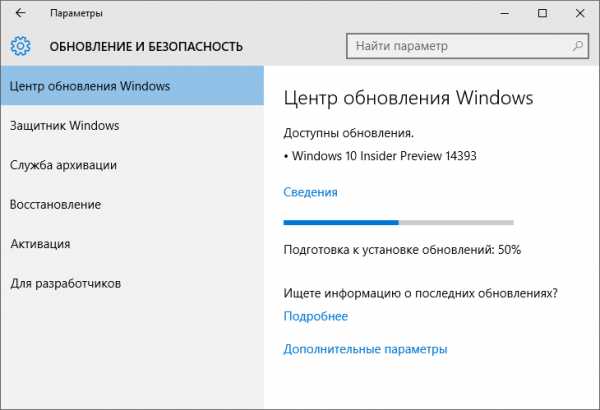
После примерно получасового обновления вы получаете финальную версию Windows 10 Anniversary Update – 14393 ветви Redstone1. Теперь при желании можно отключить получение Insider сборок.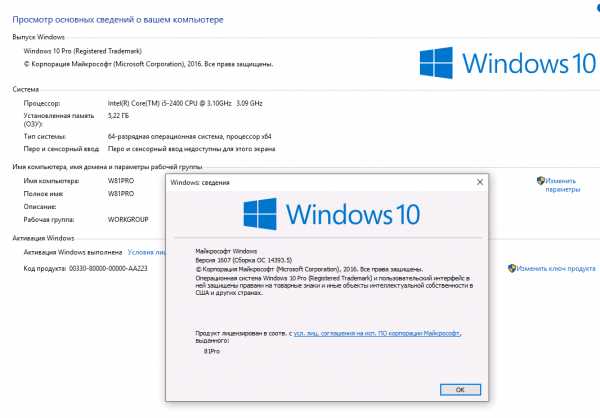
Вниманию тех, кто не любит устанавливать одну ОС поверх другой и не считает такие установки сильно стабильными. Windows 10, обновлённая через Помощник по обновлению или до 29 июля через Windows Update, после установки не просто является активированной ОС, но и сохраняет на серверах Microsoft информацию об этом. Что это означает? Если вы теперь на этом же ПК переустановите ОС начисто, даже отформатировав системный диск, то не вводите серийного номера при установке – там есть незаметная кнопка «сделать это позднее». Выберите «сделать это позднее», и ОС сама свяжется с серверами активации, убедится, что на данном конкретном ПК Windows 10 ранее уже активировалась и активирует вновь установленную ОС.
Если вас заинтересовала тема, как в обход официальных анонсов загрузить Windows 10 с сайта Microsoft, возможно, вам будет интересно, что уже давно то же самое можно делать и с Office. Я об этом писал несколько заметок.
habr.com
Как обновить Windows 7 до Windows 10: инструкция
Как обновить Windows 7 до Windows 10 на бесплатной основе с сохранностью персональных данных? Данный вопрос стал популярным после выхода последнего детища Microsoft. И на самом деле, в решении данного вопроса, как показала практика, есть свои тонкости и нюансы. Ниже рассмотрим, как выполнить переход с седьмой версии Windows на десятую, что для этого потребуется и стоит ли обновление свеч.
Стоит ли обновлять Windows 7 до Windows 10
Данный вопрос является риторическим и однозначного ответа, удовлетворяющего абсолютно всех пользователей, попросту нет. Ответить на него можно лишь посмотрев на ситуацию с двух точек зрения.
Первое.Производить данное обновление стоит лишь тем, у кого действующая операционная система находится в полном рабочем состоянии. То есть, она работает стабильно без каких-либо зависаний, вылетов и прочих критичных ошибок, вызванных действиями вирусов, программ-шпионов, засорением реестра и тому подобных проблем. Одним словом, работа системы не должна вызывать у пользователя нареканий. В противном случае, новую версию ОС желательно установить с нуля.
Второе. Осуществлять переход с Windows 7 на Windows 10 имеет смысл, если вы хотите быть в курсе последних тенденций в сфере IT. К сожалению, последняя версия ОС от Microsoft имеет как много плюсов, так и много минусов. Причем ее минусы зачастую становятся причиной перехода многих пользователей на прежнюю операционную систему. Поэтому, если вас все устраивает в «семерке» и вам не важны новомодные фишки современной ОС, то и не стоит задумываться об обновлении.
Процедура обновления
Выполнить обновление Windows 7 до Windows 10 можно достаточно быстро. Но, есть одно но: текущая версия должна быть с лицензией.
Перед тем, как перейти к процедуре обновления установленной «семерки» до ОС 10-й версии, узнайте разрядность вашей операционной системы, то есть посмотрите, 32-х или 64-разрядная у вас ОС. Узнать эту информацию вы можете, нажав комбинацию горячих клавиш «Win + Pause/Break», открывающую раздел «Свойства системы». Именно там представлена вся необходимая информация о вашем компьютере.
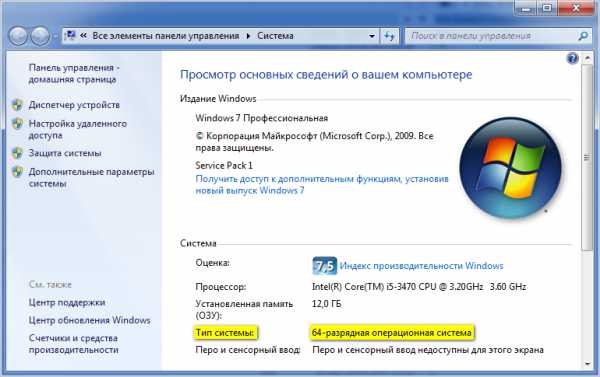 Далее, для обновления прежней операционной системы до ОС 10-й версии проделайте ряд следующих действий:
Далее, для обновления прежней операционной системы до ОС 10-й версии проделайте ряд следующих действий:
- Cкачайте Windows 10 Media Creation Tool 32х (для 32-разрядной системы) или 64x (для 64-разрядной).
- Необходимо, чтобы ноутбук или компьютер был постоянно подключён к интернету, для этого желательно использовать стабильное Wi-Fi-соединение, а лучше проводное. Чтобы перейти на новую версию, программа автоматического обновления должна загрузить примерно 4 Гб исходных данных.
- Во время скачивания ОС 10-й версии можно продолжать пользоваться системой, однако нельзя перезагружать или выключать компьютер. В зависимости от скорости интернета загрузка может длиться от нескольких минут до 1 часа и более.
- После окончания загрузки появится окно, где будет написано «Подготовка» и указано число оставшихся процентов. Далее система установит обновления и предложит принять лицензию.
- Когда будут загружены все обновления, нажмите на «Установить». Обратите внимание, что если у вас стояла семерка версии «Домашняя Базовая», то и десятка останется той же версии. Соответственно, семерка «Профессиональная» обновится на десятку соответствующей версии и т.д. Узнать, какая у вас использовалась версия, можно в том же окне «Свойства системы».
- После установки, ввода лицензионного ключа и последней загрузки обновлений останется только настроить систему или нажать на «Использовать стандартные параметры».
- Далее пойдёт «критическая проверка обновлений» и, наконец-то, появится долгожданный рабочий стол Windos 10.
Не бойтесь, если компьютер перезагрузится несколько раз, это необходимо для корректной установки обновлений, которые в дальнейшем по желанию можно будет отключить. Пояснения, как отключить обновления в ОС Windows 10 находится в этой инструкции. Все операции будут сопровождаться пояснениями на русском языке, поэтому разобраться в том, как обновить Виндовс 7 до Виндовс 10, не составит труда даже новичку.
Обратите внимание: возможность бесплатно обновиться предоставлялась до 29.07.2016, когда на всех модификациях системы предлагалось загрузить новую версию через Windows Update. После указанной даты подобная лазейка осталась лишь для людей с ограниченными возможностями, и как утверждается, это бессрочно.
Поменять таким образом систему можно прямо при помощи официального сайта Microsoft, где до сих пор есть соответствующий помощник по обновлению.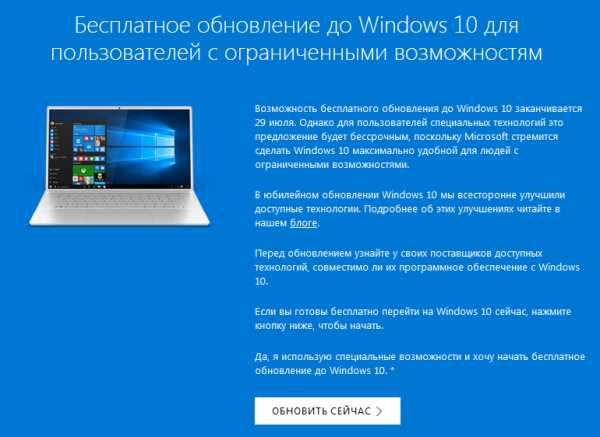 Естественно, в начале загрузчик проверит возможность вашего ПК на обновления, при успешном результате уведомит, что «Ваш компьютер совместим!», и начнёт традиционный процесс установки. Её продолжительность зависит от скорости работы вашего жёсткого диска. То есть, она может длиться и 10, и 40 минут.
Естественно, в начале загрузчик проверит возможность вашего ПК на обновления, при успешном результате уведомит, что «Ваш компьютер совместим!», и начнёт традиционный процесс установки. Её продолжительность зависит от скорости работы вашего жёсткого диска. То есть, она может длиться и 10, и 40 минут.
Только обязательно после обновления зайдите в настройки и отключите все те специальные возможности, которые предлагает загрузчик. И ура! Система Виндовс 10 активирована. Это последняя на сегодняшний день возможность выполнить переход на новую версию ОС.
Загрузка...canal-it.ru
Windows 7 Windows 10. Windows 7 (C:)
! , Windows 7 - Windows 10. , Windows 7 Windows 10, , (C:), , (D:) (E:) (C:) . , , (C:), .
Windows 7 Windows 10. Windows 7 (C:)
Windows 7 OS, . OS XP Windows 10. OS 32-, 32- . OS 64-, 32- 64 . Windows 7, Windows 10.
ISO Windows 7.
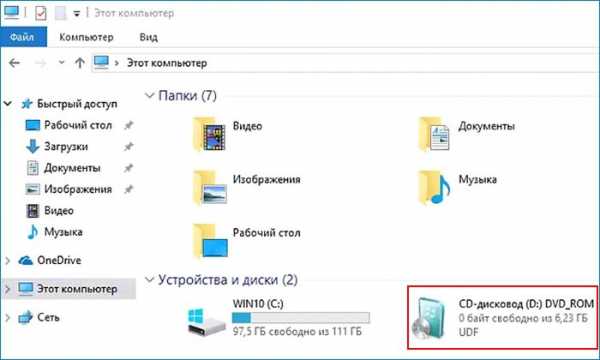
. .
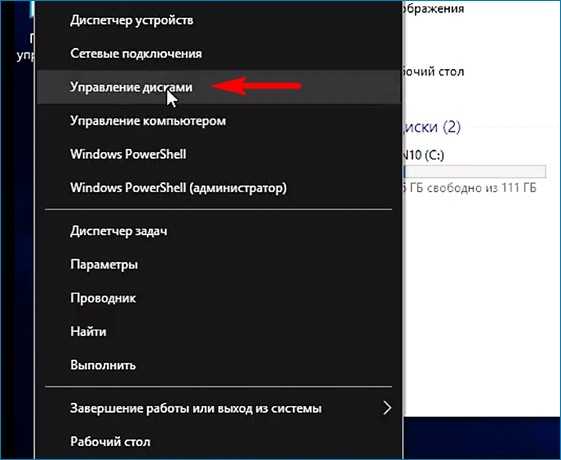
(C:).
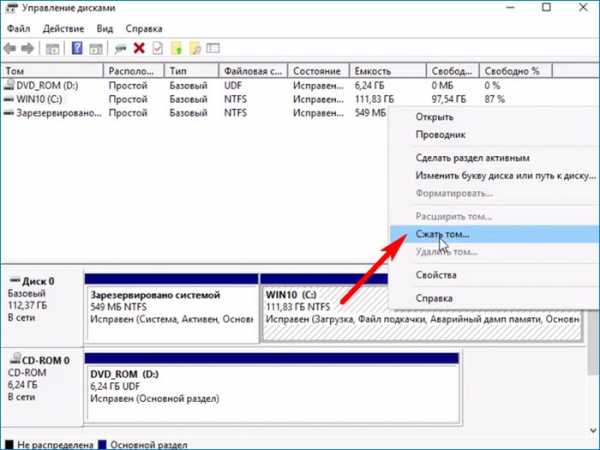
40 .

.
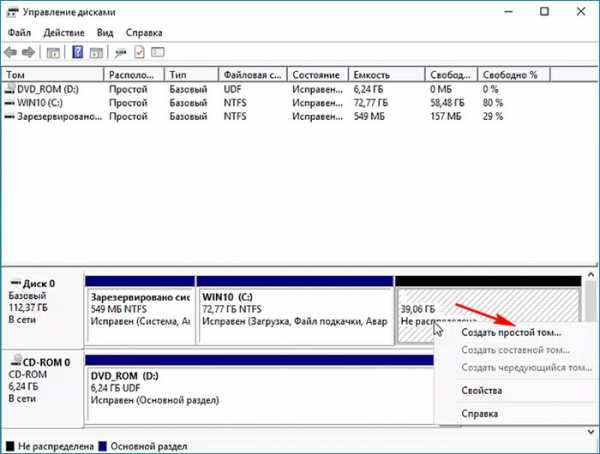
NTFS.

(E:).
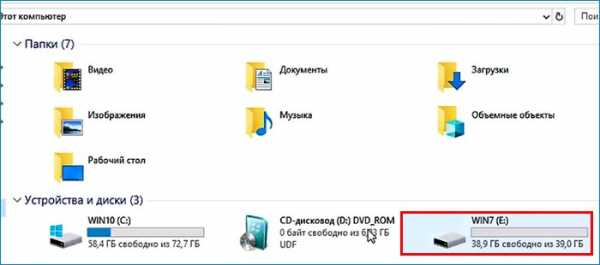
Win 7 Win 10.



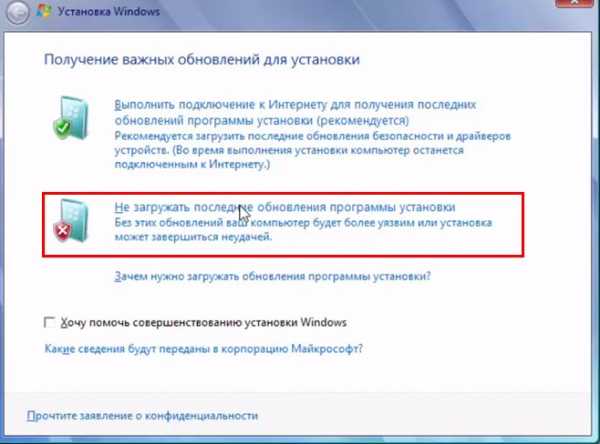
ei.cfg, . .
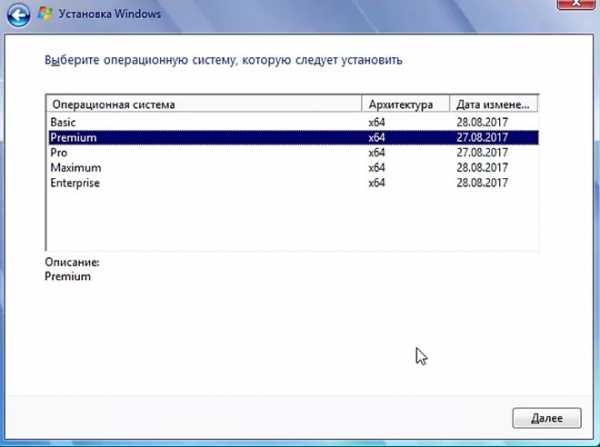
.
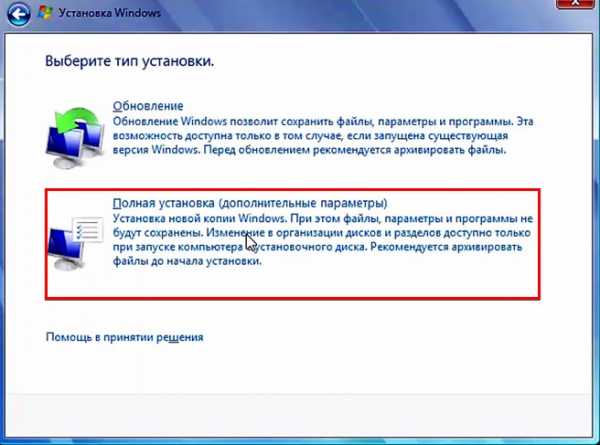
(E:) "".
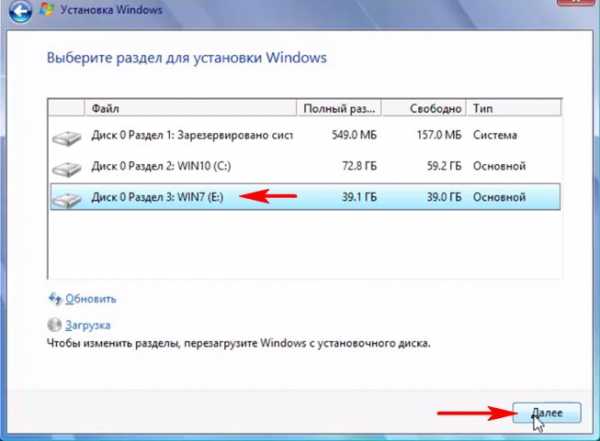
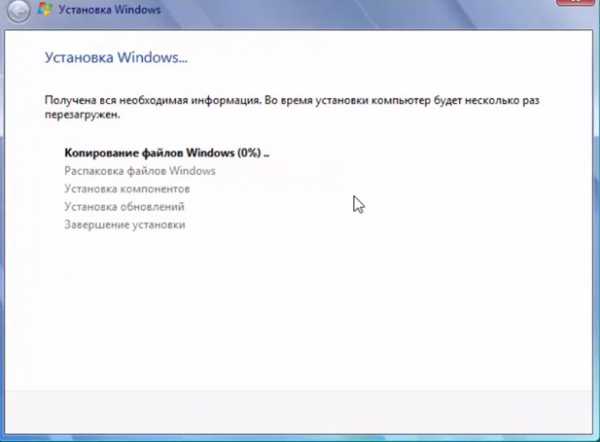
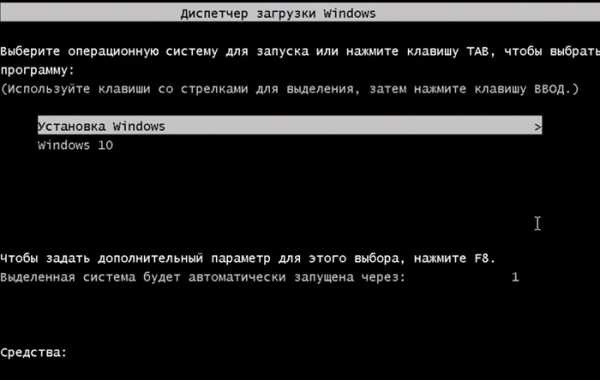

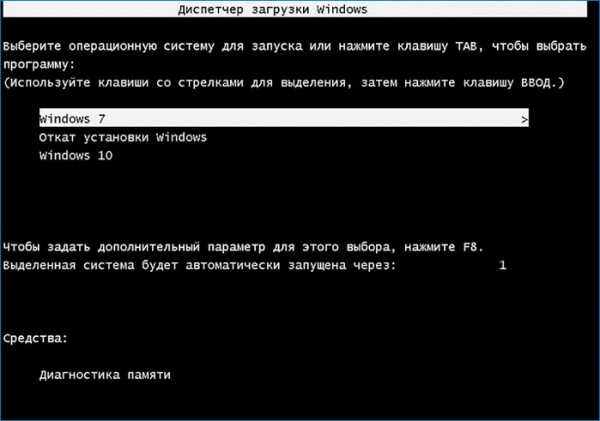

Win 7 , (C:) , (E:).
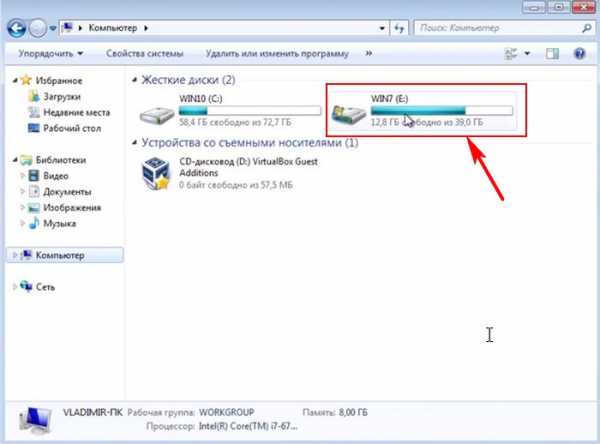
.

.

(C:).

.

c (E:), , sysprep ( E:).
OS Win 7 :
cd sysprep
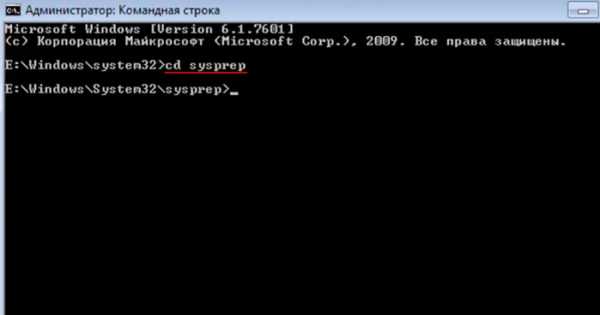
sysprep
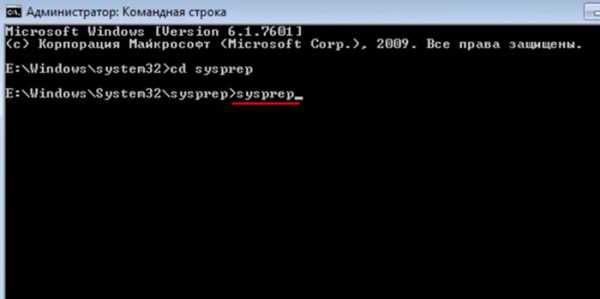
" " .
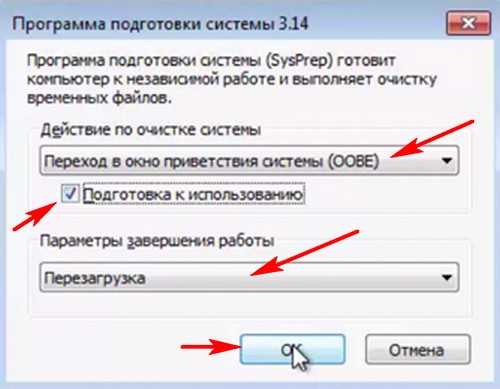
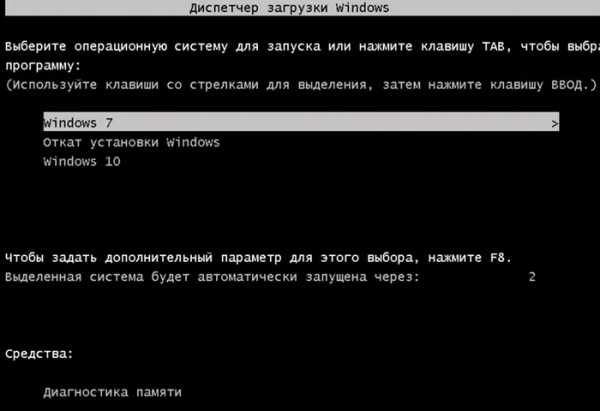
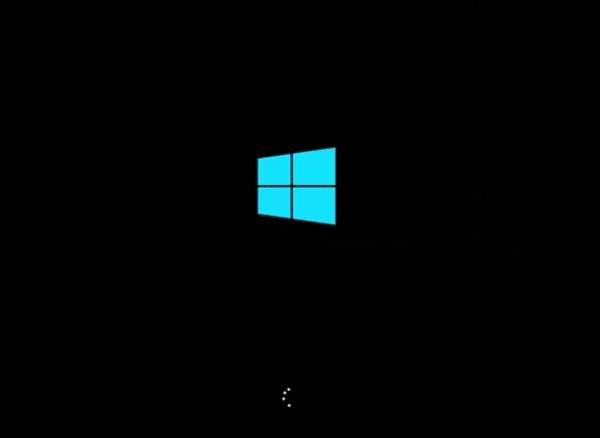
sysprep win 7 , windows , . Win 10. .
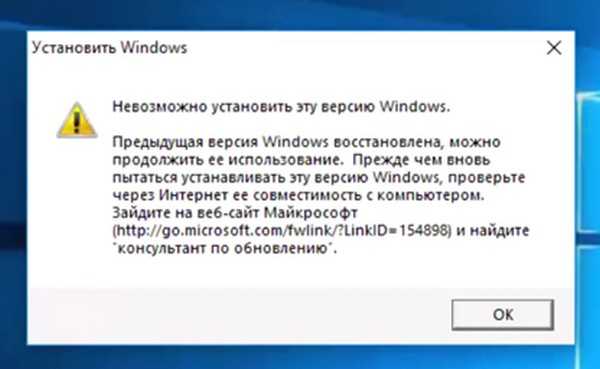
Windows 7, Windows 10. . ,
bcdboot e:\windows
( , : bcdboot e:\windows /l ru-ru)
, Win 7 :
bcdboot c:\windows
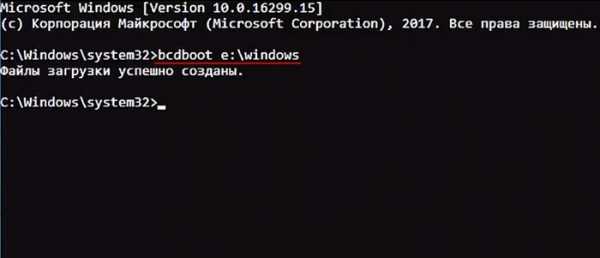
.
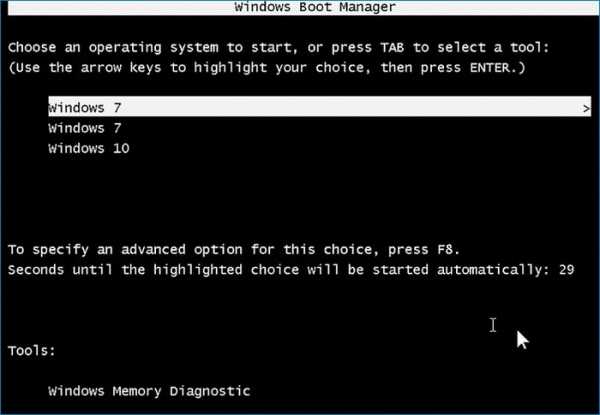
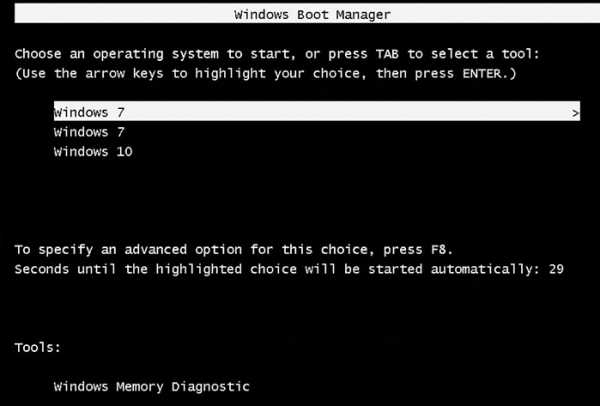

sysprep c , . "a", .
.

.

, OS (C:).

: "a", , Windows 7.
" ".
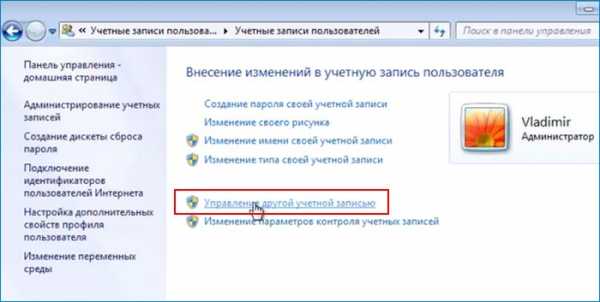
.

.
"" .
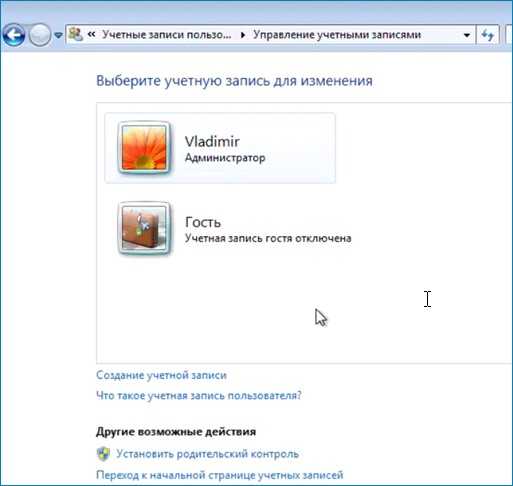
.
-> -> -> .

"".

(C:) , .
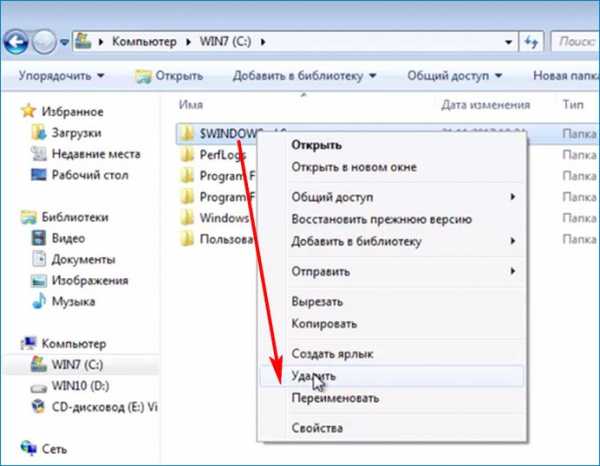
remontcompa.ru
Откат с Windows 10 на Windows 7, 8.1
Конечно, далеко не всем пришлась по душе новая Windows 10, обновиться до которой Microsoft очень настойчиво просит владельцев предыдущих выпусков OS Windows. Что же делать, если вдруг вам родная «семерка» (или 8.1) больше пришлась по вкусу, чем обновленная Windows 10? Откат (его ещё называют даунгрейд) сможет решить вашу проблему. Дело в том, что Microsoft предусмотрела путь возврата и отмены обновления, но у пользователя есть не больше 28 дней, чтобы им воспользоваться! Итак, если вы пользуетесь Windows 10 совсем недавно, и продолжать в том же духе совершенно не хотите, статья поможет вам вернуться.
Даунгрейд средствами системы
Откат к точке восстановления системы не сработает – масштабы преобразований слишком большие. Но так как процедура отката предусмотрена разработчиками, никаких особых сложностей здесь нет. Или, по крайней мере, не должно возникнуть. Заветная кнопка для возврата к прошлой версии находится в соответствующем разделе параметров, а папка со старыми файлами системы (Windows.old) лежит в течение месяца на системном диске. Это как раз ключевое условие – если кто-то удалил папку в первый же день из-за её большого размера, он этим отрезал себе простой и безопасный путь назад.
- Перед выполнением отката выполните в целях безопасности всю необходимую подготовку, какую посчитаете нужной. Можно перенести на флешку самые важные файлы, перенести с системного диска на другой локальный диск пользовательские файлы, записать установочный диск Windows на флешку, можно даже целиком записать на отдельный жёсткий диск образ системы. В общем, несмотря на то, что эта процедура предусмотрена системой, никто не застрахован от случайностей, в результате которых ваш компьютер может перестать запускаться вообще. Для этого достаточно пусть даже внезапного отключения электричества. Так что, как перед обновлением, так и теперь перед даунгрейдом, нужно позаботиться о сохранности самого важного.
- В меню Пуск (т.е. на начальном экране) найдите и откройте «Параметры».
- Необходимый вам раздел параметров – «Обновление и безопасность», откройте его.
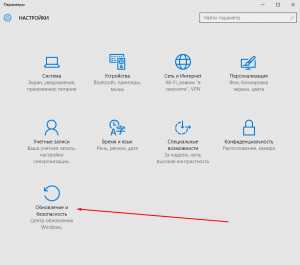
- Следующий шаг – выбрать «Восстановление» в меню раздела слева.
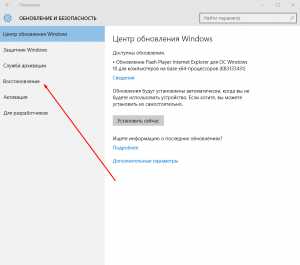
- Ну а искомый пункт находится как раз посередине окна – «Вернуться к Windows 7» (если вы, конечно, обновлялись именно с неё). Нажмите кнопку «Начать».
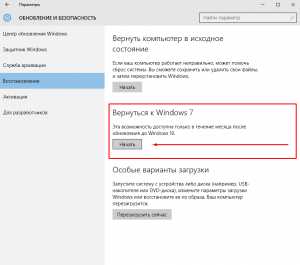
- Если вы опоздали, или папка Windows.old по другим причинам исчезла с вашего компьютера, вы увидите соответствующее предупреждение. Дальше продолжить вы не сможете. Увы, если у вас нет под рукой образа прежней системы или образа системного диска, который был сделан в качестве резервной копии, то остаётся только один путь возврата – переустановка Windows.
- Microsoft, конечно, заинтересуется, почему вы возвращаетесь к старой версии системы и спросит вас об этом. Отметьте нужное галочкой и нажмите «Далее».
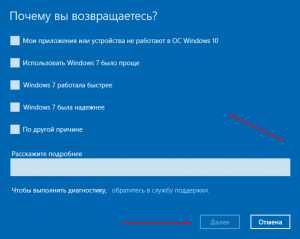
- Появятся последовательно два окна с предупреждениями: о последствиях отката и о том, что неплохо бы помнить пароль, который у вас был в прошлой Windows, т.к. выполнить вход без него вы не сможете. Прочитайте предупреждения внимательно и нажмите «Далее».
- Последним шагом станет нажатие кнопки «Вернуться к Windows 7» (или 8.1) в окне, где Microsoft благодарит вас.
- Обеспечьте неприкосновенность компьютера во время процедуры отката. Прерывание процесса может быть чревато.
Откат с помощью сторонних средств
Первая часть нашей статьи была написана для тех, кто решает проблемы по мере их поступления. Необходимо откатиться, пользователь нашёл эту инструкцию и откатился. Теперь же хотелось бы сказать несколько слов тем, кто читает это заранее, только готовясь выполнить обновление до Windows 10 и разведывая отходные пути. Обеспечить себе возможность отката можно с помощью сторонних средств резервного копирования. Вам нужна программа, способная записать образ системного диска или сохранить образ операционной системы. Воспользуйтесь ей перед самым началом обновления до Windows 10, чтобы иметь возможность вернуть последнее состояние вашей Windows 7 или 8.1. Использовать можно как многофункциональные программы типа Acronis, так и узкоспециализированные, как, например, бесплатную EaseUS System GoBack Free, предназначенную специально для использования перед обновлением системы.
- Скачайте и запустите программу.
- Создайте образ системы и сохраните его в надежном месте.
- Обновитесь до Windows 10.
- В случае необходимости отката воспользуйтесь сохраненным ранее образом.
Расскажи друзьям о полезной статье с помощью кнопок:
Загрузка... Опубликовано: 05.02.2016Откат с Windows 10 на Windows 7, 8.1
dontfear.ru
- Разбить на
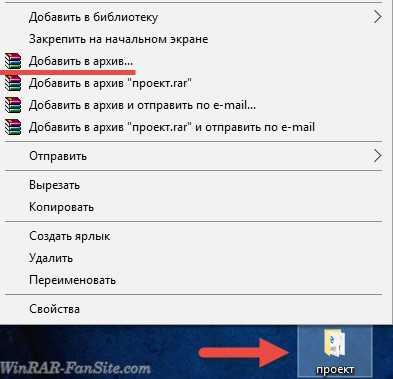
- Какая последняя версия виндовс 10 на 2018 год

- Как удалить вирус поиск в интернете
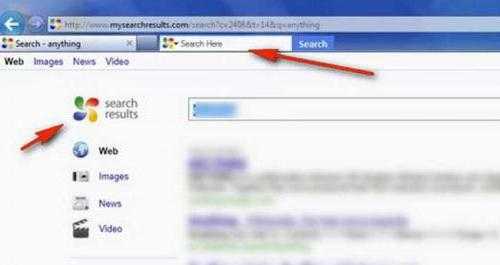
- Как закрыть все программы на windows 7

- Картинки системный блок

- Avg не устанавливается ошибка

- Access функция instr

- Спящий режим горячие клавиши windows 10

- Postgresql установить ubuntu

- Как пользоваться ultraiso программой
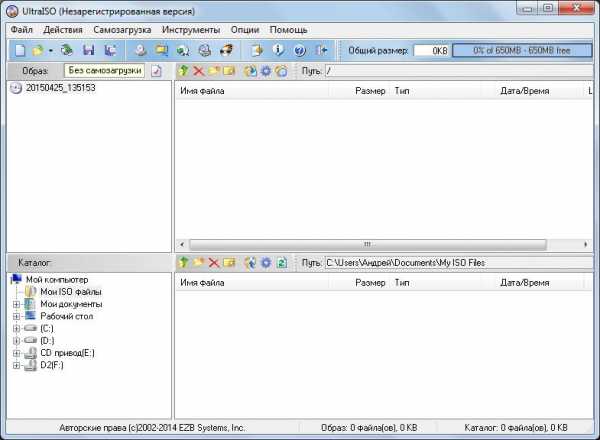
- Firefox установка