Как поставить пароль на закладки Google Chrome. Как поставить пароль на браузер google chrome
Как быстро поставить пароль на браузер Google Chrome с помощью расширения
Ограничение доступ к Всемирной паутине может выполняться несколькими способами. Сегодня мы поговорим об ограничении доступа к Интернету в браузере Google Chrome. Этот способ вам может понадобиться если вы храните свои пароли от аккаунтов в социальных сетях, электронных почтовых ящиках, Интернет-магазинов и других сайтов непосредственно в Интернет-обозревателе.
Кроме того, этот способ позволит сохранить в неприкосновенности ваши закладки, историю посещенных стрниц и т.д. Ограничение доступа к Сети производится за счет невозможности запуска программы, т.е. вам удастся сохранить в неприкосновенности только те личные данные, которые использует Гугл Хром.
Установка пароля на браузер Chrome
Процедура защиты ваших личных данных и ограничения доступа в Интернет производится при помощи плагина LockWP. Он легок и достаточно надежен для его использования в качестве «первой линии обороны» от несанкционированного доступа.
Прежде чем начать защищать свои данные от использования их посторонним человеком, вам нужно набрать в поисковике и посетить магазин Chrome Установить LockWP . Заходите на сайт и нажимаете Установить.
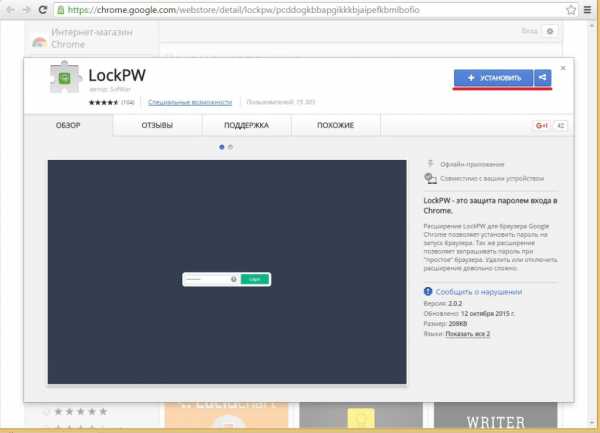 После окончания автоматической установки остается только настроить его для того, чтобы ограничить посторонним лицам возможности доступа к Интернету.
После окончания автоматической установки остается только настроить его для того, чтобы ограничить посторонним лицам возможности доступа к Интернету.
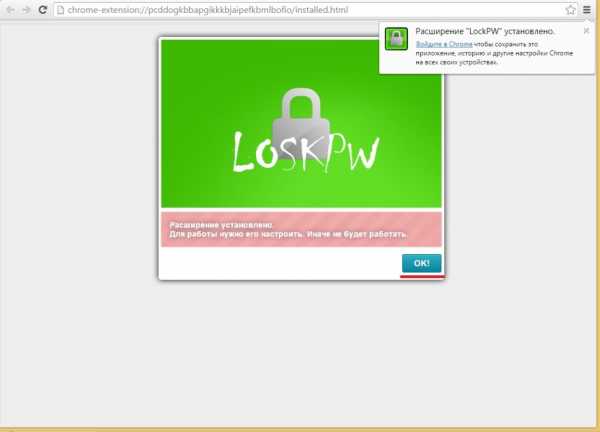
Для более надежной защиты разрешите программе работать в режиме «Инкогнито», для чего поставьте флажок в соответствующем поле.
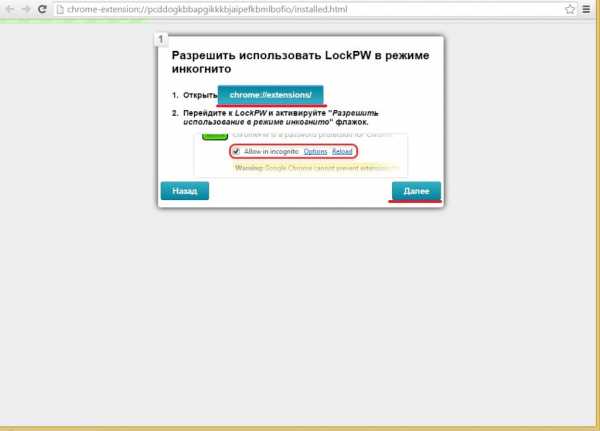
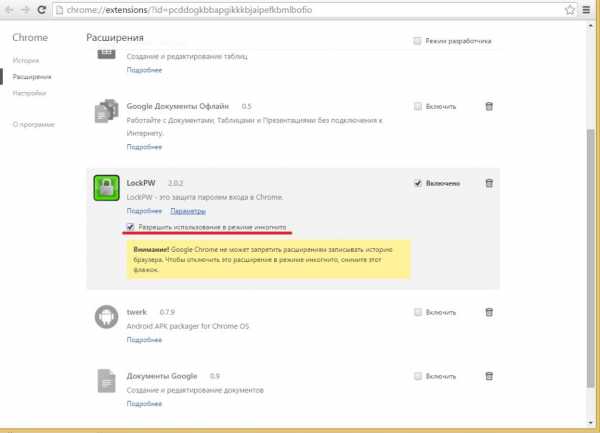 Благодаря автоматическому переходу вы попадете на следующую страницу, на которой и производится настройка приложения.
Благодаря автоматическому переходу вы попадете на следующую страницу, на которой и производится настройка приложения.
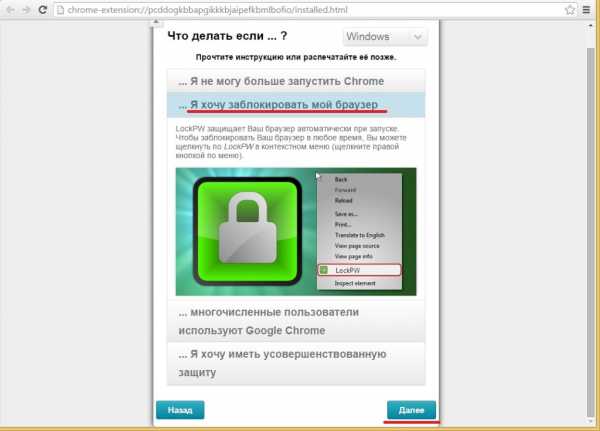
Здесь вы вводите пароль для запуска Google Chrome и подтверждаете его. Кроме задания пароля вы можете настроить и параметры блокировки. К примеру, блокировку Интернет-обозревателя при простое работы.
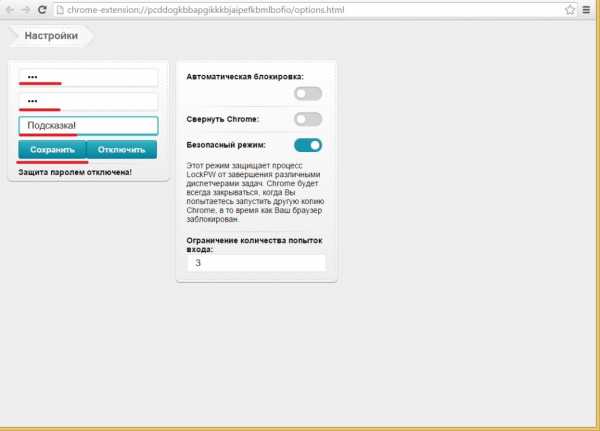 После нажатия кнопки «Сохранить» настройка LockWP завершена.
После нажатия кнопки «Сохранить» настройка LockWP завершена.
Плюсом этого приложения является одно очень полезное дополнение. Если в процессе работы вам нужно отойти, то для блокировки Google Chrome вам вовсе не обязательно выходить из программы. Достаточно нажать правой кнопкой компьютерной мыши на любой открытой вкладке и, в выпавшем меню, выбрать пункт LockWP и ваш Интернет-обозреватель будет заблокирован. После вашего возвращения для продолжения работы или веб-серфинга, вам будет необходимо вновь ввести свой пароль.
Обращаем ваше внимание на два следующих факта:
1. Плагин LockWP может быть установлен только на последнюю версию браузера Google Chrome. Если расширение не устанавливается, то вам придется обновить свой онлайн-обозреватель.
2. Программа работает только с Google Chrome, поэтому с его помощью полностью перекрыть доступ к Интернету не получится, т.к. любой пользователь может выйти в Сеть с помощью другого браузера.
Как поставить пароль на Google Chrome
Приветствую вас, посетители сайта mixprise.ru в очередной раз мы с вами разбираем одну очень интересную тему касающиеся браузеров, а именно: Как поставить пароль на Google Chrome.
Для чего собственно говоря данная процедура может понадобится обычным пользователям? Думаю, что ни для кого не секрет что вся ваша деятельность в сети хранится в истории браузера в том числе и кэш паролей.
В целях безопасности я рекомендую вам прочитать данную статью до конца, для того что бы другие пользователи вашего компьютера пользовались либо другим браузером или же открывали ваш, но только поле ввода пароля.
Еще одним определяющим фактором для установки пароля на Google Chrome может являться ограничение доступа от детей, так как когда родителей нет дома, они не прочь вместо уроков лишний раз посидеть в интернете и отлынивать от учебы.
Установка пароля на Google Chrome
Прежде чем приступить к созданию пароля на Google Chrome, необходимо установить специальное расширение под названием PassBrow для того что бы отрыть его перейдите по этой ссылке
Интересно: перед тем как приступить к установке пароля на Google Chrome, настоятельно рекомендую прочитать вам эту статью, которая расскажет вам об основных настройках данного браузера
После того как вы перешли по ссылке жмем кнопку «Установить»
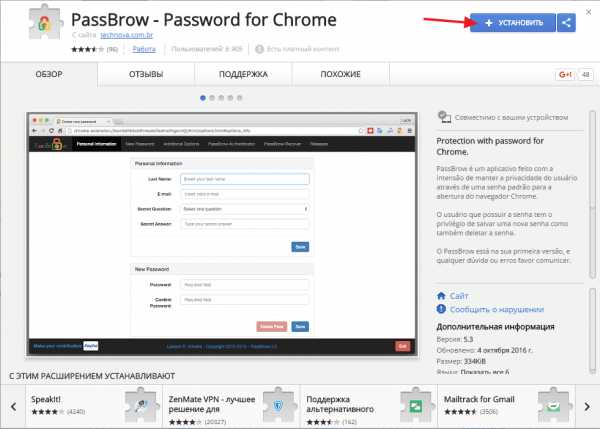
В появившимся окне кликаем «Установить расширение»
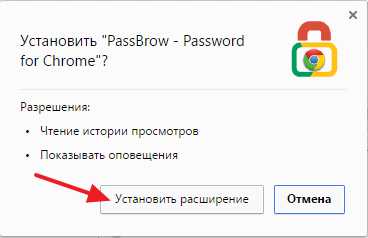
После проделанных действий расширение должно быть у вас установлено.Откройте вкладку «Расширения» затем поставьте галочку напротив надписи: «Разрешить использование в режиме инкогнито»
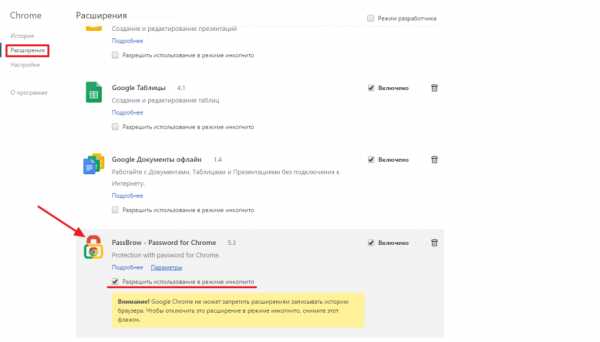
В верхнем меню у вас появится соответствующий значок нажимаем на него и выбираем вкладку «Опции»
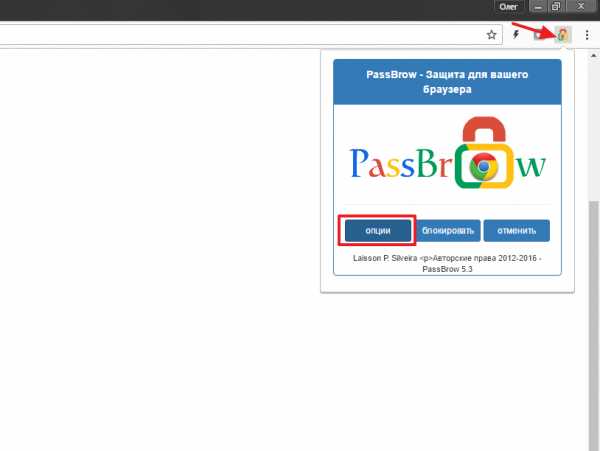
Заполните раздел «Личная информация» после заполнения жмем «Сохранить» файл который вам предлагают сохранить можете не загружать
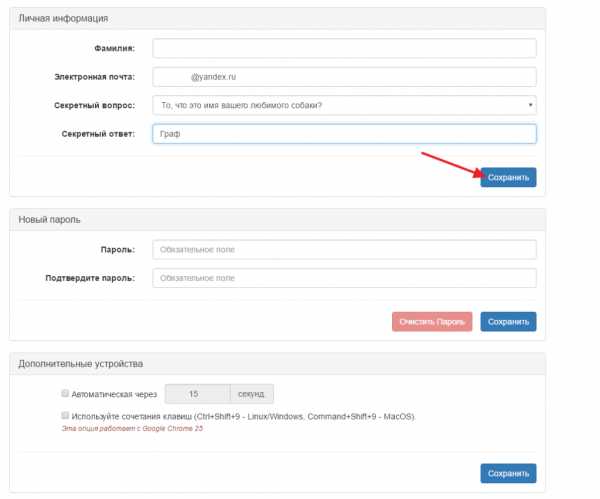
Затем самое интересное, в следующей графе выставляем пароль и так же кликаем «Сохранить»
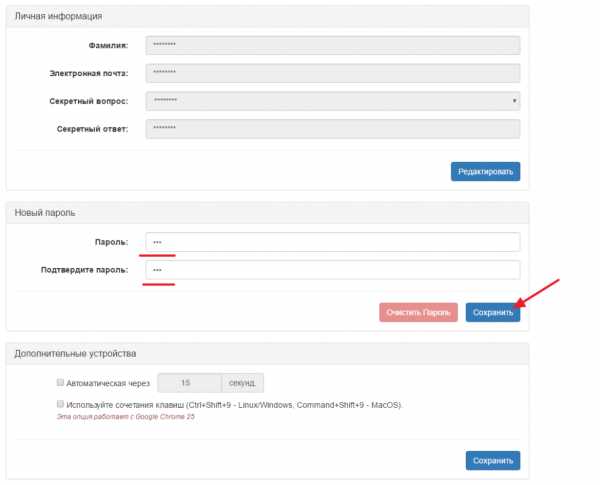
Все, готово, для проверки давайте закроем браузер и вновь его запустим, для того что бы проверить работу установленного расширения.
Как вы можете заметить во всплывающем окне требуется ввести пароль, для дальнейшей работы с браузером, соответственно вводим его и жмем «Ок»
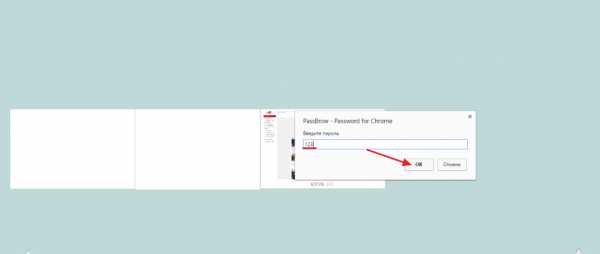
Ура, теперь вы снова можете работать с браузером, который защищен у вас паролем для входа.
Надеюсь статья под названием: Как поставить пароль на Google Chrome была вам полезна, если же у вас что-то не получилось или остались вопросы пишите их в комментарии и подписываемся на рассылку, всем спасибо и удачи!
mixprise.ru
Как поставить пароль на Google Chrome
В этом уроке расскажу как поставить пароль на Google Chrome. Когда вы будет открывать браузер, продолжение работы будет невозможно без ввода специального пароля. При попытке что либо сделать с браузером без ввода пароля, он будет автоматически закрываться. Поможет нам в этом специальное расширение для браузера под названием LockPW.
Как устанавливать расширения в браузер Google Chrome я уже описывал в одной из своих статей, поэтому на этом останавливаться не буду. Находим расширение в интернет-магазине Chrome и устанавливаем его в ваш браузер.
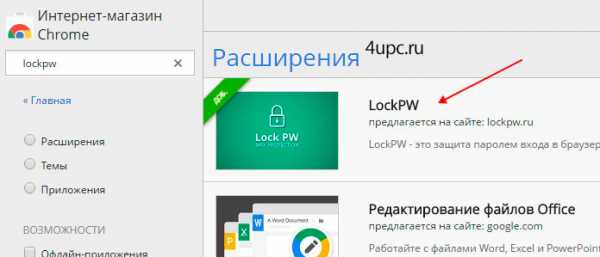
После установки откроется новая вкладка, на которой будет предложено по шагам настроить работу расширения. На первом экране необходимо разрешить его использование в режиме Инкогнито. Для этого переходим по предложеной ссылке и ставим галочку напротив пункта "Разрешить использование в режиме инкогнито".
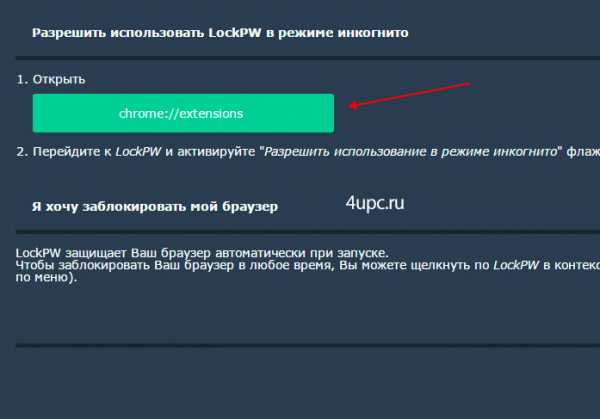
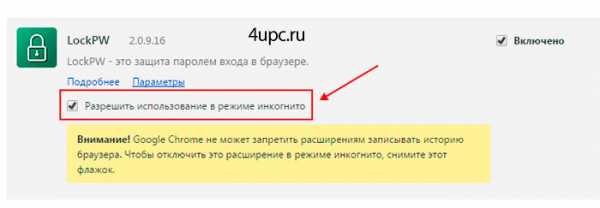
Здесь же переходим по ссылке "Параметры" и продолжаем настройку LockPW. В правой колонке устанавливаем пароль и подсказку, которые будут использоваться при входе.
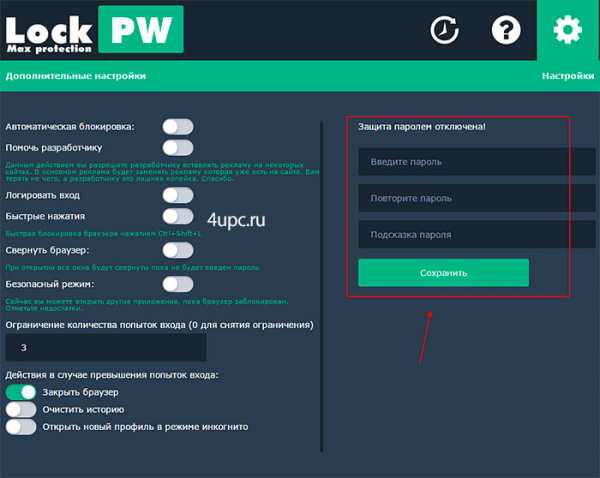
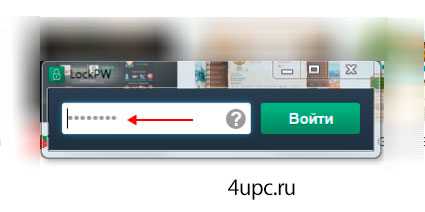
В левой колонке устанавливаются общие настройки, которые не должны составить проблем в понимании.
Для того, чтобы снять пароль при входе, необходимо перейти в настройки расширения. Щелкаем левой клавишей мыши по расширению на панели в правом верхнем углу и выбираем пункт "Параметры".
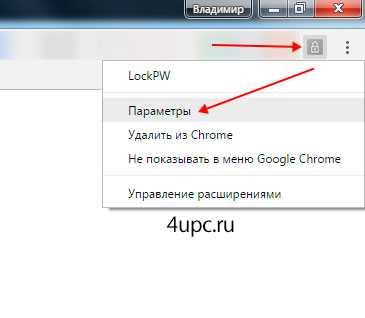
Далее кликаем по иконке выключения как на скриншоте ниже. Пароль сбросится, а также исчезнет необходимость вводить его при загрузке браузера.
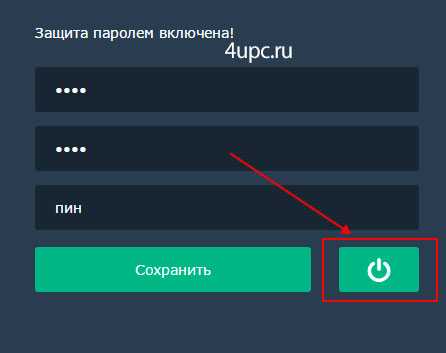
Поздравляю, теперь вы знаете как поставить пароль на браузер Гугл Хром.
Не забудьте поделиться ссылкой на статью ⇒
В этом уроке расскажу как поставить пароль на Google Chrome. Когда вы будет открывать браузер, продолжение работы будет невозможно без ввода специального пароля. При попытке что либо сделать с браузером без ввода пароля, он будет автоматически закрываться. Поможет нам в этом специальное расширение для браузера под названием LockPW.
В этом уроке расскажу как можно узнать пароль в браузере. Узнавать мы будем тот пароль, который вы когда-то вводили в браузере и который у вас сохранен. Т.е. вы открываете сайт и в полях логин и пароль уже подставлены данные.
Читать полностьюУ меня есть несколько уроков по созданию скриншотов с помощью разнообразных программ. Но сегодня я расскажу кое что интересно, что появилось совсем недавно. Мы рассмотрим процесс создания скриншотов интернет страниц при помощи штатных средств браузера Mozilla Firefox.
Читать полностьюЯндекс.Дзен (ориг. Zen) - специальный сервис, который позволяет получать информацию, основанную на персональных рекомендациях. Он составляет индивидуальную подборку новостей и ссылок на основании Ваших интересов и истории посещения интернет страниц. Сегодня расскажу как его можно включить и отключить.
Читать полностьюВ этом новом уроке я по шагам расскажу вам как сделать браузер Google Chrome по умолчанию.
Читать полностьюКак установить пароль на Google Chrome
Google Chrome является одним из самых популярных браузеров, который доступен практически для всех мобильных и компьютерных платформ. Если сравнивать Google Chrome с его ближайшим соперником Mozilla Firefox, то Хром проигрывает из-за отсутствия пароля на браузере. Тем не менее, с этого момента пользователи могут установить пароль на Google Chrome, тем самым защитив свои закладки, поисковую историю, сохраненные пароли и все остальное. Просто следуйте указанным ниже шагам и вы сможете легко и просто установить пароль на Google Chrome.
Как установить пароль на Google Chrome
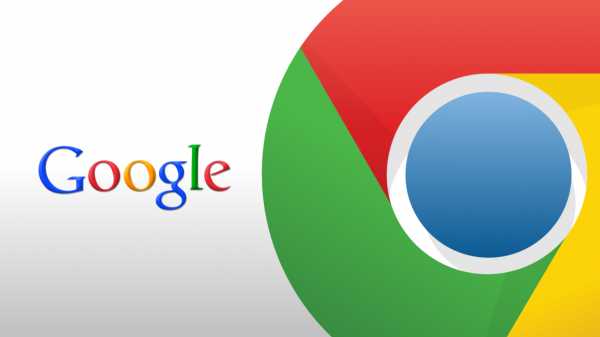
Хоть Google Chrome и имеет магазин с огромным ассортиментом бесплатных расширений, но в этот раз мы не будет использовать никакие сторонние утилиты, т.к. в этом браузере есть уже есть функция для нашего дела.
Для того чтобы установить пароль на Google Chrome вам необходимо прибегнуть к помощи Контролируемого профиля, который Google анонсировала некоторое время назад. Администраторский аккаунт может просматривать различные действия совершающиеся Контролируемым профилем в Google Chrome. Если быть более точным, то Администратор может видеть какие ресурсы были открыты, заблокировать установку расширений и многое другое.
Однако, если вам нужна надежная защита, то вам нужно создать Контролируемый аккаунт, с помощью которого вы сможете полностью обезопасить ваш профиль. Если вы не создадите Контролируемый аккаунт, то не сможете установить пароль на Google Chrome.
- Для начала вам необходимо включить «Новую систему управления профилями». Для этого впишите в поисковую строку браузера Chrome://flags. Таким образом вы попадете на страничку с экспериментальными функциями браузера.
- Далее найдите в этом списке функцию под названием «Новая система управления профилями»(#enable-new-profile-management). В настройках этой функции должно стоять значение «По умолчанию». Выставьте значение «Включить» и перезагрузите Google Chrome для внесения изменений.
- После перезапуска браузера, войдите в его «Настройки». Там вы должны найти строчку «Пользователи» и кнопку «Добавить пользователя». Нажмите на эту кнопку.
- Теперь вам нужно выбрать аватар, имя пользователя и пометить галочкой опцию «Просматривать сайты, открытые этим пользователем, и контролировать его действия через аккаунт **********». Затем нажимаем кнопку добавить.
- На создание уйдет немного времени и затем вы увидите сообщение о завершении создания Контролируемого профиля.
Вот и все, вы смогли установить пароль на Google Chrome. Если вы хотите заблокировать его, то просто нажмите на имя своего профиля в верхнем правом углу и выберите «Выйти и заблокировать».
Какой вводить пароль?
Естественно, что для входа в ваш профиль потребуется ввести пароль. Во время создания Контролируемого профиля мы его не создавали. Так откуда же его тогда взять? А все просто — вводить нужно ваш пароль от аккаунта Google, он и будет являться паролем.
Нашли опечатку? Выделите текст и нажмите Ctrl + Enter
gamesqa.ru
Как установить пароль на браузер Google Chrome. LockPW | Старый Добрый Комп
Как установить пароль на браузер Google Chrome
С момента своего появления Google Chrome зарекомендовал себя как самый быстрый браузер, чем и завоевал себе большую популярность в народе. Особенно удобным является привязка к учётной записи, позволяющая хранить везде одинаковые расширения, сохранённые пароли и свои закладки. Однако, связи с этим возникло одно неудобство – безопасность личных данных. Например, если кто-то из коллег сядет за ваш компьютер и откроет Google Chrome, то получит полный доступ ко всем вкладкам, учётным записям и сохранённым паролям. То же самое может произойти даже дома, когда кто-нибудь из гостей или дети дорвутся до вашего рабочего места. Выход один – поставить пароль на вход. Конечно, можно просто блокировать компьютер, но это не всегда удобно и не всегда возможно (например, на работе часто ставятся одинаковые пароли для всех).
К счастью, в Google Chrome существует решение для этой проблемы – установка расширения LockPW. Рассмотрим подробно, как это делается. Открывает браузер Google Chrome под своей учётной записью, и переходим:
Меню → Дополнительные инструменты → Расширения
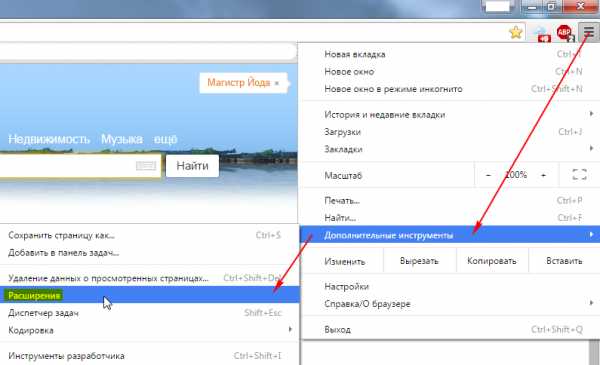
Пролистываем список своих расширений до конца и нажимаем «Ещё расширения».
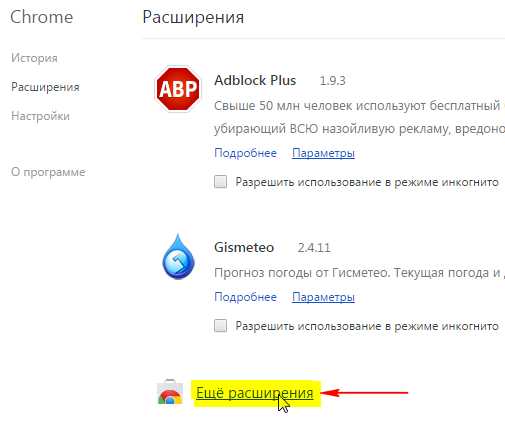
Далее выбираем пункт «Расширения», и в поисковой строке набираем lockpw, после чего нажимаем Enter. В списке расширений находим нужное (с замком в зелёном квадрате) и нажимаем «Установить».
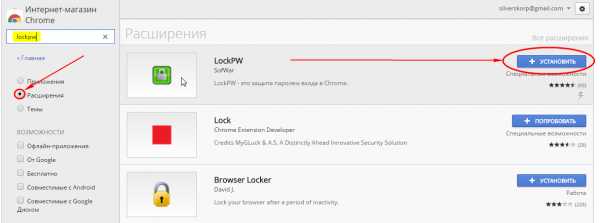
Далее в появляющихся окнах нажимаем «Установить расширение», «ОК», «Далее», «Далее» и попадаем в окно настроек.
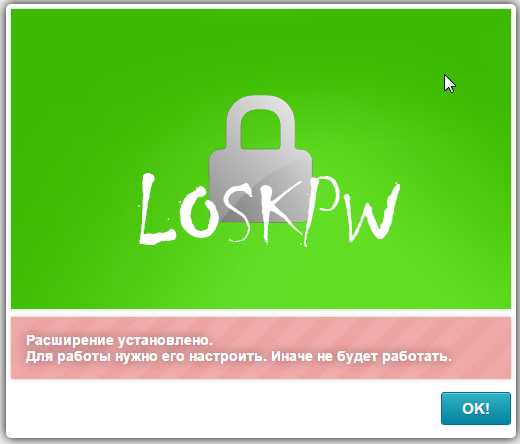
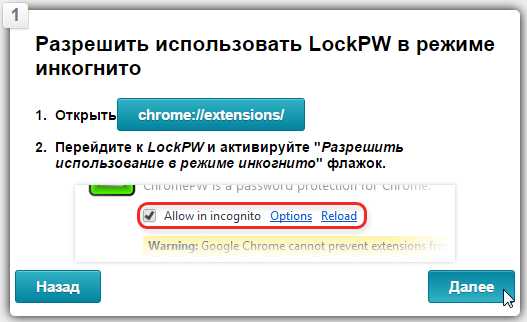
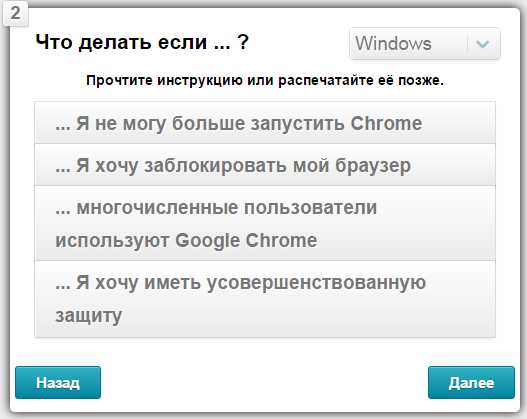
В «Настройках» необходимо установить пароль.«Автоматическая блокировка» срабатывает при простое компьютера.«Свернуть Chrome» — при запуске браузера всплывает окно с вводом пароля, а сам браузер сворачивается.«Безопасный режим» — для защиты от принудительного завершения процесса, например, через диспетчер задач.«Ограниченное количество попыток ввода» — по умолчанию их 3.После выставления всех настроек нажимаем «Сохранить», и можно пользоваться браузером.
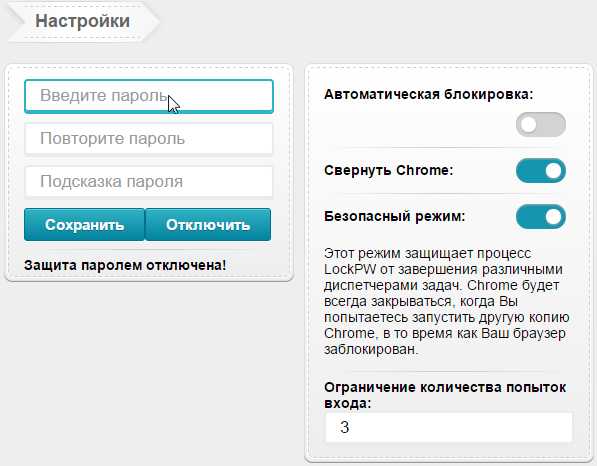
Как отключить и удалить LockPW
Часто бывает нужно отключить или удалить расширение LockPW. Это случается, например, когда дома использование просто неудобно, но на работе нужно. Многие пользователи не знают, что совсем необязательно именно удалять расширение, чтобы на одном компьютере оно работало. а на другом нет. Можно просто отключить синхронизацию расширений в браузере. Вот как это делается:
Меню → Настройки → Дополнительные настройки синхронизации
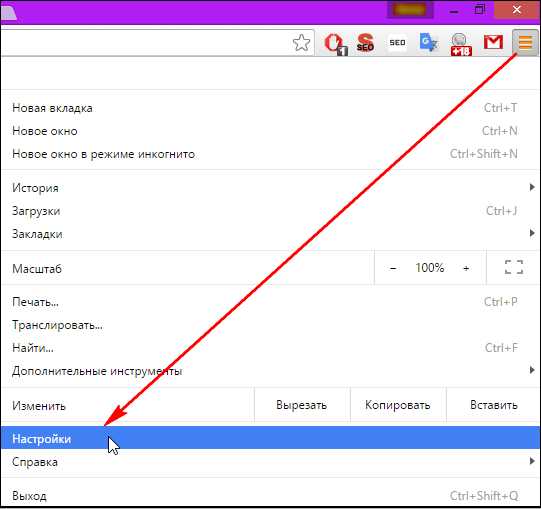
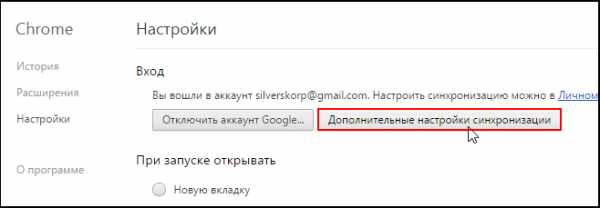
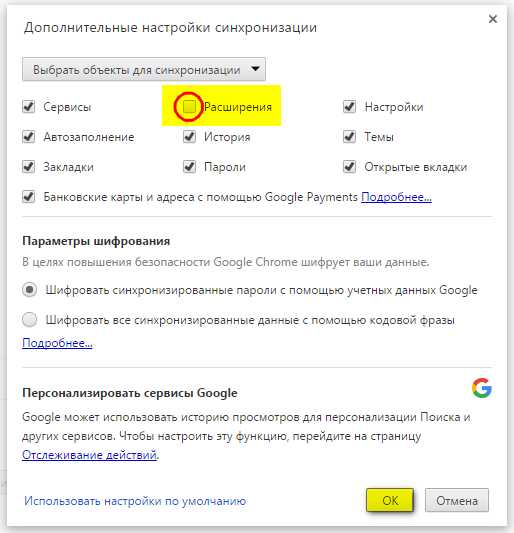
Здесь снимаем галочку с пункта "Расширения", и нажимаем ОК. Теперь ваши расширения (в т.ч. и LockPW) не будут синхронизироваться с другими компьютерами, а значит, можно будет использовать пароль на работе и не использовать его дома.
При необходимости отключить или удалить LockPW, его можно найти в расширениях.
Меню → Дополнительные инструменты → Расширения
Здесь можно поменять настройки, пароль, выключить или удалить расширение. Также можно установить работу LockPW в режиме «Инкогнито», но в этом случае браузер Google Chrome не гарантирует, что ваша история посещений останется скрытой.
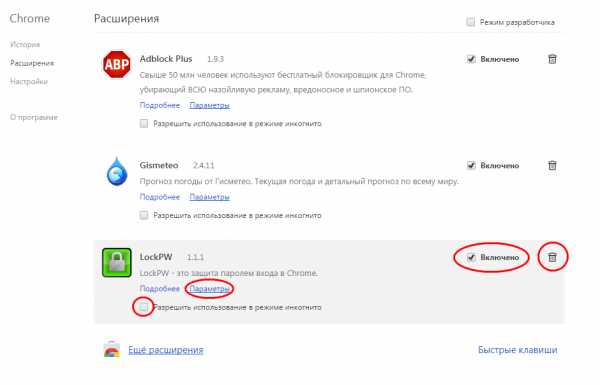
(Visited 3 153 times, 1 visits today)
spydevices.ru
Как поставить пароль на закладки Google Chrome
Возникла необходимость поставить пароль некоторые закладки в браузере Chrome от Google. Пользуюсь синхронизацией, поэтому и на работе и дома одни и те же закладки в открытом доступе, что не секьюрно, да и вообще лишнее...
С удивлением обнаружил, что и под эти нужды написано расширение, которое называется Secure Bookmarks и вполне бесплатно доступно в магазине Хрома. К сожалению, русского перевода там нет, но оно настолько простое и предельно понятное, что перевод без надобности. А кто и на таком уровне не знает английский - тому тем более нефиг делать в чужих закладках.Скачал, установил. Появилась в панели расширений иконка, похожая на звезду шерифа. Нажимаем на нее. Нас перебрасывает на страницу приветствия, где просят ввести пароль, которым вы хотите охранять данные.
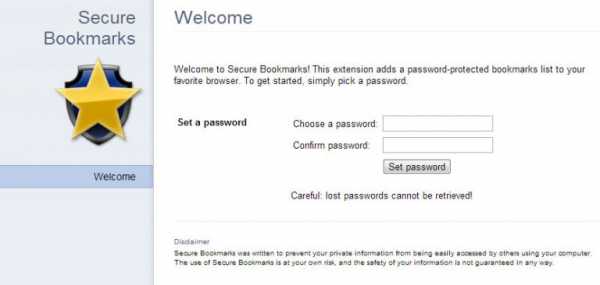
Придумали пароль, ввели. Идем далее.
На следующей странице можно почитать о всяких прелестях расширения, но это на любителя.
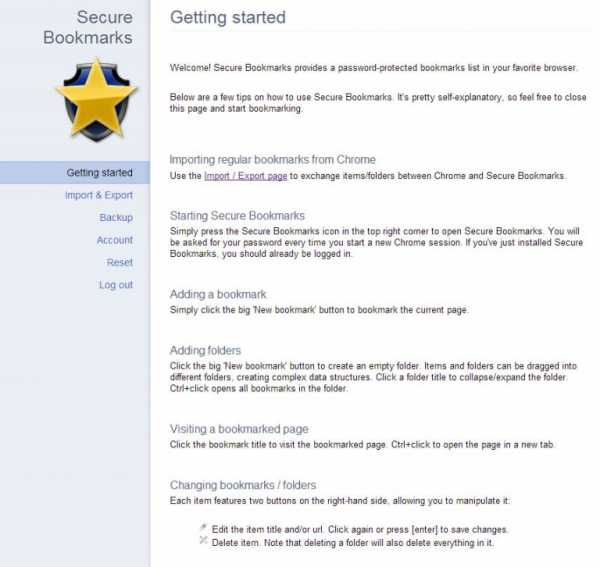
Нас же больше интересует вкладка "Import & Export", на которой нас ждут две колонки - одна с нашими закладками, а вторая покамест пустая.
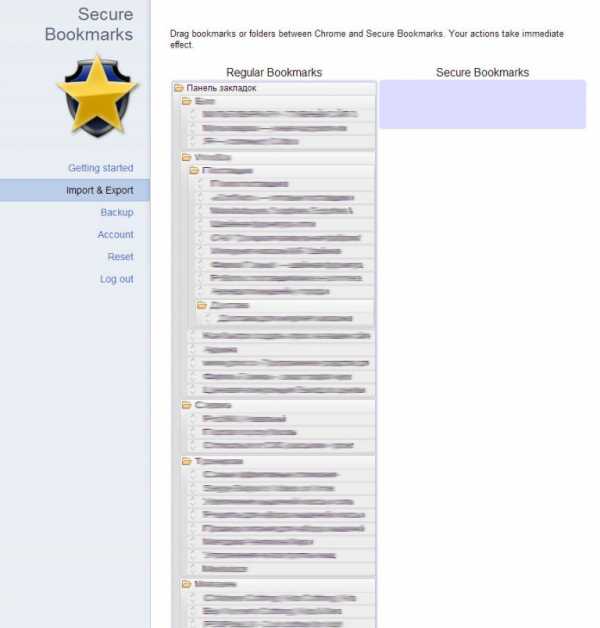
Вот в пустую и нужно перетаскивать нужные закладки. Брать мышью и тащить, ничего сложного.
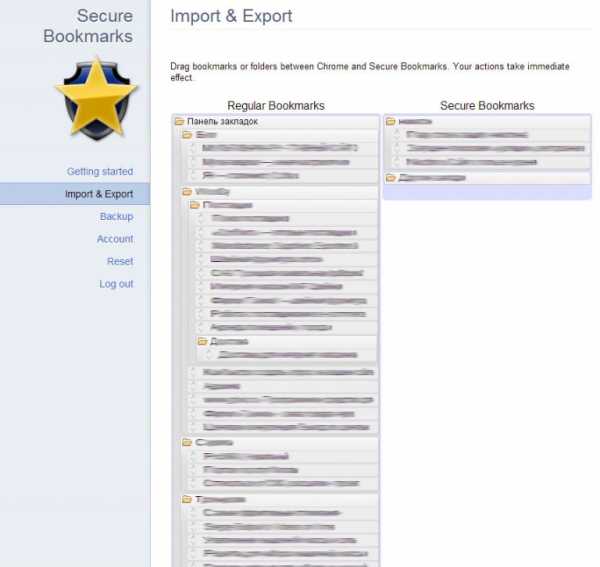
Перетащили, покидаем страницу настроек. Теперь, когда приспичит воспользоваться запароленными закладками, нужно нажать на иконку расширения и ввести пароль, который мы придумали вначале.
Откроется окошко с закладками.
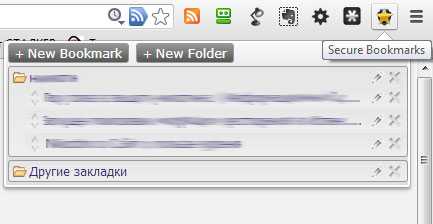
Все.
Внимание! Перед тем, как удалить расширение или сделать сброс в настройках - перетащите закладки обратно в левый столбец. Иначе они пропадут безвозвратно.
Теперь точно все. Удачи и безопасности вам.
--- Похожие статьи ---
pipemaker.ru
Как в Google Chrome закрыть свой профиль на пароль? — Вся правда о Chrome и Chromium
В стабильной версии Google Chrome 41 нашли возможность спрятать свой профиль от посторонних глаз, закрыв его на пароль. На самом деле о таких экспериментах мы рассказывали и раньше, но прошло так много времени, что расскажем все заново.
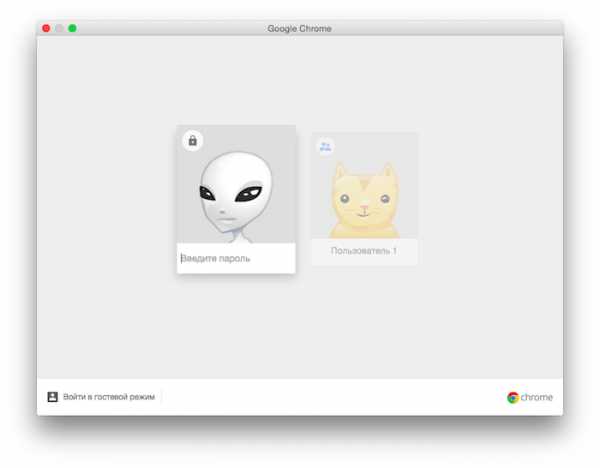
С новым менеджером переключения профилей вы уже должны быть знакомы. Появился он относительно недавно и вполне заслуженно был раскритикован многими пользователям, для которых очень важно быстро переключаться между разными профилями. Теперь быстро не получается, потому что открывается дополнительное окно. Подобный шаг вызывает лишь недоумение, учитывая, что в свое время разработчики Google Chrome специально отказались от всех дополнительных окон в пользу вкладок. А тут вдруг разворот на 180 градусов. Но речь не об этом...
Если вы хотите, чтобы запустить вашего пользователя в этом окне было нельзя, то необходимо создать хотя бы одного контролируемого пользователя. О них мы тоже рассказывали, но напомним, что это такой тип профиля, когда его настройками фактически управляют со стороны. Проще говоря, "детский" профиль, которым может управлять "родительский" (обычный). Создать его просто. Нужно из-под обычного профиля, синхронизированного с Google, добавить пользователя и поставить одну единственную галочку.
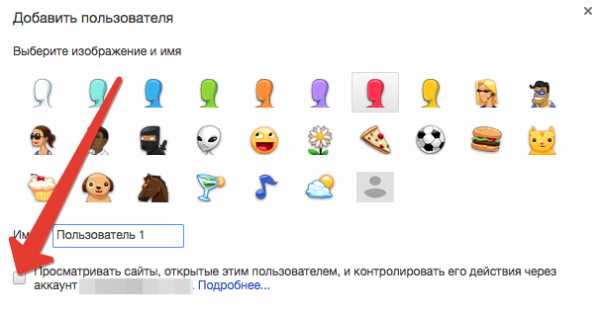
Логично, что настройки "родителя" нужно защищать от "детей", поэтому теперь у вас в меню профиля появится пункт, отвечающий за выход и блокировку.
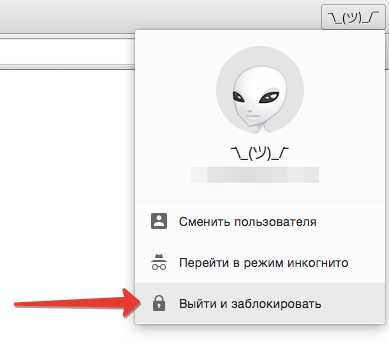
Ничего сложного.
Но! Никогда не забывайте, что подобная "защита" паролем лишь блокирует запуск браузера с вашими данными и настройками. Это никак не поможет защитить физическую папку с профилем, которая находится на жестком диске. Любая программа или любой пользователь с физическим доступом к компьютеру могут получить доступ к этим данным. Кстати, зашифрованные пароли от сайтов, которые вы храните в браузере, тоже легко расшифровать и вытащить, потому что ключ хранится локально. Поэтому от хакеров и стороннего софта этот метод никак вас не спасет. Но вполне поможет защитить профиль от вредительства со стороны детей, жен, родителей, пьяных друзей.
today 13.03.2015
my-chrome.ru
- Windows 10 или windows 10 pro
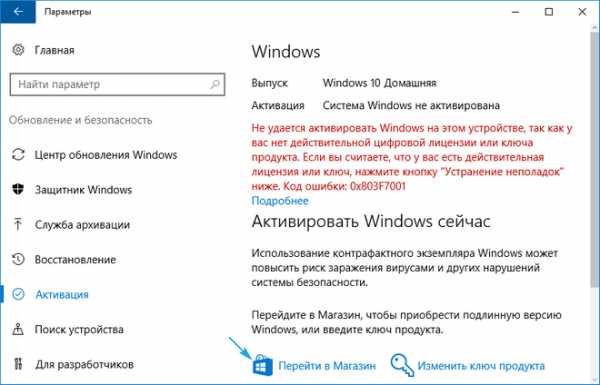
- С 10 на 7 виндовс
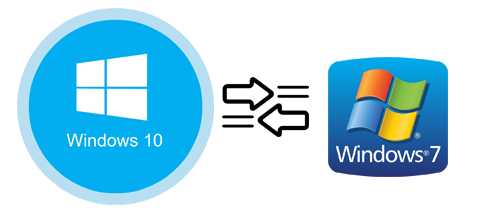
- Разбить на
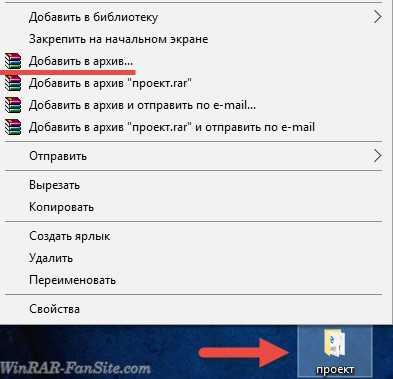
- Какая последняя версия виндовс 10 на 2018 год

- Как удалить вирус поиск в интернете
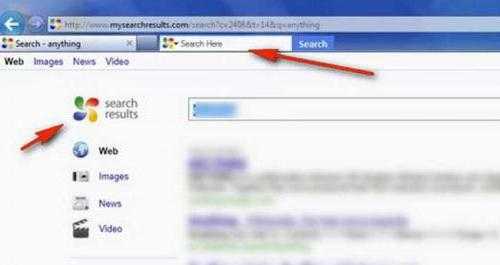
- Как закрыть все программы на windows 7

- Картинки системный блок

- Avg не устанавливается ошибка

- Access функция instr

- Спящий режим горячие клавиши windows 10

- Postgresql установить ubuntu

