Использование горячих клавиши Windows, Mac OS X. Горячая клавиша поиска
Горячие клавиши при работе с браузером, таблица всех клавиш
Пожалуйста, оцените:
Самые интересные, востребованные и полезные сочетания клавиш при работе с браузером. Для чего они нужны и где могут быть ощутимо полезны.
Зная достаточное количество различных комбинаций можно повысить скорость и упростите процесс работы в браузере.
На некоторых разновидностей клавиатур клавиша Shift помечается как стрелка вверх ⇑. К примеру, чтобы открыть новую вкладку в каком-либо браузере достаточно нажать мышью на характерный значок «+» в верхней области программы, либо воспользоваться комбинацией «горячих» клавиш Ctrl+T. Или Ctrl+Shift+T, которая позволяет открывать, в порядке очереди, все ранее закрытые вкладки в браузере. Применяется при случайном закрытии одной или нескольких вкладок.
Рекомендуем скачать Яндекс браузер для Виндовс 10, 8 или 7 на компьютер, ведь приложение поддерживает не только все горячие клавиши, но и имеет собственные разработки с использованием мыши.

Далее приведена таблица, в которой очень подробно расписаны все возможные комбинации «горячих» клавиш:
Вкладки браузера| Вкладки | Создать новую вкладку | Ctrl + T |
| Открыть ссылку в новой вкладке | Ctrl + нажать ссылку | |
| Закрыть активную вкладку | Ctrl + W | |
| Открыть последнюю закрытую вкладку | Ctrl + Shift + T | |
| Переключиться на одну вкладку вправо | Ctrl + Tab Ctrl + PageDown | |
| Переключиться на одну вкладку влево | Ctrl + Shift + Tab Ctrl + PageUp | |
| Выбрать вкладку по ее порядковому номеру (от 1 до 8) | Ctrl + 1-8 | |
| Выбрать последнюю вкладку | Ctrl + 9 | |
| Закладки | Добавить сайт в закладки | Ctrl + D |
| Создать закладки для всех открытых страниц | Ctrl + Shift + D | |
| Открыть диспетчер закладок | Ctrl + Shift + O | |
| Открыть панель закладок | Ctrl + Shift + B | |
| История | Открыть список загруженных файлов | Ctrl + J |
| Открыть просмотр истории | Ctrl + H | |
| Открыть инструмент очистки истории, кэша и загрузок | Ctrl + Shift + Del | |
| Создать новое окно | Ctrl + N | |
| Создать новое окно в режиме инкогнито | Ctrl + Shift + N | |
| Закрыть активное окно | Ctrl + Shift + W Alt + F4 | |
| Открыть ссылку в новом окне | Shift + нажать ссылку | |
| Развернуть окно во весь экран | F11 | |
| Выйти из полноэкранного режима | F11 | |
| Навигация | Перейти назад | Alt + ← |
| Перейти вперед | Alt + → | |
| Перейти на главную страницу Яндекса | Alt + Home | |
| Остановить загрузку страницы | Esc | |
| Обновить страницу | F5 | |
| Обновить страницу, не используя кэш (загрузить страницу по новой) | Ctrl + F5 | |
| Работа с текущей страницей | Сохранить страницу как… | Ctrl + S |
| Распечатать страницу | Ctrl + P | |
| Увеличить масштаб страницы | Ctrl + Плюс | |
| Уменьшить масштаб страницы | Ctrl + Минус | |
| Установить для страницы масштаб 100% | Ctrl + 0 | |
| Редактирование | Выделить все | Ctrl + A |
| Копировать | Ctrl + C | |
| Вырезать | Ctrl + X | |
| Вставить | Ctrl + V | |
| Отменить | Ctrl + Z | |
| Открыть файл | Ctrl + O | |
| Поиск | Найти на текущей странице | Ctrl + F F3 |
| Перейти к следующему значению при поиске по странице | Ctrl + G | |
| Перейти к предыдущему значению при поиске по странице | Ctrl + Shift + G | |
| Открыть набранный адрес в новой вкладке | Alt + Enter | |
| Сфокусироваться на встроенном в браузер поле поиска (для ввода запроса) | Ctrl + K | |
| Выделить текст в адресной строке | Ctrl + L | |
| Переместить курсор к предыдущему слову | Ctrl + ← | |
| Переместить курсор к следующему слову | Ctrl + → | |
| Удалить слово, стоящее перед курсором | Ctrl + Backspace | |
| Добавить элементы www. и .com к адресу и открыть полученный URL | Ctrl + Enter | |
| Просмотреть исходный код | Ctrl + U | |
| Открыть инструменты разработчика | F12 | |
| Открыть консоль JavaScript | Ctrl + Shift + J | |
| Вызвать диспетчер задач (при зависании вкладок и окон) | Shift + Esc | |
| Общие настройки браузера | Alt + F | |
| Закрыть браузер | Alt + F4 | |
| Перейти на страницу Помощи | F1 |
Полезный совет? Расскажите друзьям!
soft-file.ru
Горячие клавиши Windows 7, 8, 10, Mac OS X
Горячие клавиши – это клавиши или сочетания клавиш, которые вы можете нажать на вашей клавиатуре, чтобы выполнить множество разнообразных задач. Так как в большинстве случаев обе ваши руки находятся на клавиатуре, то выполнить действие с помощью горячих клавиш получается быстрее, чем использовать мышь.
Сочетания клавиш часто универсальны, то есть, познакомившись с ними в одном приложении, вы сможете пользоваться ими же во многих других приложениях. Например, вы можете использовать сочетания клавиш текстового редактора для вставки и копирования текста для выполнения аналогичных действий в почтовой программе, Вконтакте, блоге и т.д.
Горячие клавиши в Windows и Mac OS X отличаются. В этом уроке мы рассмотрим самые часто используемые сочетания обоих систем.
Многие сочетания клавиш требуют нажатия нескольких клавиш в определенном порядке. Например, чтобы воспользоваться сочетанием Ctrl + X, нажмите и, удерживая клавишу Ctrl, нажмите и отпустите клавишуX.
Как найти горячие клавиши
Во многих приложениях вы их найдете рядом с пунктами меню. В некоторых приложениях, например, в Microsoft Word, вы можете навести курсор мыши на кнопку, чтобы отобразить ее сочетание клавиш.
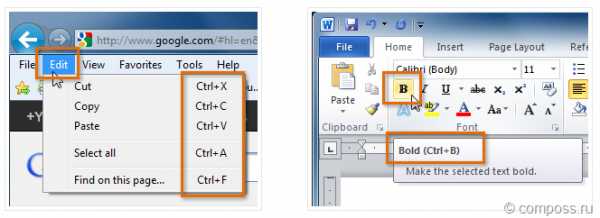
Горячие клавиши Windows
Сочетание клавиш могут помочь при работе с текстом, файлами, приложениями и интернетом. В Windows в большинстве сочетаний используются клавиши Ctrl или Alt.

Работа с текстом
Эти сочетания клавиш удобно использовать при работе в текстовых редакторах, почтовых программах, социальных сетях (таких, как Вконтакте). Они помогают выполнять наиболее повторяемые задачи: копирование и вставки текста, выделение его жирным.
- Ctrl + X: Вырезать выделенный текст.
- Ctrl + C: Копировать выделенный текст.
- Ctrl + V: Вставить скопированный или вырезанный текст.
- Ctrl + A: Выделить весь текст на странице или активном окне.

- Ctrl + B: Написать выделенный текст жирным.
- Ctrl + I: Написать выделенный текст курсивом.
- Ctrl + U: Подчеркнуть выделенный текст.
- Home: Перейти на начало текущей строки.
- End: Перейти на конец текущей строки.
- Ctrl + стрелка вправо: Перейти на начало следующего слова. Вы можете нажимать стрелку несколько раз, чтобы пропустить сразу несколько слов.
- Ctrl + стрелка влево: Перейти на начало предыдущего слова. Вы можете нажимать стрелку несколько раз, чтобы пропустить сразу несколько слов.
- Ctrl + Shift + стрелка вправо: Выделить следующее слово.
- Ctrl + Shift + стрелка влево: Выделить предыдущее слово.
Работа с файлами и приложениями
Вы можете использовать сочетания клавиш для открытия, закрытия и переключения между приложениями. При работе с файлами (например, документами Microsoft Word), сочетания клавиш можно использовать для создания новых файлов, поиска слов, печати.
- Ctrl + Alt + Delete: Выйти из зависшего приложения. Это сочетание открывает Диспетчер задач. В нем вы можете выбрать не отвечающее приложение и закрыть его.

- Delete: При работе на рабочем столе с помощью этой клавиши можно отправить выбранный файл в Корзину.
- Enter: Открывает выделенный файл или приложение.
- Ctrl + N: Создает новый файл.
- Ctrl + O: Открывает существующий файл.
- Ctrl + P: Печатает открытый файл.
- Ctrl + S: Сохраняет открытый файл.
- Ctrl + Z: Отменяет предыдущее действие. Если вы хотите повторить действие, нажмите Ctrl + Y.
- Ctrl + F: Поиск слова или фразы в текущем файле. Это сочетание открывает поле поиска. В нем можно ввести искомый текст. Если слова или фраза нашлись несколько раз, нажимайте Enter для перехода к следующему результату.

- Ctrl + — (Ctrl + знак минус): Уменьшить. При просмотре фотографии в таких приложениях, как Windows Photo Viewer, такое сочетание позволяет уменьшить показываемое изображение.
- Ctrl + = (Ctrl + знак равно): Увеличить. При просмотре фотографии в таких приложениях, как Windows Photo Viewer, такое сочетание позволяет увеличить показываемое изображение.

- Alt + F4: Закрыть текущее приложение.
- Клавиша Windows: Открыть меню Пуск.
- Alt + Tab: Переключение между открытыми окнами. Это сочетание открывает Task Switcher. Удерживая нажатой клавишу Alt, вы можете использовать стрелки вправо и влево (или нажимать клавишу Tab) для перемещения между открытыми окнами.
Использование горячих клавиш в интернете/браузере
Сочетание клавиш также можно использовать для навигации в браузере. Многие сочетания полезны для работы с текстом в интернете, например, выделение, копирование и вставка текста в адресную строку браузера. Поскольку браузеры отличаются друг от друга, использование некоторых горячих клавиш может приводить к разным результатам.
- Ctrl + F: Поиск слова или фразы на текущей странице. Это сочетание открывает панель поиска. В ней можно ввести искомый текст. Если слова или фраза нашлись несколько раз, нажимайте Enter для перехода к следующему результату.

- Ctrl + T: Открыть новую вкладку в браузере.
- Ctrl + N: Открыть новое окно браузера.
- Ctrl + R: Обновить (перезагрузить) текущую страницу.
- Tab: Перейти к следующему полю на форме. Например, когда вы вводите данные в форму, нажмите клавишу tab, чтобы переместить курсор в следующее поле.

- Ctrl + D: Добавить текущую страницу в закладки.
- Ctrl + B: Просмотреть закладки.
- Ctrl + H: Просмотреть историю.
- Ctrl + J: Просмотреть загрузки.
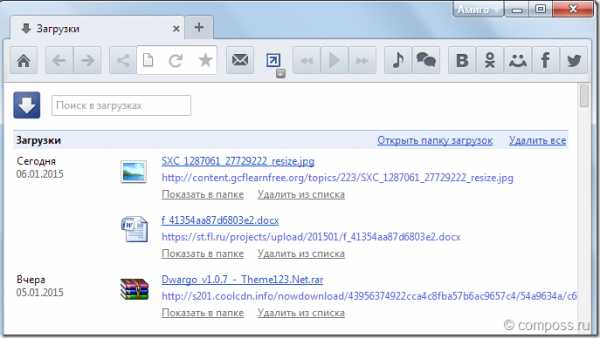
- Home: Перейти наверх страницы.
- End: Перейти вниз страницы.
Использование клавиши Alt для работы с меню
Когда вы нажимаете клавишу Alt, то получаете доступ ко всем пунктам меню текущего приложения. Это означает, что вы можете выполнить практически любую задачу лишь с помощью клавиатуры. Например, наберите Alt + Ф + З для выхода из приложения. Используя это сочетание, вы не должны удерживать нажатой клавишу Alt.

Попробуйте прямо сейчас выполнить упражнение.
Выполните следующие задачи с помощью сочетаний клавиш:
- Откройте меню Пуск.
- Перейдите к текстовому редактору, например, Microsoft Word.
- Откройте приложение и наберите несколько строк текста.
- Выделите несколько слов. Сделайте их жирными и написанными курсивом.
- Отмените форматирование курсивом.
- Найдите слово или фразу в документе.
- Сохраните документ.
- Закройте приложение.
Попробуйте горячие клавиши для выполнения следующих задач в браузере:
- Откройте новое окно.
- Перейдите в адресную строку.
- Введите адрес страницы. Например, www.weather.com.
- Перейдите вниз страницы, затем вернитесь обратно наверх.
- Добавьте страницу в закладки.
- Скопируйте адрес.
- Откройте новую вкладку, вставьте скопированную ссылку в адресную строку.
- Закройте браузер.
Горячие клавиши Mac
Многие сочетания клавиш для Mac OS X совпадают с сочетаниями в Windows. Однако вместо клавиш Ctrl и Alt на клавиатуре Mac есть клавиши Control, Option, Command.
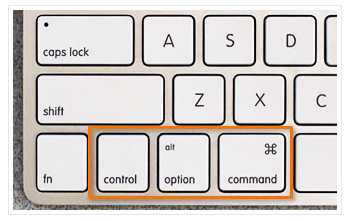
Если вы не используете клавиатуру Mac, то у вас может не быть клавиш Command или Option. Тогда вам нужно будет экспериментировать, чтобы найти сочетания для некоторых действий.
Работа с текстом
Эти горячие клавиши удобно использовать при работе в текстовых редакторах, почтовых программах, социальных сетях (таких, как Twitter). Они помогают выполнять наиболее повторяемые задачи: копирование и вставки текста, выделение его жирным.
- Command + X: Вырезать выделенный текст.
- Command + C: Копировать выделенный текст.
- Command + V: Вставить скопированный или вырезанный текст.
- Command + A: Выделить весь текст на странице или активном окне.
- Command + B: Написать выделенный текст жирным.
- Command + I: Написать выделенный текст курсивом.
- Command + U: Подчеркнуть выделенный текст.
- Command + стрелка влево: Перейти на начало текущей строки.
- Command + стрелка вправо: Перейти на конец текущей строки.
- Option + стрелка вправо: Перейти на начало следующего слова. Вы можете нажимать стрелку несколько раз, чтобы пропустить сразу несколько слов.
- Option + стрелка влево: Перейти на начало предыдущего слова. Вы можете нажимать стрелку несколько раз, чтобы пропустить сразу несколько слов.
- Shift + Option + стрелка вправо: Выделить следующее слово.
- Shift + Option + стрелка влево: Выделить предыдущее слово.
Работа с файлами и приложениями
Вы можете использовать клавиши для открытия, закрытия и переключения между приложениями. При работе с файлами (например, документами Microsoft Word), сочетание клавиш можно использовать для создания новых файлов, поиска слов, печати.
- Option + Command + Esc: Выйти из зависшего приложения. Это сочетание открывает диалоговое окно принудительного завершения работы. В нем вы можете выбрать не отвечающее приложение и закрыть его.
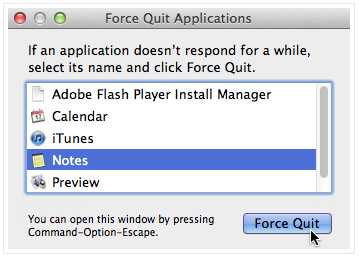
- Command + Delete: При работе на рабочем столе с помощью этого сочетания можно отправить выбранный файл в Корзину.
- Command + стрелка вниз (или Command + O): Открывает выделенный файл или приложение.
- Command + N: Создает новый файл.
- Command + O: Открывает существующий файл.
- Command + P: Печатает открытый файл.
- Command + S: Сохраняет открытый файл.
- Command + Z: (или Shift + Command + Z): Отменяет предыдущее действие. Если вы хотите повторить действие, нажмите Command + Y.
- Command + F: Поиск слова или фразы в текущем файле. Это сочетание открывает поле поиска. В нем можно ввести искомый текст. Если слова или фраза нашлись несколько раз, нажимайте Enter для перехода к следующему результату.
- Command + -(Command + знак минус): Уменьшить. При просмотре фотографии в таких приложениях, как iPhoto, такое сочетание позволяет уменьшить показываемое изображение.
- Command + = (Command + знак равно): Увеличить. При просмотре фотографии в таких приложениях, как iPhoto, такое сочетание позволяет увеличить показываемое изображение.
- Command + Q: Выйти из текущего приложения.
- Command + W: Закрыть текущий файл или окно.
- Command + Tab: Переключение между открытыми приложениями. Это сочетание открывает Application Switcher. Удерживая нажатой клавишу Command, вы можете нажимать клавишу Tab для перемещения между открытыми приложениями.
Сочетание клавиш в интернете/браузере
Сочетание клавиш также можно использовать для навигации в браузере. Многие сочетания клавиш полезны для работы с текстом в интернете, например, выделение, копирование и вставка текста в адресную строку браузера. Поскольку браузеры отличаются друг от друга, использование некоторых горячих клавиш может приводить к разным результатам.
- Command + F: Поиск слова или фразы на текущей странице. Это сочетание открывает панель поиска. В ней можно ввести искомый текст. Если слова или фраза нашлись несколько раз, нажимайте Enter для перехода к следующему результату.
- Command + T: Открыть новую вкладку в браузере.

- Command + N:Открыть новое окно браузера.
- Command + R: Обновить (перезагрузить) текущую страницу.
- Tab: Перейти к следующему полю на веб-форме. Например, когда вы введете адрес в веб-форму, нажмите клавишу Tab, чтобы переместить курсор в следующее поле. Чтобы узнать больше, прочитайте статью «Ускорение работы с клавишей Tab».
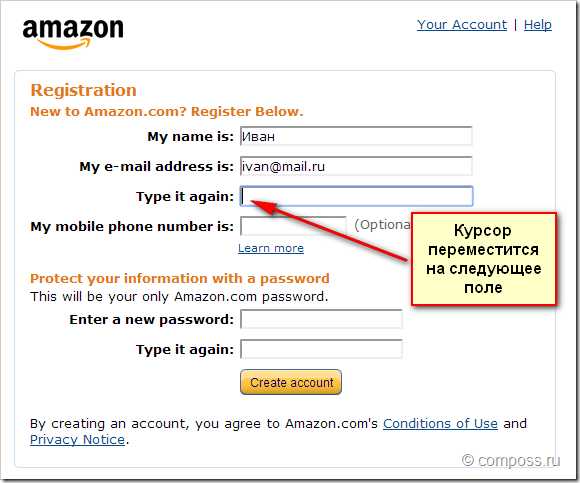
- Command + D: Добавить текущую страницу в закладки.
- Command + B: Просмотреть закладки.
- Home: Перейти наверх страницы.
- End: Перейти вниз страницы.
Попробуйте прямо сейчас выполнить упражнение.
Откройте текстовый редактор, например, Microsoft Word или TextEdit, наберите несколько строк текста и выполните следующие задачи с помощью сочетаний клавиш:
- Выделите несколько слов. Сделайте их жирными.
- Отмените форматирование курсивом.
- Найдите слово или фразу в документе.
- Сохраните документ.
- Закройте приложение.
Если у вас не получается добавить форматирование в TextEdit, перейдите в меню Format и выберите Make Rich Text.
Выполните следующие задачи в браузере с помощью горячих клавиш:
- Откройте новое окно.
- Перейдите в адресную строку.
- Введите адрес страницы. Например, www.pinterest.com.
- Перейдите вниз страницы, затем вернитесь обратно наверх.
- Добавьте страницу в закладки.
- Скопируйте адрес.
- Откройте новую вкладку, вставьте скопированную ссылку в адресную строку.
- Закройте браузер.
composs.ru
найти на странице горячие клавиши
В разделе Прочее компьютерное на вопрос подскажите горячие клавиши у клавиатуры. подскажите заданный автором Даша минина лучший ответ это 101 комбинация на клавиатуре, которая может облегчить Вашу жизнь (ч. 1)Если вы много работаете с компьютером, то вы знаете, что для быстрой и продуктивной работы нужно стараться обходиться без мыши.Проверьте себя, отметив, сколько комбинаций из 101 предложенной вы действительно используете.Firefox- Поднять или опустить страницу. Пробел – опустить страницу, Shift+пробел – поднять страницу.- Найти. Ctrl+F или Alt-N для следующей страницы.- Добавить страницу в закладки. Ctrl+D.- Быстрый поиск. /.- Новая вкладка. Ctrl+T.- Перейти на панель поиска. Ctrl+K.- Перейти в адресную строку. Ctrl+L.- Увеличить размер текста. Ctrl+=. Уменьшить размер текстаCtrl+-- Закрыть вкладку. Ctrl-W.- Обновить страницу. F5.- Перейти на домашнюю страницу. Alt-Home.- Восстановить закрытую страницу. Ctrl+Shift+T.- Закладки по ключевым словам. Это наиболее продуктивно. Если вы часто заходите на сайт, вы делаете закладку (конечно!) , затем перейдите к свойствам закладок (щёлкните по ним правой кнопкой мыши) . Добавьте короткое ключевое слово в строку ввода ключевых слов, сохраните, и после этого вы можете просто вводить в адресную строку (Ctrl+L) это ключевое слово и сразу же переходить на сайт.Gmail- Написать новое письмо. C.- Ответить на письмо. R.- Ответить всем. A.- Переслать письмо. F.- Сохранить текущее письмо и открыть следующее письмо. Y+O.- Удалить письмо и открыть следующее. #+O (или Shift-3+O).- Отправить написанное письмо. Tab-Enter.- Поиск. /.- Навигация. Перемещение вниз J и вверхK по списку контактов.- Список сообщений. N и P передвигают курсор на следующее или предыдущее сообщение и списке сообщений.- Игнорировать. M– письма с отмеченными адресами перестают попадать в список входящих писем и архивируются.- Выбрать цепочку писем. X – цепочка писем будет выбрана. Её можно заархивировать, применить к ней ярлык и выбрать для неё действие.- Сохранить черновик. Control-S.- Перейти к списку сообщений. G+I.- Перейти к помеченным письмам. G+S.- Перейти к адресной книге. G+C.Windows- Создание комбинаций клавиш быстрого переключения. Для того чтобы создать комбинации клавиш для быстрого переключения, щёлкните правой кнопкой мыши по иконке создания клавиш быстрого переключения (такая есть на вашем рабочем столе) и введите комбинацию. Например, такую как Ctrl-Alt-W для программы Word.- Переключение между окнами. Alt-Tab – выберете нужное окно, после этого опустите клавиши. Или удерживайте клавишу Windows, нажмите на Tab для того, чтобы пройтись по кнопкам на панели задач и найти нужное окно, затем, найдя его, нажмите Enter. Если добавить кнопку Shift к любому из этих методов, выбор окон будет осуществляться в обратном направлении.- Перейти на рабочий стол. Клавиша Windows-D.- Контекстное меню. Вместо того, чтобы щёлкать правой кнопкой мыши, нажмите Shift-F10. Затем прокрутите меню вверх или вниз при помощи клавиш со стрелками вверх и вниз.- Выключение. Для того чтобы быстро выключить компьютер, нажмите клавишу Window, а затем U. С этой клавишей вы также можете нажать на S для паузы, на U для выключения или на R для перезагрузки.- Наиболее общее. Вы это, конечно, знаете, но для новичков нужно упомянуть наиболее известные комбинации: Ctrl-O– открыть, Ctrl-S – сохранить, Ctrl-N – открыть новый документ, Ctrl-W – закрыть окно, Ctrl-C –копировать, Ctrl-V – вставить, Ctrl-X – вырезать. Ctrl-Z – отменить (назад) , Ctrl-Y – отменить (вперёд) . Для того чтобы увидеть содержание буфера обмена в MS Office, нажмите Ctrl-C дважды. Ctrl-Home– перейти к началу документа, Ctrl-End – перейти к концу.- Меню. Когда вы нажимаете Alt, появляется меню, в котором нужно работать, используя кнопки со стрелками. Alt плюс подчёркнутая буква каждой опции меню ведёт к использованию этой опции. Или просто запоминает комбинацию клавиш для этой опции для ещё более быстрого использования.- Проводник Windows (Explorer). Windows-E – запускается программа Мой компьютер.
Ответ от 22 ответа[гуру]Привет! Вот подборка тем с ответами на Ваш вопрос: подскажите горячие клавиши у клавиатуры. подскажите
Ответ от Осовременить[гуру]неужели так сложно ввести в гугле фразу "горячие клавиши на клавиатуре", помоему вы здесь больше времени потеряете, чем в поисковике.ссылка
Ответ от Л Е В О Н[новичек]смотря какие, ctrl+Z это действие "назад" при копировании, или же в текстровых и графических редакторахctrl + X означает вырезать папки/файлы или же картинки/текстctrl + C это копирование всего того, что выше есть. .ctrl + V вставить копированные данныееще есть alt + F4, да и с любой кнопкой есть горячие клавиши... сами тыкайте и смотрети, что как работает!
Ответ от 2 ответа[гуру]Привет! Вот еще темы с нужными ответами:
Ответить на вопрос:
22oa.ru
Горячие клавиши в Windows

Горячие клавиши — это метод взаимодействия клавиатуры с компьютером. Данный метод заключается в выполнении команд (операций) над компьютером с помощью клавиш или сочетаний клавиш, к которым запрограммированы команды (операции).
Сначала начинающим пользователям кажется, что трудно запомнить горячие клавиши, но на самом деле всё очень просто. Надо понимать, что в каждой программе назначены свои горячие клавиши, которые запрограммировали разработчики программных продуктов.
Выучив небольшое количество горячих клавиш, Вы ускорите свою работу за компьютером. Список горячих клавиш в Windows смотрим ниже.
Основные сочетания клавиш
Горячие клавиши, которые находятся в данном разделе, советую выучить и использовать всегда.
- Сtrl + С — Копировать выделенные элементы.
- Ctrl + A — Выделить всё. Если находитесь в текстовом документе, то при нажатии этих клавиш Вы выделите весь текст, а если в папке, где есть другие файлы, то можно выделить все файлы и папки.
- Сtrl + Х — Вырезать. Команда вырезает выделенные элементы (файлы, папки или текст).
- Сtrl + V — Вставить. Вставить скопированные или вырезанные элементы.
- Сtrl + Z — Отменить. Отмена действий, например если в MS Word удалили случайно текст, то с помощью этих клавиш вернёте исходный текст обратно (отмена ввода и действий).
- Ctrl + S — Сохранить текущий документ, проект и т.п.
- Ctrl + P — Печать.
- Ctrl + Shift + F9 — Удаляет ссылки в MS Word, если они есть в выделенном тексте.
- Alt + Двойной щелчок левой кнопки мыши — Просмотр свойства выделенного элемента.
- Alt + Enter — Переход в полноэкранный режим и обратно (переключатель). Действует и в играх.
- Ctrl + F4 — Закрыть текущее окно в программе.
- Alt + F4 — Закрыть программу.
- Ctrl + F — Поиск (также работает в браузерах).
- Ctrl + Shift + Esc — Вызов «Диспетчера задач».
- Printscreen — Сделать скриншот всего экрана.
- Alt + Printscreen — Сделать скриншот текущего активного окна.
- + Pause — Открыть окно «Свойства системы».
- F2 — Переименование элемента. Нужно нажать F2 после выделения нужного элемента.
- Щелчки с Ctrl — Выделение нескольких объектов в произвольном порядке.
- Щелчки с Shift — Выделение нескольких смежных объектов.
- Ctrl + Колёсико мыши вверх/вниз — Увеличение или уменьшение масштаба (изменение размера значков на рабочем столе).
- Сtrl + Shift + Esc — Открыть диспетчера задач.
- Перетаскивание с Ctrl — Копирование объекта.
- Перетаскивание с Shift — Перемещение объекта.
- Перетаскивание с Ctrl + Shift — Создание ярлыка объекта.
Delete (Del) — Удалить элемент(ы). Если использовать эти сочетания клавиш в тексте, то поставив курсор мыши в середине слова и нажав на кнопку «Delete», удаление будет происходить слева направо.
Shift + Delete — Удалить элемент(ы) навсегда
Backspace — Удаление текста. Если Вы работаете в текстовом редакторе, то эта клавиша может служить для удаления текста, установите курсор, допустим в середине предложения, нажав на кнопку «Backspace», удаление будет происходить справа налево.
- или Ctrl + Esc — Открыть меню «Пуск». Кнопка Win () находится обычно между кнопками Ctrl и Alt.
- + F1 — Справка.
- + B — Фокус на трей.
- + M — Свернуть все окна.
- + D — Показать рабочий стол (свернуть все окна, при повторном нажатии развернуть окна).
- + F — Открыть окно поиска.
- + G — Показать гаджеты поверх окон.
- + L — Заблокировать компьютер. Если Вы отходите от компьютера, то обязательно используйте эти клавиши, для быстрой блокировки компьютера. Очень полезно если у Вас есть дети или недоброжелатели, которые могут прочитать Вашу личную информацию.
- + P — Управления проектором. Если подключен проектор, то с помощью этих клавиш Вы быстро сможете переключаться между проектором и компьютером.
- + R — Открыть окно «Выполнить».
- + T — По очереди переводим фокус последовательно по иконкам, которые находятся таскбаре.
- + U — Открыть окно Центр специальных возможностей.
- + X — Вызов Центр мобильности (ноутбуки и нетбуки).
- + Tab (Табуляция) — Переключение между окнами и приложениями в стиле Aero.
- + Пробел — Просмотр рабочего стола (Aero Peak). Все окна станут прозрачными. (Задержать курсор над небольшой кнопкой в правом нижнем углу экрана).
- + Стрелка — Управление расположением активного окна. Нажатие стрелки вверх — максимизировать, вниз — свернуть, влево — прикрепить к левому краю, вправо — прикрепить к правому краю.
- + Home — Свернуть все окна, кроме активного окна, повторное нажатие откроет свернутые окна.
- + Shift + Вверх — Развернуть максимально окно по вертикали.
- + Shift + Влево/вправо — Перенаправить окно на соседний монитор (при использовании 2 (двух) мониторов ).
- + Номер иконки в панели быстрого запуска. Если у Вас проигрыватель расположен по счету, например, 5 (пятым), нажимая + 5, откроется проигрыватель.
- + ПЛЮС на цифровой клавиатуре — Приближение с помощью экранной лупы.
- Аlt + Табуляция(Tab) — Переключение между окнами и приложениями.
- Shift + Ctrl + N — Создать новую папку.
- Shift+ F10 — Вывод опций выделенного элемента.
- Shift + Стрелка — Выделение. Использовать стрелки: влево, вправо, вниз и вверх. Применимо для текста и для файлов.
- Ctrl + Tab — Перейти вперед по закладкам.
- Alt + Пробел — Вывести системное меню для текущего окна.
- F5 — Обновить окно. Часто используется в браузере, если страничка «зависла». Применимо также если Вы находитесь в папке.
- F10 или Alt — Активировать меню.
- Esc — Отменить операцию. При открытии, например, свойства папки, нажав кнопку Esc, то окно «Свойства» закроется.
- Enter — Открыть элемент.
- Tab — Перейти вперед по опциям.
- Ctrl + Shift + Клик — Запустить программу от имени Администратора.
- Shift + Правый клик (по файлу или папке) — Добавляет в контекстное меню пункт «Скопировать путь» и много дополнительных пунктов в подменю «Отправить».
Некоторые изменения в Windows 10
- + F — Открыть Центр отзывов.
- + I — Открыть окно «Параметры».
- + S — Открыть поиск в Windows.
- + X — Вызов контекстного меню Пуска (то же самое, если нажать правой кнопкой мыши на Пуск).
- + Пробел — Переключение языка.
Автор: Андрей Орлов
computerism.ru
Яндекс добавил горячие клавиши для управления результатами поиска / Блог компании Яндекс / Хабр
С сегодняшнего дня страницей с результатами поиска Яндекса можно управлять с клавиатуры. Чтобы начать пользоваться горячими клавишами, проставьте в настройках галочку в пункте «Включить клавиатурное управление». Чтобы увидеть список команд, нажмите на клавишу с вопросительным знаком, находясь на странице с выдачей.
Клавиатурное управление требует много JS-логики, поэтому мы старались держать его минимальным и добавили только то, что нужно уметь делать на каждой странице с результатами поиска. Например, мы научили её переключаться по сочетанию клавиш на следующие 10 результатов и возвращаться к предыдущим — для этого нужно нажать Alt + → или Alt + ← соответственно. Теперь одной кнопкой можно вернуться и в строку поиска, чтобы переформулировать запрос — Esc или Tab.
Также доступен vim-режим, в котором навигация осуществляется не только стрелками, но и клавишами h, j, k, l. Если режим отключен, то при наборе текста курсор сразу попадает в поле ввода и на нём не нужно специально ставить фокус В процессе работы мы долго думали над тем, каким цветом выделять активные элементы. Если менять только цвет тайтла, то такое изменение почти незаметно, и глазам тяжело следить за переключением. Рамки шумят визуально и скорее раздражают, чем говорят о выделении. В итоге мы выделяем весь блок акцентным цветом, который уже используем в поисковых подсказках и левой колонке.

Одной из сложностей было решение о том, как поступать в случае скролла при переходе на сниппет за пределами видимой части страницы. Было два варианта. Первый — делать доскролл к элементу при каждой смене активного элемента. Второй — при переходе на элемент вне текущего экрана скроллить его как можно дальше, чтобы в итоге общий объем скролла на экране был минимален. Остановились на нём, так как он быстрее, легче для браузеров и приятней внешне.
Мы добавили к хоткеям возможность открывать страницу в фоновой вкладке, потому что это удобно. Но хотим предупредить, что современные браузеры запрещают несанкционированное открытие попапов, поэтому нужно разрешить Яндексу открывать их при появлении соответствующего предупреждения.
Будем рады, если в комментариях, вы поделитесь с нами своим впечатлениями о работе с горячими клавишами в результатах поиска.
habr.com
Поиск по странице браузера - сочетание горячих клавиш
Управлять браузером еще быстрее и проще
Серфинг по глобальной сети осуществляется с помощью специальной программы — интернет—браузера. Вне зависимости от того, каким из них используетесь именно Вы, все они содержат комбинации горячих клавиш, облегчающих работу.
Основной контент интернет страниц — это текст, содержащий в себе определенную информацию. Прямо как та страница, на которой Вы сейчас находитесь. Зачастую объем очень велик, либо информация дается о множестве тем, тогда как Вам нужен конкретный фрагмент.
Для этого нужно, выполнить поиск на странице, нажав сочетание клавиш «CTRL + F» или просто F3. Тем самым откроется небольшое окно, куда Вы можете ввести интересующие запросы.
Так, на картинке выше задан запрос «интернет» . Видно, что на странице это слово встречается 25 раз. С помощью стрелок можно перемещаться по тексту между местами, где оно указано.
Ведь бывало так, что Вы чего-то очень ждете? Старта распродажи или появления новой серии любимого сериала. А может сообщения от кого-то? В таких случаях люди перезагружают страницу либо с помощью кнопки вверху, на панели браузера. Либо с помощью контекстного меню по ПКМ.
Можно делать это гораздо проще. Обновить страницу с помощью клавиатуры можно нажав кнопку F5. Назначение этой клавиши одинаково для всех браузеров. F5 — это всегда обновление страницы.
Но для обновления есть и сочетание «CTRL + R» Многим кажется, что оно более удобно, т.к. находится в большей степени «под рукой», хотя и состоит из 2-ух клавиш.Гуляя по интернету мы переключаемся между вкладками, открываем гиперссылки, меняем окна местами. Конечно можно делать это все с помощью мыши. Просто нужно нажимать на крестик вкладки для закрытия. Однако и это можно проделать, прибегнув лишь к клавиатуре.
Для открытия новой вкладки нажмите «CTRL + T»
Если нужно закрыть вкладку, то сочетание клавиш уже «CTRL + W»
При множестве открытых одновременно вкладок, можно перемещаться между ними с помощью клавиатуры. Делается это сочетанием «CTRL + Tab»
Закрыли не ту вкладку? Не беда. Восстановить ее можно с помощью сочетания «CTRL + Shift + T»
Можно искать информацию в интернете, находясь на любой странице, а не только в поисковике. Для этого нажмите сочетание клавиш «CTRL + L» — это позволит Вам ввести адрес веб страницы.
Для того, чтобы выполнить поиск в адресной строке браузера используйте горячие клавиши «CTRL + K»
hitech.buyon.ru
- Join inner join sql пример

- Где хранятся макросы excel

- Индексы в бд

- Телеграмм русский веб

- Kde это

- Как узнать откуда пришла смс на телефон

- Процессор на пк

- Синий экран смерти 0x0000007a

- Windows server 2018 отличия версий

- Почему пищит комп

- Windows powershell команды windows 10

