Горячие клавиши режим инкогнито: Как включить режим инкогнито в Гугл Хром
Содержание
Как включить режим инкогнито в разных браузерах
31 июля 2018ЛикбезБраузеры
Простые инструкции для «Яндекс.Браузера», Chrome, Firefox, Opera, Internet Explorer, Microsoft Edge и Safari.
Поделиться
0
Как включить режим инкогнито горячими клавишами
Это самый простой способ. В десктопных версиях Chrome, «Яндекс.Браузера», Opera, Safari достаточно нажать:
- Ctrl + Shift + n — на Windows, Linux, Chrome OS;
- Command + Shift + n — на macOS.
В Firefox, Internet Explorer и Microsoft Edge:
- Ctrl + Shift + p — на Windows, Linux, Chrome OS;
- Command + Shift + p — на macOS.
Как включить режим инкогнито в Chrome
Десктопная версия
Откройте браузер. Нажмите на значок «Настройка и управление Google Chrome» в верхнем правом углу (выглядит как три вертикальные точки). Кликните на «Новое окно в режиме инкогнито».
Кстати, в Chrome можно автоматически открывать определённые вкладки в режиме инкогнито. Для этого вам потребуется расширение Inkognito Filter.
Для этого вам потребуется расширение Inkognito Filter.
appbox fallback https://chrome.google.com/webstore/detail/cifilbmpnkjinlkchohdfcpdkmpngiik?hl=ru
Мобильная версия
Справа от адресной строки нажмите на значок «Ещё» (три вертикальные точки). Тапните на «Новая вкладка инкогнито».
11 способов ускорить тормозящий Chrome →
Как включить режим инкогнито в «Яндекс.Браузере»
Десктопная версия
В правом верхнем углу нажмите на три горизонтальные полоски. Выберите из списка «Режим инкогнито».
Мобильная версия
Тапните на кнопку меню, которая расположена в строке поиска. Нажмите на «Новая вкладка Инкогнито».
10 расширений для «Яндекс.Браузера», которые пригодятся каждому →
Как включить режим инкогнито в Firefox
Десктопная версия
Нажмите на три горизонтальные полоски (клавиша «Открыть меню») в правом верхнем углу. Выберите функцию «Новое приватное окно».
Мобильная версия
В правом верхнем углу нажмите на три вертикальные точки.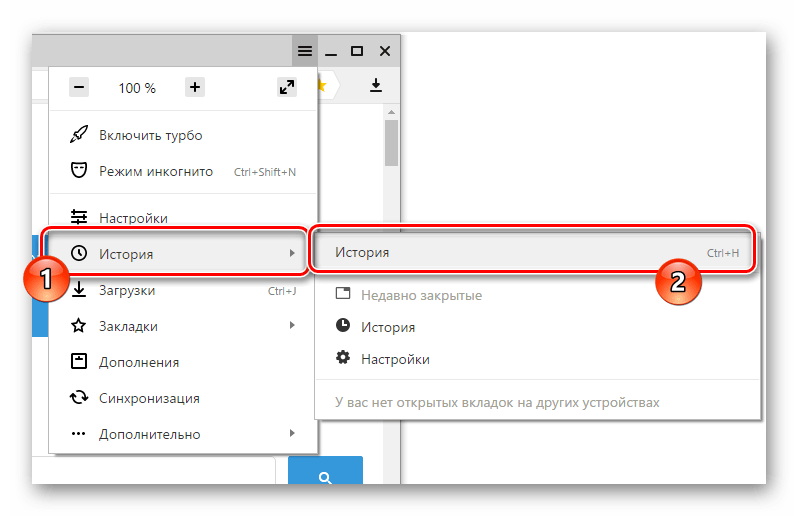 Тапните по строке «Приватная вкладка».
Тапните по строке «Приватная вкладка».
10 расширений для Firefox, которые пригодятся каждому →
Как включить режим инкогнито в Opera
Десктопная версия
В правом верхнем углу нажмите на иконку браузера. В выпадающем списке выберите функцию «Создать приватное окно».
Мобильная версия
Нажмите на окошко с вкладками. Прокрутите экран влево, чтобы перейти в приватный режим.
Для открытия вкладки в этом режиме тапните на плюсик, который расположен в нижнем углу экрана.
10 расширений для Opera, которые пригодятся каждому →
Как включить режим инкогнито в Internet Explorer
В правом верхнем углу нажмите на кнопку «Настройки», которая похожа на шестерёнку. В списке откройте меню «Безопасность». Выберите функцию «Просмотр InPrivate».
Как включить режим инкогнито в Microsoft Edge
Десктопная версия
Выберите значок «Дополнительно», который расположен в правом верхнем углу. Нажмите на «Новое окно InPrivate».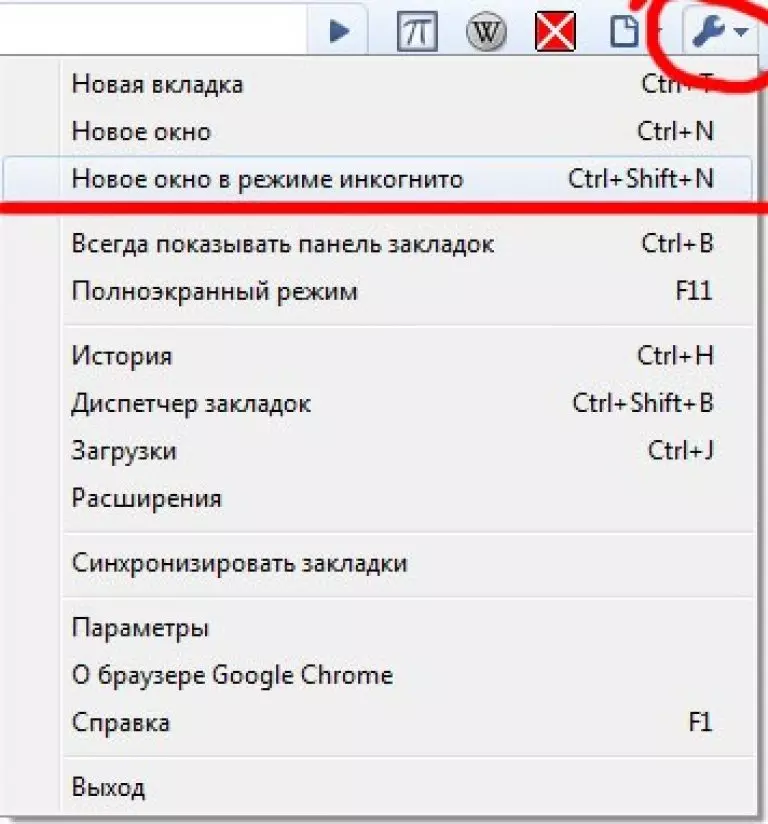
Мобильная версия
В правом нижнем углу тапните на значок «Настройки». Выберите функцию «Новая вкладка InPrivate».
Как использовать Microsoft Edge для чтения электронных книг →
Как включить режим инкогнито в Safari
Десктопная версия
В меню откройте вкладку «Файл». Щёлкните на «Новое частное окно».
В настройках Safari на Mac можно открывать частное окно по умолчанию. Войдите в настройки приложения. Перейдите на вкладку «Основные». В пункте «При запуске Safari открывать» поставьте параметр «Новое частное окно».
Мобильная версия
Откройте меню «Вкладки», которое расположено в правом нижнем углу. Выберите функцию «Частный доступ». Нажмите на плюсик, чтобы открыть окно в этом режиме.
9 советов, которые помогут использовать Safari по максимуму →
Как отключить режим инкогнито
Во всех браузерах достаточно закрыть вкладки, которые были открыты в режиме инкогнито.
Может ли режим инкогнито обеспечить вашу безопасность
К сожалению, режим инкогнито не даёт гарантии защиты ваших персональных данных. Некоторые браузеры сразу предупреждают, что ваша деятельность отслеживается на сайтах, которые вы посещаете, и может быть видна даже вашему интернет-провайдеру.
Некоторые браузеры сразу предупреждают, что ваша деятельность отслеживается на сайтах, которые вы посещаете, и может быть видна даже вашему интернет-провайдеру.
Если вы хотите обезопасить своё пребывание в интернете, воспользуйтесь этими несложными способами.
Читайте также 🧐
- Как заставить Chrome всегда запускаться в режиме инкогнито
- 10 советов, как ускорить Windows 10
- Почему режим инкогнито в вашем браузере бесполезен
Как включить режим инкогнито в Гугл Хром
1
Способы включения приватного режима в Хроме
1. 1
1
На компьютере
1.2
На смартфоне
2
Отключение режима инкогнито
3
Заключение
Режим Инкогнито – полезная функция Гугл Хром, позволяющая повысить анонимность пользователя в сети. В частности, при активации опции браузер перестаёт сохранять историю посещённых сайтов, файлы cookie, а также сведения и разрешения, предоставленные веб-ресурсу в процессе работы с ним. В этой статье мы рассмотрим, как включить режим Инкогнито в Гугл Хром на компьютере и смартфоне.
Способы включения приватного режима в Хроме
Рассмотрим, как это сделать на всех популярных устройствах.
На компьютере
Осуществить анонимный вход в браузер с компьютера можно двумя способами: с помощью «горячих клавиш» и контекстного меню. И в том, и в другом случае стоит сначала запустить браузер в обычном режиме.
В зависимости от установленной на ПК операционной системы, могут применяться различные комбинации кнопок:
- на компьютерах с Windows, Linux и Chrome OS: Ctrl + Shift + N;
- на компьютерах Mac: ⌘ + Shift + N.

Как же зайти в Хром Инкогнито с контекстного меню — очень просто:
- В правом верхнем углу нажимаем на значок с тремя вертикальными точками — «Настройка и управление Google Chrome».
- Выбираем опцию «Новое окно в режиме Инкогнито».
Активация режима сопровождается открытием нового окна, в верхнем углу которого есть значок Инкогнито. Благодаря этому пользователь может просматривать сайты сразу в двух окнах – стандартном и инкогнито. Первое, при желании, можно просто закрыть.
На смартфоне
Вкладка Инкогнито в Хроме для Андроид устройств открывается следующим образом:
- Открываем приложение Chrome на смартфоне.
- Справа от адресной строки нажимаем на значок «Ещё» – «Новая вкладка Инкогнито».
Как и в компьютерной версии браузера, на экране появится новое окно со значком Инкогнито.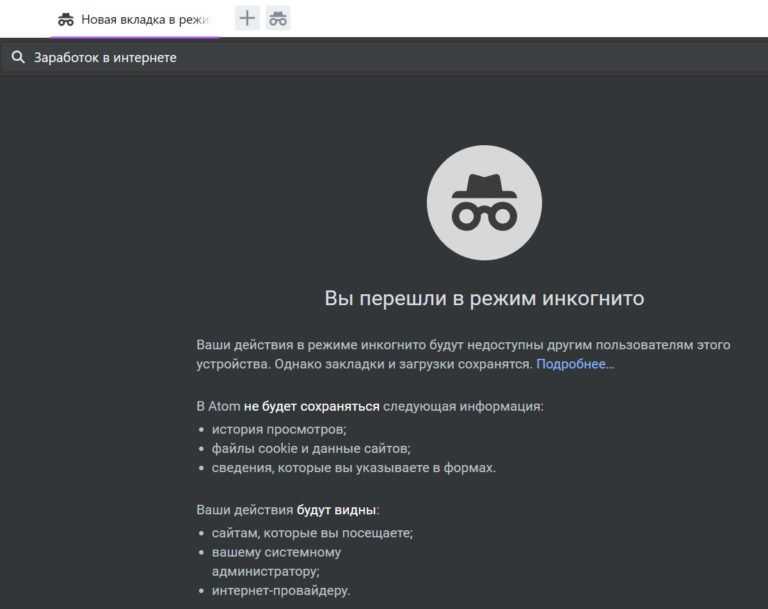 Также в панели уведомлений появится сообщение о том, что в Chrome все вкладки открыты в анонимном режиме, и пользователь может закрыть их, не заходя в сам браузер.
Также в панели уведомлений появится сообщение о том, что в Chrome все вкладки открыты в анонимном режиме, и пользователь может закрыть их, не заходя в сам браузер.
В целом, принцип работы такой же: инкогнито действует только для страниц, открытых в данном режиме, благодаря чему пользователь может переключаться между обычными и анонимными вкладками.
Для Айфонов и Айпадов действует та же инструкция, что и для Android устройств.
Чтобы посмотреть, какие страницы открыты в режиме инкогнито, нужно нажать на значок переключения между вкладками и провести по экрану вправо. Значок Инкогнито будет вверху.
Отключение режима инкогнито
Режим «невидимки» в Гугл деактивируется при закрытии окна, открытого по вышеописанной инструкции. При этом сайты, просматриваемые в стандартном режиме, не претерпят никаких изменений.
Заключение
Теперь вы знаете, как открыть Инкогнито в Хроме. Помните, что активация данного режима не даёт абсолютной защиты данных или полной анонимности.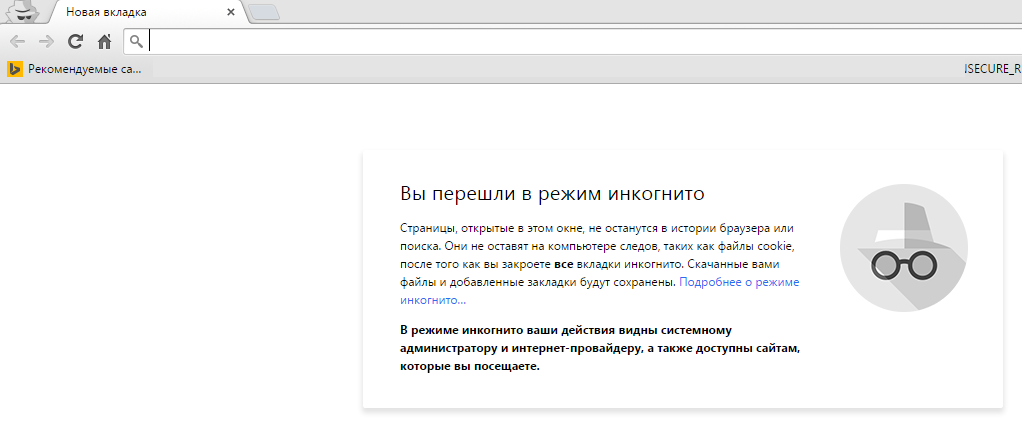 Она лишь позволит пользователю скрыть список посещённых веб-ресурсов от других людей, имеющих доступ к ПК. В остальном же, данные по-прежнему будут видны провайдеру, который предоставляет доступ в интернет. Некоторую информацию получат и владельцы посещённых сайтов, например, IP-адрес компьютера, установленную на нём операционную систему, название используемого браузера.
Она лишь позволит пользователю скрыть список посещённых веб-ресурсов от других людей, имеющих доступ к ПК. В остальном же, данные по-прежнему будут видны провайдеру, который предоставляет доступ в интернет. Некоторую информацию получат и владельцы посещённых сайтов, например, IP-адрес компьютера, установленную на нём операционную систему, название используемого браузера.
Как создать ярлык режима инкогнито Google Chrome в Windows?
Кевин Эрроуз, 30 июня 2021 г.
Чтение: 2 минуты
Кевин — сертифицированный сетевой инженер
Режим инкогнито — это функция приватного просмотра в браузере Google Chrome. Это мощный инструмент, который помогает защитить нашу конфиденциальность в Интернете. Обычный браузер будет хранить URL-адрес каждой страницы, которую посещает пользователь. Когда пользователи используют режим инкогнито, браузер не сохраняет историю просмотров, файлы cookie или любую информацию, связанную с сайтами. Режим инкогнито можно открыть через обычный браузер Chrome.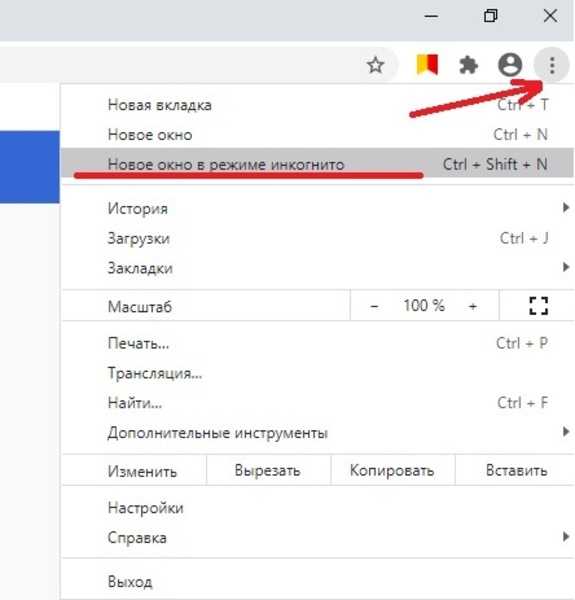 Чтобы открыть его напрямую, не открывая обычный браузер Chrome, вы должны создать для него ярлык. В этой статье мы научим вас, как создать ярлык для режима Chrome Incognito.
Чтобы открыть его напрямую, не открывая обычный браузер Chrome, вы должны создать для него ярлык. В этой статье мы научим вас, как создать ярлык для режима Chrome Incognito.
Ярлык режима Chrome Incognito
Большинство пользователей, использующих режим Chrome Incognito, откроют его через значок или окно Chrome по умолчанию. Они могут использовать комбинацию клавиш быстрого доступа CTRL + SHIFT + N, чтобы открыть режим инкогнито. Его также можно открыть, щелкнув правой кнопкой мыши значок на панели задач и выбрав параметр «Новое окно в режиме инкогнито». Однако, если вам нужен лучший ярлык, чем эти по умолчанию, проверьте метод ниже.
Создание ярлыка режима инкогнито Google Chrome
Создание ярлыка для режима Chrome Incognito аналогично созданию ярлыка для любого другого приложения. Для этого потребуются те же шаги, которые вы используете для создания нового ярлыка на рабочем столе. Однако вам нужно добавить специальную команду для этого ярлыка, чтобы он мог открывать режим инкогнито непосредственно в Chrome. Выполните следующие шаги, чтобы попробовать его самостоятельно:
Выполните следующие шаги, чтобы попробовать его самостоятельно:
- Щелкните правой кнопкой мыши на рабочем столе и выберите параметр Создать > Ярлык . Создание нового ярлыка
- Откроется окно создания ярлыка. Теперь нажмите кнопку Browse и перейдите к файлу chrome.exe на вашем компьютере. Вы также можете скопировать и вставить путь в поле.
Примечание : Убедитесь, что вы добавили кавычки с обеих сторон пути."%ProgramFiles%\Google\Chrome\Application\chrome.exe" -incognito
- Также добавьте « -incognito » в конце команды без кавычек. Добавление команды для ярлыка
- Нажмите кнопку Next , чтобы перейти к следующему шагу, а затем назовите этот ярлык, как хотите. Наконец, нажмите кнопку Finish , чтобы завершить этот процесс. Присвоение имени ярлыку и завершение процесса
- Теперь вы можете дважды щелкнуть ярлык , чтобы напрямую открыть режим инкогнито.

- Вы также можете установить определенную страницу с помощью этого ярлыка, который будет открываться всякий раз, когда вы открываете режим инкогнито. Для этого вам нужно добавить адрес страницы в конце команды, как показано ниже:
"%ProgramFiles%\Google\Chrome\Application\chrome.exe" -incognito appuals.com
Добавление URL-адреса определенной страницы в команду ярлыка
Дополнительно: изменение значка для ярлыка Chrome Incognito
Кроме того, вы можете изменить значок только что созданного ярлыка. По умолчанию ярлык будет иметь значок Chrome, что может сбивать с толку, если у вас тоже есть ярлык Chrome. Вы можете установить значок, предоставленный Chrome, или выбрать один из ваших системных файлов. Таким образом, вы можете отличить обе иконки друг от друга.
- Щелкните правой кнопкой мыши на значке и выберите в контекстном меню пункт Свойства .
 Открытие свойств ярлыка
Открытие свойств ярлыка - Выберите вкладку Ярлык в окне свойств и нажмите кнопку Изменить значок . Открытие значка изменения
- Теперь вы можете выбрать значок из списка, который он предоставляет, или вы можете просмотреть любой другой значок, который вы хотите установить. Изменение значка ярлыка
- Нажмите кнопку Применить/ОК , чтобы применить изменения. Теперь вы можете увидеть новый значок для вашего ярлыка.
Теги
Chrome
Как настроить ярлык контекстного меню Chrome в режиме инкогнито в Windows 11
Автор
Джек Слейтер
Делиться
Твитнуть
Делиться
Делиться
Делиться
Электронная почта
Если вам нужно быстро перейти в приват, вот как добавить ярлык Chrome Incognito в контекстное меню в Windows 11.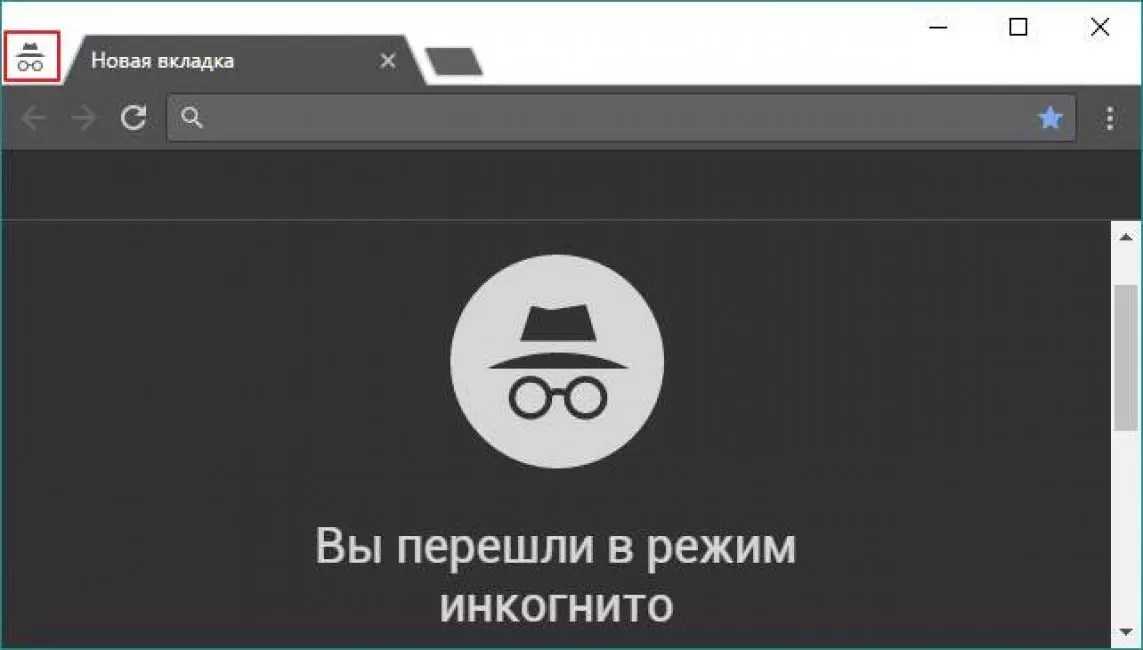
Google Chrome имеет режим инкогнито, который не сохраняет данные браузера, когда он включен. Chrome не сохраняет файлы cookie, историю страниц или данные, введенные в формы, в этом режиме. Так, некоторые пользователи предпочитают использовать инкогнито во флагманском браузере Google.
Вы можете активировать режим инкогнито Chrome с помощью горячей клавиши Ctrl + Shift + N . Однако в Chrome нет встроенной опции, позволяющей всегда открывать в режиме инкогнито. Тем не менее, вы все равно можете настроить этот браузер так, чтобы он всегда запускался в режиме инкогнито. Вот как вы можете настроить ярлык контекстного меню, который запускает Chrome в режиме инкогнито.
Контекстное меню рабочего стола Windows 11 — хорошее место для добавления всевозможных ярлыков программ. Жаль, что в Windows нет никаких настроек для этого меню. Итак, мы должны отредактировать реестр, чтобы добавить ярлык Chrome Incognito в контекстное меню.
Вам потребуется полный путь к папке вашего программного обеспечения Google Chrome (включая его EXE-файл), чтобы применить эту настройку реестра. Если у вас еще нет ярлыка для этого программного обеспечения, добавьте его на рабочий стол Windows 11. Щелкните правой кнопкой мыши ярлык Chrome на рабочем столе, чтобы выбрать Свойства . Скопируйте путь в поле Target (включая его кавычки) с помощью горячей клавиши Ctrl + C . Затем приступайте к редактированию реестра следующим образом:
Если у вас еще нет ярлыка для этого программного обеспечения, добавьте его на рабочий стол Windows 11. Щелкните правой кнопкой мыши ярлык Chrome на рабочем столе, чтобы выбрать Свойства . Скопируйте путь в поле Target (включая его кавычки) с помощью горячей клавиши Ctrl + C . Затем приступайте к редактированию реестра следующим образом:
- Щелкните значок увеличительного стекла на панели задач, чтобы открыть окно поиска для поиска файлов и приложений в Windows.
- Найдите редактор реестра, введя regedit в поле Введите здесь для поиска.
- Выберите Редактор реестра , чтобы открыть это приложение.
- Затем перейдите в этот раздел реестра: Компьютер\HKEY_CLASSES_ROOT\Каталог\Фон\оболочка .
- Щелкните shell правой кнопкой мыши и выберите New .
- Выберите вариант Ключ .
- Введите Chrome Incognito для названия нового ключа.

- Щелкните правой кнопкой мыши Chrome Incognito , чтобы выбрать пункты контекстного меню New и Key .
- Введите команду в текстовом поле для ключа.
- Выберите новый ключ команды .
- Щелкните правой кнопкой мыши строку (по умолчанию) клавиши команды , чтобы выбрать Modify .
- Введите полный путь Chrome, который вы скопировали, в поле «Значение», нажав горячую клавишу Ctrl + V .
- Добавьте пробел, затем введите -Incognito в конце пути. Введенный путь к папке по умолчанию для Google Chrome должен выглядеть следующим образом: «C:\Program Files\Google\Chrome\Application\chrome.exe» -Incognito .
- Нажмите OK , чтобы сохранить значение и выйти из окна «Редактировать строку».
- Выйдите из приложения «Редактор реестра».

Теперь попробуйте новый ярлык Chrome Incognito в контекстном меню. Щелкните правой кнопкой мыши область рабочего стола Windows 11 и выберите Показать еще параметры . Вы увидите параметр Chrome Incognito в классическом контекстном меню. Выберите этот ярлык, чтобы запустить Google Chrome в режиме инкогнито.
Вы можете отменить эту настройку реестра, удалив добавленные ключи. Чтобы стереть их, снова откройте ключ оболочки . Затем щелкните правой кнопкой мыши ключ Chrome Incognito , чтобы выбрать для него параметр Удалить .
В качестве дополнительной опции вы можете добавить значок в ярлык контекстного меню Chrome в режиме инкогнито. Для этого вам понадобится значок подходящего размера. Чтобы избавить вас от поиска, проверьте маленькие значки Chrome размером 16 x 16 на этой странице IconAchive. Выберите там значок и нажмите кнопку ICO , чтобы загрузить его.
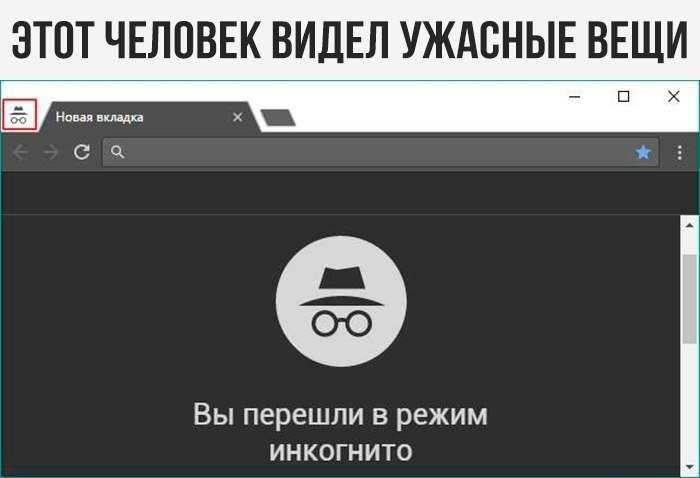
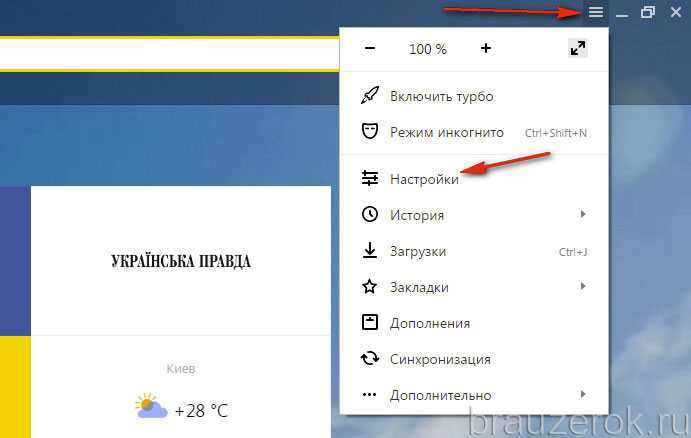
 Открытие свойств ярлыка
Открытие свойств ярлыка
