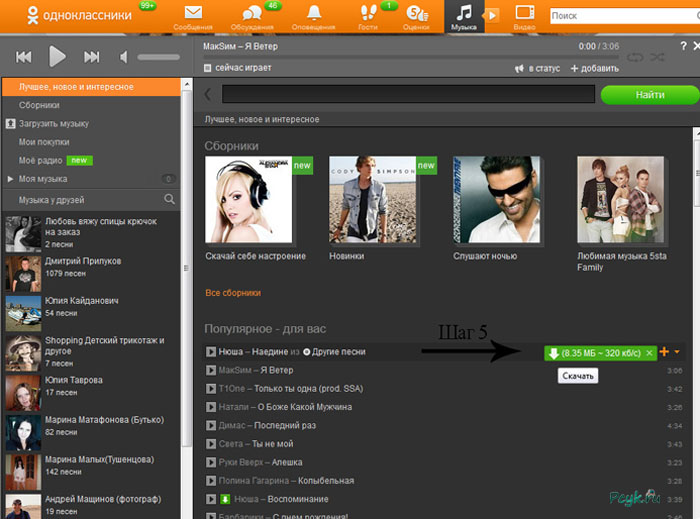Как добавить в одноклассники музыку с компьютера: Как добавить музыку с телефона в Одноклассники
Содержание
Как добавить музыку с телефона в Одноклассники
Вопрос «Как добавить музыку с телефона в Одноклассники?» многих ставит в тупик. Социальные сети стали неотъемлемой частью нашей жизни. Каждая из них регулярно обновляется, получает новые функции и возможности.
Порой они отличаются в полной версии и мобильной. Иногда использование некоторых из них вызывает сложности. Так, некоторые не знают, как загрузить музыку в Одноклассники с телефона.
В разделе поддержки сайта описано только, как в ОК добавить музыку в компьютерной версии, про мобильную ни сказано, ни слова.
Сеть же не теряет популярности, и вопрос о композициях раз за разом встаёт перед пользователями. Чтобы стать активным пользователем сети, нужно найти ответ на него.
Загрузка музыки
Секрет как добавить песню в Одноклассники с телефона прост. Вы можете использовать как мобильную версию, так и приложение для загрузки музыки с мобильного телефона.
Найдите раздел «Музыка», выберите строчку поиска.
Наберите имя исполнителя или название трека. Перед вами появится список из подходящих композиций. Рядом с ними будет плюсик, достаточно щёлкнуть на него, и песня появится в вашем аудио-списке.
В ОК прослушивание композиций является бесплатной функцией для всех пользователей. После добавления вам будут предложены рекомендации других исполнителей, близких по жанру. Есть возможность добавлять целые альбомы и новинки хитов. Вы можете просматривать песни своих друзей и добавлять их к себе.
Загрузка с компьютера
Помимо уже имеющихся композиций, вы можете добавить новый трек. Делается это с компьютера:
- на странице своего профиля найдите раздел «Музыка»;
- нажмите кнопку загрузить музыку;
- щёлкните «Выбрать файл» и прикрепите необходимую песню;
- мелодии нужно дать название, выбрать обложку.
Будьте внимательны: Одноклассники позволяют закачивание аудиофайлов, размер которые не превышает 100 мегабайт. Однако большая часть мелодий весят 5 – 12 мегабайт, поэтому проблем не возникнет. Принимается только формат mp3.
Однако большая часть мелодий весят 5 – 12 мегабайт, поэтому проблем не возникнет. Принимается только формат mp3.
Загруженные мелодии появятся в имеющемся плей-листе, и вашим друзьям станет известно об этом. Ваши действия отразятся в ленте Одноклассников. Также вы сможете увидеть, какие аудиофайлы загружают друзья.
Итак, вы справились с задачей «как в Одноклассники добавить музыку с компьютера». После этого вам открывается возможность добавить песни в статус, на свою страницу или прикрепить в сообщение.
Загрузка из Вконтакте
Этот способ значительно экономит время. Закачать музыку из другой социальной сети можно благодаря кнопке «Загрузить свои песни из ВК». Вы получите доступ ко всем имеющимся в вашем профиле мелодиям. Если они удовлетворяют требованиям (размер, формат и качество), то они появятся в вашем аудио-списке.
Ошибки при воспроизведении
Трек загрузили, но он не воспроизводится?
- перезагрузите страницу;
- обновите flash-плеер;
- в настройках очистите кэш браузера;
- используйте другой браузер;
- при использовании приложения – обновите его.

Возможные действия
Одноклассники дают широкий спектр возможностей после добавления музыки. Вы сможете прослушать мелодию в любое время, добавить её на свою страничку в качестве дополнения к тексту, к картинке, отдельной записью, в статус или сообщение.
Полученный ответ «Как добавить песню в Одноклассники?» сделает вас полноценным пользователем, имеющим доступ ко всем возможностям социальной сети.
Добавление на страницу
Чтобы показать своё настроение или поделиться музыкальной находкой, многие спрашивают, как добавить музыку в Одноклассниках на страницу. Для этого находим на страницеизображение трёх разноцветных кружков. По щелчку откроются возможные действия. Выберите «Добавить музыку», найдите желаемую песню и вставьте её.
Помните, что вам доступны только композиции из личного раздела. Инструкция как в Одноклассники добавить песню с компьютера описана выше.
Аудио к фото
- Как добавить к фото музыку в Одноклассниках?
- На своей страничке найдите «Выбрать фото».

- Отметьте необходимую фотографию, щёлкните «Готово».
- Затем «Добавить музыку».
- Выберите мелодию.
- Жмите «поделиться».
Вы можете добавлять несколько аудиозаписей и несколько фотографий. Теперь вы знаете, как прикрепить музыку к фото в Одноклассниках. Используйте эту функцию, чтобы друзья обратили внимание на ваши заметки и активно комментировали их.
Аудио в сообщении
Как добавить музыку в Одноклассники в сообщениях: после того, как напишите текст, добавьте композицию, нажав на изображение скрепки и выбрав «Музыка».
Помимо текста в сообщении, вы можете загрузить фото и к нему добавить трек. Делается это по тому же принципу, как прикрепить к фото песню в Одноклассниках на своей страничке. Друг, которому вы пришлёте такое сообщение, не оставит его без внимания.
Ошибка при загрузке
Если вы чётко знаете, как закачать музыку в Одноклассники, но у вас не получается, причин может быть несколько:
- Вы загружаете аудиозапись неподходящего формата.
 Допустимы только файлы mp3.
Допустимы только файлы mp3. - Вы пытаетесь добавить запись низкого качества.
- Загрузке мешает медленная скорость интернет-соединения.
То есть, вам нужно проверить формат, качество и сам интернет. Если все пункты соответствуют требованиям, повторите попытку.
Редактирование аудио
Вы добавили музыку, для более удобного поиска и прослушивания в Одноклассниках присутствует функция редактирования. В музыкальном разделе есть соответствующая кнопка. Нажав её, вы сможете переименовать исполнителя, название альбома и трека, сменить обложку.
Рядом с названием есть крестик – так удаляется песня.
Можно создать сборник, в который войдут несколько композиций. Вы группируете их по любому принципу, будь то один альбом или личные предпочтения.
Заключение
Одноклассники – социальная сеть, которая не теряет популярность уже который год. Она имеет широкий круг возможностей работы с музыкой:её можно добавлят ь в статус и в заметки на странице, прикреплять к сообщениям или заказать накрутку подписчиков в ОК на youliker. ru. Ответ «Как загрузить песню в Одноклассники с компьютера?» прост, и он даёт возможность пользоваться всеми этими функциями сразу после добавления мелодий в раздел «Моя музыка».
ru. Ответ «Как загрузить песню в Одноклассники с компьютера?» прост, и он даёт возможность пользоваться всеми этими функциями сразу после добавления мелодий в раздел «Моя музыка».
Похожие новости:
Реальные подписчики Вконтакте
Начинающие предприниматели, известные блогеры, большие корпорации тоже отправились в социальные сети за поиском новых клиентов. Для многих это стало новой
Живые подписчики в Инстаграм
Спрос всегда рождает предложение, а количество сервисов, предлагающих за деньги накрутить живых подписчиков в Инстаграме, говорит о востребованности данной
Дешевая накрутка подписчиков в Инстаграме
Многие владельцы продвигаемых страничек пытаются сразу накрутить подписчиков в Инстаграме за деньги. Что не удивительно! Ведь социальные сети стали
Купить подписчиков Вконтакте
Для того чтобы купить подписчиков Вконтакте дешево необходимо понимать не только зачем они нужны, но и чем отличаются от друзей ВК. С первого взгляда разница
С первого взгляда разница
Как добавить музыку в Одноклассники
Содержание статьи
- 1 Как добавить музыку в одноклассниках с компьютера?
- 2 Как загрузить музыку с мобильного устройства?
- 3 Как прикрепить музыку к статусу?
- 4 Добавление музыки в плейлист и на страничку
- 5 Как прикрепить музыку к фотографии?
- 6 Какие проблемы могут возникнуть при загрузке?
- 7 Видео
Социальные сети без преувеличения правят современным миром, именно там мы проводим большую часть свободного времени, а также на работе, если есть такая возможность.
В этой статье мы рассмотрим несколько способов, как добавить музыку в Одноклассники – в статус, заметку и плейлист.
Как добавить музыку в одноклассниках с компьютера?
Итак, если вы устали искать свою любимый трек на музыкальных просторах сайта или же её просто не оказалось в обширной библиотеке Одноклассников, есть простой способ, как добавить музыку в Одноклассники с компьютера!
Для этого зайдите в раздел «Музыка» и на панели управления слева найдите кнопку «Загрузить музыку».
Во время загрузки песни можно продолжать пользоваться сайтом, однако заходить в раздел «Моя музыка» нельзя, иначе загрузка прервётся.
Как загрузить музыку с мобильного устройства?
Если вся музыкальная информация находится в вашем смартфоне, читайте ниже, как добавить музыку с телефона. В целом операция выглядит точно так же, как и в примере с компьютером: нужно зайти в раздел «Музыка», нажать на «Загрузить файл», выбрать нужный трек и подождать, пока загрузка закончится успешно:
Следите за тем, чтобы интернет соединение было качественным, иначе загрузка будет постоянно прерываться, что очень раздражает.
Как прикрепить музыку к статусу?
Если вы хотите оформить красивый статус, с фотографией и подходящим треком, следуйте инструкциям, как добавить музыку в статус в Одноклассниках! В первую очередь позаботьтесь о том, чтобы нужный трек был в аудиозаписях вашей страницы, так вы сэкономите время на поиск песни в библиотеке.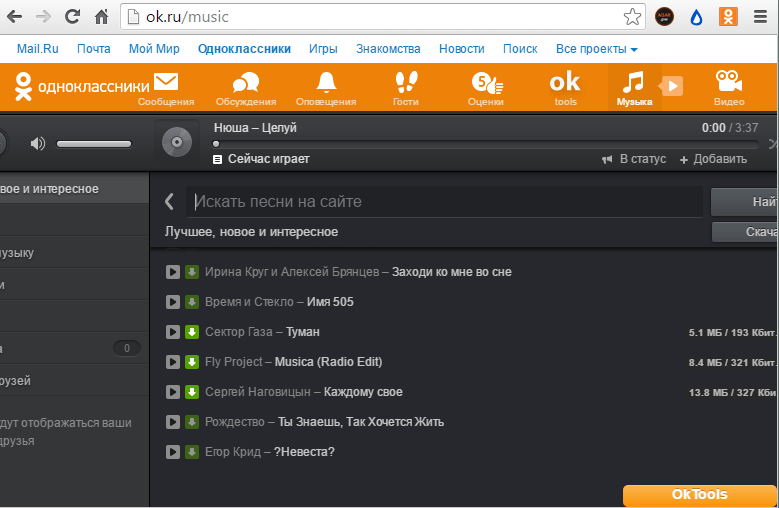
Найдите окошко статуса в верху страницы и нажмите «Добавить заметку». Перед вами появится окошко с кучей опций, вы можете добавить не только музыку, но и видео, а также ссылку или опрос. Окошко также содержит опцию «Поставить в статус», обязательно поставьте там галочку, если ей нет. Затем кликните на иконку с изображением нот. Перед вами появится список вашей музыки на сайте, из него выберите нужную композицию, затем нажмите «Добавить» и «Поделиться».
Есть ещё один более простой способ добавить композицию в статус. Во время прослушивания перейдите в раздел «Музыка», и прямо под треком, который вы слушаете, нажмите кнопку «Добавить в статус».
Добавление музыки в плейлист и на страничку
Вы можете добавить трек как в свой плейлист в разделе «Музыка», так и поделиться им с друзьями в ленте. Чтобы понять, как добавить музыку на страницу в Одноклассниках, нужно перейти в библиотеку, найти нужный трек и просто нажать на плюсик напротив названия песни справа.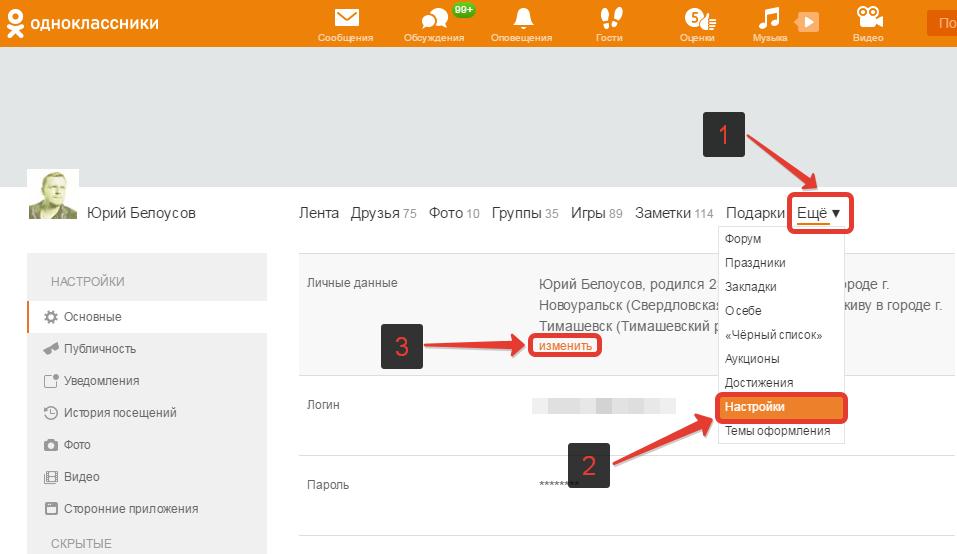
Если же вам нужно добавить музыку в ленту, повторите все шаги, описанные в предыдущем параграфе, только галочку напротив «Поставить заметку в статус» следует убрать.
Как прикрепить музыку к фотографии?
К сожалению, прикрепить музыку непосредственно к фото из альбома невозможно, однако вы можете создать заметку, где совместите и фотографию, и музыкальный трек. Итак, нажмите на «Добавить заметку» в окошке статуса. Перед тем, как прикрепить музыку к фотографии, убедитесь, что трек присутствует в вашем плейлисте. Затем прикрепите фотографию с помощью иконки фотоаппарата (фото можно загрузить только с компьютера).
Теперь добавьте музыку, нажав на иконку с нотами и выбрав нужный трек. Композиций можно прикрепить несколько, на ваше усмотрение.
Когда к заметке прикреплена вся необходимая информация, нажмите «Поделиться». Заметка появится в вашей ленте, однако отображаться как статус не будет.
Какие проблемы могут возникнуть при загрузке?
Если у вас никак не получается загрузить трек на сайт, в первую очередь проверьте интернет соединение и скорость загрузки страниц. Одноклассники весьма капризны, поэтому при слишком медленной скорости загрузка попросту срывается. Сайт также может попросить вас добавить дополнительную информацию о треке: альбом или название исполнителя, иначе загрузка не осуществится.
Одноклассники весьма капризны, поэтому при слишком медленной скорости загрузка попросту срывается. Сайт также может попросить вас добавить дополнительную информацию о треке: альбом или название исполнителя, иначе загрузка не осуществится.
Бывают случаи, когда трек не грузится из-за слишком низкого качества, тогда сайт сразу уведомляет вас об этом. Та же история происходит с соблюдением авторских прав. Некоторые композиции не могут быть загружены на сайт, так как правообладатель запретил распространение информации. С подобной проблемой то и дело сталкиваются пользователи Вк, однако здесь копирование соблюдается не так строго.
Если у вас до сих пор остались вопросы по поводу того, как добавить музыку в Одноклассники
то оставьте свой вопрос в комментариях ниже.
Как добавить музыку в Одноклассниках
В каждой социальной сети есть раздел «Музыка«. Там можно найти множество треков, на любой вкус, и прослушивать их, прям со своей страницы. Но даже если вы не нашли нужной композиции, у вас есть возможность загрузить мультимедию самостоятельно, как это сделать мы разберём в этой статье.
Там можно найти множество треков, на любой вкус, и прослушивать их, прям со своей страницы. Но даже если вы не нашли нужной композиции, у вас есть возможность загрузить мультимедию самостоятельно, как это сделать мы разберём в этой статье.
Содержание
- Как добавить музыку в ОК на компьютере
- Как добавить музыку в ОК на телефоне
- Как добавить музыку в ОК через мобильный сайт
- Как загрузить музыку с компьютера в ОК
- Как загрузить музыку с телефона в ОК
- Как поставить музыку на стену
- В статус
- К фото
- Загрузка фото с ваших альбомов на Одноклассниках
- В сообщении
- Видео гид на тему «Как добавить музыку в Одноклассники с телефона»
Как добавить музыку в ОК на компьютере
Войдите к себе в профиль. В верхней панели инструментов нажмите на значок мелодии, это и есть «Музыка«.
Раздел «Музыка» в профиле
Нажмите раздел «Популярные» в левом блоке. Откроется список песен, которые на данный момент очень популярны. Если вам что-то понравилось из этого репертуара, тогда в конце строки с названием песни кликните по знаку «+«, это значит, вы добавили песню в свою музыку в «ОК«.
Если вам что-то понравилось из этого репертуара, тогда в конце строки с названием песни кликните по знаку «+«, это значит, вы добавили песню в свою музыку в «ОК«.
Добавление музыки
Также, если вы воспроизвели песню нажав на треугольник, тогда можно её добавить в «Мою музыку«, нажав на «+» в верхней панели.
Добавление музыки в верхней панели
Ещё вы можете поискать песни самостоятельно, просто введите исполнителя или название песни в текстовую строку. Затем нажмите значок лупы.
Поиск песен
Что бы войти в каталог ваших песен, вам надо в разделе «Музыка«, нажать на «Моя музыка«. Откроется ваш плей лист, который вы заполняете песнями.
Моя музыка
Как добавить музыку в ОК на телефоне
Войдите в меню «ОК«, нажав три полоски.
Кнопка «Меню» в приложении ОК
Тапайте по вашей аватарке.
Вход на главную страницу
В профиле нажмите стрелочку под главным фото.
Кнопка дополнительных функций в профиле
Из контекстного меню, нажмите раздел «Музыка«.
Раздел «Музыка» в приложении ОК
Выбираем «Популярные«.
Список популярной музыки
Ищем музыку, которая вам понравилась, нажимаем троеточие в конце строки.
Значок троеточия
Из всплывшего меню выбираем функцию «Добавить к себе«.
Функция «Добавить к себе»
Музыка добавилась, теперь вы можете найти её и послушать, в разделе «Моя музыка«.
Раздел «Моя музыка»
Вы ещё можете поискать музыку через строку поиска, так быстрее. Нажмите на лупу.
Значок поиска музыки
Введите исполнителя или название песни. Всплывёт список песен, выберите нужную и добавьте её к себе в плей лист, как мы делали пунктом выше.
Ввод исполнителя или названия песни
Как добавить музыку в ОК через мобильный сайт
Как войти на мобильный сайт? В адресной строке перед буквами «ok.ru«, поставьте латинскую «m.» с точкой. Затем «Enter«. Перейдя в мобильный сайт, нажмите на значок музыки в левом блоке.
Затем вас переведёт в список популярных песен, можете что- то выбрать оттуда, добавьте себе, нажав на «+«.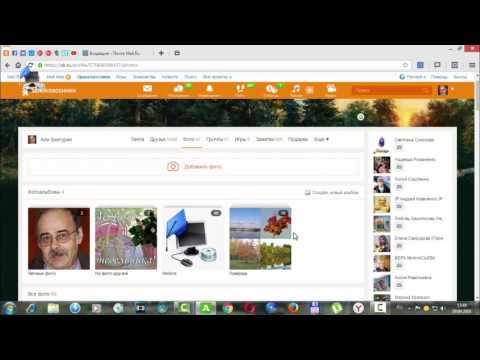 Также можете поискать исполнителей или песни в строке поиска. Нажмите на лупу.
Также можете поискать исполнителей или песни в строке поиска. Нажмите на лупу.
Как загрузить музыку с компьютера в ОК
Если вы не нашли нужной композиции, то можете загрузить её самостоятельно, с вашего компьютера, предварительно закачав её туда.
Войдите в раздел «Музыка«.
Раздел «Музыка» в профиле
Нажмите на облако «Загрузить песню«.
Загрузка песни
Открывается раздел, где вы должны ознакомиться с характеристиками загрузочного файла, затем нажать на функцию «Выбрать файлы«.
Окно с правилами загрузочного файла
В окне проводника вам надо будет найти вашу загруженную ранее музыку. Кликнуть по ней. Далее нажать «Открыть«.
Выбор файла в компьтере
Музыка загрузилась в «Одноклассники«. Как вы заметили, название не отобразилось.
Загруженная музыка в ОК
Как загрузить музыку с телефона в ОК
К сожалению, загружать треки с мобильного приложения не предусмотрено «Одноклассниками«, даже если вы войдёте с мобильной версии сайта, загрузка возможна только с компьютера или ноутбука.
Как поставить музыку на стену
В статус
.
На вашей главной странице войдите в раздел «Напишите заметку«. Нажмите кнопку «Музыка» в нижней панели.
Открывается список треков, которые сохранены у вас в музыке в «ОК«. Выберите несколько песен, путём нажатия на них, по желанию можете выбрать только одну, затем нажмите кнопку «Добавить«.
Перед тем, как отправить на стену, можете нажать шестерёнку в нижнем левом углу. Поставьте галочку в пункте «В статус«.
Функция «в статус»
Смотрите видео.
К фото
.
Единственный способ подставить музыку к фото, это зайти в раздел «Напишите заметку«.
Функция создания статусов
Кликните по рзделу «Фото«.
Раздел «Фото» в заметке
Затем выберите источник загрузки фото, либо с «Компьютера«.
Загрузка изображения с ПК
Выберите файл с изображением, кликните «Открыть«.
Выбор файла с ПК
Затем нажмите раздел «Музыка» для выбора мелодии.
Раздел «Музыка» в заметке
Выберите трек(и), далее «Добавить«.
Выбор песен с вашей стены и с ОК
Нажимаем шестерёнку и в «Статус«. Завершаем всё кнопкой «Поделиться«.
Функция «в статус»
Загрузка фото с ваших альбомов на Одноклассниках
Войдите в заметке в раздел «Фото«.
Выберите изображение, кликните по нему.
Выбор фото с ОК
Нажмите «Прикрепить фото«.
Кнопка «Добавить» фото
Затем добавляем музыку, как в предыдущем пункте.
В сообщении
Войдите в сообщения.
Раздел «Сообщения»
Откройте переписку с пользователем. Нажмите на значок «Скрепка«. Из всплывшего списка выберите пункт «Музыка«.
Функция «Музыка» в сообщениях
Кликайте по трекам, которые вы хотите отправить. Когда выберите, завершите кнопкой «Отправить«.
Отправка музыки в сообщении
Музыка отправится автоматически.
Отправленный трек
Видео гид на тему «Как добавить музыку в Одноклассники с телефона»
Как добавить музыку в Одноклассники с компьютера и телефона
Приветствуем вас!
Социальные сети стали нашими любимыми сайтами, на которые мы заходим каждый день и даже по несколько раз. Здесь мы общаемся с друзьями, выкладываем свои фотографии, делимся новостями. Кроме того, есть много развлечений и дополнительных приятных возможностей, например, мы можем слушать любимые песни, собирать их в сборники, прикреплять к фотографиям и заметкам.
Сегодня мы разберемся, как добавить музыку в Одноклассники с компьютера и телефона, чтобы получать еще больше удовольствия и делиться с друзьями классными аудиозаписями.
Как загрузить аудиозаписи с компьютера
Открываем сайт ok.ru, вводим логин и пароль, если нужно, и отправляемся в музыкальный раздел.
В списке справа нам нужен пункт “Загрузить музыку”.
В новом окне программа предлагает 2 возможности: выбрать файлы из общей фонотеки или на компьютере. Если вы хотите перекинуть аудио со своего устройства, то нажмите на кнопку по центру страницы.
Если вы хотите перекинуть аудио со своего устройства, то нажмите на кнопку по центру страницы.
На экране появится проводник, где нужно отметить аудиофайлы и нажать кнопку “Открыть”. Чтобы выделить несколько песен, зажмите клавишу Ctrl. После этого пойдет процесс загрузки. Подождите немного, пока он завершится. После этого добавленные треки появятся в вашем разделе.
Теперь их можно прикрепить к статусу, разместить в ленте под фото или текстовой заметкой.
Как сохранить у себя песни из общей базы соцсети
В базе социальной сети есть множество музыкальных композиций, поэтому не обязательно заливать их с компьютера. Можно воспользоваться поиском и перекинуть запись в свой профиль. Для этого зайдите в раздел “Музыка” и в строке поиска напишите название и исполнителя, чтобы точно найти нужную запись.
Затем нажмите на треугольник рядом с аудиофайлом, чтобы проиграть его.
Вверху страницы находится панель проигрывателя. Там есть надпись “Добавить”, кликните по ней, и песня появится в персональном разделе.
Также можно просто нажать на плюс рядом с треком.
Если у вас уже есть сборники с любимыми композициями, можно выбрать один из них для размещения нового музыкального произведения.
Как скопировать аудиозаписи из ВКонтакте в Одноклассники
Возможно, вы обратили внимание на эту интересную функцию. Она находится в самом верху меню музыкального раздела.
Нажмите на эту надпись, разрешите Одноклассникам доступ к вашим данным из ВКонтакте и перенесите свои любимые хиты из одной социальной сети в другую.
Как добавить музыку с телефона
Загрузить аудио с мобильного устройства в социальную сеть нельзя, можно только перекинуть из общей фонотеки на свою страницу. Для этого на телефоне или планшете откройте приложение “Одноклассники”. Если нужно, авторизуйтесь. Затем коснитесь надписи внизу экрана.
Переключитесь на вторую вкладку.
Тапните по 3 точкам в правом углу и затем по надписи “Редактировать”.
Теперь коснитесь оранжевой надписи с плюсом.
Вверху экрана нажмите на значок увеличительного стекла и в строке поиска напишите название и исполнителя. Отметьте нужные треки и тапните по кнопке внизу.
После этого выбранные композиции появятся в разделе “Моя музыка”.
Также прослушивая аудио из фонотеки, вы можете нажать рядом с ним на три точки и сразу отправить на свою страницу.
Почему не получается выложить песню на сайт
Если вы пытаетесь загрузить файлы с компьютера в социальную сеть, но у вас не получается, то возможны такие причины:
- аудиозапись имеет недопустимый формат, отличный от mp3;
- низкое качество записи, в таком случае на сайте вы увидите соответствующее предупреждение;
- медленная скорость интернета.
Вывод: если возникла проблема, проверьте формат, качество загружаемого аудиофайла, подключение к интернету и повторите попытку.
Что можно делать с загруженными аудио
После загрузки аудиофайлы можно редактировать. Для этого откройте свой музыкальный раздел на сайте и нажмите на надпись под обложкой.
Для этого откройте свой музыкальный раздел на сайте и нажмите на надпись под обложкой.
Теперь наведите курсор на нужную строчку и кликните по пиктограмме в виде карандаша.
Теперь можно переименовать исполнителя, альбом и сам трек.
Также можно удалить любую мелодию. Для этого снова наведите на нее курсор мыши и нажмите на крестик.
В любое время можно создать сборник.
А затем переложить в него аудиофайлы.
Чтобы добавить песню к своей новой публикации, перейдите на основную страницу и начните писать заметку.
В открывшемся окне можно добавить текст, фон, фото и другие элементы. Чтобы прикрепить одну или несколько аудиозаписей, нажмите на соответствующую кнопку.
Затем выберите композиции со своей страницы или фонотеки сайта. Также можно вывести эту заметку в статус. Для этого нужно только поставить галочку в левом нижнем углу.
Чтобы поделиться красивой мелодией с кем-то из друзей, напишите ему сообщение и прикрепите композицию.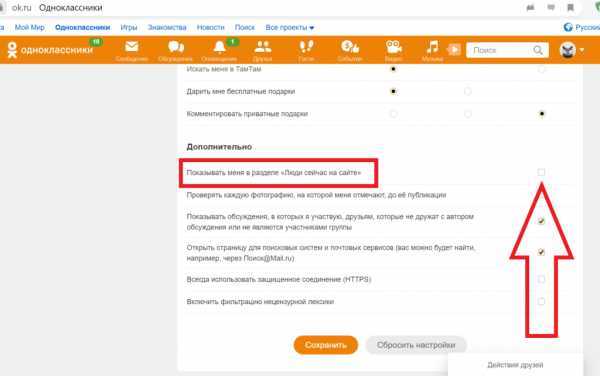
Как видим, есть много интересных функций для работы с аудиофайлами. Используйте их, чтобы сделать свое общение еще более интересным и приятным.
Заключение
Мы поделились с вами всеми способами добавления музыки на свою страницу, рассказали о том, что делать с возможными трудностями и с загруженными файлами. Вас также может заинтересовать, как сохранить видео из Одноклассников на компьютер, об этом мы писали в отдельной публикации.
Надеемся, статья была вам полезна. Нам будет приятно, если вы отметите это звездочками и поделитесь ей в социальных сетях. Пишите в комментариях вопросы и предложения. Подписывайтесь на наши новости и приходите к нам за новыми полезными знаниями.
Всего доброго, друзья.
Добавляем свою музыку в одноклассниках
Забыли пароль?
Забыли логин?
Регистрация
Последние статьи
|
Фотопленка
| Советы, досуг, увлечения, хобби для всей семьи!!! | |
| Подписаться письмом | |
Последние статьи
|
|
Любознательным — Рубрика: ПК блондинкам | ||||
Автор S.N. | Делаем подарки в одноклассниках > Добавляем свою музыку в одноклассниках
| ||||
|
Последнее обновление 18.  12.17 08:07 12.17 08:07 |
Возможно Вам это интересно…
У вас недостаточно прав для добавления комментариев.Возможно, вам необходимо зарегистрироваться на сайте.
Популярные статьи
|
Зелёный уголок
Вероника: Выгул собак. Как правильно выгуливать собаку?
Вероника:
Родриго : Рекомендации по выбору садовой мебели
Прораб : Специфичные особенности современного водостока
Огородник : Какой сорт огурцов выбрать для своего огорода
Доктор : Медицинский осмотр в клинике «Доктор Соран» — недорого и без очередей!
Прораб : Выбор паркетной доски в зависимости от материала
Света : Неплохой сайт. Спасибо
Спасибо
Света :
Уфолог : Сильфы
Эдмунд Берк : Тот, кто хвалится, что спит как младенец, обычно не имеет младенцев.
Уфолог : Случай с Ларчем в США
Уфолог :
Гость_2773 : Статуи острова Пасхи
Наталья : Спасибо за интересную информацию. Успехов
Психолог : Почему ворует ребенок?
Психолог :
Ветеринар : Стоит ли заводить хорька в качестве домашнего питомца?
Искусствовед : Современное искусство — рисунки песком на стекле
Искусствовед :
Admin: Виды и типы отопления «link» ваших загородных домов
Admin:
Сашка: Новенькое … LG G5 «link» — это первый модульный смартфон, который поступит на рынок.
Admin: Выгул собак. «link» Как правильно выгуливать собаку?
Admin: Являются ли легкие сигареты «link» абсолютно безвредными?
Пожалуйста, авторизируйтесь.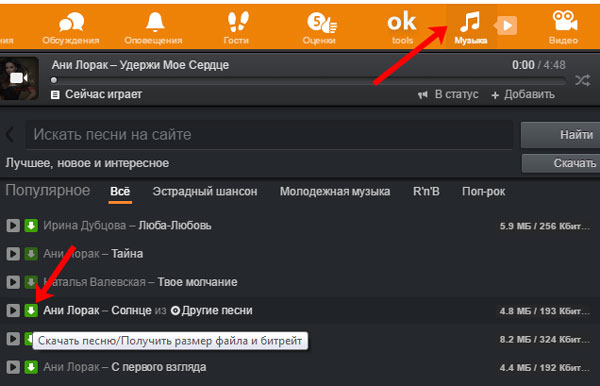
Источники
Последние комментарии
|
Как в одноклассники добавить музыку с телефона
Главная » Одноклассники » Как в одноклассники добавить музыку с телефона
Как загрузить музыку на одноклассники. Как указать название песни, имя исполнителя и альбом
Сегодня зашел на известный во всём Интернете сами-знаете-какой-сайт и увидел радостную новость: «У нас появился новый раздел – Музыка!»
Но, по своей стабильной традиции, Одноклассники.ру, «заботятся о пользователях», поэтому простая якобы операция – загрузить аудио – оборачивается очередным цирком-шапито.
Нажмем на ссылку «Музыка» и увидим такое черное поле:
После нажатия на клавишу «Загрузите любимую музыку и слушайте откуда угодно!», нам предлагают ознакомиться с правилами: «Загружая музыку, видео или иной Контент на Сайт, а также размещая Контент на Сайте иным образом, Вы подтверждаете…» и – куча другой нелепицы.
Я попробовал… «Файл не может быть загружен» – было ответом на мою невинную попытку загрузить mp3-файл с обработкой аудио от радиостанции «Европа Плюс».
Точнее: «Не указано название песни, имя исполнителя, альбом». Т.е. каждый пользователь Одноглазников.ру должен разбираться в mp3-тегах и знать, как добавить к файлу эти самые теги… Разберемся? Это не сложнее, чем пользоваться программой для поиска, загрузки и обработки mp3.
У меня установлена бесплатная программа MP3tag. Свежайшую версию можно скачать на этой английской странице. Есть еще немецкая версия, если кого-нибудь это спасёт.
Теперь скачайте все-таки версию Mp3tag v2. 49! После скачивания и установки, программу нужно запустить.
49! После скачивания и установки, программу нужно запустить.
Затем перетаскиваем файл mp3 в рабочее поле программы…
…и в соответствующих полях пишем «название», «исполнитель» и «альбом».
Теперь можно без зазрения совести загрузить mp3 на сайт Одноклассники и увидеть его в своем профиле или где там его показывают.
Похожие публикации
Как добавить музыку в Одноклассники. Как удалить композицию
Музыкальная коллекция Одноклассников огромная, здесь можно найти миллионы мелодий различных жанров. А если вы хотите пополнить ее чем-то своим и задумались над тем, как добавить музыку в Одноклассники, ниже вы найдете нужную информацию.
Как загрузить музыку на сервер сети
- Зайдите в раздел «Музыка» в верхнем меню.
- В меню слева выберите «Загрузить музыку».
- Обязательно прочитайте предупреждение о том, что можно загружать на сайт, а также технические требования к файлам.
- Нажмите кнопку «Добавить» и загрузите файл с компьютера.
 При желании можно добавить сразу несколько файлов, для этого нужно удерживать клавишу CTRL.
При желании можно добавить сразу несколько файлов, для этого нужно удерживать клавишу CTRL. - Добавьте информацию о композиции: исполнитель, песня, альбом.
- В нижней части окна подтвердите, что вы принимаете условия Регламента сайта, нажав галочку.
- Появится зеленая кнопка «Загрузить», нажимайте ее – мелодия появится в списке. В процессе загрузки не закрывайте окно.
Примечание: не забывайте, что за нарушение авторских прав вы должны будете нести административную или даже уголовную ответственность, об этом вас и предупредят перед загрузкой. Стоит отнестись к этому серьезно. Именно поэтому владельцы сайта не дают возможности своим пользователям копировать аудио- и видеофайлы с сайта, это заявлено в разделе «Помощь». Однако скачать музыку в Одноклассниках, конечно, можно.
На вопрос, как выложить музыку в Одноклассники, есть еще один ответ. Это можно сделать, находясь в разделе «Моя музыка». Под картинкой, куда обычно добавляются обложки исполнителей композиции, которая у вас звучит в данный момент, есть кнопка «Загрузить музыку».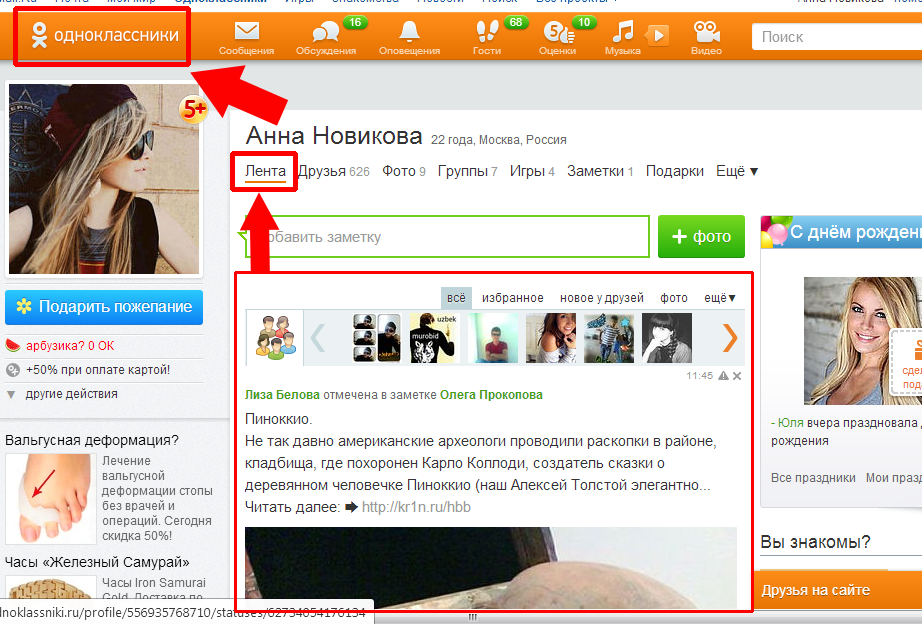
Нажмите ее и выберите файл. Мелодия появится в списке, а под картинкой надпись «Загружена 1 песня».
Если вы планируете закачать большое количество композиций, то стоит сразу же позаботиться о том, чтобы в коллекции было легко ориентироваться. Для этого рассортируйте файлы по какому-то принципу (по жанрам, исполнителям или еще как-то) и создайте отдельные сборники.
Кнопка «Создать сборник» находится в «Моя музыка» внизу окошка. В такой альбом вы сможете как добавить композиции из коллекции Одноклассников, так и сразу закачать свои файлы.
Как удалить музыку в Одноклассниках
Сделать это можно за секунду. Зайдите в раздел «Моя музыка», наведите курсор мышки на время (продолжительность композиции), появится крестик, нажмите на него и трек будет удален. Пока вы не закроете раздел, у вас будет возможность восстановить удаленную композицию, если вдруг вы сделали это случайно. Название композиции все еще будет оставаться в списке, но слева от него появится ссылка «Восстановить».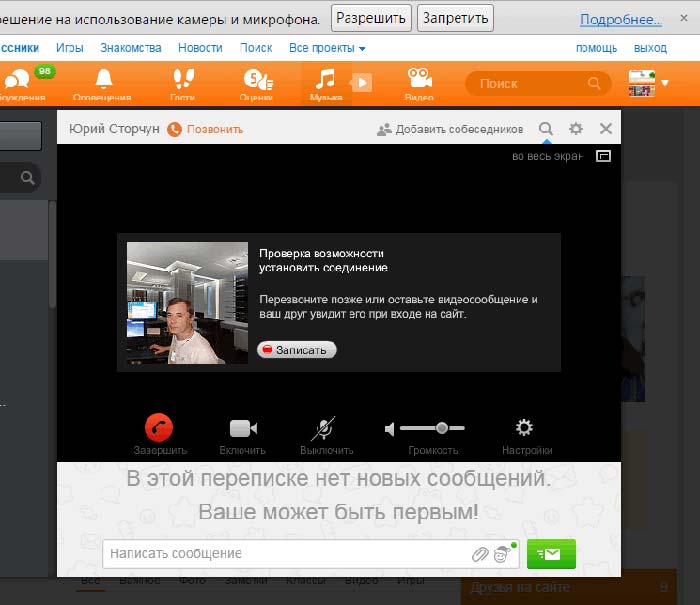 Нажав на нее, вы отмените удаление.
Нажав на нее, вы отмените удаление.
Tagged: музыка, одноклассники
Как загрузить музыку в Одноклассники
В популярной сети Одноклассники, можно не только искать друзей, родственников, знакомых, и обмениваться с ними сообщениями. Здесь вы также можете интересно проводить свое свободное время: смотреть фильмы, играть в игры, слушать музыку.
Сегодняшняя статья будет посвящена именно музыке. Мы разберемся, что нужно сделать, чтобы загрузить музыку в свой профиль в Одноклассниках, и как можно поставить интересный музыкальный трек в статус или на свою страницу.
На сайте также есть статья, как скачивать музыку с Одноклассников. Перейдя по ссылке, вы сможете ее прочесть.
Как добавить музыку в плейлист
Если вы хотите добавить песни в раздел «Моя музыка» на своей страничке в Одноклассниках, то сделать это можно различными способами.
Нажмите по кнопке «Музыка» вверху. Дальше, слева выберите раздел «Лучшее, новое и интересное».
Искать песни можно или используя поиск, или просматривая сборники. Внизу будут показаны различные вкладки, перейдите по ним, может, найдете что-нибудь интересное.
Внизу будут показаны различные вкладки, перейдите по ним, может, найдете что-нибудь интересное.
Чтобы добавить нужную песню в свой плейлист, наведите на нее мышкой и нажмите на плюсик в правом углу.
Все композиции, которые вы добавите, будут отображаться в разделе «Моя музыка», на вашей страничке.
Добавить музыку в Одноклассниках можно и со странички своего друга. Перейдите в меню «Музыка» вверху. Слева вы увидите раздел «Музыка у друзей», в котором будет показан список ваших друзей. Напротив каждого вы увидите число – это количество песен в профиле определенного друга.
Кликните по имени нужного человека, в окне посредине отобразится список его песен. Чтобы добавить их себе, нажимайте напротив нужной на плюсик.
Может быть и так, что песню, которую вы хотите добавить, у вас найти так и не получится. Тогда переходим ко второму пункту.
Как добавить музыку с компьютера
Итак, если нужной вам песни на сайте не оказалось, то нужно загрузить музыку в свой профиль в Одноклассниках с компьютера. Открываем социальную сеть и кликаем по кнопочке «Музыка» в верхнем меню.
Открываем социальную сеть и кликаем по кнопочке «Музыка» в верхнем меню.
В списке слева выберите пункт «Загрузить музыку» и кликните по нему.
В следующем окне нажмите на кнопочку «Выбрать файлы».
Найдите папку на компьютере, где находится нужный трек, выделите его и нажмите «Открыть».
Для того чтобы выделить несколько песен сразу, зажмите Ctrl и кликайте по ним мышкой.
Дождитесь, когда музыка будет загружена. Перейдите в раздел «Моя музыка», там вы найдете загруженные файлы.
Ставим музыку в статус
Если вы хотите поставить определенную песню в статус на своей страничке, то обязательно нужно, чтобы эта песня находилась у вас в разделе «Моя музыка». Как ее туда добавить, мы уже рассмотрели выше.
Теперь откройте главную страницу своего профиля и кликните по полю «О чем вы думаете».
В следующем окне нажмите на значок ноты.
Выберите песню, нажав напротив нее на знак плюс. Здесь можно выделить несколько песен сразу. После этого нажмите «Добавить».
После этого нажмите «Добавить».
В поле сверху можно написать комментарий к записи. Обратите внимание, напротив поля «В статус» должна стоять галочка. Нажмите «Поделиться».
Выбранная музыка будет отображаться в статусе на вашей страничке в Одноклассниках.
Также ее будут видеть ваши друзья на своей ленте.
Добавляем музыку на страницу
Если нужно просто добавить музыку в ленту в Одноклассниках, сделайте все то же самое, как было описано выше, только перед тем как добавить новую заметку, уберите галочку с поля «В статус».
После этого вы увидите сообщение, что у друзей ваша заметка будет показана на ленте, а вы ее можете посмотреть на своей странице. Для этого или перейдите по ссылке «посмотреть ее», или кликните по своему имени.
На этом все. Ищите интересные и любимые песни и добавляйте их к себе в Одноклассниках.
Делитесь музыкой с друзьями в iTunes на ПК
Искать в этом руководстве
Руководство пользователя iTunes
Добро пожаловать
Что такое iTunes?
Как добавить предметы
Подпишитесь на Apple Music
Поток рекомендуемой музыки и видео
Добавляйте и скачивайте музыку
Воспроизведение радио Apple Music
Создайте профиль Apple Music
Делитесь музыкой с друзьями
Посмотрите, что друзья слушают
Настроить Apple Music
Введение в iTunes Store
Настройка и просмотр учетной записи
Купить или загрузить элементы
Прокат фильмов
Скачать подкасты
Покупайте музыку и видео в подарок
Используйте подарочную карту
Создать список желаний
Предзаказ товаров
Скачать предыдущие покупки
Использовать семейный доступ
Ограничить доступ к откровенному контенту
Авторизовать компьютер
Проблемы с использованием iTunes Store
Импорт песен с компакт-дисков
Выберите настройки импорта
Если вы не видите информацию о песне
Введение в использование iTunes с iCloud
Автоматические загрузки
Музыкальная библиотека iCloud
Импортировать элементы, которые уже есть на вашем компьютере
Импорт с других компьютеров с помощью Home Sharing
Перенос покупок с мобильного устройства
Импорт песен из интернета
Экспорт музыки или видео из других приложений
Воспроизведение музыки, видео и многого другого
Воспроизведение песен
Воспроизведение песен из iCloud
Слушайте интернет-радио
Воспроизведение компакт-дисков
Используйте мини-плеер iTunes
Отрегулируйте громкость
Отрегулируйте качество звука
Проблемы с воспроизведением музыки или звука
Смотрите фильмы, телепередачи и другое видео
Посмотреть визуальные эффекты
Введение в плейлисты
Создание, редактирование и удаление стандартных списков воспроизведения
Создание, удаление и использование смарт-плейлистов
Используйте iTunes Genius
Посмотрите, в каких плейлистах находится элемент
Распределяйте плейлисты по папкам
Сохраните копию своих плейлистов
Введение в запись компакт-дисков и DVD-дисков
Создание собственных компакт-дисков и DVD-дисков
Проблемы с записью диска
Из общей библиотеки
Из электронной почты и не только
Выбрать динамики
Потоковая передача контента на Apple TV
Воспроизведение фильмов на Apple TV
Получите дополнительную помощь по Apple TV
Используйте HomePod с iTunes
Настройте приложение iTunes Remote
Введение в синхронизацию
Синхронизируйте содержимое iTunes с вашими устройствами
Wi-Fi синхронизация
Синхронизировать фотографии
Синхронизировать информацию о приложении
Передача файлов
Проблемы с синхронизацией видео
Управление iPod shuffle
Используйте iPod в качестве внешнего жесткого диска
Обновите программное обеспечение устройства
Восстановить заводские настройки
Сделайте резервную копию вашего iPhone, iPad или iPod touch
Включите специальные возможности вашего устройства
Получить дополнительную помощь для iPhone
Получите дополнительную помощь по iPad
Получить дополнительную помощь для iPod
Настройте окно iTunes
Изменить информацию о песне и компакт-диске
Добавить обложку
Введите и просмотрите тексты песен
Оценивайте песни и другие элементы
Поиск предметов и дубликатов
Найдите песню с помощью браузера столбцов
Удалить элементы
Изменить место хранения файлов
Используйте несколько библиотек iTunes
Преобразование форматов музыкальных файлов
Переместите свою медиатеку iTunes на другой компьютер
Установить плагины
Обновите iTunes
Изменить язык
Обход брандмауэра Windows
Подключиться к Интернету
Изменить настройки iTunes
Горячие клавиши
Символы, используемые в iTunes
Решения для обеспечения доступности
Больше информации в Интернете
Авторские права
После создания профиля Apple Music вы можете делиться музыкой с друзьями. Вы можете позволить любому подписаться на вас или только тем, кого вы выберете, и заблокировать других.
Вы можете позволить любому подписаться на вас или только тем, кого вы выберете, и заблокировать других.
Выберите музыку, чтобы поделиться с подписчиками
В приложении iTunes на ПК выберите «Музыка» во всплывающем меню в левом верхнем углу, затем нажмите «Для вас».
Если вы не видите «Для вас», убедитесь, что вы вошли в Apple Music, используя свой Apple ID.
Нажмите кнопку «Моя учетная запись» (выглядит как фотография или монограмма) в правом верхнем углу окна, затем нажмите «Изменить».
В разделе «Общие списки воспроизведения» выберите кружок в правом нижнем углу списка воспроизведения.
Галочка означает, что плейлист отображается в профилях ваших подписчиков как предоставленный вами.
Совет: Вы также можете поделиться плейлистом другим способом — просто выберите стандартный плейлист на боковой панели под плейлистами, затем выберите «Опубликовать в профиле и в поиске» над списком песен в плейлисте.

Скрыть музыку от подписчиков
В приложении iTunes на ПК выберите «Музыка» во всплывающем меню в левом верхнем углу, затем нажмите «Для вас».
Если вы не видите «Для вас», убедитесь, что вы вошли в Apple Music, используя свой Apple ID.
Нажмите кнопку «Моя учетная запись» (выглядит как фотография или монограмма) в правом верхнем углу окна.
Ниже «Прослушивание», нажмите кнопку «Дополнительно» на объекте, затем выберите «Скрыть от прослушивания».
Чтобы скрыть всю музыку, нажмите «Изменить», нажмите «Дополнительные параметры конфиденциальности», затем снимите флажок «Прослушивание».
Примечание: Если вы скроете музыку, может пройти несколько минут, прежде чем она перестанет быть видна вашим подписчикам.
Выберите, с кем поделиться музыкой
В приложении iTunes на ПК выберите «Музыка» во всплывающем меню в левом верхнем углу, затем нажмите «Для вас».

Если вы не видите «Для вас», убедитесь, что вы вошли в Apple Music, используя свой Apple ID.
Нажмите кнопку «Моя учетная запись» (выглядит как фотография или монограмма) в правом верхнем углу окна, затем нажмите «Изменить».
В разделе «Выберите, кто может следить за вашими действиями» выберите «Поделиться» только с одобренными вами людьми или со всеми. (К каждому относятся все подписчики Apple Music, у которых есть профиль.)
Дополнительные настройки конфиденциальности см. в разделе Скрытие музыки от подписчиков.
Принимать или отклонять запросы
Если кто-то просит подписаться на вас, вы можете принять или отклонить запрос. Вы получаете запросы только в том случае, если вы выбрали «Люди, которых вы одобряете» в своем профиле. См. раздел Выберите, с кем поделиться музыкой.
В приложении iTunes на ПК выберите «Музыка» во всплывающем меню в левом верхнем углу, затем нажмите «Для вас».

Если вы не видите «Для вас», убедитесь, что вы вошли в Apple Music, используя свой Apple ID.
Нажмите кнопку «Моя учетная запись» (выглядит как фотография или монограмма) в правом верхнем углу окна, затем нажмите «Просмотреть запросы».
Выполните одно из следующих действий:
Запретить пользователям следить за вами
Вы можете заблокировать кого-то, на кого вы подписаны, или того, кто следит за вами, чтобы они не видели вашу музыку и не находили ваш профиль в Apple Music.
В приложении iTunes на ПК выберите «Музыка» во всплывающем меню в левом верхнем углу, затем нажмите «Для вас».
Если вы не видите «Для вас», убедитесь, что вы вошли в Apple Music, используя свой Apple ID.
Нажмите кнопку «Моя учетная запись» (выглядит как фотография или монограмма) в правом верхнем углу окна.
В разделе Подписчики или Подписчики щелкните человека, чтобы перейти к его профилю.

В правой части профиля нажмите кнопку «Дополнительно» , затем нажмите «Заблокировать».
См. также Смотрите, что друзья слушают в iTunes на ПКСоздавайте, редактируйте и удаляйте плейлисты в iTunes на ПК
Максимальное количество символов:
250
Пожалуйста, не указывайте личную информацию в своем комментарии.
Максимальное количество символов — 250.
Спасибо за отзыв.
Импорт музыки с компьютера в приложение «Музыка» на Mac
Искать в этом руководстве
Добро пожаловать
Что нового
Начать
Подпишитесь на Apple Music
Поделитесь Apple Music с помощью Family Sharing
Потоковые рекомендуемые песни
Выберите исполнителей в качестве избранных
Добавляйте и скачивайте музыку
Доступ к вашей музыкальной библиотеке на всех ваших устройствах
Воспроизведение радио Apple Music
Слушайте музыку вместе с помощью SharePlay
Слушайте аудио без потерь
Слушайте пространственное аудио
Создайте профиль Apple Music
Делитесь музыкой с друзьями
Посмотрите, что друзья слушают
Разрешить приложениям доступ к Apple Music
Введение в iTunes Store
Настройка и просмотр учетной записи
Купить или скачать музыку
Покупайте музыку в подарок
Используйте подарочную карту
Создать список желаний
Предзаказ товаров
Скачать предыдущие покупки
Ограничить доступ
Авторизовать компьютер
Проблемы с использованием iTunes Store
Импорт песен с компакт-дисков
Выберите настройки импорта
Если вы не видите информацию о песне
Импортировать элементы, которые уже есть на вашем компьютере
Импорт с других компьютеров с помощью Home Sharing
Импорт песен из интернета
Подключите ваше устройство к вашему Mac
Используйте несколько библиотек
Поиск музыки
Найдите песню с помощью браузера столбцов
Воспроизведение песен из вашей библиотеки
Перемешивать или повторять песни
Используйте очередь «Играть дальше»
Сортировать песни
Исчезать между песнями
Запретить воспроизведение песни
Любите или не любите песни
Слушайте интернет-трансляцию
Воспроизведение компакт-дисков
Используйте музыкальный мини-плеер
Используйте HomePod с музыкой
Слушайте музыку с помощью Apple Music Voice
Выбрать динамики
Отрегулируйте громкость
Отрегулируйте качество звука
Настройте приложение iTunes Remote
Проблемы с воспроизведением музыки или звука
Введение в плейлисты
Создание, редактирование и удаление стандартных списков воспроизведения
Создание, редактирование и удаление смарт-плейлистов
Используйте Genius
Посмотрите, в каких плейлистах находится песня
Распределяйте плейлисты по папкам
Сохраните копию своих плейлистов
Из общей библиотеки
Из сообщений, почты и т.
 д.
д.Введение в запись компакт-дисков и DVD-дисков
Создание собственных компакт-дисков и DVD-дисков
Проблемы с записью диска
Просмотр и ввод текста
Изменить информацию о песне и компакт-диске
Добавить обложку
Оценивайте песни и другие элементы
Найти повторяющиеся элементы
Удалить элементы
Изменить место хранения музыкальных файлов
Преобразование форматов музыкальных файлов
Изменить настройки музыки
Настройте окно «Музыка»
Посмотреть визуальные эффекты
Управление уведомлениями
Горячие клавиши
Символы, используемые в музыке
Авторские права
Если на вашем компьютере есть песни или музыкальные видеофайлы, вы можете импортировать их в приложение «Музыка», чтобы они появились в вашей музыкальной библиотеке.
Откройте для меня музыку
Совет: Вы также можете перетащить файл или папку из Finder в окно «Музыка», чтобы импортировать их.
По умолчанию приложение «Музыка» помещает копию каждого аудиофайла в папку «Музыка» ( Домашняя страница /Музыка/Музыка), а исходный файл оставляет в текущем местоположении. Сведения о добавлении псевдонима к файлу (вместо создания копии) см. в разделе Изменение места хранения музыкальных файлов.
Когда вы импортируете элемент, перетаскивая его в окно «Музыка» или выбирая «Файл» > «Добавить в библиотеку» или «Файл» > «Импорт», ссылка (или «указатель») на элемент, а не сам элемент, помещается в папку «Музыка». Возможно, вы не сможете воспроизвести песню, если переместите ее.
См. также Изменение настроек файлов в приложении «Музыка» на MacИмпорт мультимедиа с помощью функции «Домашняя коллекция» в приложении «Музыка» на MacСинхронизация музыки между Mac и iPhone, iPad или iPod touch
Максимальное количество символов:
250
Пожалуйста, не указывайте личную информацию в своем комментарии.
Максимальное количество символов — 250.
Спасибо за отзыв.
Как поделиться песнями и альбомами с друзьями в Apple Music
Как пользователь Apple Music вы можете делиться песнями и альбомами с друзьями, которые также подписаны на службу потоковой передачи.
Вы можете делиться песнями и альбомами Apple Music через Сообщения, Почту, AirDrop и т. д. Этот метод также можно использовать, если вы хотите создать ссылку для публикации в социальных сетях, таких как Twitter и Facebook. Продолжайте читать, чтобы узнать, как это делается.
Совместное использование песен и альбомов на вашем устройстве iOS
- Запустите приложение Музыка на вашем iPhone или iPad.
- Найдите песню или альбом, которым хотите поделиться.
- Нажмите кнопку с многоточием (три точки), чтобы открыть меню действий.
- Коснитесь Поделиться песней…/Альбом… , чтобы открыть лист обмена и просмотреть варианты обмена.

Совместное использование песен и альбомов на вашем компьютере
- Откройте iTunes на вашем Mac или ПК.
- Найдите песню или альбом, которым хотите поделиться.
- Нажмите кнопку с многоточием (три точки), чтобы вызвать контекстное меню.
- Наведите указатель мыши на Поделиться песней/альбомом , чтобы увидеть варианты обмена.
Вот и все. На Mac или iPhone после выполнения этих шагов просто коснитесь или щелкните предпочитаемый вариант обмена и следуйте инструкциям Apple, чтобы выбрать друга, с которым вы хотите поделиться своей музыкой.
Метка: Apple Music Guide
Popular Stories
Возможности чипа нового поколения iPhone 15 Pro, как ожидается, вызовут спрос на обновления среди нынешних владельцев iPhone
, четверг, 2 марта 2023 г., 4:08 по тихоокеанскому стандартному времени, Тим Хардвик. чип, основанный на 3-нанометровом техпроцессе TSMC первого поколения. Об этом говорят поставщики, участвующие в цепочке поставок Apple iPhone. Цитата из последнего отраслевого отчета DigiTimes:
Об этом говорят поставщики, участвующие в цепочке поставок Apple iPhone. Цитата из последнего отраслевого отчета DigiTimes:
N3E от TSMC (3 нм…
) Apple увеличивает стоимость обмена на некоторые модели iPhone, iPad и Mac
, среда, 1 марта 2023 г., 10:35 по тихоокеанскому стандартному времени, Джули Кловер.
Стоимость обмена на iPhone 13 Pro, iPhone 12 Pro Max и iPhone 7 Plus выросла, а новые цены указаны ниже. iPhone 13 Pro Max: до 600 долларов (против 570 долларов) iPhone 13 Pro: до 500 долларов (против 470 долларов) iPhone 13: до …
Apple навсегда закрывает магазин в Северной Каролине после многочисленных инцидентов со стрельбой
Среда, 1 марта 2023 г., 17:08 по тихоокеанскому стандартному времени, автор Juli Clover
Согласно сообщению Bloomberg, Apple закрывает свой торговый центр Northlake Mall в Шарлотте, Северная Каролина, после многочисленных перестрелок в этом районе. Сотрудникам сообщили, что заведение будет немедленно закрыто, хотя в среду утром оно было открыто.
На веб-сайте Apple, посвященном магазину Northlake Mall, теперь говорится, что магазин будет закрыт навсегда в среду, 1 марта, по адресу…0743
, понедельник, 27 февраля 2023 г., 8:24 по тихоокеанскому стандартному времени, автор Joe Rossignol.
Согласно последней информации, предоставленной авторитетный аналитик Apple Минг-Чи Куо. Это изменение произошло почти через два месяца после того, как Куо заявил, что Apple отказалась от своих планов по выпуску нового iPhone SE в 2024 году.
Сегодня в серии твитов Куо сказал, что новый iPhone SE будет…
Все новое в iOS 16.4 Beta 2: изменения Apple Books, упоминания Apple Music Classical, Apple Pay в Южной Корее и многое другое
, вторник, 28 февраля 2023 г., 14:04 по тихоокеанскому времени, автор Juli Clover. зная о.
Apple Books Анимация перелистывания страниц
С запуском iOS 16 Apple настроила Apple Books, убрав традиционную анимацию перелистывания страниц, которая использовалась с первых дней существования приложения, что расстроило. ..
..
iPhone 15 Pro может иметь твердотельную унифицированную качельку громкости , Кнопка отключения звука вместо переключателя
, пятница, 3 марта 2023 г., 4:05 по тихоокеанскому стандартному времени, Тим Хардвик есть вероятность, что регуляторы громкости на боковой панели устройства будут представлять собой единую унифицированную качельку.
Как отмечает ютубер ZoneOfTech в Твиттере, Apple обычно использует два штифта для прикрепления каждой кнопки к корпусу, но…0743
, пятница, 3 марта 2023 г., 7:35 по тихоокеанскому стандартному времени, автор Джо Россиньол. Однако мы не можем независимо подтвердить, имеет ли учетная запись Weibo проверенную репутацию.
Несколько источников сообщили MacRumors, что команда по связям с общественностью Apple планирует провести брифинг по продукту на следующей неделе. Apple объявила о новых зеленых цветах для серии iPhone 13 …
watchOS 9.4 для повторной калибровки емкости аккумулятора на 44-мм Apple Watch Series 6
Среда, 1 марта 2023 г. , 14:42 по тихоокеанскому стандартному времени, автор: Джули Кловер подтверждающий документ.
, 14:42 по тихоокеанскому стандартному времени, автор: Джули Кловер подтверждающий документ.
После обновления до watchOS 9.4 44-мм Apple Watch Series 6 смогут более точно оценивать максимальную емкость аккумулятора после процесса повторной калибровки.
Apple перекалибровала…
Как подписаться на плейлист друга в Apple Music
Если вы являетесь подписчиком Apple Music, вы можете загружать плейлисты, которыми ваши друзья в службе решили поделиться.
Прежде чем вы сможете увидеть, что ваши друзья слушают в «Apple Music», вам необходимо настроить свой профиль и начать делиться ими. Для этого выполните первый набор шагов ниже, а затем перейдите ко второй серии шагов, чтобы просмотреть общие списки воспроизведения ваших друзей в «Apple Music».
Как начать делиться
- Запустить Music на вашем iPhone или iPad или откройте iTunes на вашем Mac или ПК.
- Выберите вкладку For You .

- Коснитесь или щелкните изображение своего профиля в правом верхнем углу экрана или окна iTunes.
- Коснитесь Посмотрите, что слушают друзья ; в iTunes нажмите Начать .
- Следуйте инструкциям, чтобы настроить свой профиль Apple Music и начать делиться. После того, как вы это сделаете, ваши общие плейлисты и песни, которые вы слушаете, будут отображаться на странице вашего профиля.
Как подписаться на плейлист друзей
- Коснитесь или щелкните вкладку For You .
- Коснитесь или щелкните изображение своего профиля в правом верхнем углу экрана или окна iTunes.
- Коснитесь или щелкните изображение своего профиля на странице Аккаунт .
- Прокрутите вниз и выберите одного из своих друзей в разделе «Подписки».
- Если ваш друг делится плейлистами, вы должны увидеть их в своем профиле — коснитесь или щелкните плейлист, чтобы открыть его.

- Коснитесь или щелкните кнопку +Добавить , чтобы добавить список воспроизведения вашего друга в вашу библиотеку.
- Каждый раз, когда ваш друг добавляет песню в плейлист, он будет обновляться новым содержанием, так что это хороший способ эффективно подписаться на музыку, которую слушают ваши друзья.
Метка: Apple Music Guide
Popular Stories
Возможности чипа нового поколения iPhone 15 Pro, как ожидается, вызовут спрос на обновления среди нынешних владельцев iPhone
, четверг, 2 марта 2023 г., 4:08 по тихоокеанскому стандартному времени, Тим Хардвик. чип, основанный на 3-нанометровом техпроцессе TSMC первого поколения. Об этом говорят поставщики, участвующие в цепочке поставок Apple iPhone. Цитата из последнего отраслевого отчета DigiTimes:
N3E от TSMC (3 нм…
) Apple увеличивает стоимость обмена на некоторые модели iPhone, iPad и Mac
, среда, 1 марта 2023 г., 10:35 по тихоокеанскому стандартному времени, Джули Кловер.
Стоимость обмена на iPhone 13 Pro, iPhone 12 Pro Max и iPhone 7 Plus выросла, а новые цены указаны ниже. iPhone 13 Pro Max: до 600 долларов (против 570 долларов) iPhone 13 Pro: до 500 долларов (против 470 долларов) iPhone 13: до …
Apple навсегда закрывает магазин в Северной Каролине после многочисленных инцидентов со стрельбой
Среда, 1 марта 2023 г., 17:08 по тихоокеанскому стандартному времени, автор Juli Clover
Согласно сообщению Bloomberg, Apple закрывает свой торговый центр Northlake Mall в Шарлотте, Северная Каролина, после многочисленных перестрелок в этом районе. Сотрудникам сообщили, что заведение будет немедленно закрыто, хотя в среду утром оно было открыто.
На веб-сайте Apple, посвященном магазину Northlake Mall, теперь говорится, что магазин будет закрыт навсегда в среду, 1 марта, по адресу…0743
, понедельник, 27 февраля 2023 г., 8:24 по тихоокеанскому стандартному времени, автор Joe Rossignol.
Согласно последней информации, предоставленной авторитетный аналитик Apple Минг-Чи Куо. Это изменение произошло почти через два месяца после того, как Куо заявил, что Apple отказалась от своих планов по выпуску нового iPhone SE в 2024 году.
Это изменение произошло почти через два месяца после того, как Куо заявил, что Apple отказалась от своих планов по выпуску нового iPhone SE в 2024 году.
Сегодня в серии твитов Куо сказал, что новый iPhone SE будет…
Все новое в iOS 16.4 Beta 2: изменения Apple Books, упоминания Apple Music Classical, Apple Pay в Южной Корее и многое другое
, вторник, 28 февраля 2023 г., 14:04 по тихоокеанскому стандартному времени, автор Juli Clover
Сегодня Apple выпустила вторую бета-версию iOS 16.4 для разработчиков, и, хотя она не так многофункциональна, как первая бета-версия, во второй бета-версии есть несколько примечательных дополнений. зная о.
Apple Books Анимация перелистывания страниц
С запуском iOS 16 Apple настроила Apple Books, убрав традиционную анимацию перелистывания страниц, которая использовалась с первых дней существования приложения, что расстроило…
iPhone 15 Pro может иметь твердотельную унифицированную качельку громкости , Кнопка отключения звука вместо переключателя
, пятница, 3 марта 2023 г. , 4:05 по тихоокеанскому стандартному времени, Тим Хардвик есть вероятность, что регуляторы громкости на боковой панели устройства будут представлять собой единую унифицированную качельку.
, 4:05 по тихоокеанскому стандартному времени, Тим Хардвик есть вероятность, что регуляторы громкости на боковой панели устройства будут представлять собой единую унифицированную качельку.
Как отмечает ютубер ZoneOfTech в Твиттере, Apple обычно использует два штифта для прикрепления каждой кнопки к корпусу, но…0743
, пятница, 3 марта 2023 г., 7:35 по тихоокеанскому стандартному времени, автор Джо Россиньол. Однако мы не можем независимо подтвердить, имеет ли учетная запись Weibo проверенную репутацию.
Несколько источников сообщили MacRumors, что команда по связям с общественностью Apple планирует провести брифинг по продукту на следующей неделе. Apple объявила о новых зеленых цветах для серии iPhone 13 …
watchOS 9.4 для повторной калибровки емкости аккумулятора на 44-мм Apple Watch Series 6
Среда, 1 марта 2023 г., 14:42 по тихоокеанскому стандартному времени, автор: Джули Кловер. подтверждающий документ.
После обновления до watchOS 9.4 44-мм Apple Watch Series 6 смогут более точно оценивать максимальную емкость аккумулятора после процесса повторной калибровки.
Apple повторно откалибровала…
Поделитесь своей медиатекой iTunes с друзьями и другими устройствами
С помощью iTunes или нового приложения Apple Music вы можете поделиться всей своей музыкальной библиотекой с компьютера на ноутбуке, iPhone и т. д. Это позволяет вам экономить место на ваших устройствах и делиться музыкой с друзьями и семьей. Однако этот метод работает только в том случае, если все ваши устройства используют один и тот же Apple ID в одной сети. Вот как можно поделиться своей музыкой iTunes с компьютера Mac или Windows на другой компьютер или устройство iOS.
Прежде чем вы сможете получить доступ к своей музыкальной библиотеке iTunes с других устройств, сначала необходимо настроить Домашнюю коллекцию на своем компьютере. Вот как настроить Домашнюю коллекцию на Mac и ПК с Windows 10:
Как поделиться своей музыкальной библиотекой Apple с Mac
Чтобы поделиться музыкой с компьютера Mac, откройте приложение iTunes или Music и войдите в систему. Затем откройте Системные настройки и перейдите к Общий доступ > Общий доступ к мультимедиа > Домашняя раздача . Наконец, снова войдите в систему и нажмите OK , когда увидите всплывающее сообщение.
Затем откройте Системные настройки и перейдите к Общий доступ > Общий доступ к мультимедиа > Домашняя раздача . Наконец, снова войдите в систему и нажмите OK , когда увидите всплывающее сообщение.
- Откройте приложение «Музыка» или iTunes на своем Mac. Вы можете найти любой из них в папке «Приложения».
- Затем нажмите Аккаунт . Вы можете найти это в строке меню Apple в верхней части экрана, когда вы щелкаете приложение.
- Далее нажмите Войти . Если вы видите свой Apple ID и пароль в верхней части раскрывающегося списка, вы можете пропустить следующий шаг.
- Затем введите свой Apple ID и пароль. Если вы не помните свой Apple ID или пароль, нажмите Забыли Apple ID или пароль?
- Затем щелкните значок Apple в верхнем левом углу экрана вашего Mac.
- Затем выберите Системные настройки .

- Далее нажмите Общий доступ .
- Затем выберите Общий доступ к мультимедиа . Вы можете найти это на левой боковой панели.
- Затем установите флажок рядом с Home Sharing . В этом окне вы также можете изменить название своей общей библиотеки или обновить счетчик воспроизведений, поделиться фотографиями и медиафайлами с гостями.
Примечание. Если параметр Home Sharing недоступен, возможно, вам потребуется авторизовать компьютер. Для этого откройте приложение iTunes или Apple Music и нажмите Учетная запись > Авторизовать > Авторизовать этот компьютер . Однако вы можете настроить Домашнюю коллекцию не более чем на пяти компьютерах одновременно. Чтобы узнать больше о том, как авторизовать и деавторизовать свои компьютеры, ознакомьтесь с нашим пошаговым руководством здесь.
- Затем введите свой Apple ID и пароль и нажмите Включить Домашнюю коллекцию .

- Наконец, нажмите OK .
После того, как вы настроите Домашнюю коллекцию на своем Mac, вы сможете получить доступ к музыкальной библиотеке этого компьютера на других ваших компьютерах и устройствах. Однако вам нужно будет войти на эти другие устройства с тем же Apple ID.
Как поделиться своей медиатекой iTunes с ПК с Windows 10
Чтобы поделиться музыкой с компьютера с Windows, откройте приложение iTunes для Windows и войдите в систему. Затем нажмите Файл в строке меню в верхней части окна и перейдите к Домашняя коллекция > Включите Домашняя коллекция . Затем снова войдите в систему, используя свой Apple ID, и нажмите OK .
- Запустите приложение iTunes для Windows .
- Затем нажмите Аккаунт . Вы можете найти это в верхней части окна iTunes.
- Далее нажмите Войти и введите свой Apple ID и пароль .
 Если вы уже вошли в систему, вы можете пропустить этот шаг.
Если вы уже вошли в систему, вы можете пропустить этот шаг. - Затем нажмите Файл в строке меню. Вы увидите это в верхней части окна.
- Затем наведите указатель мыши на Домашняя коллекция.
- Далее нажмите Включить Домашнюю коллекцию.
Примечание. Если появится всплывающее сообщение с просьбой авторизовать компьютер, щелкните Авторизовать > OK . Если это не сработает, ознакомьтесь с нашим пошаговым руководством по авторизации или деавторизации вашего компьютера в iTunes здесь.
- Затем войдите в систему, используя свой Apple ID и пароль, и нажмите Включить Домашнюю коллекцию . Помните, что вы хотите использовать один и тот же Apple ID на всех устройствах в вашей сети Home Sharing.
- Наконец, нажмите OK .
После того, как вы настроите Домашнюю коллекцию на своем ПК с Windows 10, вы сможете получить доступ к музыкальной библиотеке этого компьютера на других ваших компьютерах и устройствах. Однако вам нужно будет войти на эти другие устройства с тем же Apple ID.
Однако вам нужно будет войти на эти другие устройства с тем же Apple ID.
Как получить доступ к общей библиотеке на другом устройстве
Чтобы получить доступ к общей библиотеке iTunes на другом устройстве, сначала необходимо настроить Домашнюю коллекцию на компьютере Mac или Windows. Затем вы можете делиться, импортировать или даже транслировать музыку с пяти компьютеров. Домашняя коллекция будет работать только при соблюдении следующих требований:
- На ваших устройствах установлено последнее обновление iOS, iPadOS или macOS.
- На вашем компьютере должна быть установлена последняя версия iTunes для Windows.
- Все ваши устройства должны быть подключены к одной сети Wi-Fi.
- Все ваши устройства должны быть зарегистрированы в одной и той же учетной записи Apple ID.
Примечание. Вам также необходимо открыть и запустить приложение «Музыка» или iTunes на компьютере Mac или Windows. Если вы хотите узнать, как предотвратить выключение компьютера, ознакомьтесь с нашими пошаговыми инструкциями о том, как отключить спящий режим на вашем Mac и как отключить спящий режим на ПК с Windows 10.
Как получить доступ к общей библиотеке Apple Music или iTunes на iPhone
Чтобы получить доступ к общей библиотеке iTunes или Music на вашем iPhone, перейдите в раздел «Настройки» > «Музыка» и коснитесь Войти под Домашняя коллекция . Затем откройте приложение «Музыка» на своем iPhone и выберите вкладку Library . Затем нажмите Изменить и выберите Домашняя коллекция .
- Откройте приложение Settings на вашем iPhone . Это значок в виде шестеренки на главном экране.
- Затем прокрутите вниз и выберите Музыка .
- Затем нажмите Войти под Домашняя коллекция. Это последняя опция на вашем экране. Если вы видите, что ваш Apple ID уже введен под Home Sharing , вы можете пропустить следующий шаг.
- Затем нажмите Войти или Использовать другой Apple ID .
 Если вы выберете «Использовать другой Apple ID», вам придется ввести другой Apple ID и пароль.
Если вы выберете «Использовать другой Apple ID», вам придется ввести другой Apple ID и пароль. - Затем откройте приложение «Музыка» на iPhone.
- Затем нажмите Библиотека . Вы увидите это в левом нижнем углу экрана.
- Затем нажмите Изменить . Вы можете найти это в правом верхнем углу экрана.
- Затем прокрутите вниз и выберите Домашняя коллекция .
- Наконец, нажмите Готово. Вы увидите это в правом верхнем углу экрана.
Это позволяет вам просматривать музыкальные библиотеки с любого из ваших компьютеров в сети Home Sharing. Затем вы можете воспроизвести любую музыку из общих библиотек, нажав Home Sharing в вашей библиотеке iPhone.
При выборе общей библиотеки ее загрузка займет некоторое время. Это займет всего несколько секунд, если у вас относительно небольшая библиотека. Однако, если вы делитесь огромной библиотекой, это может занять гораздо больше времени.
Если вы не можете добавить больше музыки на свой iPhone, потому что он заполнен, ознакомьтесь с нашим руководством по освобождению места на вашем iPhone здесь.
Как получить доступ к общей музыкальной библиотеке iTunes или Apple Music на Mac
Чтобы получить доступ к общей библиотеке iTunes или Music на Mac, откройте приложение «Музыка» и войдите в систему, используя свой Apple ID. Затем нажмите Библиотека на левой боковой панели и выберите общую библиотеку в раскрывающемся меню.
- Откройте приложение «Музыка» или iTunes на Mac .
- Затем нажмите Аккаунт в строке меню .
- Далее нажмите Войти .
- Затем введите свой Apple ID и пароль .
- Затем нажмите Библиотека на левой боковой панели приложения .
- Затем выберите общую библиотеку, к которой вы хотите получить доступ .
 Загрузка общей библиотеки может занять минуту, в зависимости от ее размера.
Загрузка общей библиотеки может занять минуту, в зависимости от ее размера.
После того, как вы выбрали общую библиотеку, к которой хотите получить доступ, вы можете щелкнуть раскрывающееся меню в правом нижнем углу, чтобы отобразить все элементы или только элементы, которых нет в вашей библиотеке.
Вы также можете импортировать любые песни, которых нет в библиотеке вашего компьютера, щелкнув значок с тремя точками внизу альбома или справа от песни.
Как получить доступ к общей медиатеке iTunes на ПК с Windows 10
Чтобы получить доступ к общей медиатеке на ПК с Windows 10, откройте приложение iTunes, нажмите «Учетная запись» > «Войти» и введите свой Apple ID и пароль. Затем нажмите кнопку раскрывающегося списка «Музыка» и выберите общую библиотеку из списка.
- Откройте приложение iTunes для Windows.
- Затем нажмите Аккаунт . Вы можете найти это в верхней части окна.
- Далее нажмите Войти .
 Если вы уже видите правильный Apple ID вверху списка, вы можете пропустить следующий шаг.
Если вы уже видите правильный Apple ID вверху списка, вы можете пропустить следующий шаг. - Затем введите свой Apple ID и пароль. Помните, что это должен быть тот же Apple ID, который вы использовали на другом компьютере.
- Затем нажмите кнопку раскрывающегося списка «Музыка» . Вы можете найти это в верхнем левом углу окна. Она находится справа от кнопок со стрелками и справа от библиотеки . У нее может быть другая метка в зависимости от того, к какому носителю вы сейчас обращаетесь.
- Наконец, выберите общую музыкальную библиотеку, к которой вы хотите получить доступ.
Примечание. Если вы не видите свою общую библиотеку в раскрывающемся списке, возможно, вам придется отключить IPv6 на вашем компьютере. Для этого откройте панель поиска Windows, щелкнув значок увеличительного стекла в левом нижнем углу экрана. Затем введите Панель управления в строке поиска и выберите Открыть . Затем перейдите в Сеть и Интернет > Центр управления сетями и общим доступом и выберите свою сеть в правой части окна. Затем щелкните Свойства и снимите флажок рядом с Интернет-протокол версии 6 (TCP/IPv6) . Затем перезагрузите компьютер и повторите попытку.
Затем перейдите в Сеть и Интернет > Центр управления сетями и общим доступом и выберите свою сеть в правой части окна. Затем щелкните Свойства и снимите флажок рядом с Интернет-протокол версии 6 (TCP/IPv6) . Затем перезагрузите компьютер и повторите попытку.
В эту статью добавлена более точная информация.
Была ли эта статья полезной?
Спасибо за ваш отзыв, добавьте комментарий, чтобы помочь улучшить статью
Просмотреть все результаты
Сэкономьте 5 долларов на любом товаре или услуге!
Примечание: для этого контента требуется JavaScript.
Просмотреть все результаты
Сэкономьте 5 долларов на любом продукте или услуге!
4 способа создания музыкальных плейлистов и обмена ими с друзьями и семьей
Как и еда, музыкой лучше всего наслаждаться с другими людьми. Вот почему плейлисты — отличный способ общаться с другими людьми. Вы можете сблизиться со своими любимыми песнями и даже развить свои навыки диск-жокея.
Вот почему плейлисты — отличный способ общаться с другими людьми. Вы можете сблизиться со своими любимыми песнями и даже развить свои навыки диск-жокея.
Когда вы пытаетесь составить идеальный плейлист, вы можете забыть название конкретной песни. К счастью, вы можете просто напеть несколько тактов мелодии, а остальное сделает техника. Правильно: Google позволяет вам искать музыку, напевая — и вам не нужно быть хорошим певцом, чтобы это работало.
Вот наше простое руководство по функции Google Hum. К счастью, делиться плейлистами стало проще, чем когда-либо прежде. Просто используйте эти четыре простых приложения для распространения музыки.
Трудно превзойти Apple Music. Это один из самых популярных сервисов потоковой передачи музыки. Фактически, данные Statista показали, что с марта 2018 года по сентябрь 2019 года это был самый популярный сервис потоковой передачи музыки в США..
Spotify занял второе место, но Apple Music привлекло больше людей по разным причинам. Во-первых, он прост в использовании и предлагает множество настраиваемых функций. Например, он позволяет изменять качество звука и даже использовать Dolby Atmos в определенных ситуациях.
Во-первых, он прост в использовании и предлагает множество настраиваемых функций. Например, он позволяет изменять качество звука и даже использовать Dolby Atmos в определенных ситуациях.
Во-вторых, меломанам нравится наличие функции Lossless Audio, которая сохраняет исходные файлы, чтобы вы могли слышать их так, как задумали исполнители. Коснитесь или щелкните здесь, чтобы узнать о бесплатных обновлениях Apple Music.
Не забывайте, как легко создать плейлист. Просто выполните следующие действия:
- Откройте приложение и нажмите Библиотека .
- Нажмите Плейлисты , затем выберите Новый плейлист .
- Назовите свой плейлист и нажмите Добавить музыку .
- После добавления песен выберите Готово .
После этого вы готовы поделиться своим плейлистом. Просто откройте плейлист, которым хотите поделиться, и щелкните значок с тремя точками в верхней части страницы плейлиста. Откроется всплывающее меню. Нажмите Поделись плейлистом , чтобы распространять любовь.
Откроется всплывающее меню. Нажмите Поделись плейлистом , чтобы распространять любовь.
Apple Music для iOS
Apple Music для Android
ПОПРОБУЙТЕ : Apple Music: 7 советов, хитростей и секретов
Не будет преувеличением сказать, что Spotify — одно из самых популярных приложений для потоковой передачи музыки. . Вы можете найти более 70 миллионов треков, в том числе более 3,2 миллиона подкастов — и все это бесплатно.
Кстати говоря, не пропустите наши бесплатные технические подкасты. Хорошие развлечения могут ускорить вашу поездку на работу. Кроме того, во время прослушивания вы узнаете массу нового о мире технологий.
Не менее 4 миллиардов плейлистов размещены на Spotify. Начать очень легко. Просто зайдите в Ваша библиотека, нажмите значок + вверху, назовите свой плейлист и нажмите Создать .
Вот как будут выглядеть шаги на вашем экране:
Затем нажмите Добавить песни . Откроется новое окно с несколькими предложенными песнями. Просто нажмите кнопку + , чтобы добавить песни.
Откроется новое окно с несколькими предложенными песнями. Просто нажмите кнопку + , чтобы добавить песни.
Вы также можете искать нужные песни, чтобы начать их добавлять. Это очень просто:
Делиться своими плейлистами очень просто. Когда вы закончите составлять свой плейлист, выберите его и нажмите три точки под заголовком. Это открывает меню опций: вы можете добавлять песни, редактировать, удалять список воспроизведения и многое другое. Нажмите Поделиться в нижней части окна.
Вы можете создать ссылку для общего доступа, поделиться через сообщения или нажать кнопку Еще , чтобы поделиться через определенные приложения или даже по электронной почте. Это быстрый и простой способ поделиться классными новыми песнями с друзьями и семьей.
Spotify для iOS
Spotify для Android
Поделиться с Pandora очень просто. Начать очень просто: просто перейдите на экран Моя коллекция и нажмите Новый плейлист . Введите имя, нажмите Далее и начните добавлять свои любимые песни или альбомы.
Введите имя, нажмите Далее и начните добавлять свои любимые песни или альбомы.
Как только вы составили свой идеальный плейлист, пришло время поделиться волшебством. В приложении для смартфона или на компьютере перейдите на страницу Моя коллекция . Затем найдите плейлист, которым хотите поделиться.
Затем нажмите значок Поделиться , который находится рядом с кнопкой воспроизведения. Затем вы можете выбрать предпочитаемый носитель обмена.
Предостережение: это не работает, если ваш профиль закрыт. Сделайте его общедоступным, чтобы поделиться своей музыкой с другим слушателем.
Pandora для ios
Pandora для Android
СРАВНЕНИЕ ПОТОКОВОЙ МУЗЫКИ : Spotify, Apple, Pandora, Amazon
Выбирайте из тысяч станций и списков воспроизведения с помощью этого потокового сервиса. Вы можете получить доступ к более чем 2 миллионам песен без рекламы. Если вы планируете слушать в автономном режиме, вы также можете скачать песни заранее.

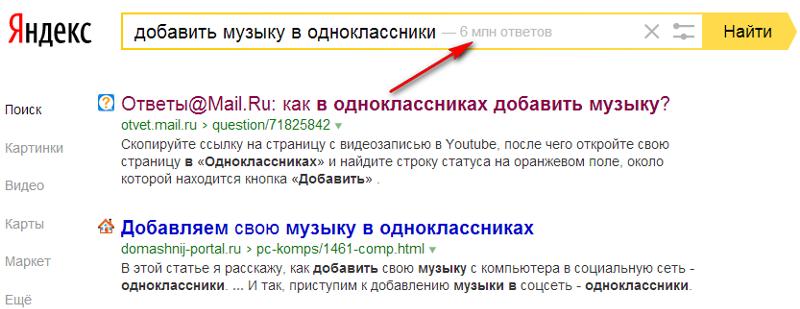
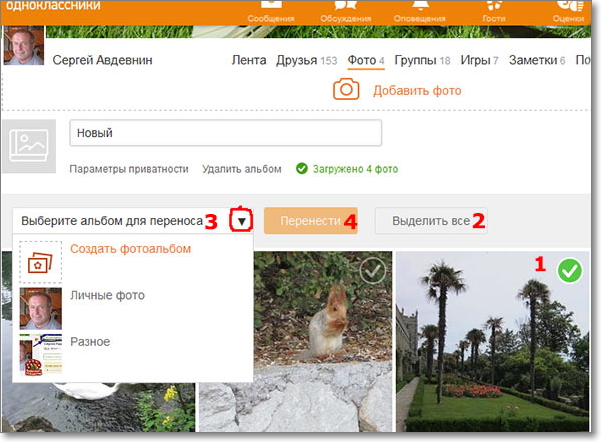 Допустимы только файлы mp3.
Допустимы только файлы mp3.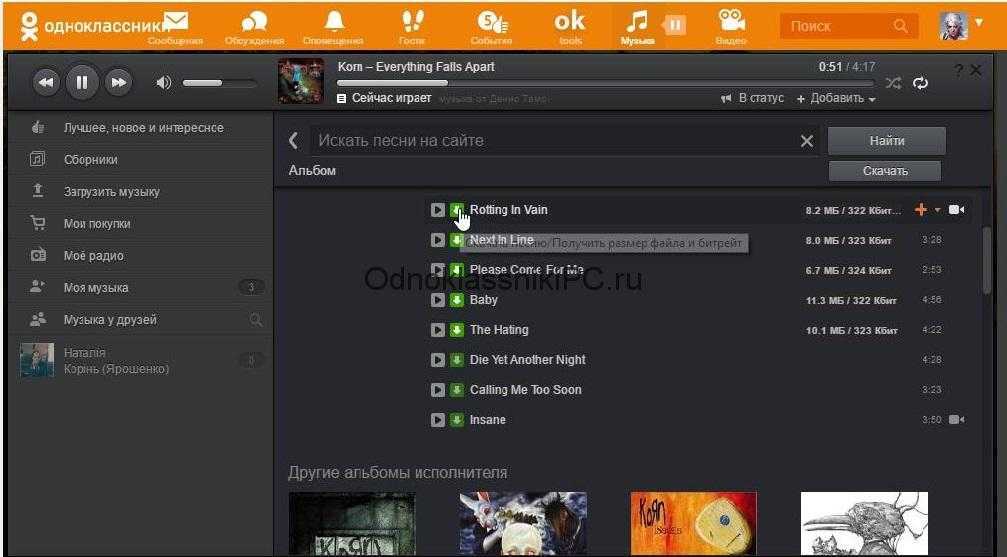
 86 3G
86 3G После этого моду подхватили барби-хауз, а остальное доделали фильмы о гламурной жизни Голливуда, а там модно быть блондинкой (американский тип идеала женщины). При этом, надо отметить, что среди шатенов-шатенок и брюнетов-брюнеток, столько же — если не больше, ну, мягко говоря не обладающие «остротой ума», просто блондины-блондинки единственные, кто может сказать о своём непонимании чего-либо в открытую.
После этого моду подхватили барби-хауз, а остальное доделали фильмы о гламурной жизни Голливуда, а там модно быть блондинкой (американский тип идеала женщины). При этом, надо отметить, что среди шатенов-шатенок и брюнетов-брюнеток, столько же — если не больше, ну, мягко говоря не обладающие «остротой ума», просто блондины-блондинки единственные, кто может сказать о своём непонимании чего-либо в открытую. Нажимаем с лева на кнопку Мой компьютер и в правом большом окошке уже ищем песню, которую Вы хотели бы добавить в соцсеть. Находим, нажимаем один раз на нужную песню(левый клик), в окошке справа от надписи Имя файла появится название Вашего выбранного файла в формате mp3 (Тип файла). Далее нажимаем кнопку(левый клик) Открыть :
Нажимаем с лева на кнопку Мой компьютер и в правом большом окошке уже ищем песню, которую Вы хотели бы добавить в соцсеть. Находим, нажимаем один раз на нужную песню(левый клик), в окошке справа от надписи Имя файла появится название Вашего выбранного файла в формате mp3 (Тип файла). Далее нажимаем кнопку(левый клик) Открыть : Появится вот такое окно, ниже изображение. Вы увидите название песни, которую Вы загрузили. Проверяем, что же мы загрузили, наводим курсор на надпись внизу Перейти в Мою музыку и нажимаем на неё(левый клик):
Появится вот такое окно, ниже изображение. Вы увидите название песни, которую Вы загрузили. Проверяем, что же мы загрузили, наводим курсор на надпись внизу Перейти в Мою музыку и нажимаем на неё(левый клик): При желании можно добавить сразу несколько файлов, для этого нужно удерживать клавишу CTRL.
При желании можно добавить сразу несколько файлов, для этого нужно удерживать клавишу CTRL.