Искать в интернете как удалить с компьютера: Как полностью удалить майл ру с компьютера: программу, почту и поиск
Содержание
Как полностью удалить майл ру с компьютера: программу, почту и поиск
Home
Обновлено: 06.01.2020, автор —
Илья
Илья – главный редактор сайта softdroid.net. Является автором нескольких сотен руководств и статей по настройке Android. Около 15 лет занимается ремонтом техники и решением технических проблем iOS и Android. Имел дело практически со всеми более-менее популярными марками мобильных смартфонов и планшетов Samsung, HTC, Xiaomi и др. Для тестирования используется iPhone 12 и Samsung Galaxy S21 с последней версией прошивки.
Информация об авторе
Программа mail.ru — это не только почтовый сервис, облачное хранилище и поисковик. Зачастую это целый набор дополнительных инструментов, попадающий в компьютер при установке mail и меняющий настройки браузеров (Спутник@Mail.Ru, Поиск@Mail.Ru, Агент@Mail.Ru, ICQ и многое другое). Установка вместе с бесплатной утилитой других и приложений — весьма распространенное явление. И mail.ru не исключение.
И mail.ru не исключение.
При этом, лицензионная программа при загрузке предложит выбор: быструю установку (со всеми «дополнениями») или выборочную (только те компоненты, которые нужны пользователю). Мошенническая утилита привнесет на компьютер все дополнительные приложения, независимо от выбранных настроек. Если такое случилось, то единственным выходом станет удаление mail.ru и всех его продуктов.
Содержание:
Удаление программ
Для того, чтобы удалить ненужные программы, попавшие в компьютер вместе с»посылкой» от Mail.Ru, необходимо:
- Войти в меню «Пуск».
- Открыть «Панель управления».
- Зайти в раздел «Установка и удаление программ».
- В открывшемся перечне программ, имеющихся на ПК, выбрать те, которые относятся к mail.ru и удалить их.

Завершение процессов в диспетчере задач и удаление папок
Если нежелательные программы работают в фоновом режиме, избавиться от них вышеуказанным способом не получится. Чтобы их удалить с компьютера, понадобиться войти в диспетчер задач и завершить процесс.
- Чтобы вызвать Диспетчер, используется комбинация клавиш CTRL+ALT+DELETE.
- В окне Диспетчера следует войти в раздел «Процессы» и отыскать работающие приложения от мейл.ру.
- На нужном процессе кликнуть правой кнопкой мыши — это откроет ту папку, где находится файл работающей программы.
- Завершить процесс, кликнув «Снять задачу», а файл из папки удалить.
Так поочередно следует завершить все нежелательные процессы с последующим удалением исполняемых программ.
Очистка папки Temp
Удаление mail.ru — весьма трудоемкий процесс, поскольку некоторые компоненты приложения не исчезают из системы даже после удаления программ и снятия задач. Они продолжают существовать во временной папке, именуемой «Temp». Чтобы убрать их оттуда, необходимо:
Чтобы убрать их оттуда, необходимо:
- На диске C:\ открыть папку «Users» и найти директорию с именем пользователя.
- Войдя в директорию, открыть следующую последовательность папок: «AppData» / «Local» / «Temp».
- Из папки «Temp» удалить все имеющиеся файлы.
Контрольная очистка остатков
Для того, чтобы удалить mail.ru с компьютера без остатка, понадобится сторонняя программа, называемая CCleaner. Ее следует установить с официального сайта, запустить и выполнить следующие действия:
- В окне программы войти в раздел «Сервис», а потом — в «Автозагрузка». Здесь видны компоненты от Mail.Ru, автоматически запускающиеся при перезагрузке ПК. Их нужно отключить и удалить все процессы автозагрузки.
- Выполнив указанные выше действия, обязательно следует убедиться в том, то очистка была полной. Для этого открыть вкладку «Очистка» и нажать кнопку «Анализ» и, после завершения процесса, кнопку «Очистка».
- Чтобы исправить ошибки реестра, необходимо войти во вкладку «Реестр», нажать на кнопку «Поиск проблем», а затем «Исправить».
 В открывшемся окне «Ошибки путей приложений» кликнуть «Исправить отмеченные».
В открывшемся окне «Ошибки путей приложений» кликнуть «Исправить отмеченные».
Удаление элементов mail.ru из браузеров
Нежелательные компоненты меняют настройки браузеров с целью навязывать пользователям разные ненужные сервисы. Так, стартовая страница меняется на поисковик мэйл, который весьма неудобен. Когда все вредоносные программы удалены, можно покончить и с этой неприятностью — заменить стартовую страницу.
Чтобы сделать это в браузере Mozilla Firefox, следует:
- войти в меню «Настройки»;
- открыть пункт «Основные»;
- выбрать желаемую стартовую страницу — наиболее часто используемый сайт.
Поменять стартовую страницу в Google Chrome тоже довольно просто:
- открыть «Настройки»;
- добавить желаемую страницу в перечень стартовых, а вредоносную ссылку удалить;
- вписать адрес часто используемого сайта;
- кликнуть «ОК».
Удаление визуальных закладок Mail.ru из браузера
Помимо внешнего облика стартовой страницы, программы-приложения mail.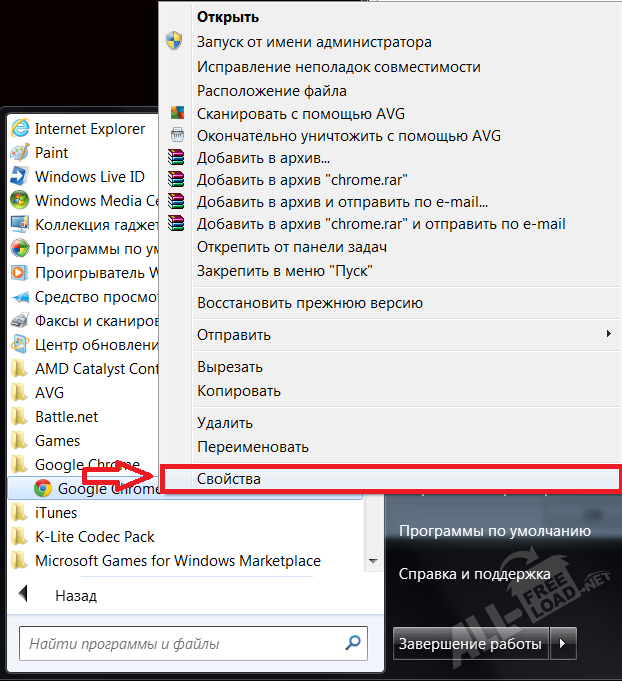 ru в виде расширений встраивает в браузер визуальные закладки и панели. В результате, при открытии браузера (будь то Chrome, Opera или Firefox) появляется стартовая страница с поиском mail и множеством ненужных инструментов, которые mail.ru агрессивно навязывает.
ru в виде расширений встраивает в браузер визуальные закладки и панели. В результате, при открытии браузера (будь то Chrome, Opera или Firefox) появляется стартовая страница с поиском mail и множеством ненужных инструментов, которые mail.ru агрессивно навязывает.
Рассмотрим, как убрать поисковую строку и визуальные закладки из браузера на примере Google Chrome:
- Откройте браузер Chrome.
- Меню (три вертикальные точки в правом верхнем углу) > Дополнительные инструменты > Расширения.
- Найти все упоминания Mail.ru и других сомнительных расширений, которые не были установлены самим пользователем.
- Деактивировать расширение, нажав на кнопку Удалить. Временно отключить расширение можно сместив ползунок влево.
Второй способ удаления визуальных закладок будет полезен, если обычным способом удалить расширение не получилось. Сделать это форсированно можно через бесплатное приложение Malwarebytes AdwCleaner.
- Скачайте Malwarebytes AdwCleaner на ПК.
- Запустите программу и нажмите Scan Now.
- В результате сканирования, в окне Scan results отобразится список рекламных модулей и вирусов.
- В ветке PUP.Optional.Legacy найдите Визуальные закладки Mail.ru, установите галку. Нажмите Next.
- Для удаления в Карантин (безопасное изолированное хранилище) нажмите Quarantine и Continue.
- После перезагрузки ПК визуальные закладки исчезнут.
Как удалить продукты mail.ru полностью
Все прочие продукты mail.ru привносит на компьютер программа [email protected] Кроме того, она активно препятствует тому, чтобы пользователь вернул все прежние настройки системы. Поэтому [email protected] необходимо деактивировать и удалить. Рассмотрим, как это делается.
- Прежде всего, следует убрать из системы все компоненты mail.
 ru, за исключением [email protected] Как это делается, описано выше.
ru, за исключением [email protected] Как это делается, описано выше. - На рабочем столе кликнуть правой кнопкой манипулятора на значке «Компьютер», выбрать «Управление», а затем — «Службы». В перечне служб отметить [email protected], кликнуть по ней правой кнопкой и открыть вкладку «Свойства». В ней, в разделе «Общие» установить тип запуска «Отключена» и нажать «Остановить». Подтвердить действие нажатием кнопок «Применить» и «Ок».
- Открыть «Диспетчер задач» и отыскать процесс guardmailru.exe. Завершить его нажатием правой кнопки мыши.
- После этого удалить [email protected] так же, как и все остальные программы.
- Найти остатки программ. Для этого нажать «Пуск», затем «найти программы и файлы» и в строку поиска ввести mail.ru. Удалить все появившиеся в результате поиска файлы и папки.
- Очистить реестр. делается это также через «Пуск» / «Найти программы и файлы». В строку поиска нужно ввести текст regedit — эта команда откроет редактор. Необходимо найти пункт «Правка», открыть поисковую строку, кликнув «Найти», и написать в ней mail.
 ru. Все появившиеся разделы требуется удалить. Затем ввести в строку поиска запрос guard и повторить все указанные действия в отношении него.
ru. Все появившиеся разделы требуется удалить. Затем ввести в строку поиска запрос guard и повторить все указанные действия в отношении него.
Для стопроцентного результата рекомендуется сбросить настройки браузеров до первоначальных.
Как удалить почту Mail.ru
Если появилось желание избавиться от mail.ru, включая почтовый ящик, придется обратиться к администрации — удаление ящика происходит на ее усмотрение.
Прежде всего, требуется войти в свой аккаунт. Затем открыть меню настроек и найти пункт «Личные данные». Чтобы администрация рассмотрела заявку на удаление почтового ящика, при ее составлении нужно указать причину. Подтверждается отправка формы повторным введением пароля. Рассмотрение заявления и удаление ящика занимает около 5 рабочих дней.
Видеоинструкция
Пожалуйста, оцените статью:
Илья – главный редактор сайта softdroid. net. Является автором нескольких сотен руководств и статей по настройке Android. Около 15 лет занимается ремонтом техники и решением технических проблем iOS и Android. Имел дело практически со всеми более-менее популярными марками мобильных смартфонов и планшетов Samsung, HTC, Xiaomi и др. Для тестирования используется iPhone 12 и Samsung Galaxy S21 с последней версией прошивки.
net. Является автором нескольких сотен руководств и статей по настройке Android. Около 15 лет занимается ремонтом техники и решением технических проблем iOS и Android. Имел дело практически со всеми более-менее популярными марками мобильных смартфонов и планшетов Samsung, HTC, Xiaomi и др. Для тестирования используется iPhone 12 и Samsung Galaxy S21 с последней версией прошивки.
Не нашли ответ на свой вопрос? Возможно, вы найдете решение проблемы на нашем канале в Youtube! Здесь мы собрали небольшие, но эффективные инструкции. Смотрите и подписывайтесь на наш youtube-канал!
Смотреть на Youtube
↑ Вернуться в начало ↑
Удаление и удаление приложений и программ в Windows
Windows 10 Еще…Меньше
Существуют различные способы удаления приложений и программ, поэтому если вы не можете найти нужный файл, попробуйте использовать другое расположение. Обратите внимание, что некоторые приложения и программы встроены в Windows и не могут быть удалены. Сначала можно попытаться восстановить программу , если она работает неправильно.
Сначала можно попытаться восстановить программу , если она работает неправильно.
Удаление из меню «Пуск»
-
Нажмите кнопку > «Все приложения » и найдите приложение в списке.
-
Нажмите и удерживайте (или щелкните правой кнопкой мыши) приложение, а затем выберите пункт Удалить.
Удаление в параметрах
-
Выберите параметры > параметров > apps > Apps &.

-
Найдите приложение, которое нужно удалить, и выберите «> удалить».
Примечание: Некоторые приложения нельзя удалить из приложения «Параметры» прямо сейчас. Чтобы удалить эти приложения, следуйте инструкциям по удалению из панель управления.
Удаление из панель управления
-
В поле поиска на панели задач введите панель управления и выберите его из результатов.
-
Выберите Программы > Программы и компоненты.

-
Нажмите и удерживайте (или щелкните правой кнопкой мыши) программу, которую требуется удалить, а затем выберите Удалить или Удалить или изменить. Затем следуйте инструкциям на экране.
Требуется дополнительная помощь?
-
Если вам не удается найти приложение или программу, воспользуйтесь советами в разделе «Просмотреть все приложения в Windows 10 и программа не указана в программах добавления и удаления после установки».
-
Если при удалении вы получаете сообщение об ошибке, попробуйте установить программу и удалить средство устранения неполадок.

-
Если вы пытаетесь удалить вредоносные программы, см . статью Безопасность Windows, чтобы узнать, как выполнить проверку. Если вы используете другую антивирусную программу, проверьте параметры антивирусной защиты.
Удаление из меню «Пуск»
-
Выберите » Пуск» и найдите приложение или программу в списке.
-
Нажмите и удерживайте (или щелкните правой кнопкой мыши) приложение, а затем выберите пункт Удалить.

Удаление на странице «Параметры»
-
Нажмите кнопку «Пуск», а > «> приложения &».
-
Выберите приложение, которое необходимо удалить, а затем нажмите кнопку Удалить.
Удаление на панели управления (для программ)
-
Введите панель управления в поле поиска на панели задач, а затем в списке результатов выберите «Панель управления».

-
Выберите Программы > Программы и компоненты.
-
Нажмите и удерживайте (или щелкните правой кнопкой мыши) программу, которую требуется удалить, а затем выберите Удалить или Удалить или изменить. Затем следуйте инструкциям на экране.
Требуется дополнительная помощь?
-
Если вам не удается найти приложение или программу, воспользуйтесь советами в разделе «Просмотреть все приложения в Windows 10 и программа не указана в программах добавления и удаления после установки».
-
Если вы пытаетесь удалить вредоносные программы, см . статью Безопасность Windows, чтобы узнать, как выполнить проверку. Если вы используете другую антивирусную программу, проверьте параметры антивирусной защиты.
org/ListItem»>
Если при удалении вы получаете сообщение об ошибке, попробуйте установить программу и удалить средство устранения неполадок.
Как очистить историю интернет-браузера
Обновлено: 30 декабря 2021 г., автор: Computer Hope
Когда вы просматриваете Интернет, большая часть данных веб-страниц кэшируется локально на вашем компьютере, чтобы ускорить загрузку страниц и уменьшить объем данных, передаваемых через ваше интернет-соединение.
Чтобы сохранить историю посещенных страниц в тайне и освободить место на диске компьютера, вы можете очистить локальную историю посещенных страниц. Чтобы начать работу, выберите свой интернет-браузер из следующего списка.
Чтобы начать работу, выберите свой интернет-браузер из следующего списка.
Примечание
После того, как история будет удалена с вашего компьютера, ее нельзя будет восстановить.
- Microsoft Edge
- Устаревшая версия Microsoft Edge
- Мозилла Фаерфокс
- Гугл Хром
- Google Chrome на Android
- Google Chrome на iOS
- Опера
- Сафари
- Сафари на iOS
- Amazon Kindle Fire
- Microsoft Internet Explorer
- Навигатор Netscape
- Дополнительные советы
Microsoft Edge
Microsoft Edge — это браузер по умолчанию, поставляемый с Windows 10. Он заменил то, что Microsoft теперь называет «Edge Legacy» в январе 2020 года.
- Просмотр истории Edge
- Очистить историю Edge
Просмотр истории Edge
- Откройте браузер Microsoft Edge.
- Щелкните значок Настройки и другое в правом верхнем углу окна браузера.

- В раскрывающемся меню выберите История .
- Выберите Управление историей в боковом меню.
Кончик
Пользователи Microsoft Edge также могут использовать комбинацию клавиш быстрого доступа Ctrl + H , чтобы открывать и просматривать историю просмотров.
Очистить историю Edge
- Откройте браузер Microsoft Edge.
- Щелкните значок Настройки и другое в правом верхнем углу окна браузера.
- В раскрывающемся меню внизу выберите Настройки .
- В разделе Настройки слева щелкните Конфиденциальность, поиск и службы .
- В верхней части окна Конфиденциальность, поиск и службы в разделе Очистить данные браузера нажмите кнопку Выберите, что очистить .
- В появившемся окне убедитесь, что поле рядом с История браузера проверена, затем нажмите кнопку Очистить сейчас .

Устаревшая версия Microsoft Edge
Microsoft Edge Legacy был браузером по умолчанию в Windows 10, заменив Internet Explorer на новых компьютерах. Однако в январе 2020 года его заменила новая версия Edge.
- Просмотр истории Edge Legacy
- Очистить историю Legacy Edge
Просмотр истории просмотра Edge Legacy
В окне браузера Microsoft Edge Legacy откройте меню истории с помощью сочетания клавиш Ctrl + H . Вы также можете получить доступ к этому меню, выполнив следующие действия:
- Нажмите кнопку Hub в правом верхнем углу окна.
- Щелкните значок История , чтобы открыть меню истории.
Это меню позволяет просматривать страницы, которые вы посетили, в хронологическом порядке.
Очистить историю просмотров Edge Legacy
- Откройте меню истории, как описано выше.
- Нажмите Очистить историю .

- Установите флажок рядом с каждым типом данных, которые вы хотите очистить. История просмотров — это первый элемент в списке, поэтому убедитесь, что он отмечен.
- Щелкните Показать больше , чтобы просмотреть дополнительные параметры. Выберите все, что вы хотите очистить.
- Щелкните Очистить , чтобы стереть выбранные данные.
- Если вы хотите, чтобы выбранные элементы автоматически очищались при закрытии браузера, установите Всегда очищать это при закрытии браузера — На .
- Когда вы закончите, нажмите кнопку Hub .
Мозилла Фаерфокс
Существует несколько способов просмотра и редактирования вашей истории в Firefox.
- Посмотреть историю Firefox
- Очистить историю Firefox
Просмотр истории посещенных страниц в Firefox
- Если у вас не настроена пользовательская домашняя страница, вы можете нажать кнопку истории просмотров, сохраненных закладок и т.
 д. в любом окне просмотра. Вы также можете нажать Ctrl + H .
д. в любом окне просмотра. Вы также можете нажать Ctrl + H .
- Или вы всегда можете просмотреть историю просмотров на боковой панели История . Откройте его, нажав Alt , чтобы отобразить строку меню, затем выберите Вид → Боковая панель → История .
- Вы также можете открыть историю посещенных страниц в библиотеке Firefox. Чтобы открыть это представление, нажмите Alt , чтобы отобразить строку меню, затем выберите История → Показать всю историю . Сочетание клавиш для этого вида: Ctrl + Shift + H . Просматривая свою историю здесь, вы можете выделить отдельные страницы в своей истории и нажать Del , чтобы удалить их. Щелкните правой кнопкой мыши любой элемент, чтобы открыть дополнительные параметры.
Очистить историю посещенных страниц в Firefox
- Нажмите кнопку меню гамбургера.

- Выберите Настройки из раскрывающегося меню.
- Щелкните параметр Конфиденциальность и безопасность на левой панели навигации.
- В разделе History нажмите кнопку Clear History .
- В окне Clear Recent History измените параметр Time range to clear на желаемый период времени.
- Нажмите кнопку Очистить сейчас , чтобы очистить данные истории просмотров за выбранный период времени.
Вы также можете получить доступ к этому меню с помощью сочетания клавиш Ctrl + Shift + Del .
Гугл Хром
- Посмотреть историю Chrome
- Очистить историю Chrome
Просмотр истории посещенных страниц в Chrome
- В любом окне Chrome используйте сочетание клавиш Ctrl + H или перейдите по URL-адресу chrome://history .
- Или нажмите кнопку Меню , расположенную в верхней правой части окна браузера, и выберите История , затем История снова.

Очистить историю посещенных страниц в Chrome
- Нажмите кнопку Меню , выберите Дополнительные инструменты , а затем Очистить данные просмотра . Или используйте сочетание клавиш Ctrl + Shift + Del .
- Выберите данные, которые вы хотите удалить из своей истории, используя раскрывающееся меню, и установите соответствующие флажки.
Когда вы будете готовы очистить историю, нажмите Очистить данные .
Google Chrome на телефоне или планшете Android
Просмотр и удаление истории
- Откройте браузер Google Chrome на телефоне или планшете Android.
- Нажмите значок меню Еще в правом верхнем углу экрана рядом с адресной строкой.
- В раскрывающемся меню нажмите История .
- Нажмите Очистить данные просмотра… внизу экрана.
- Выберите соответствующие поля.

- Нажмите кнопку Очистить данные браузера .
Google Chrome на iPhone или iPad
- Откройте браузер Google Chrome на своем iPhone или iPad.
- Нажмите значок меню Еще в правом верхнем углу экрана рядом с адресной строкой.
- В раскрывающемся меню нажмите История .
- Коснитесь Очистить данные просмотра… внизу экрана.
- Выберите соответствующие поля.
- Нажмите кнопку Очистить данные браузера .
Опера
Браузер Opera имеет очень простой интерфейс для просмотра и редактирования вашей истории.
- Просмотр истории Opera
- Очистить историю Opera
Просмотр истории посещенных страниц в Opera
В окне браузера Opera нажмите кнопку меню Opera в верхнем левом углу окна и выберите History , чтобы открыть вкладку История. Или используйте сочетание клавиш Ctrl + H .
Очистить историю просмотров в Opera
- Откройте вкладку «История», как описано выше, и нажмите «Очистить данные просмотра…»
- В раскрывающемся меню Уничтожить следующие элементы из выберите, как далеко назад во времени вы хотите очистить свою историю. Чтобы все очистить, выберите начало времени .
- Установите флажки рядом с конкретными типами истории, которые вы хотите очистить.
- Нажмите Очистить данные просмотра .
Сафари
Safari — веб-браузер по умолчанию в операционных системах Apple macOS и iOS. Хотя ранее он был доступен для Microsoft Windows, с 2012 года Apple больше не поддерживает Safari в Windows.
- Просмотр истории Safari.
- Очистить историю Safari.
Просмотр истории посещенных страниц в Safari
- Откройте браузер Safari.
- Нажмите История Меню в верхней части экрана.
 В меню перечислены последние страницы из вашей истории посещенных страниц, на которые вы можете перейти, щелкнув их. Чтобы отредактировать историю или просмотреть ее в деталях, нажмите Показать всю историю .
В меню перечислены последние страницы из вашей истории посещенных страниц, на которые вы можете перейти, щелкнув их. Чтобы отредактировать историю или просмотреть ее в деталях, нажмите Показать всю историю .
Очистить историю просмотров в Safari
- Откройте представление Показать всю историю . Чтобы удалить отдельные элементы истории, щелкните их правой кнопкой мыши и выберите Удалить или нажмите Удалить , чтобы очистить выбранные элементы истории.
- Чтобы все очистить, нажмите Очистить историю .
- Используйте раскрывающееся меню, чтобы выбрать, как далеко назад удалить историю.
- Щелкните Очистить историю .
Safari на iPhone и iPad
Просмотр или удаление истории просмотров на iOS
- Откройте браузер Safari на мобильном устройстве.
- Прокрутите вверх, пока не увидите адресную строку вверху экрана и панель инструментов внизу.

- На панели инструментов внизу коснитесь четвертого значка слева, похожего на книгу .
- Нажмите значок История , который выглядит как часы.
- Коснитесь Очистить в правом нижнем углу экрана.
Amazon Kindle Fire
Просмотр истории посещенных страниц на Kindle Fire
- Откройте браузер Silk.
- Коснитесь значка меню.
- Выберите История в раскрывающемся меню.
Очистить историю, кеш или файлы cookie
- Откройте браузер Silk.
- Коснитесь значка меню.
- Выберите Настройки в раскрывающемся меню.
- Коснитесь Конфиденциальность .
- В разделе Конфиденциальность нажмите кнопку ОЧИСТИТЬ ДАННЫЕ ПРОСМОТРА .
Кончик
Под кнопкой ОЧИСТИТЬ ДАННЫЕ ПРОСМОТРА находятся параметры, рядом с которыми установлен флажок. Они включают История просмотров , Кэш , Файлы cookie , Данные сайта , Сохраненные пароли и Данные автозаполнения . Вы можете использовать их для очистки определенных кэшированных данных. Сделав свой выбор, нажмите Очистить в нижней части меню.
Вы можете использовать их для очистки определенных кэшированных данных. Сделав свой выбор, нажмите Очистить в нижней части меню.
Microsoft Internet Explorer
Internet Explorer был интернет-браузером Microsoft до 2015 года, когда его заменил Microsoft Edge. Если вы все еще используете Internet Explorer на своем компьютере, вы можете выполнить следующие шаги, чтобы просмотреть или очистить историю просмотров.
- Просмотр истории Internet Explorer
- Очистить историю Internet Explorer
- Старые версии
Предупреждение
Обновления безопасности больше не предоставляются регулярно для Internet Explorer, и их продолжение не гарантируется. Чтобы обеспечить безопасность вашего браузера при работе в Интернете, используйте другой браузер. Если вы собираетесь продолжать использовать Internet Explorer, проверьте наличие доступных обновлений безопасности и установите их на свой компьютер. Например, накопительное обновление безопасности для Internet Explorer за сентябрь 2016 г. в настоящее время доступно на веб-сайте Microsoft.
Например, накопительное обновление безопасности для Internet Explorer за сентябрь 2016 г. в настоящее время доступно на веб-сайте Microsoft.
Просмотр истории посещенных страниц в Internet Explorer
Нажмите Ctrl + H в любом окне браузера Internet Explorer, чтобы просмотреть историю.
Очистить историю посещенных страниц в Internet Explorer
- Откройте окно браузера Internet Explorer.
- Нажмите Ctrl + Shift + Del , чтобы открыть окно «Удалить историю просмотров».
- Установите флажки для данных, которые вы хотите очистить.
- Нажмите Удалить .
Просмотр истории просмотров (IE 7 и выше)
- В окне браузера Microsoft Internet Explorer щелкните Инструменты в правом верхнем углу.
- Выберите Свойства обозревателя из раскрывающегося меню.
- На вкладке Общие в разделе История просмотров нажмите кнопку Настройки .

- На вкладке Temporary Internet Files щелкните значок Кнопка просмотра файлов .
Очистить историю просмотров (IE 7 и выше)
- Откройте окно браузера Microsoft Internet Explorer.
- Нажмите Инструменты в правом верхнем углу.
- Выберите Свойства обозревателя из раскрывающегося меню.
- На вкладке Общие в разделе История просмотров нажмите кнопку Удалить .
- Установите флажки для данных, которые вы хотите очистить.
- Нажмите Удалить .
Просмотр истории просмотров (IE 6)
- Откройте окно браузера Microsoft Internet Explorer.
- На панели инструментов в верхней части экрана нажмите Инструменты .
- В раскрывающемся меню Сервис выберите Свойства обозревателя .
- Нажмите кнопку Настройки .
- Нажмите кнопку Просмотр файлов .
Очистить историю просмотров (IE 6)
- Откройте окно браузера Microsoft Internet Explorer.

- На панели инструментов в верхней части экрана щелкните меню Инструменты .
- В раскрывающемся меню Сервис выберите Свойства обозревателя .
- Нажмите кнопку Очистить историю браузера .
- Нажмите кнопку Удалить файлы .
- Нажмите OK .
Очистить историю просмотров (IE 4)
- Откройте окно браузера Microsoft Internet Explorer.
- Щелкните значок История .
- Щелкните Очистить историю Интернета .
- Нажмите OK .
Очистить историю просмотров (IE 3 и ниже)
- Откройте окно браузера Microsoft Internet Explorer.
- На панели инструментов щелкните меню View .
- Щелкните Опции .
- Откройте вкладку Дополнительно .
- Перейдите на вкладку Настройки .
- Нажмите кнопку Пустая папка .
Нетскейп
Просмотр истории просмотров в Netscape Navigator
- Откройте окно браузера Netscape Navigator.

- На панели инструментов нажмите Редактировать , Настройки , История .
- Найдите папку , в которой Netscape хранит ваши файлы.
- Дважды щелкните эту папку в проводнике, чтобы просмотреть историю браузера.
Очистить историю просмотров в Netscape Navigator
- Откройте окно браузера Netscape Navigator.
- На панели инструментов нажмите Редактировать , Настройки , История .
- Нажмите кнопку Очистить историю .
Дополнительные наконечники
Если вы часто очищаете историю своего интернет-браузера, вы можете рассмотреть возможность просмотра в режиме инкогнито.
Если щелкнуть в адресной строке, можно нажать Shift + Del , чтобы удалить элементы по отдельности.
Если вы не видите меню «Файл», «Правка», «Просмотр» в Internet Explorer или Firefox, нажмите Alt .
- Как очистить историю просмотров при выходе.

- Как настроить браузер на инкогнито или приватный режим.
- Как по умолчанию запускать браузер в приватном режиме или в режиме инкогнито.
- Как просмотреть историю интернет-браузера.
- Как включить, отключить, просмотреть или удалить файлы cookie Интернета.
- Как очистить кеш браузера и куки.
- Как просматривать, сохранять и удалять пароли браузера.
- Как изменить поисковую систему вашего браузера по умолчанию.
- Как сбросить настройки по умолчанию в интернет-браузере.
- Как просматривать, редактировать и отключать историю поиска Google.
- Как просмотреть и очистить историю YouTube.
- Зачем браузеру сохранять мою историю?
- Дополнительные сведения о каждом из этих терминов см. в определениях кэша и истории.
- Справка и поддержка интернет-браузера.
Просмотр и удаление истории посещенных страниц в Internet Explorer
Windows 10 Internet Explorer Windows 8. 1 Windows 7 Больше…Меньше
1 Windows 7 Больше…Меньше
Поддержка Internet Explorer 11 прекращена
Поддержка Internet Explorer 11 прекращена 15 июня 2022 г. Если какой-либо сайт, который вы посещаете, нуждается в Internet Explorer 11, вы можете перезагрузить его в режиме Internet Explorer в Microsoft Edge. Мы рекомендуем вам использовать Microsoft Edge для более быстрого, безопасного и современного просмотра веб-страниц.
Начните работу с Microsoft Edge
История посещенных страниц – это информация, которую Internet Explorer сохраняет на ПК во время поиска в Интернете. Чтобы улучшить ваш опыт, сюда входит информация, которую вы вводили в формы, пароли и сайты, которые вы посещали. Однако если вы используете общий или общедоступный компьютер, вы можете не захотеть, чтобы Internet Explorer сохранял вашу историю.
Просмотр истории посещенных страниц и удаление определенных сайтов
Просматривая историю посещенных страниц, вы можете удалить определенные сайты или вернуться на веб-страницу, которую вы уже посещали.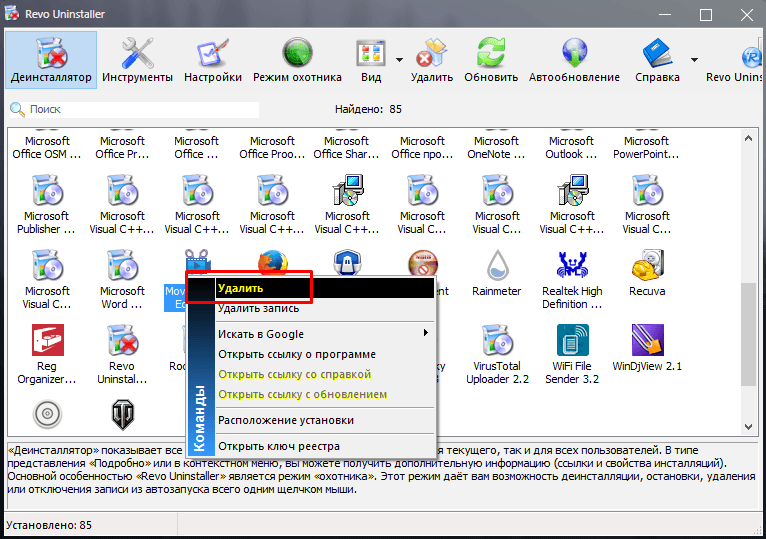
В Internet Explorer нажмите кнопку Избранное .
Выберите вкладку История и выберите способ просмотра истории, выбрав фильтр в меню. Чтобы удалить определенные сайты, щелкните правой кнопкой мыши сайт в любом из этих списков и выберите 9.0056 Удалить . Или вернитесь на страницу, выбрав любой сайт в списке.
Удалить историю посещенных страниц
Регулярное удаление истории посещенных страниц помогает защитить вашу конфиденциальность, особенно если вы используете общий или общедоступный компьютер.
- org/ListItem»>
Выберите типы данных или файлов, которые вы хотите удалить с вашего ПК, а затем нажмите Удалить .
В Internet Explorer нажмите кнопку Инструменты , выберите Безопасность и выберите Удалить историю просмотров .
Что удаляется при удалении истории посещенных страниц
Типы информации | Что удаляется | Internet Explorer версии |
|---|---|---|
История просмотров | Список посещенных вами сайтов. | Все |
Кэшированные изображения, временные файлы Интернета | Копии страниц, изображений и другого мультимедийного содержимого, хранящегося на вашем ПК. Браузер использует эти копии для более быстрой загрузки контента при следующем посещении этих сайтов. | Все |
Печенье | Информация, которую сайты хранят на вашем компьютере для запоминания ваших предпочтений, таких как ваш вход в систему или ваше местоположение. | Все |
История загрузок | Список файлов, загруженных из Интернета. | Только Internet Explorer 11 и Internet Explorer 10 |
Данные формы | Информация, которую вы вводили в формы, например адрес электронной почты или адрес доставки. | Все |
Пароли | Пароли, которые вы сохранили для сайтов. | Все |
Защита от отслеживания, фильтрация ActiveX и запрет на отслеживание данных | Веб-сайты, которые вы исключили из фильтрации ActiveX, и данные, которые браузер использует для обнаружения действий по отслеживанию. |

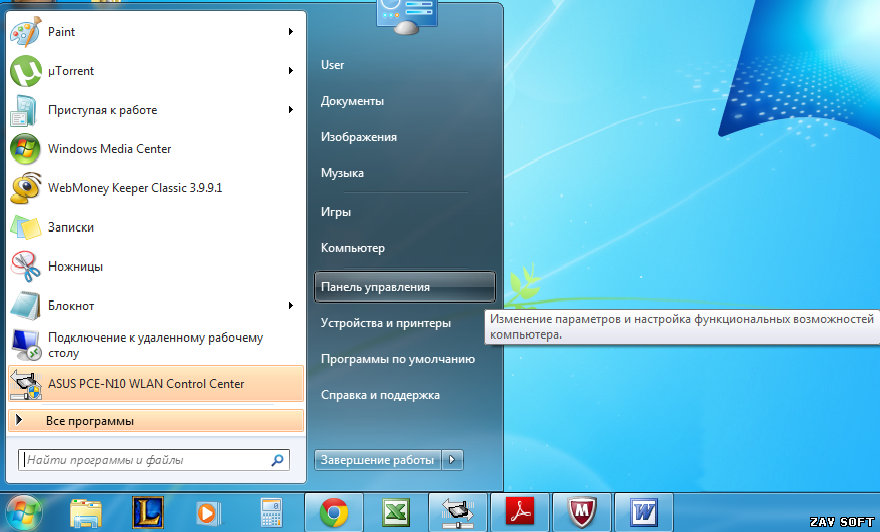 В открывшемся окне «Ошибки путей приложений» кликнуть «Исправить отмеченные».
В открывшемся окне «Ошибки путей приложений» кликнуть «Исправить отмеченные».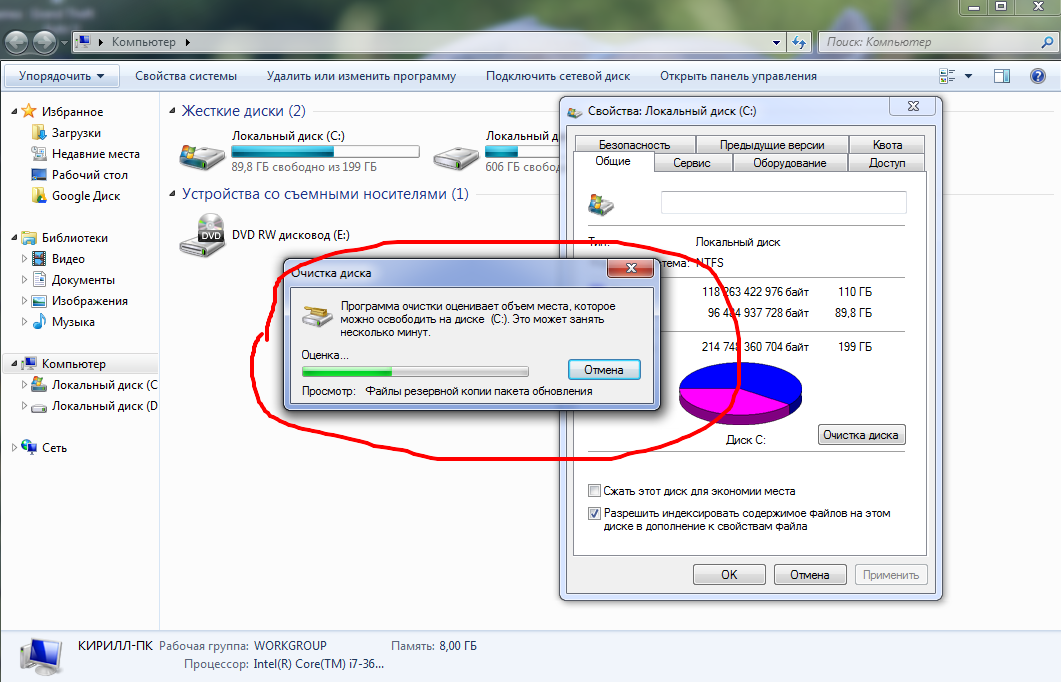 ru, за исключением [email protected] Как это делается, описано выше.
ru, за исключением [email protected] Как это делается, описано выше.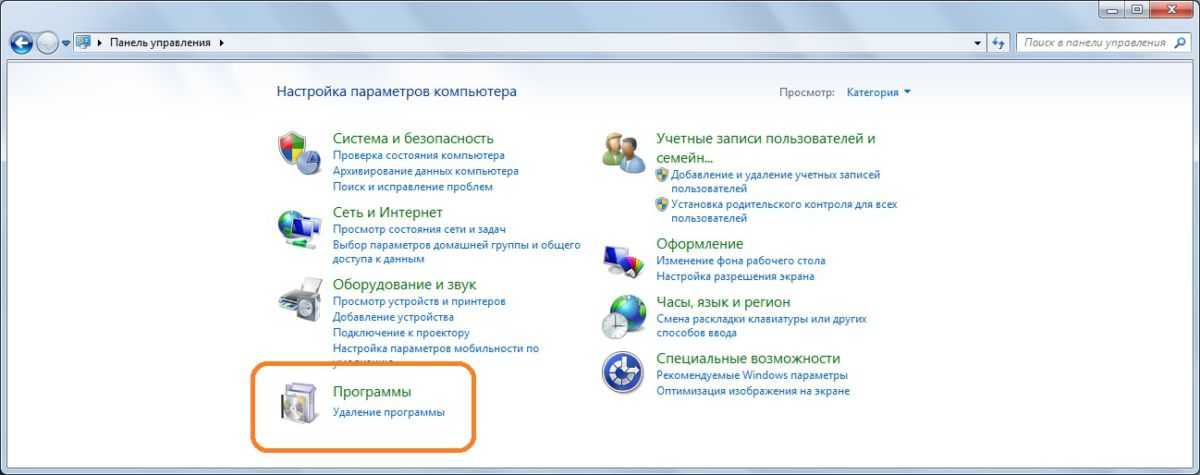 ru. Все появившиеся разделы требуется удалить. Затем ввести в строку поиска запрос guard и повторить все указанные действия в отношении него.
ru. Все появившиеся разделы требуется удалить. Затем ввести в строку поиска запрос guard и повторить все указанные действия в отношении него.
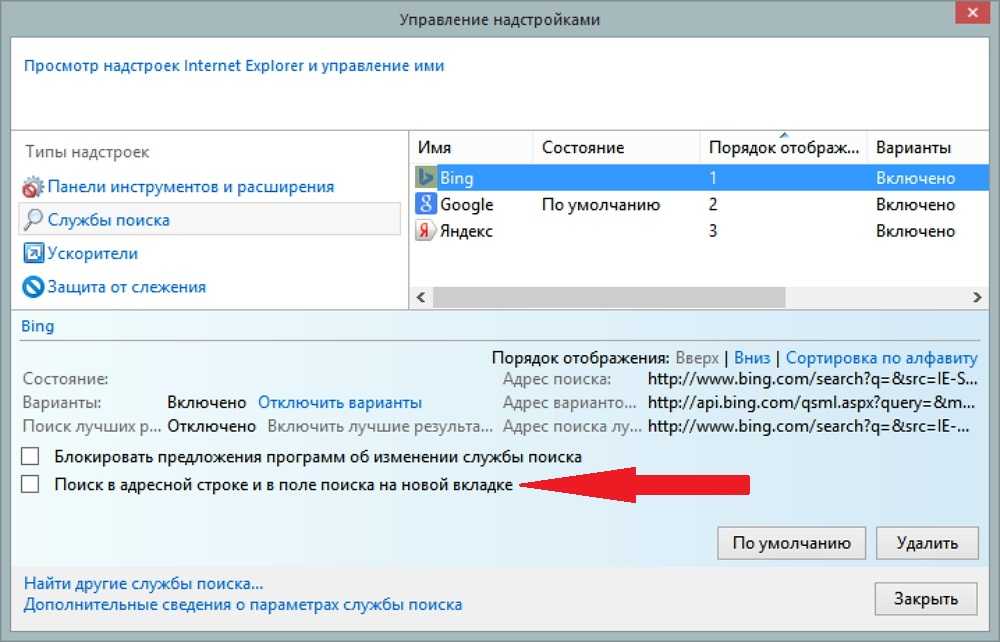
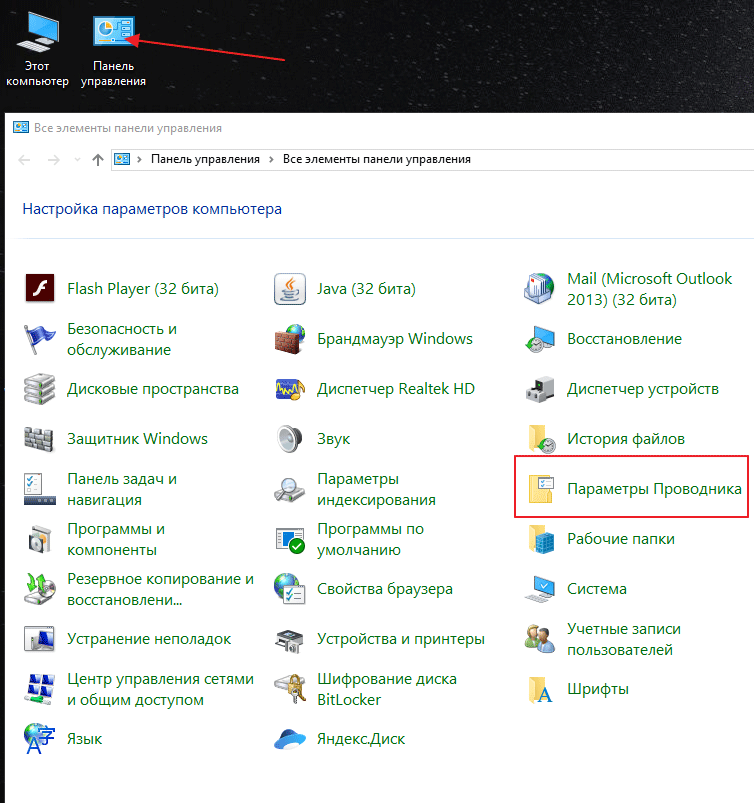


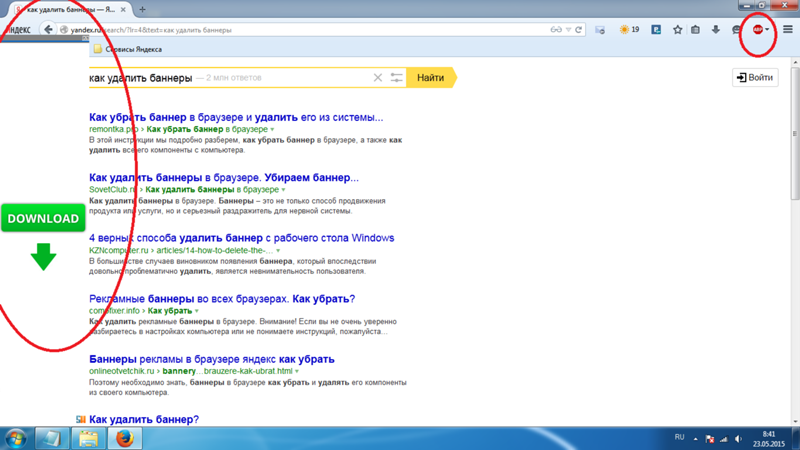

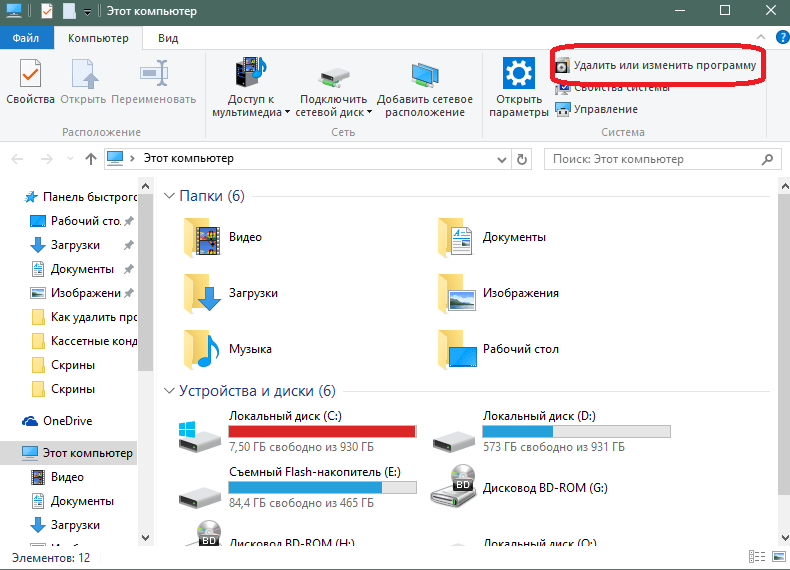
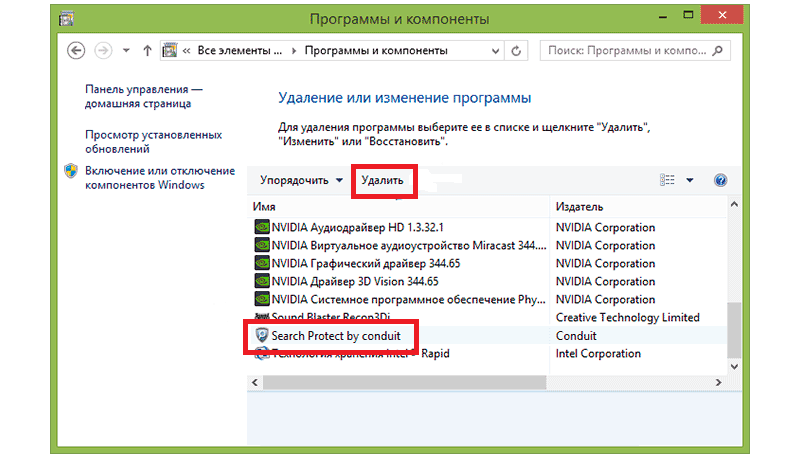 д. в любом окне просмотра. Вы также можете нажать Ctrl + H .
д. в любом окне просмотра. Вы также можете нажать Ctrl + H .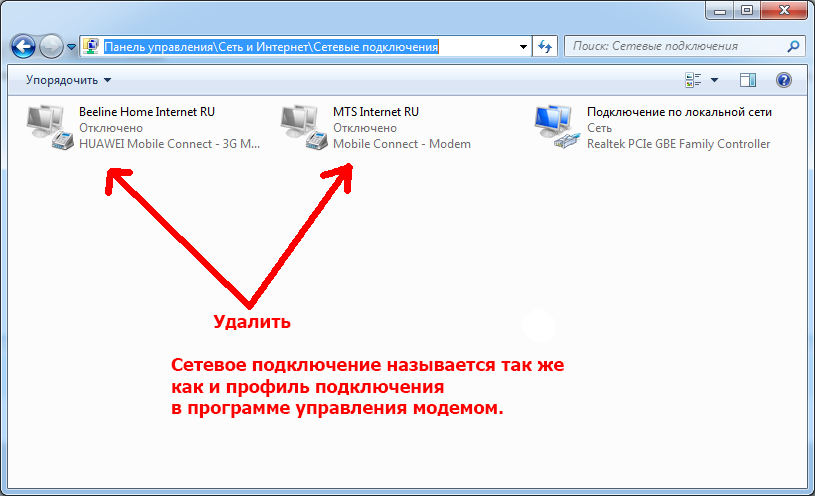
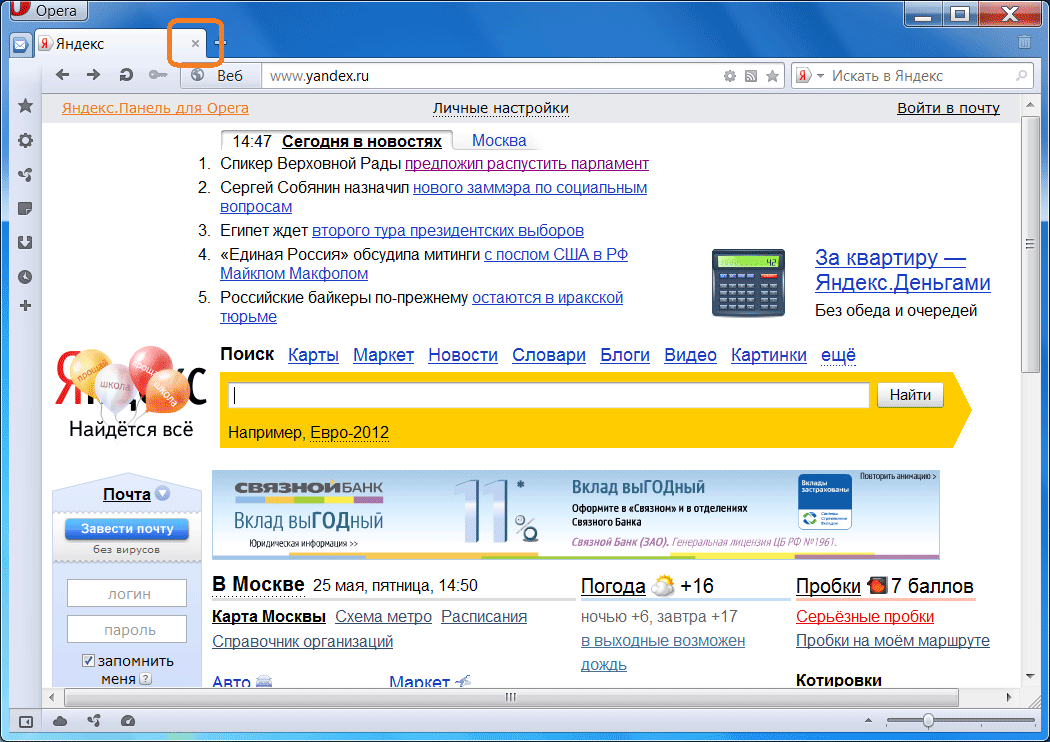
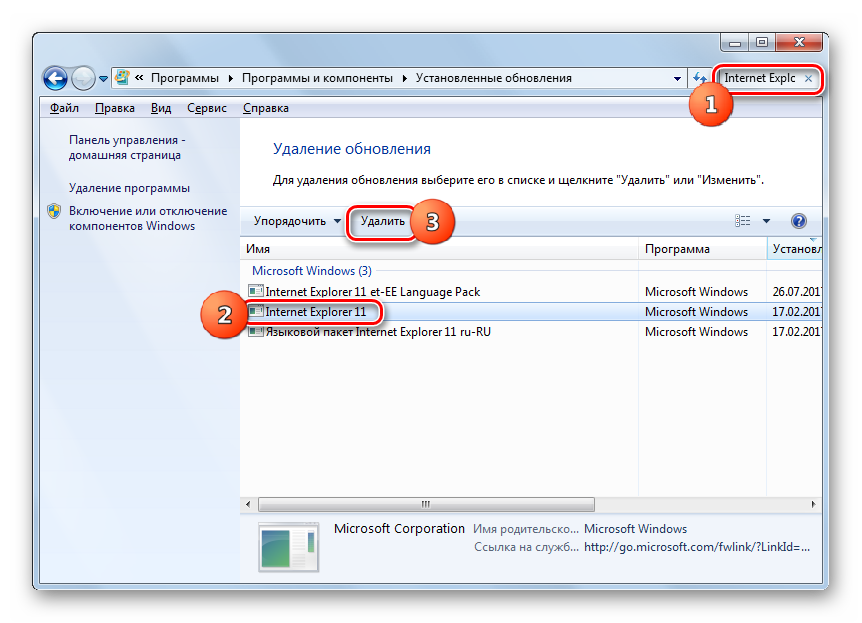
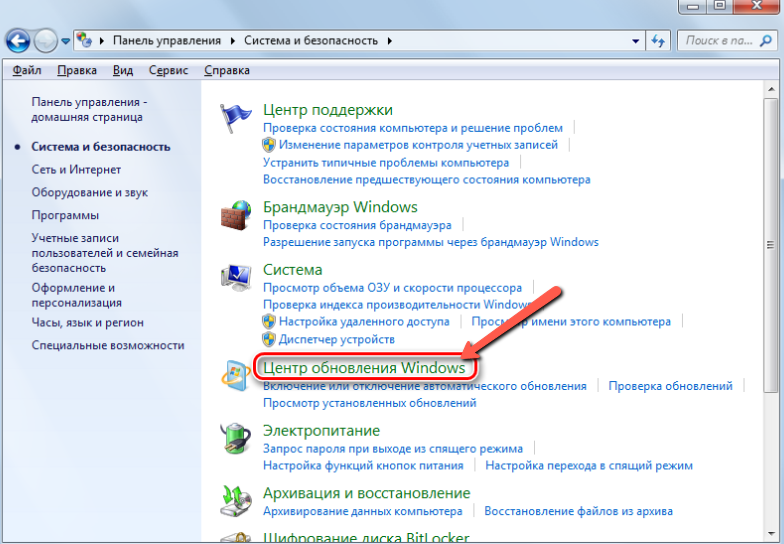 В меню перечислены последние страницы из вашей истории посещенных страниц, на которые вы можете перейти, щелкнув их. Чтобы отредактировать историю или просмотреть ее в деталях, нажмите Показать всю историю .
В меню перечислены последние страницы из вашей истории посещенных страниц, на которые вы можете перейти, щелкнув их. Чтобы отредактировать историю или просмотреть ее в деталях, нажмите Показать всю историю .
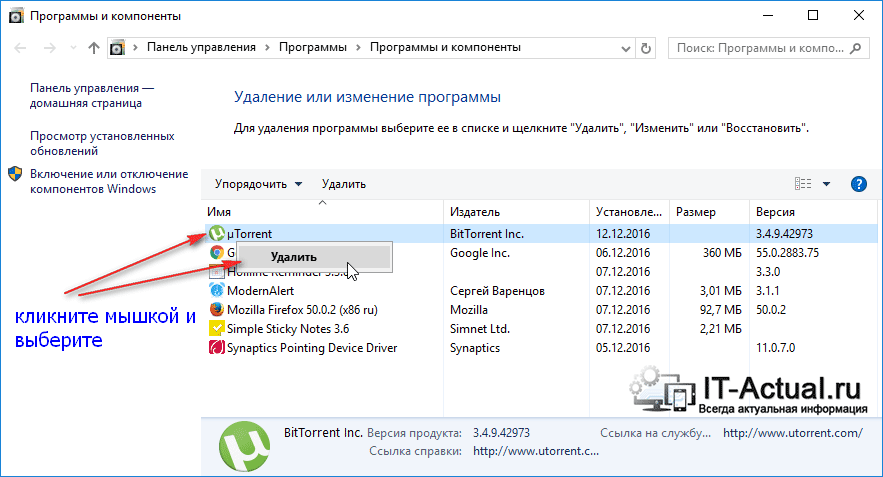
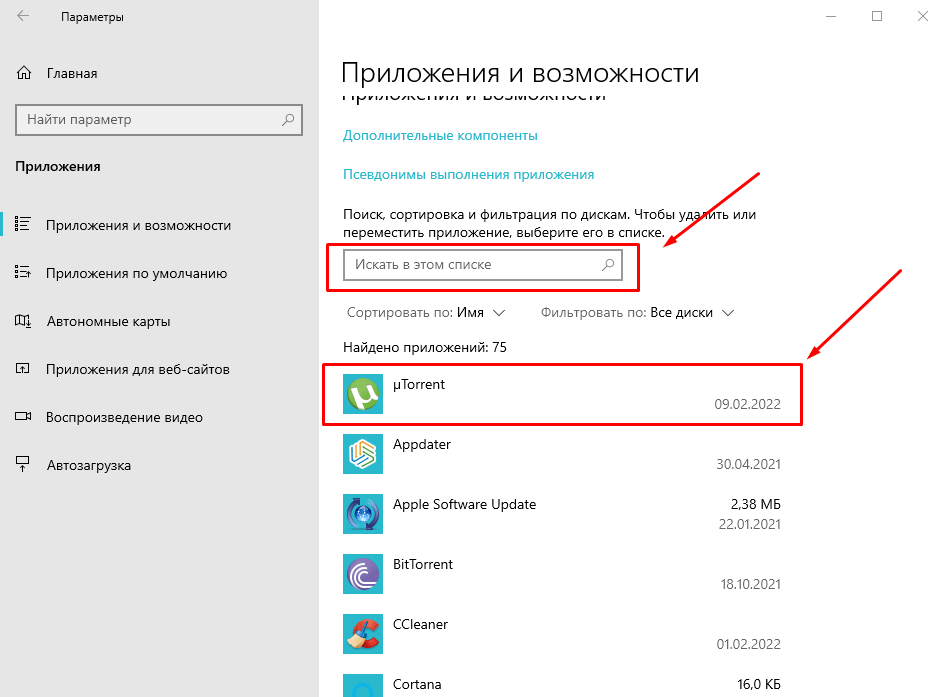

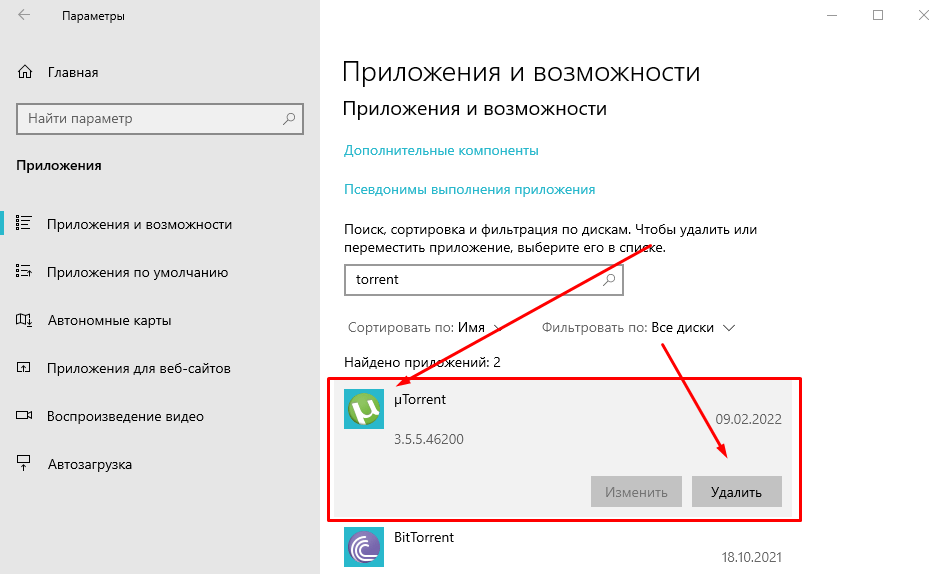

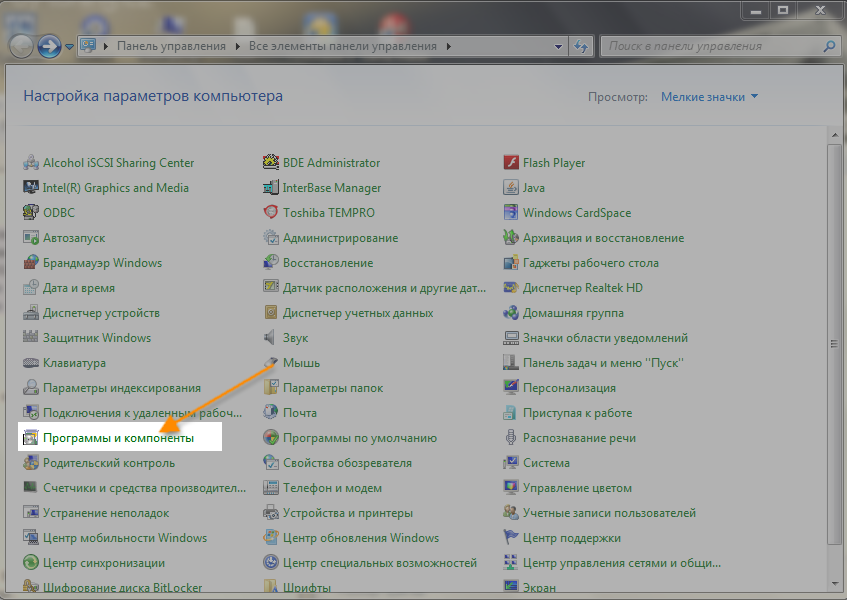 Это удалит только список, а не файлы, которые вы загрузили.
Это удалит только список, а не файлы, которые вы загрузили.