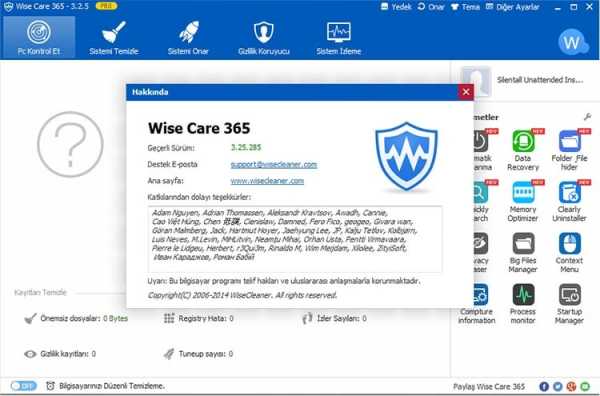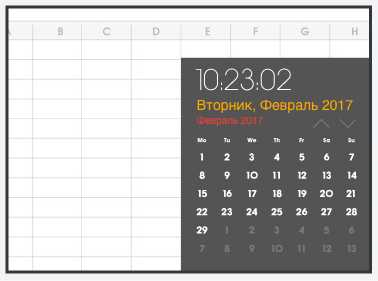Горячие клавиши Excel, которые облегчат жизнь. Горячие клавиши вставить дату в excel
Как быстро вставить текущую дату и время в Excel
 Дата: 3 февраля 2016 Категория: Без рубрики Поделиться, добавить в закладки или распечатать статью
Дата: 3 февраля 2016 Категория: Без рубрики Поделиться, добавить в закладки или распечатать статью Вставка текущей даты и времени – одна из самых частых задач, которые мы выполняем при работе с датами. А как вы это делаете? Вводите сегодняшнюю дату с клавиатуры каждый раз? Больше вы так делать не будете! Читайте этот пост, чтобы вставлять текущую дату и время в ячейку очень быстро и безошибочно.
Дата и время сегодня так часто используются в расчетах и отчетах, что их быстрая вставка – очень практичное и важное умение. Предлагаю Вам несколько способов быстрой вставки.
Разработчики программы предусмотрели две функции вставки текущей даты. Они похожи, лишь немного отличаются друг от друга:
- Функция СЕГОДНЯ() – вставляет в ячейку текущую дату (без времени)
- Функция ТДАТА() – возвращает в ячейку текущую дату и время
Обратите внимание, что эти функции не содержат аргументов, но пустые скобки после имени функции всё равно нужно записывать.
Еще одна важная деталь: как и все функции, эта парочка пересчитывает свои значения после внесения изменений на лист и при открытии книги. Не всегда это нужно. Например, в таблице нужно зафиксировать время начала какого-то процесса, чтобы потом посчитать сколько времени он занял. Время начала не должно изменяться, использование функций здесь – не самая удачная идея. Используйте горячие клавиши.
Очевидно, описанная выше задача будет решена, если вставить в ячейку обычную дату – числовое значение, без применения функций. Используйте такие комбинации клавиш:
- Ctrl + Shift + 4 – для вставки текущей даты. Программа просто введёт за вас текущую дату в ячейку и отформатирует её. Удобно? Пользуйтесь!
- Ctrl + Shift + 6 – вставка текущего времени. Тоже константой, раз и навсегда.
Попробуйте, это действительно удобно! Использование горячих клавиш так часто упрощает нам жизнь, что их запоминание – стратегическая задача для вас.
Кстати, значения времени и даты Эксель получает из системного времени вашего компьютера.
Так легко, быстро, комфортно мы научились вставлять в ячейку сегодняшнюю дату и время. Если боитесь забыть эти приемы – добавьте эту страничку в закладки своего браузера!
Следующий пост мы посвятим разложению даты на составные части. Заходите почитать, не пожалеете!
Это может быть вам интересно:
Поделиться, добавить в закладки или распечатать статьюofficelegko.com
Вставка текущих даты и времени в ячейку
Примечание: Мы стараемся как можно оперативнее обеспечивать вас актуальными справочными материалами на вашем языке. Эта страница переведена автоматически, поэтому ее текст может содержать неточности и грамматические ошибки. Для нас важно, чтобы эта статья была вам полезна. Просим вас уделить пару секунд и сообщить, помогла ли она вам, с помощью кнопок внизу страницы. Для удобства также приводим ссылку на оригинал (на английском языке).
Предположим, что требуется легко указывать текущие дату и время при записи действий в журнал или автоматически отображать их в ячейке при каждом пересчете формул. Вставить текущие дату и время в ячейку можно несколькими способами.
Вставка фиксированного значения даты или времени в ячейку Excel
Статические значения на листе — изменяются при пересчете или открытии листа. При нажатии клавиши сочетание клавиш, такие как Ctrl +; Чтобы вставить текущую дату в ячейку Excel «принимает в виде снимка» текущую дату и вставляет дату в ячейку. Так как значение этой ячейки не изменится, он считается статические.
-
Выделите на листе ячейку, в которую требуется вставить текущую дату или время.
-
Выполните одно из следующих действий.
-
Чтобы вставить текущую дату, нажмите клавиши CTRL+; (точка с запятой).
-
(Windows) Чтобы вставить текущее время, нажмите клавиши CTRL+SHIFT+; (точка с запятой).
-
(Mac) Чтобы вставить текущее время, нажмите клавиши + ; (точка с запятой).
-
(Windows) Чтобы вставить текущие дату и время, нажмите клавиши CTRL+; (точка с запятой), затем ПРОБЕЛ, а после этого — CTRL+SHIFT+; (точка с запятой).
-
(Mac) Чтобы вставить текущие дату и время, нажмите клавиши CTRL+; (точка с запятой), затем ПРОБЕЛ, а после этого — +; (точка с запятой).
-
Вставка обновляемых значений даты или времени
Дата или время обновляемые при пересчете листа или открытии книги, считаются "динамическими", а не статическими. Наиболее распространенным способом получения динамической даты или времени в ячейке на листе является использование функции листа.
Для вставки обновляемой текущей даты или времени используются функции СЕГОДНЯ и ТДАТА, как показано в приведенном ниже примере. Дополнительные сведения об использовании этих функций см. в статьях Функция СЕГОДНЯ и Функция ТДАТА
Пример
|
Формула |
Описание (результат) |
|
=СЕГОДНЯ() |
Текущая дата (значения могут быть разными) |
|
=ТДАТА() |
Текущие дата и время (значения могут быть разными) |
-
Выделите текст в таблице, приведенной выше, и нажмите клавиши CTRL+C.
-
На пустом листе щелкните ячейку A1 и нажмите клавиши CTRL+V. При работе в Excel Online повторите копирование и вставку для каждой ячейки из примера.
Важно: Чтобы пример заработал должным образом, его необходимо вставить в ячейку A1 листа.
-
Чтобы переключиться между просмотром результатов и просмотром формул, возвращающих эти результаты, нажмите клавиши Ctrl+` (знак ударения) или на вкладке Формулы в группе Зависимости формул нажмите кнопку Показывать формулы.
Скопировав пример на пустой лист, его можно настроить в соответствии со своими потребностями.
Примечание: Функции СЕГОДНЯ и ТДАТА меняют свои значения только при расчете листа или при выполнении макроса, содержащего эту функцию. Непрерывного их обновления не происходит. В качестве значений даты и времени используются показания системных часов компьютера.
Изменение формата даты и времени
Чтобы изменить формат даты или времени, щелкните ячейку правой кнопкой мыши и выберите Формат ячеек. Затем в диалоговом окне Формат ячеек на вкладке Число в группе Числовые форматы, нажмите Дата или Время и в списке Тип выберите тип, после чего нажмите ОК.
Текущая дата в Excel | TutorExcel.Ru
Чтобы вставить текущую дату и время в Excel существует несколько способов: посредством стандартных функций или с помощью комбинации клавиш.
Формулы текущей даты в Excel
Функции даты и времени в Excel являются динамическими, поэтому если необходимо, чтобы значения даты и времени постоянно обновлялись, то лучше всего использовать стандартные функции Excel:
СЕГОДНЯ()Возвращает текущую дату в формате даты.
Функция СЕГОДНЯ возвращает текущую дату:
Функция вставки текущей даты
ТДАТА()Возвращает текущую дату и время в формате даты и времени.
Функция ТДАТА отличается от СЕГОДНЯ добавлением времени к дате:
Функция вставки текущей даты и времени
Для того, чтобы вставить текущее время без даты, можно воспользоваться комбинацией данных функций:Функция вставки текущего времени
Сочетание клавиш текущей даты в Excel
В зависимости от выбора системного языка в системе будут работать следующие комбинации клавиш:
- Ctrl+Shift+4 (Ctrl+;) — вставка текущей даты;
- Ctrl+Shift+6 (Ctrl+Shift+;) — вставка текущего времени.
При этом полученные значения будут фиксированными, т.е. для обновления данных необходимо заново вставить в ячейку новые данные.
Удачи вам и до скорых встреч на страницах блога Tutorexcel.ru!
Поделиться с друзьями:
Поиск по сайту:
tutorexcel.ru
Как вставить время или дату в Excel
При работе с документами в Microsoft Excel иногда возникает необходимость добавить время или дату, либо обе эти величины. К сожалению, не все пользователи знают о специальных средствах, реализованных в Экселе, которые позволяют быстро решить эту проблему. В этой статье рассмотрим, как вставить время или дату в Excel. Давайте разбираться. Поехали!

Для добавления данных используют дополнительный функционал
Для того чтобы решить поставленную задачу, необходимо воспользоваться одной из двух функций программы: «Текущая дата» либо «Сегодня». Обратите внимание, что приведённые инструменты не подходят для случаев, когда число должно быть фиксированным, то есть не меняться каждый новый день.
Первым делом определите ячейку, с которой будете работать. Далее, перейдите на вкладку «Формулы». В блоке «Библиотека функций» нажмите «Дата и время». Затем выберите «Сегодня» и кликните по кнопке «ОК». После этого выбранная вами область будет содержать текущее значение, которое будет изменяться каждый день. То же самое можно проделать при помощи комбинации клавиш Ctrl+Shift+4, в некоторых случаях Ctrl+Ж либо ввести «=СЕГОДНЯ()» в специальное поле для формул.
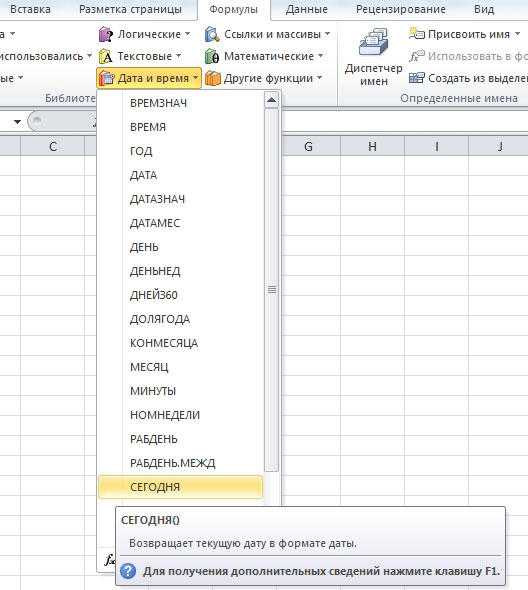
Для добавления времени в том же разделе ленты инструментов кликните по пункту «Время». Обратите внимание, что все значения будут выставлены в соответствии с информацией из календаря и часов вашего компьютера.
Установленные вами значения будут обновляться каждый раз при открытии книги, но, если необходимо обновить данные в процессе работы с книгой, перейдите на вкладку «Формулы» и нажмите кнопку «Пересчёт», расположенную в блоке ленты инструментов «Вычисления». Также можно использовать кнопку «Параметры вычислений», затем нужно выбрать пункт «Автоматически». Существует более простой и быстрый вариант — воспользоваться клавишей F9 на клавиатуре.
В том случае, если необходимо, чтобы в поле отображались только часы, откройте окно «Формат ячеек». В разделе «Числовые форматы» укажите «Время», а в пункте «Тип» нажмите на подходящий вариант отображения часов. Альтернативный способ — воспользоваться комбинацией клавиш Ctrl+Shift+6.
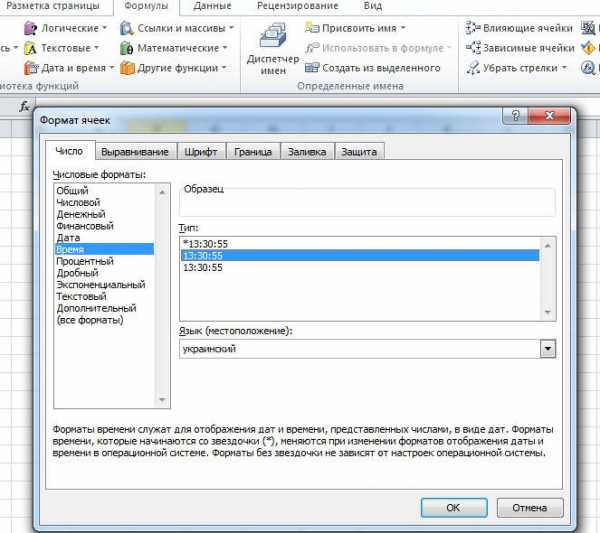
Как видите, подобная проблема решается достаточно просто. Разобравшись как вставить календарь в Excel при помощи специальных функций, вы сможете быстрее и эффективнее работать с документами и таблицами. Пишите в комментариях была ли статья полезной для вас, а также задавайте вопросы по теме, которые могли у вас возникнуть в процессе прочтения статьи.
nastroyvse.ru
Дата и время в Excel, знакомое и не очень
Есть документы, в которых следует указывать текущую дату или время, или то и другое одновременно. Например, при доставке какого-нибудь товара, фиксации отправки чего-либо или указания совершения события (например, того же звонка от партнеров или сотрудников).
Мало кто знает, но Excel позволяет быстро вставлять в ячейку значения текущих даты и времени, для этого редактор использует значения системных часов компьютера.Есть два варианта вставки этих данных:
- Посредством комбинации клавиш.
- При помощи специальных функций.
Первый вариант очень удобен при занесении данных в таблицу с клавиатуры. Ниже, в таблице, приведены комбинации клавиш, с помощью которых осуществляется вставка в активную ячейку текущих значений даты и времени, и соответствующие примеры отображения.
| Значение | Комбинация клавиш | Результат |
| Текущая дата | Ctrl+; (точка с запятой) | 12.09.13 |
| Текущее время | Ctrl+Shift+; (точка с запятой) | 11:52 |
| Текущие датаи время | Ctrl+; (точка с запятой)ПробелCtrl+Shift+; (точка с запятой) | 12.09.13 11:52 |
При этом дата и время будут фиксированными, то есть, для их изменения следует заново ввести в ячейку новые данные.
Второй вариант удобен, когда требуется сделать дату и время обновляемыми. Для этого в Excel существуют специальные функции:
— СЕГОДНЯ() – возвращает текущую дату в формате даты;
— ТДАТА() – возвращает текущую дату и время в формате даты и времени.
Они записываются в ячейку, вручную или при помощи мастера построения формул, со знаком равенства:
=СЕГОДНЯ(),
и не имеют аргументов
Вконтакте
Google+
machula.ru
Вставка текущих даты и времени в Word и Excel
При подготовке документов, форм, писем и т.д. достаточно часто требуется вставить текущую дату и/или время. Вместо того чтобы вписывать текущие значения вручную, можно воспользоваться специальными инструментами Office. Особенно это может быть удобно, когда требуется автоматическое обновление значений даты и времени на текущие значения.
В Word для вставки даты/времени нужно щелкнуть по кнопке «Дата и время» в меню «Вставка» (см. рис. 1).
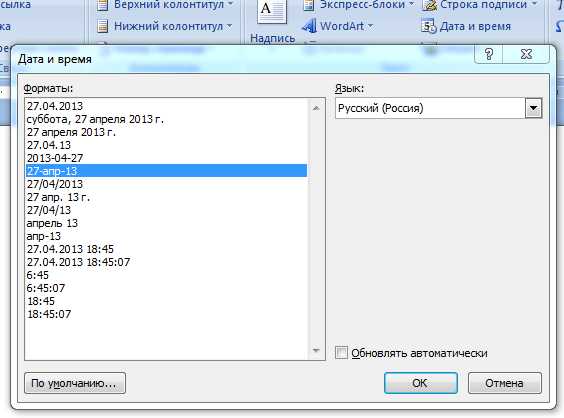 Рис. 1
Рис. 1
Можно выбрать различные форматы даты и времени, язык, а также установить галку «Обновлять автоматически» для того, чтобы Word вставил т.н. «поле», содержащее дату и время. Содержимое поля обновляется при каждом открытии документа (также можно щелкнуть по полю правой кнопкой мыши и выбрать «Обновить поле», см. рис. 2).
Дата и время, вставленные без установки галки «Обновлять автоматически» не могут быть обновлены таким способом, поскольку являются не полем, а обычным текстом.

Рис. 2
В Excel вставка текущих даты и времени производится иначе.
Для вставки в ячейку текстовых (фиксированных) значений даты и времени достаточно, установив курсор на ячейку, нажать сочетание клавиш Ctrl-Ж для вставки текущей даты, либо Ctrl-Shift-Ж для вставки текущего времени.
Для вставки обновляемых значений даты и времени, потребуется воспользоваться функциями СЕГОДНЯ (вставка текущей даты) и/или ТДАТА (вставка текущей даты и времени), см. рис. 3.
Рис. 3
Обратите внимание на следующие моменты:
1) Функции вставляются с пустыми аргументами, т.е. как «СЕГОДНЯ ()»;
2) Если формат ячеек был установлен как «числовой», то при вставке функций «СЕГОДНЯ» и «ТДАТА» время будет представлено как число (внутреннее представление Excel), по умолчанию день 1 января 1900 г. имеет номер 1, а 1 января 2008 — 39 448. Для отображения даты, нужно выбрать формат ячеек «Дата», в меню «Формат ячеек» (нужно щелкнуть по ячейке правой кнопкой мыши и выбрать «Формат ячеек», см. рис.4).
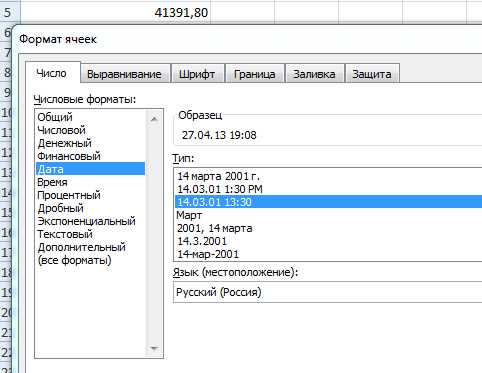
Рис. 4
blog.depit.ru
Горячие клавиши Excel, которые облегчат жизнь
Excel – очень умная программа, поэтому новичкам бывает довольно трудно освоить весь ее функционал. Если Вы не слишком сведущи в ее инструментах, то даже простые задачи (например, изменение размеров колонок или вставка комментариев) могут поставить вас в тупик.
К счастью, на помощь придет наш список “горячих клавиш” Excel, которые сэкономят кучу времени. Они очень просты в использовании, но пользы от них предостаточно!
1. Выбрать все одним нажатием
| Всеми любимая вордовская комбинация Ctrl + A доступна и в программе Excel. Сочетание этих двух клавиш позволяет выбрать: за один клик – текущую рабочую таблицу, за два клика – сразу всю электронную таблицу. | 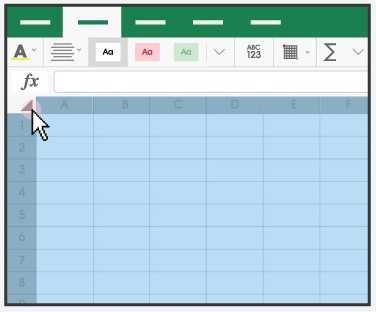 |

2. Добавить несколько строк или столбцов сразу
Иногда может понадобиться добавить строку или столбец (или же гораздо большее количество). Выделите такое же количество созданных ранее строк или столбцов, какое вам необходимо добавить, и нажмите правую кнопку мыши и вставьте.
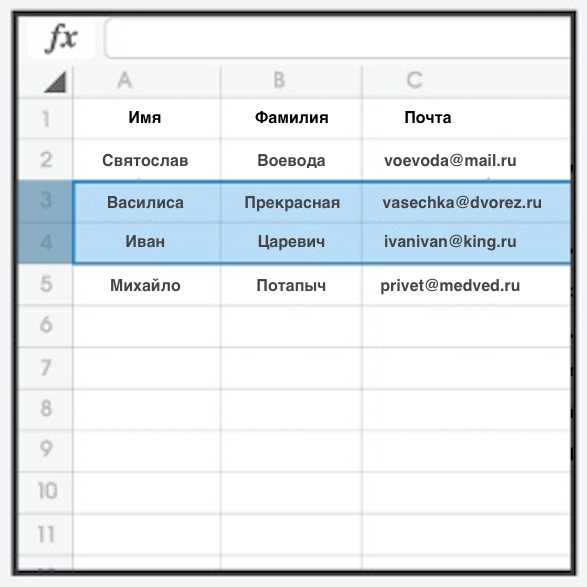 |
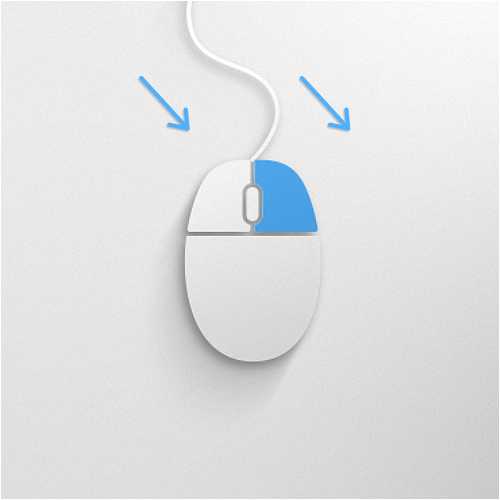 |
3. Изменить размеры всех колонок двумя нажатиями кнопки мыши
| Приходилось ли Вам несколько часов подряд печатать текст, а затем с ужасом осознавать, что более половины этого текста не видно из-за небольшого размера колонок? Успокойтесь, больше не придется вручную изменять размер каждой колонки. Вместо этого просто выберите все колонки, а затем наведите курсор на любую колонку (так, чтобы курсор превратился в “крестик”) и щелкните мышкой два раза. | 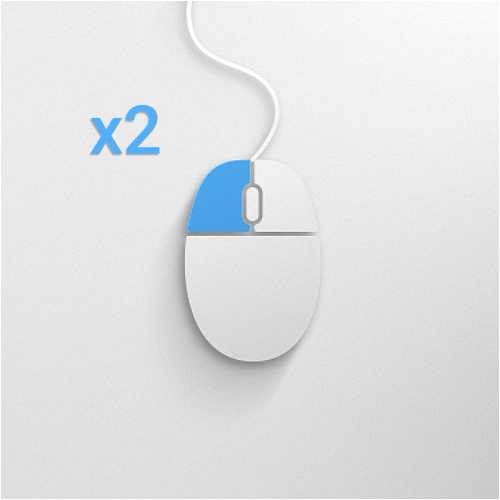 |
4. Вставка текущей даты
| Нажмите сочетание клавиш Ctrl + ; и вставьте текущую дату. Если хотите, чтобы текущая дата всегда отображалась в ячейке, напечатайте =Today(). |
|

5. Быстрая и легкая вставка комментариев
Если Вы завершили работу над документом и заметили, что допустили ошибку, не паникуйте – просто нажмите Shift + F2 и вставьте комментарии.

6. Внести одинаковые изменения сразу в несколько рабочих листов
Выделите сразу все листы, в которые нужно внести исправления: щелкните на один ярлык, нажмите Ctrl и щелкните на все остальные. Внесите коррективы в один рабочий документ, и они появятся сразу на всех остальных. Если хотите сразу изменить все листы, щелкните правой кнопкой мыши и выберите “Выбрать все листы”.

7. Переход на новую строку в одной ячейке
Наверняка вы уже знаете, что при наборе текста в одной ячейке нажатие Enter не дает перейти на новую строку, как в Ворде; вместо этого программа направляет на следующую ячейку. При наборе текста в ячейке нажмите сочетание клавиш Alt + Enter. Курсор перейдет на новую строку в той же ячейке.

8. Выбрать столбцы или строки в общем количестве
Выберите все столбцы или строки при помощи команд: Ctrl + Пробел – для выбора всех колонок, Shift + Пробел – для выбора всех строк.

kogio.ru
- Libreoffice как пользоваться
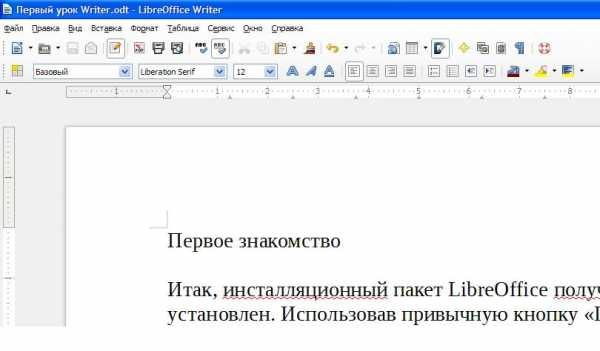
- Вай что значит

- Размер файла это

- Можно ли восстановить то что удалено из корзины

- Как восстановить заблокированную страницу в контакте

- Как сканировать фото на компьютер через принтер canon

- Подключение к интернету сотового телефона

- Как отформатировать флешку в линуксе
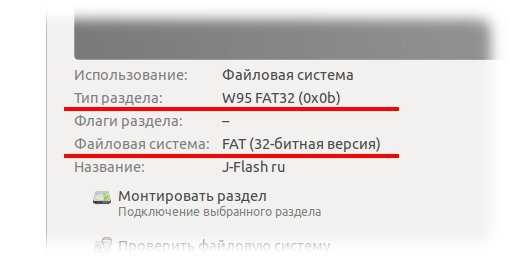
- Флеш карту

- На вай фай

- Оптимизация пк