Как настроить телефон для подключения к интернету. Подключение к интернету сотового телефона
Как настроить интернет на смартфоне и подключить его
Сегодня мобильные устройства пользуются огромным спросом, они есть буквально у каждого. Они используются не только для звонков родственникам или отправки СМС-сообщений, но и для доступа к Глобальной паутине. К сожалению, при покупке устройства консультанты редко объясняют, как настроить Интернет на Андроиде или Айфоне, и владельцу приходится разбираться с этим самостоятельно.

В современном мире телефон без Интернета вызывает удивление у окружающих
Для решения насущной проблемы владельцу любого портативного устройства требуется самостоятельно определиться, как именно будет осуществляться доступ к Глобальной паутине. Сегодня существует несколько вариантов получения доступа к сети:
- Подключение по сети Wi-Fi.
- Соединение через мобильный Интернет.
- Соединение через персональный компьютер.
Подключение по Wi-Fi
Wi-Fi — беспроводная сеть, которую можно с лёгкостью подключить в специально отведённых местах, например, дома, в метро, в сетях быстрого питания. В отличие от 3G-интернета, Wi-Fi предоставляет гораздо большую скорость передачи данных, а соединение бесплатное.
Для того чтобы подключить собственный смартфон к такой сети, владельцу не потребуется каких-то специальных программ или утилит, так как процедура довольно простая и занимает минимум времени. Сначала потребуется открыть главное меню на Айфоне. Далее в списке всех приложений найти параметр «Настройки» и перейти туда. Появится новое окно, где будет список доступных Wi-Fi-подключений. Если его нет, то тогда пользователю требуется переключить ползунок во включённое положение. Остаётся только выбрать тот тип Wi-Fi, к которому нужно получить доступ. Возможно, если сеть является заблокированной, то придётся ввести пароль. Если все данные будут введены корректно, то смартфон можно будет подключить к сети и использовать её.
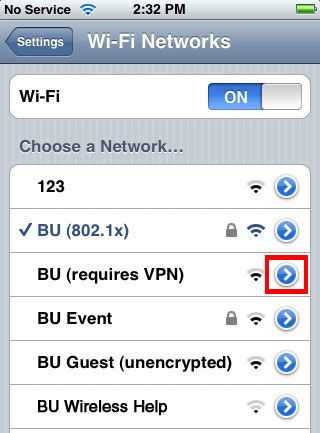
Соединение через мобильный Интернет
Подключить к сети телефон посредством оператора мобильной связи (мобильный Интернет) — наиболее популярная услуга. Дело в том, что владелец смартфона с этой услугой может подключаться везде. Пожалуй, это единственное существенное достоинство такого Интернета. При этом обязательным условием является наличие трафика у пользователя и средств на Айфоне, тем не менее именно такой способ предоставляет возможность получения данных повсюду.
В большинстве случаев владелец устройства получает все настройки автоматически при первом подключении, но случается, что этого не происходит и всё приходится делать вручную. Для ручной настройки такой разновидности доступа к данным на Айфоне, необходимо открыть меню «Настройки» и перейти в раздел «Мобильная сеть». Для начала требуется найти поставщика услуг. Это делается в меню «Операторы связи». С помощью кнопки «Поиск» появится список всех доступных подключений. Выбирать следует исходя из оператора связи и типа подключения, которое необходимо получить (2G, 3G).
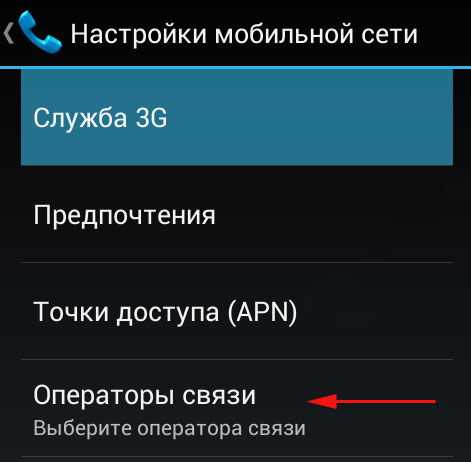
Случается, что и такой вариант не помогает. В этом случае потребуется полная ручная настройка. На смартфоне в меню «Мобильная сеть» необходимо выбрать параметр «Точки доступа» и создать новую. Тут потребуется ввести следующие данные:
- Имя подключения — можно указывать любое.
- APN — для каждого оператора разный (указывается в формате — internet.beeline.ru).
- Имя пользователя — соответствует имени оператора (beeline).
- Пароль — также соответствует названию оператора.
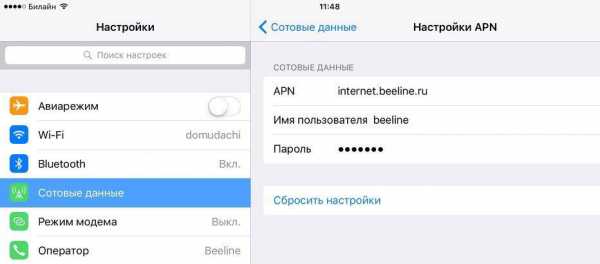
Все данные для ручной настройки можно узнать на официальном сайте поставщика услуг. Если введённые данные на смартфоне будут корректны, тогда следует переходить непосредственно к подключению. Для этого достаточно провести пальцем по экрану сверху вниз, а в меню нажать на кнопку «Мобильные данные».
Соединение через компьютер
В том случае, если поблизости отсутствует Wi-Fi-сеть, а 3G на Айфоне не способен выполнить необходимые задачи, на помощь пользователю может прийти персональный компьютер с Интернетом. Для этого также понадобится USB-кабель, посредством которого будут соединены два устройства.
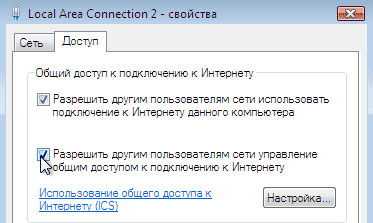
Для начала требуется открыть настройки подключения на самом компьютере и перейти во вкладку «Дополнительно». Здесь пользователю необходимо совершить только одно действие — поставить галочку напротив пункта «Разрешить другим пользователям сети использовать подключение». Это необходимо для того, чтобы Интернет, используемый компьютером, мог передаваться и использоваться другими устройствами в той же сети. После этого требуется скачать и установить специальную утилиту — USBTunnel на смартфон и AnroidTool на компьютер. Телефон в режиме отладки подключается к компьютеру посредством USB-кабеля. По завершении этой операции требуется запустить программу AndroidTool и обновить список устройств с помощью кнопки «Refresh Devices». В списке «Select Domain Name» можно указать любое имя, и передать информацию на мобильное устройство с помощью «Show Android». Программа может уточнить, есть ли у пользователя необходимые права, где требуется дать положительный ответ. Далее, когда смартфон и ПК синхронизируются, останется только нажать на кнопку «Connect» и приступить к использованию Глобальной паутины.
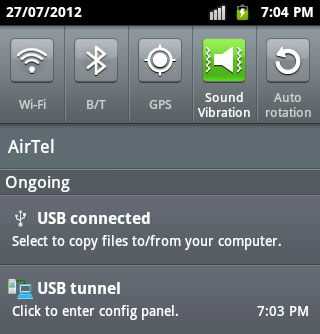
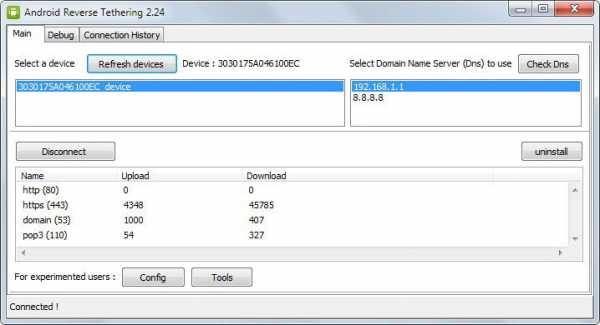
Итоги
Подытоживая, можно сказать одно — способ подключения к Интернету на Айфоне может быть абсолютно любой. Каждый из вариантов, естественно, лучше всего подходит в каких-то определённых обстоятельствах, но при этом можно сказать, что ни один человек в наше время точно не останется без Интернета на смартфоне.
nastroyvse.ru
Как настроить телефон для подключения к интернету
8 ноября 2018
Автор КакПросто!
Для того чтобы на мобильном телефоне был доступен выход в интернет, нужно получить и активировать специальные настройки. Многие крупнейшие операторы связи предоставляют абонентам для запроса этих настроек бесплатные номера и сервисы.

Статьи по теме:
Инструкция
Абоненты оператора связи "Мегафон" могут получить автоматические настройки путем отправки SMS-сообщения по номеру 5049. В тексте укажите цифру 1 для заказа настроек интернет, 2 - для получения настроек WAP или 3, если вам также понадобятся настройки ммс. Кроме того, всем пользователям доступно еще два коротких номера: 05190 и 05049.
Абонентам этой компании не стоит забывать еще и о том, что в их распоряжении находится номер абонентской службы 0500. Если же вы звоните не с мобильного, а с городского телефона, тогда воспользуйтесь номером 502-5500. Помимо этого вам всегда готовы оказать помощь в любом офисе технической поддержки абонентов или в салоне связи "Мегафон". Там решат возникшие проблемы и настроят нужные услуги.
Клиенты другой компании, а именно "МТС", могут пользоваться существующим коротким номером 0876. По нему можно в любое время произвести заказ автоматических настроек интернет-соединения. Звонок, кстати, является бесплатным, за него оператор не снимет средств со счета. Для заказа необходимых вам настроек можно также зайти на официальный сайт оператора "МТС". Там вы найдете специальную форму запроса, которую нужно заполнить и отправить (ничего сложного: обычно требуется указать лишь номер телефона). Не забудьте и про другой бесплатный номер 1234, предназначенный для отправки смс-сообщений (текст не нужен, отправляйте "пустое" сообщение). Кроме того, получение настроек возможно и при посещении ближайшего салона связи или офиса оператора.
В "Билайне" есть два разных способа подключения настроек интернета на мобильном телефоне. Один из них - это подключение при помощи GPRS-соединения. Для заказа автоматических настроек GPRS вы должны воспользоваться USSD-командой *110*181#. В том случае, если вам необходим другой вид соединения, набирайте запрос *110*111#. После получения настроек перезагрузите свой мобильный телефон, чтобы настройки стали активны.
Видео по теме
Совет полезен?
Распечатать
Как настроить телефон для подключения к интернету
Похожие советы
www.kakprosto.ru
Как подключить на сотовом интернет
8 ноября 2018
Автор КакПросто!
Если вы хотите пользоваться интернетом на своем сотовом телефоне, то закажите специальные настройки. Их предоставляет каждый российский оператор связи. Процедура подключения является полностью бесплатной, а в дальнейшем средства будут сниматься со счета непосредственно за скачиваемый трафик.

Статьи по теме:
Инструкция
Если вы пользуетесь услугами оператора связи «МТС», тогда для получения интернет-настроек наберите бесплатный номер 0876 и нажмите клавишу посыла вызова. Произвести подключение можно, заполнив специальную форму запроса на официальном сайте компании. Кстати, абоненты также могут заказать автоматические настройки посредством отправки SMS-сообщения без текста на короткий номер 1234.
Клиентам сети «Билайн» доступны два различных варианта подключения интернета на телефоне. Вариант номер один - это связь на основе GPRS-соединения, а вариант номер два - наоборот, без него. Для того чтобы активировать соединение первого типа, воспользуйтесь USSD-командой *110*181#. Для второго из них существует номер USSD-запроса *110*111#. После того, как вы отправите запрос и получите настройки, «перезагрузите» свой сотовый телефон (отключите его и снова включите). Это простое действие позволит вступить в силу автоматическим настройкам.
Абоненты оператора связи «Мегафон» для подключения интернет-соединения должны позвонить по номеру абонентской службы 0500 (он предназначен для вызовов с сотовых телефонов) либо 502-5500 (для звонков с городских телефонов). Кроме того, в любой момент можно обратиться в один из офисов технической поддержки или салонов связи «Мегафон». Сотрудник компании поможет вам решить возникшую проблему с активацией услуги, установит все необходимые настройки.
Не стоит забывать и про короткий номер 5049, предназначенный для отправки смс-сообщений. Для заказа автоматических настроек в тексте SMS укажите цифру 1. В том случае, если же вам понадобятся настройки WAP или MMS, единицу замените двойкой и тройкой соответственно. Есть еще два номера, на которые вы также можете позвонить: номер 05049 и 05190.
Видео по теме
Совет полезен?
Распечатать
Как подключить на сотовом интернет
Похожие советы
Подключение к Интернет с помощью мобильного телефона
Подключение к Интернет с помощью мобильного телефона
В наше время, когда без Интернета уже почти не обойтись, периодически возникает вопрос — а что делать если у меня есть компьютер, но я живу в Богом забытом месте где даже слово Интернет звучит как фантастика? Или на тот случай, когда у вас по каким-то причинам откажет основной доступ в Сеть и единственным выходом будет именно подключение к Сети с помощью мобильного телефона. Вот именно для таких случаев и подобных я и пишу эту статью.
Итак у вас есть компьютер! Нашей задачей будет подключить его ко Всемирной паутине. Итак поехали не спеша.
Ваш мобильный телефон должен поддерживать GPRS. а вы должны находиться в зоне действия сети. Сначала поговорим о способах подключения мобильного телефона к компьютеру. Этих способов несколько. Дальше перечислим их.
Подключаем мобильный телефон к компьютеру с помощью USB — кабеля. Этот кабель в тех моделях мобильных телефонов что по дороже, уже есть в комплекте. И вы с радостью обнаружите его там. Для других моделей можно приобрести этот кабель отдельно. Я не буду приводить стоимость этого ценного кабеля, так как в разных регионах России она разная. И вот наконец свершилось — волшебный кабель у вас в руках и вы чувствуете себя повелителем вселенной! Но теперь поговорим о драйверах к мобильному телефону. Для тех кто не знает что это за зверь с таким волшебным названием, могу порекомендовать поискать данную инфу в каком-нибудь поисковике. Многие скажут а как же я могу посмотреть в поисковике если у меня нет еще Интернета, ответ простой — а как же ты тогда вообще читаешь эту статью?
И так в двух словах о драйвере. Драйвер — это программа которая "объясняет" компьютеру как работать с данным устройством. Ну вот эти драйвера так же могут находиться на дистрибутивном диске в комплекте к мобильному телефону, а могут поставляться в комплекте с USB — кабелем. который вы приобрели отдельно. Но запомните одну важную вещь, что без драйверов вам "и не туды и не сюды". Эврика! У нас есть и кабель и драйвера! Теперь идем дальше. Итак подключаем кабель к телефону (надеюсь куда что "тыкать" вы сами найдете) теперь другой конец кабеля подключаем к USB — входу на системном блоке. Дальше операционная система должна запросить драйвера к данному устройству. Но нам уже не страшно мы ведь уже во всеоружии! Далее запускаем диск с дистрибутивом и устанавливаем драйвера. После этих операций наш мобильный телефон навсегда подружился с нашим компьютером. Если что то не ладиться пишите на мыло или по асе ( это для тех у кого есть еще возможность выхода в сеть другим способом). Дальше создаем новое подключение к сети. Кстати все настройки я пишу для Windows XP. но если у вас другая операционная система то все опции почти аналогичны или вы я думаю хорошо знаете свою операционную систему, и с можете сами провести аналогию в подключении. И так творим новое подключение! Для этого: заходим в меню Пуск / Все программы / Стандартные / Связь / Мастер новых подключений. Запускаем Мастер новых подключений. нажимаем Далее. выбираем Подключить к Интернету (галочка по умолчанию сама стоит на этом месте), жмем Далее. выбираем Установить подключение вручную. Далее. Через обычный модем. Далее. Теперь нам предлагают ввести Имя поставщика услуг. писать можете что хотите, здесь принципиальной разнице нету, но для удобства давайте запишем: GPRS — Internet. Написали? Нажимаем Далее. Теперь нас ждет роковой вопрос — Введите номер телефона ( умоляю вас, не надо вводить номер своего мобильного), значит этот номер должен быть *99***1#. Этот номер для Билайна. для других операторов связи он почти такой же, а если не получается, позвоните в службу поддержки вашего сотового оператора и выясните этот номер.
И так номер получен, топаем дальше. А дальше нас просят ввести Имя пользователя. Пароль и Подтверждение пароля. Значит пишу для Билайна: имя пользователя — Beeline. пароль — Beeline. подтверждение, как вы уже наверное догадались будет — Beeline. Теперь для тех у кого далеко не Билайн, значит насколько я знаю у МТС принцип этих данных такой же, т. е. имя пользователя — Mts. пароль и подтверждение пароля — Mts. Но как уже говорилось, вы всегда все эти данные можете запросить у оператора сотовой связи. Не бойтесь! Это БЕСПЛАТНО. Ну что, поехали дальше. Дальше отмечаем галочку на пункте Сделать это подключение подключением к Интернету по умолчанию. Нажимаем наболевшую кнопку Далее. теперь отмечаем опцию Добавить ярлык подключения на рабочий стол. и нажимаем кнопку Готово. И так новое подключение создано! Спасибо Мастеру! Теперь заходим в меню Пуск. выбираем там Панель управления ( есть еще способы запуска Панели управления, но я не буду описывать их в этой статье, так как задача статьи совсем другая), далее выбираем Телефон и модем. Переходим на вкладку Модемы. Теперь нам предстоит выбрать наш модем (обычно в его названии отображается номер модели телефона и даже марка телефона) Теперь жмем кнопку Свойства. переходим на вкладку Модем. выбираем скорость порта для модема, ставим 115200. Нажимаем ок, потом опять ок уже на другой вкладке. Вот и все модем настроен. Теперь подводим указатель к ярлыку GPRS — Internet на рабочем столе, и щелкаем два раза, нажимаем Свойства. На вкладке Общие жмем Настроить (так же не забудьте отметить опцию При подключении вывести значок в области уведомления ) после того как вы нажали кнопочку Настроить, выбираем Наибольшую скорость — здесь ставим знакомую нам уже цифру 115200. Теперь на вкладке Сеть в графе тип подключаемого сервера удаленного доступа выберите РРР: Windows 95/98\NT 4/200,Internet. Нажимаем Ок. Остальные параметры можете изучить сами, я лишь рекомендую вам на вкладке дополнительно включить Брандмауэр. Теперь у нас настроено подключение. Переходим к заключительной части. Теперь нужно позвонить в службу поддержки сотового оператора или найти номер в приложении к сим-карте для заказа профиля для Gprs-Internet. учтите что профиль типа Gprs-Wap для наших великих дел не годиться. Получаем профиль. настраиваем телефон на работу именно с этим профилем. И все готово! Теперь соединяем телефон с компьютером, щелкаем ярлык нашего подключения на рабочем столе и нажимаем кнопочку Вызов. Если вы все сделали правильно, то в области уведомлений появляться два милых компьютера мониторы которых будут мигать. Так вот вы теперь в Интернете. Если праздник на вашей улице все же не наступил, значит вы что то сделали не так, советую внимательно перечитать статью и может вам удастся выудить свою ошибку. Если и это не помогло — пишите.
Подключение к Интернет с помощью Bluetooth-адаптера и мобильного телефона. Если вам повезло больше чем читателю первого способа и у вас телефон с поддержкой беспроводной технологии Bluetooth то этот раздел статьи именно для вас. И так у вас телефон с поддержкой Bluetooth вам потребуется Bluetooth-адаптер для компьютера. Этот адаптер продается в комплекте с дистрибутивным диском на котором хранятся и ждут своего употребления соответствующие драйвера. И так устанавливаем драйвера с компакта, подключаем адаптер в USB-разъем, включаем Bluetooth в опциях мобильного телефона. Дальше шаги такие же как и в предыдущем способе, только теперь мы будем настраивать Bluetooth модем ( хотя было время и я пользовался тем же подключением что и в предыдущем способе, только подключал телефон через Bluetooth-адаптер).
Надо заметить, что во многих статьях пишут что скорость передачи данных между телефоном и компьютером через кабель быстрее чем через Bluetooth технологию, я же могу сказать следующее, что особой разности я не заметил. Что еще можно сказать о Bluetooth-адаптерах — так это то что они бывают с разной дальностью действия. Вы скажете зачем мне адаптер с дальностью 100м если телефон всегда будет лежать рядом с компьютером, а вот например мой личный пример — у меня в квартире очень слабый сигнал приема сигнала сотовой связи( даже смена оператора проблему не решает) из-за того что железно-бетонная конструкция здания, и более-менее уверенный прием только возле окна, и вот мой адаптер на 100м прекрасно справляется с такими кошмарными условиями, а у вас уважаемый читатель может быть вообще мертвые зона в том месте где стоит компьютер. Так что выбирайте специально для себя адаптер который больше всего подходит вам.
Подключение к сети с помощью IRDA — адаптера. Что за адаптер такой? Это адаптер для передачи данных через инфракрасный порт. Для чего это нужно? Вот вам и ответ: допустим у вас в мобильном телефоне нет Bluetooth, и USB-кабеля у вас тоже нет, но зато у вас есть инфракрасный порт в мобильнике. Вот тогда эта статья для вас. Вам понадобиться приобрести IRDA-адаптер для вашего компьютера с соответствующим дистрибутивным диском на котором записаны драйвера. Могу сказать что цена на инфракрасный адаптер не много ниже чем на Bluetooth-адаптер. Теперь когда у нас все есть устанавливаем с дистрибутива драйвера на компьютер, включаем инфракрасный порт в мобильном телефоне, подключаем адаптер к USB-входу. В настройках модема выбираем Standard Modem over IR link. настраиваем его по настройкам которые описаны в способе первом данной статьи. И вперед. Внимание! Главное отличие инфракрасного порта от Bluetooth технологии заключается в том, что инфракрасный порт мобильного телефона и адаптера компьютера должны находиться на одном уровне примерно 15 см друг от друга, иначе связи не будет! И еще главный минус инфракрасной связи — свет создает помехи для связи.
Если при настройке Сети у вас возникают ошибки и подключение не происходит — рекомендую прочитать статью Устранение ошибок 733 и 734. В ней рассмотрены часто встречающие ошибки при подключении к Интернет.
Вот и все! Теперь вы можете посещать Интернет! Надеюсь, что эта статья очень помогла вам в получении доступа в сеть. Даже если у вас нормальный и скоростной доступ к сети, вы можете помочь настроить доступ к Интернету тем у кого его нет вообще и он не может прочитать эту статью. Желаю удачи!
Возможно будет интересно!
android33.ru
- Как отформатировать флешку в линуксе
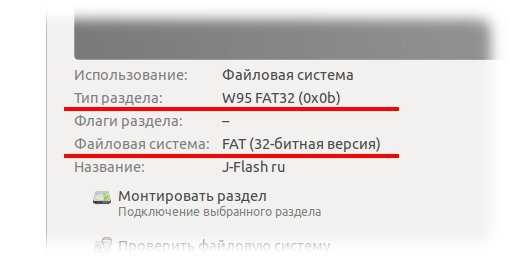
- Флеш карту

- На вай фай

- Оптимизация пк
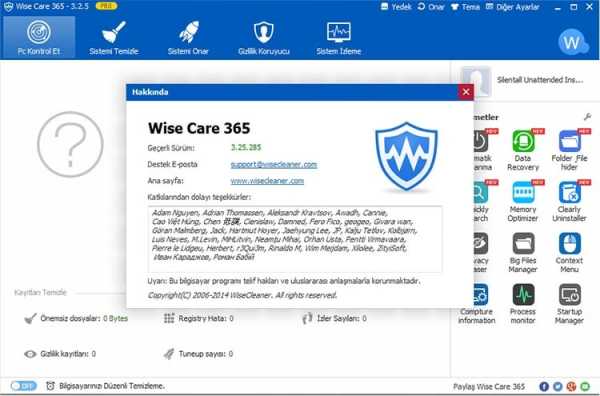
- Как снять батарейку с материнской платы компьютера

- Кэш удалить
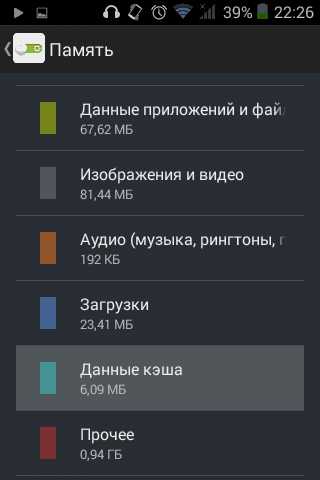
- Пк це

- Установка rosa linux рядом с windows 7

- Как отключить в одноклассниках подписку на подарки
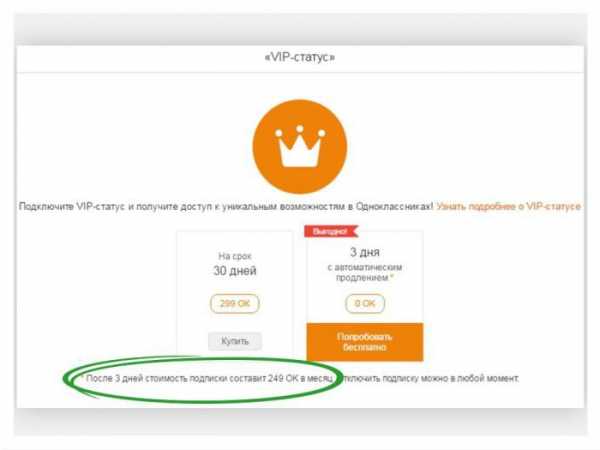
- Если не открывается программа что делать
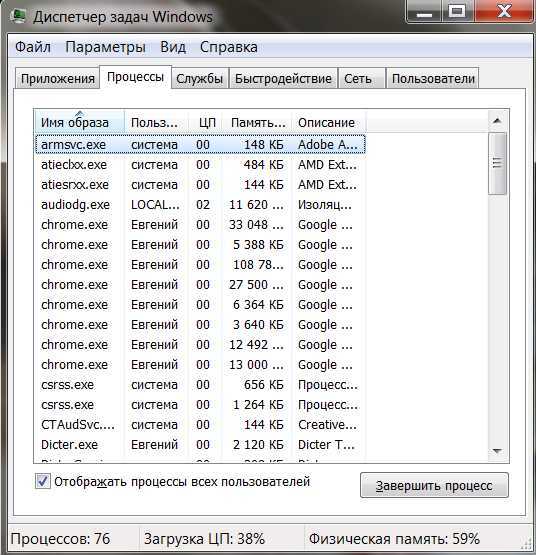
- Nod32 или kaspersky

