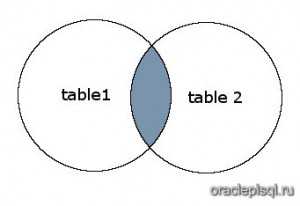Горячие клавиши Windows 10: новые сочетания и забытые старые. Горячие клавиши windows 10 изменить
как изменить расклад кнопок на Windows 10, как забиндить, что делать если поменялись сами
Если пользователю часто приходится быстро и много печатать на компьютере, то со временем он понимает, что не все кнопки на клавиатуре расположены удобно. Случается, что некоторые клавиши ломаются или перестают прожиматься, а починить их нет возможности. Для решения двух описанных проблем есть одно решение: изменить значения для клавиш. Также в статье будут рассмотрены способы изменить стандартные комбинации клавиш и назначить новые горячие кнопки для быстрого доступа.
Как изменить значения для клавиш и их комбинаций
В Windows 7, 8, 10 предусмотрены небольшие настройки клавиатуры, но с их помощью изменяется ограниченное количество комбинаций клавиш, а также назначаются только те новые кнопки, которые предложит сама система. Переназначить действие для определённой кнопки или отключить её пользователь может при помощи сторонних программ, наиболее удобные из которых будут рассмотрены в статье.
SharpKeys
Программа распространяется бесплатно на официальном сайте разработчика. Благодаря ей можно изменить значения кнопок. Например, нажимая на цифру 4, вы введёте цифру 6, если предварительно измените значение для кнопки с цифрой 4.
Назначение действий на кнопку
- Находясь в главном меню программы, кликните по кнопке «Добавить» (Add).
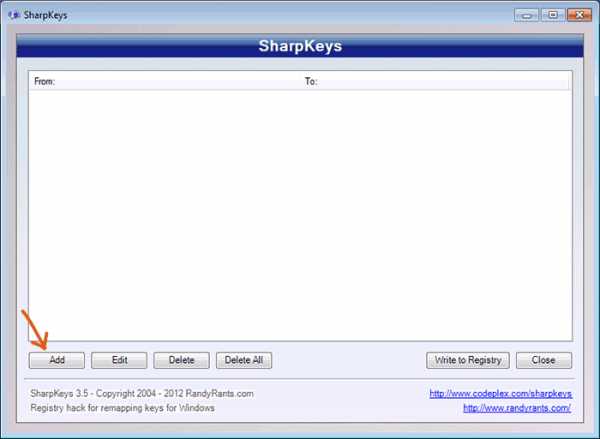 Нажимаем кнопку Add, чтобы приступить к изменению задачи клавиши
Нажимаем кнопку Add, чтобы приступить к изменению задачи клавиши - В левой колонке выберите клавишу, для которой хотите изменить задачу, а в правой — новое действие, выполняемое при нажатии на эту кнопку.
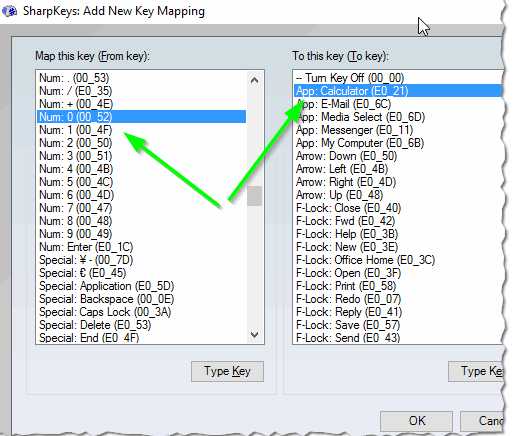 В левой колонке выбираем клавишу, в правой — новое действие для клавиши
В левой колонке выбираем клавишу, в правой — новое действие для клавиши - Нажмите кнопку OK. Окошко с выбором закроется.
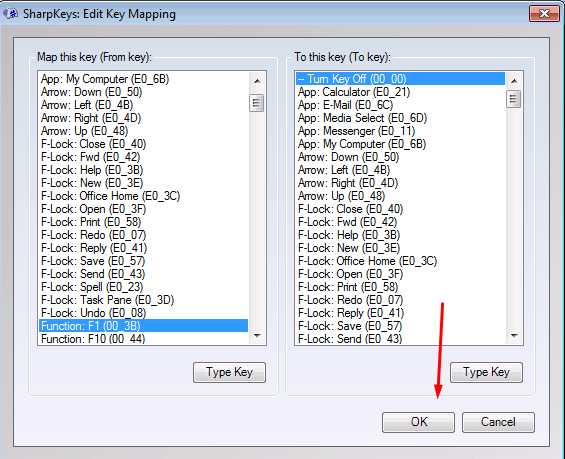 Нажимаем кнопку OK, чтобы подтвердить выбранное изменение
Нажимаем кнопку OK, чтобы подтвердить выбранное изменение - В главном меню нажмите кнопку Write to Registry.
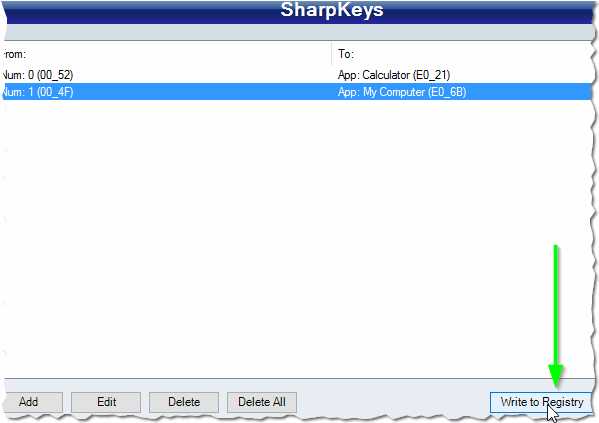 Нажимаем кнопку Write to Registry, чтобы подтвердить внесённые изменения
Нажимаем кнопку Write to Registry, чтобы подтвердить внесённые изменения - Перезагрузите компьютер, чтобы изменения вступили в силу.
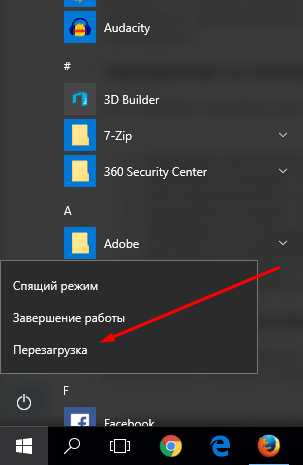 Выполняем перезагрузку компьютера, чтобы изменения вступили в силу
Выполняем перезагрузку компьютера, чтобы изменения вступили в силу
Как отключить кнопку
Если пользователь часто случайно попадает по какой-либо кнопке, то он может отключить её. Для этого:
- Кликните по кнопке Add в главном меню программы.
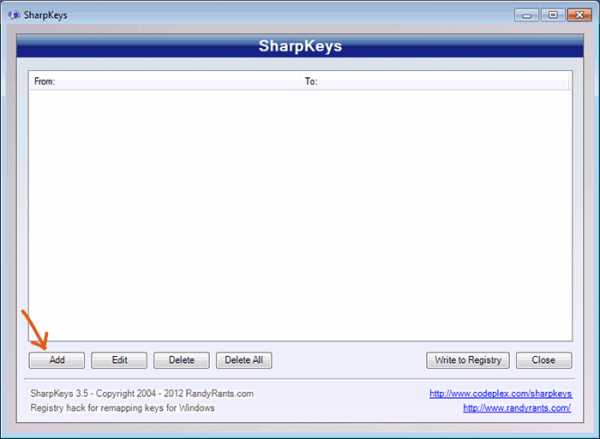 Кликаем по кнопке Add, чтобы приступить к отключению клавиши
Кликаем по кнопке Add, чтобы приступить к отключению клавиши - Выберите кнопку, которую хотите отключить.
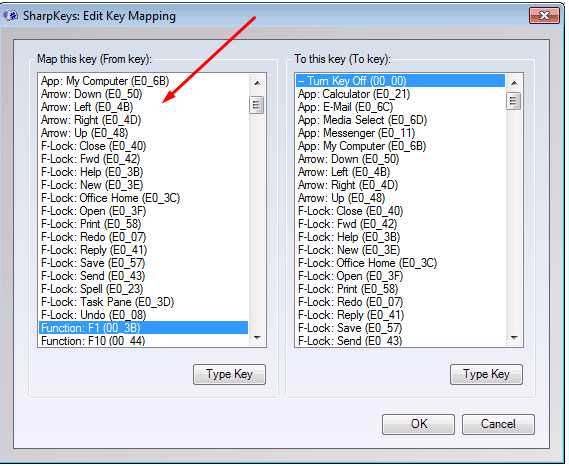 Выбираем клавишу, которую нужно отключить
Выбираем клавишу, которую нужно отключить - В правом блоке выберите первую строчку Tum Key Off.
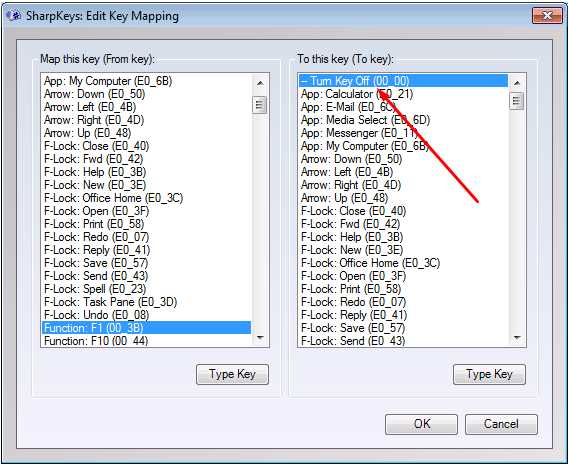 Выбираем вариант Tum Key Off, чтобы отключить клавишу
Выбираем вариант Tum Key Off, чтобы отключить клавишу - Кликните по кнопке OK. Окошко с выбором закроется.
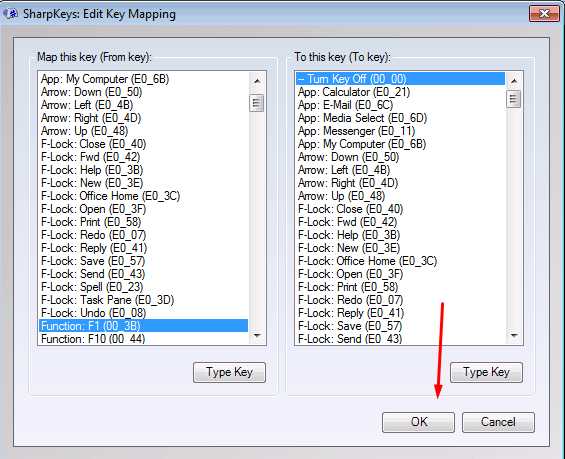 Кликаем по кнопке OK, чтобы подтвердить отключение клавиши
Кликаем по кнопке OK, чтобы подтвердить отключение клавиши - В главном меню нажмите кнопку Write to Registry.
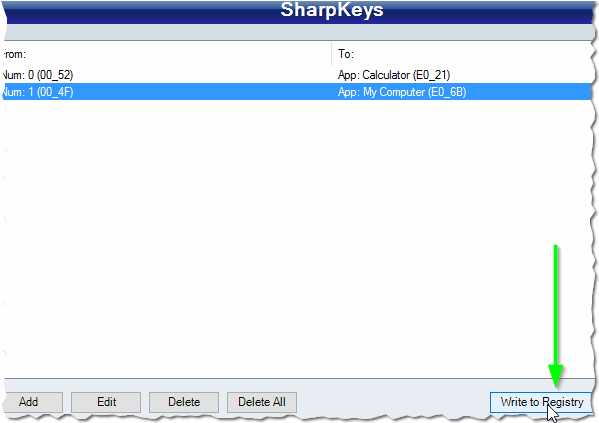 Кликаем кнопку Write to Registry, чтобы сохранить изменения
Кликаем кнопку Write to Registry, чтобы сохранить изменения - Перезагрузите компьютер, чтобы изменения вступили в силу.
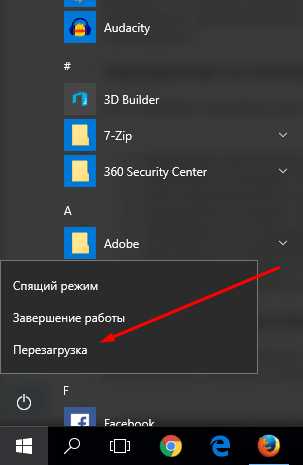 Перезагружаем систему, чтобы изменения вступили в силу
Перезагружаем систему, чтобы изменения вступили в силу
Как отменить внесённые изменения
После изменения значения или отключения кнопки, пользователь может отменить это действие. Для этого:
- Откройте главное меню программы и выделите нужное изменение.
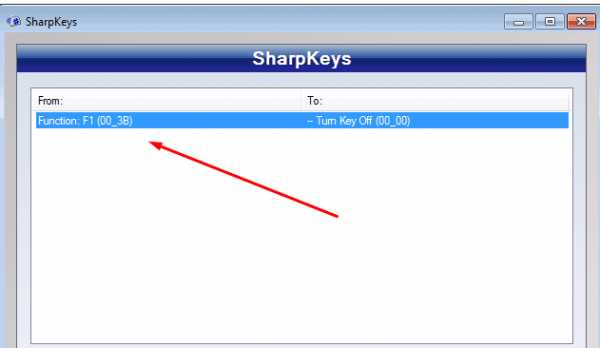 Выбираем изменение, которое нужно отменить
Выбираем изменение, которое нужно отменить - Кликните по кнопке Delete, чтобы удалить выделенное изменение, или по кнопке Delete All, чтобы удалить сразу все внесённые изменения.
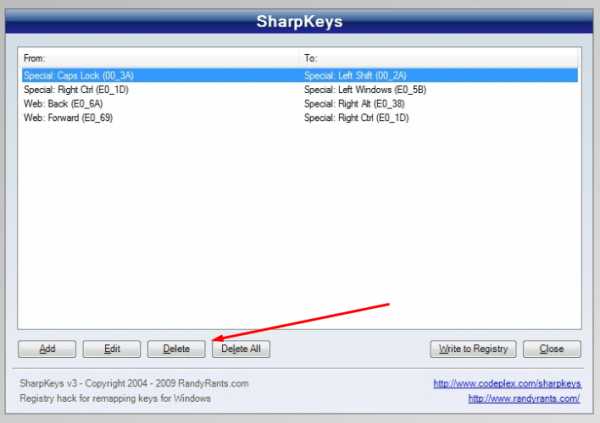 Нажимаем кнопку Delete, чтобы отменить выбранное изменение
Нажимаем кнопку Delete, чтобы отменить выбранное изменение - Нажмите кнопку Write to Registry, чтобы программа автоматически внесла изменения в реестр системы.
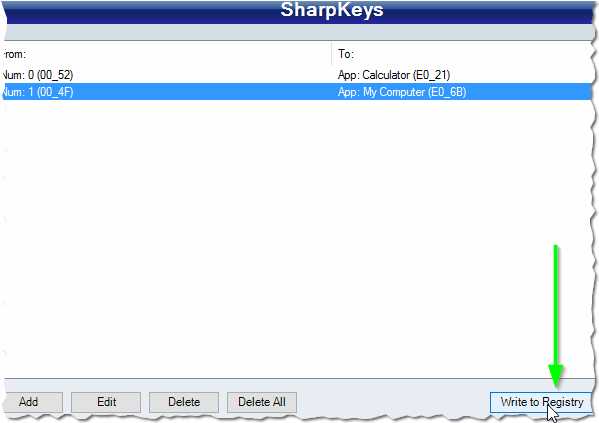 Используем кнопку Write to Registry, чтобы внести изменения в систему
Используем кнопку Write to Registry, чтобы внести изменения в систему - Перезагрузите компьютер, чтобы изменения вступили в силу.
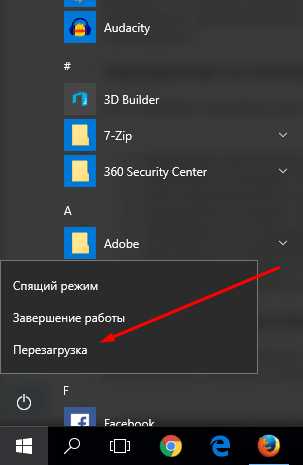 Перезапускаем компьютер, чтобы отмена внесённого изменения вступила в силу
Перезапускаем компьютер, чтобы отмена внесённого изменения вступила в силу
Видео: работа с SharpKeys
MapKeyboard
Программа содержит в себе те же функции, что и вышеописанное приложение, но имеет другой дизайн. Учтите, что запускать программу надо от имени администратора.
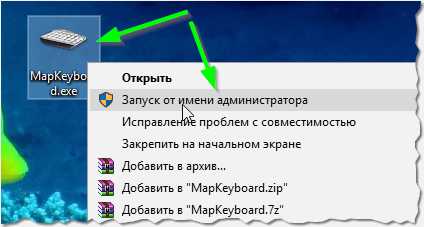 Запускаем от имени администратора
Запускаем от имени администратора Отключение клавиши и изменение задачи
- Главное меню программы — ваша клавиатура. Первое, что стоит сделать — выбрать клавишу, с которой будут производиться изменения.Выбираем кнопку, которой нужно изменить значение
- В нижнем окошке, находящемся около строки Remap selected key to, выберите, какое значение вы хотите присвоить кнопке. Например, вы выбрали клавишу Y, теперь вы можете выбрать для неё значение X, после чего, нажимая на кнопку Y, вы будете вводить X.
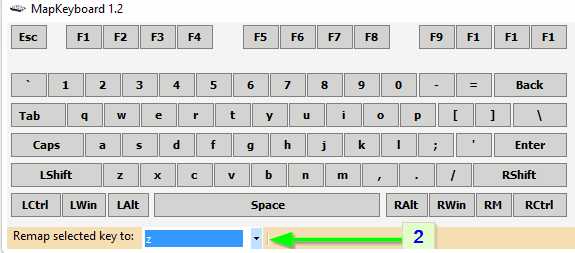 Выберите значение, чтобы присвоить его выбранной кнопке
Выберите значение, чтобы присвоить его выбранной кнопке - Если вы желаете отключить выбранную кнопку, то выберите для неё значение Disabled.
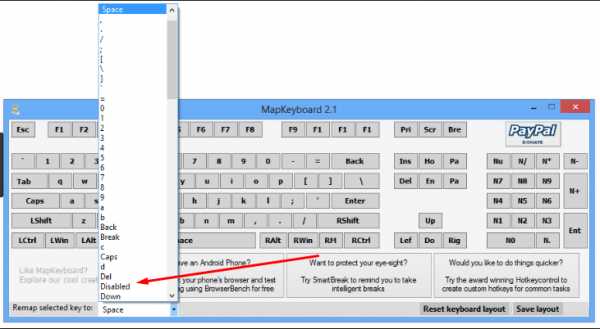
- Кликните по кнопке Save layout, чтобы сохранить изменения.
 Нажимаем Save layout, чтобы сохранить изменения
Нажимаем Save layout, чтобы сохранить изменения - Перезагрузите компьютер, чтобы внесённые изменения вступили в силу.
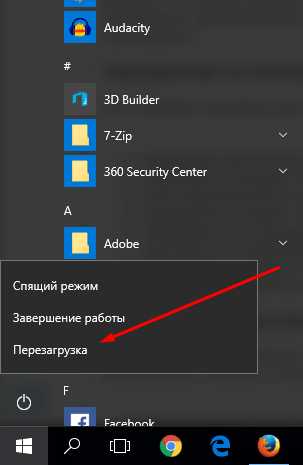 Переагружаем компьютер, и изменения вступят в силу
Переагружаем компьютер, и изменения вступят в силу
Как отменить переназначенные кнопки
Если вы изменили значение для какой-либо кнопки, а потом захотели отменить это изменение, то запустите программу и кликните по кнопке Reset keyboard layout. Затем перезагрузите компьютер, чтобы отмена изменений была внесена в реестр компьютера. Всё сбросится до значений по умолчанию.
 Нажимаем кнопку Reset keyboard layout
Нажимаем кнопку Reset keyboard layout Видео: работа с MapKeyboard
Изменение комбинаций для быстрого доступа
Провести данную операцию сложнее, так как изменить уже имеющиеся комбинации клавиш для вызова определённых действий в Windows нельзя. Исключение составляет только смена раскладки языка, комбинацию для этого действия можно изменить, но только на ту, что предложит система. При этом можно создавать новые комбинации клавиш для запуска определённых программ, если кнопки, которые пользователь хочет использовать для этого, не заняты системными комбинациями. Полный список сочетаний клавиш для быстрого доступа, существующих в Windows по умолчанию, опубликованы на официальном сайте Microsoft.
Изменение сочетаний клавиш для выбора языка ввода
- Используя поисковую строку Windows, запустите панель управлений компьютера.
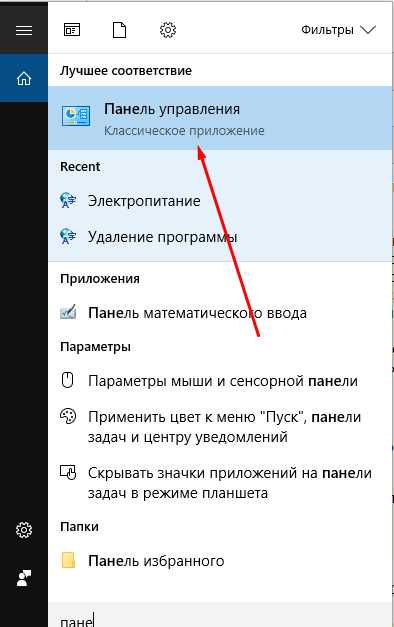 Открываем панель управления, чтобы приступить к изменению сочетания клавиш
Открываем панель управления, чтобы приступить к изменению сочетания клавиш - Перейдите к разделу «Язык».
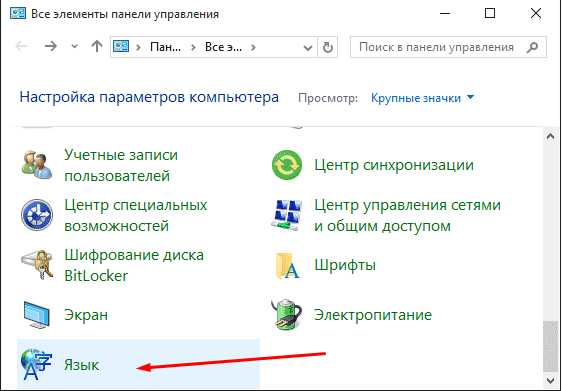 Через панель управления переходим в раздел «Язык»
Через панель управления переходим в раздел «Язык» - Откройте дополнительные параметры языка.
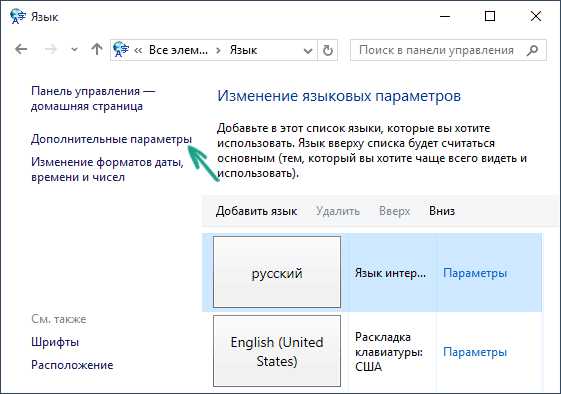 В разделе «Язык» открываем подраздел «Дополнительные параметры»
В разделе «Язык» открываем подраздел «Дополнительные параметры» - В блоке «Переключение методов ввода» кликните по кнопке «Изменить сочетания клавиш языковой панели».
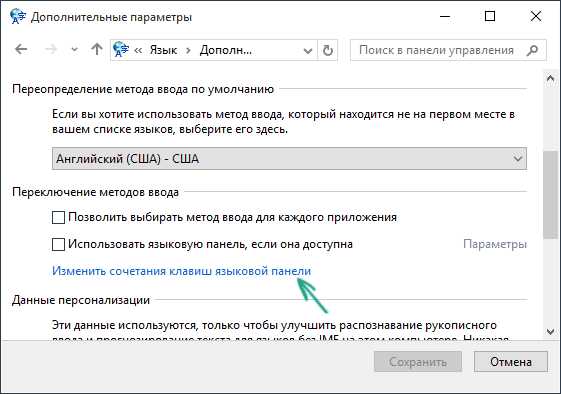 В дополнительных параметрах выбираем кнопку «Изменить сочетания клавиш языковой панели»
В дополнительных параметрах выбираем кнопку «Изменить сочетания клавиш языковой панели» - В открывшемся окошке разверните вкладку «Переключение клавиатуры».
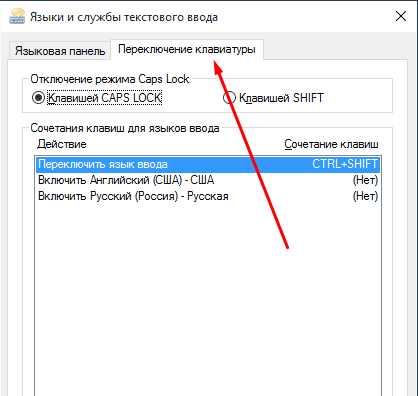 В открывшемся окне переходим на вкладку «Переключение клавиатуры»
В открывшемся окне переходим на вкладку «Переключение клавиатуры» - Кликните по кнопке «Сменить сочетание клавиш».
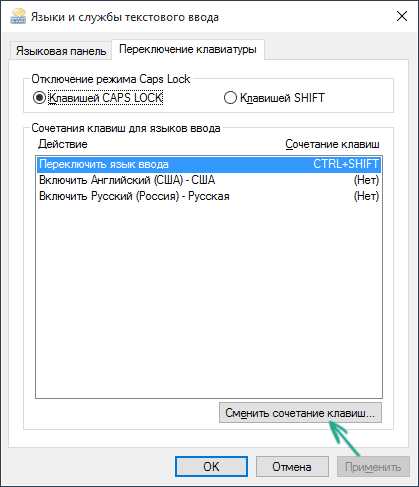 Выбираем действие «Переключить язык ввода» и нажимаем кнопку «Сменить сочетание клавиш»
Выбираем действие «Переключить язык ввода» и нажимаем кнопку «Сменить сочетание клавиш» - Выберите один из предложенных системой вариантов смены языка ввода и сохраните внесённые изменения, нажав кнопку OK.Выбираем сочетание клавиш из предложенных системой вариантов и нажимаем кнопку OK
Назначение горячих клавиш для открытия программ
- Создайте ярлык приложения, которое хотите открывать при помощи горячих клавиш.
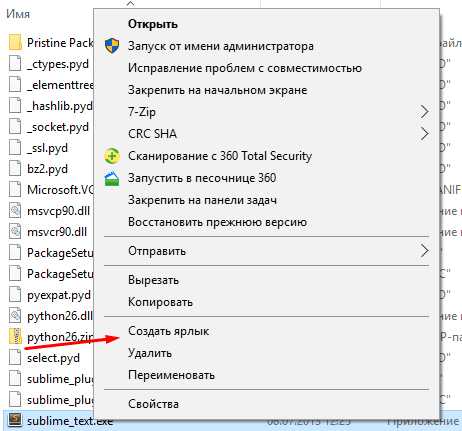 Вызываем правой кнопкой мыши контекстное меню приложения и выбираем пункт «Создать ярлык»
Вызываем правой кнопкой мыши контекстное меню приложения и выбираем пункт «Создать ярлык» - Откройте свойства созданного ярлыка.
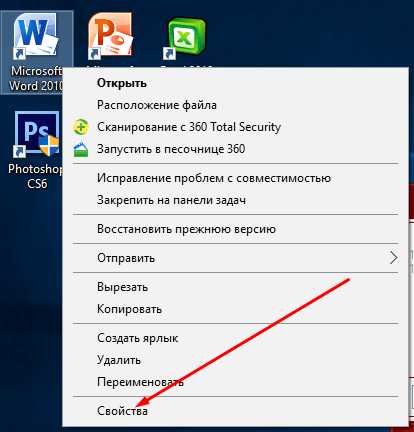 Вызываем правой кнопкой мыши контекстное меню ярлыка и выбираем пункт «Свойства»
Вызываем правой кнопкой мыши контекстное меню ярлыка и выбираем пункт «Свойства» - В строке «Быстрый вызов» пропишите комбинацию клавиш для вызова программы в формате Ctrl+Alt+X, где X — любая кнопка.
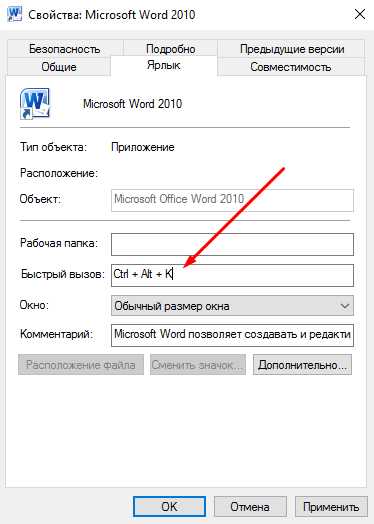 В поле «Быстрый вызов» прописываем комбинацию клавиш для вызова программы
В поле «Быстрый вызов» прописываем комбинацию клавиш для вызова программы
Что делать, если клавиши поменяли значение сами
Если система самостоятельно изменила значения для некоторых клавиш, то причина произошедшего может заключаться в следующем:
- в систему или реестр были случайно внесены изменения самим пользователем. Возможно, появилось какое-то уведомление, в котором предлагалось изменить настройки, и вами было случайно выдано разрешение на это действие;
- на компьютере завёлся вирус, который изменил значения кнопок, преследуя свои цели. Проверьте компьютер на наличие вирусов и удалите их, если оные были найдены;
- в системе случился сбой, который привёл к сбою настроек клавиатуры или же сама клавиатура вышла из строя. Проверить это можно, подключив её к другому компьютеру.
Избавиться от этой проблемы, если её причиной не стала физическая поломка клавиатуры, можно при помощи вышеописанных сторонних программ. Запустите их и, воспользовавшись инструкцией, сбросьте настройки клавиатуры до значений по умолчанию или выставьте параметры для каждой кнопки вручную.
Изменить значения для кнопок на клавиатуре можно с помощью сторонних программ. Используя их же, можно отключить лишние клавиши, чтобы они не мешали при быстром наборе текста. Изменение комбинаций клавиш выполняется через настройки системы, а задание новых сочетаний — через свойства ярлыка.
Оцените статью: Поделитесь с друзьями!dadaviz.ru
Windows 10 пользовательские горячие клавиши для изменения языка
в качестве альтернативы AutoIt, есть AutoHotkey.
во-первых, вы можете сделать один-лайнер (сохранить его как *.ahk в папку автозагрузки, которая открывается самым быстрым способом как Win+R,Shell:Startup, Enter):
^Space::#Spaceв основном, он отправляет Win + Space при нажатии Ctrl + Space. Аналогично с Alt + Space:
!Space::#Spaceесли вы добавляете после запуска скрипта, он займет ~100-200кб памяти. В противном случае, около 3 МБ.
#NoEnv #NoTrayIcon ;save a bit on memory if Windows 5 or newer - MilesAhead DllCall("psapi.dll\EmptyWorkingSet", "Int", -1, "Int")в качестве альтернативы, для этого есть сценарии, которые отправляют сообщение "switch layout" вместо того, чтобы полагаться на отправку Win+Space. Он также должен работать в фоновом режиме. В текущем варианте, он переключает макет, когда правый контроль постучал, но это легко изменить в двух строках, начиная с $~RControl.
все кредиты wOxxOm.
;http://www.autohotkey.com/board/topic/24666-keyboard-layout-switcher/ ;save a bit on memory if Windows 5 or newer - MilesAhead DllCall("psapi.dll\EmptyWorkingSet", "Int", -1, "Int") $~RControl::LangSwitch(1) $~RControl up::LangSwitch(2) LangSwitch( iKeyDownUp=0 ) { static tickLast IfEqual,iKeyDownUp,1 { tickLast=%A_TickCount% return } IfEqual,iKeyDownUp,2 If( A_TickCount-tickLast>200 ) return HKL:=DllCall("GetKeyboardLayout", "uint",GetThreadOfWindow(), "uint") HKLnum:=DllCall("GetKeyboardLayoutList","uint",0,"uint",0) VarSetCapacity( HKLlist, HKLnum*4, 0 ) DllCall("GetKeyboardLayoutList","uint",HKLnum,"uint",&HKLlist) loop,%HKLnum% { if( NumGet( HKLlist, (A_Index-1)*4 ) = HKL ) { HKL:=NumGet( HKLlist, mod(A_Index,HKLnum)*4 ) break } } ControlGetFocus,ctl,A SendMessage,0x50,0,HKL,%ctl%,A ;WM_INPUTLANGCHANGEREQUEST ;show traytip LOCALE_SENGLANGUAGE=0x1001 LOCALE_SENGCOUNTRY=0x1002 VarSetCapacity( sKbd, 260, 0 ) VarSetCapacity( sCountry, 260, 0 ) DllCall("GetLocaleInfo","uint",HKL>>16,"uint",LOCALE_SENGLANGUAGE, "str",sKbd, "uint",260) DllCall("GetLocaleInfo","uint",HKL & 0xFFFF,"uint",LOCALE_SENGCOUNTRY, "str",sCountry, "uint",260) traytip,%sKbd%,%sCountry% SetTimer,REMOVE_TOOLTIP,500 ;0.5 second return REMOVE_TOOLTIP: SetTimer,REMOVE_TOOLTIP,off traytip return } ;returns first thread for the <processID> ;sets optional <List> to pipe | separated thread list for the <processID> GetProcessThreadOrList( processID, byRef list="" ) { ;THREADENTRY32 { THREADENTRY32_dwSize=0 ; DWORD THREADENTRY32_cntUsage = 4 ;DWORD THREADENTRY32_th42ThreadID = 8 ;DWORD THREADENTRY32_th42OwnerProcessID = 12 ;DWORD THREADENTRY32_tpBasePri = 16 ;LONG THREADENTRY32_tpDeltaPri = 20 ;LONG THREADENTRY32_dwFlags = 24 ;DWORD THREADENTRY32_SIZEOF = 28 Th42CS_SNAPTHREAD=4 hProcessSnap := DllCall("CreateToolhelp32Snapshot","uint",Th42CS_SNAPTHREAD, "uint",0) ifEqual,hProcessSnap,-1, return VarSetCapacity( thE, THREADENTRY32_SIZEOF, 0 ) NumPut( THREADENTRY32_SIZEOF, thE ) ret=-1 if( DllCall("Thread32First","uint",hProcessSnap, "uint",&thE )) loop { if( NumGet( thE ) >= THREADENTRY32_th42OwnerProcessID + 4) if( NumGet( thE, THREADENTRY32_th42OwnerProcessID ) = processID ) { th := NumGet( thE, THREADENTRY32_th42ThreadID ) IfEqual,ret,-1 ret:=th list .= th "|" } NumPut( THREADENTRY32_SIZEOF, thE ) if( DllCall("Thread32Next","uint",hProcessSnap, "uint",&thE )=0) break } DllCall("CloseHandle","uint",hProcessSnap) StringTrimRight,list,list,1 return ret } ; Returns thread owning specified window handle ; default = Active window GetThreadOfWindow( hWnd=0 ) { IfEqual,hWnd,0 hWnd:=WinExist("A") DllCall("GetWindowThreadProcessId", "uint",hWnd, "uintp",id) GetProcessThreadOrList( id, threads ) IfEqual,threads, return 0 CB:=RegisterCallback("GetThreadOfWindowCallBack","Fast") lRet=0 lParam:=hWnd loop,parse,threads,| { NumPut( hWnd, lParam ) DllCall("EnumThreadWindows", "uint",A_LoopField, "uint",CB, "uint",&lParam) if( NumGet( lParam )=true ) { lRet:=A_LoopField break } } DllCall("GlobalFree", "uint", CB) return lRet } GetThreadOfWindowCallBack( hWnd, lParam ) { IfNotEqual,hWnd,% NumGet( 0+lParam ) return true NumPut( true, 0+lParam ) return 0 }kompsekret.ru
новые сочетания и забытые старые
Здравствуйте, дорогие читатели сайта Lifevinet.ru. Я думаю, каждый опытный пользователь и даже начинающий знает, что такое горячие клавиши. И знает, что они позволяют ускорить и облегчить работу за компьютером, увеличивают продуктивность и дают возможность быстрого доступа к различным функциям операционной системы. В данной статье были подобраны самые необходимые и полезные горячие клавиши Windows 10, которые станут хорошим рычагом и ключом в работе в этой операционной системе.
На сайте было посвящено несколько тем операционной системе Windows 10 - релиз Windows 10: вопросы и ответы и как обновить Windows 7, 8.1 до Windows 10, потому что этим летом (2015 года) компания Microsoft решила порадовать своих преданных поклонников (90% пользователей Windows) – предоставила доступ к релизу новой операционной системе Windows 10.
А для тех, кто уже перешел на обновленную версию Windows, мне кажется, нужно узнать горячие клавиши этой системы, ведь кто привык работать на Windows XP, 7, 8 – хочу сообщить, что произошли изменения в клавиатурных сокращения, но не значительные.
Клавиши управления окнами операционной системы
Win + стрелка влево — прикрепить окно к левому краю экрана.
Win + стрелка вправо — прикрепить окно к правому краю экрана.
Win + стрелка вверх — развернуть окно на весь экран.
Win + стрелка вниз — свернуть активное окно.
Win + D — отобразить и скрыть рабочий стол.
Win + Shift + M — восстановить свёрнутые окна.
Win + Home — свернуть все окна, кроме активного окна.
Alt + Tab — переключиться между запущенными приложениями.
Alt + F4 — закрыть активное окно.
Win + Shift + стрелка влево/вправо — переместить окно на другой монитор.
Win + T — последовательно перебрать иконки на панели задач. Нажмите «Enter», чтобы запустить приложение.
Win + 0…9 — запустить с панели задач приложение, иконка которого закреплена на позиции, соответствующей цифре.
Работа с проводником Windows
Win + E — нажав эти клавиши можно запустить файловый менеджер.
Ctrl + N — открыть новое окно ОС.
Ctrl + колесо прокрутки мыши — изменить размер ярлыков (других элементов системы)
Alt + стрелка вверх — подняться вверх на один уровень.
Alt + стрелка влево — просмотреть предыдущую папку.
Alt + стрелка вправо — просмотреть следующую папку.
Управление виртуальными рабочими столами
Все-таки разработчики Windows решили внедрить виртуальный рабочий стол в новую операционную систему. Хотя это уже не новшество и давно существует в ОС Mac OS и Linux. Лучше поздно, чем никогда. Теперь пользователь может открывать окна приложений, папок и игры, открывать на разных рабочих столах (виртуальных) и переключаться между ними. Но для быстрой работы нельзя забывать горячие клавиши Windows 10, а вернее для работы с виртуальными рабочими столами:
Win + Ctrl + D — добавить новый виртуальный рабочий стол.
Win + Ctrl + стрелка влево — переключиться между виртуальными рабочими столами.
Win + Ctrl + стрелка вправо — также можно переключиться между виртуальными рабочими столами, только в обратном направлении.
Win + Ctrl + F4 — закрыть активный виртуальный рабочий стол.
Win + Tab — отобразить все рабочие столы и приложения на них.
Работа с командной строкой
Разработчики компании Microsoft не забыли и о командной строке, и теперь в ней стало работать намного проще.
Ctrl + C – копировать выделенную строку в терминале (из другого приложения в терминал).
Ctrl + V – вставить скопированную строку в терминале (из терминала в другое приложение).
Ctrl + A — выделить текст на текущей строке или все содержимое кона командной строки
Ctrl + F — открыть диалоговое окно поиска.
Alt + F4 — закрыть командную строку.
Shift + стрелка влево / вправо / вверх / вниз — выделить один символ в заданном направлении.
Shift + Ctrl + стрелка влево / вправо — выделить одно слово в заданном направлении.
Shift + Home / End — выделить текст строки от текущего положения курсора до начала или конца строки.
Shift + Page Up / Page Down — выделить весь текст до или после текущего положения курсора.
Работа со скриншотами и играми
Win + PrtScr — сделать скриншот и сохранить его в папке с изображениями.
Win + Alt + PrtScr — сделать снимок экрана игры.
Win + G — открыть игровую панель для записи процесса прохождения.
Win + Alt + G — записать последние 30 секунд в активном окне.
Win + Alt + R — начать или остановить запись.
Win + P — переключиться между режимами отображения (при наличии второго дисплея).
Хотя можно воспользоваться и другими способами для снятия скриншотов или захвата видео с экрана монитора, например, FastStone Capture, Joxi, Screencast-O-Matic и CamStudio. Тут вариантов много, а выбор за вами.
Еще чуть горячих клавиш Windows
Ctrl + Shift + Esc — запустить диспетчер задач.
Win + R — открыть диалоговое окно «Выполнить».
Shift + Delete — удалить файлы, минуя корзину.
Alt + Enter — отобразить свойства выбранного элемента.
Win + пробел — переключить язык ввода и раскладку клавиатуры.
Win + A — открыть «Центр поддержки».
Win + S — открыть окно поиска.
Win + H — вызвать панель «Поделиться».
Win + I — открыть окно «Параметры».
Это, конечно, не полный список горячие клавиши Windows 10, но он для начала будет вполне достаточен для полноценной работы за компьютером. Кстати, можно найти дополнительную информацию на странице полезные горячие клавиши Windows.
А какими горячими клавишами пользуетесь Вы? Можете поделиться в комментариях.
Интересное на сайте:
Добавить комментарий
lifevinet.ru
- Запуск макроса из другой книги vba
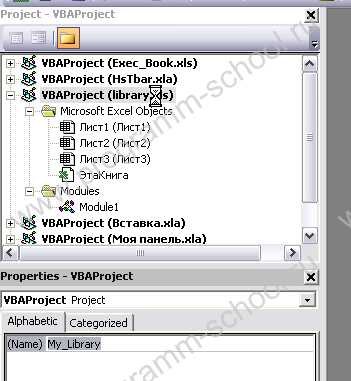
- Очистить от рекламы компьютер
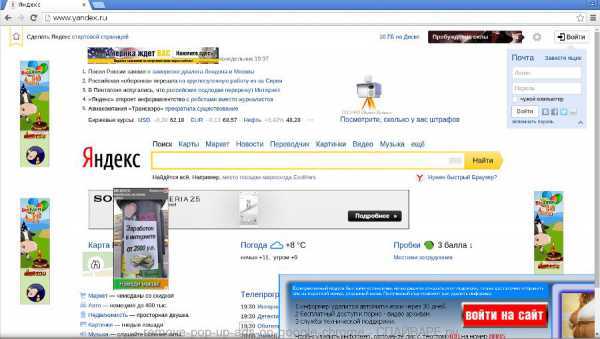
- Маленькая скорость интернета через wifi на компьютере

- 1С postgresql ubuntu установка
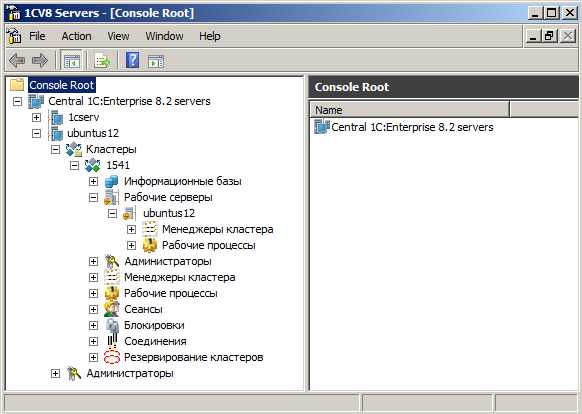
- Партионная почта инструкция пользователя
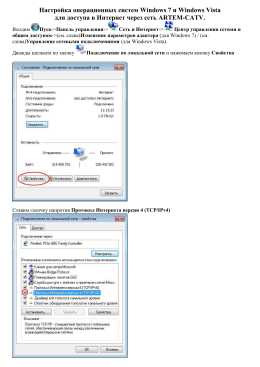
- Где можно использовать компьютерные сети
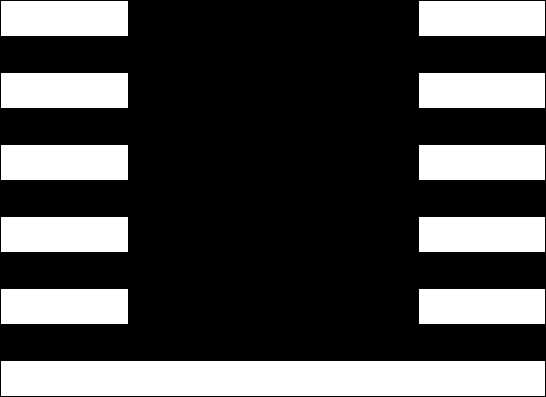
- Синий экран смерти что делать windows 7 коды ошибок 0x0000004e
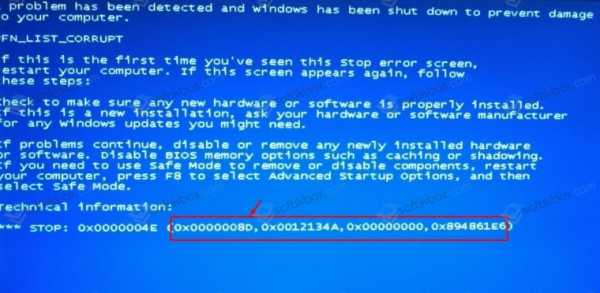
- Как установить wordpress на локальный компьютер
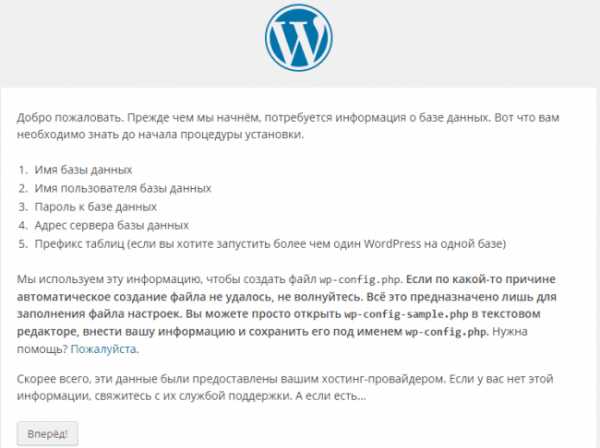
- Как в linux перейти в каталог

- Телефон самсунг как включить интернет

- Sql join синтаксис