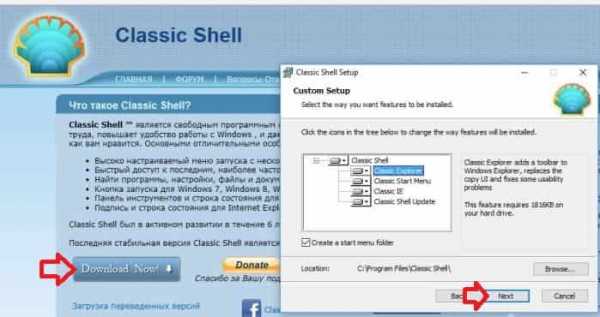Как установить wordpress на компьютере (локальном сервере). Как установить wordpress на локальный компьютер
Как установить Wordpress. Установка WordPress на Denwer и хостинг
Перед тем как приступить установке WordPress, заметим что вся процедура займет у вас всего минут 5, ну если вы уж «полный чайник», то 10-15 минут. Установка WordPress на локальный сервер и на хостинг одинаковая. В публикации разберем, где скачать и как установить WordPress в картинках и видео руководстве.
В чем разница между установкой wordpress на denwer и на хостинг
Сама установка wordpress на компьютер и хостинг абсолютно ничем не отличается, на хостинг этот процесс происходит даже проще. Давайте сравним все операции, которые нужно выполнять на компьютере и на хостинге:
| На локальном компьютере | На хостинге |
| Установленный Denwer или другой локальный хостин | Никаких дополнительных установок не требуеться |
| Создание учетной записи в БД и самой базы данных | Информацию по базе данных предоставляет хостинг провайдер |
| Скачивание и загрузка WordPress в нужную папку | Большинство хостингов предоставляют готовые скрипты, для установки WordPress в один клик |
Зачем устанавливать WordPress компьютер, а не сразу на хостинг
Причин установить WordPress на локальный сервер может быть несколько. Попробую перечислить их, и убедить вас в том, что это необходимо всем.
- Тренировка. Перед установкой на хостинг стоит попрактиковаться, что бы не наделать ошибок.
- Знакомство с админкой и оценка своих сил.
- Тестирование сайта, функционала.
- Проверка изменений (дизайн, дополнительные функции), правки лучше делать сперва на локальном компьютере а уж затем внедрять на рабочий сайт.
- Разработка тем и плагинов. Этот пункт для более продвинутых пользователей.
Этих причин должно быть вполне достаточно для того, что бы знать как устанавливать WordPress локально.
Как установить WordPress на компьютер
Что ж поехали устанавливать WordPress на ПК, повторяем все как написано и проблем возникнуть не должно.
Помним что при работе на персональном компьютере для начала нужно установить Denwer, для работы с сервером удаленным вам понадобиться доступ по FTP.
Пойдем по порядку, сперва несколько подготовительных действий перед локальной установкой WordPress. Напомню что для работы должен быть установлен и включен Денвер.
- Скачать свежую русскую версию WordPress, можно тут.
- В файлах денвера следуем по такому адресу — C:\WebServers\home\localhost\www\. В директории www создаем папку, где будут расположены файлы сайта, к примеру «testwp».
- Распаковываем WordPress в созданную только что папку.
- Перезагружаем денвер, что бы он мог найти новый сайт (папку).
- Открываем браузер и прописываем адрес — localhost\testwp.
Если все в порядке откроется окно приветствие WordPress, это значит что процесс установки начался:
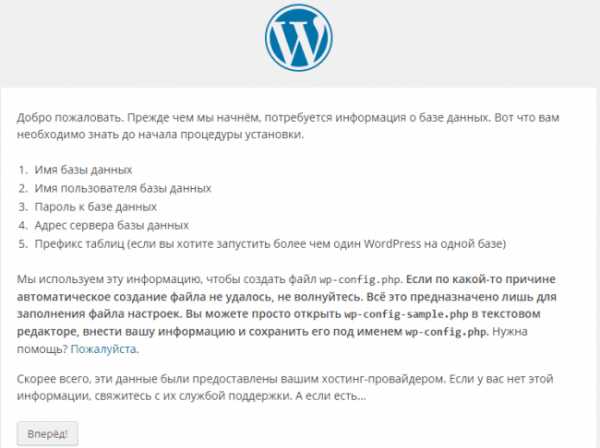
Установка WordPress на хостинг не требует большинство действий вам нужно лишь:
- Через ftp или менеджер сайтов, который предоставляет хостинг, создать в папке www папку с доменным именем вашего сайта (www/yrokiwp.ru).
- Распаковать туда WordPress. Затем в браузере ввести адрес сайта – yrokiwp.ru.
Как мы можем видеть, для продвижения по инсталятору нам нужна информация с базы MySql, при установке на локальный сервер. Сейчас разберем как это сделать, для удаленного сервера вам предоставит эти данные ваш хостер.
Заходим по адресу localhost/Tools/phpMyAdmin/ в панель администрирования MySql, и следующим пунктом будет создание новой базы, назовем её wptest.
После того как создали нашу базу данных, создадим нового пользователя для нее, в том же phpMyAdmin.
yrokiwp.ru
установка wp | как установить wordpress на denwer
Установка WP на локальный компьютер процесс несложный, но требует некоторых знаний. Как установить wordpress на denwer новичку?

Всем привет!
На blogmonet.ru продолжается серия статей про создание собственного блога. Напомню, что свой блог – это не только возможность высказаться, поделиться знаниями, но и заработать в интернете с нуля. При грамотном ведении блога, конечно.
Сегодня мы подошли к очень важному этапу на пути «богатству и славе» (как это ни патетично звучит) – установка wp. Я расскажу о том, как установить wordpress на denwer. Правильнее будет сказать «установить wordpress на локальный компьютер». Потому что денвер – это локальный сервер на вашем компьютере.
Что поделать, если люди ищут информацию и по запросу как установить wordpress на denwer, а не только, допустим (что было бы более правильно), установка wordpress на локальный сервер.
Ну а о том, что такое денвер и как установить денвер, я уже писал. Если вам нравятся мои статьи и вы считаете их полезными, подписывайтесь на обновления моего блога — будете одними из первых читать новые статьи. Подписаться можно двумя способами: использовав форму подписки в конце поста или в левом сайдбаре вверху. Вы можете получать уведомления о новых статьях на свою эл. почту (если выберете подписку по e-mail) или по rss каналу (что такое rss?)
Можно установить wordpress сразу на хостинг. Тем более, позже все равно придется перекидывать блог на хостинг – вы же создаете его ведения в интернете, а не на своем компе.
Но установив вордпресс на локальный хостинг (denwer), вы имеете возможность потренироваться, потестировать wordpress в «тепличных» условиях. Как говорил герой Никулина, «тренируйся лучше на кошках». Так вот, в нашем случае кошки – это denwer.
Как установить wordpress на denwer
Если в двух словах, то установка wordpress на компьютер состоит трех шагов:
- Установить localhost denwer
- Скачать и распаковать архив wp
- Установить вордпресс на ваш компьютер.
Но для новичка будет сложновато сделать что-либо работающее, если инструкция по установке вордпресс на локальный компьютер будет состоять только из этих трех шагов.
Поэтому давайте разбираться подробнее.
Установка wp на компьютер
Я разделил весь процесс установки вордпресс на компьютер на 5 подробных этапов. Как обычно, сопроводил статью множеством иллюстраций и все подробненько расписал. Вам осталось только следовать написанному 🙂
Этап 1: Установка и запуск denwer
Денвер у вас уже должен быть установлен. Если нет, ссылку, как это сделать, я дал выше.
Запустите денвер. Сделать это можно дважды щелкнув на значке «Start denwer» на вашем рабочем столе
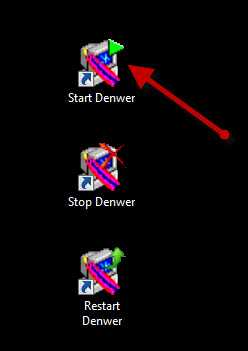
Когда денвер запустится, внизу(на панели задач, в правой ее части) появятся такие значки в виде конверта со шляпой и пера (может быть свернуто):
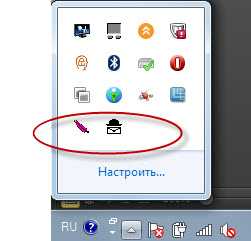
Этап 2: Скачать wordpress
Создайте в папке C:\WebServers\home\localhost\www\ (или в другой, если вы устанавливали денвер в другую директорию) папку с названием вашего сайта или просто какую-нибудь «site1». Я создал «newsite-wp».
В созданной папке создайте еще одну – под именем «www». Сюда распакуйте архив движка wordpress.
Скачать последнюю русскую версию WordPress можно здесь.
Полный путь до папки с вордпрессом у меня выглядит так:
C:\WebServers\home\localhost\www\newsite-wp\www
У вас может быть немного по-другому: если вы установили денвер в другую папку и назвали папку с сайтом иначе.
Этап 3: Создание базы данных
Теперь нам нужно создать базу данных блога. Для этого в адресную строку браузера вводим
http://localhost/Tools/phpMyAdmin
Откроется страница phpMyAdmin локального хоста с функцией «Создать новую БД». Назовите как-нибудь свою БД. Я свою назвал также как и папку создаваемого блога – newsite-wp.
Данные в окошках «сравнение» и «сопоставление соединения» не трогаем.
Жмем «создать». Всё – ваша БД создана. В левой колонке страницы можно это увидеть:

Этап 4: Установка WordPress на denwer
Наберите в вашем браузере (в адресной строке)
http://localhost/newsite-wp/www
Вообще-то, многие пишут, что адрес нужно набирать без последних www. Но у меня открывалась такая страница:
Первая ссылка предлагает перейти на главную страницу сайта локального хоста «денвер», а вторая (www) — перейти на мой новый блог. Поэтому я сразу ввожу в адресную строку этот преффикс.
Итак, если у вас все нормально получилось, то должна появиться такая страница
Далее на этой же странице нужно ввести описательную и идентификационную информацию для дальнейших действий (название сайта, логин, пароль, эл. адрес). Потом все это можно будет поменять – так что сильно заморачиваться не стоит.
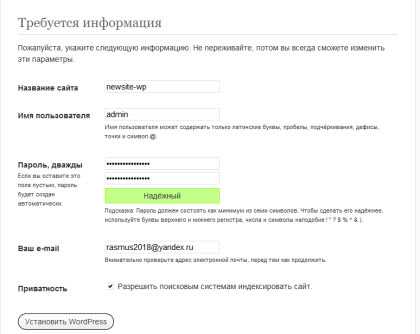
После того, как вы ввели требуемую инфу, жмите на «Установить WordPress»
Этап 5: Запуск блога на wordpress
Если все было сделано правильно, вас еще раз поздравят – теперь уже с успешной установкой WP
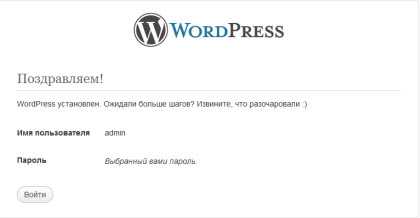
После нажатия кнопки «Войти», вы окажетесь не в самой админке, а, так сказать, на ее пороге:
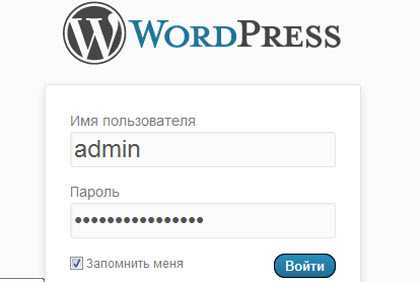
Здесь вводите логин и пароль, который вы только что записывали в процессе установки wp, жмем опять же «Войти» и…
И (О,чудо!) мы попадаем в админку вашего блога на wordpress!
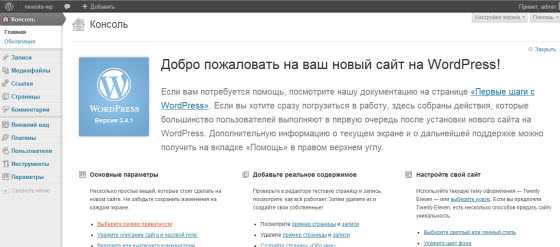
Запомните логин и пароль, а также адрес, по которому вы заходили на свой блог. Лично я, чтобы каждый раз не набирать в браузере адрес, сохранил страницу в экспресс-панели (в Opera) кликнул страница открылась.
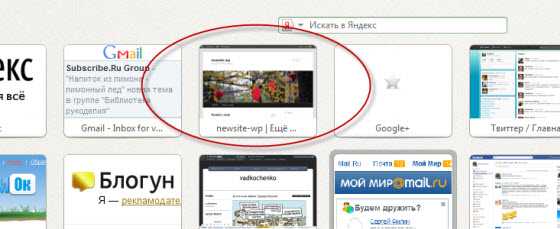
На этом, пожалуй, на сегодня хватит. В следующий раз я расскажу о начальных настройках wordpress.
Если вам понравилось, напомню, что вы можете подписаться на обновления BlogMonet.ru. А еще можно твитнуть этот пост, поделиться ссылкой на него с друзьями в социальных сетях — для этого тоже есть специальные кнопочки. А можете не делать ничего: если статья пригодится вам и если даже больше никто о ней не узнает, мне все равно будет очень приятно.
Напомню сегодня я рассказывал про установку wp на ваш компьютер. Точнее о том, как установить wordpress на denwer. Надеюсь, у вас все получилось. Если что, спрашивайте.
Удачи всем!
blogmonet.ru
Как установить wordpress на компьютере (локальном сервере)
Чтобы создавать свои сайты на компьютере с помощью wordpress без подключения к Интернету, необходимо установить локальный сервер с поддержкой языка программирования PHP и базы данных MySQL (где и находятся все записи и страницы блога). Какой выбрать сервер и где его найти? На данный момент есть два самых распространенных и часто используемых сервера — это Denwer и Apache. В этой статье мы рассмотрим установку и работу с сервером Denwer. Но для начала необходимо его скачать:
Для корректной установки сервера, пользователям, которые используют антивирусную программу Avast!, рекомендуется отключить её на время установки (хотя бы на 10 минут). Это можно сделать внизу в трее, нажав правую кнопку мыши и выбрав пункт Управление экранами avast!>Отключить на 10 минут и подтвердить отключение антивируса, нажатием кнопки Да.
Запускаем установку сервера и распаковываем базовый пакет. Для продолжения установки необходимо закрыть браузер, который только что открылся и нажимаем Enter.
Если путь к установке Denwer Вас устраивает, жмём Enter, если же нет — прописываем свой путь, подтверждаем сначала нажатием клавиши y, а затем Enter
Для продолжения жмём Enter и вводим букву будущего виртуального диска. Если диск Z свободен — жмем Enter, если нет — вводим букву свободного виртуального диска (для быстрого открытия файлов будущего сайта, созданного на данном локальном сервере).
Далее нажимаем Enter до тех пор, пока не высветится следующее окно: Копируются файлы, ждите...
Здесь рекомендуется выбрать цифру 1, так как этот способ наиболее удобен и безопасен в использовании, а вот для способа 2 при каждом отключении виртуального диска, потребуется перезагрузка компьютера (в случае, если windows не умеет правильно отключать виртуальный диск). Впрочем во время установки Вам дается подробнейшая инструкция о том, что необходимо ввести, что лучше выбрать и для чего это вообще все нужно.
Переходим к завершающему этапу установки сервера на компьютер (далее всегда нажимаем Enter), после чего откроется браузер с уведомлением о том, что Denwer успешно установлен!
Теперь перейдём к следующему шагу — установке wordpress. После установки нашего сервера, на рабочем столе появились три ярлыка. При запуске Денвера, у нас автоматически подключится виртуальный диск (по умолчанию диск Z). Итак, запускаем Denwer и открываем виртуальный диск (в случае, если виртуальный диск ещё не создан, можно перейти в директорию, где установлен сервер. По умолчанию это путь C:\WebServers). Переходим в каталог home и здесь создаем новую папку с именем нашего будущего домена (например fortran-new.ru), где обязательно создаём новую папку и называем её www. Теперь необходимо скачать wordpress на компьютер, распаковать архив и переместить все файлы в корневую директорию сайта:
Теперь если Denwer ещё не запущен — запускаем (Start Denwer), если он уже запущен — перезапускаем (Restart Denwer). Также хочу напомнить о том, что вообще необходимо для установки WordPress на компьютере:
- Качаем и устанавливаем сервер (Denwer).
- Качаем и устанавливаем WordPress.
- Создаем БД (MySQL) и подключаемся к WordPress.
Итак, переходим к третьему шагу. Есть два варианта создания БД.
1). В адресной строке браузера введём следующий путь для открытия базы данных: http://localhost/Tools/phpmyadmin/index.php
Сверху выбираем раздел Базы данных, вводим новое имя базы данных (например newbase) и жмём Создать. Затем вверху переходим на раздел Пользователи и внизу нажимаем Добавить пользователя: Придумываем имя пользователя, пароль, подтверждаем пароль. В поле Хост прописываем localhost. Далее в Глобальных привилегиях Отмечаем все и нажимаем кнопку Добавить пользователя.
2). Еще один вариант создания БД — перейти на страницу http://localhost/denwer/Tools/addmuser/index.php, заполнить все поля, кроме Пароль администратора MySQL, и нажать на кнопку Создать БД и пользователя.
Все эти адреса несложно найти, если в адресную строку браузера ввести http://localhost/. В пункте Утилиты (внизу страницы) есть ссылки для создания базы данных, открытия phpMySQL, просмотра зарегистрированных доменов (если домен в списке не существует, а в директории z:\home\ваш_домен уже есть, но не открывается в браузере — перезагрузите denwer) и мн.др.
База Данных создана успешно, теперь возвращаемся к завершающему этапу установки wordpress. В браузере открываем созданный ранее домен (например http://fortran-new.ru), нажимаем кнопки Создать файл настроек и Вперед. Затем заполняем поля Имя базы данных, Имя пользователя (Логин пользователя), Пароль, которые вводили во время создания базы данных. Сервер базы данных оставляем localhost. Префикс таблиц не трогаем.
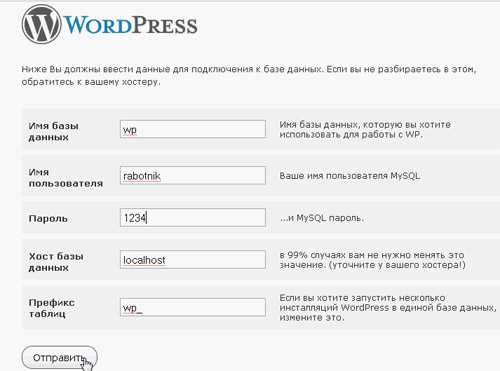
Как установить wordpress на компьютере
Нажимаем кнопку Отправить и потом Запустить установку. Вводим название сайта, пароль к сайту и особенно внимательно e-mail почту. В случае, если вдруг Вы забудете свой пароль, его можно будет восстановить по почте. Теперь нажимаем Установить WordPress и Войти.
Поздравляем! WordPress успешно установлен на локальном сервере! Чтобы войти в консоль сайта, используйте следующий путь: http://ваш_домен/wp-login.php или http://ваш_домен/wp-admin. А чтобы проще было войти на сайт, переместите на сайдбар виджет Управление.
windowsfan.ru
Устанавливаем WordPress на локальный компьютер
Дек 10
размещено в: 1.Установка.
Как установить WordPress на Denwer
Шаг 1. Далее запускаем наш локальный сервер, нажав на ярлык "Start Denwer": Помните, что Denwer всегда нужно запускать, если вы собираетесь работать над своим блогом на локальном компьютере! Шаг 2. Заходим на наш локальный сервер(Z:\home\localhost\www\), создаем там папку "blog" и копируем в неё файлы из скачанного архива. Файлы WordPress должны находится по адресу: "Z:\home\localhost\www\blog", но НЕ В ПАПКЕ WORDPRESS! Шаг 3. Теперь нужно открыть адрес http://localhost/tools/phpmyadmin/. В браузере появится программа для создания баз данных(бд). Называем бд "blog" и жмем "создать". После этого у вас должно появится окошко, в котором написано, что база данных успешно создана. Шаг 4. Переходим в папку по адресу "Z:\home\localhost\www\blog" и находим там файл, под названием "wp-config-sample.php", открываем его при помощи Notepad++. Там меняем настройки на следующие:[crayon-5a76771b41854437524967/]
Далее сохраняем этот файл под именем wp-config.php в этой же папке! Шаг 5. После проделанных выше действие переходим по адресу localhost/blog и у Вас должен открыться установщик WordPress. Вводим данные, как показано на рисунке ниже(их потом можно изменить):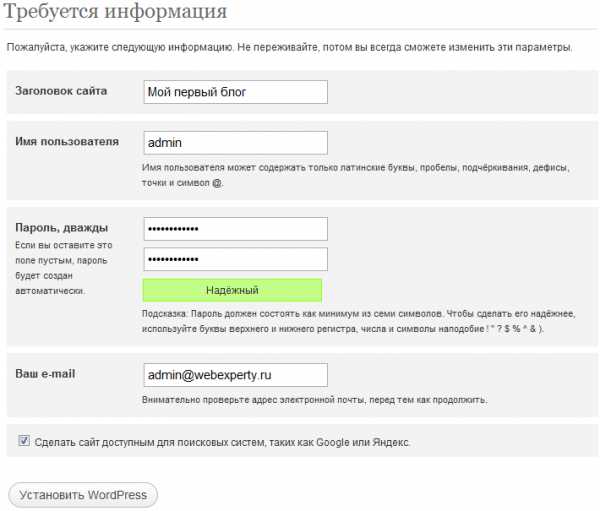
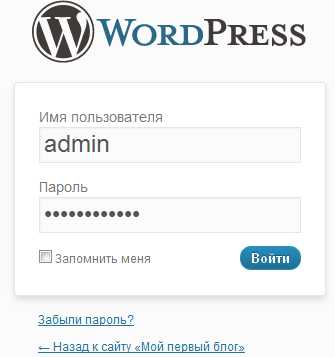
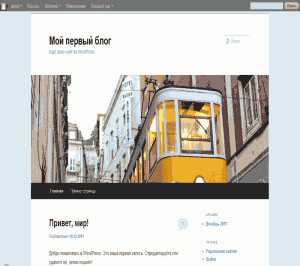
Заключение
Поздравляю Вас с успешной установкой WordPress на свой компьютер! Вот вы и приблизились на шаг к своей мечте. Теперь советую вам твердо определиться с тематикой блога. Это очень важный шаг. Если же вы уже точно выбрали тематику, то напишите несколько статей и попробуйте опубликовать их на блоге. Статьи не должны быть маленьки и не должны быть слишком большими. От 300 до 2000 слов. На этом все, дорогие друзья. В следующей статье я расскажу вам о том, как изменить дизайн своего блога. Чтобы не пропустить эту статью, подпишитесь на обновления — Вы всегда будете знать о новых статьях! До встречи! С Уважением, Александр Сидоренко.webexpertu.ru
Установить WordPress на локальном компьютере используя Wamp
Когда я создавал свой сайт то не имел никакого понятия о том как его сделать, что использовать, и хотелось всё опробовать в тестовом режиме, после чего запустить его в сеть. Есть отличное программное обеспечение позволяющее создать свой сайт на локальном компьютере, опробовать темы, плагины, и после этого дать ему жизнь в интернете.
В сегодняшней статье с помощью WampServer создадим сайт на своем компьютере. Для создания сайта будем использовать CMS WordPress, установим тему, плагины, проще говоря сделаем готовый сайт на локальном компьютере.
Установка WordPress на локальном компьютере с помощью WAMP
Wamp - это платформа для веб-разработки под Windows. Она содержит самые последние версии Apache, MySQL и PHP. Вы сможете: управлять настройками Apache и MySQL, менять версию Apache, MySQL и PHP, управлять параметрами конфигураций серверов, получать доступ к логам и к файлам конфигурации и т.д.
На странице загрузки WampServer вам предложит скачать 32х или 64х разрядную версию приложения. Если не знаете какой разрядности у вас Windows - нажмите на "Компьютер" правой клавишей мыши и выберите "Свойства", напротив "Тип системы" вы увидите разрядность.
Запустите скачанный файл => установка будет на английском, но после первого запуска вы смоете изменить язык приложения на нужный => почти кругом нужно просто нажимать "Next", в одном из первых окон вам нужно принять лицензию поставив галочку в поле "I accept the agreement" и нажать "Next"
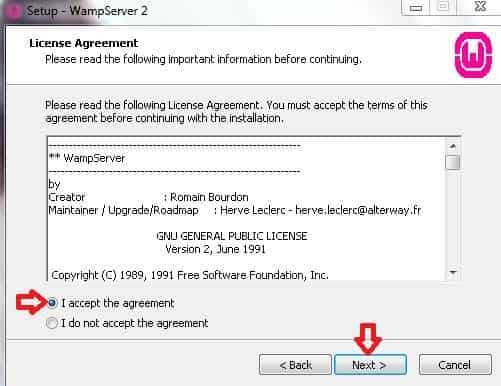
Вам нужно выбрать диск и папку для установки приложения, также учитывайте, что в ту папку будем заливать WordPress и все нужные для сайта файлы. На данном диске желательно не меньше 1Гб свободного места, хоть установочные файлы и меньше по размерам. С помощью "Browse" вы можете выбрать нужный диск и папку, после чего нажмите "Next"
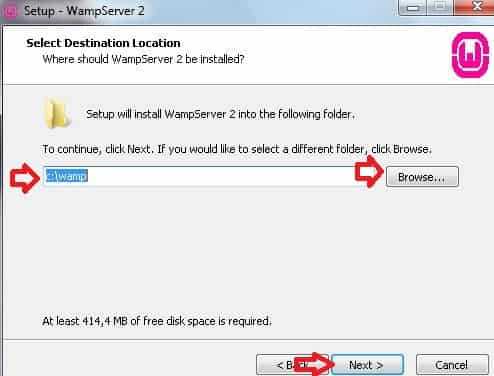
Дальше вам предложит создать ярлык на рабочем столе и в меню пуск, если не хотите ярлыков - не ставьте галочки и просто нажмите "Next". Еще на английском вам предложит выбрать браузер по умолчанию для данного приложения. Вы можете выбрать любой из браузеров установленных в системе или просто нажать далее. Можно всё оставить по умолчанию и просто нажимать "Next"
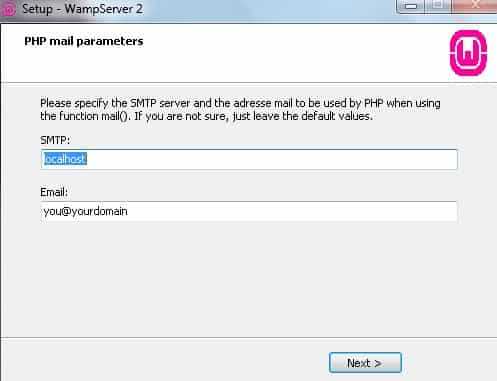
После установки WampServer появится на панели задач в трее возле часов, значок должен быть зеленым! Нажмите на значок Wamp правой клавишей мыши => выберите "Language" => выберите любой язык для приложения.
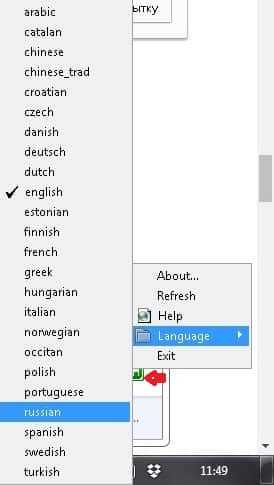
Нажмите на зеленый значок WampServer левой клавишей мыши и выберите "phpMyAdmin"
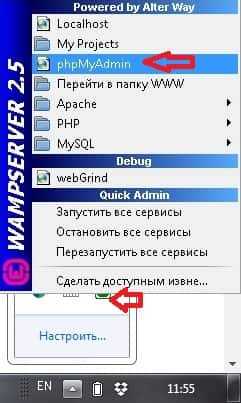
Откроется phpMyAdmin через браузер, здесь нужно создать базу данных для сайта. Нажмите на "База данных" (если для входа в phpMyAdmin затребует логин и пароль - в поле логин введите root, поле пароль оставьте пустым)
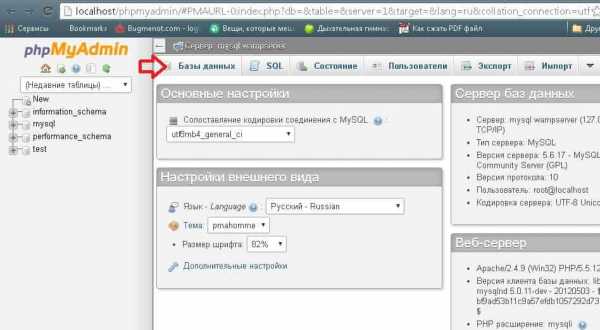
В поле "Создать базу данных" придумайте название для базы и нажмите "Создать".
vynesimozg.com
Сайт без интернета. Установка WordPress на локальный компьютер (используя XAMPP сервер).
Сайт без интернета или как установить WordPress на локальный компьютер, используя XAMPP сервер.
 Эта статья по объёму будет больше, чем ранее написанные, но она очень полезная!Тема статьи — установка WordPress на локальный компьютер (или ноутбук). Итак, поехали! Для того чтобы потренироваться, протестировать темы или просто удаленно работать в любом уголке мира, даже где нет интернета, необходимо установить WordPress на локальный компьютер (ваш домашний компьютер или ноутбук).
Эта статья по объёму будет больше, чем ранее написанные, но она очень полезная!Тема статьи — установка WordPress на локальный компьютер (или ноутбук). Итак, поехали! Для того чтобы потренироваться, протестировать темы или просто удаленно работать в любом уголке мира, даже где нет интернета, необходимо установить WordPress на локальный компьютер (ваш домашний компьютер или ноутбук).
Локальный сервер XAMPP
1. Для начала необходимо установить серверную платформу (условно, сделать хостинг у себя на компьютере). Есть разные платформы, но в данном случае применялась платформа XAMPP сервер, так как в ней уже есть такие пакеты как: Web-сервер Apache с поддержкой SSL; базы данных MySQL; PHP; Perl; FTP-сервер FileZila; POP3/SMTP сервер и утилиту phpMyAdmin. Чтобы узнать, что это все такое достаточно почитать в Wikipedia.
Заметьте, что XAMPP сервер работает со всеми 32 (тридцати двух) -разрядными ОС Microsoft (98[2]/2000/XP/2003/Vista/7), а также с Linux, Mac OS X и Solaris. Программа свободно распространяется. Скачать программу можно с официального сайта.
Смотрим (данная инструкция рассмотрена на Windows XP Prof — если у вас другая операционная система, то некоторые моменты могут отличаться, но не значительно и не принципиально):
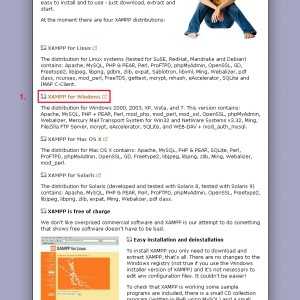
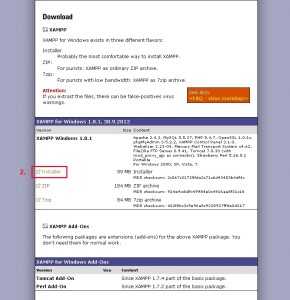
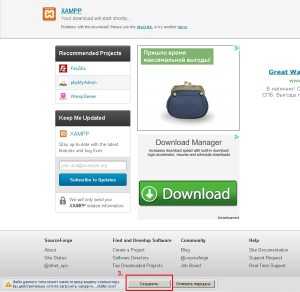
Установка локального сервера
2. Итак, мы скачали программу XAMPP. Теперь приступим к установке.
2.1. Запускаем файл xampp-win32-1.8.1-VC9-installer.exe. В зависимости от версии, которую вы скачали, файл может называться немного по-другому.
2.2. Следуем инструкции по установке:
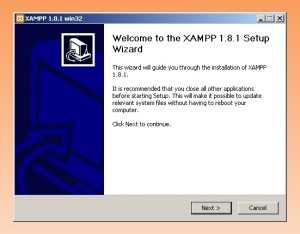
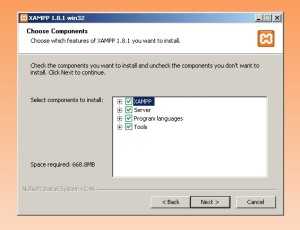
2.3. Отмечу, что XAMPP сервер проситься встать по умолчанию на корневую директорию диска, где стоит Windows, т.е. диск С:/. Не будем ему мешать:

2.4. В следующем окне вы увидите, как проходит установка:
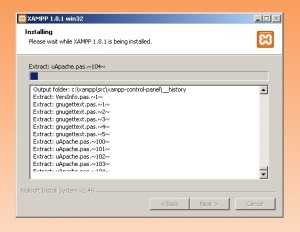
2.5. Итак, программа установилась, просит запустить Control Panel – это основное меню XAMPP (панель управления). Соглашаемся:
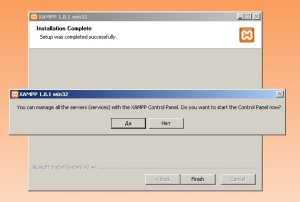
3. Теперь необходимо настроить локальный сервер XAMPP для дальнейшей работы.
3.1. Панель управления должна выглядеть так:
3.2. Нажмите кнопку Start рядом с Apache. Должно появиться окно Брандмауэра. Нужно выбрать – Разблокировать.
3.3. Вы должны увидеть, что идет обновление:
3.4. Аналогично запустить MySQL :
Итак, практически все. Давайте проверим, работает ли XAMPP сервер? В любом браузере перейдем по ссылке http://localhost
Вы должны увидеть следующее окно:

Поздравляю! Теперь у вас есть свой веб-сервер. Далее, чтобы наконец-таки установить WordPress на локальный компьютер, необходимо для начала настроить MySQL базу данных для WP.
4. Чтобы создать базу данных воспользуемся phpMyAdmin, которая установилась с XAMPP.
4.1. В любом браузере перейдем по ссылке: http://localhost/phpMyAdmin (см.рис.):
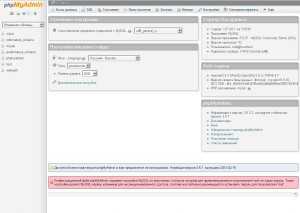
4.2. Перейдите на вкладку Базы данных:
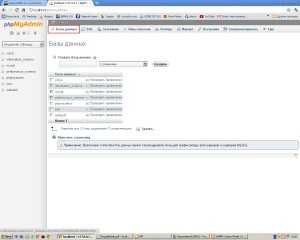
4.3. Впишем название новой базы wordpress_db и нажмем кнопку создать:
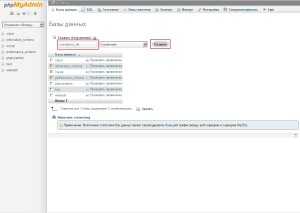
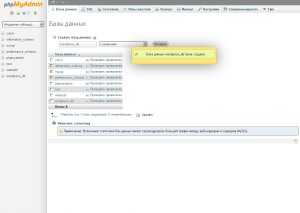
4.4. Если нажать на строку wordpress_db слева,
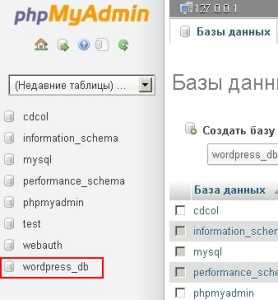
то увидим следующее:
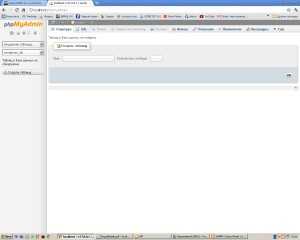
Так как мы хотим сделать все правильно и безопасно, то никогда не оставляем пользователей по умолчанию.
5. Создадим пользователей базы данных WordPress.
5.1. Нажмем на «Домик»
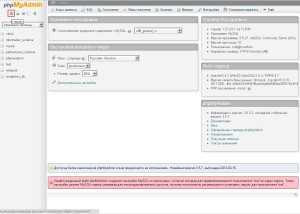
и перейдем на вкладку пользователи:
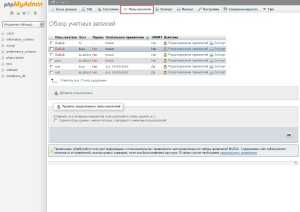
5.2. Добавим нового пользователя:
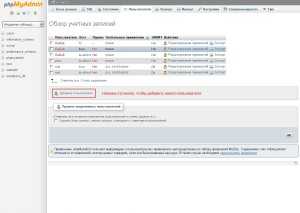
5.3. Введем данные:
Имя пользователя – wordpress_user Хост (локальный) – localhost Пароль – для большей безопасности нажмем сгенерировать.
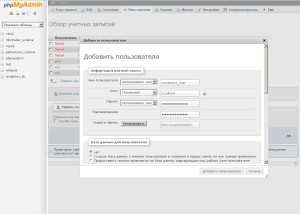
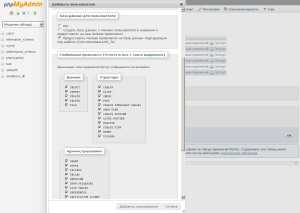
5.4. И нажимаем добавить пользователя:
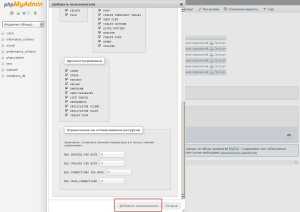
5.5. Должны увидеть следующее:
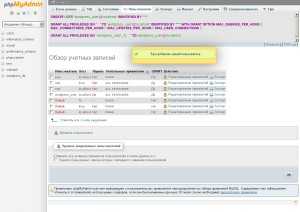
6. Добавим вашего пользователя к базе данных.
6.1. Нажмите – Редактировать привилегии wordpress_user (см.рис.):
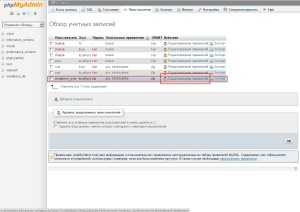
6.2. Открывшееся окно пролистайте до этого места:
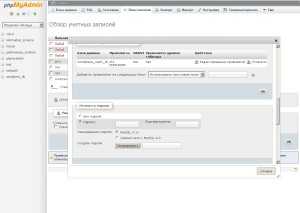
6.3. И добавьте привилегии:
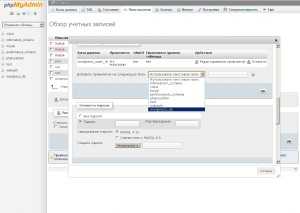
6.4. Убедитесь, что wordpress_user была добавлена в базу данных. Войдите в базу данных:
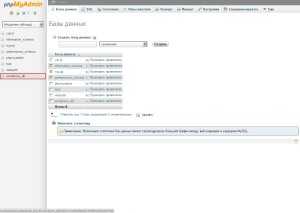
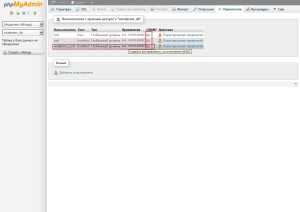
7. И только сейчас мы приступим к непосредственной установке самого WP. Одним словом, нам остался последний шаг.
Установка WordPress на локальный сервер
7.1. Для начала прочитайте инструкцию http://codex.wordpress.org/Установка_WordPress.
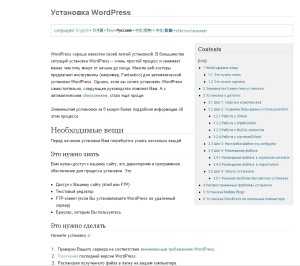
7.2. Загрузите последнюю версию WordPress на том же сайте:
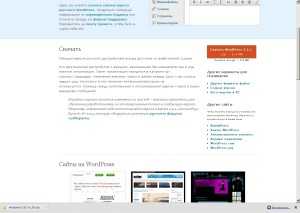
7.3. В папке C://XAMPP/htdocs распакуйте скачанный WordPress:
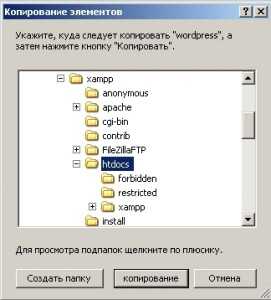
7.4. Внутри папки WP откройте файл wp_config_sampl.php и введите следующие значения, используя любой текстовый редактор:
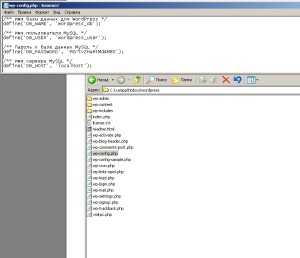
Главное — вводим данные точно как на этой картинке (из текста выше):
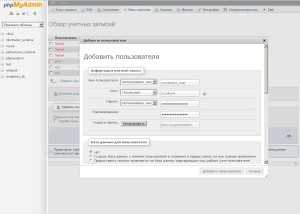
И сохраняем файл как wp_config.php.
7.5. По завершению перейдите в браузере в установочный скрипт http://localhost/wordpress/wp-admin/install.php
7.6. Далее следуйте инструкции:
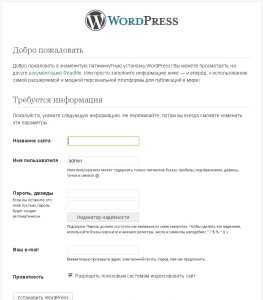
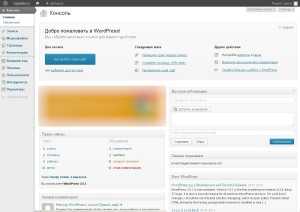
ДОБРО ПОЖАЛОВАТЬ В WORD PRESS!!!
Таким образом, вы получили пошаговую инструкцию: установка WordPress на локальный компьютер.
Приятного пользования вам!
Оставляйте комментарии, отзывы, задавайте вопросы.
melnova.ru
Как установить WordPress на локальный компьютер? |
WordPress – это, вероятно, самая популярная и лучшая из существующих платформ для ведения блога. Вы можете установить его на свой сайт, но, в то же время, вы будете бояться экспериментировать с вордпресс, опасаясь что-нибудь сломать на самом сайте.
Проведение экспериментов – это самый лучший способ изучить новые возможности своего сайта и проверить его работоспособность, однако, навряд ли вы захотите, чтобы посетители видели ваши не всегда самые удачные попытки и покидали сайт с испорченным впечатлением. Итак, необходимо иметь возможность изучать вордпресс, тестировать на нем новые шаблоны и плагины, причем таким образом, чтобы не размещать все в сети и чтобы весь этот процесс проходил незаметно для ваших пользователей.
Значит, самое верное решение – установить WordPress на свой локальный компьютер. Это сэкономит вам немало времени, так как вы сможете размещать файлы только в папку у себя на компьютере без загрузки их через FTP. Вы сможете делать с вордпрессом все, что угодно и не беспокоиться, как к обновлениям отнесутся посетители в сети. Возможности безграничны. В этой статье вы найдете пошаговую инструкцию о том, как установить
WordPress на локальный хостинг, используя XAMPP. Надеюсь, статья будет вам крайне полезна.
1. Откройте официальный сайт дистрибутива. Мы будем использовать XAMPP, так как это самый лучший дистрибутив Apache, в котором есть MySQL, PHP и Perl. Его легко устанавливать и использовать.
2. Выберите свою операционную систему и формат для скачивания файлов. Здесь можно выбрать формат .zip или файл .exe. Я бы порекомендовал файл .exe. Есть также упрощенная версия lite, однако в обычной будет все, что нам в дальнейшем понадобится. Есть также доступные дополнения (такие как Tomcat), однако они не обязательны для нас сейчас, хотя в дальнейшем для экспериментов могут вам понадобиться.
3. Нажмите на инсталляционный файл, и перед вами откроется диалоговое окно. Выберите место, куда будут устанавливаться файлы. Рекомендую “C:\”. Нажмите на кнопку установить и начните инсталляцию (Она может занять несколько минут!)
4. Когда установка практически завершится, откроется окно MS-DOS. Можно подумать, что сюда нужно вводить много разных кодов, однако это не в нашем случае. Окно поможет выбрать ваши предпочтения. Отвечайте только «да» или «нет».
В первом вопросе вас спрашивают, добавить ли ярлык на рабочий стол. Нажмите “y” – да или “n” – нет.
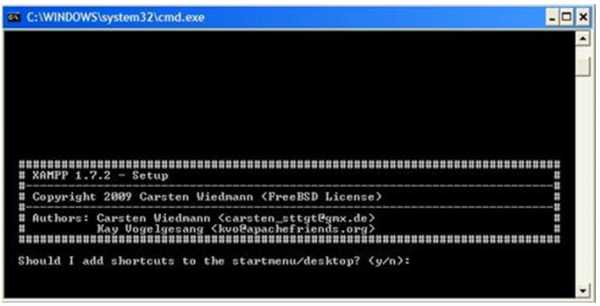
5. Второй вопрос: желаете ли вы правильно определить пути до XAMPP. Нажмите “y” – да. Я рекомендую согласиться, так как он обычно использует более правильный путь установки, а для вас это будет гораздо проще!
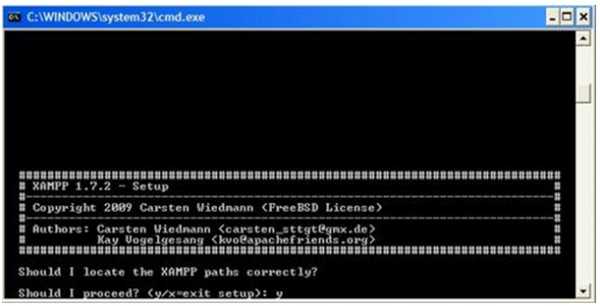
6. В третьем и последнем вопросе вас спросят, желаете ли вы получить портативную версию XAMPP или нет. Вы можете выбрать любой способ, но я бы порекомендовал выбрать «нет», если вы не собираетесь использовать портативные функции (О них мы не будем говорить в этом уроке), так как для нас будет проще видеть путь вроде C:\ , чем использовать браузер.
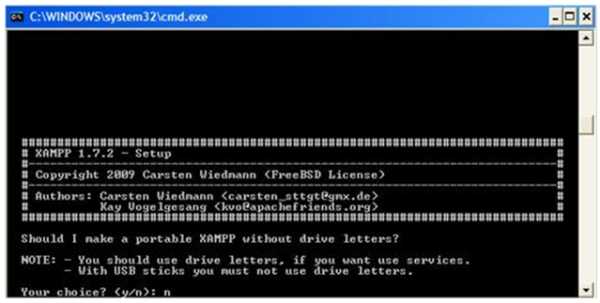 7. После этого XAMPP примет настройки, и вы увидите следующее сообщение. Нажмите Enter и он установится на ваш компьютер.
7. После этого XAMPP примет настройки, и вы увидите следующее сообщение. Нажмите Enter и он установится на ваш компьютер.
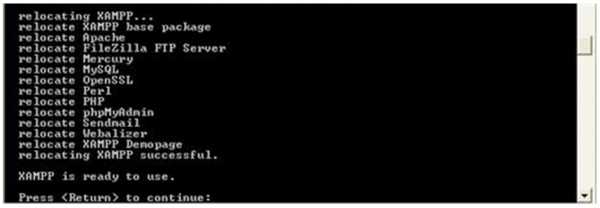 8. Перейдите в заданную вами папку (например, C:\) и найдите там “xampp-control”, затем откройте эту папку. Теперь, когда мы видим, что он полностью установлен, пришло время им воспользоваться.
8. Перейдите в заданную вами папку (например, C:\) и найдите там “xampp-control”, затем откройте эту папку. Теперь, когда мы видим, что он полностью установлен, пришло время им воспользоваться.
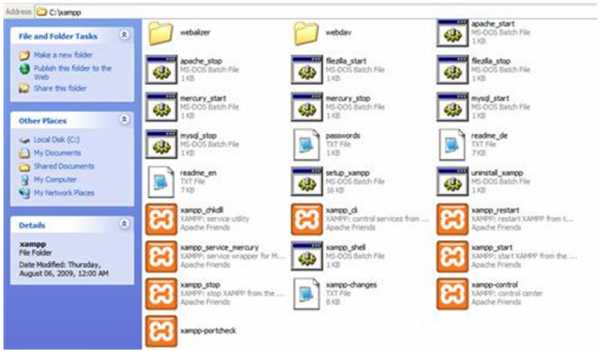
9. После включения программы вы увидите следующее окно. Оно поможет нам выбрать те сервисы, которое мы хотим использовать.
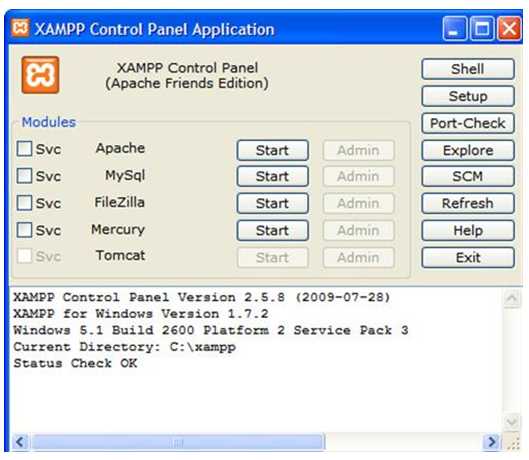
10. Нажмите на start возле “Apache” и MySQL. Это сервисы, необходимые для запуска движка. XAMPP использует порт 80 как порт по умолчанию, так что, если возникнут проблемы, выясните какие еще программы используют этот порт (иногда его использует Skype). Если модули заработают, то рядом с ними появится сообщение “Running”. Другие модули можно не включать.
11. Чтобы проверить, работает ли всё, что мы сделали ранее, откройте браузер, введите “http://localhost/” и вы должны увидеть изображение, как показано ниже. Супер! Значит, все сделано верно. Выберите язык из предложенного списка.
 12. После этого вы должны увидеть страницу, на которой говорится, что вы успешно установили виртуальную среду. Ура, товарищи, ура!
12. После этого вы должны увидеть страницу, на которой говорится, что вы успешно установили виртуальную среду. Ура, товарищи, ура!
13. Теперь, когда мы успешно установили XAMPP, самое время раздобыть дистрибутив движка. Идем на сайт wordpress.org и скачиваем архив. Извлекаем содержимое папки.
14. Теперь следуют важные шаги. Постарайтесь все сделать правильно, иначе WordPress просто не будет работать. Перейдите в папку C:\xampp и войдите в папку с названием “htdocs”.
15. Именно сюда мы будем размещать папку WordPress. Скопируйте разархивированный архив в папку “htdocs”. Примечание: Убедитесь, что когда вы копируете папку WordPress, вы не копируете папку верхнего уровня.
16. Нам нужна база данных, чтобы мы могли установить его на наш компьютер. Перейдите в свой браузер и откройте localhost (http://localhost/), а затем кликните на phpMyAdmin. После этого вы должны увидеть подобную страницу:
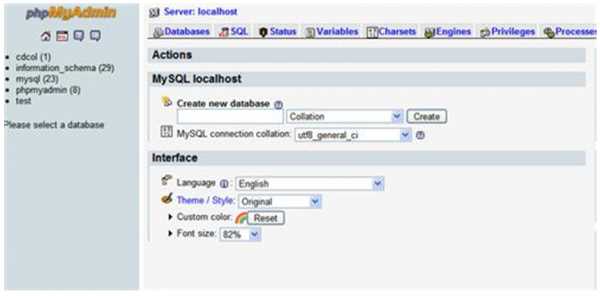
17. Нам нужно создать новую базу данных. Посмотрите в раздел “MySQL localhost”, там вы должны увидеть несколько разных ячеек, а в самой верхней будет написано “Create new database” (Создать новую базу данных). Вот то, что нам нужно.
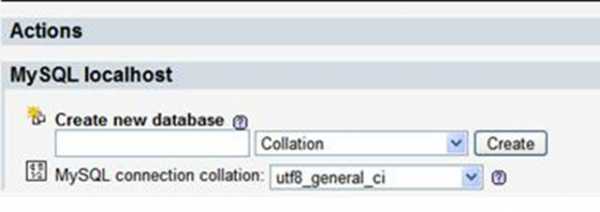 18. В левой ячейке введите имя базы данных. Вы можете придумать любое название. Я назвал ее “wordpress_test”. В следующей ячейке вы увидите список опций. Прокрутите до конца и выберите “utf8_unicode_ci”. Мы собираемся воспользоваться этой опцией, поскольку она поддерживает расширения и лигатуры. Нажмите Create (Создать).
18. В левой ячейке введите имя базы данных. Вы можете придумать любое название. Я назвал ее “wordpress_test”. В следующей ячейке вы увидите список опций. Прокрутите до конца и выберите “utf8_unicode_ci”. Мы собираемся воспользоваться этой опцией, поскольку она поддерживает расширения и лигатуры. Нажмите Create (Создать).
19. Вы увидите сообщение о том, что создана база данных “wordpress_test”.
20. Затем, перейдите в xampp/htdocs/wordpress. Теперь нам надо установить файл wp-config. Он настраивает конфигурацию движка для приведения в соответствие нашей базы данных с именем пользователя и т.д. Большинство людей знакомы со следующими шагами.
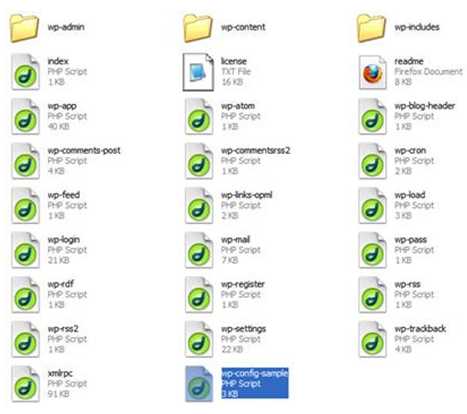
22. Переименуйте файл “wp-config-sample.php” в “wp-config.php”, таким образом WordPress узнает о существовании файла с конфигурациями (в зависимости от того, как у вас установлен Windows, у вас могут отображаться, а могут и не отображаться, файлы с расширением .php. Если вы не находите файл wp-config-sample, значит он в скрытых файлах, не добавляете нового файла wp-config. Откройте только что переименованный файл (wp-config) в предпочитаемом текстовом редакторе (например, Notepad, но только не в Microsoft Word!)
23. В wp-config надо будет изменить следующие разделы.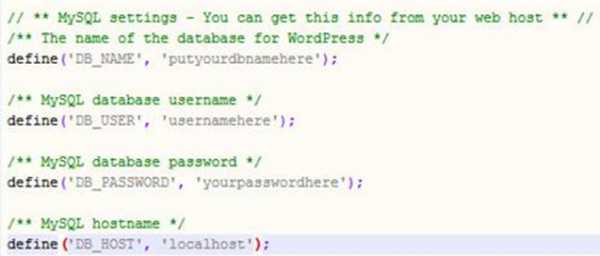
24. Итак, внутри записи DB_NAME, справа от нее, есть значение ‘putyourdbnamehere’. Это место, в котором мы напишем название нашей базы данных. Удалите putyourdbnamehere (без удаления апострофов) и введите “wordpress_test” (помните, так мы назвали нашу базу данных в phpMyAdmin?).
Таким же способом введите “root” в разделе DB_USER. Затем, в следующем разделе (database password – пароль от базы данных) оставьте это поле пустым, так как мы не назначали пароля администратора для данных MySQL.
Также мы не вносим изменения в разделе DB_HOST, так как localhost – это то, что нам надо, и там уже написано localhost. Мы создаем лишь тестовый сайт, значит нам не надо вносить других изменений в конфигурацию. Теперь мы закончили с настройкой конфигураций. Посмотрите на изображение внизу: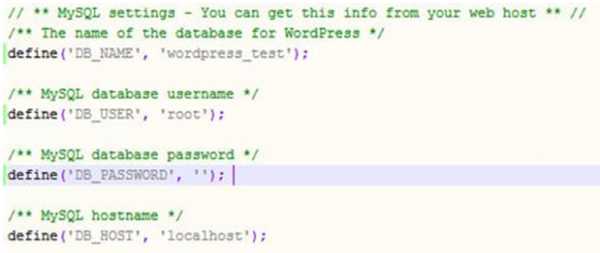
25. Сохраните и закройте файл (wp-config.php). Затем, откройте браузер и введите “http://localhost/wordpress/”. Ура! Все заработало! Вы увидите следующее изображение. И еще раз повторюсь, много людей уже знакомы с этим процессом. Введите название своего блога, email и нажмите “Install ” (Установить).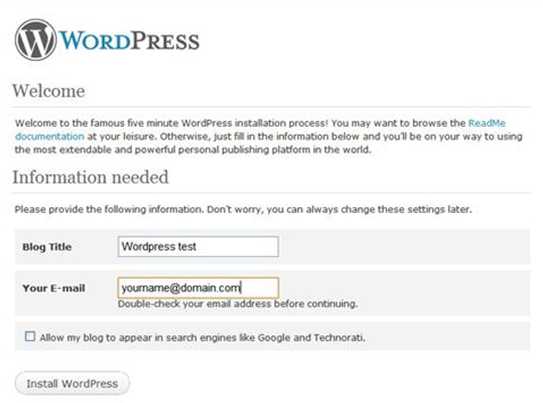
26. Удачное завершение! Откроется уведомление о том, что WordPress был успешно установлен. Вы получите имя пользователя и случайный пароль. Скопируйте пароль и нажмите “Log in” (Войти).
27. Вы очутитесь на странице ввода логина и пароля. Имя пользователя – admin, затем введите пароль. Не беспокойтесь о запоминании пароля, мы его еще поменяем.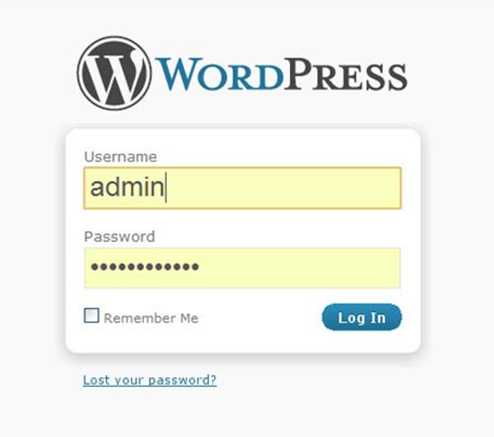
28. Опять все получилось успешно. У нас открывается консоль, самое первое, что вы захотите сделать – это сменить пароль. В выделенной красным части нажмите на “Yes, Take me to my profile page”(Да, открыть страницу профиля).
29. Прокрутите вниз и измените ваш пароль, а затем сохраните настройки профиля.
30. Теперь у вас все настроено. Переходя по адресу http://localhost/wordpress, вы должны увидеть свой блог с установленным по умолчанию шаблоном Kubrik.
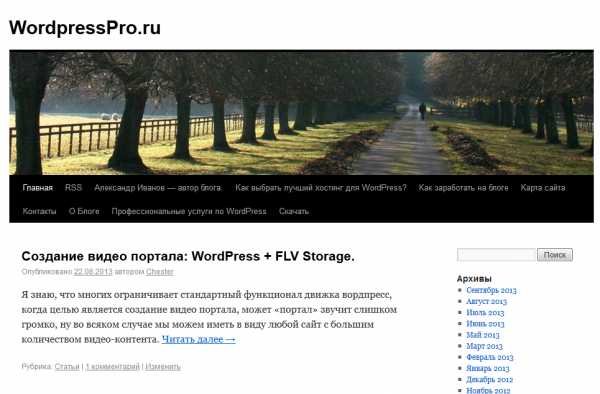
31. У вас все получилось. Хотел бы еще раз напомнить о нескольких важных моментах. В панели управления XAMPP – Apache и MySQL должны быть включенными. Вам не надо пользоваться FTP для внесения изменений в wordpress. Вы можете просто войти в xampp\htdocs\wordpress и там все поменять. Например, если хотите добавить шаблоны, просто зайдите в папку \wp-content\themes и вставьте их туда.
32. Вот вы все и сделали. Это было совсем не сложно. Теперь вы можете экспериментировать, не беспокоясь о том, что сломаете или нарушите сайт, и таким образом экономить свое время. Пора отпраздновать победу!
А после этого возвращайтесь и начните проведение любых своих опытов с WordPress. Попробуйте создавать новые посты, шаблоны, плагины и открывайте для себя чудесный мир. Если вы столкнетесь с проблемами или у вас возникнут вопросы, свободно пишите о них в комментариях ниже. Я обязательно постараюсь ответить на них. Надеюсь, вам понравилась эта статья!
ymp3.ru
- Как в linux перейти в каталог

- Телефон самсунг как включить интернет

- Sql join синтаксис
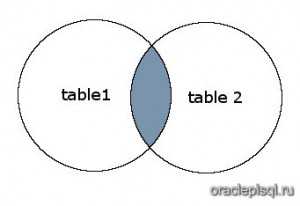
- Восстановить меню пуск в windows 10
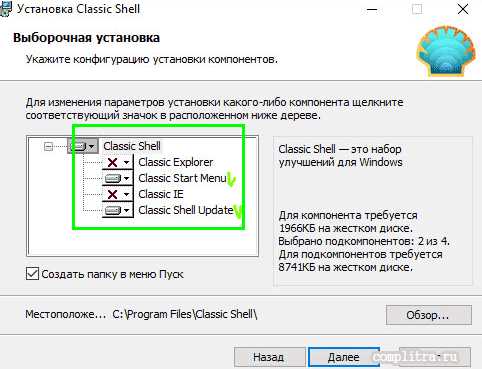
- Sql или

- Как не быть онлайн в вк с компьютера

- Bios flbk что это

- Структура html кода
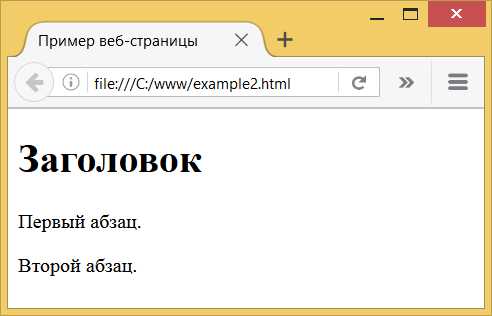
- Логический диск и основной диск

- Функция сегодня эксель
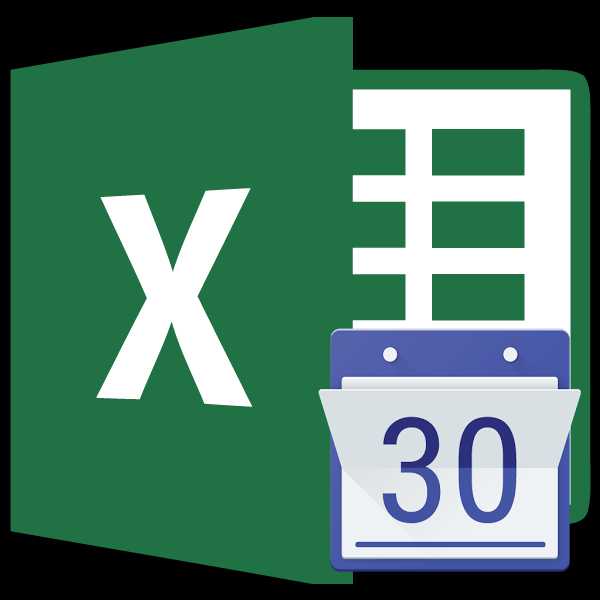
- Windows 10 быстрее windows 7