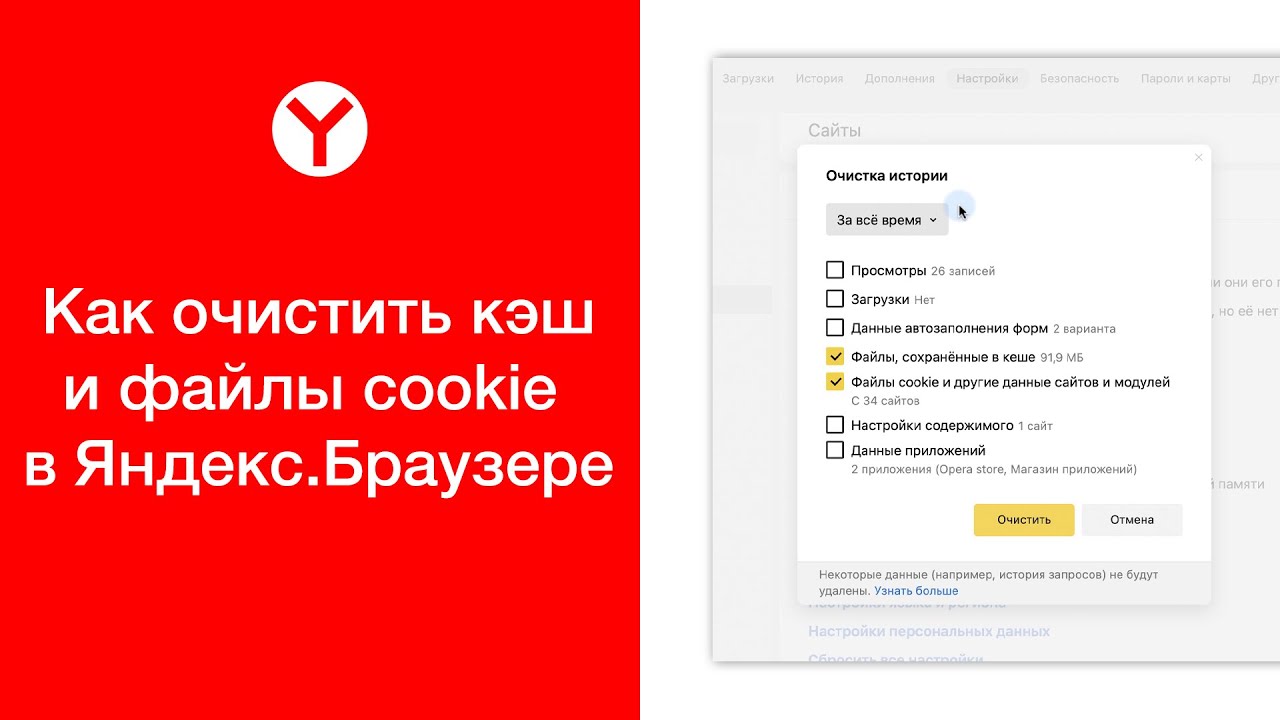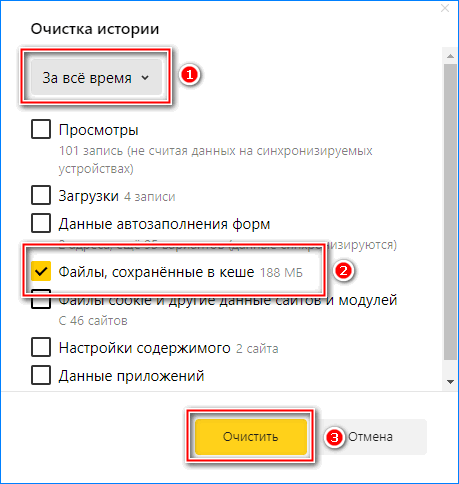Как на яндекс браузере очистить кэш: Очистить кеш — Общие вопросы. Справка
Содержание
Как очистить кэш в Яндекс Браузере
Главная » Помощь
Рубрика: Помощь
Определим методы очистки накопившегося мусора в веб-обозревателе Яндекс Браузер. Разрешив проблему, мы добавим быстродействие системы, что скажется на комфорте пользования. Кратко и доходчиво растолкуем пошаговые инструкции.
Навигация:
- Способ 1: Чистка кэша Yandex Browser
- Способ 2: Решение проблемы утилитой Windows Cleaner
- Способ 3: Процедура чистки мусора на телефоне Андроид
Способ 1: Чистка кэша Yandex Browser
Для удаление накопившихся ненужных сайтов, историю загрузок, посещений, файлов и тому подобное потребуется следовать ниже приведенной системе:
- Жмем кнопочку Меню (ищите значок с тремя параллельными черточками, после чего жмите левой клавишей мышки).
- Следует кликнуть закладку с дополнительными надстройками. После переходим «История».
- Справа вверху располагается фраза «Очистить историю».

- В появившемся окне выберем временной период, за который необходимо произвести очистку. Это час/день/неделя/все время использования.
- Обязательно поставим флажки рядом с пунктиком «Файлы, сохраненные в кэше».
- Если потребуется поставить другие галочки, нажимаем их.
- Остается нажать «Очистить историю». Ждите окончания процедуры. Теперь готово.
Способ 2: Решение проблемы утилитой Windows Cleaner
Альтернативный метод разрешения проблемы путем установки Виндовс Клинер кроется в обширном наборе опций, которое позволит очистить кэш. Стоит отметить, что софт достаточно популярен, поскольку программа обладает ясным интерфейсом, имеющим русский язык. Перейдем к практике:
- Загрузите и установите софт.
- Сразу используйте опцию «Очистка», позволяющую видеть записи и файлы, которые доступны утилите.
- Отметьте необходимые пункты либо чистите по умолчанию.
- Система предварительно произведет анализ с целью более качественной работы.

- После Анализа остается нажать Очистку. Программа произведет удаление всех ненужных файлов и помимо Yandex Browser.
- После окончания работы Вы получите подробный отчет указанных файлов, а так же увидите объем освобожденного пространства.
Способ 3: Процедура чистки мусора на телефоне Андроид
Для настройки автоматической очистки кэш-памяти необходимо предпринять следующие шаги:
- Откройте Яндекс браузер на телефоне Android, нажав значок Menu. В открывшемся меню зайдем в настройки.
- Нам необходимо выбрать Показать дополнительные надстройки.
- Найдем среди списка Конфиденциальность и перейдем в пункт Очистки данных.
Поздравляем! Система ускорена и кэш очищен.
Второй вариант предполагает очистку истории поиска. Как правило, он находится внизу.
Заключение
Не стоит принимать кэш за куки. Cookie необходимы для сохранения логинов с паролями. Благодаря им стало возможным не вводить каждый раз пароль.
На всякий случай сохраните в блокнот путь:
C:\Пользователь\Имя \AppData\Local\Yandex\YandexBrowser\User Data\Default\Cache. Здесь содержится ненужный хлам, который в случае зависания Вы можете полностью очистить.
Понравилась статья? Поделиться с друзьями:
Яндекс, Google Chrome, Safari и другие
30 сентября, 2020
Браузеры
1487
Федор лыков
4 — й год работаю удалённо и создаю различные источники дохода. Строю бизнес в интернете и активно инвестирую.
Доброго времени суток, уважаемые читатели моего блога! На связи Федор Лыков. В сегодняшней статье мы будем разбираться как очистить кэш браузера.
Что же это вообще такое «Кэш»? Это реестр сохраняемых данных с тех сайтов, которые вы посещаете. Наличие таких данных позволяет уменьшить загрузки данных и увеличить скорость работы.
Проблема лишь в том, что часто данные с кеша накапливаются и начинают занимать очень большое количество места на жестком диске. Поэтому периодически необходимо чистить его. Это же касается и истории.
Поэтому периодически необходимо чистить его. Это же касается и истории.
Если вы этого не делаете, то после прочтения данной статьи вам обязательно нужно взять это в привычку, так как от этого зависит стабильность работы во время вашего серфинга в сети, а соответственно и компьютера. Так же это неплохо увеличит размер свободного пространства на ПК.
Недавно я уже рассказывал о том, как обслуживать свой пк в статье «5 эффективных способов почистить компьютер». Обязательно ознакомьтесь, это очень полезная информация.
Итак, давайте не будем задерживаться больше ни минуты на вступлении, а поскорее приступим к разбору. Приятного вам чтения!
Какие браузеры будем рассматривать?
Мы с вами будем рассматривать самые популярные из них, которые используются на данный момент. Давайте подробнее расскажу про них:
| Название | Платформы | Описание |
| Google Chrome | Windows, MacOS, Linux | Веб-браузер от компании Google. Является очень популярным, быстрым и зарекомендовавшим себя. Является очень популярным, быстрым и зарекомендовавшим себя. |
| Яндекс | Приложение, разработанное отечественной компанией «Яндекс», которое основано на движке браузера Chrome. | |
| Mozilla Firefox | Очень популярный продукт, который является очень гибким из-за наличия большого количества возможностей для кастомизации, а также огромного магазина расширений. | |
| Opera | Отличная программа, которая очень полюбилась пользователям еще с 1995 года. На данный момент имеет большое количество дополнительных возможностей внутри приложения, а также возможность использования бесплатного VPN. | |
| Internet Explorer | Windows | Стандартный веб-браузер от компании Microsoft, который по стандарту предустановлен на операционные системы Windows. В данный момент активно заменяется новым продуктом под названием Edge. |
| Safari | MacOS | Стандартный продукт от компании Apple, предустановленный на операционную систему компании.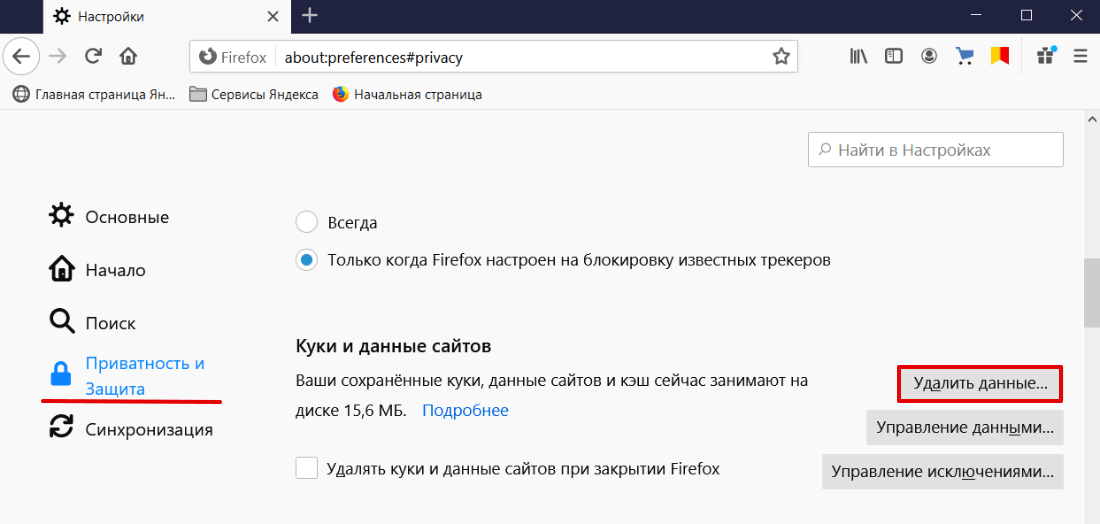 |
Наверняка одним из этих приложений пользуетесь и вы. Давайте пойдем по порядку.
Google Chrome
Для того чтобы попасть в параметры, где выполняется очистка данных, имеется два способа:
- Через настройки
- С помощью горячих клавиш
В первом способе вам необходимо в главное окне программы нажать на кнопку с тремя точками, которая находится вверху справа.
Из выпадающего меню выбираем «Настройки».
В появившемся окошке листаем чуть ниже. Нам нужен раздел «Конфиденциальность и безопасность». В нем нас интересует кнопка «Очистить историю», где вы сможете выбрать требуемые параметры очистки браузера.
Сюда можно попасть гораздо быстрее, одновременно нажав клавиши Ctrl+Shift+Delete.
Здесь выбираем нужные вам условия очистки. Если вы не хотите очищать историю и куки-файлы, то оставляем только последнюю галочку и нажимаем «Удалить данные».
Вот и всё! Делайте это с периодичностью примерно раз в 1-2 месяца и будете радоваться быстрому серфингу в интернете.
Яндекс
Здесь действия будут приблизительно аналогичными для того, чтобы попасть в окно очистки данных:
- При помощи настроек
- При помощи горячих клавиш
В первом варианте нам необходимо в правом верхнем углу браузера найти кнопку с тремя полосками и нажать на неё.
Перед нами возникнет выпадающий список. Выберите кнопку «Настройки».
В открывшемся окне листайте в самый низ. В нём будет кнопка «Очистить историю», на которую и следует вам нажать.
После этого появятся параметры. Аналогично прошлому браузера, сюда можно попасть с помощью нажатия комбинации клавиш Ctrl, Shift и Delete.
Установите необходимые вам настройки и нажмите «Очистить».
Вот мы и узнали, как очистить кэш браузера яндекс на компьютере!
Mozilla Firefox
Итак, здесь аналогично имеется два способа попасть в меню очистки данных:
- Через меню настроек
- Через нажатие сочетания кнопок.

Для того чтобы зайти в данное меню через настройки вам потребуется, как и в предыдущем продукте нажать на кнопку с тремя полосками в верхнем углу программы справа.
В контекстном меню нужно выбрать пункт «Настройки».
После этого в открывшемся окне вам необходимо в левой части выбрать пункт настроек «Приватность и защита». В правой части при это откроется соответствующие параметры. Листайте немного ниже до блока «история», в котором нажимаем на кнопку «удалить историю».
В данное окошко так же можно попасть через нажатие сочетание клавиш Ctrl, Shift и Delete.
В нём мы отмечаем нужные параметры удаления и нажимаем «ОК». Вот так легко можно решить проблему «как очистить кэш браузера»!
Opera
Данный браузер тоже не станет исключением, так как в нём аналогично предыдущим вариантам действия будут приблизительно такими же. Разница заключается лишь в расположении тех или иных элементов.
Для попадания в меню настроек очистки данных мы можем использовать два способа:
- Через настройки.

- Через нажатие горячих клавиш.
Для первого случая нам потребуется нажать маленькую кнопку с ползунками в верхнем правом углу.
В открывшемся длинном меню вам нужно нажать на кнопку «открыть все настройки браузера», которая находится в самом низу.
Откроются настройки. В нём вам нужно немного пролистать вниз и нажать на кнопку «Очистить историю посещений», которая находится в блоке «Конфиденциальность и безопасность».
Откроется небольшое окошко, в котором вам нужно будет выбрать параметры очистки. В него можно попасть значительно быстрее с помощью одновременного нажатия кнопок на клавиатуре (Ctrl, Shift и Delete).
Оставьте только нужные вам галочки и нажмите на кнопку «удалить данные».
Internet Explorer
Здесь тоже сюрприза не будет, так как у нас и здесь имеются лишь два аналогичных способа захода в параметры удаления данных и кешей:
- Через настройки
- Через горячие клавиши.

Итак, в программе нажимаем на кнопку шестеренки в правом верхнем углу.
В списке меню выберите пункт «Свойства браузера».
В появившемся окошке вам нужно нажать на кнопку «удалить» в блоке «журнал браузера».
Следующее окно так же вызывается гораздо быстрее с помощью нажатия сочетания клавиш Ctrl+Shift+Delete.
Выбираем нужные пункты и нажимаем кнопку «Удалить».
Safari на MacOS
Здесь нам потребуется зайти в настройки и открыть меню «Разработка» для того, чтобы попасть в меню очистки данных браузера.
- Заходим в Safari. В верхней части экрана нажимаем «Safari» и из списка выбираем пункт «Настройки».
- В появившемся окне вам нужно перейти на пункт «дополнения» и в нём поставить галочку внизу «Показывать меню «разработка» в строке меню».
- После этого закрываем данное окошко и уже в этой же верхней части выбираем пункт «Разработка» и в нём ищем необходимую нам кнопку «Очистить кэши».

Вот и всё! Пора переходить к подведению итогов.
Заключение
Итак, в сегодняшней статье мы разобрались с вами как очистить кэш браузера. Это очень полезная информация, которая поможет поддерживать работу вашего компьютера в стабильном состоянии и с высоким темпом работы. Возьмите данную информацию на заметку и периодически удаляйте данные кэша и ваш серфинг будет оставаться на высоком уровне.
Было полезно? Обязательно порекомендуйте эту статью своим близким и знакомым. Ознакомьтесь с другими не менее важными и интересными публикациями на сайте.
Буду очень рад прочитать ваши комментарии с мнением, пожеланиями и вопросами. Не стесняйтесь и пишите – обязательно отвечу.
А на этом у меня всё. Спасибо, что дочитали до конца! Всего вам хорошего и до скорых встреч в следующих статьях!
С Уважением, автор блога Федор Лыков!
подписаться на новости сайта
Ошибка безопасности: Вредоносное расширение браузера — поддержка настольных компьютеров
лев
1
Здравствуйте, уважаемая команда Brave!
Сегодня я испугался из-за этого (надстройка Яндекса или какая-то вредоносная программа)
some1.PNG1366×736 220 КБ
Это надстройка Yandex Helper или что-то вроде этого.
Я вошел в аккаунт Яндекс+, но не предоставил доступ к настройкам своего браузера на yandex.com / yandex.ru
Также у меня нет надстройки «Сохранить из»(?), на которую указывает этот скрипт.
некоторые21366×736 125 КБ
Но у моего роутера (D-Link) есть программная поддержка некоторых сервисов Яндекса, без какого-либо списка (по крайней мере, в инструкции к нему) из них.
Пожалуйста, напишите, что мне нужно сообщить в службу поддержки, чтобы получить какие-либо подробности о том, что это может быть (например, html-код страницы или журналы безопасности маршрутизатора)
Matches
2
@lev,
Что-нибудь появляется при проверке системы на наличие вирусов? Кроме того, как сделать так, чтобы это дополнение появилось?
лев
3
Malwarebytes ничего не получает. Я думаю, что это какое-то дополнение Widevine или оно просто вставлено в уже установленное расширение в Brave.
Также я уже проверил — да, расширение Яндекса действительно, но я не хочу, чтобы оно отслеживало, что я делаю в интернете.
Если вы хотите, чтобы он появился, вам просто нужно войти в учетную запись Яндекса ( yandex.com / yandex.ru ) с привилегиями VIP (это называется учетная запись Яндекс+) и просмотреть некоторые из сервисов Яндекса после входа в систему. Затем вы можете закрыть веб-страницы, содержащие дочерние сайты yandex, и попробовать делать покупки на ebay/aliexpress/и т. д.
д.
Я также могу предположить, что этот веб-модуль цепляется за рекламу, которую предоставляет Яндекс, но я не уверен.
Также — уже посмотрел в журналы маршрутизатора и ничего не могу найти по этому поводу, IP-адреса службы DNS совпадают с тем, что признает мой провайдер.
some21366×664 56,9 КБ
some31366×320 22 КБ
Пробовал просматривать в разных браузерах и устройствах — эта неприятная вещь появляется только на веб-страницах, открытых этим браузером: Brave Browser на Windows версии 1.1. 23 Хром : 79.0.3945.88 (официальная сборка) (64-разрядная версия)
Итак, это определенно связано с приложением для просмотра веб-страниц
лев
4
@Mattches
Пропало после отключения расширения «MeddleMonkey» и очистки кеша для сайтов с «yandex» в домене(имя).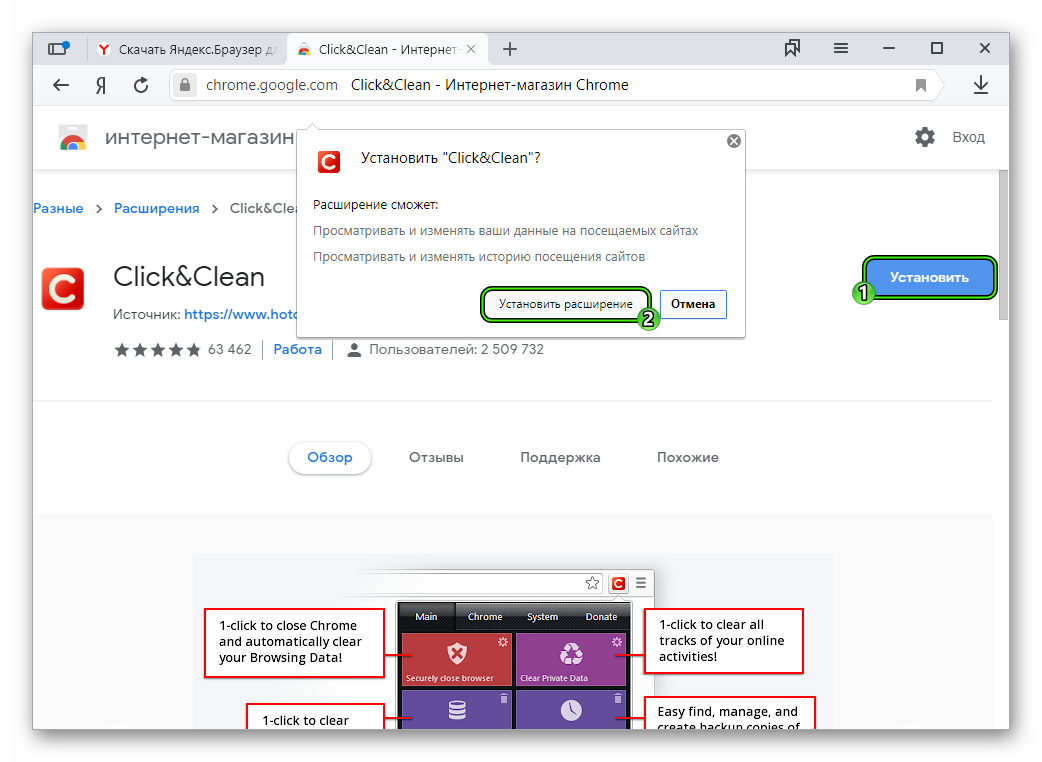
Есть учетная запись, которую я могу передать Отважной команде для тестирования (в ней не хранится ничего очень важного).
Та же проблема возникает и с другими расширениями, которые предоставляют возможность загружать пользовательские js на веб-страницы, но я не могу найти подробную информацию о том, как это работает, поэтому, если оно контролируется на стороне клиента, это проблема безопасности. .
Однако пока достаточно пометить «MeddleMonkey» как незащищенный.
Пожалуйста, предоставьте мне контактную информацию, которую я могу использовать для отправки моих данных для аутентификации (электронная почта, или просто личные сообщения в сообществе)
Если вам нужно, я также сделаю пожертвование.
1 Нравится
Матчи
Закрыто
5
Плохие файлы cookie + Как их очистить
Вы когда-нибудь просматривали сайт электронной коммерции и добавляли потенциальные покупки в корзину только для того, чтобы выйти из браузера и не отправить заказ? Вы когда-нибудь возвращались на сайт и обнаруживали, что в вашей корзине все еще есть эти товары? Если вы когда-либо были благодарны за эту сохраненную корзину, у вас есть интернет-куки, чтобы поблагодарить.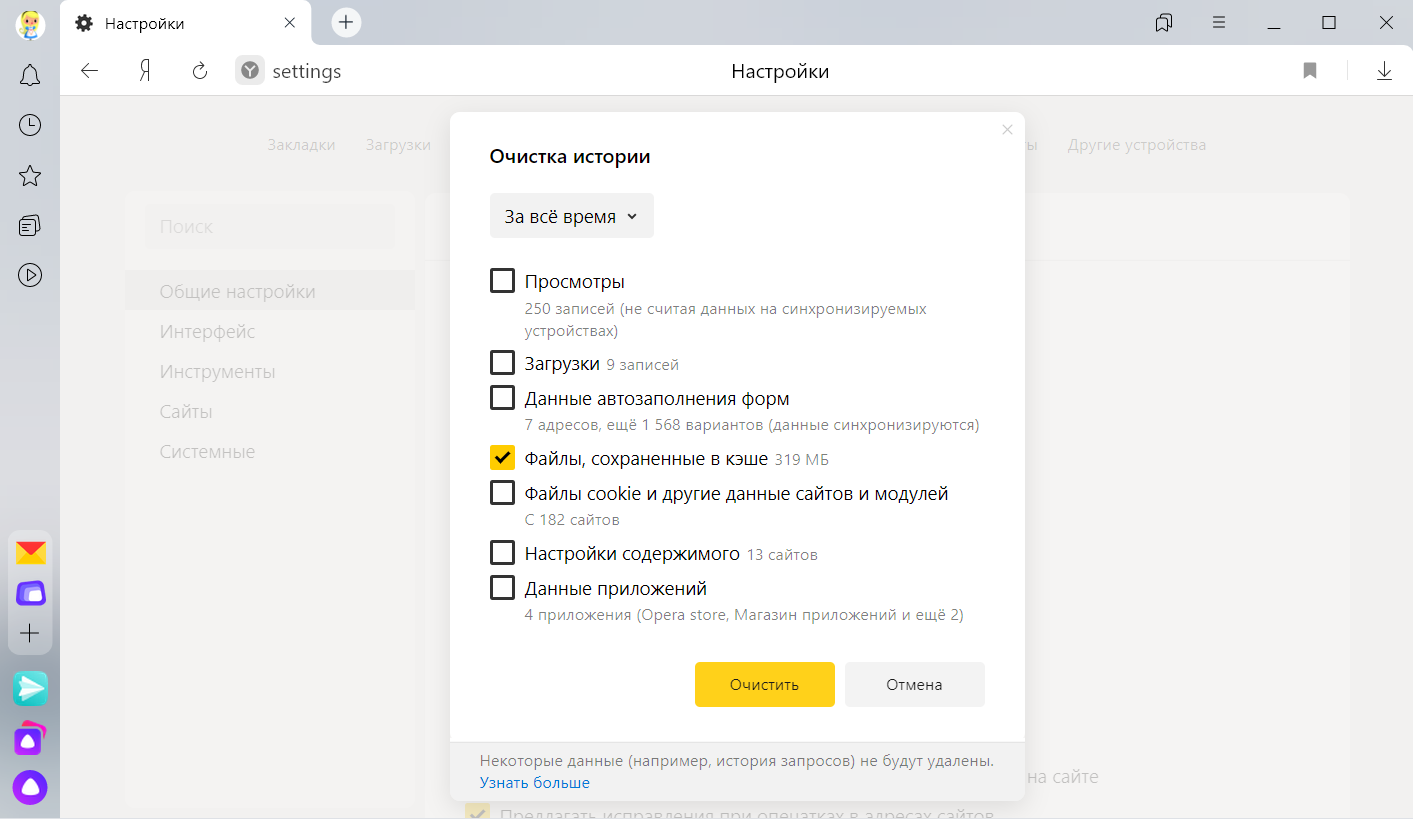
Файлы cookie браузера хранят небольшие фрагменты информации, чтобы веб-сайты могли персонализировать ваш опыт. Если бы файлы cookie не существовали, вы бы вводили настройки, такие как язык, валюта и аутентификация, каждый раз, когда посещали новую веб-страницу. Файлы cookie полезны для улучшения вашего пользовательского опыта, так как же они могут быть плохими?
Хотя отдельные данные файла cookie не представляют опасности, хакеры могут украсть их и извлечь данные из вашей истории посещенных страниц. Таким образом, хотя файлы cookie по своей сути не являются плохими, они представляют некоторую опасность для конфиденциальности пользователя. Как ответственный веб-пользователь, вы должны различать типы файлов cookie, которые вы хотите разрешить, и в какой степени.
Файлы cookie HTTP: что это такое?
Файлы cookie HTTP — это текстовые файлы, в которых хранятся небольшие фрагменты данных для улучшения работы в Интернете. Эти небольшие файлы, также известные как веб-файлы, файлы cookie Интернета или браузера, создаются вашим сервером и отправляются в ваш браузер.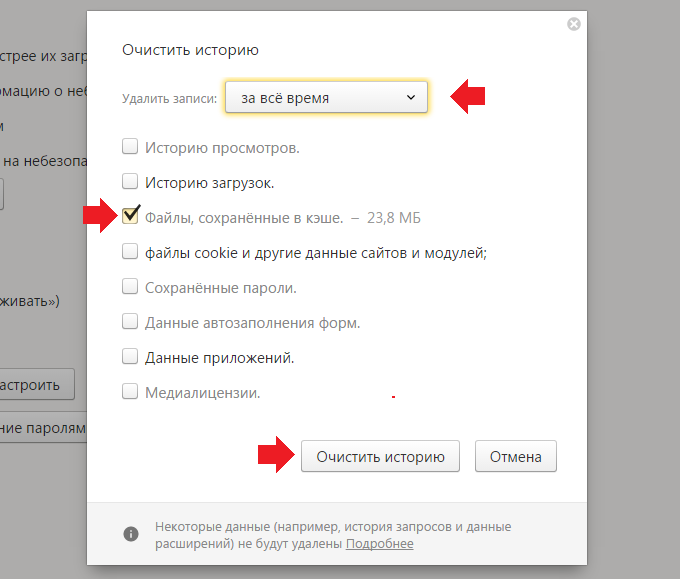 Обмен информацией позволяет веб-странице идентифицировать ваш компьютер и предоставлять персонализированную информацию о ваших текущих и будущих сеансах.
Обмен информацией позволяет веб-странице идентифицировать ваш компьютер и предоставлять персонализированную информацию о ваших текущих и будущих сеансах.
Собственные файлы cookie против сторонних файлов cookie
Не все файлы cookie необходимы для удобного взаимодействия с пользователем. Как правило, основные файлы cookie — это полезные файлы, которые позволяют веб-сайтам персонализировать ваш опыт. Сторонние файлы cookie не так полезны и представляют определенные риски для безопасности. Узнайте больше о том, чем они отличаются ниже.
- Основные файлы cookie сохраняются непосредственно веб-сайтом, который вы посещаете. Они подсчитывают такие вещи, как количество сеансов и посещений страниц.
- Сторонние файлы cookie передают данные на другой веб-сайт за пределами того, который вы посещаете, и могут создавать проблемы с конфиденциальностью ваших данных.
Другие типы интернет-куки, которые нужно знать
Теоретически, куки — это хорошо.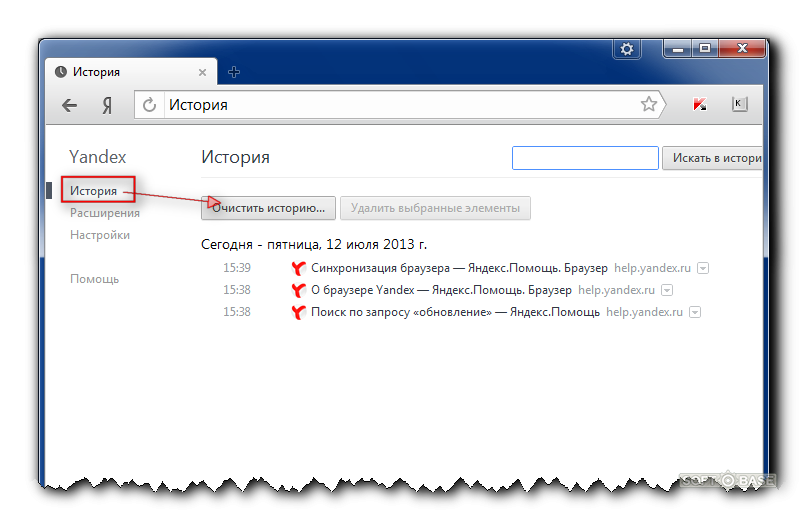 Персонализация просмотра упрощает работу пользователя. Однако хакеры могут копировать информацию из файла cookie даже после его удаления. Важно знать о различных типах файлов cookie и о том, что они делают, чтобы вы могли включить нужные.
Персонализация просмотра упрощает работу пользователя. Однако хакеры могут копировать информацию из файла cookie даже после его удаления. Важно знать о различных типах файлов cookie и о том, что они делают, чтобы вы могли включить нужные.
- Сеансовые файлы cookie: Сеансовые файлы cookie, пожалуй, самая безопасная форма веб-файлов cookie. Их функция позволяет веб-сайту запоминать компьютер при переходе со страницы на страницу. Когда сеанс заканчивается, cookie и передача информации прекращаются.
- Постоянные файлы cookie: Постоянные файлы cookie существуют в более постоянном виде для сохранения пользовательских предпочтений. Они в основном используются для аутентификации конкретного компьютера, чтобы вы оставались в системе при переходе между страницами. Эти файлы cookie также отслеживают несколько посещений одной и той же веб-страницы. Когда веб-сайт электронной коммерции запоминает товары в вашей корзине после перехода со страницы, вы должны благодарить постоянные файлы cookie.

- Evercookies, Zombie Cookies и Supercookies: Все одно и то же, эти «cookies» вовсе не являются cookie-файлами. Это не сохраненные данные, а процедуры, которые воссоздают себя даже после очистки кеша браузера. Когда вы удаляете один, они часто все еще существуют в других — обычно в программном обеспечении видеобраузера, таком как Microsoft Silverlight и Adobe Flash, которые обеспечивают доступ к одним и тем же данным в нескольких местах.
Должен ли я принимать файлы cookie?
В большинстве случаев файлы cookie полезны. Они создают удобный онлайн-опыт, который запоминает аутентификацию, вашу корзину, информацию для входа и языковые или валютные предпочтения. Вы захотите, чтобы они находились на надежных сайтах, чтобы вы могли эффективно просматривать онлайн.
С другой стороны, разрешение использования файлов cookie на веб-сайтах, которые кажутся опасными, может нанести вред вашему устройству. Хотя файлы cookie сами по себе не нанесут вреда вашему компьютеру, хакеры могут проникнуть в информацию, хранящуюся в файлах cookie, для отслеживания вашей истории просмотров.
Что произойдет, если вы не примете файлы cookie?
Как и генеральная уборка, рекомендуется время от времени удалять файлы cookie из браузера. Это снижает риск нарушений. Имейте в виду, что некоторые файлы cookie, такие как файлы cookie-зомби, требуют очистки кэша в программном обеспечении видеобраузера, таком как Adobe Flash и Microsoft Silverlight, во избежание репликации.
Как удалить файлы cookie из браузера
Как и генеральная уборка, время от времени рекомендуется удалять файлы cookie из браузера. Это снижает риск нарушений. Имейте в виду, что некоторые файлы cookie, такие как файлы cookie-зомби, требуют очистки кэша в программном обеспечении видеобраузера, таком как Adobe Flash и Microsoft Silverlight, во избежание репликации.
Как очистить файлы cookie в Chrome
В Google Chrome у вас есть возможность удалить все данные сайта или отдельные файлы cookie. Проанализируйте, какие веб-сайты отслеживают вашу историю просмотров, и удалите все ненужное.
- Перейдите в меню Chrome.
- Выберите настройки.
- Перейти к конфиденциальности и безопасности.
- Выберите очистку данных просмотра.
- Выберите файлы cookie и другие данные сайта, затем нажмите «Удалить данные».
Как очистить файлы cookie в Microsoft Edge
В Microsoft Edge нет возможности удалять отдельные файлы cookie, поэтому при очистке кэша убедитесь, что в нем нет важной информации, которую вы не хотите удалять.
- Перейдите в меню Microsoft Edge.
- Щелкните очистить данные просмотра.
- Выберите «Файлы cookie и другие данные сайта» и нажмите «Очистить сейчас».
Как очистить файлы cookie в Firefox
Firefox позволяет удалять несколько файлов cookie, отдельные файлы cookie или все сохраненные файлы cookie. Следуйте этим инструкциям, чтобы удалить все файлы cookie.
Следуйте этим инструкциям, чтобы удалить все файлы cookie.
- Перейдите в меню Firefox.
- Выберите настройки.
- Нажмите Конфиденциальность и безопасность.
- Перейдите к файлам cookie и данным сайта и выберите очистить данные.
- Выберите файлы cookie и данные сайта и нажмите «Очистить».
Как очистить файлы cookie в Safari
В Safari вы можете удалить существующие файлы cookie и изменить свои настройки, чтобы указать, какие файлы cookie вы будете принимать в будущем.
- Перейдите в меню Safari.
- Нажмите Настройки.
- Выберите конфиденциальность и управляйте данными веб-сайта.
- Выберите удаление всех файлов cookie или некоторых из них, затем нажмите «Готово».

Файлы cookie, созданные во время посещения веб-сайта, сохраняются для персонализации взаимодействия с пользователем. Хотя файлы cookie сами по себе неплохи, существует вероятность того, что киберпреступники проникнут данными из файлов cookie, чтобы получить доступ к вашей истории просмотров. Очистите кеш и предоставьте доступ к файлам cookie только проверенным веб-сайтам.
В качестве дополнительного уровня защиты используйте антивирусное программное обеспечение для поиска любых известных угроз на вашем устройстве.
Источники: Обзоры веб-технологий
Panda Security специализируется на разработке продуктов для защиты конечных точек и является частью портфеля решений WatchGuard для обеспечения ИТ-безопасности. Первоначально сосредоточившись на разработке антивирусного программного обеспечения, компания с тех пор расширила сферу своей деятельности, предоставив передовые услуги в области кибербезопасности с технологиями предотвращения киберпреступлений.