Hdmi подключение от компа к телевизору: Как отобразить экран компьютера на телевизоре через HDMI
Как подключить компьютер к телевизору через HDMI +видео 💻
При наличии большого ЖК или плазменного телевизора рано или поздно возникает желание подключить к нему ноутбук или компьютер чтобы посмотреть кино, а может поработать или просто почувствовать как оно 🙂 Соблазн не маленький и руки чешутся 🙂
В первой части статьи я расскажу о возможных способах соединения устройств, во второй части поговорим о настройках видеокарты в Windows 7/8/10, а в третьей части расскажу как вывести звук через HDMI. В конце есть наглядное видео с описанием всего происходящего.
Содержание
Подключение компьютера к телевизору через HDMI
Я пробовал работать на 32” телевизоре Toshiba с разрешением 1366×768 и мне не очень понравилось именно работать с текстом, хотя дизайнеры и игроманы вероятно оценят такую возможность подключения техники. В простейшем случае нужен только один HDMI кабель, которым нужно соединить компьютер и телевизор. Кабель имеет одинаковые разъёмы на обоих концах:
Кабель можно покупать недорогой, только смотрите, что если вы планируете использовать режим 3D, кабель должен быть версии HDMI 1. 4 или выше.
4 или выше.
Теперь вам нужно только найти гнёздо HDMI сзади телевизора и такое же у компьютера. Вот так выглядят гнёзда на задней стенке телевизионного устройства:
сбоку:
А примерно вот такое гнездо нужно искать с задней стороны системного блока:
Оно расположено прямо на видеокарте рядом с подключением для монитора VGA или DVI. С одной поправочкой, если у вас нет дискретной видеокарты, то гнездо будет расположено на материнской плате, попросту говоря где-то рядом с USB-портами, но выглядеть будет также.
С ноутбуками проще, у них HDMI-гнездо выглядит одинаково, разве что в различных моделях находится с разных сторон:
В компактных устройствах, таких как планшеты, нетбуки, камеры и фотоаппараты ставят mini-HDMI разъёмы. Они раза в 3 меньше по размеру и, соответственно, кабель для них нужен стандарта mini-HDMI.
Частенько телевизор висит на стене и не получается вставить сзади массивный кабель. Специально для таких случаев продаются кабеля со штекером под углом 90 градусов. Ещё есть вариант прикупить HDMI-уголок:
Ещё есть вариант прикупить HDMI-уголок:
С помощью подобного уголка можно подключиться как сзади, так и сбоку. Можно найти очень дёшево китайский переходник, ищется по поисковому запросу типа «hdmi уголок 90». Бывают даже с регулируемым углом и с изгибом не прямо, а в сторону. Только перед покупкой прикиньте по внешнему виду в какую сторону выйдет кабель после подключения через уголок (вверх-вниз-вправо-влево). Просто бывают угловые переходники ориентированные на разные стороны, учтите это обязательно!
Без HDMI разъёмов подключиться не получится. Разве что если есть свободный разъём для монитора DVI, то можно купить переходник DVI-HDMI и использовать его.
Итак, чтобы подключить компьютер к телевизору через HDMI вставляем кабель в оба разъёма до упора. Обязательно перед соединением отключите оба устройства из сети! Обязательно почитайте об этом более подробно в статье как сгорают порты HDMI!
При совпадении некоторых негативных факторов возможны выгорания портов HDMI или даже всего телевизора, компьютера или ноутбука!
Если на телеке не хватает портов, то можно приобрести так называемый HDMI переключатель или «switcher».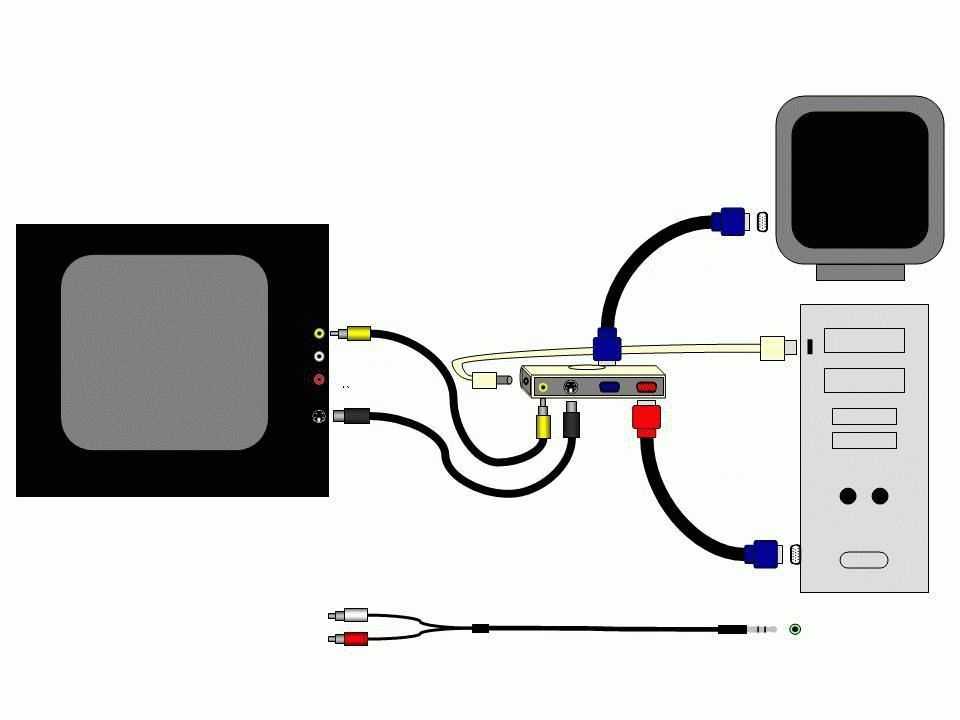 Он подключается всего к одному входу на телевизоре, а к свитчеру можно подключить несколько источников. С помощью кнопки или отдельного пульта можно переключаться между устройствами:
Он подключается всего к одному входу на телевизоре, а к свитчеру можно подключить несколько источников. С помощью кнопки или отдельного пульта можно переключаться между устройствами:
Покупать можно обычные китайские свитчеры по 10 долларов, а не те что продаются в компьютерных интернет-магазинах за 50-100$ и выше! Уже опробовано многими людьми и всё прекрасно работает даже без внешнего блока питания. Единственное, что если вы собираетесь смотреть через него тяжёлые фильмы высокого разрешения 1080p, то стоит присмотреться к более дорогим моделям.
Настройка HDMI подключения
Итак, всё соединено и теперь осталось немного настроить это дело. Если подключён только один телевизор, то картинка сразу должна появиться. Заметьте, чтобы компьютер загружался по телевизору монитор нужно не просто выключить, а отсоединить от системного блока!
После загрузки Windows останется только выбрать подходящее разрешение экрана. Сделать это можно нажав по свободному месту на рабочем столе правой кнопкой и выбрав «Разрешение экрана»
Здесь можно выбрать предпочитаемое разрешение.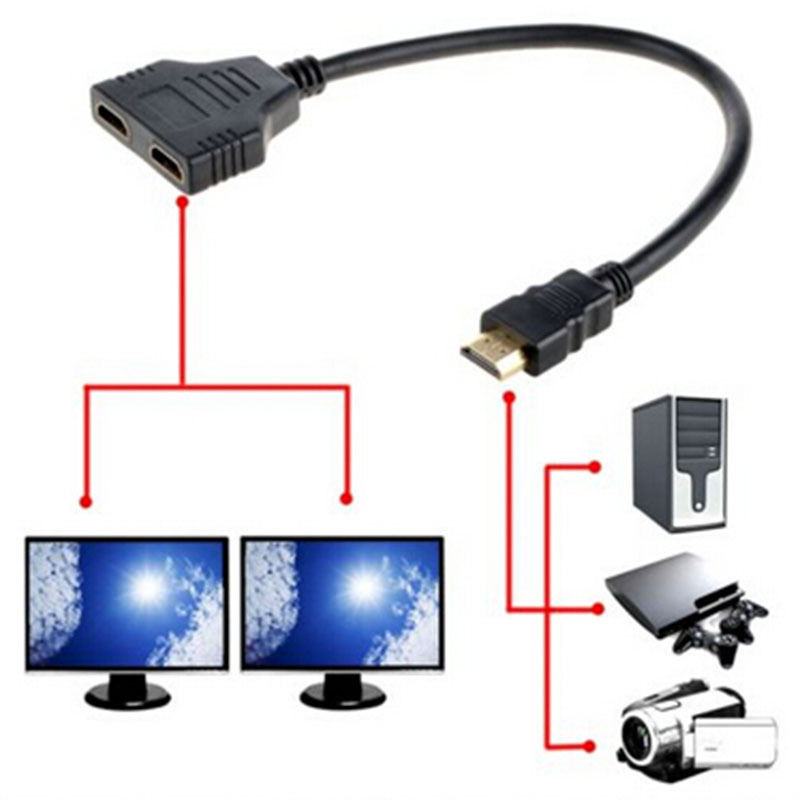 Чем выше – тем чётче картинка, но тем меньше всё на экране. По умолчанию система выбирает максимальное разрешение, которое поддерживает устройство. Можно так и оставить, если всё устраивает. Но если работать некомфортно, шрифт слишком мелкий и трудночитаемый, то можно уменьшить разрешение, но есть нюансы.
Чем выше – тем чётче картинка, но тем меньше всё на экране. По умолчанию система выбирает максимальное разрешение, которое поддерживает устройство. Можно так и оставить, если всё устраивает. Но если работать некомфортно, шрифт слишком мелкий и трудночитаемый, то можно уменьшить разрешение, но есть нюансы.
Жидкокристаллические телевизоры и мониторы рассчитаны показывать определённое количество точек (пикселей) по горизонтали и вертикали, например 1920×1080 (это и есть разрешение матрицы). И если выставить нестандартное разрешение, то чтобы его отобразить на своей матрице телевизор будет его масштабировать, а это МОЖЕТ привести к ухудшению качества и замыливанию картинки, а может всё будет и так нормально.
Если ваш телевизор поддерживает разрешение 1920×1080 (Full HD), то он также будет хорошо показывать 1280×720, при этом все детали и шрифты будут большего размера. Для телевизора HD Ready (не Full HD) нет смысла выставлять 1920×1080, т.к. его реальное разрешение 1366×768 пикселей.
По кнопке «Дополнительные параметры» на вкладке «Монитор» можно установить частоту обновления экрана. Рекомендую поставить 60Гц или больше, если ваш телек это поддерживает:
Телевизор на этой вкладке может называться не своим именем, а как-нибудь типа «Универсальный монитор PnP». Если при просмотре видео немножко дёргается или идёт как-то не плавно, то можно поэкспериментировать с этим параметром. Качество цветопередачи на этой вкладке выбираем «True Color (32 бита)».
При любом изменении в разрешении, частоте или глубине цвета система покажет окно для подтверждения изменений. Если устройство не заработало с новыми параметрами, то вы не сможете увидеть это окно и не подтвердите свои действия. Не надо паниковать, просто подождите 15 секунд и система, поняв что вы ничего не видите, вернёт прежние настройки.
Как настроить несколько дисплеев
Если одновременно с телевизором будет подключён монитор, то система Windows 7/8/10 будет считать, что подключено несколько дисплеев. Вообще, не важно что это, телек или моник, для системы это всё – дисплеи.
Вообще, не важно что это, телек или моник, для системы это всё – дисплеи.
Есть два режима работы нескольких дисплеев: дублирование (клонирование) и расширение рабочего стола. Выбирается это там же, где вы устанавливали разрешение.
Дублирование экрана
В случае клонирования на обоих устройствах будет одинаково показываться ваш рабочий стол. При этом разрешение экрана общее для обоих устройств, и выставить его разным невозможно, по крайней мере пока что. Если вы знаете как это можно сделать, то пожалуйста напишите мне в комментариях 😉
Получается, что для использования этого режима лучше иметь и телевизор и монитор с одинаковыми разрешениями, иначе кому-то придётся работать не на своей волне 🙂 Или устройства должны быть хотя бы одного формата, например оба широкоформатники. Если монитор будет квадратный (с соотношением сторон 4:3 или 5:4), а телевизор широкоформатный (16:9 и другие), то картинка на нём будет с чёрными полосами слева и справа, вот так вот.
Расширение рабочего стола
Здесь всё поинтереснее 🙂 Этот режим позволяет иметь два и больше рабочих столов. Т.е., если поставить два дисплея рядом, то при движении курсор мышки будет переходить из монитора в телевизор и обратно.
Т.е., если поставить два дисплея рядом, то при движении курсор мышки будет переходить из монитора в телевизор и обратно.
Каждому устройству система присваивает номер, который видно перед названием дисплея. Если непонятно кто под каким номером находится, то нажмите кнопку «Определить» и на всех дисплеях отобразится большая цифра на весь экран с его номером:
Сверху видно картинки устройств с подписанными номерами, они означают расположение дисплеев в пространстве. Перетаскивая их мышкой, вы сами задаёте кто слева, справа или сверху, снизу. Нажимаем «Применить» и вуаля! Рабочий стол расширяется на два дисплея. С помощью соответствующей галочки можно сделать одно из устройств основным монитором, т.е. где находится кнопка «Пуск», грубо говоря.
Для компьютера и телевизора подключённого через HDMI можно отдельно настроить разрешение экрана и частоту также как делали это раньше для одного устройства.
В настройках видеокарт NVidia, AMD (ATI) и других есть свои возможности установки нескольких дисплеев. Например, для видеокарт NVidia серии GeForce нужно нажать правой кнопкой на пустом месте рабочего стола и выбрать «Панель управления NVidia». В разделе «Дисплей» можно настроить свои мониторы:
Например, для видеокарт NVidia серии GeForce нужно нажать правой кнопкой на пустом месте рабочего стола и выбрать «Панель управления NVidia». В разделе «Дисплей» можно настроить свои мониторы:
Как вывести звук на телевизор через HDMI
Во-первых, у вас должны быть установлены все драйвера на видеокарту. Увидеть, установлен ли драйвер вывода звука через HDMI можно в «Диспетчере устройств». Чтобы его открыть нажмите кнопки «Win+Pause» и слева выберите «Диспетчер устройств». В Windows 10 нужно нажать правой кнопкой по меню «Пуск» и выбрать одноимённый пункт.
В разделе «Звуковые, игровые и видеоустройства» должно быть что-то наподобие «Устройство с поддержкой High Definition Audio», т.е. поддержка звука высокой чёткости:
Во-вторых, в устройствах воспроизведения (открыть правой кнопкой по динамику возле часиков или «Панель управления -> Звук») должно быть устройство цифрового аудио (HDMI) или что-то похожее по названию.
В-третьих, когда телевизор будет подключён к компьютеру устройство поменяет статус на «Готов». Теперь нужно кликнуть по нему правой кнопкой и выбрать «Использовать по умолчанию».
Теперь нужно кликнуть по нему правой кнопкой и выбрать «Использовать по умолчанию».
В-четвёртых, на разных телевизорах не все входы HDMI могут принимать звук! Порт под названием «HDMI 1» точно должен уметь это делать. Если само не заработало, то вам нужно покопаться в настройках телека на предмет использования для HDMI входа №X цифрового потока звука, а не аналогового (используется при дополнительном подключении тюльпанов).
Настройку звука на телевизоре, который подключён как монитор, можно считать законченной. Перезапустите свои программы или сразу весь Windows. Если у вас вообще нет звука на компьютере или ноутбуке, то почитайте мою статью по решению этой проблемы.
Итоги +видео
На этом всё, теперь вы знаете как подключать компьютер и телевизор через HDMI для вывода видео и звука. В самом простом случае нужно просто взять кабель и соединить два устройства. Не забывайте о мерах предосторожности, о которых я упоминал ранее!
Посмотрите два видео (плейлист) с наглядным процессом подключения и настройки Windows 7
Как подключить компьютер к телевизору через HDMI за 2 минуты?
Благодаря множественным технологиям передачи информации с последующим выводом на дисплей, развивающихся параллельно, сейчас телевизоры и компьютеры оснащаются несколькими интерфейсам ввода-вывода мультимедиа контента. Популярным среди таких является интерфейс для мультимедиа высокой четкости – HDMI. Поэтому, в рамках статьи рассмотрено – как компьютер подключить к телевизору через HDMI. Советую читать статью от начала и до конца, чтобы не пропустить мелкие важные детали.
Содержание
- Особенности
- ШАГ 1: Подключения
- ШАГ 2: Настройка HDMI на телевизоре
- ШАГ 3: Настройка на Windows
- Настройки дисплея
- Возможные проблемы
- Нет изображения на ТВ
- Нет звука на ТВ
- Выбранное разрешение выходит за рамки телевизора
- Задать вопрос автору статьи
Особенности
По состоянию на 2020 год, большинство видеокарт, телевизоров и мониторов имеют разъем версии HDMI 1. 4 (создан в 2009 году). Такого интерфейса достаточно, чтобы передать картинку:
4 (создан в 2009 году). Такого интерфейса достаточно, чтобы передать картинку:
- Разрешение 1080p на частоте 144 Гц.
- 1440p на частоте 75 Гц.
- 2160p (4K) на частоте 30 Гц.
Продвинутым вариантом интерфейса является HDMI PC 2.0 (создан в 2013 году). Это более продвинутый интерфейс, разрешающий:
- 1080p с частотой 240 Гц.
- 1440p – 144 Гц.
- 2160 (4K) – 60 Гц.
Улучшенный интерфейс версии 2.1 (2017 год) разрешает:
- 2160 (4K) – 144 Гц.
- 8K ТВ – 30 Гц.
Чем выше герцовка, тем выше плавность картинки, от чего возрастает качество просмотра тоже. Кабель HDMI для новых версий совместим со старыми спецификациями. Из вышеперечисленного следует понимать, что при подключении телевизора к компьютеру через HDMI:
- Если же видеокарта имеет интерфейс HDMI4, а в телевизоре реализована версия 2.1, настроить передачу 144 Гц в 4K невозможно.
- Если графическая карта компьютера с портом HDMI 0, а TV работает на 1.
 4 версии в Full HD 60 Гц, добиться полноценного 4K при 60 или хотя бы при 30 Гц невозможно.
4 версии в Full HD 60 Гц, добиться полноценного 4K при 60 или хотя бы при 30 Гц невозможно.
Всегда нужно учитывать характеристики. Если версия порта видеокарты 2.1 совпадает с версией HDMI-порта телевизора 2.1, и ТВ ограничен 4K 120 Гц, то максимум выжима разрешения и герцовки всегда упирается в ограничения дисплея.
При этом кабель можно встретить в трёх распространенных форм-факторах:
- С коннектором HDMI (type-A).
- Mini-HDMI (type C).
- Micro-HDMI (type D).
В 99% случаев, с компьютера выводится изображение на телевизор через Standard A.
ШАГ 1: Подключения
Для начала отыщите необходимый порт:
- На видеокарте, выходы которой выведены с обратной стороны системного блока;
- На телевизоре, на который нужно вывести изображение (обычно их там от 2 штук).
Сопряжение двух устройств делайте с помощью кабеля с одинаковыми коннекторами.
При этом длинный кабель HDMI по умолчанию быть не может. Максимальная длина провода без усилителей и повторителей 10 метров. Поэтому, рекомендуется ПК устанавливать в непосредственной близости к ТВ.
Максимальная длина провода без усилителей и повторителей 10 метров. Поэтому, рекомендуется ПК устанавливать в непосредственной близости к ТВ.
Инструкция физического подключения к HDMI к телевизору:
- Из сети питания 220В выключите компьютер и дайте немного времени, чтобы остаточный заряд ушел с платы.
- Тоже самое сделайте и для TV. Дополнительно, извлеките антенный штекер из телевизора.
- Затем обоими концами коннекторов HDMI сделайте подключение к телевизору и ПК.
- На этом этапе можно выбрать.:
- Если видеокарта оснащена одним портом, выключайте с него монитор, и подключайте TV.
- Если двумя, можете подключить шнур к телевизору во второй порт и после сделать настройку.
- Готово. Можете антенный штекер вернуть в ТВ (если таков естественно имеется).
Далее, нужно вывести изображение с компьютера на экран подсоединенного телека.
ШАГ 2: Настройка HDMI на телевизоре
- Включите телевизор LG или иной фирмы (что у вас) в сеть 220В.

- Пультом дистанционного управления переключите с помощью кнопки «Source» (часто расположена отдельно от остального ряда, в начале и может также называться «Input») источник на HDMI.
- Если портов в TV несколько, то на вывод изображения будет на одном из них.
ШАГ 3: Настройка на Windows
- Включите системник в сеть 220В и запустите Windows
- При единственном сопряжении телевизора к ПК. Дождитесь полной загрузки и войдите в собственную учетную запись ОС.
- При сопряжении во второй выход HDMI, когда основные действия выполняются, глядя в монитор, нажмите CTRL + P и выберите «Повторяющийся», что значит «Дублирование».
- На экране телевизора и монитора должна появится одинаковая картинка.
Друзья, здесь у меня ноутбук, чтобы было удобнее, но суть не меняется
Настройки дисплея
Как только подключить по HDMI два устройства удалось, далее можно настроить поддерживаемое разрешение. Делается это просто:
Делается это просто:
- Нажмите на клавиатуре компа + I и выберите «Система».
- В первой вкладке «Дисплей» выберите настраиваемый телевизор.
- Пролистайте немного вниз и выберите необходимые опции (разрешение экрана, масштабируемость). Если ТВ далеко от глаз, выбирайте увеличение на 200 или 300 процентов, чтобы увидеть мелкие значки на дисплее.
- В дополнительных сведениях можно получить информацию об используемом телевизоре и его возможностях.
- Если же дисплей поддерживает 4K (точно так же, как и видеокарта) такое разрешение можно будет выставить и в настройках дисплея.
Если у вас поддерживает – ставьте максимум
Возможные проблемы
Увы, но при сопряжении через HDMI разъем телевизора и ПК тоже могут быть проблемы. Прежде чем начать искать причину, в целях экономии времени просто перезагрузите компьютер после успешного подключения.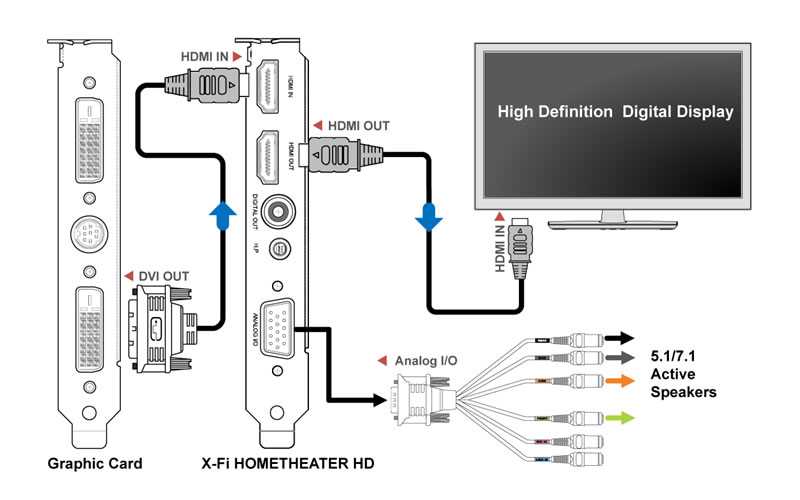 Есть шанс, что неисправность сойдет на нет, после повторного запуска операционной системы.
Есть шанс, что неисправность сойдет на нет, после повторного запуска операционной системы.
Нет изображения на ТВ
Первым делом сделайте следующее:
- Проверьте, плотно ли установлены коннекторы кабеля в порты видеокарты и телевизора. Если порт плохо «держит» коннектор, рекомендуется для подключения использовать другой.
- Проверьте, может изображение появилось в источнике воспроизведения под именем HDMI
- Выключите ПК и ТВ и проверьте кабель, которым подключаются оба устройства, нормально ли работает через него монитор. Если же подключенный монитор тоже не выдает картинку – смените кабель.
- В интернете узнайте характеристики собственной видеокарты. Возможно, она не поддерживает работу современных или имеет прочие ограничения. Параллельно чтению поставьте на обновления драйвера видеокарты.
- Если есть возможность, отключите (физически от материнки) видеокарту и подключитесь к HDMI порту на материнке. Попробуйте настроить вывод картинки через интегрированную графику центрального процессора.
 Для ЦП Intel в этом может помочь программа Intel HD Graphics.
Для ЦП Intel в этом может помочь программа Intel HD Graphics.
Нет звука на ТВ
Более детально об этой проблеме описано в другой инструкции. При подключении нескольких устройств для воспроизведения звука, Windows 10 разрешает подключаться между ними, но не всегда это делает самостоятельно. Поскольку через рассматриваемый интерфейс можно выводить звук, и практически все телевизоры оснащены данной опцией:
- Нажмите на иконку динамика. Выберите устройство воспроизведения (ваш телевизор).
- Выставите необходимую громкость на компьютере.
- Также, проверьте уровень громкости на телевизоре.
Если неисправность не удается обнаружить:
- Проверьте, поддерживает ли звуковая карта ПК вывод HD-звука. Для этого откройте диспетчер устройств, и проверьте на наличие соответствующей опции.
- Если же все ок, но звука по прежнему нет, переустановите драйвер видеокарты и с последующим перезапуском компьютера проверяйте работу.

Если звук не воспроизводится на устройстве, можно его выбрать в качестве исходного по умолчанию:
- Введите в поисковой строке Виндовс «Control» и откройте «Панель управления».
- Жмите на иконку «Звук».
- Кликните по нужному устройству и выберите «Использовать по умолчанию».
- Если устройство выключено, его предварительно следует включить.
Выбранное разрешение выходит за рамки телевизора
Если подключенных телевизор обрезает все грани воспроизводимого контента, сделайте следующее:
- Берите в руки пульт дистанционного управления ТВ и заходите в настройки. Зайдите в «Настройки изображения». Вместо стоящего режима «Кино» или любого другого, переводите в режим «Нормальный».
- Если же причина не в этом, попробуйте выставить рекомендованное разрешение экрана ТВ или то, что на уровень ниже, но соответствует пропорциям. Если не помогает, выберите то, что пропорциям не соответствует и проверьте работу экрана.
 При этом, масштабируемость выставите на 100% или пусть регулируется автоматически.
При этом, масштабируемость выставите на 100% или пусть регулируется автоматически.
После этих манипуляций вы сможете подобрать нужное вам разрешение для комфортно просмотра фильмов или геймерского времяпровождения.
Подключить ноутбук к телевизору проще, чем вы думаете
Если вам надоел или вас раздражает крошечный экран вашего ноутбука, возможно, вам стоит попробовать использовать вместо монитора большой телевизор в новом году. Здорово иметь возможность сидеть на диване и просматривать веб-страницы, играть в компьютерные игры или транслировать видео из приложений, недоступных на вашем телевизоре. Или, может быть, вам просто нужен больший обзор для видеочата.
Использование телевизора в качестве монитора имеет и свои недостатки. Текст может быть слишком мелким, чтобы его можно было разглядеть, задержка ввода может испортить ваши игровые результаты, а диван может кажется удобным, он может превратиться в боль в шее, когда его используют в качестве офисного кресла. А еще есть мышь, трекпад и клавиатура, о которых нужно беспокоиться. Но переход с ПК на телевизор хорошо работает во многих ситуациях, и самое приятное то, что это дешево (или бесплатно) в зависимости от того, какое оборудование у вас уже есть.
А еще есть мышь, трекпад и клавиатура, о которых нужно беспокоиться. Но переход с ПК на телевизор хорошо работает во многих ситуациях, и самое приятное то, что это дешево (или бесплатно) в зависимости от того, какое оборудование у вас уже есть.
Зеркальное отображение или расширение
Зеркальное отображение означает размещение одного и того же контента как на экране ноутбука, так и на экране телевизора. Это более распространено и, как правило, проще, чем расширение экрана — когда вы видите разный контент на обоих экранах, что делает телевизор расширением экрана вашего ноутбука. Расширение полезно для таких вещей, как просмотр видео YouTube на телевизоре, пока вы работаете с электронной таблицей на своем ноутбуке. Это немного сложнее, но все же возможно в зависимости от вашего оборудования. В основном мы будем говорить о зеркалировании в этой статье.
Подробнее: Лучшие телевизоры и ноутбуки 2021 года
Дэвид Кацмайер/CNET
Самый простой способ: Проводной HDMI
Самый простой способ подключения ПК к телевизору заключается в подключении кабеля от компьютера к входу HDMI на телевизоре. Если у вас старый телевизор и старый ноутбук, есть такие варианты, как VGA, но на данный момент это в основном средневековье.
Если у вас старый телевизор и старый ноутбук, есть такие варианты, как VGA, но на данный момент это в основном средневековье.
Ноутбуки и ПК имеют множество различных соединений, поэтому, какой провод или адаптер вам понадобится, зависит от того, какой у вас компьютер. Если вы не уверены, обратитесь к руководству или погуглите модель, чтобы определить ее характеристики. Вот краткое изложение.
Подробнее: Как транслировать и зеркально отображать экран телефона Android на телевизоре
Сверху вниз: разъемы HDMI, DisplayPort и Mini DisplayPort.
Сара Тью/CNET
Полноразмерный HDMI: Если вам повезет, ваш ноутбук оснащен полноразмерным выходом HDMI, поэтому вы можете использовать стандартный кабель HDMI для подключения к телевизору.
Mini- или micro-HDMI : Этим версиям HDMI меньшего размера нужен только адаптер или кабель с обычным HDMI на другом конце для прямого подключения к телевизору.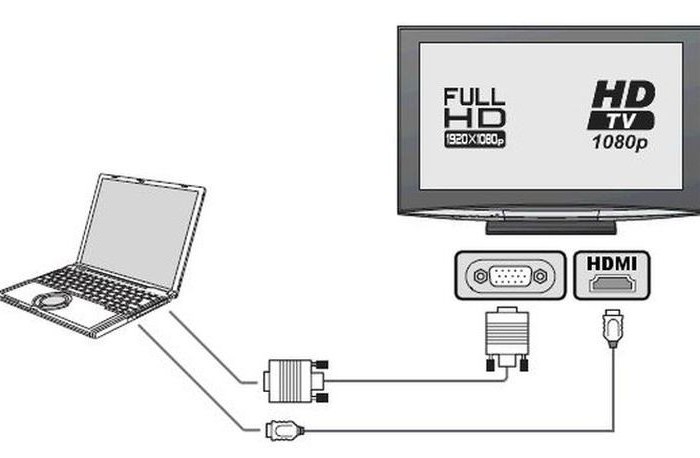
Thunderbolt, DisplayPort или Mini DisplayPort: Все они обычно работают и с HDMI. Thunderbolt используется на многих ноутбуках. Первые две версии разъема были такими же, как Mini DisplayPort, поэтому кабели или адаптеры Mini DisplayPort-HDMI должны работать. В более новых версиях используются те же разъемы, что и в USB-C (см. следующий раздел). Полноразмерный DisplayPort обычен для ПК с Windows. Опять же, вам понадобится адаптер или кабель с этим типом соединения на одном конце и HDMI на другом.
Порт USB-C: Многие современные ноутбуки имеют только этот тип подключения. Обычно вам просто нужен адаптер (с USB-C на HDMI), и он будет работать нормально, но иногда он может не работать вообще. MacBook последних нескольких лет должны работать, как и ноутбуки Microsoft Surface и многие другие. Обратите внимание, что USB-C использует то же физическое соединение, что и Thunderbolt 3 от Apple. Проверьте характеристики своего компьютера, чтобы еще раз проверить, какой разъем/адаптер вам может понадобиться.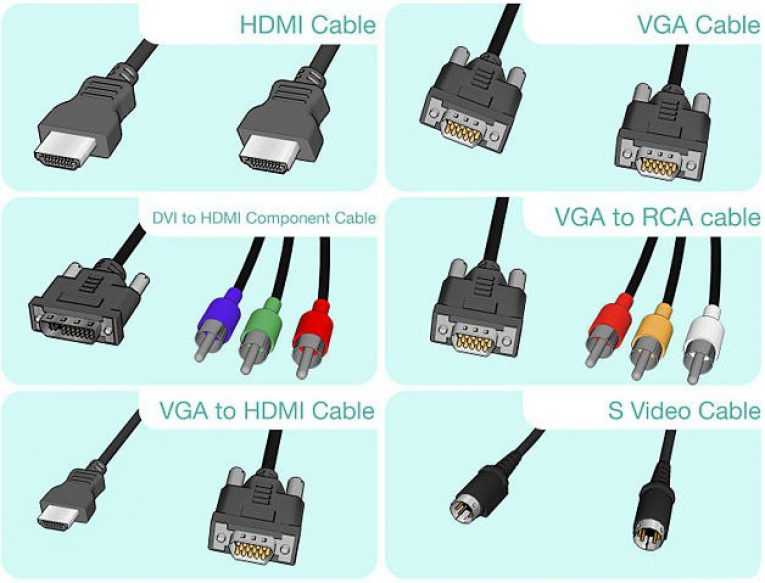
Кабель USB-C-HDMI и различные устройства, которые можно подключить.
Лицензирование HDMI
Дополнительные советы по проводным соединениям: Существует так много разновидностей ноутбуков, что мы не можем однозначно утверждать, что конкретный адаптер подойдет для вашего ПК. Если вы не уверены, поищите в Google свою марку и модель, прежде чем покупать какой-либо адаптер.
Кроме того, в некоторых случаях качество может быть снижено. Вы также вряд ли получите разрешение HDR или 4K, например, поэтому, если вы хотите получить наилучшее качество изображения для видео, вам следует использовать другой метод для передачи видео на телевизор, например, проигрыватель Roku или Blu-ray.
Сейчас играет:
Смотри:
Zoom реагирует на проблемы конфиденциальности, Amazon и Apple получают…
1:25
Беспроводные подключения
Существует несколько вариантов полного отключения проводов.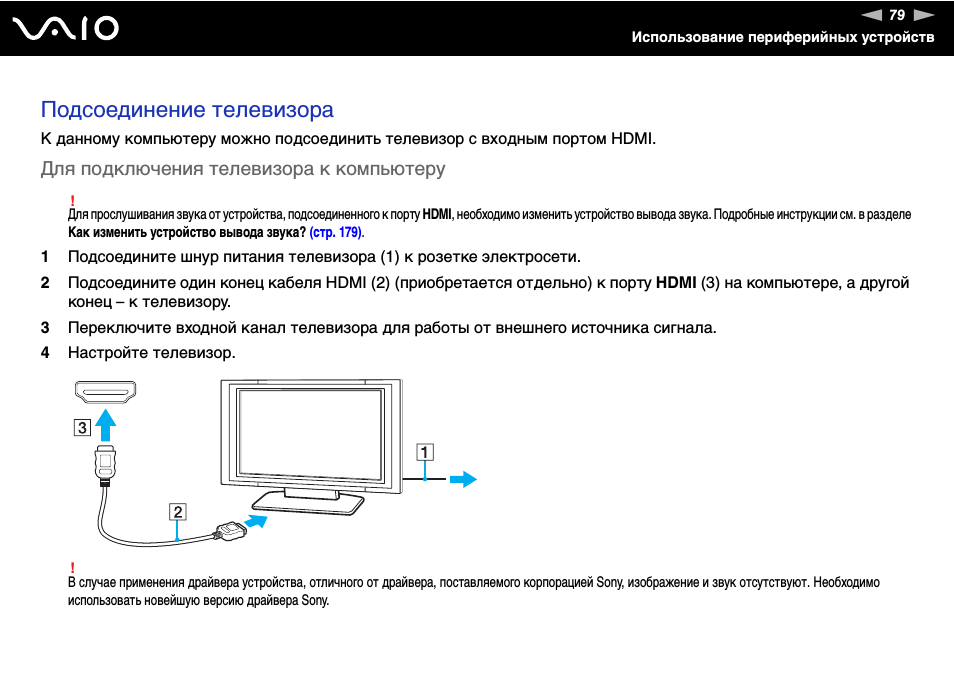 Опять же, это зависит от того, какой у вас компьютер, а также от возможностей вашего телевизора (или потокового устройства, подключенного к вашему телевизору).
Опять же, это зависит от того, какой у вас компьютер, а также от возможностей вашего телевизора (или потокового устройства, подключенного к вашему телевизору).
Если у вас компьютер Apple: Проще всего использовать AirPlay. Но вам понадобится устройство, которое его поддерживает, а именно:
- Apple TV
- Apple TV 4K
- Телевизор, совместимый с Air Play 2, а именно телевизор 2019 года производства Samsung, Sony, LG или Vizio.
Если у вас есть ПК с Windows: Есть что-то под названием Miracast, хотя оно не так широко распространено, как «все последние продукты Apple», такие как AirPlay. Ваш ноутбук с Windows должен иметь встроенную технологию. Что касается телевизоров, устройства, поддерживающие Miracast, включают:
- Стримеры Roku
- Несколько телевизоров (вот список)
- Адаптеры беспроводного дисплея, которые подключаются к телевизору
Адаптер беспроводного дисплея Microsoft выглядит как обычный кабель, но внутри него находится беспроводной приемник, который питается от USB-порта вашего телевизора.
Майкрософт
Если у вас Chromebook: Компьютеры с ОС Chrome от Google также могут отправлять контент на телевизор по беспроводной сети. Для его использования вам понадобится:
- Chromecast
- Chromecast Ultra
- Смарт-телевизоры со «встроенным Chromecast», в основном Vizio, но также и некоторые другие бренды.
- Nvidia Shield
- Телевизоры Sony с Android TV
Трансляция из браузера Chrome: Если у вас нет телевизора с поддержкой AirPlay или Miracast, вы все равно можете зеркально отразить свой экран из браузера Chrome на любом ноутбуке . Он работает с любым устройством из списка Chromebook выше. Будет виден только контент в браузере, а некоторые веб-сайты не будут работать.
Вы также можете транслировать контент из различных мобильных приложений, таких как Netflix или YouTube, на большинство смарт-телевизоров. Это не зеркальное отображение экрана, но если вы просто хотите перенести контент с телефона на большой экран, это простой способ сделать это.
Это не зеркальное отображение экрана, но если вы просто хотите перенести контент с телефона на большой экран, это простой способ сделать это.
Google Chromecast позволяет отображать страницу браузера Chrome на любом телевизоре за 35 долларов.
Сара Тью/CNET
Если вы собираетесь играть в игры, задержка из-за беспроводного соединения, вероятно, не позволит получать удовольствие от игр, требующих быстрых и точных кликов, таких как шутеры от первого лица и гоночные игры.
Аксессуары
Если вы хотите немного улучшить свою игру, рассмотрите несколько дополнительных аксессуаров. Беспроводная клавиатура или мышь могут значительно упростить работу с компьютером на телевизоре. Вот пара недорогих вариантов.
Сара Тью/CNET
Беспроводная клавиатура
Logitech K380
Положите ноутбук в какое-нибудь место для зарядки, а маленькую легкую клавиатуру держите на коленях. Нам нравится Bluetooth Logitech K380 не в последнюю очередь за его длительное время автономной работы, а также за его способность переключаться между устройствами, например, с ноутбука на планшет.
Нам нравится Bluetooth Logitech K380 не в последнюю очередь за его длительное время автономной работы, а также за его способность переключаться между устройствами, например, с ноутбука на планшет.
Прочтите наш обзор многофункциональной Bluetooth-клавиатуры Logitech K380.
30 долларов на Amazon
Вы получаете уведомления о ценах на многофункциональную Bluetooth-клавиатуру Logitech K380
Логитек
Беспроводная мышь
Многофункциональное устройство Logitech M590 Silent
Есть много вариантов беспроводной мыши, но мне нравится эта, потому что она удобная и, что более важно, тихая. Вместо клик-клик-клик это больше похоже на легкое постукивание по столу.
30 долларов США на Amazon
Вы получаете оповещения о ценах на Беспроводную мышь
Советы по настройке
Скорее всего, ваш телевизор и экран вашего ноутбука имеют разное разрешение. Теоретически это не будет проблемой, но если вам трудно читать текст или в целом изображение выглядит плохо, убедитесь, что выход ноутбука соответствует разрешению вашего телевизора.
Теоретически это не будет проблемой, но если вам трудно читать текст или в целом изображение выглядит плохо, убедитесь, что выход ноутбука соответствует разрешению вашего телевизора.
Это легко сделать как на Windows, так и на Mac. Если вы также пытаетесь отправить звук, возможно, его также необходимо включить, нажав кнопку динамика в правом нижнем углу в Windows или в Системных настройках на Mac.
На стороне телевизора убедитесь, что вы отключили закрытие вашего телевизора. Он может быть отключен автоматически, но если края вашего рабочего стола обрезаны, покопайтесь в меню вашего телевизора и найдите что-то вроде «размер» или «масштаб». Если вы играете, проверьте также, есть ли на вашем телевизоре игровой режим. Это должно помочь уменьшить задержку ввода — задержку между нажатием кнопки и отображением действия на экране. Это также хорошая идея, чтобы понизить контроль резкости. Я имею в виду, что в целом это хорошая идея, но конкретно здесь она должна помочь вам лучше разглядеть мелкие детали, например, текст.
Регулятор резкости телевизора обычно просто увеличивает искусственное выделение краев, маскируя мелкие детали и добавляя шум. Обратите внимание на «ореол» вокруг объектов в версии справа.
Джеффри Моррисон/CNET
Говоря о тексте, если вы пытаетесь работать с дивана, скорее всего, несмотря на дополнительный размер экрана, текст все еще слишком мал. В этом случае вы можете настроить размер текста в Windows и Mac. Вы также можете использовать элементы управления масштабированием в некоторых приложениях, например в браузерах Chrome.
Если у вас вообще нет изображения на экране, попробуйте отключить HDMI и снова подключить (при включенном телевизоре), и если и не работают, оставьте все подключенным, но включите телевизор выкл., затем вкл. Это банальный совет по одной причине: он решает так много проблем.
Удачи, и если у вас есть любимые советы по подключению ПК к телевизору, сообщите нам об этом в комментариях.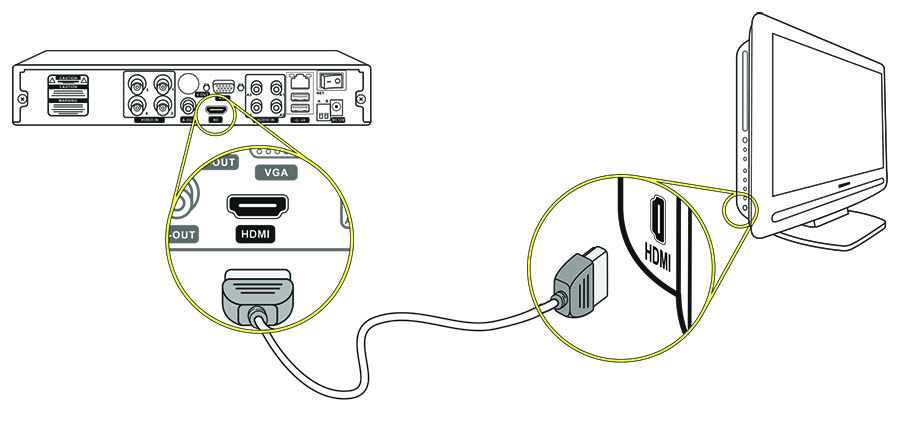
Есть вопрос к Джеффу? Во-первых, ознакомьтесь со всеми другими статьями, которые он написал, на такие темы, как, почему вам не следует покупать дорогие кабели HDMI, объяснение разрешения телевизора, как работает HDR и многое другое.
Остались вопросы? Напишите ему в Твиттере @TechWriterGeoff, а затем посмотрите, как он путешествует в качестве цифрового кочевника, в Instagram и YouTube. Он также считает, что вам стоит ознакомиться с его научно-фантастическим бестселлером о подводных лодках размером с город и его продолжением.
Как подключить ноутбук к телевизору двумя различными способами
- Вы можете подключить свой ноутбук к телевизору с помощью проводного (с помощью кабеля HDMI) или беспроводного соединения.
- Вы можете использовать недорогое устройство Chromecast, чтобы транслировать свой ноутбук с Windows на телевизор.
- Если у вас есть Apple TV, вы можете легко использовать AirPlay для передачи изображения с MacBook на телевизор.

Нужен дисплей большего размера для ноутбука? Вы можете купить второй монитор, но не забывайте о гигантском телевизоре с плоским экраном в вашей гостиной — дисплей HD или 4K может отлично послужить большим рабочим столом для вашего компьютера. Есть несколько простых способов подключить ноутбук с Windows или Mac к телевизору.
Как подключить ноутбук к телевизору
Вы можете подключить свой ноутбук к телевизору с помощью проводного или беспроводного соединения.
Подключите ноутбук к телевизору с помощью кабеля HDMI
Самый простой способ подключения ноутбука к телевизору — через HDMI. Просто подключите кабель HDMI к ноутбуку, а затем подключите другой конец к свободному порту HDMI на телевизоре.
Он будет автоматически передавать аудио и видео на телевизор. Этот подход наиболее практичен, если ваш ноутбук имеет порт HDMI. Если это не так, вам понадобится адаптер USB-C-to-HDMI.
Подключите свой ноутбук к телевизору с помощью Chromecast
При желании вы можете подключить свой ноутбук к телевизору по беспроводной связи через Chromecast.
1. Подключите кабель питания к Chromecast.
2. Подключите Chromecast к одному из доступных портов HDMI вашего телевизора.
3. Включите Chromecast в розетку.
4. Установите приложение Google Home на свой телефон iOS или Android. После установки запустите приложение и следуйте инструкциям по настройке Chromecast на телевизоре.
5. На ноутбуке запустите Chrome.
6. В правом верхнем углу нажмите трехточечное меню и нажмите Cast…
7. В списке доступных устройств выберите свой телевизор. Теперь дисплей вашего ноутбука должен появиться на телевизоре.
Найдите возможность транслировать свой экран в трехточечном меню Chrome.
Дэйв Джонсон
Как подключить MacBook к телевизору
Вы можете подключить MacBook к телевизору с помощью проводного соединения, соединения HDMI или беспроводного соединения с Apple TV.
Подключите свой MacBook к телевизору с помощью кабеля HDMI
Как и ноутбук с Windows, вы сможете подключить свой ноутбук Mac к телевизору через HDMI. В большинстве случаев вам понадобится адаптер для подключения порта Thunderbolt Mac к HDMI для вашего телевизора.
Вам, вероятно, понадобится адаптер для подключения MacBook к порту HDMI телевизора.
Инсайдер
После этого сделайте следующее:
1. На Mac нажмите логотип Apple и затем выберите Системные настройки…
3. В разделе Разрешение убедитесь, что для параметра Разрешение установлено значение По умолчанию для дисплея .
Обязательно настройте параметры дисплея вашего Mac.
Дэйв Джонсон
4. Щелкните стрелку «Назад» в верхней части окна, а затем щелкните Звук .
5. Выберите динамики вашего телевизора из списка параметров звука.
Подключите MacBook к телевизору с помощью Apple TV.
3. В нижней части окна щелкните раскрывающееся меню справа от AirPlay Display и убедитесь, что выбрано Apple TV .
Установите AirPlay Display на Apple TV.
Дэйв Джонсон
4. Теперь на вашем телевизоре должен появиться четырехзначный код. Введите этот код во всплывающем окне «Пароль устройства AirPlay» и нажмите OK . Дисплей MacBook теперь должен быть на вашем телевизоре.
Видео: Как подключить ноутбук к телевизору

Дэйв Джонсон
Внештатный писатель
Дэйв Джонсон — технический журналист, который пишет о потребительских технологиях и о том, как индустрия трансформирует спекулятивный мир научной фантастики в современную реальную жизнь.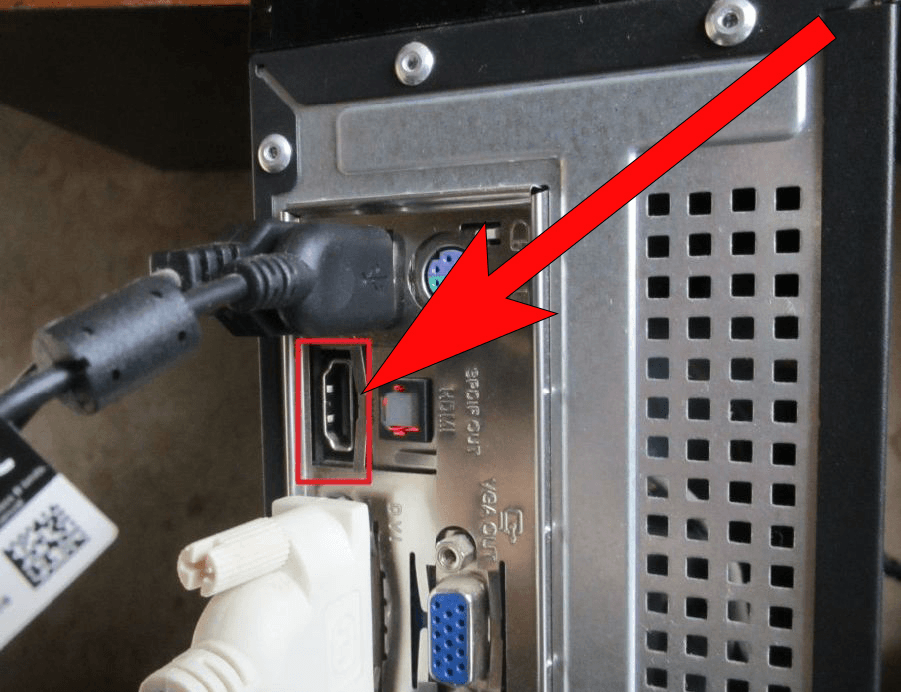
 4 версии в Full HD 60 Гц, добиться полноценного 4K при 60 или хотя бы при 30 Гц невозможно.
4 версии в Full HD 60 Гц, добиться полноценного 4K при 60 или хотя бы при 30 Гц невозможно.
 Для ЦП Intel в этом может помочь программа Intel HD Graphics.
Для ЦП Intel в этом может помочь программа Intel HD Graphics.
 При этом, масштабируемость выставите на 100% или пусть регулируется автоматически.
При этом, масштабируемость выставите на 100% или пусть регулируется автоматически.