Как вернуть языковую панель windows xp: Вы заблудились на сайте компьютерного мастера
Пропала языковая панель Windows XP
Если во время работы за компьютером из трея исчезла языковая панель – это может создать массу затруднений. Особенно остро ее нехватка ощущается при работе с текстами – непонятно, какой стоит язык ввода, и приходится проверять вручную. На подобные проверки тратится немало времени. В данной статье описаны различные способы восстановить правильную работу в случае, если пропала системная языковая панель в ОС Windows XP.
Содержание
- Конфигурации панели задач
- Панель управления
- Автозагрузка Windows
- Редактирование реестра Виндовс
Конфигурации панели задач
Первое, что пользователю необходимо проверить, если пропала языковая панель в Windows XP – это настройки панели задач, или трея. Чтобы открыть меню настроек, требуется кликнуть правой кнопкой в любом свободном месте полосы между меню «Пуск» и часами в правом углу экрана.
В выскочившем контекстном меню выберите раздел «Панели инструментов». Здесь можно указать, какие именно элементы вы хотите отображать в данной области. Установите отметку напротив пункта «Языковая панель», чтобы вернуть ее на свое место.
Здесь можно указать, какие именно элементы вы хотите отображать в данной области. Установите отметку напротив пункта «Языковая панель», чтобы вернуть ее на свое место.
Панель управления
Возможно, действия какого-либо приложения изменили настройки языков системы. Вернуть исходные конфигурации можно с помощью панели управления:
- С помощью кнопки Win или значка внизу экрана вызовите меню «Пуск».
- Запустите «Панель управления».
- Перейдите в раздел «Язык и региональные стандарты».
- Нужная вам вкладка называется «Языки». В ней расположена кнопка «Подробнее».
- В графе «Настройка» перейдите в окно параметров языковой панели.
- Установите отметку напротив параметра «Отображать на рабочем столе», чтобы вернуть панель в трей.
Автозагрузка Windows
Вполне возможно, что файл, отвечающий за нужный элемент, был отключен в автозагрузке Виндовс. Чтобы вернуть автоматический запуск – необходимо попасть в меню конфигураций ОС. Для этого выполните несколько простых действий, указанных в пошаговой инструкции:
Для этого выполните несколько простых действий, указанных в пошаговой инструкции:
- Одновременно нажмите клавиши Win и R (в русской раскладке это К), чтобы запустить диалог «Выполнить».
- В поле для ввода скопируйте строку «msconfig» без кавычек и нажмите Enter.
- Теперь вам необходимо перейти в раздел «Автозагрузка» с помощью вкладок в верхней части окна.
- В списке элементов необходимо найти файл «ctfmon». Если напротив него не стоит галка – ее требуется установить.
- Перезагрузите персональный компьютер, чтобы изменения вступили в силу.
Однако, в результате действия различных вредоносных программ, вирусов и скриптов, нужный вам файлик может отсутствовать в списке, и его понадобится туда вернуть.
Редактирование реестра Виндовс
Если в результате сбоев, а также действий пользователей или приложений утилита была изъята из списка автоматического запуска, необходимо ее туда вернуть. Самый простой способ восстановить утраченный объект – вручную внести новую запись в системном реестре.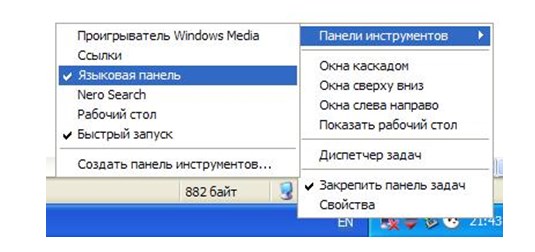
- Вызовите диалоговое окно нажатием комбинации горячих клавиш Win+R.
- В пустом текстовом поле необходимо ввести команду «regedit» и нажать Enter для запуска.
- Разрешите программе выполнять изменения в работе операционной системы.
- Откройте раздел «HKEY_CURRENT_USER».
- Теперь вам нужно перейти в раздел «Software», далее «Microsoft», «Windows», «CurrentVersion» и, наконец, «Run».
- В этой директории вам надо создать новую запись. Для этого щелкните ПКМ в любом пустом месте окна и в ниспадающем списке выберите действие «Создать», «Строковый параметр».
- Дайте ему любое удобное для вас название, к примеру «ctfmon» или «language».
- Теперь задайте ему значение «C:\Winsows\System32\ctfmon.exe». В случае если ОС установлена на другом диске, укажите его букву вместо C.
- Закройте редактор реестра и перезапустите свой ПК.

Похожие статьи
Языковая панель не отображается в Windows XP: решение
Пользователь, впервые столкнувшийся с тем, что в Windows XP не отображается языковая панель – нередко приходит в ступор. К простоте переключения языков в Windows XP настолько привыкаешь, что не задумываешься о сложности ее реализации. Как будто языковая панель существует в одном пространстве, а мы в каком-то другом.
К простоте переключения языков в Windows XP настолько привыкаешь, что не задумываешься о сложности ее реализации. Как будто языковая панель существует в одном пространстве, а мы в каком-то другом.
Привычно переключая язык клавишами, мы не обращаем внимания на то, что творится в это время в трее. Неожиданно вся эта идиллия пропадает. Мы внезапно понимаем, что, сколько не тычь пальцами в клавиатуру, а буквы на экране меняться не собираются. Как назло это случается, когда работаешь с важным документом или необходимо переключить язык для ввода пароля.
Восстановить нормальную работу языковой панели в Windows XP далеко не всегда удается сразу. Первая наша мысль — обратиться к значку в системном трее. Каково же бывает наше удивление, когда значок на положенном месте не отображается – он попросту исчез.
О том, как вернуть языковую панель на место и восстановить переключение языков в Windows XP рассказывается в нашей заметке. Мы рассмотрим несколько принципиально отличных способов восстановить языковую панель. Одни из них будут использовать обычные пользовательские интерфейсы системы, а другие потребуют некоторых дополнительных манипуляций.
Одни из них будут использовать обычные пользовательские интерфейсы системы, а другие потребуют некоторых дополнительных манипуляций.
Попытка первая – простая
Для начала проверим, стоит ли галочка в меню «Панели инструментов». Для этого наводим курсор на панель инструментов внизу экрана и щелкаем по ней правой кнопкой мыши. Должно появиться контекстное меню примерно такого вида:
Соответствующий пункт подменю должен быть отмечен галочкой. Если это не так, щелкаем по нему мышью: галочка должна появиться и значок переключения языков внизу экрана – тоже. Если этого не происходит, то пробуем решить проблему иначе:
- Переходим в «Панель управления» Windows XP.
- Выбираем пункт «Язык и региональные стандарты».
- Пытаемся настроить языковую подсистему в открывшемся окне с одноименным названием.
- Для этого нужно перейти на вкладку «Язык», нажать на кнопку «Параметры», перейти в окно «Параметры» и уже в нем нажать на кнопку «Языковая панель». Появится небольшое окно с галочкой, как в предыдущем примере.
 Эту галочку нужно проставить.
Эту галочку нужно проставить.
Допустим и на это Windows XP никак не отреагировала.
Тогда приступаем к «работе с отверткой» — теперь стало окончательно ясно, что языковая подсистема «слетела» и восстановить ее так просто не получится.
Попытка вторая – тоже не очень сложная
Для нормального функционирования переключателя языков в Windows xp требуется наличие фала под именем ctfmon.exe. Это системный файл, запускаемый самой ОС, под управлением которого работает переключатель. Этот файл должен быть виден в списке активных процессов «Диспетчера задач». Откройте диспетчер и проверьте его наличие. Если ctfmon отсутствует в списке процессов, то нужно проследовать в системную папку \Windows\system32 и поискать его в этом месте. Очень часто файл обнаружить не удается – возможно, его слопал вирус. Нужно каким-то образом установить его обратно, желательно чтобы не пришлось заново установить саму систему. Тогда поступаем следующим образом:
- Открываем окно командной строки (набираем cmd в окошке «Выполнить», доступном из меню «Пуск»).

- Набираем в этом окне такую инструкцию:
sfc /scannow. - Windows XP начинает сканировать системные папки и возвращать на место все исчезнувшие или битые служебные файлы.
Программа сканирования обнаружит отсутствие ctfmon и подставит его точную копию. После этого переключатель задач должен снова нормально функционировать.
Иногда случается так, что и описанный метод не помогает. Тогда попробуйте задействовать программу «Punto Switcher».

Похожие статьи
Учите корейский — корейский с нуля!
| Установка и ввод корейского языка в Windows XP от KoreanFromZero.com — Загрузите бесплатную книгу на корейском языке!
Ввод на корейском языке Шаг 5. Переход на режим ввода корейского языка |
наверх Шаг 1:
Региональные и языковые опции
A. Выберите «Дата, время,
Язык и региональные параметры» из панели управления Windows XP.
B: Из Выбора
задача… щелкните «Добавить другие языки».
наверх Шаг 2:
Установочные файлы для языков Восточной Азии
В верхней части страницы есть 3 вкладки.
который откроется в области «Язык и региональные стандарты». Нажми на
один с надписью «Языки».
Установите флажок «Установить файлы для
Восточноазиатские языки». Для этого НЕ потребуется диск с Windows XP, но
займет несколько минут в зависимости от характеристик вашего компьютера.
После установки этих файлов нажмите кнопку «Подробнее».
и перейдите к шагу 3, описанному на этой странице.
наверх Шаг 3. Добавьте корейскую клавиатуру
После нажатия кнопки «Подробности» на
появятся окна над следующим экраном. Нажмите кнопку «Добавить», чтобы
добавьте возможность ввода корейского языка в вашу систему Windows XP.
Прокрутите вниз и
выберите «Корейский».
Если вы не видите корейский вариант, убедитесь, что вы
выполнил шаг 2 на этой странице.
У вас НЕТ
чтобы установить корейский язык ввода по умолчанию. Рекомендуется, чтобы вы
сохранить язык ввода по умолчанию как английский.
После того, как вы добавите корейскую клавиатуру, окно должно выглядеть так, как показано на рисунке ниже.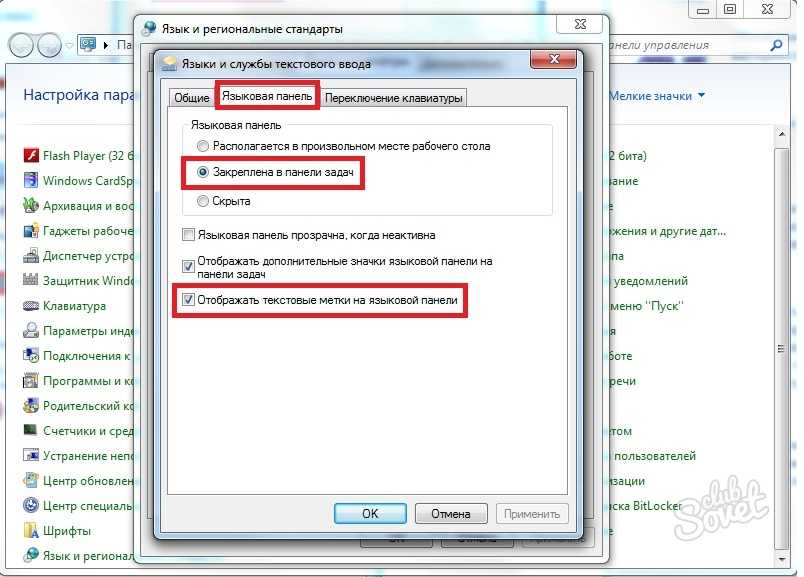
| 1. Нажмите «Добавить». | 2. Выберите корейский язык ввода и раскладку клавиатуры/IME. |
к началу Шаг 4 (необязательно): Запуск корейских программ в Windows
XP
Теперь, когда вы выполнили шаги 1-3, вы
можно вернуться к «Язык и региональные стандарты».
Отсюда нажмите на
3-я вкладка вверху с надписью « Advanced ».
Эта вкладка является САМОЙ ВАЖНОЙ вкладкой, если вы хотите 100%
Корейская поддержка во всех установленных программах
и или хотите установить корейский
программы на вашем компьютере.
Все, что вам нужно сделать, это выбрать «Корейский» в первом и
только выпадающий список на этой странице.
Вам НЕ НУЖНО ничего делать в
«Таблицы преобразования кодовых страниц».
После выбора «Корейский» нажмите «ОК» и
затем закройте все остальные окна. Теперь приступайте к последнему шагу.
вернуться к началу Шаг 5. Переключение на корейский режим ввода
Теперь ваш компьютер может отображать и печатать
Корейский во всех программах установлен.
Откройте Office Word, Word Pad, Note Pad
для проверки набора текста на корейском языке.
С вашим курсором на новом документе
где-то на вашем экране вы заметите язык
Бар.
Нажмите «EN English», а затем выберите
«КО корейский (Корея)». Это изменит внешний вид языковой панели.
вернуться к началу Шаг
6:
Сворачивание языковой панели
Вам не нужна языковая панель на экране постоянно
набрать корейский.
На шаге 10 вы узнаете несколько очень удобных сочетаний клавиш, которые
позволяет скрыть языковую панель.
Чтобы свернуть языковую панель, щелкните правой кнопкой мыши крайнюю левую часть языка.
панель и нажмите «Свернуть».
Это поместит языковую панель рядом с часами в
Панель задач Windows XP.
Оттуда вы можете легко изменить язык ввода.
Шаг
7:
Ввод
на корейском
В любом текстовом редакторе или приложении Office теперь можно ввести
Корейский.
Убедитесь, что вы выбрали корейский язык
как ваш язык. ПРИМЕЧАНИЕ. Если ваш курсор не находится в программе, которая
может не увидеть параметр языка.
наверх
Шаг 7B:
Поиск корейских иероглифов на клавиатуре
В отличие от китайского и японского, корейский язык не набирается латинскими буквами.
Вместо этого вы вводите каждую часть символа хангыль. Однако западные клавиатуры
на них нет хангыля, поэтому вы не будете знать, какую клавишу нажимать.
1. Приобретите
Корейская клавиатура
2. Покупка
Корейские наклейки на клавиатуру хангыль для вашей существующей клавиатуры.
3. Распечатайте
бесплатная корейская раскладка клавиатуры.
Шаг 7C:
Ввод корейского символа при вводе
Как только вы перейдете в правильный режим ввода в документе, давайте наберем
тренировочное слово. Давайте напечатаем корейское слово 하다. Хотя это
Давайте напечатаем корейское слово 하다. Хотя это
«H-A-D-A» это НЕ то, как вы напечатаете это. Вместо этого вы будете вводить ключи
«Г-К-Е-К».
Неполный символ будет подчеркнут. Ты
НЕ нужно ничего делать, чтобы завершить персонажа. Если у вас нет
опечатки символ будет заполняться автоматически по мере ввода. Если вы попали
пробел персонаж завершит автоматически.
вернуться к началу Шаг 7D:
Ввод полных предложений на корейском языке
Вам не нужно выбирать правильный хангыль из списка при наборе текста
Корейский. Пока вы продолжаете печатать и у вас нет опечаток, правильный хангыль
будет отображаться. Если он не отображается должным образом… вы допустили ошибку в своем
Корейский.
Шаг 8:
Ярлыки панели корейского языка
Больше всего меня раздражает то, как люди меняют
настройки языковой панели, нажав на них вручную.
Это отнимает много времени, если вы
переключаются туда и обратно много.
Вы можете легко переключать параметры языка и даже методы ввода с помощью следующих
короткие сокращения.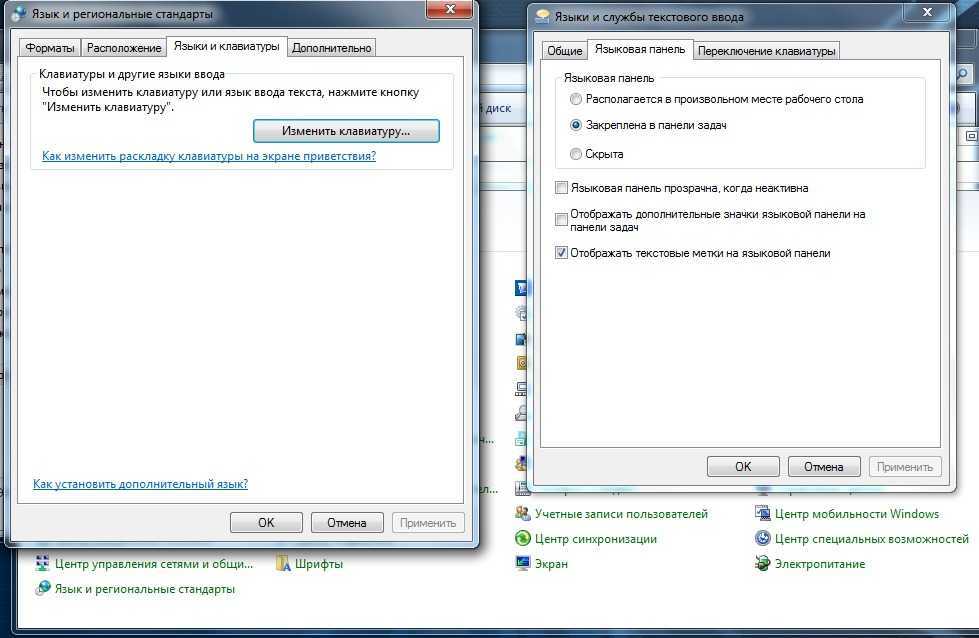
ПРИМЕЧАНИЕ: Только ПРАВАЯ сторона
Клавиша ALT работает для изменения типа ввода.
Это удобно, если вы уже находитесь в режиме ввода на корейском языке и хотите переключиться обратно
и вперед между вводом английского и корейского языков.
Клавиатуры для иностранных языков | Wellesley College
Клавиатуры и символы для иностранных языков
Если не указано иное, эти инструкции являются общими и должны работать для любого языка, поддерживаемого операционной системой. Это включает, помимо прочего, русский, японский, арабский, иврит, китайский и корейский языки.
Примечание: Некоторые языки предлагают более одной клавиатуры. Вариант QWERTY для некоторых языков является фонетической клавиатурой и может быть проще в использовании. Мы предлагаем выбрать обе клавиатуры и попробовать их.
Если вы хотите иметь карту клавиатуры (чтобы вы знали, какие клавиши производят какие символы) и/или вам нужна палитра всех символов, доступных в данный момент времени, следуйте инструкциям для вашей операционной системы, чтобы включить экранную клавиатуру.
Инструкции по включению иностранных клавиатур
- Mac OS X
- Windows 7, Windows XP
- Chrome OS (на Chromebox или Chromebook)
Дополнительные ресурсы
- Письмо на иностранных языках — исследовательский справочник Wellesley с информацией по конкретному языку
- Ввод акцентов и специальных символов — документация Пенсильванского государственного университета
- Ввод международных знаков ударения и диакритических знаков — внешний сайт, включая справку для мобильных систем
Macintosh OS X (10.8 или выше )
Для 10.9 и выше:
- Начиная с Apple меню (значок яблока в левом верхнем углу экрана), выберите Системные настройки .
- Выберите Клавиатура .

- Выберите вкладку Источники ввода .
- Нажмите кнопку « + » под списком входов.
- Прокрутите список в открывшемся окне. Выберите нужный язык и клавиатуру и нажмите Добавить .
- Установите флажок рядом с Показать меню ввода в строке меню .
Примечание: Флаг США теперь должен быть виден рядом с томом в правом верхнем углу экрана. Нажмите на этот значок, чтобы выбрать другую клавиатуру. Если вы хотите вернуться к английскому языку, просто выберите американский флаг. Если язык, который вы хотите использовать, нельзя выбрать в этом меню, это означает, что используемое вами приложение не поддерживает набор текста на этом языке.
- Чтобы включить экранную клавиатуру:
- Перейдите к Системные настройки > Клавиатура (если еще не там).
- На вкладке Keyboard установите флажок рядом с Show Keyboard & Character Viewers в строке меню .

- Щелкните значок флага в правом верхнем углу экрана и выберите Показать средство просмотра клавиатуры в раскрывающемся меню.
Для версий с 10.8 по 10.10:
- В меню Apple (значок яблока в верхнем левом углу экрана) выберите Системные настройки .
- Выберите Язык и текст .
- Выберите вкладку Источники ввода .
- Прокрутите список и отметьте язык, который вы хотите настроить.
- Установите флажок Показать меню ввода в строке меню .
Примечание: Флаг США теперь должен быть виден рядом с томом в правом верхнем углу экрана. Нажмите на этот значок, чтобы выбрать другую клавиатуру. Если вы хотите вернуться к английскому языку, просто выберите американский флаг. Если язык, который вы хотите использовать, нельзя выбрать в этом меню, это означает, что используемое вами приложение не поддерживает набор текста на этом языке.

- Чтобы включить экранную клавиатуру:
- Перейдите Системные настройки > Язык и текст (если еще не там).
- На вкладке Источники ввода установите флажок рядом с Средство просмотра клавиатуры и символов .
- Щелкните значок флага в правом верхнем углу экрана и выберите Показать средство просмотра клавиатуры в раскрывающемся меню.
Windows 7
- Выберите Пуск > Панель управления.
- В разделе Часы, язык и регион выберите Изменить клавиатуру или другие методы ввода .
- Примечание: Если вы используете классический вид панели управления, дважды щелкните Язык и региональные стандарты , а затем щелкните вкладку Клавиатура и языки .

- Примечание: Если вы используете классический вид панели управления, дважды щелкните Язык и региональные стандарты , а затем щелкните вкладку Клавиатура и языки .
- Нажмите кнопку Изменить клавиатуру… , затем нажмите Добавить…
- Щелкните значок «Плюс» рядом с нужным языком в списке, затем значок «Плюс» рядом с Клавиатура . Установите флажок рядом с нужной клавиатурой.
- Нажмите OK .
- Нажмите Применить .
- На вкладке Языковая панель щелкните Закреплено на панели задач .
- Нажмите Применить .
- Нажмите OK дважды.
- Теперь вы должны увидеть языковую панель в правом нижнем углу. Сменить язык на щелкнув левой кнопкой мыши на EN (в языковой панели) и выбрав другой язык.
Включить экранную клавиатуру
Экранная клавиатура предоставляет карту, которая показывает, какие клавиши соответствуют какому символу на иностранной клавиатуре. Чтобы включить его,
- Перейдите в меню Пуск .

- Выберите Все программы > Стандартные > Специальные возможности > Экранная клавиатура .
Windows XP
- Выберите Пуск > Панель управления.
- Выберите Языки и региональные стандарты.
- Перейдите на вкладку Языки .
- Проверить установочные файлы на наличие сложных сценариев и языков с письмом справа налево (для арабского, иврита, тайского и т. д.)
- Проверить установочные файлы для восточноазиатских языков (китайский, японский, корейский и т. д.)
- Щелкните Применить (файлы будут установлены).
- При появлении запроса на перезагрузку нажмите Да .
- Когда компьютер перезагрузится, выберите Пуск > Панель управления.
- Выберите Языки и региональные стандарты .
- Нажмите Добавить другие языки (откроется панель управления региональными и языковыми параметрами).

- В разделе «Текстовые службы и ввод» щелкните Подробности
- Щелкните вкладку Настройки , а затем щелкните Добавить
- В меню «Язык ввода» выберите язык, который вы хотите добавить
- В меню «Раскладка клавиатуры» выберите клавиатуру, которую хотите добавить.
Примечание: Для японского языка сохраните клавиатуру IME по умолчанию, иначе японский язык работать не будет.
- Щелкните OK , а затем Применить.
- Нажмите кнопку языковой панели .
- Если кнопка языковой панели неактивна, нажмите Key Settings… > ОК .
- Проверить Показать языковую панель на рабочем столе .
- Проверить Показать текстовые метки на языковой панели .
- Проверить Показать дополнительные значки языковой панели на панели задач .

- Щелкните ОК.
- Щелкните OK еще раз.
- Перезагрузите компьютер.
При перезагрузке компьютера…
- Вы можете изменить языковые настройки панели инструментов, щелкнув правой кнопкой мыши кнопку EN на панели задач в правом нижнем углу рабочего стола.
- Вы можете изменить язык, щелкнув левой кнопкой мыши на EN и выбрав другой язык.
Примечание: Для восточноазиатских языков вам потребуется настроить размер панели инструментов, чтобы увидеть все параметры. Для этого щелкните правой кнопкой мыши на панели инструментов и выберите «Настроить положение языковой полосы». Вы можете сделать это после того, как снова переключитесь на английский язык, чтобы снова уменьшить панель инструментов.
Примечание: Чтобы использовать японские иероглифы, вы должны нажать кнопку «Режим ввода» на панели инструментов, чтобы выбрать стиль символов, который вы хотите ввести.
 Прямой ввод даст вам английский язык.
Прямой ввод даст вам английский язык.
Chrome OS (на Chromebox/Chromebook)
- Щелкните изображение своей учетной записи на панели задач в правом нижнем углу. Выберите Настройки .
- Прокрутите вниз и нажмите Показать дополнительные настройки .
- В разделе Языки щелкните Язык и настройки ввода .
- Если вы не видите нужный язык(и) в списке, нажмите Добавить . Установите флажки рядом с любыми языками, которые вы хотите использовать.
- Нажмите Хорошо
- Вы должны увидеть US непосредственно слева от изображения вашей учетной записи. Нажмите на нее, затем нажмите Клавиатура США в меню. Выберите язык, который вы хотите использовать.
- Примечание: Вы можете быстро переключаться между языками клавиатуры, нажимая Alt + Shift .

- Примечание: Вы можете быстро переключаться между языками клавиатуры, нажимая Alt + Shift .
 Эту галочку нужно проставить.
Эту галочку нужно проставить.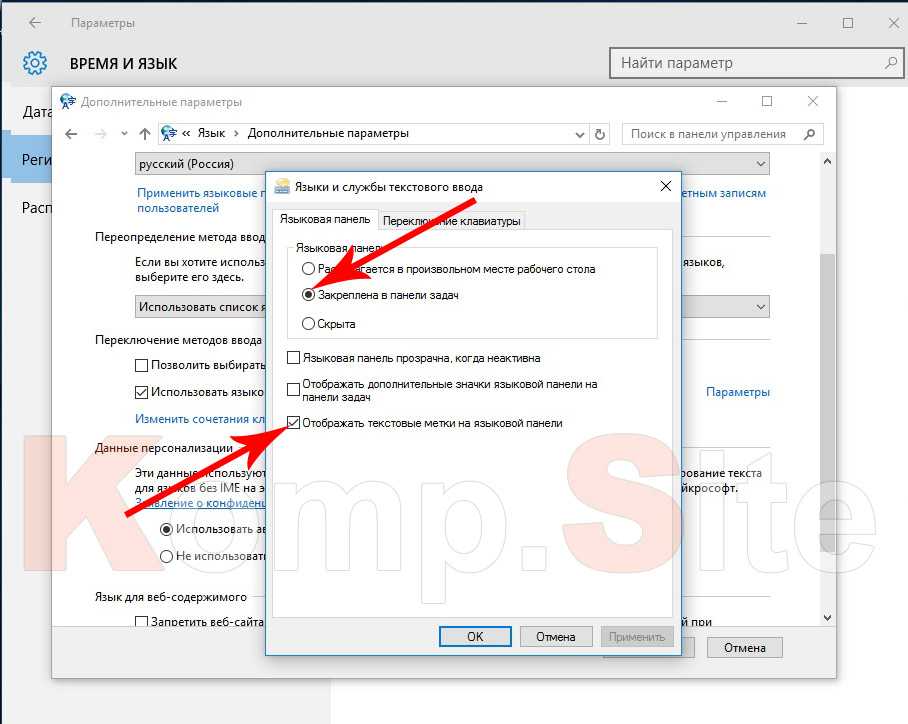
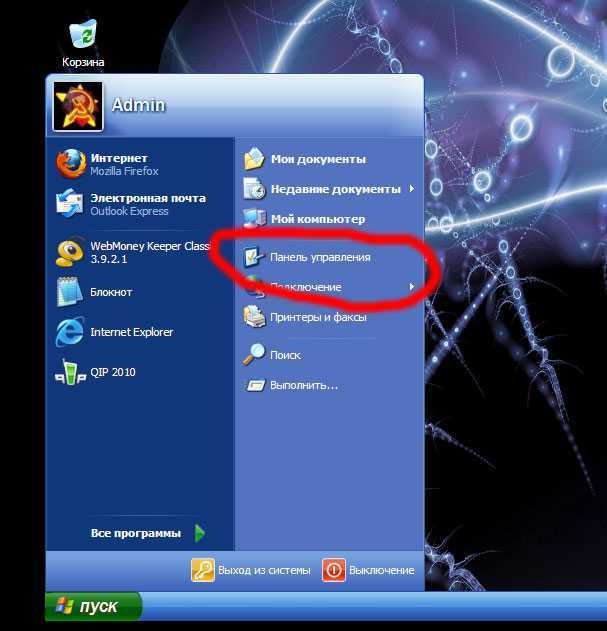 Эти
Эти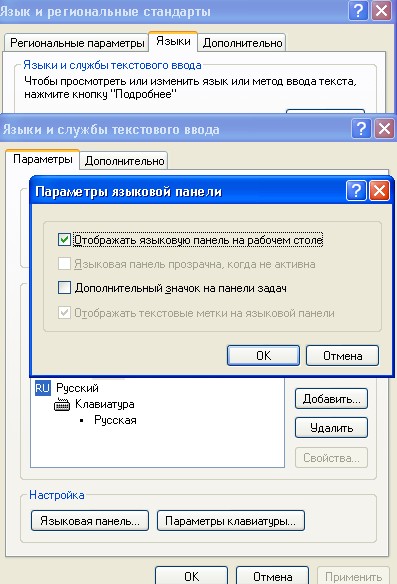



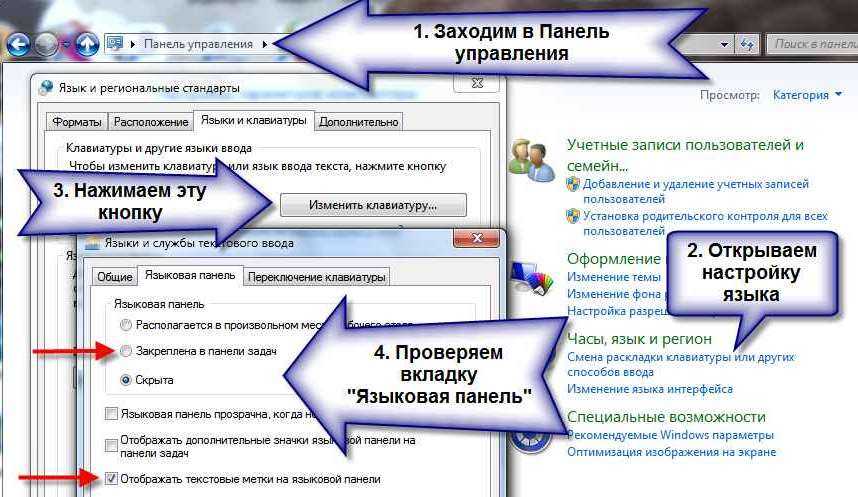


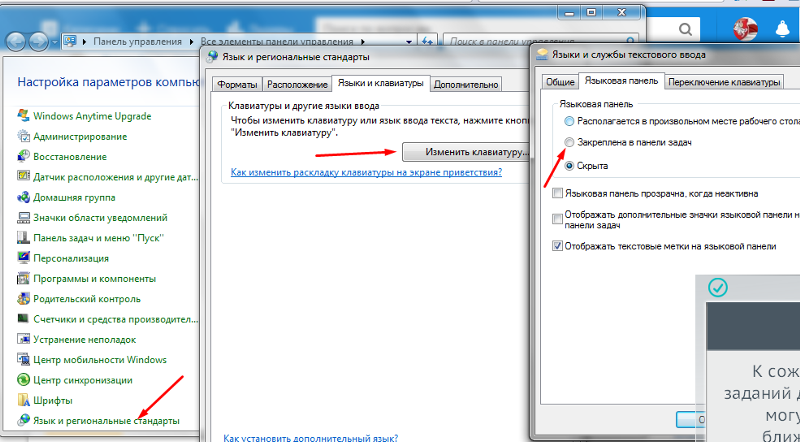 Прямой ввод даст вам английский язык.
Прямой ввод даст вам английский язык.