Компьютер виснет и тормозит что делать: Зависает компьютер? Что делать в первую очередь
Зависает компьютер? Что делать в первую очередь
Зависание компьютера, пожалуй, самая распространенная проблема, однако провести правильное лечение по такому общему диагнозу довольно сложно. Но всё же есть ряд определенных процедур, которые чаще всего помогают избавиться от зависания системы. О них мы сегодня и расскажем.
Температура
Компьютерное железо точно так же, как и человеческий организм, плохо переносит высокие температуры. И хоть ПК всё же работает в других диапазонах, многие его компоненты перестают функционировать должным образом, если под крышкой корпуса образуется пекло. Причем для каждой комплектующей существует свой порог температуры, который лучше не превышать.
Если процессор и видеокарта зачастую работают на низких мощностях, например, когда вы просто серфите в интернете, то вот старина жесткий диск, особенно его системный раздел, активно трудится чуть ли не каждую секунду. Поэтому на его температуру следует обращать внимание в первую очередь. Забегая немного вперед, скадем, что именно винчестер является самой капризной составляющей компьютера, и ниже вы поймете почему.
Забегая немного вперед, скадем, что именно винчестер является самой капризной составляющей компьютера, и ниже вы поймете почему.
Для того, чтобы промониторить состояние системы, можно воспользоваться одной из следующих программ: AIDA 64, Speccy, HWMonitor.
На скриноше выше можно увидеть, как посмотреть температуру в AIDA 64. Самой идеальной температурой для жестких дисков считает диапазон от 30 до 45 градусов. В таких условиях срок службы вашей коробки с информацией будет максимально возможным. От 45 до 55 градусов — нежелательная температура, быстро приводящая к деградации головок винта. Если же температура выше 55, то срок эксплуатации сокращается в разы и появляются зависания системы при тяжелых нагрузках.
Большое влияние на стабильную работу компьютера оказывает и температура процессора. Ее следует мониторить в тяжелых условиях, например, во время игрового процесса или при работе с требовательными программами. И если для жестких дисков есть общая рекомендуемая температура, то для каждого процессора она своя. Есть модели, которые могут спокойно работать и при температуре закипания воды. Посмотрите спецификацию к своему ЦПУ на официальном сайте разработчиков и узнаете рекомендуемые значения.
И если для жестких дисков есть общая рекомендуемая температура, то для каждого процессора она своя. Есть модели, которые могут спокойно работать и при температуре закипания воды. Посмотрите спецификацию к своему ЦПУ на официальном сайте разработчиков и узнаете рекомендуемые значения.
Если процессор сильно нагревается, то это приводит к троттлингу. Троттлинг (от английского throttling) представляет собой механизм защиты процессора от термических повреждений при перегреве системы. Чем выше температура действует на микропроцессор, тем больше машинных тактов он пропускает, что и приводит к зависаниям.
И хоть температуры остальных комплектующих, безусловно, тоже важны, они всё же не заставляют системы фризить. Так, например, оперативная память из-за низкого подаваемого напряжения вообще не оснащается даже радиаторами, не то, что кулерами. А видеокарта отвечает лишь за обработку и вывод графики.
Что делать при высоких температурах процессора и жесткого диска?
Необходимо в первую очередь очистить корпус от скопившейся пыли (мы рассказывали, как это правильно делать). Особое внимание уделите процессорному кулеру, а так же корпусным кулерам на вдув и на выдув. На процессоре, возможно, потребуется заменить термопасту, которую рекомендуется обновлять раз в полгода. Так же, часто случается, что подшипники кулеров изнашиваются и вертушки уже не крутятся на заявленных оборотах. В таком случае, разумеется, потребуется их замена.
Особое внимание уделите процессорному кулеру, а так же корпусным кулерам на вдув и на выдув. На процессоре, возможно, потребуется заменить термопасту, которую рекомендуется обновлять раз в полгода. Так же, часто случается, что подшипники кулеров изнашиваются и вертушки уже не крутятся на заявленных оборотах. В таком случае, разумеется, потребуется их замена.
Ошибки системы
Операционная система не идеальна и со временем в ней накапливается различный хлам, ошибки и временные файлы. Периодически необходимо заниматься очисткой системного мусора.
Реестр, например, заядлый любитель конфликтов. Он содержит в себе огромную базу данных с параметрами, которые влияют на работоспособность всей системы. Но сам по себе этот товарищ не закрыт от общего доступа, и многие программы оставляют в нем свой след. Думаю, не стоит и объяснять, что некоторые прописанные внутри реестра параметры (особенно те, которые не были там изначально) часто конфликтуют между собой и способны положить даже самый мощный ПК.
CCleaner — самый популярный софт, призванный наладить работу реестра. Здесь же вы можете очистить и интернет-кэш, который накапливается при использовании любого браузера. Не лишним будет заглянуть, заодно, и в автозагрузку, раз уж мы здесь. Большое количество программ, запускаемых вместе с Windows, приводит к очень медленной загрузке системы. По крайней мере, прибегайте к помощи CCleaner раз в месяц, и тогда система будет работать стабильно.
Можно воспользоваться и системной утилитой по очистке системного раздела. В отличии от стороннего софта она имеет доступ к бОльшему количеству временных файлов. Например, к загруженным файлам, истории обновления Windows, отчетах об ошибках и т.д. Воспользоваться встроенным в систему софтом очень просто. Для этого зайдите в свойства раздела, где у вас установлена операционная система и выберете соответствующий пункт.
Так же следует регулярно удалять всё содержимое папки TEMP. Находится она по адресу: C/Windows/Temp.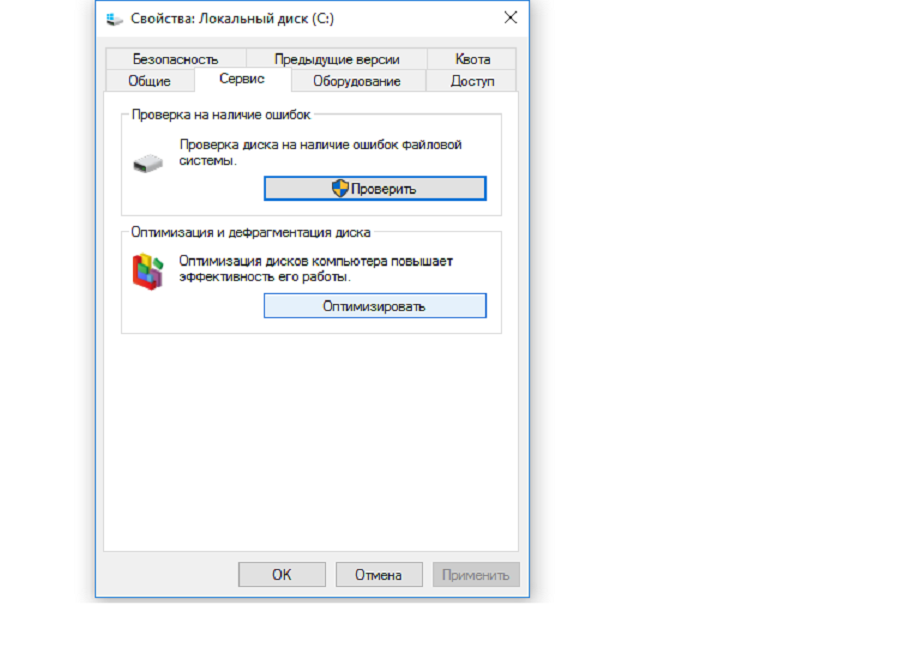 В ней так же содержатся временные файлы, которые по сути и являются системным мусором. По умолчанию папка является скрытой от неосторожных действий пользователя. Для того, чтобы открыть к ней доступ потребуется зайти в проводник и на вкладке «Вид» поставить галочку напротив «Скрытые элементы».
В ней так же содержатся временные файлы, которые по сути и являются системным мусором. По умолчанию папка является скрытой от неосторожных действий пользователя. Для того, чтобы открыть к ней доступ потребуется зайти в проводник и на вкладке «Вид» поставить галочку напротив «Скрытые элементы».
Дефрагментация жесткого диска
Возвращаемся к теме про жесткий диск. Помимо мониторинга температуры требуется время от времени выполнять дефрагментацию дискового пространства. Когда HHD эксплуатируется долго, в блоках информации появляются фрагментированные файлы. Фрагментированные файлы — это данные которые разбиты на несколько частей и лежат на винчестере в разных местах. Такое случается, когда вы стираете ненужную информацию и записываете новую. Освободившееся место от удаленных данных не всегда подходит по размеру под новые файлы, и тогда-то свежие данные разбиваются на несколько частей и таким образом часть файла может лежать в начале дискового пространства, а часть в конце. Для того, чтобы считать один файл, жесткому диску требуется время на поиск частей разбросанных по всей дорожке, что соответственно замедляет работу всей системы и может даже приводить к зависанию.
Для того, чтобы считать один файл, жесткому диску требуется время на поиск частей разбросанных по всей дорожке, что соответственно замедляет работу всей системы и может даже приводить к зависанию.
Дефрагментация же призвана упорядочить данные таким образом, чтобы винчестер имел к ним максимально быстрый доступ. В интернете можно найти кучу утилит для сортировки данных на HDD. Можете выбирать любую, все они имеют очень схожий принцип работы. Главное помните, что делать дефрагментацию SSD — нельзя (!) из-за его конструктивных особенностей.
Ошибки жесткого диска
На дефрагментации капризы жесткого диска не заканчиваются, т.к. на нем еще и постоянно появляются битые сектора, ошибки записи и позиционирования. Теперь догадываетесь, почему мы называем винчестер ахиллесовой пятой любого компьютера?
Для того, чтобы проверить здоровье нашей маленькой коробки с информацией, можно воспользоваться программой CrystalDiskInfo. Она отображает все ошибки, связанные с нестабильными и переназначенными секторами. Там же, кстати, можно проверить рабочую температуру, технические характеристики, общее время работы и другую занимательную информацию.
Там же, кстати, можно проверить рабочую температуру, технические характеристики, общее время работы и другую занимательную информацию.
И хоть функционал для лечения разных проблем в данном софте есть, он всё же несколько слабоват. Лучше будет воспользоваться профессиональными утилитами по типу Victoria. Процесс лечения бэд-секторов довольно сложный, и чтобы не растягивать и без того объемный материал, мы с радостью расскажем вам об этом в отдельной статье. Так что возвращайтесь к нам за новой информацией из мира компьютерных технологий!
Итог
Если подытожить всё вышеописанное, то мы получаем, что для того, чтобы избавиться от зависаний, следует провести следующие профилактические процедуры:
- Мониторинг температуры системы, а в частности процессора и жесткого диска. При необходимости — очистка системного блока от пыли, замена кулеров и термопасты.
- Очистка системного мусора с помощью CCleaner, удаление файлов из папки TEMP, настройка автозагрузки и исправление ошибок реестра.

- Дефрагментация жесткого диска с целью ускорения доступа к хранящейся информации.
- Мониторинг жесткого диска на ошибки и их исправление в программе Victoria.
Читайте также:
- Очистка Windows: удаляем ненужные программы и остаточные файлы
- Правильно используем жесткий диск или SSD: инструкция, как создать разделы
Зависает компьютер. Что делать? 15 советов
Всем привет.
Вы на сайте inetkomp.ru, меня зову Сергей и сегодня мы будем решать проблемы из-за которых зависает компьютер. Много материалов я уже написал на эту тему, а также записал несколько видео. И как показывает практика, тема очень актуальна. У людей часто зависает компьютер или ноутбук, и они не знают, что с этим делать.
Я решил собрать все свои наработки и отзывы людей, которые решили проблемы со своими компьютерами, и описать их в этом уроке. И пока не забыл, сразу хочу сказать, что все описанные в дальнейшем советы, нужно применять комплексно.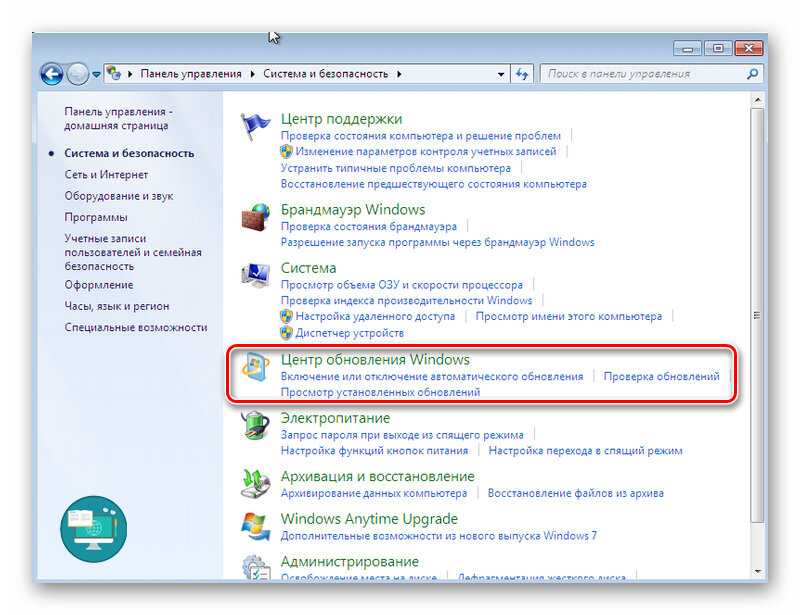 Конечно, не все 15 советов прорабатывать одновременно, но как минимум 10 из них нужно применить.
Конечно, не все 15 советов прорабатывать одновременно, но как минимум 10 из них нужно применить.
Поехали!
Содержание:
- Перезагрузка
- Реестр
- Перегрев
- Жесткий диск
- Дефрагментация
- Автозагрузка
- Оперативная память
- Грязь, мусор и хлам
- Место на системном диске
- Вирусы
- Визуальные эффекты
- Установка SSD диска
- Переустановка Windows
- Слабый компьютер
- Ваш вариант!

Перезагрузка
Если у вас компьютер просто начал зависать, и вы не можете ничего сделать, потому как даже мышка не двигается, то верным шагом будет простая перезагрузка компьютера или ноутбука. На компе нужно нажать Пуск – Выключение – Перезагрузить компьютер или если мышь не двигается, то на системном блоке найти маленькую кнопку Reset и зажать её на 1 секунду. На ноутбуке нужно зажать кнопку Выключения на 2-3 секунды и он выключится, повторное нажатие включит его.
На компе нужно нажать Пуск – Выключение – Перезагрузить компьютер или если мышь не двигается, то на системном блоке найти маленькую кнопку Reset и зажать её на 1 секунду. На ноутбуке нужно зажать кнопку Выключения на 2-3 секунды и он выключится, повторное нажатие включит его.
Реестр
Само-собой, если ваш компьютер тормозит, подтупливает, долго загружается, зависает и тому подобное, то вам первым делом нужно провести анализ реестра и очистить его от мусора. Для этого воспользуйтесь любой программой, например, CCleaner.
В программе нужно перейти на вкладку Реестр, затем выполнить Поиск проблем и Исправить их.
Казалось бы, такая простая процедура и зачем вообще чистить реестр? Как показывает практика, если давно компьютер не очищался, то такая процедура даёт небольшой прирост производительности.
Перегрев
Перегрев комплектующих – это очень распространённая причина, по которой компьютер перезагружается или зависает.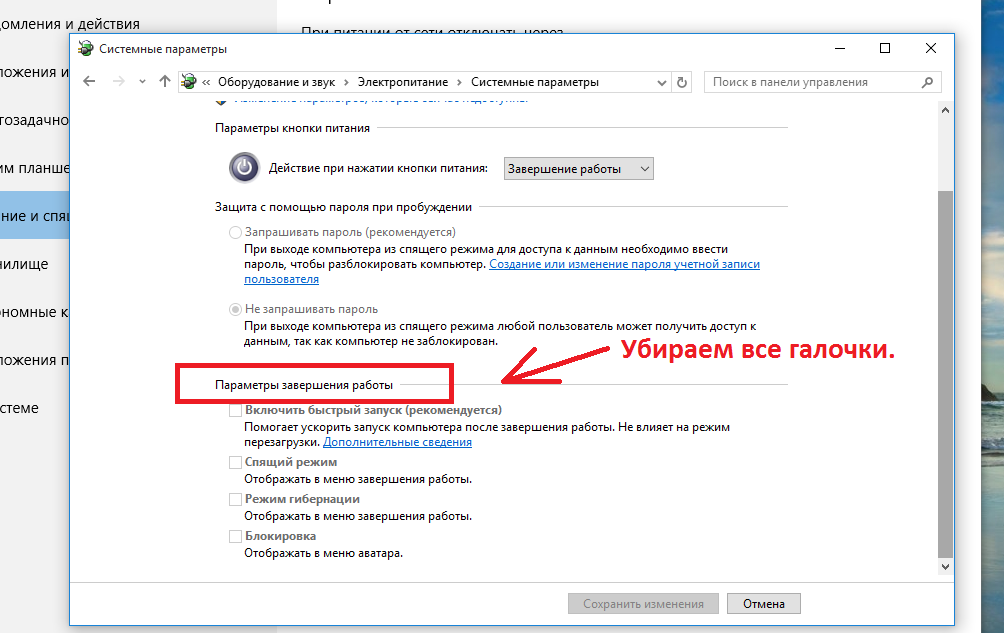 В этом видео мы конечно не будем чистить компьютер от пыли и смазывать процессор термопастой. Всё это вы должны сделать сами, либо если не умеете, то научиться или в крайнем случае отнести системный блок к специалисту.
В этом видео мы конечно не будем чистить компьютер от пыли и смазывать процессор термопастой. Всё это вы должны сделать сами, либо если не умеете, то научиться или в крайнем случае отнести системный блок к специалисту.
Но прежде чем переживать, что компьютер у Вас зависает из-за перегрева, нужно узнать его температуру. AIDA64 – одна из тех программ которую я постоянно использую для мониторинга нагрева комплектующих.
Откройте в программе раздел Компьютер и вкладку Датчики. В разделе Температуры можно глянуть на сколько сильно нагревается системная плата, процессор (ЦП), видеокарта и жёсткие диски.
Жёсткий диск
Ещё одна распространённая причина, по которой компьютер зависает – это битые сектора на жёстком диске. Мне часто пишут, что мол Сергей, я по максимуму оптимизировал систему, проверил чтобы компьютер не перегревался и так далее, но всё равно компьютер тупит. Например, бывает просто нажимаешь правой кнопкой мыши по папке, чтобы удалить её или переименовать и тут случается подвисание. Контекстное меню появляется только через 5-10 секунд. Почему так происходит?
Контекстное меню появляется только через 5-10 секунд. Почему так происходит?
Я сразу советую проверить жёсткий диск. Нужно установить программу CrystalDiskInfo и посмотреть состояние жестких дисков.
Если видите состояние Тревога, то стоит задуматься. Скорей всего компьютер тупит из-за этого. В таком случае нужно понимать, что в скором времени потребуется замена жёсткого диска, потому как диск с битыми секторами может выйти из строя в любое время.
В зависимости от типа ошибок исправить ситуацию можно полным форматированием диска (естественно все важные файлы нужно будет сохранить на другой диск или флешку). После полного форматирования диска и переразбития разделов, нужно будет переустановить Windows и посмотреть исправилась ли ситуация с диском в лучшую сторону, то есть в состояние Хорошо.
Дефрагментация
Если программа CrystalDiskInfo показывает, что с диском всё в порядке, то это хорошо. В таком случае ему как минимум может потребоваться Дефрагментация. Эта процедура нужна, чтобы ускорить доступ к файлам и программам.
В таком случае ему как минимум может потребоваться Дефрагментация. Эта процедура нужна, чтобы ускорить доступ к файлам и программам.
Для дефрагментации диска используйте программу Defraggler. Сначала жмите по диску, чтобы выполнить Анализ.
А потом, если фрагментировано более 15%, уже выполняйте полную Дефрагментацию (на это может уйти много времени, лучше оставлять компьютер включённым на всю ночь).
ВАЖНО! Не рекомендую выполнять дефрагментацию SSD диска. Это может сократить срок его службы.
Автозагрузка
Если Windows загружается долго и по мере работы сильно тормозит, то не менее важным моментом будет чистка Автозагрузки.
Поймите, что все программы, которые запущены, используют ресурсы компьютера. И чем больше этих программ, тем меньше остаётся возможностей для стабильной работы системы. Естественно это в основном относится к компьютерам и ноутбукам на которых мало оперативки, то есть 2 ГБ или меньше и слабый процессор.
Всё в той же программе CCleaner откройте раздел Сервис и перейдите на вкладку Автозагрузка. Пройдитесь по списку всех этих программ и отключите ненужные.
После перезапуска компьютера выключенные программу автоматически уже не запустятся.
Оперативная память
Что касается оперативной памяти, то сейчас в 2017 как минимум нужно иметь 4 ГБ, а лучше 8. Ну а если с запасом на ближайшее 2 года, то и все 16. Но если у вас стоит всего лишь 2 гигабайта ОЗУ, а я знаю, что на многих ноутбуках именно такая история, и нет возможности докупить ещё одну планку на 2 ГБ, то небольшим спасением может стать увеличение файла подкачки.
Перейдите в Свойства раздела Компьютер и откройте Дополнительные параметры системы.
На вкладке Дополнительно в разделе Быстродействие нажмите Параметры.
Снова откройте вкладку Дополнительно и жмите кнопку Изменить.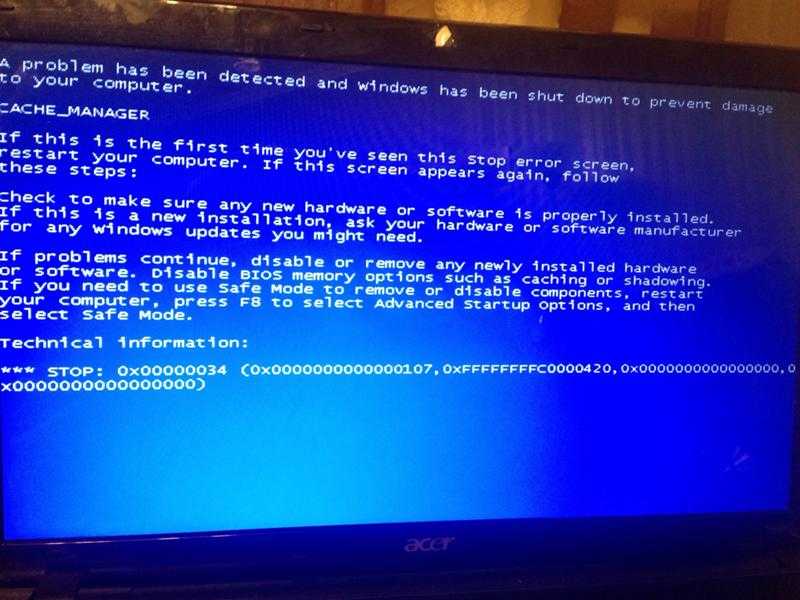
Здесь настройте себе файл подкачки. Можете руководствоваться приведенным примером. Только размер файла подкачки указывайте тот, который рекомендуется вашей системой.
Но здесь, конечно-же, всё в пределах разумного. Если у вас уже имеется 8 ГБ ОЗУ, то ставить ещё 8 – не правильно. Лучше поставить от 2 до 3 гигабайт и то на всякий случай, потому как 8 гигабайт оперативной памяти хватит почти для всех повседневных задач обычного пользователя.
Грязь, мусор и хлам
Чистый компьютер – это залог красивой работы компьютера! Это я сам придумал. Тем не менее, при зависаниях компьютера, при не стабильной работе, чистка системы от различного хлама и мусора это тоже необходимая процедура.
Первым делом перейдите в Свойства системного диска (обычно диск С). И запустите утилиту Очистка диска.
После анализа поставьте галочки на все пункты и удалите ненужные хвостики.
Вторым этапом очистите временные папки TEMP. Первую найдите по следующему пути раздел Компьютер — диск (С:) – папка Windows – папка TEMP.
Саму папку TEMP не удаляйте, а вот содержимое можно смело удалять.
Вторую папку откройте, используя программу Выполнить. Нажмите на клавиатуре WIN+R и введите %TEMP%.
Таким же образом удалите содержимое.
Место на системном диске
Windows может работать плохо если на системном диске осталось менее 5% памяти. И если предыдущий пункт не помог очистить достаточное количество памяти, то нужно перейти к более продвинутым способам. О них я рассказал в других уроках, ссылки будут ниже.
Вирусы
Несомненно, из-за вирусов система может работать нестабильно. Скачайте свежую версию того же антивируса Dr.Web CureIt и проверьте компьютер на наличие вредоносных программ.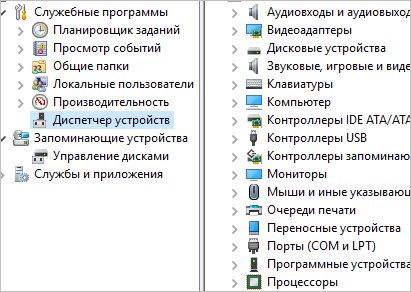
Визуальные эффекты
Чтобы система не съедала драгоценные ресурсы нашего железа, нам нужно отключить визуальные эффекты. Зайдите в Свойства раздела Компьютер, затем Дополнительные параметры системы и кнопка Параметры в Быстродействиях.
Тут нам нужно включить режим Особые эффекты и вручную отключить всё ненужное и мало играющее роль.
Каждый пункт объяснять нет смысла. Лучше отключайте, сохраняйтесь и смотрите как будет. Если не понравится, включите обратно.
Установка SSD диска
Установка твердотельного SSD диска может стать хорошим толчком к улучшению производительности компьютера. Конечно, не у всех есть возможность взять и обновить свой ПК или ноутбук купив новые комплектующие. Но если возможность есть, то обязательно нужно обзавестись SSD диском на 120 гигабайт и установить на него Windows 10 или 7.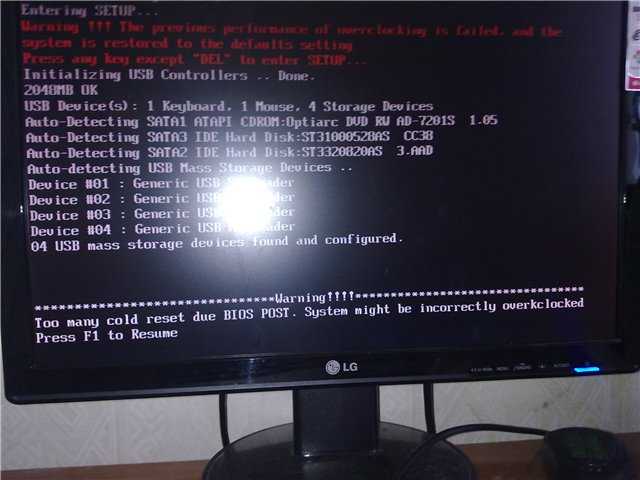
Переустановка Windows
Переустанавливать систему нужно в любом случае. Разница лишь в том, что раньше XP нужно было менять каждые полгода, а теперь Windows 7, 8 и 10 можно не переустанавливать и 2-3 года (при правильном использовании). Но всё равно, рано или поздно система забивается, огромным количеством хлама, в ней появляется куча ошибок и она просто работает не стабильно. Её нужно поменять!
Совмещая предыдущий пункт с этим, нужно сначала поставить в компьютер новенький SSD диск, а уже потом накатить на него Windows 10 ну или 7 !
Слабый компьютер
Если компьютер устарел его нужно обновлять. Нормально работающий компьютер несколько лет назад, сегодня уже может работать хуже: лагать, подвисать, тормозить, зависать, барахлить, называйте это, как хотите. Такова реальность. Техника устаревает!
Ваш вариант в комментариях
Что вы думаете, я вас тоже попрошу принять участие в этой статье. Просто напишите в комментариях, каким образом однажды вам удалось спасти свой компьютер или ноутбук, от нестабильной работы. У каждого бывали такие случаи!
Просто напишите в комментариях, каким образом однажды вам удалось спасти свой компьютер или ноутбук, от нестабильной работы. У каждого бывали такие случаи!
На этом урок подошёл к концу. Надеюсь эти советы помогут вам при зависании компьютера, и он начнёт работать намного шустрее.
Применяйте полученные знания и на вашем компьютере будет намного меньше проблем.
Вы были на сайте inetkomp.ru, спасибо за внимание и до встречи в новых уроках!

Интересные статьи по теме:
Как почистить реестр? Чистка реестра программой CCleaner!
Мой компьютер зависает, а скорость снижается | Малый бизнес
Джеймс Райт
Компьютер, который начинает работать медленнее, может быть перегружен временными данными или программами, занимающими его память. Зависание также может быть вызвано вредоносным ПО или ошибками на жестком диске.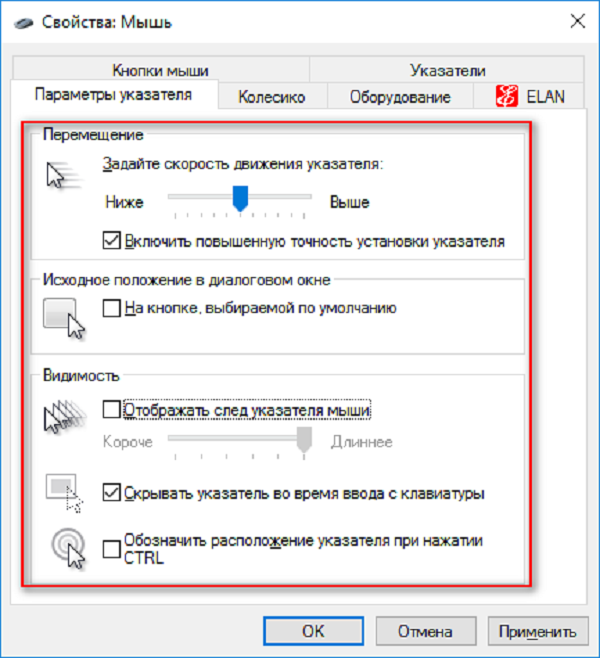 Эти проблемы можно устранить, выполнив базовое обслуживание и проверку ошибок, хотя, если причина проблем не ясна, вам может потребоваться попробовать несколько различных методов, прежде чем вы увидите результаты.
Эти проблемы можно устранить, выполнив базовое обслуживание и проверку ошибок, хотя, если причина проблем не ясна, вам может потребоваться попробовать несколько различных методов, прежде чем вы увидите результаты.
Очистить временные данные
Когда вы просматриваете Интернет и используете свой компьютер, он накапливает много временных данных. Сначала это может не вызвать никаких проблем, но если вы продолжите накапливать эти данные, не очищая их, это может начать замедлять работу вашего компьютера. Вы можете сразу очистить большую часть этих данных с помощью утилиты Windows Disk Cleanup; или вы можете быть немного более дотошным, зайдя в каждый веб-браузер и удалив оттуда свои временные данные. Удалить куки, кеш и историю веб-поиска; эти данные могут быстро накапливаться и не очищаться автоматически.
Выполнить проверку диска
Windows может обнаруживать многие проблемы с диском при запуске или после сбоя и автоматически устранять их, но вы также можете выполнить проверку диска на любом из ваших жестких дисков вручную.
 Откройте «Мой компьютер», щелкните правой кнопкой мыши жесткий диск, который хотите проверить, затем нажмите «Свойства». Перейдите на вкладку «Инструменты», затем нажмите «Проверить». Если ошибок нет, вы все равно можете выбрать сканирование, нажав «Сканировать диск». Если всплывают какие-либо ошибки, вам будет предложено перезагрузить компьютер и начать ремонт.
Откройте «Мой компьютер», щелкните правой кнопкой мыши жесткий диск, который хотите проверить, затем нажмите «Свойства». Перейдите на вкладку «Инструменты», затем нажмите «Проверить». Если ошибок нет, вы все равно можете выбрать сканирование, нажав «Сканировать диск». Если всплывают какие-либо ошибки, вам будет предложено перезагрузить компьютер и начать ремонт.
Изменение программ автозагрузки
Многие устанавливаемые вами программы будут автоматически запускаться при каждом включении компьютера. Чем больше программ открывается автоматически, тем медленнее будет работать ваш компьютер; каждая программа будет использовать память, пока не будет закрыта. Откройте новое окно диспетчера задач, затем нажмите «Автозагрузка». Это список всех приложений, которые автоматически открываются при входе в систему. Нажмите на любую программу, затем нажмите «Отключить». Вы всегда можете повторно включить его позже из того же окна.
Выполнение сканирования на наличие вредоносных программ
Помимо инвазивности, вредоносное ПО также может серьезно замедлить работу компьютера.
 Если вы давно не запускали сканирование на наличие вредоносных программ, сделайте это сейчас. Может быть полезно запустить антивирусную проверку, а также проверку на наличие шпионских программ; вы можете скачать бесплатные программы, такие как Spybot Search & Destroy, Ad-Aware или Malwarebytes, онлайн (см. Ресурсы). Если по какой-либо причине вы не можете запустить программу безопасности, перезагрузите компьютер в безопасном режиме и запустите оттуда сканирование.
Если вы давно не запускали сканирование на наличие вредоносных программ, сделайте это сейчас. Может быть полезно запустить антивирусную проверку, а также проверку на наличие шпионских программ; вы можете скачать бесплатные программы, такие как Spybot Search & Destroy, Ad-Aware или Malwarebytes, онлайн (см. Ресурсы). Если по какой-либо причине вы не можете запустить программу безопасности, перезагрузите компьютер в безопасном режиме и запустите оттуда сканирование.
Уведомление о версии
Информация в этой статье относится к компьютерам под управлением Windows 8 и 8.1. Он может незначительно или значительно отличаться от других версий или продуктов.
Ссылки
- The Windows Club: Проверка диска на ошибки в Windows 8
- The New York Times: 5 способов исправить медленную работу ПК
- Unlockr: Как изменить программы запуска Windows 8
- Spybot Search & Destroy: Скачать
- Ad-Aware Antivirus: Скачать
- Malwarebytes: Скачать
Writer Bio
Живущий в Калифорнии, Джеймс Райт пишет с 1998 года.
 Статьи Райта публикуются на различных веб-сайтах со статьями. внимание на технические области, такие как компьютеры и Интернет, а также были представлены в уже вышедшей на пенсию публикации для художественного онлайн-сообщества. Райт изучал английский язык, журналистику, политику и психологию в муниципальном колледже Риверсайд.
Статьи Райта публикуются на различных веб-сайтах со статьями. внимание на технические области, такие как компьютеры и Интернет, а также были представлены в уже вышедшей на пенсию публикации для художественного онлайн-сообщества. Райт изучал английский язык, журналистику, политику и психологию в муниципальном колледже Риверсайд.6 способов исправить компьютер, который постоянно зависает (#5 — это круто)
Ваш компьютер постоянно зависает без причины? Не волнуйся. Эта статья покажет вам 6 решений, которые помогут вашему компьютеру не зависать постоянно. Мы также покажем вам, как восстанавливать данные с помощью профессионального программного обеспечения для восстановления данных — MiniTool Power Data Recovery.
О «зависании компьютера»
Многие пользователи жалуются, что их компьютеры постоянно зависают. Давайте посмотрим на реальный кейс с сайта howtogeek.com:
Несколько месяцев назад я собрал свой компьютер, и теперь он случайно зависает.
 Иногда на 5-10 минут, но иногда требуется жесткий перезапуск. Я отключил запуск некоторых программ при загрузке компьютера, таких как Skype, и это устранило проблему примерно на неделю, но теперь это происходит снова.
Иногда на 5-10 минут, но иногда требуется жесткий перезапуск. Я отключил запуск некоторых программ при загрузке компьютера, таких как Skype, и это устранило проблему примерно на неделю, но теперь это происходит снова.www.howtogeek.com/
Итак, вы можете узнать, как мы можем починить компьютер, который постоянно зависает. В этом посте будут рассмотрены причины и решения этой проблемы, а также решения для восстановления потерянных данных с помощью профессионального программного обеспечения для восстановления файлов.
10 основных причин «зависания компьютера»
Важно определить фактические причины зависания компьютера. Ниже показаны 10 наиболее распространенных причин зависания Windows 10, Windows 8 или Windows 7.
1. Открыто слишком много программ
Для работы каждой программы на вашем компьютере требуется определенное количество как внутренних, так и внешних (аппаратных) ресурсов. Если одновременно запущено несколько программ, у вашего компьютера может не хватить памяти или вычислительной мощности для их поддержки.

В этой ситуации вы должны щелкнуть правой кнопкой мыши клавишу с логотипом Windows и выбрать Диспетчер задач . На вкладке Процессы найдите зависшую программу и нажмите Завершить задачу . Рекомендуется запускать нужные вам программы по очереди.
2. Повреждение или ошибки драйвера
Драйверы используются для связи между аппаратными устройствами и операционной системой. Устаревшие или поврежденные драйверы могут быть причиной того, что ваша Windows продолжает зависать. Поэтому вы должны убедиться, что ваши драйверы всегда обновлены.
3. Перегрев
Избыточное тепло может замедлить работу компьютера и в конечном итоге привести к его зависанию. Если температура достаточно высока, она может даже повредить интегральную схему вашего системного процессора и сделать ее непригодной для использования.
Во избежание этого убедитесь, что ваш компьютер тщательно вентилируется.
 Корпус компьютера не следует использовать в неблагоприятных условиях.
Корпус компьютера не следует использовать в неблагоприятных условиях.4. Недостаточно оперативной памяти
Если ваш компьютер часто и регулярно зависает, возможно, вам не хватает оперативной памяти. Вы можете подумать об обновлении оперативной памяти или переустановке операционной системы, чтобы решить эту проблему.
5. Неверные настройки BIOS
Изменение настроек BIOS может привести к зависанию системы. Сброс настроек BIOS по умолчанию может решить вашу проблему с зависанием.
6. Неисправные внешние устройства
Неисправные USB-накопители или другие внешние устройства, такие как мышь и клавиатура, могут привести к зависанию компьютера. Вы можете попробовать подключать по одному устройству за раз, чтобы выяснить основную причину. Кроме того, попробуйте обновить драйверы USB-устройств, чтобы устранить проблему с зависанием компьютера.
7. Компьютерные вирусы
Вирусы также могут быть основной причиной зависания компьютера.
 Вы должны регулярно выполнять антивирусную проверку.
Вы должны регулярно выполнять антивирусную проверку.8. Поврежденные или отсутствующие системные файлы
Согласно нашим исследованиям, мы обнаружили, что Windows 10 / Windows 7 продолжает зависать из-за поврежденных или отсутствующих системных файлов.
9. На диске C нет места
ОС требуется место для работы. Если диск C практически заполнен, может возникнуть проблема «Компьютер продолжает зависать».
10. Программные ошибки
Независимо от поставщика любое стороннее программное обеспечение может привести к зависанию вашего компьютера.
Некоторые приложения могут занимать много памяти, пытаясь выполнить действия или получить доступ к ресурсам, которые Windows не понимает. Если ваш компьютер не справляется с нагрузкой, он может зависнуть и зависнуть. Чтобы решить эту проблему, вам следует обновить все стороннее программное обеспечение, установленное на вашем компьютере.
В дополнение к вышеуказанным причинам, существуют и другие причины, такие как сломанные карты памяти, нехватка места на диске и т.
 д. Независимо от причины, наша основная задача — решить проблему «Компьютер продолжает зависать», не затрагивая исходные данные. Далее давайте посмотрим, как мы можем защитить наши данные при решении этой проблемы.
д. Независимо от причины, наша основная задача — решить проблему «Компьютер продолжает зависать», не затрагивая исходные данные. Далее давайте посмотрим, как мы можем защитить наши данные при решении этой проблемы.Как исправить зависание компьютера
Метод №1. Освобождение места на диске C
Если на диске C заканчивается место, ваша Windows 10 или Windows 7 будет продолжать зависать, потому что это место, где хранятся системные файлы.
Поэтому убедитесь, что на диске C достаточно свободного места. Если нет, попробуйте удалить ненужные данные или программы с диска C. Кроме того, вы можете напрямую добавить больше свободного места на диск C с помощью мастера создания разделов MiniTool.
Способ №2. Обновите все драйверы устройств до последней версии
Вы можете обратиться к лучшему программному обеспечению для обновления драйверов или Центру обновления Windows , чтобы обновить драйверы. Шаги следующие:
1) Щелкните правой кнопкой мыши кнопку Пуск в Windows 10/8 или щелкните Пуск в Windows 7.
 Затем щелкните Диспетчер устройств (может потребоваться ввести Диспетчер устройств в поле поиска, чтобы получить к нему доступ).
Затем щелкните Диспетчер устройств (может потребоваться ввести Диспетчер устройств в поле поиска, чтобы получить к нему доступ).2) Откройте категорию, которая, по вашему мнению, содержит устройство, для которого вы хотите обновить драйверы.
3) Щелкните правой кнопкой мыши имя или значок оборудования и выберите Обновить драйвер (может потребоваться щелкнуть Обновить программное обеспечение драйвера в Windows 7).
Способ №3. Запустить проверку памяти
Если вы подозреваете, что у вашего компьютера проблемы с памятью, вы можете запустить утилиту Windows Memory Diagnostics , выполнив следующие шаги:
Шаг 1: Нажмите комбинации клавиш Windows + R и введите mdsched.exe в поле ввода. Затем нажмите Введите .
Шаг 2: Нажмите Перезагрузить сейчас и проверьте наличие проблем (рекомендуется) для немедленной проверки на наличие проблем (если вы хотите проверить позже, нажмите Проверить наличие проблем при следующем включении компьютера ).

Шаг 3: Windows перезагрузится, и вы увидите следующее окно, показывающее ход проверки и количество проходов, которые она будет выполнять в памяти. Завершение работы инструмента может занять несколько минут.
Способ №4. Запустить средство проверки системных файлов
Если системные файлы отсутствуют или повреждены, вы можете попробовать выполнить следующие шаги, чтобы восстановить их, чтобы решить проблему зависаний Windows 10.
Шаг 1: Введите Командная строка в поле поиска Windows и щелкните правой кнопкой мыши Командная строка , чтобы выбрать Запуск от имени администратора .
Шаг 2: Во всплывающих окнах выберите Да . Затем введите sfc/scannow и нажмите Введите .
Шаг 3. Теперь Windows просканирует вашу систему на наличие поврежденных файлов и попытается исправить их, если они будут найдены.

Шаг 4: Введите exit и нажмите Введите .
Рекомендуемая статья: Подробная информация о средстве проверки системных файлов Windows 10
Способ №5. Выполнить восстановление системы
Если ваш компьютер с Windows 10, Windows 8 или Windows 7 по-прежнему зависает после применения всех перечисленных выше решений, возможно, ваша Windows повреждена. В этом случае вам может потребоваться восстановить операционную систему.
Примечание. Переустановка системы является хорошим решением проблемы «Компьютер постоянно зависает». Однако это приведет к удалению данных на вашем компьютере. Поэтому мы рекомендуем вам заранее сделать резервную копию ваших данных.
Но не паникуйте, если вы уже потеряли данные. MiniTool Power Data Recovery может помочь легко восстановить потерянные данные, когда ваш ноутбук зависает или не отвечает. Самое главное, это инструмент только для чтения, который может помочь вам эффективно восстановить потерянные данные, не затрагивая исходные файлы.

Шаги по восстановлению потерянных данных с помощью MiniTool Power Data Recovery следующие.
Процесс 1. Создайте загрузочный носитель.
Шаг 1. Загрузите MiniTool Power Data Recovery на работающий компьютер, чтобы восстановить данные с вашего компьютера, который постоянно зависает.
Скачать бесплатно
Шаг 2. Установите и запустите это профессиональное программное обеспечение для восстановления данных. Затем нажмите кнопку «Загрузочный носитель», расположенную на верхней панели инструментов.
Шаг 3. Нажмите на Носитель на основе WinPE с подключаемым модулем MiniTool .
Шаг 3. Выберите носитель для создания загрузочного CD/DVD или USB-накопителя.
Шаг 4. Подключите загрузочный диск к зависающему компьютеру и загрузитесь с него.
Процесс 2. Используйте MiniTool Power Data Recovery для сканирования и восстановления потерянных файлов.
Шаг 1.
 В интерфейсе MiniTool PE Loader щелкните значок MiniTool Power Data Recovery 9009.2, чтобы перейти к его основному интерфейсу.
В интерфейсе MiniTool PE Loader щелкните значок MiniTool Power Data Recovery 9009.2, чтобы перейти к его основному интерфейсу.Шаг 2. Перед сканированием вы можете щелкнуть функцию Настройки сканирования на левой панели, чтобы указать необходимую файловую систему (например, FAT12/16/32, ntfs, NTFS+ и т. д.) и типы файлов. (включая документы, архив, изображения, аудио и видео, электронную почту, базу данных и другие файлы).
Шаг 3. В разделе Логические диски выберите целевой диск и нажмите Сканировать (Вы также можете нажать кнопку Устройства и выберите сканирование всего диска).
Шаг 4. Подождите, пока программа выполнит сканирование. Здесь, если вы найдете все нужные вам файлы во время сканирования, вы можете остановить процесс сканирования. Однако для достижения наилучшего результата рекомендуется дождаться окончания полной проверки.

Шаг 5. После сканирования выберите все необходимые файлы и нажмите Сохранить , чтобы сохранить их в надежном месте. Мы рекомендуем хранить файлы на другом диске. В противном случае исходные данные могут быть перезаписаны, что приведет к невозможности восстановления данных.
Если MiniTool Power Data Recovery перечисляет большое количество найденных файлов в аккуратном древовидном представлении, вы можете использовать функцию Фильтр для быстрой фильтрации нужных файлов.
Например, если вы хотите восстановить только изображения, вы можете выбрать Изображение из раскрывающегося списка По типу файла , как показано ниже.
ВИДЕТЬ! С помощью MiniTool Power Data Recovery я быстро восстановил потерянные данные с моего компьютера, который Windows 10 продолжает зависать. Теперь я хочу поделиться с вами этим инструментом, который поможет вам избавиться от проблем с потерей данных.

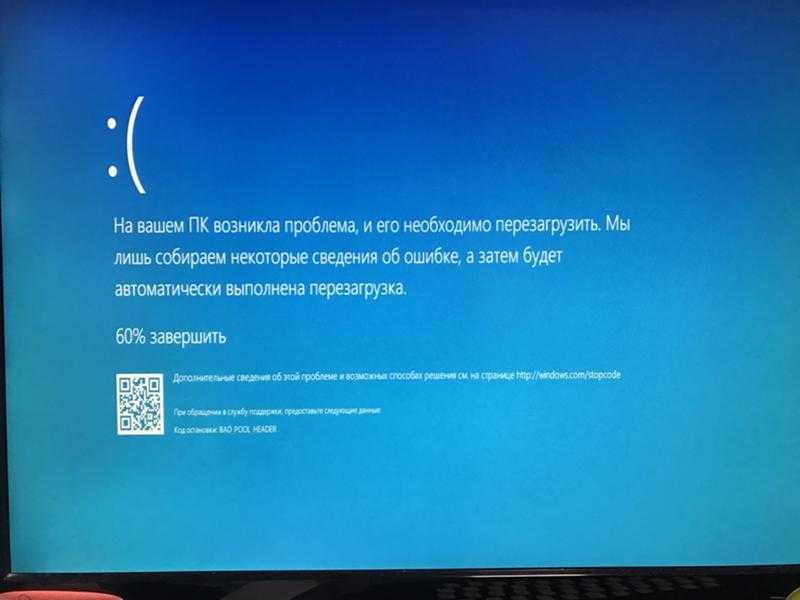
 Откройте «Мой компьютер», щелкните правой кнопкой мыши жесткий диск, который хотите проверить, затем нажмите «Свойства». Перейдите на вкладку «Инструменты», затем нажмите «Проверить». Если ошибок нет, вы все равно можете выбрать сканирование, нажав «Сканировать диск». Если всплывают какие-либо ошибки, вам будет предложено перезагрузить компьютер и начать ремонт.
Откройте «Мой компьютер», щелкните правой кнопкой мыши жесткий диск, который хотите проверить, затем нажмите «Свойства». Перейдите на вкладку «Инструменты», затем нажмите «Проверить». Если ошибок нет, вы все равно можете выбрать сканирование, нажав «Сканировать диск». Если всплывают какие-либо ошибки, вам будет предложено перезагрузить компьютер и начать ремонт. Если вы давно не запускали сканирование на наличие вредоносных программ, сделайте это сейчас. Может быть полезно запустить антивирусную проверку, а также проверку на наличие шпионских программ; вы можете скачать бесплатные программы, такие как Spybot Search & Destroy, Ad-Aware или Malwarebytes, онлайн (см. Ресурсы). Если по какой-либо причине вы не можете запустить программу безопасности, перезагрузите компьютер в безопасном режиме и запустите оттуда сканирование.
Если вы давно не запускали сканирование на наличие вредоносных программ, сделайте это сейчас. Может быть полезно запустить антивирусную проверку, а также проверку на наличие шпионских программ; вы можете скачать бесплатные программы, такие как Spybot Search & Destroy, Ad-Aware или Malwarebytes, онлайн (см. Ресурсы). Если по какой-либо причине вы не можете запустить программу безопасности, перезагрузите компьютер в безопасном режиме и запустите оттуда сканирование. Статьи Райта публикуются на различных веб-сайтах со статьями. внимание на технические области, такие как компьютеры и Интернет, а также были представлены в уже вышедшей на пенсию публикации для художественного онлайн-сообщества. Райт изучал английский язык, журналистику, политику и психологию в муниципальном колледже Риверсайд.
Статьи Райта публикуются на различных веб-сайтах со статьями. внимание на технические области, такие как компьютеры и Интернет, а также были представлены в уже вышедшей на пенсию публикации для художественного онлайн-сообщества. Райт изучал английский язык, журналистику, политику и психологию в муниципальном колледже Риверсайд. Иногда на 5-10 минут, но иногда требуется жесткий перезапуск. Я отключил запуск некоторых программ при загрузке компьютера, таких как Skype, и это устранило проблему примерно на неделю, но теперь это происходит снова.
Иногда на 5-10 минут, но иногда требуется жесткий перезапуск. Я отключил запуск некоторых программ при загрузке компьютера, таких как Skype, и это устранило проблему примерно на неделю, но теперь это происходит снова.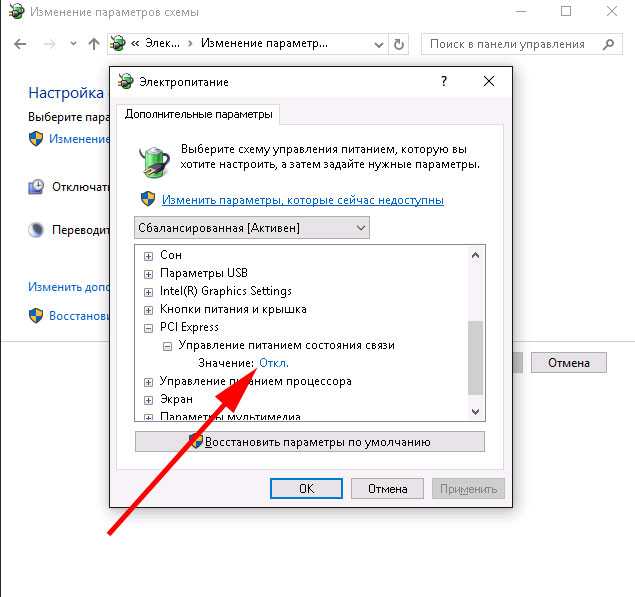
 Корпус компьютера не следует использовать в неблагоприятных условиях.
Корпус компьютера не следует использовать в неблагоприятных условиях. Вы должны регулярно выполнять антивирусную проверку.
Вы должны регулярно выполнять антивирусную проверку.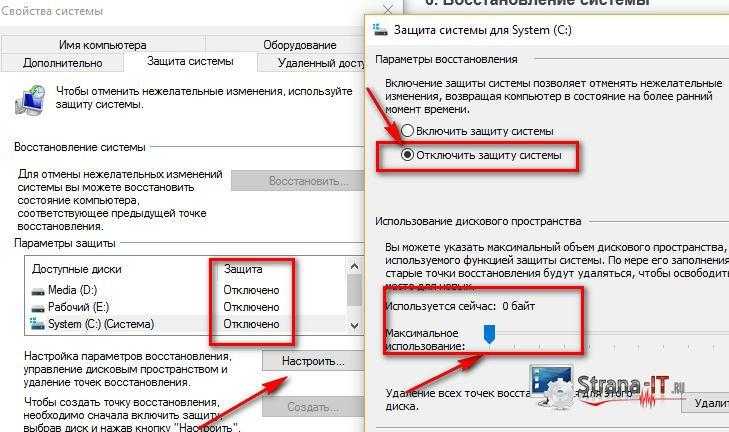 д. Независимо от причины, наша основная задача — решить проблему «Компьютер продолжает зависать», не затрагивая исходные данные. Далее давайте посмотрим, как мы можем защитить наши данные при решении этой проблемы.
д. Независимо от причины, наша основная задача — решить проблему «Компьютер продолжает зависать», не затрагивая исходные данные. Далее давайте посмотрим, как мы можем защитить наши данные при решении этой проблемы.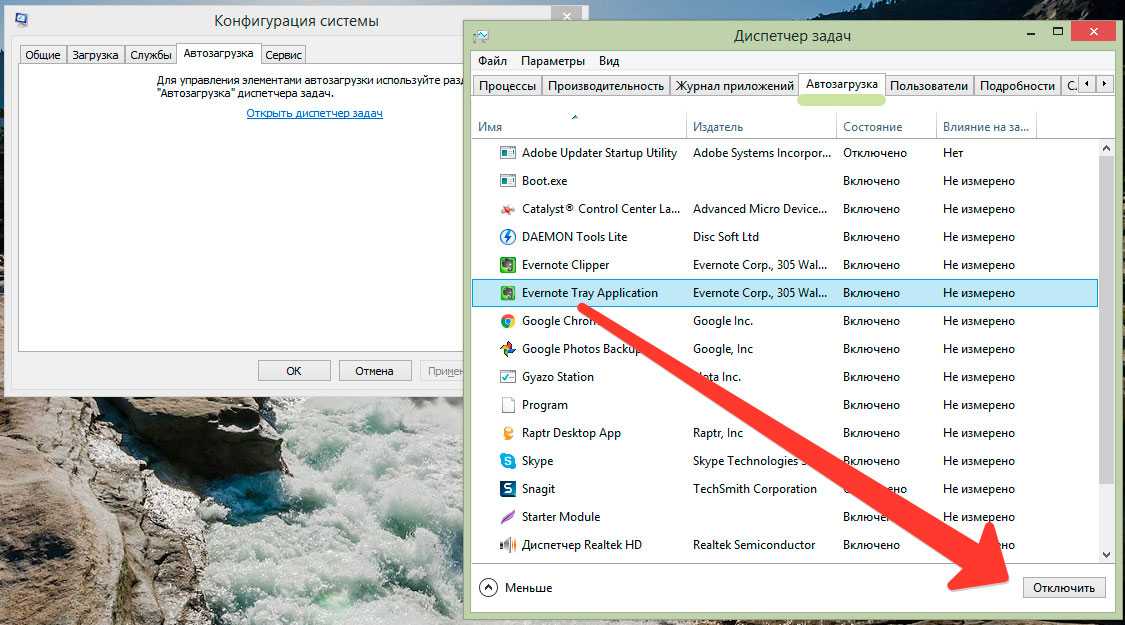 Затем щелкните Диспетчер устройств (может потребоваться ввести Диспетчер устройств в поле поиска, чтобы получить к нему доступ).
Затем щелкните Диспетчер устройств (может потребоваться ввести Диспетчер устройств в поле поиска, чтобы получить к нему доступ).
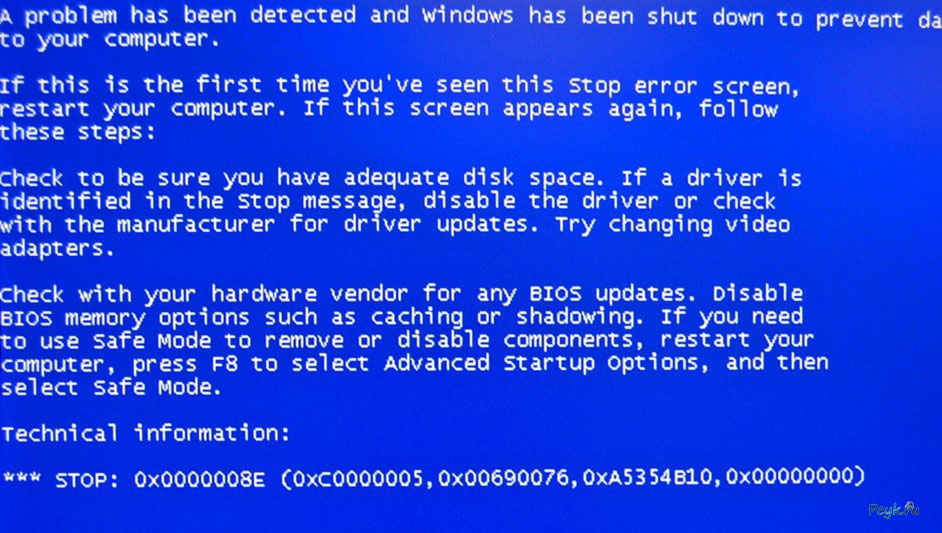

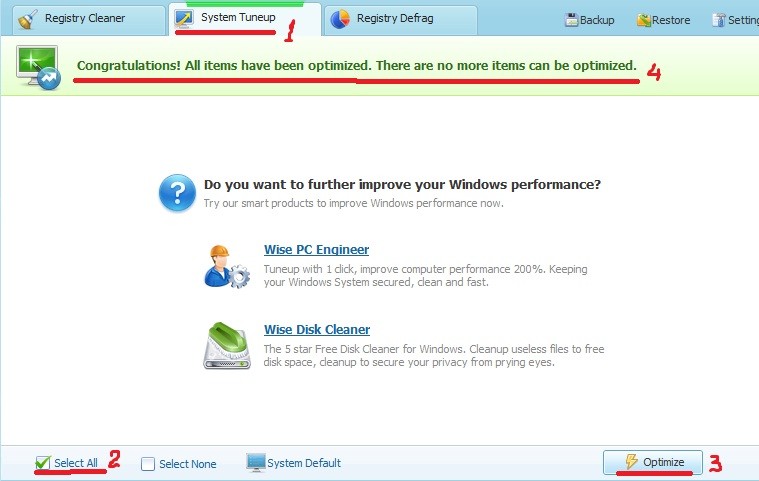 В интерфейсе MiniTool PE Loader щелкните значок MiniTool Power Data Recovery 9009.2, чтобы перейти к его основному интерфейсу.
В интерфейсе MiniTool PE Loader щелкните значок MiniTool Power Data Recovery 9009.2, чтобы перейти к его основному интерфейсу.
