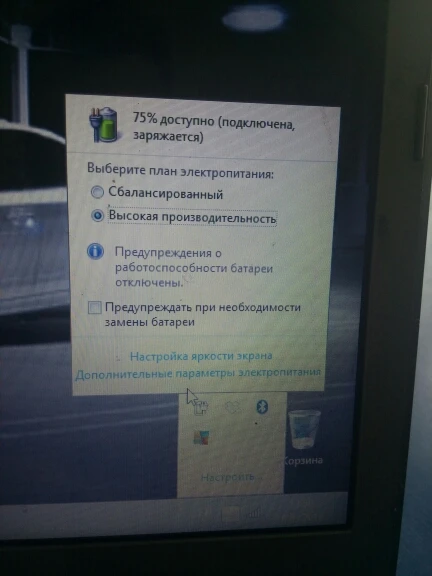Hp ноутбук не заряжается батарея: Средства диагностики технической поддержки HP
Содержание
Не заряжается батарея на ноутбуке HP, ремонт ноутбуков
Случаются ситуации, когда ноутбук HP распознает подключение зарядного устройства, но зарядка батареи при этом отсутствует. Почему так происходит? Причин этому достаточно много: от неисправности самой батареи до программных и аппаратных поломок. Об основных проблемах и способах их решения мы поговорим в нашей статье.
В статье мы расскажем:
-
Причины, из-за которых батарея подключена, но заряда нет -
Сетевой адаптер -
Калибровка батареи -
Сброс параметров BIOS -
Программные сбои -
Износ АКБ -
Неполадки материнской платы -
Использование «тяжелых» приложений - Стоимость услуг
- Вызвать мастера
Причины, из-за которых батарея подключена, но заряда нет
Если после подключения зарядного устройства появляется надпись «Батарея подключена, но не заряжается», могло произойти следующее:
-
сломался сетевой адаптер; -
батарее требуется повторная калибровка; -
BIOS работает со сбоями; -
проблемы в программном обеспечении; -
рабочий ресурс элемента питания исчерпан; -
неполадки материнской платы; -
использование «тяжелых» приложений.
Рассмотрим каждую причину подробнее.
Сетевой адаптер
Если на ноутбуке HP появилось сообщение о том, что заряд отсутствует, но при этом батарея распознается, это означает, что устройство также распознает подключенный сетевой адаптер. Но это не означает, что он исправен. Чтобы проверить, как работает адаптер, попробуйте подключить к нему другое устройство. Если оно будет работать, значит, сломан ноутбук. Возможно, отошли контакты в разъеме электропитания. Если же адаптер не работает, просто приобретите новый.
Калибровка батареи
Сообщение об уровне заряда появляется вследствие взаимодействия элемента питания и ОС. Если Windows работает некорректно, вполне может появиться сообщение о том, что аккумулятор подключен, но зарядки нет. На самом деле АКБ уже будет полностью заряжено. Это указывает на сбой синхронизации батареи и системы. Нужно выполнить повторную калибровку АКБ на ноутбуке, чтобы ОС и элемент синхронизировались между собой.
Сброс параметров BIOS
Часто исправить ситуацию помогает сброс параметров БИОС. Чтобы выполнить перенастройку, нужно сделать следующее:
-
Отключить зарядное устройство. -
Извлечь АКБ. -
Нажать кнопку пуска и удерживать ее в течение 15 секунд. -
Подождать 2-3 минуты и подсоединить БП к ноутбуку HP, а затем сразу к электросети, не устанавливая батарею. -
Включаем компьютер и открываем БИОС путем нажатия Del, F12, F2. -
Сбрасываем настройки, сохраняем. -
Отключаем ноутбук и устанавливаем АКБ. -
Опять подсоединяем ноутбук к зарядному устройству и электропитанию, запускаем его.
Этот метод помогает практически всегда. После выполнения перечисленных манипуляций батарея начинает получать заряд в нормальном режиме.
Когда нужен мастер?
Если АКБ ноутбука HP опознается, но не заряжается, при этом зарядное устройство и аккумулятор исправны, а программных сбоев не наблюдается, вызывайте мастера сервиса. Для этого позвоните по номеру +7 (495) 146-65-51. Работаем круглосуточно.
Программные сбои
Если в ноутбуке HP не происходит зарядки батареи, вероятно, причина скрыта в заводских утилитах. Их устанавливают, чтобы сохранить рабочий ресурс батареи. Но бывает и так, что именно утилиты вызывают отсутствия заряда аккумулятора. Ваша задача – найти эти приложения. Для этого откройте Диспетчер задач и посмотрите, какие программы на данный момент запущены. Если виноваты утилиты, значок батареи на дисплее будет отличаться от стандартного. Стороннюю утилиту (Battery Mode, Battery Care, BATExpert и пр.) нужно обнаружить и удалить из меню «Программы и компоненты», которое открывается через «Панель управления» в меню «Пуск».
Другие программные проблемы – сбой драйверов или низкоуровневых параметров. Устранить сбои низкоуровневых параметров можно следующим образом:
- Отключите ноутбук HP от сети, уберите аккумулятор.
- Зажмите кнопку включения и удерживайте ее в течение минуты.
- Подсоедините зарядное устройство и включите ноутбук.
- Когда начнет загружаться операционная система, откройте BIOS.
- Найдите в БИОС пункт Load Default Settings или Load optimized defaults, примените его.
- Сохраните настройки (Exit and Save changes).
- Отключите компьютер, затем установите АКБ, зарядное устройство и включите ноутбук.
Если причина была скрыта в неправильных низкоуровневых параметрах, зарядка должна заработать в прежнем режиме.
Техническая справка:
Что делать, если проблема возникла с совершенно новой батареей, и она отказывается заряжаться? Сначала попробуйте сбросить БИОС. Не помогло? Стоит проверить маркировку аккумулятора и убедиться в том, что элемент питания совместим с вашей моделью техники. Чтобы избежать проблем с совместимостью, лучше приобретать новую АКБ оригинального производства и, при покупке, брать ноутбук с собой.
Не помогло? Стоит проверить маркировку аккумулятора и убедиться в том, что элемент питания совместим с вашей моделью техники. Чтобы избежать проблем с совместимостью, лучше приобретать новую АКБ оригинального производства и, при покупке, брать ноутбук с собой.
Чтобы сохранить рабочий ресурс аккумулятора, заряжайте его правильно: подключайте к питанию, когда уровень заряда достигнет 5% и отключайте только тогда, когда он повысится до 100%.
Износ АКБ
У каждого элемента питания есть определенный рабочий ресурс, рассчитанный на конкретное количество циклов зарядки. Если ресурс исчерпан, аккумулятор нуждается в замене. При износе АКБ сообщение о том, что отсутствует заряд батареи, появляется редко. Чаще на неисправность указывает быстрая разрядка. В любом случае, элемент придется заменить. Лучше устанавливать оригинальный аккумулятор, который прослужит дольше.
Неполадки материнской платы
Это достаточно серьезная поломка. Материнская плата – один из главных компонентов ноутбука. Сломаться она может по разным причинам. На ней могут выгореть микросхемы, контроллеры, резисторы. Определить неисправность можно, если подключить практически новую и исправную батарею. Если после всех манипуляций с обновлениями драйверов, сбросом параметров проблема с зарядкой сохранится, значит, на плате точно повреждены цепи питания.
Материнская плата – один из главных компонентов ноутбука. Сломаться она может по разным причинам. На ней могут выгореть микросхемы, контроллеры, резисторы. Определить неисправность можно, если подключить практически новую и исправную батарею. Если после всех манипуляций с обновлениями драйверов, сбросом параметров проблема с зарядкой сохранится, значит, на плате точно повреждены цепи питания.
Самостоятельно восстанавливать компонент очень сложно. Для этого нужны специфические навыки и знания. Нужно , где проведут диагностику устройства, а затем либо заменят плату полностью, либо выполнят ее ремонт.
Использование «тяжелых» приложений
Если все устройства и компоненты техники уже проверены, стоит искать причину в «тяжелых» приложениях, работающих в фоновом режиме. Вполне вероятно, что именно они съедают заряд практически полностью. Чтобы выявить такое ПО, нужно открыть Диспетчер задач и проанализировать, какие приложения на данный момент использует процессор.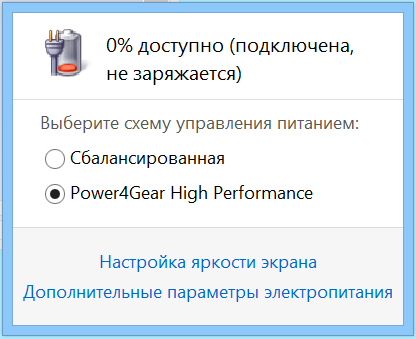 Так вы сможете определить, что именно мгновенно разряжает батарею. Закройте приложение или удалите, и ситуация будет разрешена.
Так вы сможете определить, что именно мгновенно разряжает батарею. Закройте приложение или удалите, и ситуация будет разрешена.
Если никакие из описанных действий не помогли наладить заряд батареи ноутбука HP, пришло время обратиться в сервисный центр. Мастер сервиса проведет бесплатную диагностику устройства, точно установит характер поломки, а затем в сжатые сроки ликвидирует ее.
Рекомендация сервисного центра:
Не устанавливайте сторонние приложения на ноутбук от непроверенных производителей. Лучше использовать лицензионное программное обеспечение. Это предупредит возможность заражения вирусами и исключит сбои при работе компонентов техники.
Не заряжается ноутбук HP – что делать?
Ноутбуки
Перестал заряжаться ноутбук? Эта проблема нередко возникает у пользователей ноутбуков HP. В некоторых случаях в Windows отсутствует индикация зарядки, в других — операционная система показывает, что зарядка идет, но батарея заряжается очень медленно.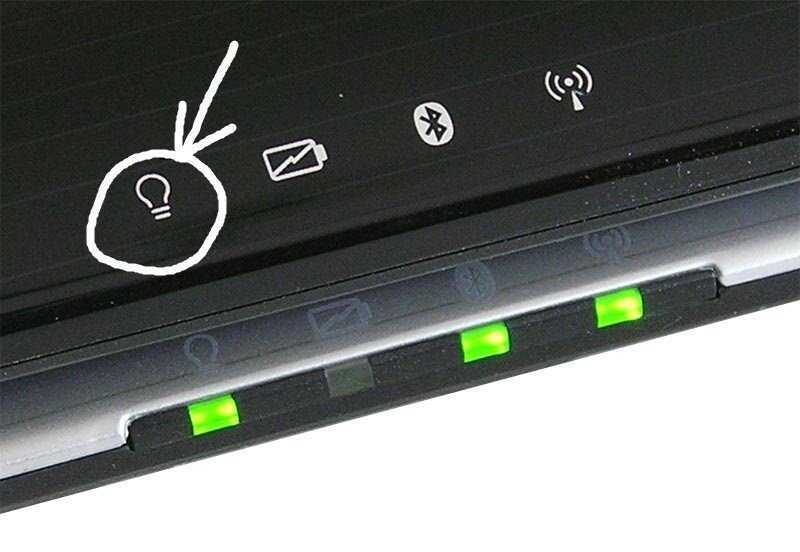 Бывает также, что сама система уведомляет пользователя о приостановке зарядки. В этой статье рассмотрим основные причины этой неисправности и способы их устранения.
Бывает также, что сама система уведомляет пользователя о приостановке зарядки. В этой статье рассмотрим основные причины этой неисправности и способы их устранения.
Почему ноутбук HP не заряжается?
Если в какой-то момент ноутбук вдруг перестал заряжаться, необходимо проверить следующие факторы:
- Напряжение в электросети. Проверьте исправность розетки и наличие в ней напряжения. Для уверенности подключите к розетке любой другой исправный электроприбор.
- Подключение зарядного устройства. Проверьте, чтобы штекер зарядки, блок питания и вилка шнура питания были подключены.
- Исправность зарядного устройства. Используйте мультиметр для проверки исправности зарядки ноутбука. Переключите ручку прибора в режим измерения постоянного тока более 20 Вольт и проверьте напряжение на штекере зарядного устройства. Обратите внимание, что шнур часто перетирается на изгибах, а тонкие проводки внутри штекера зарядки, особенно если он имеет прямую форму, быстро перетираются.
 Если зарядное устройство не подлежит ремонту, замените его на новое.
Если зарядное устройство не подлежит ремонту, замените его на новое. - Работа стабилизатора напряжение или сетевого фильтра. Если используется стабилизатор, обратите внимание на светодиоды и наличие напряжения на электронном дисплее. Если ноутбук подключен через сетевой фильтр, обратите внимание, что должен гореть соответствующий индикатор (обычно он расположен на кнопке питания). Для проверки работы стабилизатора или сетевого фильтра, подключите любой другой заведомо исправный электроприбор.
- Наличие индикации зарядки на ноутбуке или док-станции. Ноутбуки HP и Compaq оснащены светодиодами, которые сообщают пользователю о подключении зарядного устройства. Если ноутбук и док-станция не реагируют на подключение зарядки, это как правило указывает на ее поломку.
Решение проблем в операционной системе Windows
Чтобы определить, блокирует ли зарядку ноутбука операционная система, подключите ноутбук к зарядному устройству в выключенном состоянии и оставьте его на пару часов. Включите компьютер и проверьте уровень заряда. Если в выключенном состоянии ноутбук заряжается (при этом когда он включен зарядка отсутствует), это скорее всего указывает на сбой при инициализации батареи в Windows.
Включите компьютер и проверьте уровень заряда. Если в выключенном состоянии ноутбук заряжается (при этом когда он включен зарядка отсутствует), это скорее всего указывает на сбой при инициализации батареи в Windows.
В некоторых случаях, пользователь может видеть сообщение «Рекомендуется заменить батарею» (при этом аккумулятор совершенно новый). Попробуйте выполнить следующую последовательность действий:
- Отключите компьютер.
- Извлеките штекер зарядного устройства из входа в ноутбуке.
- Отодвиньте блокирующие защелки и извлеките батарею из отсека (если на конкретной модели ноутбука батарея отсутствует, пропустите этот шаг).
- Зажмите кнопку питания на 10-15 секунд — это позволит снять остаточный заряд с конденсаторов на материнской плате ноутбука.
- Вставьте батарею в специальный отсек и установите удерживающие ее защелки в правильное положение.
- Подключите зарядное устройство и включите компьютер.
- Проверьте, исчезло ли уведомление о необходимости заменить аккумулятор, и идет ли его зарядка.

Сброс и перепрошивка BIOS
BIOS на ноутбуке HP — это программное обеспечение, которое находится на специальном чипе материнской платы и отвечает за совместимость со всеми подключенными устройствами, в том числе за правильное функционирование док-станции и батареи.
Если сбои в работе BIOS появились спустя какое-то время эксплуатации, возможно, сбились настройки по умолчанию, установленные производителем. Чтобы устранить проблему, попробуйте сбросить BIOS до заводских настроек. Для этого выполните следующие действия:
- Отключите ноутбук.
- Нажмите на клавишу питания и, после появления фирменного логотипа, нажимайте клавишу «F10» до открытия окна настроек BIOS.
- Используя кнопки «вправо» и «влево», перейдите на вкладку «EXIT».
- Используя клавиши «вверх» и «вниз», выберите строку «LOAD SETUP DEFAULTS».
- Два раза нажмите кнопку «Enter».
- Сохраните настройки и перезагрузите компьютер клавишей «F10».
Некоторые модели HP и Compaq уже с завода имеют сбои в работе BIOS.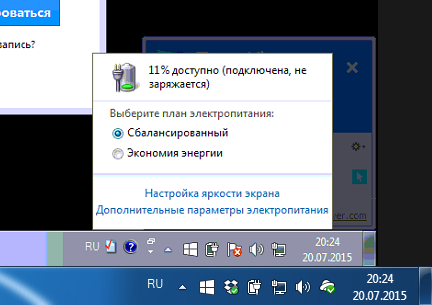 Периодически производитель выпускает обновления для всего встроенного ПО с исправленными ошибками, поэтому для правильной работы ноутбука, важно иметь свежую версию BIOS. Перепрошить BIOS можно самостоятельно и без помощи сервисного центра:
Периодически производитель выпускает обновления для всего встроенного ПО с исправленными ошибками, поэтому для правильной работы ноутбука, важно иметь свежую версию BIOS. Перепрошить BIOS можно самостоятельно и без помощи сервисного центра:
- Скачайте актуальную версию BIOS для конкретной модели ноутбука с официального сайта. Для поиска прошивки для вашей версии BIOS используйте название модели или номер продукта (обычно присутствуют на дне ноутбука, а также в паспорте устройства).
- Перечитайте раздел «Требования к системе». Установка несовместимой версии BIOS может привести к выходу ноутбука из строя.
- Запустите скачанный файл с расширением «EXE» и следуйте инструкции по установке.
- Подключите к компьютеру USB-накопитель
- Запустите установленную утилиту «HP System BIOS Update Utility».
- Выберите из выпавшего списка ранее подключенную флешку.
- Дождитесь окончания записи и извлеките USB-накопитель.
- Перезагрузите компьютер и зайдите в BIOS.
 Для того, чтобы попасть в BIOS, после нажатия кнопки включения, продолжайте нажимать кнопку «F10», «F2» или «F6» (зависит от конкретной модели ноутбука).
Для того, чтобы попасть в BIOS, после нажатия кнопки включения, продолжайте нажимать кнопку «F10», «F2» или «F6» (зависит от конкретной модели ноутбука). - В разделе «Main» найдите параметр «System Board ID» и запишите его.
- Подключите флешку с BIOS и перезагрузите компьютер клавишей «F10».
- В появившемся меню выберите пункт «Firmware Management».
- Нажмите кнопку «BIOS Update» (обновление BIOS).
- Выберите пункт «Select BIOS image to apply», а затем «HP_TOOLS» и «HEWLETT_PACKARD»
- Найдите файл BIOS в папке «BIOS Update». Установочный BIOS имеет расширение «.BIN». Обратите внимание, что в имени установочного файла должно присутствовать число, которое указано в BIOS в параметре «System Board ID».
- В следующем диалоговом окне будут показаны текущая и новая версии BIOS. Нажмите «Принять изменения» и дождитесь окончания перезагрузки. Не отключайте ноутбук от сети и дождитесь автоматической перезагрузки после окончания установки. Обратите внимание, что в ходе перепрошивки BIOS экран может самопроизвольно выключаться — это нормальный процесс — не отключайте компьютер до окончания операции!
Есть индикация зарядки в Windows, но аккумулятор не заряжается
Отсутствие зарядки аккумулятора может указывать на одну из вышеперечисленных проблем. Если ни один из способов не помог решить возникшую проблему, возможно следует проверить следующие факторы:
Если ни один из способов не помог решить возникшую проблему, возможно следует проверить следующие факторы:
- На выходе зарядное устройство выдает слабый ток. Проверьте напряжение на штекере и сравните его с информацией на блоке питания. Слабое напряжение указывает часто связано с разрывом в кабеле или неисправностью блока питания. Если зарядное устройство невозможно починить, замените его на новое.
- Неисправность батареи или контролера заряда. Со временем любой аккумулятор выходит из строя. Если батарея работает неправильно или если ее емкость сократилась до 40%, Windows может выдать сообщение «Рекомендуется заменить батарею».
- Плохой контакт в разъеме питания. Необходимо почистить разъем выключенного ноутбука при помощи спирта или, если необходимо, заменить на новый.
- Плохой контакт аккумулятора с ноутбуком. Из-за окисления контактов, на материнскую плату поступает слишком маленькое напряжение. Ноутбуки с такой проблемой мгновенно отключаются при извлечении штекера зарядки из разъема.
 Попробуйте почистить контакты спиртом — будьте осторожны, чтобы не замкнуть клеммы аккумулятора.
Попробуйте почистить контакты спиртом — будьте осторожны, чтобы не замкнуть клеммы аккумулятора.
Почему батарея моего ноутбука не заряжается
Скопированная ссылка!
5 августа 2019 г.
Разряженный аккумулятор ноутбука может помешать вам выполнять работу, но что произойдет, если вы не сможете зарядить его должным образом? Существует множество причин, по которым батарея может не заряжаться, в том числе неисправная батарея, неподходящий источник питания или поврежденный шнур.
Некоторые причины можно быстро устранить, если знать, что делать. В этой статье мы рассмотрим, почему аккумулятор вашего ноутбука не заряжается, и предложим шаги, которые вы можете предпринять, чтобы он снова заработал.
Две связанные проблемы, которые необходимо проверить в первую очередь
1. Исключите проблемы с зарядным шнуром
Сначала необходимо убедиться, что проблема действительно связана с аккумулятором. Есть ряд компонентов, которые работают вместе для питания вашего ноутбука, поэтому вам нужно исключить все остальное. Начните с подключения компьютера, чтобы увидеть, показывает ли светодиод питание, подаваемое на ноутбук. Если он загорается, ваше устройство получает питание, что означает, что ваша проблема не в шнуре или источнике питания.
Начните с подключения компьютера, чтобы увидеть, показывает ли светодиод питание, подаваемое на ноутбук. Если он загорается, ваше устройство получает питание, что означает, что ваша проблема не в шнуре или источнике питания.
Если индикатор не загорается, проверьте шнур. Многие из них состоят из двух частей, поэтому убедитесь, что они плотно соединены. Кроме того, попробуйте подключить его к проверенной розетке, которая, как вы знаете, работает. Вы должны убедиться, что место, где питание поступает в ваш ноутбук, также называемое «гнездом», надежно и не шатается.
Одной из распространенных проблем с ноутбуками является то, что они задеваются в месте подключения шнура, что может привести к ослаблению или повреждению порта зарядки. В результате ваш ноутбук не будет получать питание и не будет заряжать аккумулятор.
2. Проверьте параметры программного обеспечения
Затем проверьте правильность настроек вашего компьютера. В Windows 10 вы сделаете следующее:
- Нажмите Start , затем найдите Power and Sleep Settings (это называется Параметры питания в более старых версиях Windows)
- Нажмите Изменить параметры плана и проверьте параметры батареи и энергосбережения на наличие чего-либо необычного
Обращайте внимание на потенциально тревожные настройки батареи. К ним могут относиться настройки, вызывающие отключение компьютера при низком уровне или запускающие спящий режим, когда вы закрываете крышку или неактивны в течение нескольких минут. Все, что заставит ваш компьютер выключиться и, следовательно, имитировать отказ батареи, должно быть отрегулировано.
К ним могут относиться настройки, вызывающие отключение компьютера при низком уровне или запускающие спящий режим, когда вы закрываете крышку или неактивны в течение нескольких минут. Все, что заставит ваш компьютер выключиться и, следовательно, имитировать отказ батареи, должно быть отрегулировано.
Проблемы с драйвером батареи. Опять же, в Windows 10 выполните следующие действия:
- В меню Пуск найдите Диспетчер устройств
- Выберите Аккумуляторы и определите драйвер для вашего аккумулятора
- Щелкните драйвер правой кнопкой мыши и выберите Обновить Драйвер
- Если драйверу требуется более новая версия, он будет обновлен, и вы сможете перезагрузить компьютер. была проблема
Насколько здорова ваша батарея?
Если аккумулятор по-прежнему не заряжается, скорее всего, у вас неисправный аккумулятор. Одной из наиболее распространенных причин, по которой аккумулятор может не заряжаться, является его исправность. Старые или поврежденные аккумуляторы могут заряжаться лишь частично, быстро разряжаться или полностью разряжаться за считанные минуты.
Старые или поврежденные аккумуляторы могут заряжаться лишь частично, быстро разряжаться или полностью разряжаться за считанные минуты.
Если вы заметили, что ваша батарея работает не так, как раньше, и вы исключили все другие проблемы, вероятно, здоровье вашей батареи находится под угрозой.
Признаки изношенной батареи включают:
- Перегрев при зарядке, особенно в нижней части корпуса, где находится батарея
- Быстрая потеря заряда
- Слишком долгая зарядка аккумулятор, просто глядя на него. Извлеките аккумулятор из ноутбука, но будьте осторожны, если вы только что использовали ноутбук, потому что он может быть горячим. Аккумулятор треснул или вздулся? Если вы видите какие-либо утечки, липкие остатки или сломанный пластик на поверхности, немедленно прекратите использовать его и закажите замену.
Другим вариантом является проверка состояния батареи, которая может сообщить вам больше о состоянии батареи, которая выглядит хорошо, но не держит заряд.
 Чтобы проверить аккумулятор ноутбука, вам необходимо создать отчет о состоянии аккумулятора. Это легко сделать с Windows 10.
Чтобы проверить аккумулятор ноутбука, вам необходимо создать отчет о состоянии аккумулятора. Это легко сделать с Windows 10.Как запустить отчет о батарее в Windows 10
Если батарея вашего ноутбука не заряжается, потому что она отработала свой срок службы, этот отчет может сообщить вам. Чтобы сгенерировать:
- Нажмите Клавиша Windows + клавиша X одновременно
- Выберите Windows Powershell (Администратор), когда появится всплывающее окно
- Нажмите да , когда будет предложено дать разрешение на внесение изменений в ваше устройство
- Вы увидите маленькое черное во всплывающем окне введите powercfg/batteryreport/output «C\battery-report.html» в первой доступной строке и нажмите клавишу Enter
- Отобразится некоторый текст, а затем вы увидите путь к вы можете найти отчет
- Закройте окно
- Проверьте расположение отчета с помощью File Explorer .
 Он может находиться на рабочем столе или в папке «Документы».
Он может находиться на рабочем столе или в папке «Документы». - Отчет представляет собой файл браузера, например Chrome или Internet Explorer. Щелкните файл, чтобы открыть его в окне браузера.
Теперь, когда вы нашли отчет, вот что вам следует искать:
Емкость батареи
Предполагаемая емкость зарядки батареи появится в правой колонке, но фактическая емкость батареи будет указана в левой колонке. Просматривая список, вы должны увидеть, что фактическая емкость со временем немного снижается. Если есть значительная разница между фактической емкостью и расчетной емкостью в самых последних записях, вы знаете, что ваша батарея ухудшилась. Также обратите внимание на любое внезапное падение емкости.
Оценка срока службы батареи
Еще одним важным признаком того, что батарея ноутбука не заряжается, является срок службы батареи. Правая колонка показывает, сколько должна продержаться батарея при текущем заряде за время ее записи.
 Столбец слева показывает фактическое время работы от батареи. Если разница значительна, ваша батарея работает не так долго, как должна.
Столбец слева показывает фактическое время работы от батареи. Если разница значительна, ваша батарея работает не так долго, как должна.Окончательная оценка срока службы батареи также будет показана внизу. Если это намного меньше, чем срок службы, который у вас был, когда вы впервые купили компьютер, это признак плохого состояния батареи.
Когда пришло время приобрести новую батарею
Вы мало что можете сделать, чтобы вернуть к жизни умирающую батарею, хотя у вас может остаться некоторое время, если она все еще работает и может держать заряд в течение нескольких часов. Но если вы хотите избежать потери энергии, когда выполняете важную задачу, вам следует проявить инициативу и заменить неисправную батарею до того, как произойдет неожиданный сбой.
Если вы решите заменить аккумулятор на новый, обратите внимание на то, где вы получите запасной аккумулятор. Несмотря на то, что в Интернете есть много продавцов, которые продают аккумуляторы, которые позиционируются как совместимые с вашим ноутбуком, разумно покупать только у авторизованных реселлеров для вашего компьютера.
 Если у вас есть ноутбук HP, вы можете убедиться в том, что покупаете правильный аккумулятор, воспользовавшись нашим инструментом поиска аккумуляторов.
Если у вас есть ноутбук HP, вы можете убедиться в том, что покупаете правильный аккумулятор, воспользовавшись нашим инструментом поиска аккумуляторов.У стороннего продукта может быть много проблем. Помимо низкого качества, этот тип батареи также может привести к аннулированию гарантии. Протекающие или неисправные батареи могут испортить ваш ноутбук и вызвать проблемы, выходящие далеко за рамки простой проблемы с зарядкой. Чтобы выбрать лучший аккумулятор, посетите веб-сайт производителя для авторизованной замены.
Аккумуляторы не заряжаются — незначительная проблема
Из всего, что может пойти не так с ноутбуком, аккумулятор — довольно простое решение. Замена аккумулятора или даже зарядного шнура намного доступнее, чем замена всего ноутбука.
Даже если у вас сломался разъем для зарядки, многие мастерские по ремонту компьютеров могут легко припаять утвержденную замену. Кроме того, если вы подумали заранее и приобрели пакет HP Care Pack, эти исправления могут быть включены в ваш план.

Об авторе
Линси Кнерл является автором статей для HP® Tech Takes. Линси — писатель со Среднего Запада, оратор и член ASJA. Она стремится помогать потребителям и владельцам малого бизнеса использовать свои ресурсы с помощью новейших технических решений.
Раскрытие информации: Наш сайт может получать долю дохода от продажи продуктов, представленных на этой странице.
Как починить ноутбук, который не заряжается
Как бы выглядел ваш цифровой мир без вашего ноутбука? Ваш ультрапортативный ПК — это ключ к тому, чтобы вы оставались на связи, где бы вы ни находились — в офисе, дома, в машине или на высоте 30 000 футов. Вы зависите от батареи вашего ноутбука, чтобы поддерживать вашу продуктивность днем и ночью, но что произойдет, когда ваша батарея перестанет заряжаться?
Когда вы подключаете свой ноутбук к источнику питания, вас обычно приветствует веселый звон или крошечный светодиод, который убеждает вас, что с аккумулятором все в порядке.
 Однако, если вы обнаружили, что при подключении адаптера переменного тока вашего ноутбука такая анимация не появляется, возможно, что-то серьезно не так.
Однако, если вы обнаружили, что при подключении адаптера переменного тока вашего ноутбука такая анимация не появляется, возможно, что-то серьезно не так.Работа с ноутбуком, который внезапно перестал заряжаться, — это определенная причина для головной боли, но не позволяйте своему разочарованию переполниться. Вы можете сразу предположить, что ваш разряженный аккумулятор ноутбука означает дорогостоящее посещение мастерской по ремонту ПК, но это не всегда так. Используя это руководство, мы поможем вам понять, почему батарея вашего ноутбука не заряжается, и дадим вам 8 полезных советов, как это исправить.
Почему батарея моего ноутбука перестала заряжаться?
Прежде чем вы сможете приступить к ремонту вашего ноутбука, который не заряжается, вам необходимо сначала понять, почему он начал работать со сбоями. Компьютерам для правильной работы требуются сотни рабочих частей, поэтому, когда что-то пойдет не так, вы, скорее всего, будете ломать голову, задаваясь вопросом, почему.

Несмотря на то, что существует множество переменных, которые могут повлиять на потерю заряда батареи вашего ноутбука, мы сузили наиболее популярные причины до трех основных причин: проблемы со шнуром питания, сбой программного обеспечения и ухудшение состояния батареи.
Проблемы со шнуром питания
Переносить свой ноутбук с места на место означает также брать с собой зарядное устройство для ноутбука. Между обертыванием его для удобства упаковки и укладкой его странным образом, чтобы приспособить дальнюю розетку, ваш шнур может деформироваться в самые первые дни.
Ключевые компоненты работают вместе, чтобы обеспечить эффективную работу вашего ноутбука. Многие зарядные устройства для ПК имеют адаптер переменного тока «два в одном»; одна часть, которая соединяется со стеной, и другая, которая соединяется с вашим компьютером. Если оба надежно подключены, а индикатор зарядки вашего ПК не горит, возможно, вы имеете дело с неисправным или поврежденным шнуром.

Неисправность программного обеспечения
Windows 10 оказалась одной из самых самодостаточных операционных систем в истории ПК. Он может диагностировать себя, когда возникают внутренние проблемы, и может инициировать важные обновления, чтобы обеспечить актуальность всего вашего программного обеспечения. Однако он может что-то пропустить.
Возможно, конфигурация настроек вашего компьютера настроена на отключение на низком уровне или переход в спящий режим после нескольких минут бездействия. Хотя эти настройки не совсем «сбои», скажем так, они могут показаться таковыми.
Сбои в работе программного обеспечения возникают, когда устаревают драйверы вашего компьютера. Устаревший драйвер может заставить ваш компьютер отказаться от питания вашего адаптера переменного тока. Переустановка драйвера батареи — это быстрое и простое решение такой проблемы.
Снижение работоспособности батареи
Как и любая другая технология, аккумуляторы для ноутбуков не живут вечно.
 Одной из наиболее распространенных причин прекращения зарядки аккумулятора ноутбука является ухудшение его состояния. Точно так же, как старый портативный компьютер с трудом держит заряд, старая батарея ноутбука тоже испытывает трудности.
Одной из наиболее распространенных причин прекращения зарядки аккумулятора ноутбука является ухудшение его состояния. Точно так же, как старый портативный компьютер с трудом держит заряд, старая батарея ноутбука тоже испытывает трудности.Замечали ли вы, что перед выходом из строя батареи ваш ноутбук начал:
- Перегрев во время зарядки?
- Быстро теряет заряд?
- Полная зарядка занимает больше времени?
- Если это так, каждая из этих проблем является верным признаком того, что ваша батарея стареет. Не уверены в исправности своего аккумулятора? Нажмите здесь, чтобы воспользоваться нашим пошаговым руководством по запуску отчета об аккумуляторе в Windows 10.
Как починить ноутбук, который не заряжается
Наконец-то пришло время взять устранение неполадок в свои руки. Воспользовавшись этими 8 советами, вы сможете избавить себя от поездки в ремонтную мастерскую или телефонного звонка производителю ПК.

1. Проверьте, подключены ли вы к сети
Это может показаться смешным, но стоит проверить, действительно ли ваш ноутбук и зарядное устройство подключены к сети. Нет никакой надежды на зарядку ноутбука, который отключен от источника питания, поэтому обязательно дважды проверьте, все ли подключено должным образом. быть.
Посмотрите на каждую точку контакта, от розетки до адаптера переменного тока, от адаптера до порта вашего ноутбука. Все должно быть плотно закрыто с минимальным пространством для маневра. Не забудьте проверить нижнюю часть ноутбука, чтобы убедиться, что батарея надежно закреплена в корпусе ПК.
Вы должны убедиться, что проблема не в самой розетке. Часто перегорают предохранители, поэтому обязательно проверьте другую розетку или перезагрузите сетевой фильтр, убедившись, что все точки контакта не повреждены.
2. Убедитесь, что вы используете правильный порт
Современные компьютеры сегодня меняются быстрее, чем когда-либо прежде.
 Рождение порта USB-C стало поворотным моментом, который теперь используется в подавляющем большинстве новейших портативных компьютеров. Эти ультратонкие порты отлично подходят для ультратонких компьютеров, хотя новичков в этом порте может смутить их многоцелевая функциональность.
Рождение порта USB-C стало поворотным моментом, который теперь используется в подавляющем большинстве новейших портативных компьютеров. Эти ультратонкие порты отлично подходят для ультратонких компьютеров, хотя новичков в этом порте может смутить их многоцелевая функциональность.Компьютеры с двумя портами USB-C, вероятно, имеют определенные функциональные обозначения, о которых вы, возможно, не знаете. Вообще говоря, один порт USB-C предназначен для зарядки, другой — для передачи данных. Если зарядное устройство вашего ноутбука подключено к порту передачи данных, а не к порту зарядки, зарядка не произойдет.
Прежде чем обвинять оборудование, убедитесь, что ваши шнуры находятся в предназначенных для них местах.
3. Снимите аккумулятор
Если ваш ноутбук поставляется со съемной батареей, выполните следующие действия:
- Шаг 1. Отверните все болты или винты и извлеките аккумулятор
- Шаг 2. Удерживайте кнопку питания в течение 10-15 секунд
- Шаг 3.
 Подключите зарядное устройство к
Подключите зарядное устройство к - Шаг 4. Включите питание ПК
Если ваш ноутбук включается без проблем, вы можете с уверенностью предположить, что проблема не в зарядном устройстве, а в поврежденной батарее, которая вызывает головную боль вашего ПК. Чтобы подтвердить эту теорию, вы всегда можете переустановить батарею и попробовать загрузиться снова.
Если в вашем ноутбуке нет съемной батареи, вам может потребоваться обратиться к профессиональному специалисту, который может вскрыть ваше оборудование и провести диагностику.
4. Осмотрите шнуры питания на наличие разрывов или необычных изгибов
Шнуры питания — это крошечные, хрупкие и невероятно чувствительные инструменты для ПК, которые вполне могут быть причиной того, что ваш ноутбук не заряжается, когда он подключен к сети. Осмотрите шнуры питания, потрогав шнур по всей длине на наличие нетипичных изгибов, разрывов или деформаций. изгиб, который может указывать на физическое повреждение.

Если вы обнаружите, что ваш шнур деформировался из-за голодного питомца или свирепого пылесоса, заменить поврежденный конец шнура питания будет самым простым решением.
5. Обновите драйверы
Иногда все, что нужно вашему компьютеру, — это быстрое повторное обновление драйверов, чтобы восстановить его исходное состояние. Выполните следующие действия, чтобы обновить драйверы батареи вашего ноутбука с Windows 10.
- Шаг 1. Щелкните правой кнопкой мыши меню «Пуск», чтобы открыть меню быстрого доступа, и выберите «Диспетчер устройств».
- Шаг 2. В разделе «Батареи» откройте раскрывающееся меню и щелкните правой кнопкой мыши «Аккумулятор, совместимый с Microsoft ACPI».
- Шаг 3. В новом окне выбора нажмите «Обновить драйвер».
Windows спросит вас: «Как вы хотите искать драйверы?» и у вас будет возможность позволить Windows выполнять автоматический поиск или вручную просматривать ПК для соответствующего программного обеспечения.

После обновления перезагрузите компьютер и повторите попытку зарядки.
6. Проверьте состояние зарядного порта
Подключение адаптера переменного тока к разъему питания ноутбука должно быть простым и удобным. Если вы столкнетесь с какими-либо трудностями, будь то скопление пыли или шаткая посадка, ваша проблема, вероятно, заключается в том, что вы не можете установить безопасное соединение адаптера с компьютером.
Если разъем вашего ПК загрязнён пылью и мусором, попробуйте очистить порт питания переменного тока зубочисткой или сжатым воздухом. Если ваши точки соединения шатаются, проблема может быть немного более серьезной. Это может быть индикатором того, что ваш разъем питания был сломан изнутри корпуса. Чтобы исправить это, обратитесь в мастерскую по ремонту компьютеров за дешевым и простым решением.
7. Дайте компьютеру остыть
Аккумуляторы выделяют тепло, когда усердно работают для питания вашего ноутбука, но когда они работают слишком усердно, перегрев может вызвать множество серьезных проблем.


 Если зарядное устройство не подлежит ремонту, замените его на новое.
Если зарядное устройство не подлежит ремонту, замените его на новое.
 Для того, чтобы попасть в BIOS, после нажатия кнопки включения, продолжайте нажимать кнопку «F10», «F2» или «F6» (зависит от конкретной модели ноутбука).
Для того, чтобы попасть в BIOS, после нажатия кнопки включения, продолжайте нажимать кнопку «F10», «F2» или «F6» (зависит от конкретной модели ноутбука). Попробуйте почистить контакты спиртом — будьте осторожны, чтобы не замкнуть клеммы аккумулятора.
Попробуйте почистить контакты спиртом — будьте осторожны, чтобы не замкнуть клеммы аккумулятора. Чтобы проверить аккумулятор ноутбука, вам необходимо создать отчет о состоянии аккумулятора. Это легко сделать с Windows 10.
Чтобы проверить аккумулятор ноутбука, вам необходимо создать отчет о состоянии аккумулятора. Это легко сделать с Windows 10.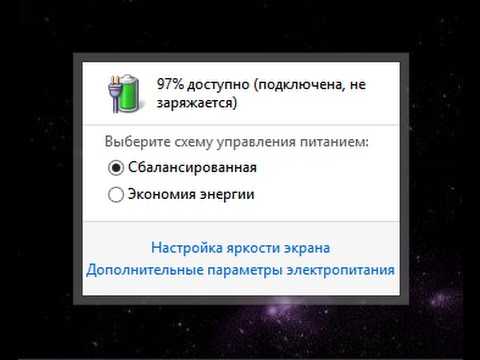 Он может находиться на рабочем столе или в папке «Документы».
Он может находиться на рабочем столе или в папке «Документы». Столбец слева показывает фактическое время работы от батареи. Если разница значительна, ваша батарея работает не так долго, как должна.
Столбец слева показывает фактическое время работы от батареи. Если разница значительна, ваша батарея работает не так долго, как должна. Если у вас есть ноутбук HP, вы можете убедиться в том, что покупаете правильный аккумулятор, воспользовавшись нашим инструментом поиска аккумуляторов.
Если у вас есть ноутбук HP, вы можете убедиться в том, что покупаете правильный аккумулятор, воспользовавшись нашим инструментом поиска аккумуляторов.
 Однако, если вы обнаружили, что при подключении адаптера переменного тока вашего ноутбука такая анимация не появляется, возможно, что-то серьезно не так.
Однако, если вы обнаружили, что при подключении адаптера переменного тока вашего ноутбука такая анимация не появляется, возможно, что-то серьезно не так.

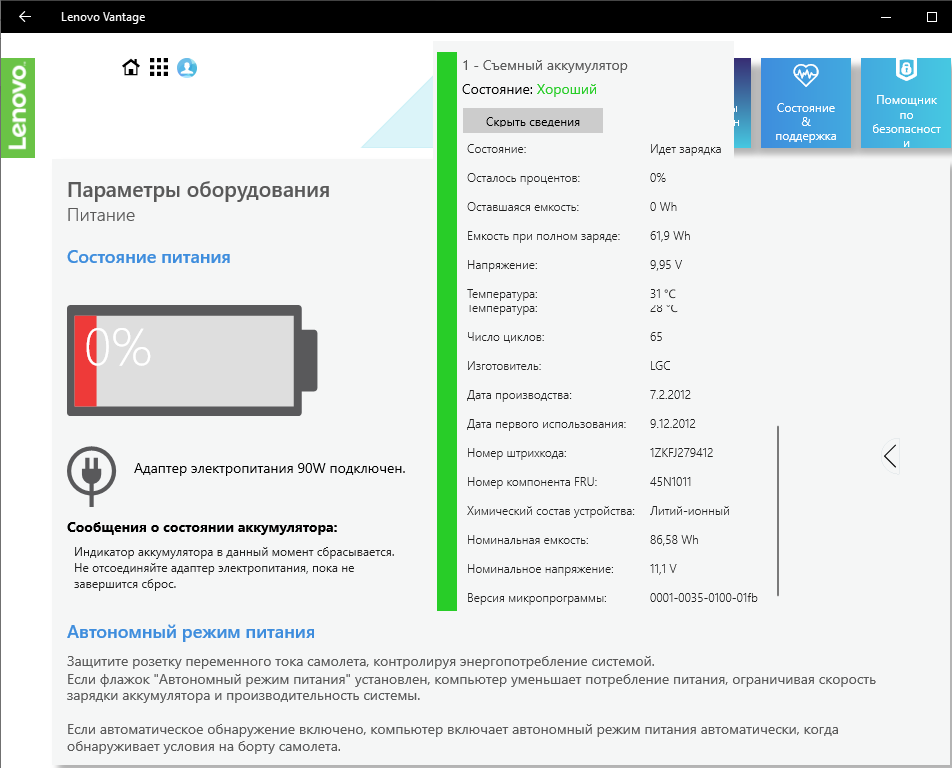 Одной из наиболее распространенных причин прекращения зарядки аккумулятора ноутбука является ухудшение его состояния. Точно так же, как старый портативный компьютер с трудом держит заряд, старая батарея ноутбука тоже испытывает трудности.
Одной из наиболее распространенных причин прекращения зарядки аккумулятора ноутбука является ухудшение его состояния. Точно так же, как старый портативный компьютер с трудом держит заряд, старая батарея ноутбука тоже испытывает трудности.
 Рождение порта USB-C стало поворотным моментом, который теперь используется в подавляющем большинстве новейших портативных компьютеров. Эти ультратонкие порты отлично подходят для ультратонких компьютеров, хотя новичков в этом порте может смутить их многоцелевая функциональность.
Рождение порта USB-C стало поворотным моментом, который теперь используется в подавляющем большинстве новейших портативных компьютеров. Эти ультратонкие порты отлично подходят для ультратонких компьютеров, хотя новичков в этом порте может смутить их многоцелевая функциональность.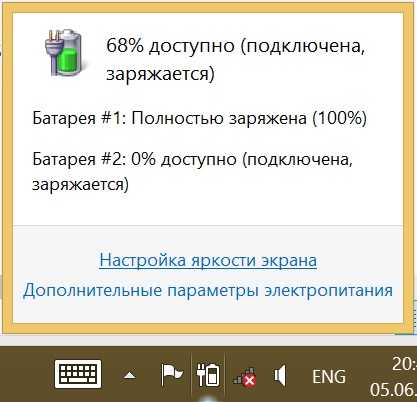 Подключите зарядное устройство к
Подключите зарядное устройство к