Что сделать когда тормозит браузер Google Chrome. Хром тормозит что делать
Что делать, если браузер Chrome тормозит
Пользователи часто сталкиваются с ситуацией, когда Google Chrome начинает тормозить и, как следствие, работать не совсем корректно. Вернуть браузер к нормальному состоянию в большинстве случаев можно достаточно быстро, о чем мы и поговорим в этой статье.
Содержание статьи:
Закройте открытые вкладки
Основная причина чрезмерного расходования системной памяти Chrome – большое количество открытых вкладок. Закройте ненужные – и браузер сразу станет работать быстрее. Если вы открываете много вкладок, чтобы сохранить в них адреса сайтов, воспользуйтесь расширением OneTab, которое преобразует открытые вкладки в список, освободив при этом память.

Выключите лишние плагины
Еще один вполне очевидный совет. Количество установленных расширений напрямую влияет на скорость работы Chrome. Прикиньте, какие расширения вы не используете постоянно и отключите, а еще лучше удалите. Полный список расширений вы увидите при вводе выражения chrome://extensions в адресной панели браузера.

Очистите кэш
Как и другие браузеры, Chrome сохраняет на диске в локальный кэш достаточно большое количество файлов с просматриваемых сайтов. Это изначально было задумано для ускорения серфинга, однако при быстром подключении к Сети эта функция практически бесполезна, и кэш желательно периодически очищать. Сделать это можно в настройках браузера или с помощью выражения chrome://settings/clearBrowserData в адресной строке.

Поэкспериментируйте со скрытыми настройками
На странице браузера, где расположены тонкие или экспериментальные настройки (chrome://flags/), имеется несколько параметров, редактирование которых сможет ускорить работу Chrome.
Увеличьте скорость прорисовки картинок
Параметр #num-raster-threads, определяет скорость прорисовки растровой графики на открываемых сайтах. Попробуйте установить его равным 4 – скорость браузера должна увеличиться.

Разрешите выгрузку вкладок из ОЗУ
Найдите параметр #automatic-tab-discarding и включите его – теперь неактивные вкладки будут выгружены из памяти браузера и повторно загружены при повторном переключении.
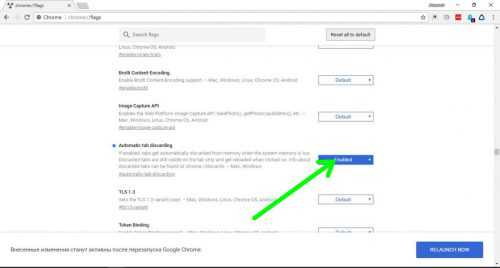
Включите гладкий скроллинг
Включив параметр #smooth-scrolling, вы активируете более быстрый скроллинг просматриваемых сайтов.

Задействуйте новые функции прорисовки
Включив параметр #enable-experimental-canvas-features, вы сможете увеличить скорость загрузки прозрачных элементов веб-контента.

Ускорьте закрытие вкладок
Включенный параметр #enable-fast-unload дает возможность запустить JavaScript в фоне, что позволит быстрее закрывать вкладки в Chrome.

Активируйте протокол QUIC
Включенный экспериментальный протокол QUIC (параметр #enable-quic) позволит ускорить интернет-соединение.

Вместо послесловия
Как видите, ускорить Chrome, если он вдруг начал тормозить, можно достаточно просто. При изменении экспериментальных настроек браузера будьте очень внимательны – редактирование некоторых из них может сделать Chrome неработоспособным.
поделитесь с друзьями:
ВКонтакте
OK
Google+
wd-x.ru
Что делать, если тормозит Google Chrome? / FAQ / CTS
Что делать если Google Chrome стал медленно работать?
Во-первых нужно убедиться, что причина находится действительно в браузере Chrome. Возможно, причина в чем-то другом, а медленная работа Хрома - это следствие других проблем.
Если причина не в Google Chrome
Тут нужно понимать, что тормоза могут быть:
- из-за какого-то конкретного сайта;
- из-за медленного доступа в интернет;
- из-за каких-либо проблем с компьютером (или планшетом или телефоном) в целом.
Чтобы разобраться с последним - см. «Компьютер тормозит. Что делать? Как исправить?» и «Как лечить компьютер от вирусов?».
Проблемы с каким-либо сайтом: тут все просто, пробуем открыть другой сайт, например: yandex.ru, vk.com, google.com. Если другие сайты открываются нормально, значит проблема не в Google Chrome, а с одним конкретным сайтом и тут либо ждать когда администраторы сайта сами заметят проблему, либо пытаться связаться с ними, чтобы ускорить восстановление нормальной работы сайта.
Проверить текущую скорость доступа в интернет можно с помощью специальных он–лайн сервисов:
Если замеры показывают низкие значения скорости (особенно важна входящая скорость или скорость скачивания), то это значит, что или есть другие потребители интернет-трафика или что-то не так со связью вашего компьютера (или планшета или телефона) с интернетом. Другими потребителями интернет-трафика могут быть как другие пользователи интернета, которые подключены через один с вами роутер/модем, так и программы (например, uTorrent или Transmission) или компьютерные вирусы.
Если виноват Google Chrome
1. Чистим кеш. Конечно Google Chrome современный браузер и обычно сам чудесно справляется с управлением своим кешем, но бывает, что там (в кеше) лежит что-то, о что "вспотыкается" антивирус, что вызывает тормоза. Поэтому, открываем меню браузера:

В окне настроек опускаемся в самый низ, нажимаем на ссылку «Показать дополнительные настройки»:

Далее, в разделе «Личные данные» нажимаем на кнопку «Очистить историю...»:

В открывшемся окне выбираем «За все время» в первой графе «Удалить указанные ниже элементы» и ставим галочку в графе «Изображения и другие файлы, сохраненные в кеше»:
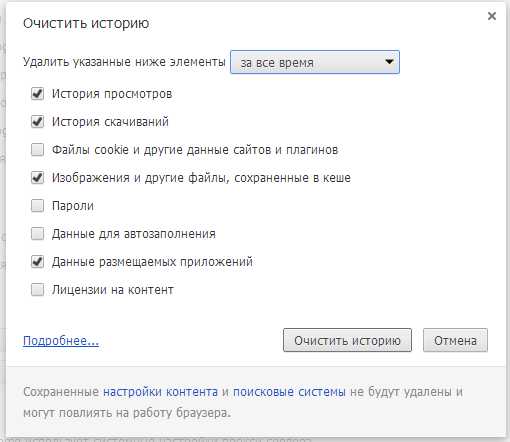
Перед нажатием на кнопку «Очистить историю» внимательно посмотрите какие галочки установлены и действительно ли нужно удалить, например, сохраненные пароли. Если все галочки расставлены как нужно, – нажимаем «Очистить историю».
2. Удаляем лишние расширения. C помощью расширений Google Chrome можно заставить делать такие вещи, которые весьма далеки от основной функции интернет–браузера – показ сайтов. Расширения могут быть очень удобными, но каждое расширение в своей работе потребляет ресурсы компьютера, заставляя браузер работать медленнее. Отключить расширения Google Chrome очень просто: нужно открыть новую вкладку и в адресной строке нужно написать:
chrome://extensions
и нажать ENTER. И Google Chrome отобразит все установленные расширения:

Расширения можно отключить или более радикально – удалить. После этих манипуляций Google Chrome нужно перезапустить, чтобы изменения вступили в силу.
3. Отключаем плагины. Плагины в Google Chrome - микропрограммы расширяющие его функциональность. Как и расширения, они могут являться причиной медленной работы браузера. Процедура отключения плагинов схожа с отключением расширений: в новой вкладке браузера пишем:
chrome://plugins
и нажимаем ENTER. Получаем список плагинов. Лишнее отключаем, затем - перезагружаем браузер:
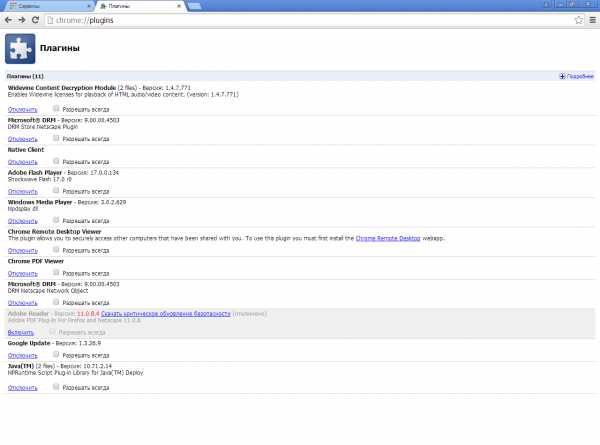
После проделанных манипуляций с кешем, расширениями, плагинами Google Chrome должен восстановить свою былую резвость. Но если этого не произошло можно попробовать более радикальный метод – вернуть настройки по-умолчанию.
Чтобы скинуть настройки Google Chrome нужно: открыть настройки браузера, нажать «Показать дополнительные настройки» - см. п. 1, а затем нажать кнопку «Сброс настроек браузера» и подтвердить свое намерение.
c-t-s.ru
Почему браузер Chrome тормозит, и что с этим делать
Chrome начинает требовать все больше ресурсов и тормозить? Не обязательно переустанавливать программу или систему, часто проблема гораздо проще
1. Слишком много вкладок
Потоковое видео, всплывающие окна, диалоги, реклама, баннеры требуют дополнительной памяти и мощности процессора. В итоге Chrome не успевает быстро обрабатывать запросы от всех сайтов. Разработчики браузера попытались сделать вкладки независимыми друг от друга, если падает один сайт и вкладка зависает, то другие должны работать без нарушений. Но обычно зависает вся программа.
Чтобы избавиться от тормозов, достаточно закрыть лишние вкладки, а если информация сайтов важна, то добавить ссылки на них в закладки. Например, можно добавить видео из Youtube или Vimeo в избранное. Сайты соцсетей и новостные добавить во вкладку быстрого вызова. Закрыть просмотренные ресурсы.
2. Проблемы с сайтом
Если открыто всего несколько вкладок, но Chrome все равно тормозит, возможно что проблема с одним сайтом. Чтобы его найти, достаточно нажать комбинацию клавиш Shift+Esc. Появится всплывающее окно — диспетчер задач браузера. В нем можно увидеть список открытых вкладок, приложений, расширений и как они нагружают компьютер. Если кто-то из них потребляет аномально много, по сравнению с другими, памяти или мощности процессора, то скорее всего, браузер поэтому и тормозит. Одно время сайты нагружались сверх меры из-за flash-анимации, сейчас это могут быть встроенные майнеры криптовалюты. Достаточно закрыть эту вкладку и Chrome оживет.
3. Приложения и расширения
Каждое новое расширение и дополнение, установленное в Chrome, вмешивается в его работу. Блокировщик рекламы вырезает её, проверяя весь трафик сайта. Есть приложения, которые встраивают свой код в CSS страницы, обычно это кнопочки «сохранить», «поделиться» и им подобные. Это тоже замедляет работу страницы.В итоге некоторые расширения могут серьезно ухудшить работу браузера. Решение следующее: перейти по ссылке chrome://extensions/ и отключить все приложения. Затем, включая их по одному, найти те, что тормозят Chrome более всего и удалить их.
4. Слабый компьютер
Chrome может тормозить еще и потому, что борется с другими программами за ресурсы. И не получится настройками заставить слабый процессор работать в три раза быстрее, увеличить оперативную память и скорость чтения с жесткого диска. Все эти факторы влияют на работу всей системы, а не только отдельного обозревателя.
Можно постараться избежать жестких тормозов. Для этого надо отключить все улучшения графического отображения на компьютере — сглаживание, тени, полупрозрачность, анимацию и прочее. При работе в интернете не запускать другие программы. Видео, музыка, Фотошоп и даже текстовый редактор могут влиять на скорость работы Chrome. Также желательно периодически удалять временныефайлы обозревателя. Для этого можно нажать комбинацию клавиш Ctrl+Shift+Del и в появившемся окне поставить галочки — удалить историю посещений, очистить cookies и кеш.
justgamez.net
Что делать если тормозит Гугл Хром
Всем привет! Что делать если тормозит Гугл Хром? Наверняка вы сталкивались с этой проблемой. И возможно у вас даже возникало желание даже перейти на другой браузер. Лично мне нравиться Гугл Хром поэтому, когда он у меня начал тормозить я стала искать решения данной проблемы.

Не так давно я уже писала статью о том, как настроить данный браузер и это немало важно для его работы, поэтому рекомендую, сначала почитайте данную статью.
Что делать если тормозит Гугл Хром?
Шаг 1.
Конечно же, первое, что нужно сделать — это почистить историю просмотров, историю скачиваний, а также кэш. Если вы активно пользуетесь интернетом, то делайте чистку хотя бы раз в месяц.
Для того чтобы почистить историю, заходите в «Настройки» выбираете вкладку «История», нажимаете «Очистить историю» далее откроется окно, где вы должны указать период, (я всегда ставлю «за весь период») и также указываете то, что вам нужно почистить. Допустим, вы не хотите, чтобы удалились все ваши сохраненные пароли, то уберите галочку напротив этого пункта.
Тем, кто уже давно пользуется этим браузером и ни разу не чистил историю, то наберитесь терпения это может занять определенное время.
Шаг 2.
Когда я отключала у себя, то получилось так, что у меня были подключены расширения, которые я даже не устанавливала. Даже не знаю, откуда они взялись. Поэтому проверьте свои расширения возможно у вас аналогичная ситуация.
Шаг 3.
Так же рекомендую в строке браузера скопировать вот это значение chrome://plugins/ Откроется, страница с плагинами их также отключите, если они вам не нужны.
Шаг 4.
Если вам все, что я написала выше, не помогло, попробуйте обновить браузер до последней версии или вовсе его переустановите снова на компьютер.
Но перед тем, как переустановить Хром, советую вам сделать резервную копию ваших закладок, об этом я писала здесь, можете почитать, если не знаете, как это сделать.
После того как сделаете резервную копию, можете смело удалять Гугл Хром с компьютера и установить его снова.
Шаг 5.
И последнее на, что хотела бы обратить ваше внимание это то, что когда вы открываете много вкладок, это тоже может влиять на скорость. И для того чтобы посмотреть на сколько каждая вкладка нагружает и тормозит работу Google Chrome. Можно посмотреть в диспетчере задач на самом компьютере либо в Хроме.
Чтобы открыть диспетчер в браузере, нажимаете в верхнем правом углу на значок с тремя полосками и выбираете «Закладки», (либо сочетание клавиш Shift + Esc) далее «Диспетчер задач». И уже здесь делаете выводы, какие вкладки, плагины или расширения следует закрыть или отключить.
Кажется, все рассказала, теперь вы знаете, что делать, если Google Chrome тормозит. Используйте все способы, и ваш браузер будет вас только радовать.
samoychka.ru
Что делать, если тормозит Chrome?
Дата публикации: 2015-06-21 / Категория: База знаний / Автор: Артём Санников

Если вы пользуетесь браузером Google Chrome, то вы не могли не заметить, что браузер со временем начинает медленнее реагировать на ваши запросы. Сегодня мы разберем базовые приемы, для того чтобы разгрузить браузер.
Отключите плагины
По умолчанию браузер поставляется с целым рядом предустановленных плагинов, например, для отображения мультимедийного контента: Flash, Java, Silverlight и Windows Media. Вы можете расширить этот список плагинов, а так же его уменьшить, для этого:
Введите в адресной строке браузера about:plugins
Отключите лишние плагины щелчком по ссылке «Отключить»
Отключите расширения
Расширения — это стороннее ПО, которое предназначено для увеличения функциональности браузера или изменения его внешнего вида.
Обратите внимание, что большое количество стороннего ПО может негативно повлиять на скорость работы Google Chrome.
Некоторые расширения добавляют свою кнопку (иконку) на панель инструментов браузера. Их можно удалить, для этого щёлкните правой кнопкой мыши по этой кнопке и выберите пункт «Удалить из Chrome».
Другие расширения можно удалить только в настройках Chrome, чтобы сделать это выполните несколько пунктов:
Щелкните левой кнопкой мыши по иконке основного меню в панели инструментов
Найдите пункт «Настройки»
Откроется страница настроек, нам необходимо выбрать в левой навигационной панели раздел «Расширения».
Здесь находится список всех установленных расширений. Если какое-то расширение нужно удалить, нажмите на иконку «Корзины» рядом с расширение
Удалите временные данные
Браузер во время работы сохраняет на вашем жёстком диске большое количество временных и вспомогательных файлов, которые постепенно накапливаются и начинают тормозить его работу. Для того чтобы браузер работал на оптимальных скоростях, нам нужно очищать все эти файлы.
Щёлкните левой кнопкой мышки по иконке Основного меню в панели инструментов
Найдите пункт «Дополнительные инструменты»
Найдите во вложенном меню пункт «Удаление данных о просмотренных страницах»
Откроется Всплывающее окно, в котором можно выбрать период времени и какие данные будут удалены
Нажмите кнопку «Очистить историю»
Tags: Chrome, Google, База знаний.
artemsannikov.ru
Тормозит браузер Google Chrome - что делать? - Разное - Каталог статей
Распространенная жалоба пользователей Google Chrome — браузер тормозит. При этом тормозить хром может по-разному: иногда долго происходит запуск браузера, иногда возникают лаги при открытии сайтов, прокрутке страниц, или во время воспроизведения онлайн-видео.
В этой инструкции подробно о том, как выяснить, почему тормозит Google Chrome в Windows 10, 8 и Windows 7 , что вызывает его медленную работу и как исправить ситуацию.
Используем диспетчер задач Chrome для того, чтобы выяснить, что вызывает его медленную работу
Вы можете видеть нагрузку на процессор, использование памяти и сети браузером Google Chrome и отдельными его вкладками в диспетчере задач Windows, но не все знают, что в хроме есть и собственный встроенный диспетчер задач, подробно показывающий нагрузку, вызываемую различными запущенными вкладками и расширениями браузера.
Чтобы использовать диспетчер задач Chrome для выяснения того, что вызывает тормоза, используйте следующие шаги
- Находясь в браузере, нажмите клавиши Shift+Esc — откроется встроенный диспетчер задач Google Chrome. Также его можно открыть через меню — Дополнительные инструменты — Диспетчер задач.
- В открывшемся диспетчере задач вы увидите список открытых вкладок и использование ими оперативной памяти и процессора. Если, как у меня на скриншоте, вы видите, что какая-то отдельная вкладка использует значительное количество ресурсов ЦПУ (процессора), с большой вероятностью на ней происходит что-то, вредящее работе, на сегодняшний день это чаще всего майнеры (не редки на онлайн-кинотеатрах, ресурсах «скачать бесплатно» и подобных).
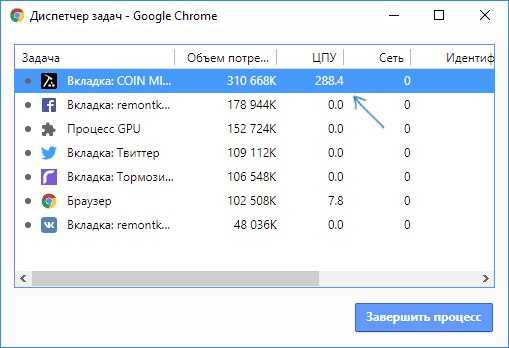
3. При желании, нажав правой кнопкой мыши в любом месте диспетчера задач, вы можете отобразить другие столбцы с дополнительной информацией.
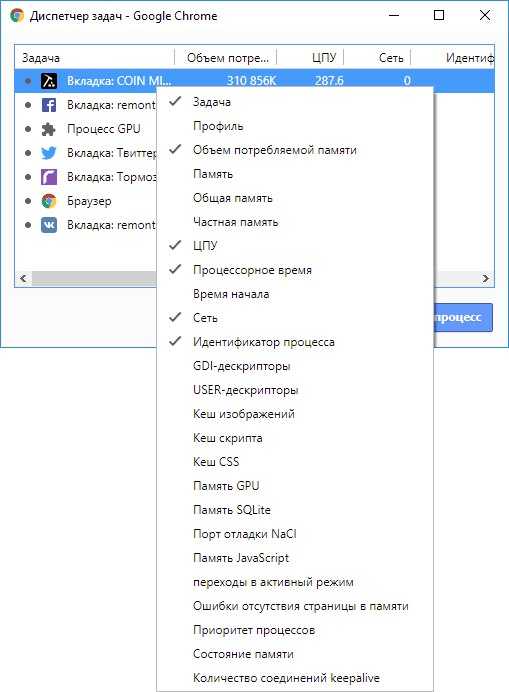
4. В целом, вас не должно смущать то, что почти все сайты используют более 100 Мб оперативной памяти (при условии, что у вас её достаточное количество) — для сегодняшних браузеров это нормально и, более того, обычно служит более быстрой работе (так как не идет обмен ресурсами сайтов по сети или с диском, которые медленнее чем RAM), но если какой-то сайт сильно выделяется из общей картины, стоит обратить на него внимание и, возможно, завершить процесс.
5. Задача «Процесс GPU» в диспетчере задач Chrome отвечает за работу аппаратного ускорения графики. Если она в значительной степени нагружает процессор, это тоже может быть странно. Возможно, что-то не так с драйверами видеокарты или стоит попробовать отключить аппаратное ускорение графики в браузере. Это же стоит попробовать сделать, если тормозит прокрутка страниц (долго перерисовываются и т.п.).
6. В диспетчере задач Chrome отображается также нагрузка, вызываемая расширениями браузера и иногда, если они работают неправильно или в них встроен нежелательный код (что тоже возможно), может оказаться, что нужное вам расширение — как раз то, что тормозит работу в браузере.
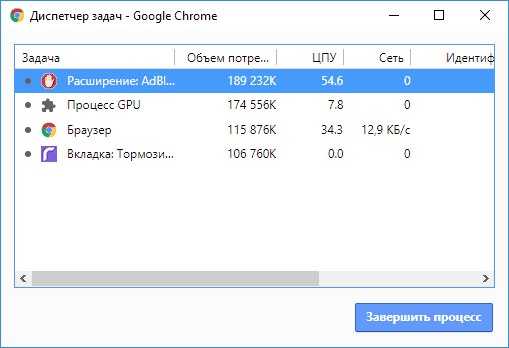
К сожалению, не всегда с помощью диспетчера задач Google Chrome можно выяснить, что вызывает лаги браузера. В этом случае следует учесть следующие дополнительные моменты и попробовать дополнительные методы исправления проблемы.
Дополнительные причины того, что тормозит Хром
Прежде всего стоит учитывать, что современные браузеры в целом и Google Chrome в частности достаточно требовательны к аппаратным характеристикам компьютера и, если на вашем компьютере слабый процессор, малый объем оперативной памяти (4 Гб на 2018 год — уже мало), то вполне возможно, что проблемы могут быть вызваны именно этим. Но это не все возможные причины.
Среди прочего, можно отметить такие моменты, которые могут оказаться полезными в контексте исправления проблемы:
- Если Chrome долго запускается — возможно, причина в сочетании малого объема оперативной памяти и малого количества места на системном разделе жесткого диска (на диске C), стоит попробовать очистить его.
- Второй момент, также касающийся запуска — некоторые расширения в браузере инициализируются еще при запуске, а в диспетчере задач в уже запущенном Chrome ведут себя нормально.
- Если медленно открываются страницы в Chrome (при условии, что с Интернетом и в других браузерах всё в порядке) — возможно, вы включили и забыли отключить какое-то расширение VPN или Proxy — Интернет через них работает сильно медленнее.
- Также учитывайте: если, к примеру, на вашем компьютере (или другом устройстве, подключенном к той же сети) что-то активно использует Интернет (например, торрент-клиент), это естественным образом приведет к замедлению открытия страниц.
- Попробуйте очистить кэш и данные Google Chrome.
В том, что касается расширений Google Chrome, они чаще всего бывают причиной медленной работы браузера (а также его вылетов), при этом не всегда их можно на этом «поймать» в том же диспетчере задач, потому один из методов, которые я советую — попробовать отключить все без исключения (даже нужные и официальные) расширения и проверить работу:
- Зайдите в меню — дополнительные инструменты — расширения (или введите в адресную строку chrome://extensions/ и нажмите Enter)
- Отключите все без исключения (даже те, что вам на 100 процентов нужны, мы делаем это временно, только для проверки) расширения и приложения Chrome.
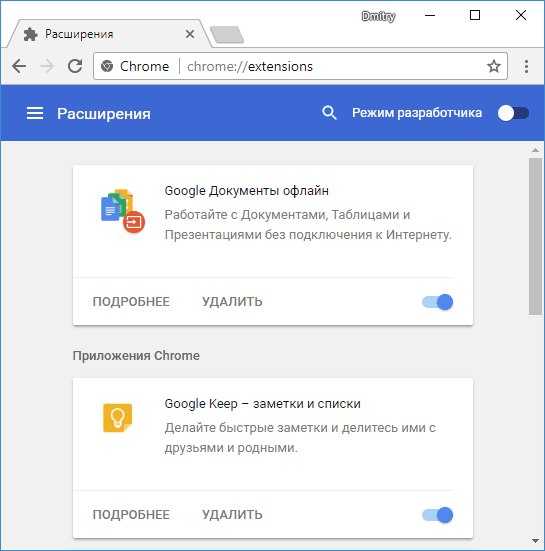
3. Перезапустите браузер и проследите — как он ведет себя на этот раз.
Если окажется, что с отключенными расширениями проблема исчезла и тормозов больше нет, попробуйте включать их по одному, пока не будет выявлено проблемное. Ранее аналогичные проблемы могли вызывать плагины Google Chrome и аналогичным образом можно было их отключать, но в последних версиях браузера управление плагинами убрали.
Дополнительно, на работу браузеров может влиять вредоносное ПО на компьютере, рекомендую выполнить проверку с помощью специальных средств для удаления вредоносных и потенциально нежелательных программ.
И последнее: если медленно открываются страницы во всех браузерах, а не только Google Chrome, в данном случае следует искать причины в работе сети и общесистемных параметрах (например, убедиться, что у вас не прописан прокси-сервер и т.п.
synthira.ru
Тормозит хром что делать
Главная » НовостиОпубликовано: 14.10.2016
Тормозит Гугл Хром Что делатьДля начала, необходимо обусловиться, тормозит ли сам браузер, или компьютер.
Для начала откройте диспетчер задач ("Cntrl+Alt+Del" либо "Cntrl+Shift+Esc") и поглядите, как процентов загружен микропроцессор, и какой конкретно программкой.
Если "Google Хром" благопристойно нагружает микропроцессор, а после того, как вы закрываете эту программку, загрузка падает до 3-10% - то наверное, причина тормозов в этом браузере...
Если же картина другая, тогда стоит испытать открыть интернет-странички в других браузерах и поглядеть, будут ли они тормозить в их. Если тормозит сам компьютер - то трудности будут наблюдаться во всех программках.
Если тормозит хромМожет быть, в особенности, если компьютер у вас старенькый - не хватает оперативки. Если ест ьвозможность, повысьте объем и поглядите за результатом...
Наверняка, самой нередкой предпосылкой тормозов в Гугл Chrome является наличие огромного "кэша". Вообщем, кэш употребляется программкой, чтоб ускорить вашу работу в вебе: для чего загружать всякий раз по вебу элементы веб-сайта, которые не изменяются? Разумно их сохранить на жестком диске и подгружать по мере необходимости.
Что делать если тормозит Google Chrome" content="Главная » Новости
Опубликовано: 14.10.2016
Тормозит Гугл Хром Что делатьДля начала, необходимо обусловиться, тормозит ли сам браузер, или компьютер.
Для начала откройте диспетчер задач ("Cntrl+Alt+Del" либо "Cntrl+Shift+Esc") и поглядите, как процентов загружен микропроцессор, и какой конкретно программкой.
Если "Google Хром" благопристойно нагружает микропроцессор, а после того, как вы закрываете эту программку, загрузка падает до 3-10% - то наверное, причина тормозов в этом браузере...
Если же картина другая, тогда стоит испытать открыть интернет-странички в других браузерах и поглядеть, будут ли они тормозить в их. Если тормозит сам компьютер - то трудности будут наблюдаться во всех программках.
Если тормозит хромМожет быть, в особенности, если компьютер у вас старенькый - не хватает оперативки. Если ест ьвозможность, повысьте объем и поглядите за результатом...
Наверняка, самой нередкой предпосылкой тормозов в Гугл Chrome является наличие огромного "кэша". Вообщем, кэш употребляется программкой, чтоб ускорить вашу работу в вебе: для чего загружать всякий раз по вебу элементы веб-сайта, которые не изменяются? Разумно их сохранить на жестком диске и подгружать по мере необходимости.
Что делать если тормозит Google Chrome" />| Дайджест в информационном обозрении "Вестник прессы". Реклама в прессе, на телевидении: on-line заказ. Реклама для СМИ. А также… Сеансы бесплатной связи для телезрителей. Приглашаем принять участие в викторине. Присылайте нам свои фотоработы [email protected] и вы сможете выиграть призы. |
infrat.ru
- Репозитории debian 9 stretch yandex
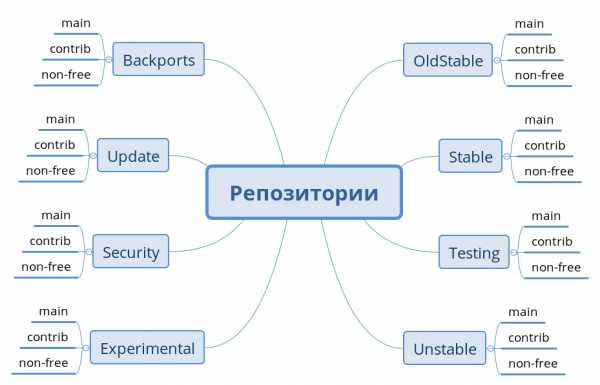
- Состояние компьютера предположительно без защиты что делать
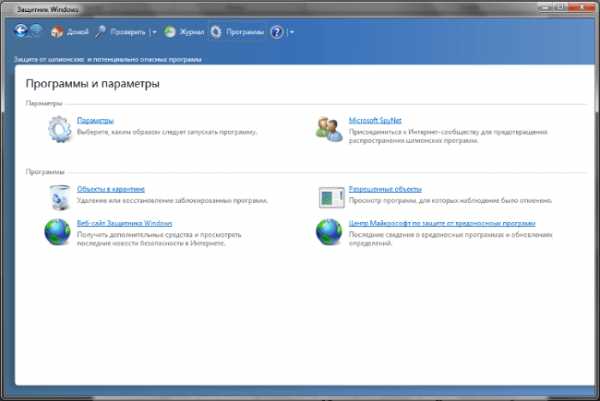
- Переход на винду 10

- Ajax с нуля

- Phpmyadmin ubuntu не открывается

- Xp редактирование реестра запрещено администратором системы

- Windows таблица маршрутизации

- Как стереть диск с windows 7

- Vba макрос

- Visual basic script для чайников

- Объединить и поместить в центре горячая клавиша

