Перенос текста и объединение ячеек в Excel. Объединить и поместить в центре горячая клавиша
Как объединить ячейки в экселе 2018

Иногда, работая в Microsoft Excel, возникает надобность в объединении ячеек. Как же это сделать? Рассмотрим этот процесс на примере Excel 2007.
Объединить можно неограниченное количество ячеек всего лишь одной кнопкой. Это позволяет из нескольких маленьких создать одну большую ячейку. Итак, как же это сделать?
Допустим, нужно создать сложную таблицу с объемной шапкой.
Ячейки строки «Направление специальностей», что является самой первой на изображении, нужно объединить в одну. Для этого выделяем ячейки, которые необходимо объединить (в данном случае это с В2 по D2) и находим на панели инструментов вот эту кнопку:
Стрелочка рядом с кнопкой означает, что у нее есть несколько функций.
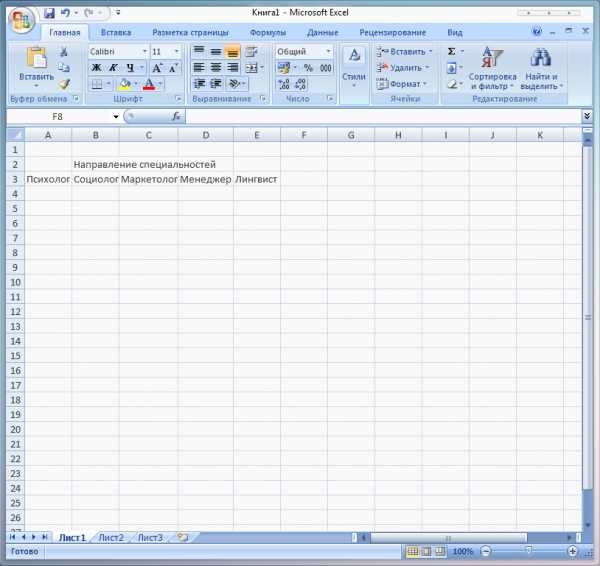
После объединения выделенная область будет выделяться как одна длинная ячейка.
С помощью этой же кнопки можно и удалить объединенные ранее ячейки с помощью соответствующего пункта «Удалить объединение ячеек». Аналогичная опция простого объединения — «Объединить и поместить по центру». В этом случае текст, который располагается в объединенной ячейки будет располагаться по центру, а не слева (то же самое, что к ячейке было вручную применено Выравнивание текста по центру). Еще одна возможность, «Объединение по строкам», предупреждает пользователя о том что при объединении удалятся все данные, кроме того, что находится слева.
Выглядит это примерно так:
Поэтому, если нужно объединить таким образом строку, то делать это лучше перед вводом текста.
Объединить ячейки можно и другим способом. Сначала нужно выделить область, затем нажать по ней правой клавишей мыши и выбрать пункт меню Формат ячеек.
Затем нужно перейти во вкладку Выравнивание, поставить галочку рядом с пунктом «объединение ячеек» и нажать Ок.
Такой вариант подойдет тем пользователям, кто работает с текстом через Формат ячеек и ему нужно произвести объединение, так сказать, заодно. Результат будет абсолютно тем же, что и в первом способе.
faytan.ru
Объединение ячеек - Excel
Примечание: Мы стараемся как можно оперативнее обеспечивать вас актуальными справочными материалами на вашем языке. Эта страница переведена автоматически, поэтому ее текст может содержать неточности и грамматические ошибки. Для нас важно, чтобы эта статья была вам полезна. Просим вас уделить пару секунд и сообщить, помогла ли она вам, с помощью кнопок внизу страницы. Для удобства также приводим ссылку на оригинал (на английском языке) .
-
Щелкните первую ячейку, а затем, удерживая нажатой клавишу SHIFT, щелкните последнюю ячейку диапазона, который хотите объединить.
Важно: Убедитесь, что только в одной из ячеек есть данные.
-
Выберите Главная > Объединить и поместить в центре.
Если кнопка Объединить и поместить в центре недоступна, убедитесь, что вы не редактируете ячейку и что ячейки, которые вы хотите объединить, не находятся в таблице.
Совет: Чтобы объединить ячейки, не выравнивая данные по центру, щелкните объединенную ячейку и затем выберите выравнивание по левому или правому краю рядом со значком Объединить и поместить в центре.
Если вы передумаете, вы всегда можете отменить слияние, щелкнув объединенную ячейку и Объединить и поместить в центре.
support.office.com
Назначение "горячих клавиш" в Word (продолжение)
О назначении клавиш мы говорили в предыдущей статье Назначение «горячих клавиш» в Word (1 часть), а сейчас другой способ назначения «горячих клавиш» в программе Word, и он позволяет любой команде, которая существует в Microsoft Word назначить сочетание клавиш.Например, Вам приходится форматировать таблицы и в них есть объединенные ячейки. Для того чтобы каждый раз не выполнять команду Таблица/Объединение ячеек можно задать «горячие клавиши» для этого действия.
Итак, что необходимо сделать.

Рисунок 1. Выбор команды (запоминание команды)
1. Выбрать команду (узнать его название и в каком меню, см. Рис. 1). При этом запомнили как она называется. В данном случае Таблица/Объединение ячеек
2. Затем выбираем команду Сервис/Настройка. В диалоговом окне (см. Рис. 2) Закладка Команды. В Категориях выбираем — Таблица, а в Командах — Объединение ячеек
3. Снизу диалогового окна Появляется команда Клавиатура, нажав на ней видим еще одно окно, в котором как раз Вы можете уже задать сочетание клавиш.

Рисунок 2. Диалоговое окно Настройка
Совет: Для того чтобы сочетание клавиш сохранилось во всех документах, с которыми Вы работаете, сохраняйте в формате Normal (см. Рис.2)
4. Затем в окне Настройка клавиатуры выберите еще раз команды Таблица в Категории и Объединение ячеек в Командах.
Совет: Чтобы правильно определить команду, поскольку они здесь идут на английском языке, смотрите Описание (см.Рис. 3)

Рисунок. 3. Диалоговое окно «Настройка клавиатуры»
5. Выполните назначение клавиш, например, F3. И теперь эта команда Вам будет доступна во всех документах Word, как Объединение ячеек в таблице.
Пользуйтесь «горячими клавишами» — это удобно!Подписывайтесь на каналы "Informatio.ru" в TamTam или присоединяйтесь в Facebook, добавляйте нас в Яндекс.Дзен или приходите в группу ВКонтакте, если хотите быть в курсе главных событий в Москве и регионах РФ.
informatio.ru
Перенос текста и объединение ячеек в Excel
В данном уроке мы изучим такие полезные функции Microsoft Excel, как перенос текста по строкам и объединение нескольких ячеек в одну. С помощью данных функций Вы сможете переносить текст на несколько строк, создавать заголовки для таблиц, вписывать длинный текст в одну строку, не увеличивая при этом ширину столбцов, и многое другое.
Очень часто содержимое не может полностью отобразиться в ячейке, т.к. ее ширины не хватает. В таких случаях Вы можете выбрать один из двух вариантов: перенести текст по строкам или объединить несколько ячеек в одну, при этом изменять ширину столбцов Вам не потребуется.
При переносе текста высота строки будет автоматически изменяться, что позволит содержимому отображаться на нескольких строках. Объединение ячеек позволяет создать одну большую ячейку, объединив при этом несколько смежных.
Перенос текста в Excel
В следующем примере мы применим перенос текста по строкам к столбцу D.
- Выделите ячейки, текст в которых должен отображаться на нескольких строках. В нашем примере мы выделим ячейки в столбце D.
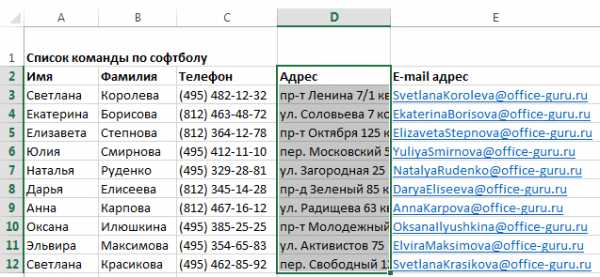
- Выберите команду Перенести текст на вкладке Главная.

- Текст будет перенесен по строкам.

Нажмите команду Перенести текст еще раз, чтобы отменить перенос.
Объединение ячеек в Excel
При объединении двух и более ячеек результирующая ячейка занимает место объединенных, но данные при этом не складываются. Вы можете объединить любой смежный диапазон, и даже все ячейки на листе, при этом информация во всех ячейках, кроме верхней левой, будет удалена.
В примере ниже мы объединим диапазон A1:E1, чтобы создать заголовок для нашего листа.
- Выделите ячейки, которые требуется объединить.
- Нажмите команду Объединить и поместить в центре на вкладке Главная.

- Выделенные ячейки будут объединены в одну, а текст разместится в центре.
Кнопка Объединить и поместить в центре действует как переключатель, т.е. повторное нажатие на нее отменит объединение. Удаленные данные при этом не восстановятся
Дополнительные параметры объединения ячеек в Excel
Для доступа к дополнительным параметрам объединения ячеек, нажмите стрелку рядом с иконкой команды Объединить и поместить в центре. Появится выпадающее меню, со следующими командами:
- Объединить и поместить в центре: Объединяет выделенные ячейки в одну, а содержимое помещает в центре.
- Объединить по строкам: Объединяет ячейки по строкам, т.е. в каждой строке выделенного диапазона образуется отдельная ячейка.
- Объединить ячейки: Объединяет ячейки в одну, не помещая содержимое в центре.
- Отменить объединение ячеек: Отменяет объединение.
Оцените качество статьи. Нам важно ваше мнение:
office-guru.ru
- Как выключить программу которая зависла

- Access отчеты

- Установка программ centos 7

- Почему сам включается вай фай

- Комбинация вставить строки

- Не запускается ни одно приложение на windows 7

- Какие устройства входят в состав компьютера

- Что делать если зарядка для ноутбука не работает

- Как записать файлы на cd r диск

- Как почистить кэш вот

- Типы данных sql

