Защита компьютера без антивируса…. Состояние компьютера предположительно без защиты что делать
Состояние компьютера предположительно без защиты что делать, без антивируса
Как защитить компьютер от вирусов?
Дата публикации: .
Почему это снова критически важно, и какие меры следует применять, чтобы защитить свой компьютер, поговорим в этой статье.
Вновь в тренде
До недавнего времени бытовало расхожее мнение, что антивирусная защита в нынешнее время уже не столь актуальна. Достаточно не кликать на баннеры в Интернете, не скачивать подозрительные файлы с непроверенных сайтов и не переходить по ссылкам в письмах от незнакомых людей. Соблюдайте эти правила, и никакие угрозы вам не страшны.
И определённое время дело впрямь обстояло именно так. Со времён Windows XP и сами операционные системы стали защищённее, и компьютерные программы вирусы, казалось, уже не те, что прежде. Да, новости о взломе банков или крупных компаний продолжали регулярно появляться, но такие организации обычно подвергаются целенаправленным подготовленным атакам. Простых домашних пользователей никто не выбирает в качестве целей, слишком дорого и нецелесообразно.
А потом, в мае 2017 года, на весь мир прогремел Wanna Cry, и стало понятно, что положение дел изменилось. Этот шифровальщик атаковал всё подряд, не разбирая, корпоративная перед ним сеть или домашняя. А самым интересным оказался способ распространения: WC сканировал компьютеры, и в случае, если обнаруживал открытый 445 порт, заражал машину.
Иными словами, от пользователей больше не требовалось посещать «плохие» сайты или запускать заражённые файлы. Достаточно просто включить компьютер, у которого есть доступ в Интернет.
Вопрос не просто вновь актуален — теперь защита ещё важнее, чем прежде. И сложнее.
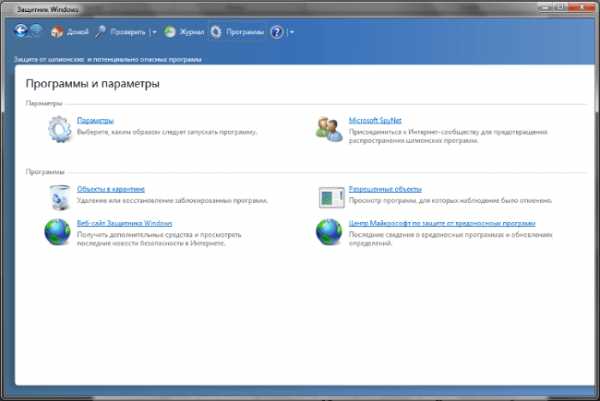
Три кита безопасности
Прежде всего, встаёт проблема выбора антивируса. Чтобы её решить, нужно знать об отличиях встроенных средств защиты ОС и сторонних продуктов. Хотя полноценный «Защитник Windows» появился лишь в Windows 8, в «семёрке» он тоже есть, и даже называется аналогично.
Фатальный недостаток встроенного средства защиты: отсутствие эвристики. Нередко свежие компьютерные вирусы, распространяемые в сети, ещё не успели попасть в базы данных антивирусов. Продвинутые продукты умеют анализировать поведение софта, и если программа делает что-то подозрительное, то может быть изолирована в карантин «до выяснения». В Windows 10 в этом плане есть значительные подвижки, там уже не просто антивирусный модуль, а целый Центр Безопасности, который прогрессирует с каждым полугодовым обновлением. Сейчас он уже включает, к примеру, защиту файлов от шифрования.
Таким образом, на Windows 10 можно использовать «родную» защиту, а на ОС ниже лучше отдать предпочтение стороннему решению. Не обязательно платному, кстати. Бесплатная версия того же Kaspersky ничем не хуже, в ней лишь отсутствуют функции вроде родительского контроля или резервного копирования.
А самое главное, не стоит забывать, что от Wanna Cry не уберегли никакие антивирусы: платные ли, бесплатные, с эвристикой или без. Не надо целиком полагаться на антивирус, это лишь одна из линий обороны.
Wanna Cry наглядно проиллюстрировал ещё кое-что: важность своевременных обновлений. Microsoft оперативно выпустила заплатку к уязвимости, и значительная часть пострадавших компьютеров оказалась из тех, где отключена установка обновлений. Ежемесячные пачти выпускаются не для галочки, без них полноценная защита от компьютерных вирусов тоже немыслима.
Ну и старые правила, о которых уже упоминалось, никто не отменял. Не качайте файлы с «варезных» сайтов, не открывайте документы из писем, полученных от неизвестных отправителей, и не ходите по ссылкам, которые вам скидывает незнакомый контакт в мессенджере. А то это выглядит так, словно вы построили надёжные стены, вырыли ров, а потом сами распахиваете ворота, впуская троянского коня.

I don’t wanna cry
Подведём итог. Компьютерная безопасность базируется на следующем:
- антивирусная защита;
- своевременные обновления;
- личная гигиена.
Может показаться, что некоторые нюансы пропущены: где, например, совет не втыкать системник чужие флешки, которые могут быть заражены? Но это проходит сразу по всем пунктам: антивирус, который должен среагировать на подозрительный autoran, закрытые уязвимости, которые не сумеет проэксплуатировать троян, в конце концов, сам пользователь, который должен решить, стоит ли эта флешка риска. Ситуаций случается множество, но достаточно соблюдать три несложных правила, чтобы справиться с большинством из них.
И каждый день включать компьютер без опаски.
Рекомендуем почитать
steptosleep.ru
состояние компьютера предположительно без защиты что делать
что означает состояние компьютера предположительно без защиты
В разделе Программное обеспечение на вопрос Народ подскажите, три дня назад переустановили Windows 7 заданный автором чистосортный лучший ответ это Если винда пиратская то он изначально работать не будет, скажу больше он не установится. Вам просто нужно включить автоматическое обновление виндовс. Панель управление/ценр обновление виндовс/настройка параметров/автоматическое обновление виндовс (рекомендуется) /сохранить. Ниже нажимаем строку "обновление будут устанавливаться во время обслуживания" и выбираем время удобное вам, конечно когда включен будет компьютер. Раз уж вы зашли в этот раздел то можно в ручную установить обновление, для этого нажимаем "поиск обновлений". И не вздумайте удалить этот антивирус в надежде что там всякие авасты лучше. В Майкрософте не дураки сидят. Удачи.
Привет! Вот подборка тем с ответами на Ваш вопрос: Народ подскажите, три дня назад переустановили Windows 7
Ответ от 111 111[гуру]Базу обновить надо.
Ответ от шеврон[гуру]Обновить базу.
Ответ от Просить[гуру]Винда - лицензионная? Посмотрите журнал MSE - там всё нормально? Если всё ок - удалите антивирус и скачайте заново с оф. сайта.Если винда пиратская - удалите этот антивирус и поставьте Avira.ссылкаЕсли у вас все-таки лицензия, тоПуск> панель управления>программы и компоненты>клик по MSE, выбрать удалить, подтвердить во всплывающем диалоговом окне удаление.После удаления, провести поиск обновлений в Центре обновлений, в необязательных обновлениях, установив галочку на MSE, либо загрузить и установить с официального сайта.
Ответ от ЇЕЛОВЕК[гуру]ссылка
Ответ от Ахмат Бероев[гуру]Удалите Ваш недо антивирус и поставьте Аваст - лучший из бесплатных антивирусов.ссылкаНужна будет бесплатная регистрация.
Ответ от Ѐустем Эмирсалиев[новичек]австы, авиры - это все дребедень так, типо лучше стандартного. Если менять - то на нод. Хотя стандартный антивирус довольно не плохой, к тому же очень мало грузит систему. Советую просто установить фаервол
Ответ от Iwuqol ajyqo[новичек]Обсуждали тут уже, используй windowsfix.ru
Ответ от 2 ответа[гуру]Привет! Вот еще темы с нужными ответами:
Ответить на вопрос:
22oa.ru
Защита Компьютера без Антивируса. Простые советы

Как эксплуатировать ноутбук или компьютер без антивирусной программы. Как защититься от вирусов если компьютер слишком стар или имеет очень мало оперативной памяти и установить резидентный антивирус не получается
Для того чтобы повысить безопасность компьютера и обеспечить защиту без антивируса прибегнем к некоторым настройкам безопасности самой Windows и специальному ПО. Начнём…
Нет возможности использовать постоянный антивирус — используйте сканер по требованию
Если компьютер очень стар и имеет ограниченные ресурсы для установки и использования постоянной антивирусной программы имеет смысл использовать специальные программы — антивирусные сканеры, некоторые из них можно обновлять офлайн.
Антивирусы-сканеры есть у всех разработчиков резидентных антивирусов и, как правило, бесплатны. И самых популярных можно упомянуть Malwarebytes Anti-Malware и Dr.Web CureIt.
Об этих и других очень крутых антивирусах-сканерах можно прочитать в нашей статье — Как быстро почистить компьютер от вирусов.
Преимущество использования таких программ-сканеров в том, что их можно запускать один-два раза в месяц и при этом пользоваться совершенно стерильным компьютером — вирусов там не будет.
На этом использование специального ПО закончено — далее настройки Windows OS для обеспечения максимально защиты от вирусов.
Задействуем встроенную защиту Windows на максимум
Для этого необходимо включить встроенный фаервол (брандмауэр), включить систему UAC (Контроль учётных записей пользователей англ. User Account Control, UAC) и задействовать Windows Defender.
Проверить работоспособность фаервола можно перейдя в Пуск — Панель управления — Брандмауэр Windows. Если брандмауэр находится в состоянии «Отключен» — жмём «Использовать рекомендуемые параметры».
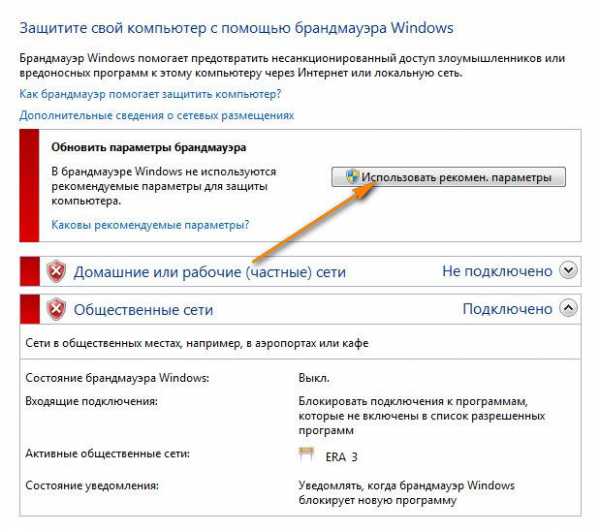
Далее включаем UAC. Переходим Пуск — Панель управления — Учётные записи пользователей — Изменение параметров контроля учётных записей (UAC). В открывшемся окне необходимо выставить положение ползунка по умолчанию, как на картинке ниже. Нажать ОК и перезагрузить систему.
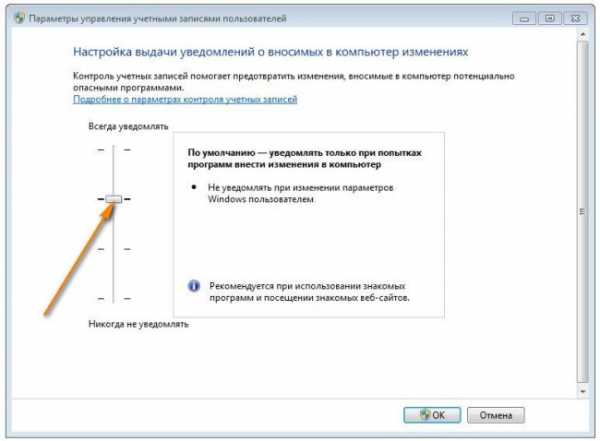
Активируем встроенный Windows защитник
По умолчанию очень часто отключен, так как при установленном антивирусе конфликтует с ним. Если же никакого антивируса в установленной ОС Windows нет — включить его не помешает. Путь к настройкам Пуск- Панель управления — Защитник Windows.
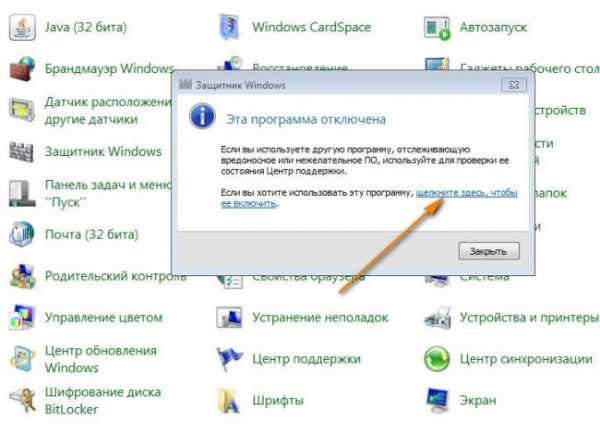
Создаём учётную запись с ограниченными правами
Для того, чтобы повысить резистентность системы к вирусам желательно ограничить рабочую учётную запись в правах. Для этого заходим в Управление учетными записями. Находим пункт Управление другой учётной записью и создаём Обычного пользователя.
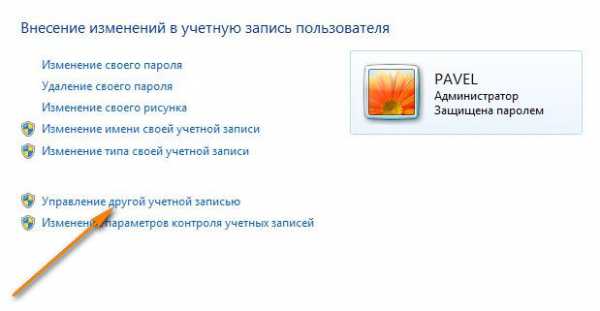
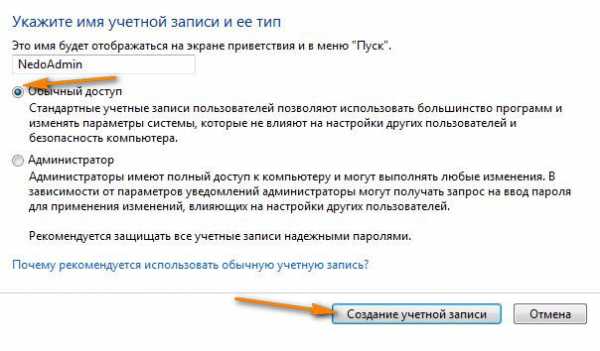
Изменение типа учётной записи даст возможность работать в системе без опаски повредить системные файлы в случае заражения вирусом или троянцем. Таким образом, серьёзно навредить операционной системе сможет отнюдь не каждый вирус. Данная настройка подходит и для использования в качестве ограничителя при работе на компьютере детей и начинающих пользователей. Без специальных знаний изменить системные настройки, тем самым навредить системе, очень сложно. Для большей защиты рекомендуется установить пароль на аккаунт Администратора. Пользовательский можно оставить без пароля. При этом вход и работа под учётной записью пользователя с ограниченными правами одна из главных и самых эффективных настроек для безопасного использования компьютера или ноутбука без антивируса.
Обновления Windows — это важно!
Для максимальной защиты рекомендуется включить автоматическое обновление Windows (или регулярно делать это вручную). Данная настройка поможет повысить безопасность компьютера. Дело в том, что с обновлениями, не реже чем один раз в месяц, загружается чистящая утилита от MicroSoft Malicious Software Removal Tool. Во время работы которая удаляет самые распространённые вирусы и зловредное ПО.
Если же у Вас установлена пиратская Windows, то обновления системы лучше производить в ручном режиме. При этом надо избегать запуска обновлений, которые могут привести к попытке Windows провести повторную активацию системы и проверить подлинность лицензии.
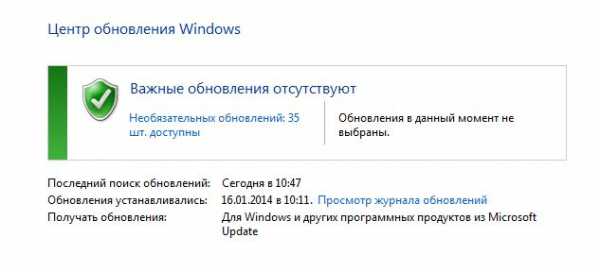
Используем фишки DNS фильтрации
Для фильтрации зараженных сайтов используем фильтрацию на уровне системы доменных имён DNS. Для этого можно воспользоваться сервисом Yandex.DNS.

Вкратце работу Яндекс.DNS можно описать так: DNS сервера компании Яндекс будут отдавать в поиске только «хорошие сайты», плохие будут скрыты. При этом всё будет выглядеть максимально естественно. Ваш ребёнок даже не заподозрит почему его компьютер перестал искать сайты с «плохим содержимым». Таким образом будут работать все браузеры на данном компьютере.
Настройка Яндекс.DNS на компьютере или ноутбуке
На компьютере открываем свойства сетевого адаптера и забиваем DNS сервера от Яндекса. Для этого переходим Панель управления -> Центр управления сетями и общим доступом -> Изменение параметров адаптера. Далее открываем поочерёдно и настраиваем аналогично каждый из адаптеров (а лучше все сетевые адаптеры настраиваем аналогично): правой кнопкой -> Свойства -> Протокол интернета версии 4 (TCP/IPv4) -> Свойства -> Использовать следующие адреса DNS-серверов.
В поля Использовать следующие адреса DNS серверов вносим необходимые нам значения. Прописываем Яндекс-DNS Семейный или Безопасный.
DNS сервера для отсекания сайтов с вирусами и пиратским ПО:
Предпочитаемый DNS-сервер: 77.88.8.88Альтернативный DNS-сервер: 77.88.8.2
DNS сервера для блокировки сайтов с порнографией:
Предпочитаемый DNS-сервер: 77.88.8.7Альтернативный DNS-сервер: 77.88.8.3
Данные настройки можно применить на компьютере где работает ребёнок или для повышения безопасности в сети Интернет без антивируса.
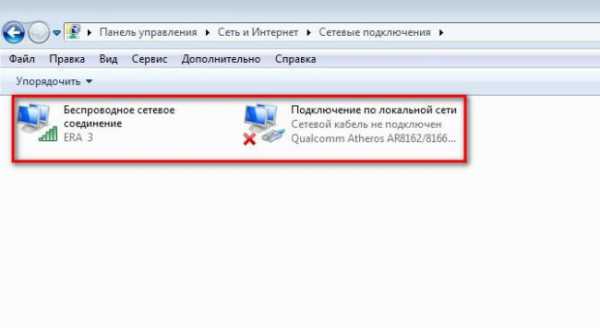
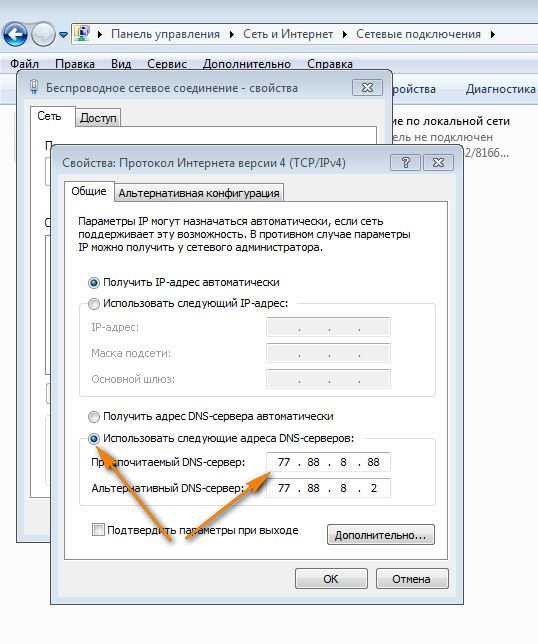
С установленным фильтром Яндекс-DNS Семейный при попытке зайти на порно-сайт получаем такую картину.
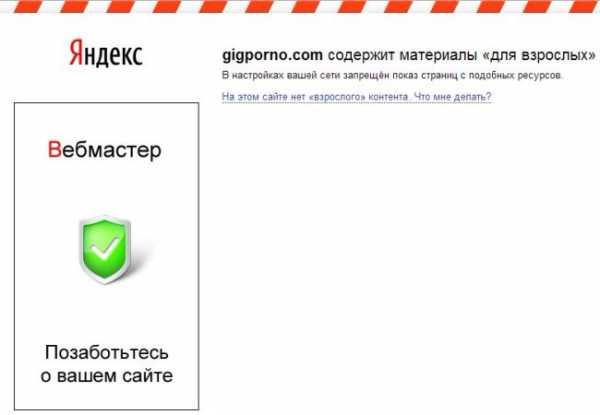
Не даём ни одного шанса вирусам
Для исключения возможности заразиться через почту. Работайте через WEB интерфейс браузера Google Chrome. Не скачивайте прикреплённые файлы, не переходите по ссылкам на неизвестные интернет ресурсы из писем. Некоторые ссылки и файлы, упакованные в архивы, можно проверить с помощью Virus Total. Служба Virus Total уникальна тем, что она содержит базы сигнатур всех известных вирусов и сканирует файл всеми популярными антивирусными движками.
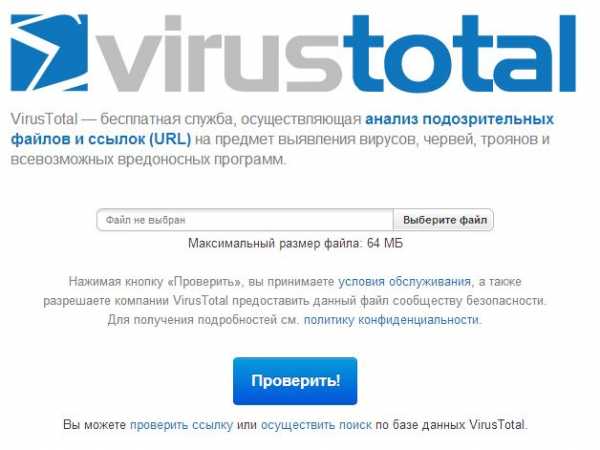
Вирусный ликбез: опасность двойного расширения
Никогда не открывайте файлы с двойными файловыми расширениями. Такой файл можно скачать или получить по почте.
Выглядеть он будет так: имя_файла.jpg.exe
Для того, чтобы увидеть расширение полностью, присланные файлы желательно открывать через Total Commander или убрать галку с пункта в параметрах папок — Скрывать расширение для зарегистрированных типов файлов.
Отключаем автозагрузку папок и файлов
Для предотвращения возможности заражения компьютера со сменного носителя правильным решением будет избавиться от автозагрузки приложений с Usb-Flash, Usb-Hdd или CD/DVD т.е. со всех съёмных носителей.
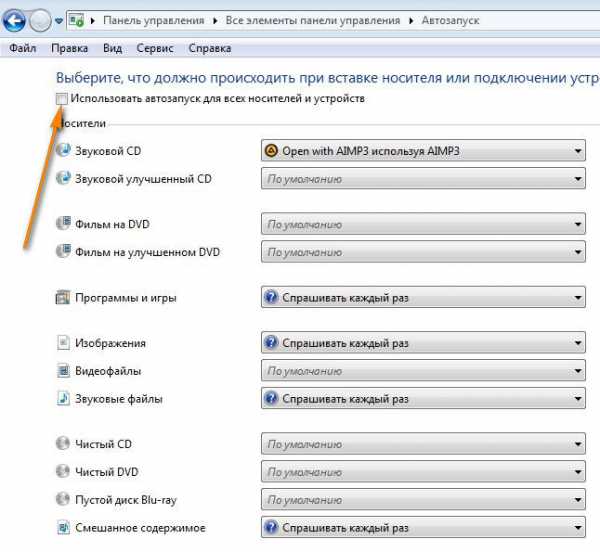
Важно: не качаем из интернета варез (пиратское и взломанное программное обеспечение)
Если Вы решили использовать компьютер без антивируса будьте предельно внимательны во время скачивания чего-либо из сети Интернет. Старайтесь также избегать скачивания программного обеспечения через P2P (Torrent клиенты) и сети! При установке программ (при активной UAC) без антивируса, обращайте внимание на цифровую подпись издателя программного обеспечения.
Во время установки ПО иногда будет предложено продолжить установку программы или прекратить. Если такой запрос поступает — прекращайте установку немедленно!
…и наконец NO PORN…
Не просматривайте сайты с материалами для взрослых без антивируса. Такие сайты часто содержат вредоносный код.Некоторые сайты можно проверить ещё до того, как вы его посетите. Многие компании, занимающиеся разработкой программного обеспечения, предлагают в качестве бесплатного довеска сканирующие утилиты. Одна из них — Dr.Web LinkChecker (на русском языке для Google Chrome).
Удачи и безопасного всем интернет сёрфинга!
hpc.by
Состояние защиты
Состояние защиты
Состояние защиты информирует пользователя об уровне безопасности компьютера.
Окно состояния защиты содержит сведения об общем количестве заблокированных атак, а также информацию об установленной версии базы данных сигнатур вирусов.
В этом же окне находится информация о дате окончания срока действия лицензии.
«Состояние защиты»
Зеленый значок означает, что включена максимальная защита.
Красный значок означает, что присутствуют критические проблемы, что означает, что максимальная защита не включена. Возможные причины:
Оранжевый значок означает, что отключен модуль защиты от нежелательной почты или существуют проблемы с обновлением (устаревшая база данных сигнатур вирусов, ошибка обновления).
1. Отключена защита от вирусов и шпионских программ.
Проблема обозначена красным значком и красным восклицательным знаком напротив пункта «Защита от вирусов и шпионских программ». Необходимо восстановить защиту от вирусов, нажав кнопку «Включить защиту файловой системы» или «Запустить все модули защиты от вирусов и шпионских программ».
2. Отключен персональный файервол.
О проблеме свидетельствует красный значок и красный восклицательный знак напротив пункта «Персональный файервол». Для того чтобы восстановить защиту сети, нажмите «Включить режим фильтрации».
3. Отключен модуль защиты от нежелательной почты.
Об этой проблеме сигнализирует красный значок и красный восклицательный знак напротив пункта «Модуль защиты от спама». Для того чтобы включить модуль защиты от спама, выберите в меню «Настройка» > «Модуль защиты от спама» > «Включить».
certsrv.ru
Состояние защиты компьютера | Rescue Disk
Состояние защиты компьютера
О появлении проблем в защите компьютера сигнализирует статус защиты компьютера. Изменяется цвет значка статуса защиты (см. рис. ниже).
Текущее состояние защиты компьютера
Существует три возможных состояния защиты, каждое из которых обозначено цветом, подобно сигналам светофора:
– зеленый. Цвет значка указывает на то, что защита компьютера обеспечена на должном уровне – своевременно обновлены базы Kaspersky Rescue Disk, в результате проверки компьютера не обнаружено вредоносных объектов, или все обнаруженные – обезврежены.
– желтый. Цвет сигнализирует о том, что уровень защиты снижен. Например, антивирусные базы устарели.
– красный. Цвет сигнализирует о проблемах, которые могут привести к заражению компьютера и потере информации: например, программа очень давно не обновлялась или были обнаружены вредоносные объекты, которые необходимо срочно обезвредить.
Необходимо устранять угрозы безопасности по мере их возникновения. Вы можете просмотреть список возникших проблем, их описание и возможные пути решения на закладке Статус (см. рис. ниже), которую можно выбрать двойным щелчком мыши на значке статуса (см. рис. выше).
Решение проблем безопасности
Проблемы расположены в зависимости от их важности их решения: сначала наиболее важные, то есть отмеченные красным значком статуса, затем менее важные (значок статуса желтый) и последними – информационные сообщения с зеленым значком статуса. Для каждой проблемы приводится ее подробное описание.
Для проблемы Обнаружено вредоносное ПО предлагаются следующие варианты действий:
- Нейтрализовать все. Нажав на кнопку Нейтрализовать все, вы можете перейти к непосредственному устранению проблемы, что является рекомендуемым действием.
- Подробно. Нажав на кнопку Подробно, вы перейдёте на закладку Обнаруженные угрозы, где сможете просмотреть подробную информацию об обнаруженной угрозе.
Для проблемы Базы устарели предлагаются следующие варианты действий:
- Обновить сейчас. Нажав на кнопку Обновить сейчас, вы перейдете на закладку Обновление, где сможете запустить задачу обновления.
Чтобы отобразить ранее скрытые сообщения в общем списке в блоке Некоторые сообщения скрыты, нажмите на кнопку Восстановить скрытые сообщения.
rescuedisc.helpmax.net
Мощная защита ПК без антивируса - Система
Защита компьютера без антивируса
В сегодняшней статье я покажу Вам метод, с помощью которого Вы сможете защитить свой ПК на 80% от вредоносного программного обеспечения и на 90% от шпионов, хакеров и т.п, при этом мы не будем использовать никаких антивирусов, антишпионов, файерволов, бродмауеров и т.д.
Вирусы и другие не желательные гости попадают в наш компьютер через уязвимости которые находятся как в программах, таких как Microsoft Office и Internet Explorer так и через уязвимости самой операционной системы. Чтобы вирус успешно заразил наш компьютер и начал свою работу, ему необходимо проделать две вещи: 1 – Это непосредственно пробраться на наш компьютер и 2 – инсталлироваться, после чего вирус может делать с нашим ПК то что захочет. По этому, что бы защитить свой ПК нужно предпринять меры которые будут мешать выполнить вирусу действия первого и второго пункта, то есть проникнуть на ПК и инсталлироваться. Эти функции как раз и выполняют антивирусы и файерволы но их недостаток в том, что им сначала нужно определить вирус это или обыкновенная программа которую устанавливает пользователь. Именно по этому антивирусы не всегда эффективны, так как не всегда могут распознать действия того или иного вируса.
По этому чтобы вирусы и другие вредоносные ПО не смогли проникнуть на ПК и инсталлироваться нужно запретить пользователю, то есть Вам, выполнять эти действия. Почему запретить эти действия пользователю? А потому, что то что не может сделать пользователь на своем ПК то и не может вирус! Давайте же разберемся как не ограничивать в действиях самого пользователя, но при этом запретить все для вредоносного ПО.
Строим защиту
На самом деле все намного проще чем Вам кажется. Что бы реализовать на своем ПК такую защиту, нужно просто создать ограниченную учетную запись пользователя на своем компьютере. В итоге вирусы, хакеры и т.п не смогут:
- менять настройки реестра
- устанавливать и запускать программы
- завершать процессы
- входить в домашнюю сеть
- менять настройки антивируса, бродмауера
- устанавливать плагины и т.д
Но все эти действия можете делать ВЫ!
Для создания учетной записи переходим в Панель управления->Учетные записи пользователей->Создание учетной записи:
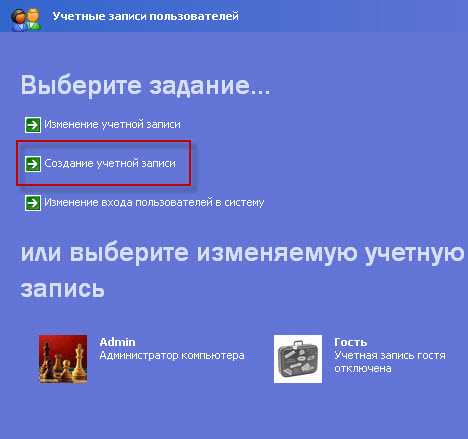
Вводим имя, имя можно любое, нажимаем "Далее” появится окно "Выбор типа учетной записи” и здесь выбираем "Ограниченная запись”:

И нажимаем "Создать учетную запись”. У нас появится новая запись:

Потом нажимаем по нашей старой учетной записи, у меня она называется "Admin” и создаем ей пароль, кликнув по пункту создание пароля:

И заполняем три поля: пароль, подтверждение пароля (вводим пароль еще раз) и подсказку для пароля:
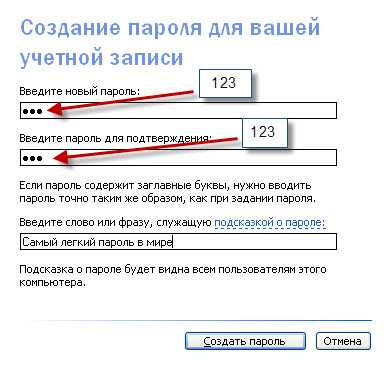
Естественно Вы выбирайте пароль посложнее, от этого будет зависеть уровень безопасности. И нажимаем "Создать пароль”.
Все. Для того, чтобы быть защищенным нужно просто нажать Пуск->Выход из системы->Смена пользователя и выбрать нашу ограниченную запись. В этой учетной записи Вы можете сёрфить в Интернете и не бояться заражения вирусом, ведь в этой записи они просто не смогут ничего изменить в вашем компьютере, ведь права на все изменения просто отсутствуют.
А вот для Вас, как пользователя, все намного приятнее. Для того чтобы запустить какую-нибудь программу Вам нужно будет просто на ярлыке программы кликнуть правой кнопкой мыши и в появившемся меню выбрать пункт "Запуск от имени” появится окно "Запуск от имени другого пользователя”:
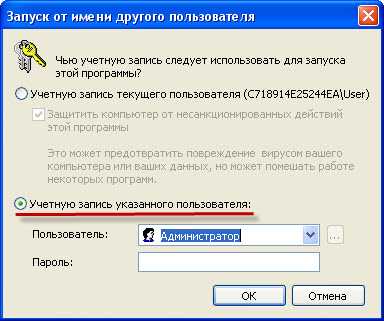
Здесь активируем птичку "Учетную запись указанного пользователя:” и в поле пользователь выбираем учетную запись с правами администратора, у меня это запись Admin и в поле пароль вводим пароль который Вы установили на эту запись, нажимаем "ОК” и все, нужная Вам программа работает. Да, кстати, в новой учетной записи на рабочем столе могут быть не все Ваши установленные программы но Вы сможете их найти в папке Program Files в системном диске "C”.
Программы, драйвера, а также любые системные настройки будете устанавливать в учетной записи с правами администратора, а ограниченную учетную запись вместе с вашими антивирусом и файерволом можете использовать для Интернета.
БЕЗОПАСНОЙ ВАМ РАБОТЫ В СЕТИ!!!
www.vashmirpc.ru
Состояние защиты
Справка McAfee
«Состояние защиты» отображается в верхней половине домашней страницы. Оно указывает, защищен ли компьютер, и изменяется в соответствии с событиями системы безопасности, возникающими на компьютере. Например, когда срок действия подписки истекает, состояние защиты меняется, указывая на то, что компьютер находится «под угрозой».
В этой области также отображается состояние трех следующих важнейших компонентов защиты.| • | Проверка в реальном времени |
| • | Обновления |
| • | Межсетевой экран |
| • | Подписка |
Типы состояния защиты перечислены ниже.
| Безопасное (зеленый) | Компьютер полностью защищен. Область состояния защиты на домашней странице окрашена в зеленый цвет и свидетельствует о том, что следующие важнейшие функции защиты находятся в работоспособном состоянии для защиты компьютера от вирусов, шпионских программ и других потенциальных угроз:
| ||||||||
| Межсетевой экран выключен (серый) | Компьютер может быть уязвим к некоторым угрозам. Область состояния защиты на домашней странице окрашена в серый цвет, когда личный межсетевой экран выключен и в окне уведомления, отображаемого в области состояния защиты на домашней странице, выбрана команда Пропустить. Чтобы обеспечить полную защиту от угроз в Интернете, включите межсетевой экран. | ||||||||
| Запускается проверка в реальном времени (серый) | Компьютер не защищен от вирусов, шпионских программ и других потенциальных угроз. Область состояния защиты на домашней странице окрашена в серый цвет во время подобного запуска. Это состояние защиты будет отображаться только несколько минут. | ||||||||
| Под угрозой (красный) | Компьютер не защищен от вирусов, шпионских программ и других потенциальных угроз. Область состояния защиты на домашней странице окрашена в красный цвет, что указывает на наличие проблемы по крайней мере с одним из критических компонентов защиты. Чтобы обеспечить полную защиту, необходимо устранить все обнаруженные критические проблемы с системой защиты. Дополнительные сведения см. в статье Устранение нарушения в системе безопасности. |
download.mcafee.com
- Переход на винду 10

- Ajax с нуля

- Phpmyadmin ubuntu не открывается

- Xp редактирование реестра запрещено администратором системы

- Windows таблица маршрутизации

- Как стереть диск с windows 7

- Vba макрос

- Visual basic script для чайников

- Объединить и поместить в центре горячая клавиша

- Как выключить программу которая зависла

- Access отчеты

