Как настроить параметры мыши в Windows 7. Как настроить мышь на один клик windows 7
Изменение параметров мыши. Настройка мыши для удобства работы за компьютером
На компьютерах, работающих в операционной системе Windows, главным устройством управления является мышь. Принцип ее действия основан на регистрации перемещений и передаче их операционной системе для синхронного смещения указателя на экране.
В основании оптико-механических мышей располагается узел качения на основе шарика, вращение которого передается измерительной системе. Замеренная величина и направление смещения устройства передается в компьютер.
Оптические мыши, в отличие от оптико-механических, не катятся по поверхности, а скользят над ней, равномерно подсвечивая ее пучком лучей. Отраженные лучи регистрируются чувствительным элементом. Мышь как бы «видит» микронеровности поверхности и регистрирует свое смещение относительно них.
К семейству мышей относятся и другие устройства, например трекболы и тачпады. Трекбол располагается неподвижно, а его датчик движения — шарик — вращается пальцами.
Трекболы, как и мыши, бывают оптико-механическими и оптическими.
Тачпад — это сенсорная панель. Для перемещения указателя надо просто провести по ней пальцем. Обычно тачпады применяют в портативных компьютерах — ноутбуках.
Для выдачи команд с помощью мыши служат кнопки. У стандартной мыши всего две кнопки: основная (обычно левая) и специальная (обычно правая). Если у мыши есть иные органы управления —кнопки, колесики и т. п. — их следует считать дополнительными и необязательными.

Для настройки мыши и ее аналогов служит диалоговое окно Свойства: Мышь. Чтобы открыть его, дважды щелкните на значке Мышь в окне Панели управления (Пуск- Панель управления).
Важнейшие настройки мыши — настройка ее чувствительности и настройка двойного щелчка основной кнопкой. Подбор оптимальных настроек зависит от особенностей конкретной модели, а также от привычного стиля работы.
От чувствительности мыши зависит величина смещения экранного указателя при единичном смещении мыши. Проверьте, можете ли Вы провести указатель через весь экран по диагонали, не отрывая запястье от поверхности стола, то есть шевеля только пальцами. Если это упражнение не получается, значит, чувствительность мыши оставляет желать лучшего и ее надо повысить. Обратная операция — снижение чувствительности — может потребоваться, когда с компьютером работают люди, не вполне освоившиеся с реакцией системы на их действия, например маленькие дети.
Настройка чувствительности мыши
- Откройте диалоговое окно настройки свойств мыши: Пуск - Панель управления Мышь.
- Откройте вкладку Параметры указателя.
- Чувствительность мыши задают с помощью движка Задайте скорость движения указателя на панели Перемещение. Чем правее стоит движок, тем чувствительнее мышь, тем дальше смещается указатель при единичном смещении прибора.
- Здесь же рекомендуется установить флажок Включить повышенную точность установки указателя. При такой установке указатель сначала движется замедленно и далее ускоряется. Это повышает точность на коротких отрезках, что важно в прикладных программах, например в графических редакторах. В активных компьютерных играх, где мышь используется для наведения оружия на цель, эта настройка может оказывать негативное действие за счет снижения скорости реакции игрока.

Двойной щелчок распознается по интервалу времени, прошедшему между двумя последовательными нажатиями основной кнопки мыши. Если он слишком мал, два щелчка воспринимаются и обрабатываются операционной системой как один обычный щелчок. Если интервал слишком велик, система воспринимает два различных щелчка. Интервал времени, при котором система регистрирует двойной щелчок, имеет определенный допуск и может быть настроен.
Настройка двойного щелчка мыши
- Откройте диалоговое окно настройки свойств мыши: Пуск- Панель управления - Мышь.
- Параметры двойного щелчка настраивают на панели Скорость выполнения двойного щелчка. Значок папки рядом — это область проверки. Если два последовательных щелчка восприняты как двойной щелчок, то состояние папки меняется — она открывается или закрывается.
- Интервал двойного щелчка регулируют движком Скорость.
У современных моделей мышей кроме кнопок есть колесико. Его применяют для прокрутки документов. Если используется такая мышь, в диалоговом окне Свойства: Мышь появляется вкладка Колесико. Она пригодится, если компьютер часто используют дня работы с текстами. Установив переключатель прокрутка на указанное количество строк, можно задать число строк документа, соответствующее повороту колесика на один щелчок. Альтернативный вариант — переключатель Прокрутка на один экран за один раз. В этом случае поворот колесика мыши эквивалентен нажатию клавиши PAGE UP или PAGE DOWN,
В последнее время можно видеть все больше специальных моделей манипуляторов. Они отличаются увеличенным числом кнопок, двумя колесиками или другими необычными средствами управления. Настройку этих средств обеспечивают специализированные драйверы.
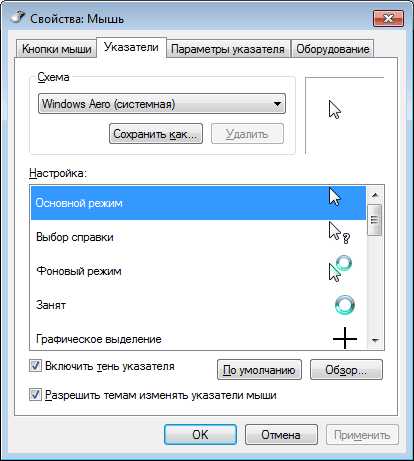

xn----ttbkadddjj.xn--p1ai
скорость прокрутки, настройка на один щелчек беспроводной мыши
Использовать компьютер невозможно без мышки, ведь он, как минимум, не имеет ноутбуковского тачпада. Хотя, большинство пользователей привыкли даже для ноутбука использовать этот аксессуар. В связи с чем, вопрос о том, как настроить мышку, будет актуален долгое время. Особенно для пользователей Windows 7, ведь более новая версия автоматически загружает драйвера.
Как настроить функции
Функций у компьютерной мыши достаточно много и настроить её «под себя» не составит труда. Все манипуляции выполняются достаточно просто. Стоит упомянуть, что действия аналогичны и для других версий ОС, а также беспроводных мышек.
Драйвера
В первую очередь, для правильной работы мышки должны быть установлены правильные драйвера.
Внимание! Данный пункт не актуален для пользователей с лицензионной версией Windows, драйвера могут отсутствовать только в пиратской сборке.
Выполнить обновление можно в автоматическом режиме через диспетчер устройств.
- Кликнув ПМК по ярлыку «Мой Компьютер», нажмите «Управление».

- В левом меню выберите пункт «Диспетчер устройств».

- В пункте «Миши и иные указывающие устройства», нажмите ПМК по названию мышки → «Обновить драйвера».
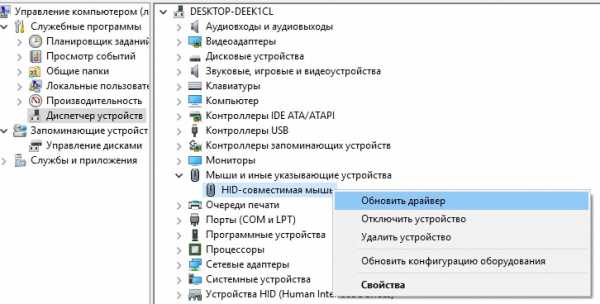
Кнопки
Если вы левша, то знаете как трудно привыкать к правосторонним устройствам. Специально для таких пользователей Windows сделала возможным изменить расположение клавиш.
- Зайдите в «Пуск» → «Устройства и принтеры».
- В графе «Устройства», нажмите ПКМ по иконке мыши → «Параметры мыши».
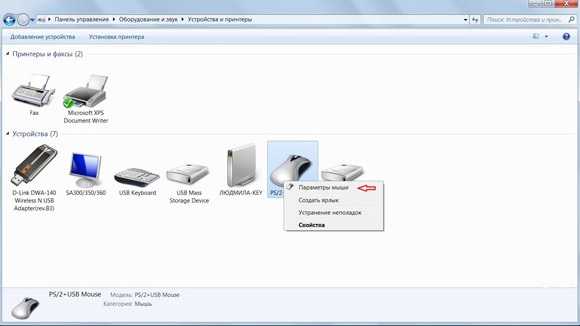
- В открывшемся окне «Свойства мыши», настройте кнопки для левши, скорость двойного нажатия и залипание клавиш.
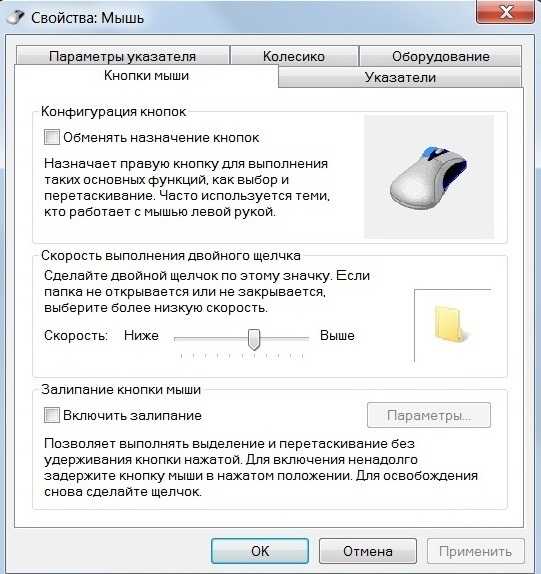
- Нажмите «Применить».
Указатель
Для указателя есть много разных настроек. Можно изменить его внешний вид, скорость передвижения, анимацию и т.д.
- В окне «Свойства мыши» перейдите во вкладку «Указатели» (смотрите в предыдущем пункте как зайти в это окно).
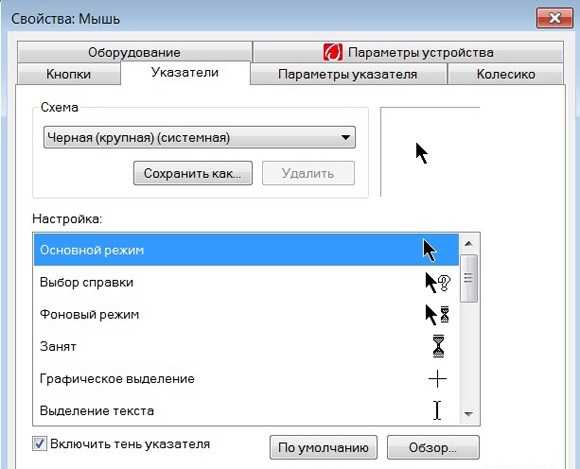
- В пункте «Схема», выберите доступную тему.
Обратите внимание! Справа в окошке отображается внешний вид выбранной темы для указателя.
- Перейдите во вкладку «Параметры указателя».
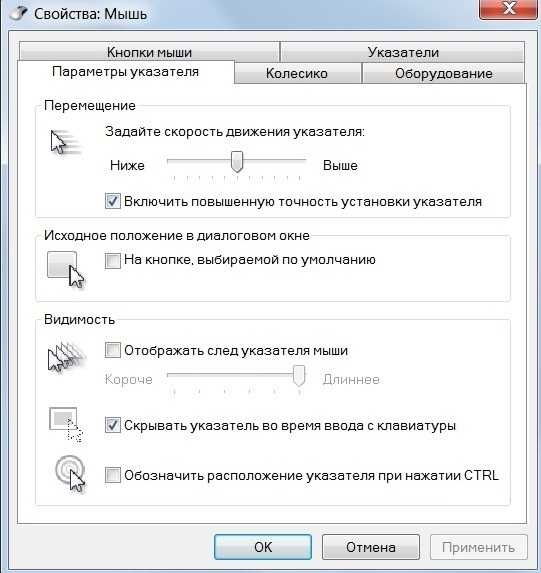
- Установите параметры «под себя», используя пункты настроек:
- скорость движения указателя;
- исходное положение в диалоговом окне;
- отображение следа указателя;
- скрытие курсора во время ввода с клавиатуры;
- отображение местоположения указателя при нажатии «Ctrl».
- Нажмите «Применить».
Колесико
Основная функция колесика — прокручивать информацию на экране. Приступим к его настройке.
- В окне «Свойства мыши», перейдите во вкладку «Колесико».
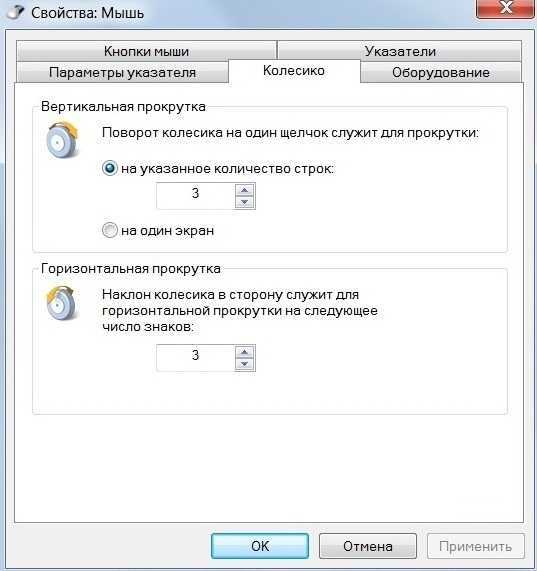
- В блоке «Вертикальная прокрутка» укажите количество строк, которые будет прокручиваться на одно движение колесика.
- В блоке «Горизонтальная прокрутка» (в случае поддержки такой функции мышкой) укажите количество символов, на которые будет перемещаться страница.
- Нажмите «Применить».
Как видите, нет ничего сложного в настройке компьютерной мыши, даже для рядового юзера.
Как настроить мышку на windows 7
Как настроить мышку на windows 7 на ноутбуке и компьютере?
В нашей жизни бывают самые разные ситуации, в которых нежелательные личности получают доступ к нашему персональному компьютеру без разрешения. Это могут быть дети, знакомые, желающие подшутить или просто вирус, меняющий настройки системы. Сегодня мы поговорим о том, как настроить мышку на windows 7. Это не настолько сложный процесс, как могло бы показаться на первый взгляд.

Драйверы
Оптические мышки, так же как и любое другое оборудование персонального компьютера, нуждаются в правильном программном обеспечении. Наверное, вы замечали, что данное устройство продается без дисков с драйверами, но установка все равно происходит. Существует два варианта того, как настроить мышку на windows 7 программно.
- Если вы используете официальную версию windows 7, то волноваться вам не о чем. Разработчики всё продумали заранее, поэтому операционная система заранее содержит все необходимые драйверы для мышки. Вам просто надо вставить её в нужный разъём и немного подождать. ОС известит вас, что установка успешно завешена.
- Этот вариант событий чаще встречается при использовании операционной системы некачественной пиратской сборки. Мышка, конечно, установится, но при использовании беспроводного типа устройства или игровых многокнопочных моделей могут возникнуть проблемы. Поэтому вам придется посмотреть на упаковке модель мышки и скачать драйверы из интернета. Их установка проводится так же, как и любой другой программы.
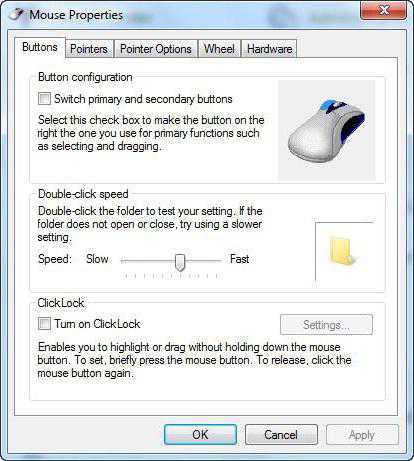
Кнопки
Теперь давайте разберёмся, как настроить кнопки на мышке. Следующая инструкция будет стандартной для настройки большинства параметров данного устройства, поэтому вам будет лучше запомнить её.
- Открываем меню нажатием кнопки "Пуск".
- Нас интересует пункт "Устройства и принтеры". Если он есть, то переходим к пункту 5.
- Если его нет, то нажимаем "Панель управления".
- "Оборудование и звук".
- Нажимаем "Устройства и принтеры".
Перед вами откроется окно со всеми устройствами, установленными на компьютере. Если вы предварительно не установили драйверы, то ваша мышка, скорее всего, здесь не появится.
Далее нажимаем правой кнопкой мышки на интересующую нас иконку. Выбираем "Параметры мыши". Перед нами появляется окно с 5 вкладками, каждая из которых отвечает за то, как настроить мышку на windows 7. Нас интересует первая же открытая вкладка.
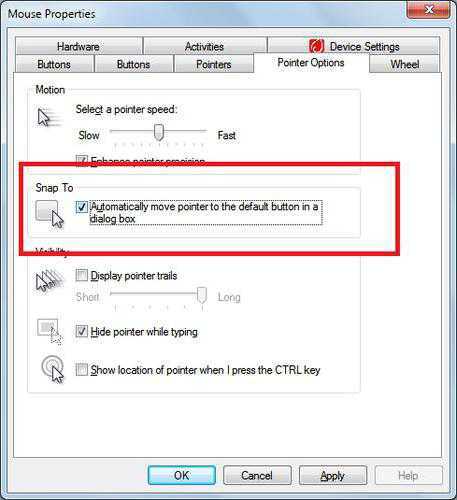
- Конфигурация кнопок. Этот "флажок" отвечает за назначение основных кнопок мышки. Если обычно мы указательным пальцем делаем "левый клик", а средним - "правый", то при установке указателя ЛКМ начинает выполнять функции правой, а ПКМ - функции левой. Эта функция задумывалась для удобства левшей, но с другой стороны, если вы с детства привыкли работать левой рукой, то и менять назначение нет смысла.
- Скорость выполнения двойного щелчка отвечает за то, как быстро вам нужно нажать ЛКМ перед тем, как активировать папку, ярлык и т. д. Чем ниже установлена скорость, тем больше времени может пройти между повторными нажатиями. При самой низкой скорости вы можете совершать клик с любой периодичностью, он все равно будет засчитан.
- Залипание - одна из самых бесполезных функций. При её включении вам надо на несколько секунд зажать кнопку мышки, чтобы появилась рамка, для выделения области. Хотя намного быстрее пользоваться стандартным выделением.
Оформление
Разобравшись с функциональным назначением мышки, переходим к визуальным эффектам. Как настроить мышку на windows 7 в стиле, который вам нравится? Повторив процедуру из предыдущего пункта, переходим во вкладку "Указатели". Вашему вниманию будет представлено окно, которое можно поделить на две составляющих.
- Список с картинками. Здесь отображается визуальное оформление указателя мышки при различных действиях в текущей конфигурации.
- Выпадающий список. В нем вы можете увидеть все возможные схемы оформления указателей мышки. Просто пощелкайте их и выберите наиболее вам подходящую. Кроме того, подобные "наборы" можно скачать в интернете.
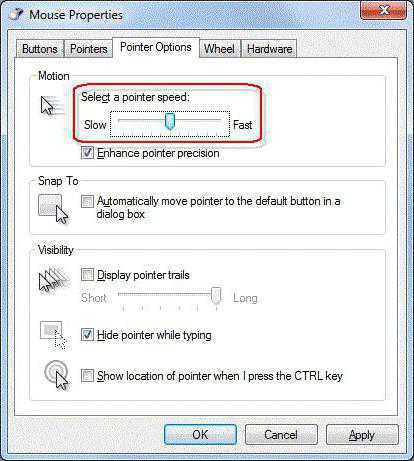
Параметры
Следующий шаг при ответе на вопрос "как настроить мышку на компьютере windows 7" - это настройка работы указателя. Перейдя во вкладку "Параметры указателя", мы можем увидеть следующие настраиваемые характеристики:
- Скорость перемещения. В ранних версиях ОС этот параметр назывался чувствительностью. Чем правее находится ползунок, тем резче реагирует указатель на движения вашей руки и тем меньше надо провести мышкой по столу для перемещения указателя.
- "Исходное положение в диалоговом окне". Если активировано, при открытии диалогового окна автоматически перемещает указатель мышки на кнопку, выбранную по умолчанию. Достаточно неудобно, поскольку возможны случайные нажатия на кнопки мышки и выбор не того варианта.
- Последний пункт меню отвечает за видимость указателя. Хорошо подходит для людей со слабым зрением и много работающих с текстом. Часто бывает, что пользователи теряют указатель из виду, поэтому вы можете воспользоваться настройками, чтобы включить шлейф за мышкой или включить сигнал, оповещающий о положении указателя.
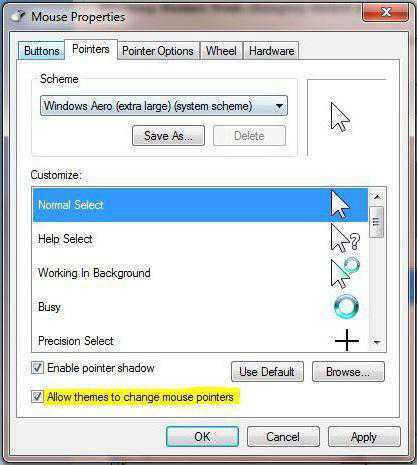
Колёсико
Его тоже надо настраивать. Как правильно настроить мышку и работу ее колёсика? К сожалению, не так много вариантов по работе с данным элементом. В соответствующей вкладке вы можете только указать, на сколько строк прокручивается экран при повороте колеса мышки. Вы можете настроить несколько строк либо сразу страницу целиком. Тут дело вкуса и привычки, если вы уже давно пользуетесь ПК, то данный параметр лучше не менять. Если же недавно, то попробуйте разные варианты и выберите тот, который вам больше приглянется. Горизонтальная прокрутка сейчас практически не используется.
Макрос
Одной из самых интересных настроек любой мышки является макрос. Что это такое? Это последовательность команд, которая будет активироваться при нажатии на всего одну кнопку. Очень удобно для игр. Например, вы нажимаете на одну кнопку, а ваш персонаж совершает серию выстрелов, перезарядку и покупку боеприпасов, и всё это за одну секунду.
Итак, как настроить макросы на мышку? Вы можете использовать разработанную "Майкрософтом" утилиту под названием IntelliType Pro, однако она неэффективна, и без особых знаний в создании макросов вам не обойтись. Намного лучшим вариантом станет использование стороннего приложения. Например, Oscar Mouse Editor. Эта программа позволит вам назначить кнопки мышки любой модели, увеличить количество операций в секунду и создать макрос на интуитивно понятном интерфейсе. Более того, в этой программе изначально присутствует несколько наиболее часто используемых в играх скриптов (макросов).
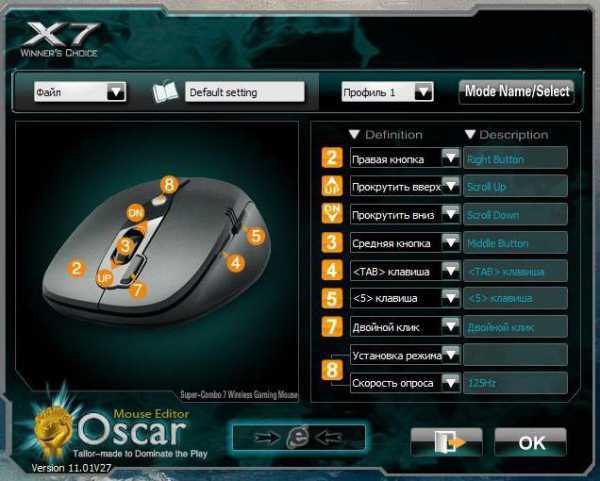
Ноутбук
Еще один вопрос, часто задаваемый пользователями: "Как настроить мышку на ноутбуке?" windows 7 - это унифицированная платформа, которая изначально содержит драйверы для любого аппаратного средства, на котором установлена, будь то компьютер или ноутбук. Таким образом, вам не надо отдельно искать, как настроить мышку на ноутбуке. Все параметры и настройки изменяются точно так же, как и на компьютере. То есть так, как мы написали выше.
Единственное, о чем не упоминалось - это настройка мышки с несколькими кнопками. Но так же, как и на стационарном компьютере, дополнительные кнопки бесполезны, пока вы не установите себе на ПК дополнительную программу и не назначите на них макросы. В противном же случае они могут использоваться исключительно для игр.
Игры
Если же вы пытаетесь настроить мышку под игру или конкретное приложение, то делаться это должно в самой игрушке. В настоящее время появляется всё больше проектов, где управление стандартизировано и не подлежит изменению. Однако в подавляющем большинстве игр у пользователя не остаётся вариантов, кроме как настроить мышку самостоятельно.

У игр путь к настройкам обычно выглядит одинаково. "Настройки" - "Управление". После этого перед вами появится список всех команд в игре. Если вам нужно что-то изменить, просто нажимаете на нужную вам команду, а затем на клавишу, которой эта команда будет активироваться. Такую настройку обычно проводят игроки, использующие не стандартные мышки, а с 5-7 кнопками, чтобы не лазить по клавиатуре, а всё иметь под рукой.
fb.ru
Как настроить мышку на windows 7
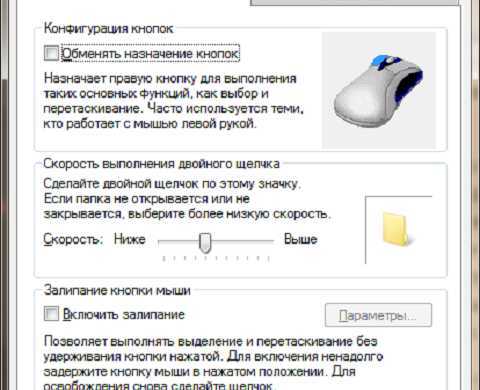
В этой статье я подробно расскажу и покажу, как настроить мышку на windows 7. Процесс в целом довольно простой, но, как часто происходит в многих windows, по описанию некоторых настроек не всегда понятно, что и как они меняют.
Краткая инструкция
«Пуск» — «Панель управления» — «Мышь».
Здесь находится 90% настроек мыши на windows 7.
Подробная инструкция
Нажмите «Пуск» в левом нижнем углу
htfi.ru
Как настроить скорость мыши на windows 7
Настройка мыши в windows
17 Ноябрь 2013 Юрий Хрипачев Главная страница » windows Просмотров: 814Приветствую вас на своем блоге! Настройка мыши в windows, позволит изменить вид курсора, скорость его передвижения по экрану, скорость двойного щелчка и т.д. Настраивается мышь одинаково во всех версиях windows, есть только маленькие отличия в меню настройки. Разобравшись с одной версией ОС, вы легко настроите мышь и в другой.
Обычно мышь не требует настроек, и нормально работает с настройками по умолчанию. Но все равно, пользователь просто обязан знать, как и где она настраивается.
Для того, чтобы открыть меню настойки мыши, переходим по пути:
Меню Пуск – Панель управления – Мышь

Перед нами откроется окно с настройками мыши. Здесь можно настроить мышь по своему желанию. Рассмотрим основные настройки мыши.
Вкладка “Параметры указателя”.
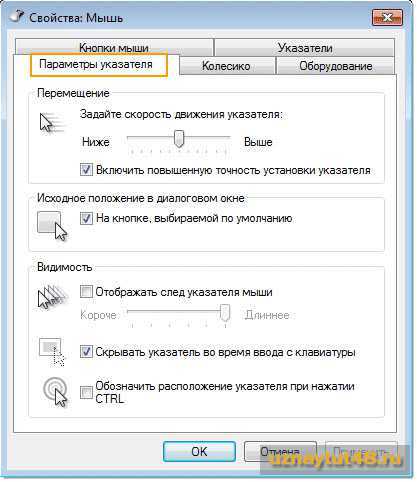
Самая основная настройка в этой вкладке находится в разделе “Перемещение”. Тут можно изменить скорость курсора, с которой он будет перемещаться по экрану.
Остальные настройки я бы отнес к эффектам курсора.
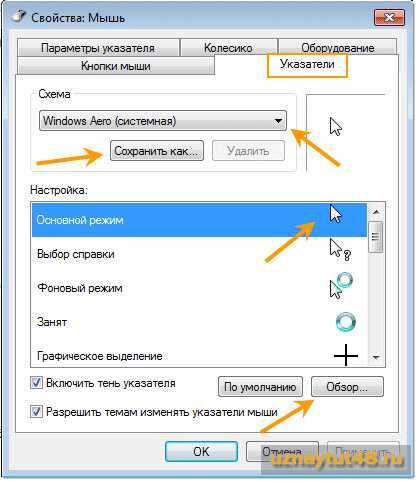
Здесь мы можем изменить внешний вид курсора, как одного, так сразу всех. Также здесь можно установить новую схему для курсоров. .
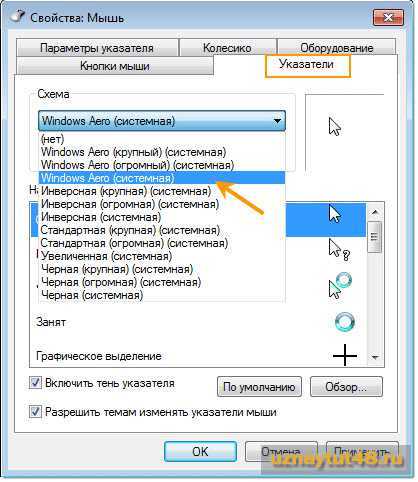
Чтобы изменить существующую схему, нажмите на список схем и выберите нужную.
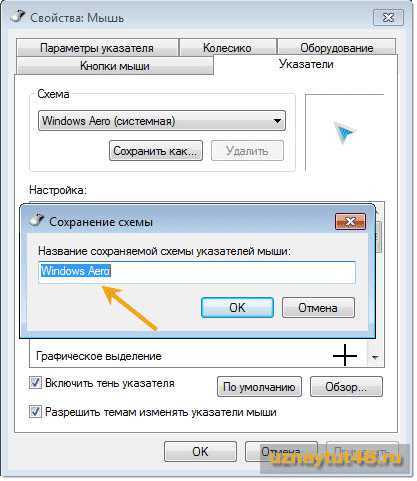
Если вы изменили схему курсоров, то ее можно сохранить, как отдельную схему. Для этого выберите “Сохранить как” и напишите свое название схемы.
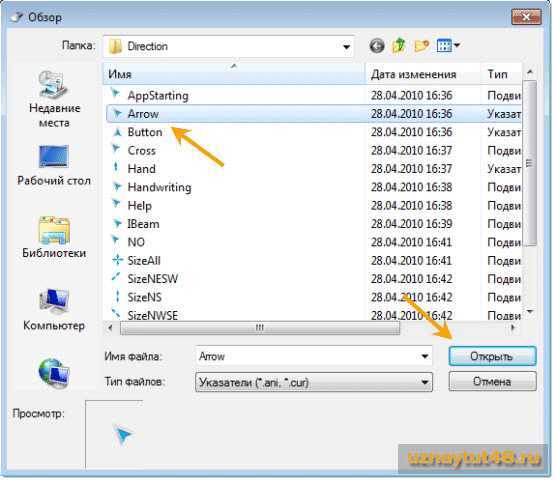
Если нажать на кнопку Обзор, то можно загрузить новую схему для курсоров.
Вкладка “Колесико”.
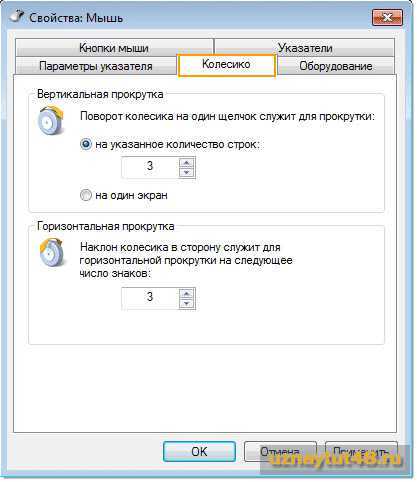
Вкладка “Колесико” позволяет настроить перемещение курсора, при вращении колесика в программе, на определенное количество строк.
Вкладка “Кнопки мыши”.
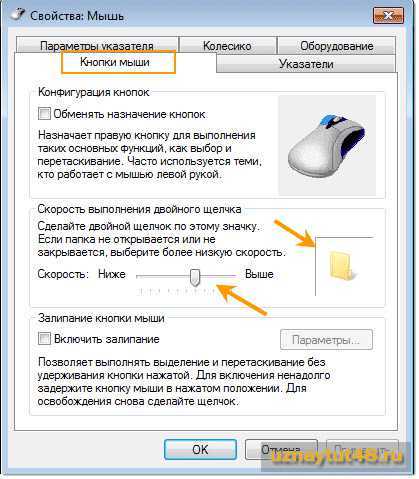
Вкладка “Кнопки мыши” позволяет поменять местами действие правой и левой кнопки . А также тут можно настроить скорость двойного клика мышкой.
Это основные настройки мышки в windows. На практике ими редко приходится пользоваться. Очень часто хватает настроек по умолчанию, но все равно, каждый пользователь должен знать, как настроить мышь в системе.
Если вы не знаете что такое драйвер и для чего он нужен, рекомендую прочитать эту статью. Удачи!
С уважением Юрий Хрипачев.
uznaytut48.ru
Настройка параметров мыши в windows
Что, вы думаете, все знаете про мышь и то, как ее настраивать? Подумаешь, мышь какая-то, что там ее настраивать. Однако, не будем спешить и делать преждевременные выводы. В, казалось бы, нехитром деле настройки мыши есть несколько нюансов, которые могут быть вам неизвестны. Вот давайте про них и поговорим.
В сущности, что касается компьютерных игр, то для чего нужна точность перемещения курсора (указателя) понятно – иначе попасть в голову противнику в CS или Battlefield: Bad Company 2 будет весьма затруднительно. Однако, точность перемещения нужна далеко не только геймерам. Причем у геймеров для этого есть, вообще-то, специальные драйвера для мыши, но об этом чуть позднее.
Возьмем к примеру дизайнеров, как обычных, так и разрабатывающих дизайны сайтов. Эти ребятам зачастую нужна идеальная точность, чтобы можно было переместить указатель мыши для выбора объекта с попиксельной точностью. Кроме того, это и обычным пользователям полезно – например, захотелось вам сделать снимок экрана (скриншот) – здесь точность и понадобится.
Настроить точность указателя в windows можно, фактически, тремя способами:
- всем известный метод в настройках мыши;
- настройка перемещения курсора с помощью клавиатуры;
- настройка драйвера.
Настройка точности указателя мыши
Это самый простой способ повысить точность указателя мыши, он большинству пользователей прекрасно известен.
В windows 7/Vista нужно перейти по следующему пути:
Пуск > Панель управления > Оборудование и звук > Мышь.
Откроется окно Свойства: Мышь. В нем переходим на вкладку Параметры указателя и устанавливаем флажок Включить повышенную точность установки указателя. Проще некуда, точность указателя резко повысится, и он уже не будет как сумасшедший болтаться по рабочему столу.

В windows XP аналогичное окно можно открыть, выбрав команду Пуск > Панель управления > Принтеры и другое управление > Мышь (если не выбран классический доступ). Далее нужно установить тот же самый флажок.
Настройка клавиатуры для перемещения указателя мыши
А вот это уже интереснее и многим такая возможность неизвестна. Курсором мыши можно управлять и с клавиатуры, что очень полезно для дизайнеров всех мастей, когда нужно переместиться буквально на несколько пикселей. При этом для управления будет использоваться цифровая клавиатура.
Чтобы настроить такое перемещение в windows 7, перейдите по такому пути:
Пуск > Панель управления > Специальные возможности и щелкните на ссылке Изменение параметров мыши в поле Центр специальных возможностей. Откроется вот такое окно.
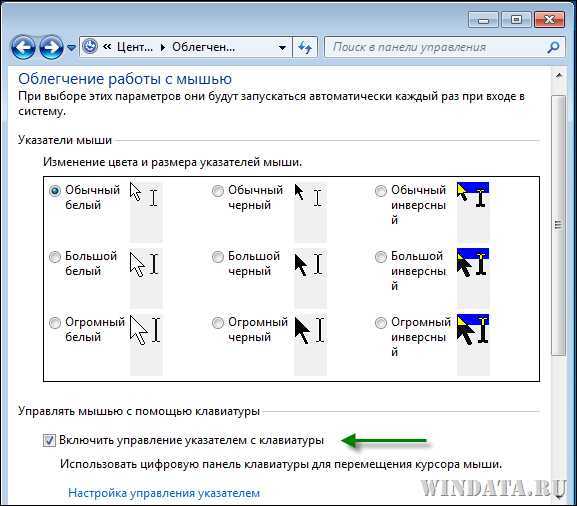
В этом окне установите флажок Включить управление указателем с клавиатуры и затем щелкните на ссылке Настройка управления указателем.
Откроется новое окно, в котором представлена масса интересных параметров. Не забываем – это параметры для перемещения указателя с помощью клавиатуры и никак иначе.
Как видите, параметров хватает. Главным образом нужно установить флажок Включить управление указателем мыши с клавиатуры. Но это еще не все. Теперь, чтобы этот режим заработал, нужно нажать указанную в поле Сочетание клавиш комбинацию, а именно, Alt слева + Shift слева + NUM LOCK. Появится предупреждение (можно отключить), в котором щелкаем на кнопке ОК и режим будет активирован. Теперь вы можете перемещать указатель мыши с помощью цифровой клавиатуры.
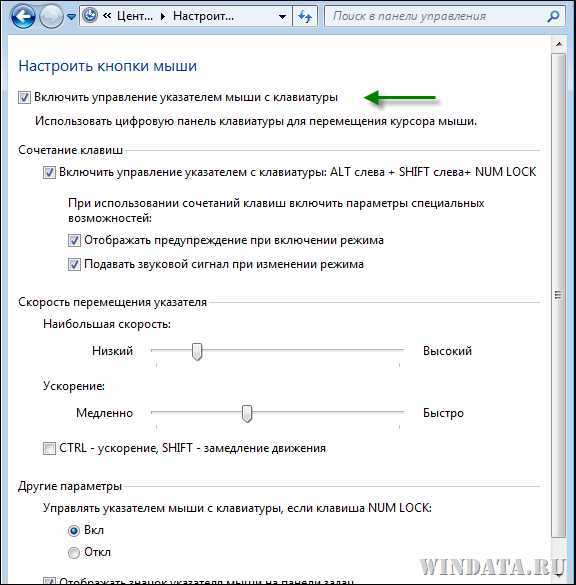
Как видите, в окне есть и другие параметры, там можно настроить скорость перемещения указателя, выбрать клавиши, с помощью которых доступно ускорение или замедление перемещения и др. Не стесняйтесь, поэкспериментируйте и подберите те параметры, что вам подходят лучше всего.
Такая же возможность доступа и в windows XP. Перейдите по пути:
Пуск > Панель управления > Специальные возможности. Откроется окно Специальные возможности, в котором перейдите на вкладку Мышь. Установите флажок Управление с клавиатуры и щелкните на кнопке Настройка.
Откроется окно Настройка управления указателем с клавиатуры. В нем параметров поменьше, чем в аналогичном окне в windows 7, но нам хватит :) Настройте по своему вкусу.

Настройка точности указателя в драйвере мыши
С точностью указателя средствами windows и при перемещении с помощью клавиатуры мы уже разобрались. Дела становятся куда интереснее, если у вас мышь для которой устанавливается отдельный драйвер.
Разумеется, мышь может работать и без драйвера, стоит лишь ее подключить, причем любая. Однако сейчас доступна куча классных мышей, предназначенных, преимущественно, для геймеров. И к ним прилагаются драйвера, в которых доступна просто масса всяких классных параметров.
Например, у автора этой статьи мышь Razer Deathadder. Отличная, скажу я вам, мышака.

И к ней прилагаются драйвера, в которых можно настроить массу интересного. Например, частоту опроса порта мыши, конечно же чувствительность в dpi, назначить кнопкам разные действия и т.д.
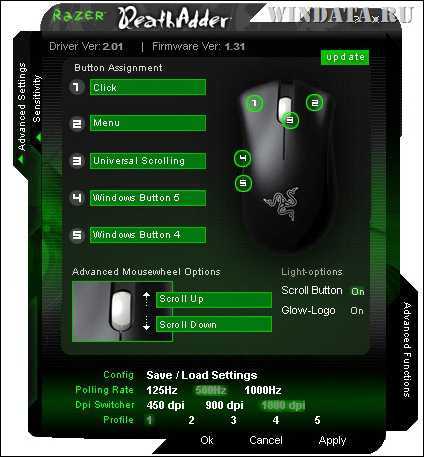
Однако это не все. Мы ведь говорим о повышении точности указателя. Для этого в окне драйвера предусмотрено две вкладки, Sensivity и Advanced Settings. На вкладке Sensivity следует щелкнуть на ссылке Acceleration: ON, расположенной в самом низу. Мы не будем углубляться в тонкости настройки именно этой мыши – главное показать принцип настройки точности указателя.
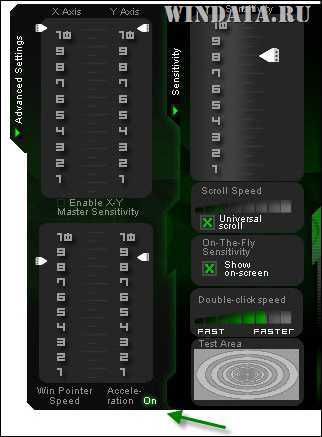
Или вот к примеру драйвер IntelliPoint для мыши Microsoft Wireless Laser Mouse.
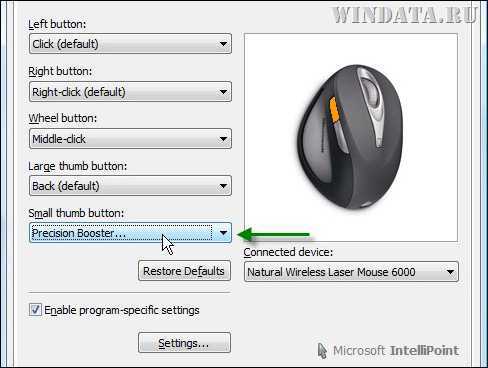
Важно: если вы включаете режим повышенной точности в драйвере мыши, отключите его в windows. Это тот самый флажок на первом рисунке в этой статье. Иначе возможны проблемы в работе этого режима. Режим, реализованный в драйвере, как правило более точный, чем режим в windows, так это в ваших же интересах :)
Как видите, драйвера для мыши предоставляют обалденные возможности. Причем у разных разновидностей мышей эти драйвера отличаются, но принцип остается тот же. Драйвер позволяет настроить мышь именно так, как вам хочется. Руки чешутся начать описание новых классных геймерских мышек от Razer, SteelSeries и Logitech, но мы оставим это для следующей статьи ;)
windata.ru
Настрой
htfi.ru
Как настроить резкость мыши. Как увеличить скорость мыши.
Большинство пользователей, у которых на используемых компьютерных устройствах нет сенсорных экранов, используют для управления интерфейсом системы либо тачпад, либо мышь. При работе с мышкой отклик манипулятора на действия пользователя является одним из важнейших показателей, обеспечивающих комфорт в работе. Многим стандартные настройки, установленные по умолчанию, не по душе, поэтому иногда остро встает вопрос, как увеличить чувствительность мыши (на Windows 8, например, или в другой системе). Делается это достаточно просто, но доступ к настройке в разных версиях ОС несколько отличается.
Как увеличить чувствительность мыши: основные направления действий
В понимании вопроса настройки отклика манипулятора, следует учесть несколько важных аспектов. Во-первых, большое значение играет модификация самой мышки (стандартные и игровые манипуляторы с дополнительными кнопками).
Во-вторых, когда речь заходит о том, как увеличить чувствительность мыши, нужно четко понимать, какие именно параметры придется изменять. В стандартных настройках предлагаются следующие параметры:
- прокрутка;
- скорость двойного клика;
- быстрота перемещения курсора по экрану.
Есть еще ряд дополнительных настроек, которые можно установить по своему усмотрению (вид курсора, переназначение кнопок и т. д.), но к оптимизации отклика по большому счету они отношения не имеют.
Доступ к настройкам в разных версиях Windows
Раздел настроек манипулятора в самом простом варианте во всех системах можно вызвать через «Панель управления».
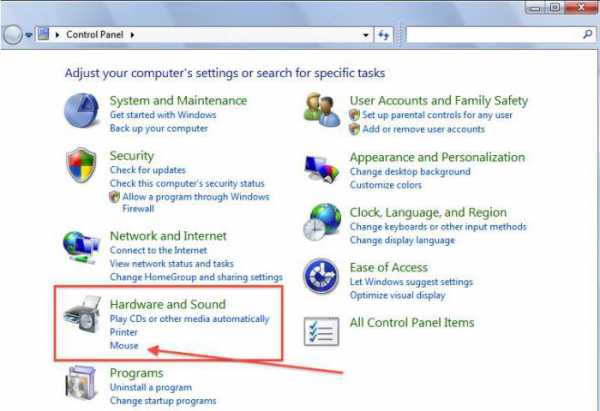
Но в седьмой версии системы нужно использовать раздел оборудования и звука (устройства и принтеры), а в восьмой и десятой настройки вынесены в виде отдельного пункта.
Кроме того, если решать проблему, как увеличить чувствительность мыши на Windows 10, для доступа к соответствующему разделу можно использовать меню параметров, в котором выбирается пункт устройств, а уже там - мышь и сенсорная панель. Для доступа к окну остальных параметров используется пункт дополнительных настроек (появится то же самое окно, что и в Windows 7).
Как увеличить чувствительность мыши на Windows 7 и 10: настройка скорости прокрутки
В стандартном окне настроек для увеличения строк (страниц) прокрутки используется вкладка «Колесико».
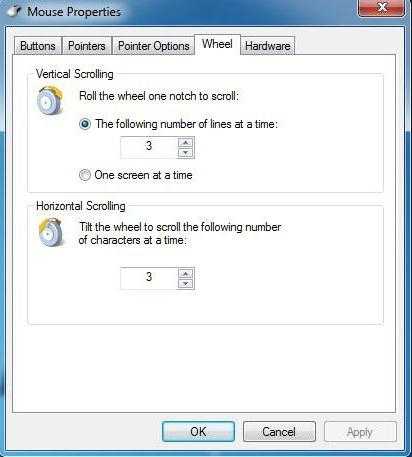
Здесь можно увеличить количество строк, задав значение самостоятельно (по умолчанию - 3), или же установить прокрутку на один экран.
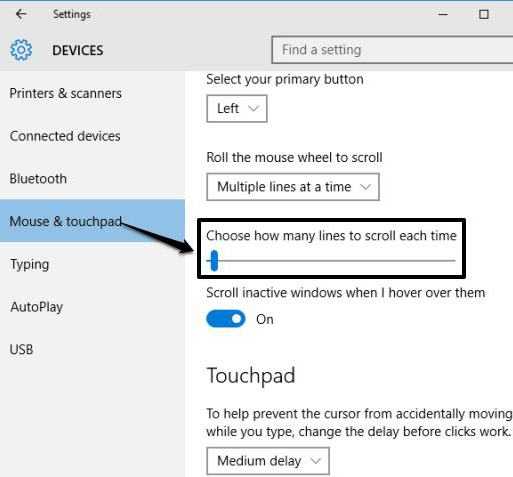
Windows 10 в этом отношении выгодно отличается от седьмой модификации. При входе в раздел мыши и сенсорной панели пользователь сразу видит строку настройки прокрутки. Увеличение числа строк производится перемещение фейдера (ползунка) вправо. Кроме того, тут есть возможность включения прокрутки неактивных окон при наведении.
Управление двойным кликом
Теперь посмотрим, как увеличить чувствительность мыши в плане ускорения отклика при двойном нажатии на основную кнопку.
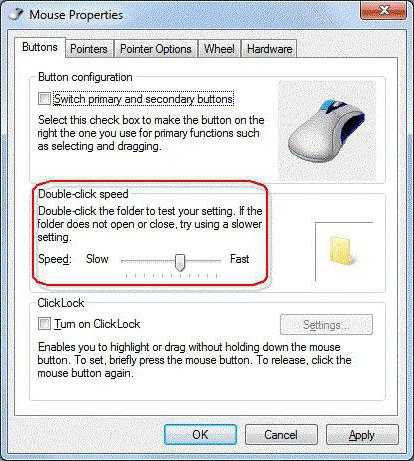
Делается это на вкладке «Кнопки», где посредством перемещения ползунка в соответствующей строке вправо, устанавливается желаемый режим. Дополнительно можно задействовать функцию залипания для выделения объектов наведением курсора без щелчка, но как показывает практика, большинство современных юзеров эту функцию не используют.
Изменение скорости передвижения курсора
Наконец, в вопросе, как увеличить чувствительность мыши, особое внимание следует уделить параметрам передвижения курсора по экрану.
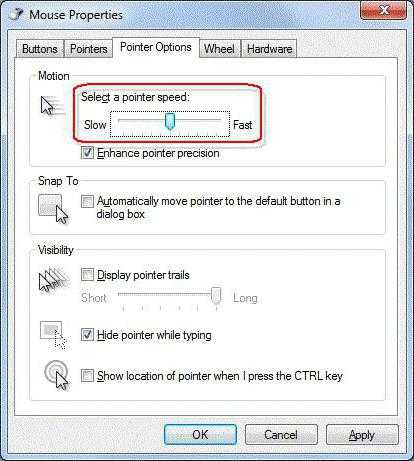
Для установки нужного значения на вкладке параметров указателя используется строка, в которой также имеется ползунок. Перемещение вправо увеличивает скорость. Однако устанавливать слишком высокие параметры можно только в том случае, если человек обладает острым зрением. К тому же именно такая скорость может использоваться на мониторах с большими диагоналями экранов (тут это оправдано). Но вот на экранах с диагоналями 14-15 дюймов не исключен вариант, что курсор будет «прыгать» от одного края к другому.
Несколько слов напоследок
Несмотря на вышеприведенные методы настройки основных характеристик компьютерного манипулятора, можно сказать, что вопрос, как увеличить чувствительность мыши, является чисто условным, поскольку у каждого пользователя свои предпочтения. К тому же настройка может зависеть и еще от множества дополнительных факторов (тип мыши, размер экрана и т. д.). Кстати, для игровых манипуляторов в комплекте с драйверами поставляются специальные утилиты, позволяющие производить не только стандартные действия по настройке, но и множество дополнительных операций. Поэтому для калибровки лучше применять именно такие сопутствующие утилиты.
Если вы используете настольный компьютер или ноутбук с windows 10, то безусловно, пользуетесь тачпадом или мышью — a4tech bloody, Logitech, razer, defender, SteelSeries и так далее.
Если при работе испытываете некоторые неудобства, то на windows 10 управление кнопками мыши можно легко настроить под «себя».
Чтобы правильно настроить кнопки мыши в первую очередь нужно установить оптимальную чувствительность курсора, скорость перемещения, резкость и несомненно «подкрутить» колесико, возможности которого не все используют в полной
offlink.ru
Настройка колесика мыши в Windows 7 в несколько щелчков
Мышка – самый удобный манипулятор, который существует сегодня для персонального компьютера. Её создали в 1968 году, но свою актуальность и признание она не растеряла и по сей день. Но так как каждый человек индивидуален – параметры мышки не могут быть усреднены для всех. Именно поэтому в Панели управления есть раздел, где можно подогнать под себя все параметры манипулятора. Настройка мыши в Windows 7 не представляет собой никакого труда.
Как настроить чувствительность мышки
Первое неудобство, с которым может столкнуться пользователь при работе с мышью – это её чувствительность. В разных моделях подобных манипуляторов – разное количество DPI, или оптического разрешения мышки, за счёт которого, в том числе, определяется скорость передвижения курсора. По этой причине новая мышка может «бегать» по экрану слишком резво или слишком медленно. Ну не сдавать же её обратно в магазин? Так что будем исправлять не совсем удобную скорость.
Для начала настройки чувствительности нашей мыши следует открыть Панель управления. Сделать это можно очень легко – нажать комбинацию Win+R и вписать слово control. После клика по стандартному ОК откроется необходимое окно. Здесь наша цель – раздел «Мышь», который можно увидеть, если настроить отображение всех элементов.
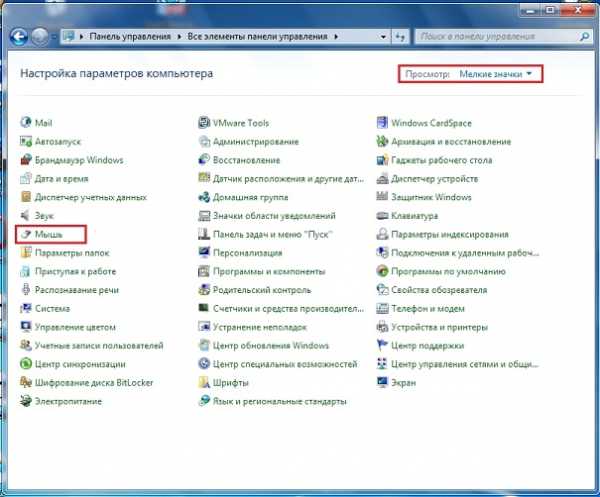
Нажимаем на этот раздел – откроется новое маленькое окошечко с кучей вкладок. Из них сейчас необходима одна: «Параметры указателя».

На этой вкладке можно подробно установить, как именно будет двигаться наш курсор. Если беспокоит только его скорость – достаточно изменить положение самого первого ползунка, выставив нужное количество чувствительности. Скорость можно проверять тут же, просто двигая мышкой. При этом желательно, чтобы повышенная точность установки была включена, иначе указатель будет болтаться в пространстве, как листик на ветру.
Кстати, если вам бывает трудно найти курсор на мониторе, можно в разделе «Видимость» выставить отображение указателя при помощи клавиши CTRL (самая последняя галочка) или выводить его след при передвижении (первая галочка).
После внесения изменений достаточно их применить, и больше не придётся мучиться с недостатком или избытком чувствительности.
Как настроить колёсико мышки
В некоторых случаях нас так же, как и скорость мыши, может не устраивать работа её колесика. Как правило, шаг колеса у всех манипуляторов отличается по мягкости или скорости. Если он очень уж тугой и чёткий, страница может прокручиваться слишком медленно, а если почти не ощущается – то чересчур быстро. Поэтому под каждую мышку можно отдельно настроить и этот параметр.
Если вы уже закрыли окно настройки мыши, то откройте его снова описанным выше способом и войдите во вкладку «Колёсико». Перед нами предстанут всего лишь две настройки – для прокрутки информации в окне по горизонтали и вертикали на один «щелчок» колесика. В первую очередь нас интересует именно вертикальный скролл, поскольку горизонтальный есть далеко не у всех мышей.
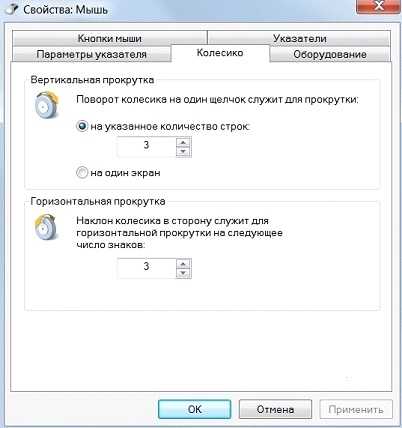
Кстати, узнать, поддерживает ли ваша мышка горизонтальную прокрутку, очень легко. Попробуйте наклонить колёсико вправо или влево. Если получается – значит, поддержка горизонтальной прокрутки всё-таки есть.
В этой вкладке выставляйте параметры на своё усмотрение. Помните только одно – чем меньше строк или символов будет прокручиваться за раз, тем медленнее будет скролиться окно в принципе, и наоборот. Подбирать этот параметр нужно непосредственно под пользователя и его девайс. Затем необходимо применить настройки и закрыть окно изменения параметров колесика.
Прочие полезные настройки
Помимо стандартных параметров к настройке можно поменять и некоторые специфические. Это очень полезно, когда использование мышки несколько отличается от обычного, регламентированного системой и начальными параметрами.
Кнопки мыши
Здесь можно подогнать мышь «под левшу» флажком «Обменять значение кнопок», настроить скорость двойного клика по левой кнопке мыши, а также включить такую полезную функцию, как залипание.
Указатели
Прекрасная вкладка для тех, кто хочет персонализировать даже указатель мыши. Всего доступно большое количество видов, отрегулировать можно:
- Цвет (чёрный, инверсный или белый)
- Размер (от маленького до огромного в три позиции)
- Внешний вид (современная Aero с коротким хвостиком или ретро-длиннохвостая стандартная).
- Наличие или отсутствие тени под курсором.
(Visited 6 330 times, 19 visits today)
windowsprofi.ru
Видеоновости — Поисковый онлайн видео сервис
Видеоновости — Поисковый онлайн видео сервис
Tired of missing premieres at the cinema because of the frenzied rhythm of life? Tired of the fact that on television, the films are being broadcasted at an inconvenient time for you? In your family, often your relatives divide the remote from the TV? The child asks to see cartoons for children, when you are busy, and on the channels there are no good cartoons? And, in the end, Do you just want to relax after a hard day on the sofa in your home clothes for watching an interesting movie or series?
To do this, it is best to always have a favorite site in your bookmarks, which will become your best friend and helper. And how to choose such a site, when there are so many? - you ask. The best choice for you will be Video-News
Why our resource? Because it combines many positive features that make it universal, convenient and simple. Here is a list of the main advantages of the resource.
Free access. Many sites ask customers to buy a subscription, than our portal does not deal with, because it believes that people should have free access to the Internet in everything. We do not charge viewers for our viewers!
You do not need any registration and SMS for questionable phone numbers. We do not collect confidential information about our users. Everyone has the right to anonymity on the Internet, which we support.
Excellent video quality. We upload content exclusively in HD format, which certainly can please your favorite users. It is much more pleasant to watch a good movie with a quality picture than with a picture of poor quality.
A huge choice. Here you will find a video for every taste. Even the most inveterate moviegoer will always find what to see from us. For children there are cartoons in good quality, cognitive programs about animals and nature . Men will find interesting channels for themselves about news, sports, cars, as well as about science and technology. And for our beloved women, we picked up a channel about fashion and style, about celebrities, and of course music videos. Having arranged an evening with your family, or with friends, you can pick up a merry family comedy. A loving couple to luxuriate in watching a love melodrama. After a day of work, a thrilling series or a detective helps to relax. Movies in HD format of the new time and past years are presented to absolutely any taste and can satisfy the needs of any viewer.
Ability to download video. Absolutely any material on the site can be downloaded to your computer or USB flash drive. If suddenly you are going to a dacha with a laptop where there is no internet, or you want to watch a movie on a big screen of the TV, you can always download in advance, and then look at the right time. In this case, you do not have to wait for your turn to download the video, as it happens on torrents or other similar sites.
Security. We monitor the cleanliness of the content, every file is checked before uploading. Therefore, there are no viruses and spyware on our site, and we carefully monitor this.
New. We regularly update and add new animations, serials, TV shows, music videos, news, reviews, animated series, etc. to the portal. and all this you can see for free, without registration and SMS. We are trying for you, for our favorite visitors.
Online browsing. On our site, it is not necessary to first download a movie to view it, simply turn it on and enjoy it. Thanks to the professional setup, there will be no braking, and nothing can stop you from watching an interesting movie.
Bookmark. On the site you can click a button with an asterisk to poison the video in the bookmarks and return to it later. Everyone, for certain, happened that he saw on the site an interesting video that you want to see, but right now there is no possibility. This button will help you with this and, having freed yourself, you can easily see what you like.
User-friendly interface. Finding the right video will not take you long, as the site is best adapted to users, and everything is intuitively understandable. Even a child will be able to understand and include for himself a cartoon or some program about animals, nature.
Cinema as art appeared relatively recently, but already managed to closely intertwine with our lives. A lot of people because of the haste of our time for years did not go to the theater, to the gallery or museums. However, it is difficult to imagine a person who did not watch the series or the film for at least a month. Cinema is a synthesis of theater, music, fine arts and literature. Thus, it gives even the most busy person, who does not have time to go to theaters and galleries, to be closer to art and to improve spiritually.
The cinema also occupied the sphere of public entertainment. Watch comedies, fighters, westerns, etc. perfectly fits into any some evening with my family. Horrors perfectly tickle the nerves of even the most fearless person. Cartoons adore children, and some can be viewed by the whole family. Cognitive videos help to expand knowledge, look at the world wider and satisfy your own natural curiosity.
A man in the twenty-first century can no longer imagine his life without the technology of the future, it seems that in the future, machines, robots and technics can replace a person, or rather perform many automatic works, so everyone wants to see what technologies will be in the future. On site you do not need to postpone the scan, just add the video to the bookmarks and at any time you can return to it and have a great time watching the quality video.
Do not deny yourself the pleasure, start watching right now! Meet the updates, with new items, choose what you would like to see later. Pleasure yourself and your family with interesting films in good quality!
videonews.guru
- Роутинг что такое

- Установить звуковое устройство

- Как записать образ диска iso

- Что можно делать на компьютере

- Все о xubuntu

- Windows 8 очистить диск с

- Пароли на игры
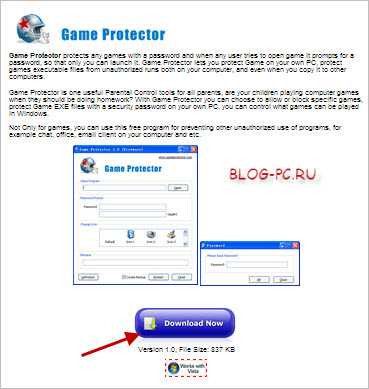
- Обозначение пк

- Код подтверждения
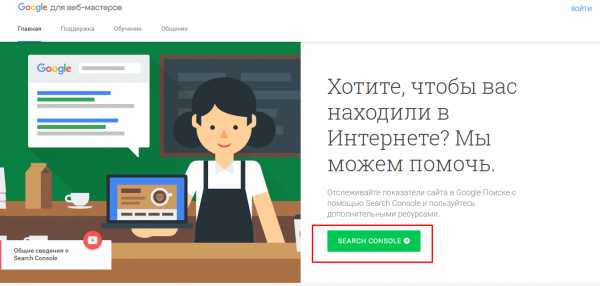
- На каком уровне модели osi действует nat

- Не могу удалить файл с компьютера

