Чистка компьютера от ненужных файлов. Очистка компьютера от ненужных файлов
Как почистить компьютер от ненужных файлов
мая 17 2015
Все пользователи персональных компьютеров рано или поздно сталкиваются с такой ситуацией, когда компьютер начинает тормозить или заканчивается свободное место на диске «C».
Это явный признак того, что компьютер пора почистить от хлама и ненужных файлов, а иначе очень скоро компьютер начнет нестабильно работать или просто перестанет загружаться.

В этой статье мы в деталях рассмотрим как правильно с помощью какой нибудь программы почистить компьютер.
Существует множество программ с помощью которых можно произвести очистку компьютера. Программы такие как «Norton Utilities», «WinUtilities», «TuneUp Utilities» хорошо очищают и оптимизируют систему компьютера, но для простого пользователя они покажутся слишком сложными.
В нашем примере мы рассмотрим как почистить компьютер с помощью программы «Ace Utilities», она проста в использовании и неплохо делает свою работу.
Для начала нужно её где нибудь скачать, например наберите в строке поиска Яндекса фразу — «скачать Ace Utilities rus» и получите много результатов где можно скачать эту программу.
Итак мы установили программу чистильщик и теперь приступим к самой чистке компьютера.
Сначала откроется окно для создания точки восстановления, для того чтобы восстановить систему в случае каких либо сбоев, но на моей практике такого ни разу не встречалось. «Это как говорят неруси — план Б».
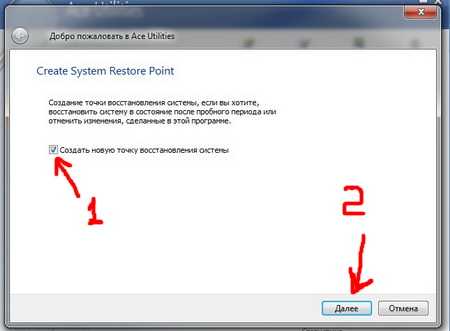
Жмем «Далее».
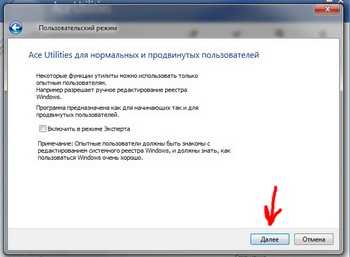
Здесь ничего не трогаем и жмем «Далее».
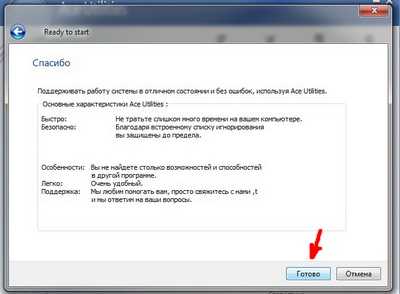
Итак, точка восстановления создана, жмем «Готово».
А вот и основное окно программы для очистки нашего компьютера.
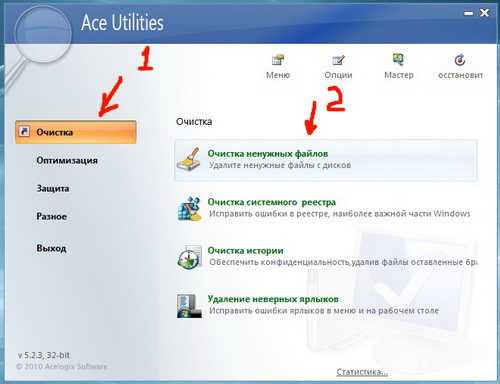
Слева выбираем надпись «Очистка» а справа нажимаем на «Очистка ненужных файлов».
Как самому почистить компьютерВ открывшемся окне в левом верхнем углу нажимаем на бинокль. Начинается сканирование ненужных файлов.
Время сканирования может занять несколько минут в зависимости от производительности компьютера. Будет казаться, что компьютер завис, но это не так, нужно дождаться окончания сканирования компьютера.
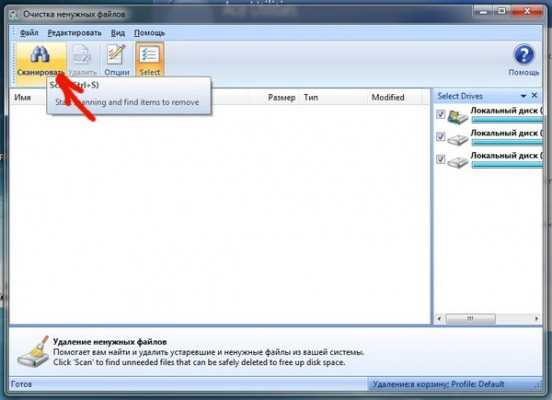
После того как закончится сканирование компьютера и программа найдет все ненужные файлы (мусор), жмем кнопку «Delete All», т.е. «Удалить все».
Не бойтесь нажимать, ничего лишнего не удалится, это временные файлы оставшиеся от когда то установленных игр или программ, которые уже никогда непонадобятся. После удаления ненужных файлов окно автоматически закроется.
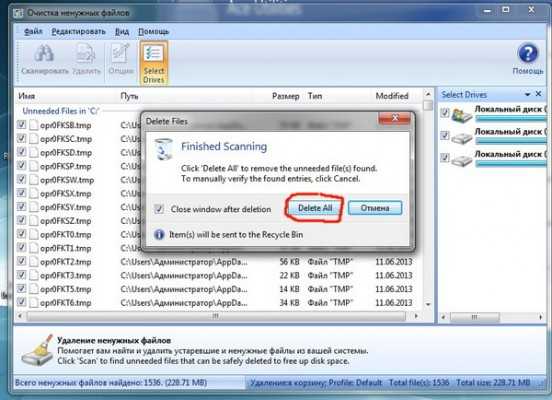
Пошел процесс удаления.
Теперь нам нужно почистить системный реестр. В реестре хранятся настройки всей операционной системы Windows и всех установленных в нее программ.
Выбираем «Очистка системного реестра».
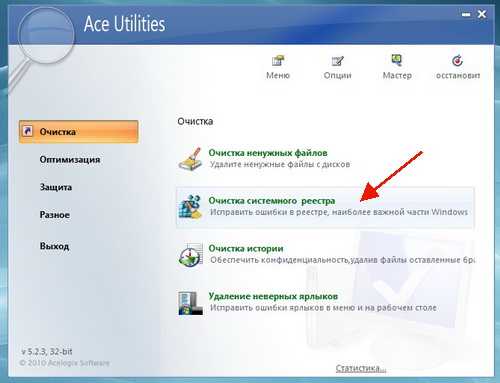
В левом верхнем углу жмем кнопку «Сканировать». Сканирование тоже может продолжаться достаточно долго от 2 до 15 минут.
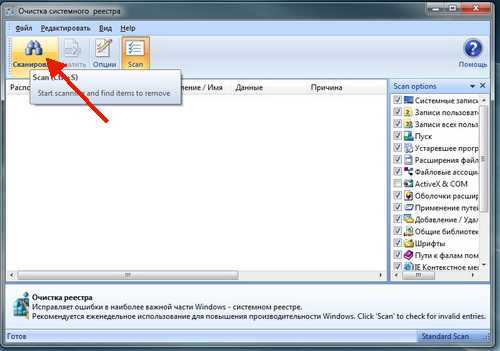
После окончания сканирования жмем кнопку «Remove All». Все, реестр очищен от мусора. Это будет влиять на скорость и загрузки работу компьютера.
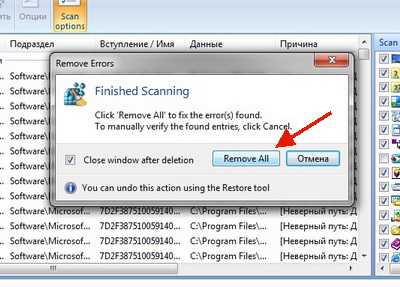
Теперь нужно выбрать вкладку «Удаление неверных ярлыков».
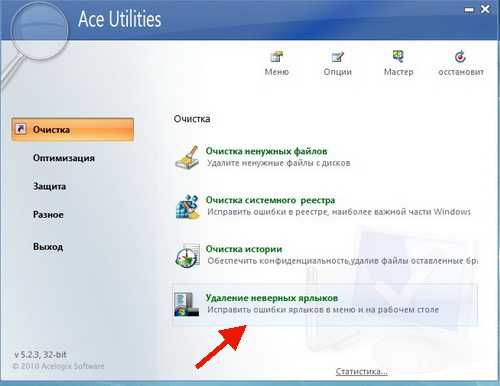
Опять же жмем «Бинокль» и начинается сканирование.
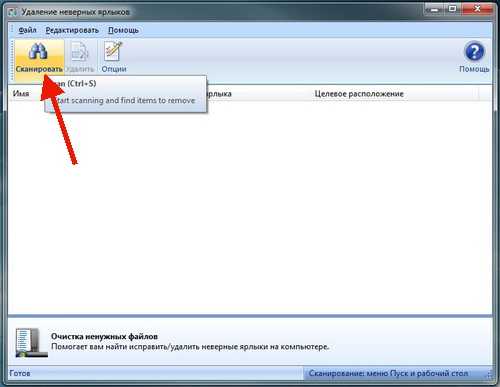
После сканирования мы видим все ненужные ярлыки, их может быть очень много.
Я недавно делал очистку своего компьютера, поэтому у меня их так мало. Жмем кнопку «Удалить» как показано на картинке выше.
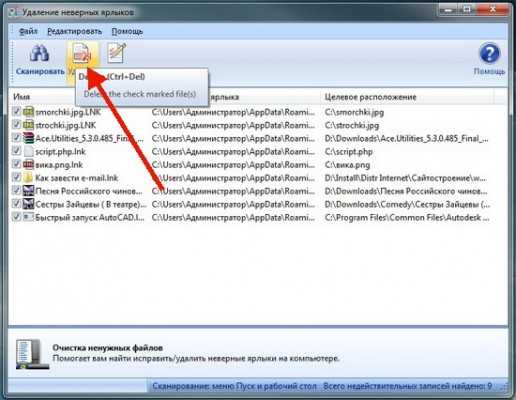
Жмем кнопку «Да», тем самым соглашаясь с удалением неверных ярлыков.
Следующий этап очистки и оптимизации это — Дефрагментация реестра.
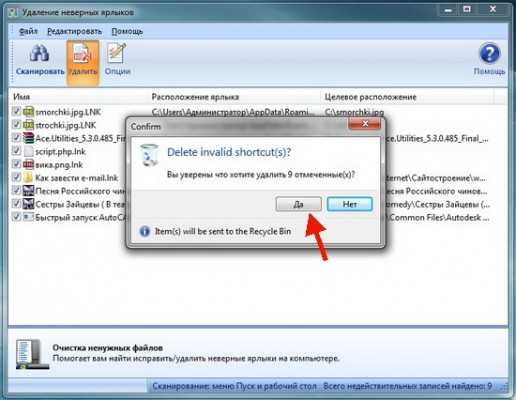
Слева выбираем пункт «Оптимизация» а справа «Дефрагментация реестра», т.е. приведем реестр в порядок.
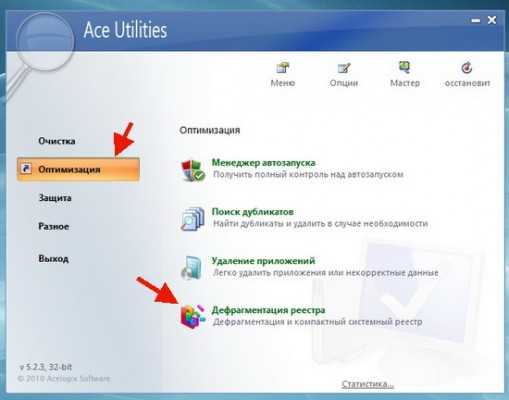
В появившемся окне нажимаем кнопку «Далее».
Дефрагментация может длиться очень долго от нескольких минут до получаса в зависимости от производительности компьютера, поэтому может показаться. что компьютер завис, но это не так.
Нужно обязательно дождаться окончания работы программы и открытия окна как на картинке ниже.
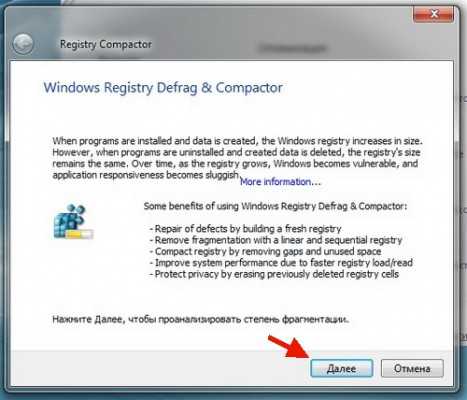
Вот дефрагментация закончена. Жмем кнопку «Готово», при этом компьютер должен сам перезагрузиться.
Остался последний этап очистки компьютера — это дефрагментация жесткого диска, тоже очень важный этап оптимизации работы компьютера. Он очень влияет на скорость открытия программ.
Чтобы дефрагментировать жесткий диск, нажимаем кнопку «Пуск».

выбираем «Все программы».
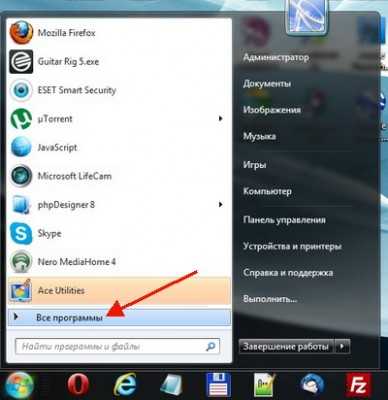
Далее выбираем папку «Стандартные».
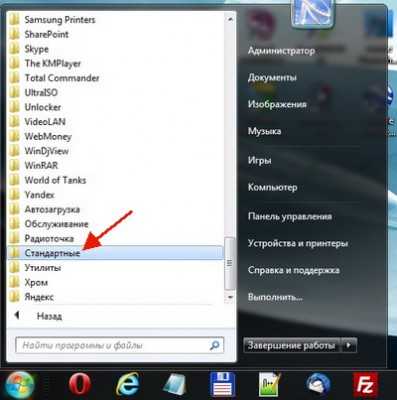
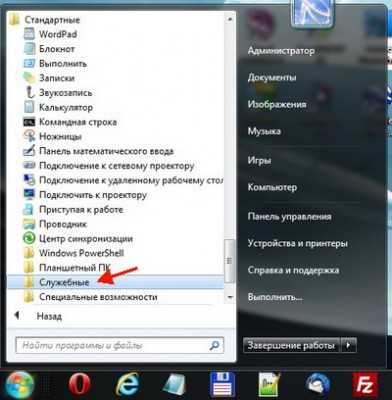
В папке «Служебные» находим программку «Дефрагментация реестра», запускаем ее.
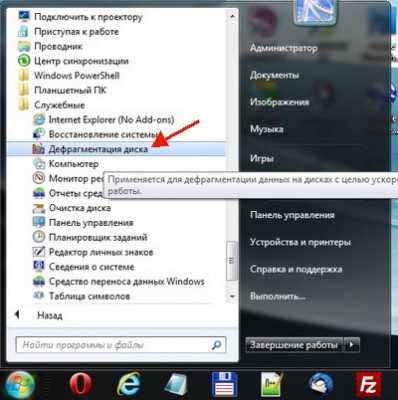
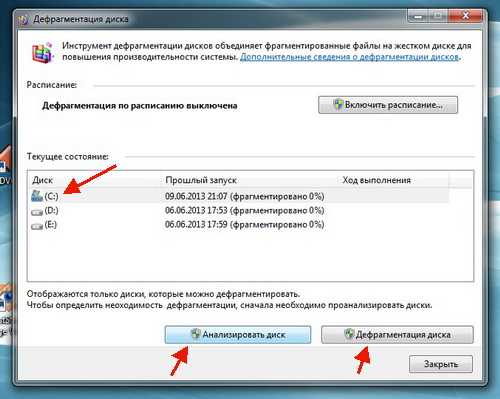
В открывшейся программе выбираем диск, который мы хотим дефрагментировать, основной диск это диск «С», на нем находится вся операционная система Windows, так что его нужно дефрагментировать в первую очередь.
У меня три диска, а у Вас может быть и 2 и 1, в зависимости как Вам настроили в магазине где вы приобретали свой компьютер.
После того как выбрали диск нажимаем кнопку «Анализировть диск» или можно сразу нажать на кнопку «Дефрагментация диска» — в этом случае анализ произойдет автоматически.
Дефрагментация вообще может занять пол дня в зависимости от размера жесткого диска, так что если будете ее делать не удивляйтесь если это будет происходить очень долго.
Вот собственно мы и почистили наш компьютер.
В целях профилактики рекомендую делать такую очистку примерно раз в два месяца, и Ваш компьютер будет работать как часики.
Похожие записи из раздела
kompiklava.ru
Программа для очистки компьютера от ненужных файлов
Здравствуйте, сегодня рассмотрим бесплатную программу – CCleaner, которая очень быстро поможет очистить ваш компьютер от ненужных файлов и почистит реестр.Скачать исходники для статьи можно ниже
Для чего нужна бесплатная программа CCLeaner?
Программа CCLeaner – удаляет неиспользуемые файлы из вашей системы, что позволяет Windows работать быстрее и освобождая ценное пространство на жестком диске.
Она также удаляет следы вашей деятельности в Интернет (истории, куки, кеш браузеров и др) .
Кроме того, она содержит полнофункциональный registry cleaner (очистка реестра).
Но главное, что все вышеперечисленное CCleaner делает очень быстро (выполнение обычно занимает считанные секунды)!Очищает следующие:
Internet ExplorerВременные файлы, историю, куки, супер cookies, историю автозаполнения форм, index.dat-файлы.
FirefoxВременные файлы, историю, куки, супер cookies, историю загрузок, истории форм.
Google ChromeВременные файлы, историю, куки, супер cookies, историю загрузок, истории форм.
ОпераВременные файлы, историю, куки, супер cookies, историю загрузок.Apple Safari
СафариВременные файлы, историю, куки, супер-cookies, истории форм.
Другие поддерживаемые БраузерыK-Meleon, Rockmelt, Flock, Google Chrome Canary, Chromium, SeaMonkey, Chrome Plus, SRWare Iron, Pale Moon, Phoenix, Netscape Navigator, Avant and Maxthon.
WindowsRecycle Bin, Недавние Документы, Временные файлы, файлы Журналов, Буфер обмена, DNS Кэш, Отчеты об ошибках, Дампы Памяти, Списки переходов.
Очистка реестраРасширенные функции для удаления неиспользуемых и старых записей, в том числе Расширения Файлов, элементов ActiveX, ClassIDs, ProgID, Uninstallers, Общих библиотек DLL, Шрифты, Файлы Справки, Заявки Пути, Иконки, Поврежденных Ярлыков и многое другое…
Сторонних приложенийУдаляет временные файлы и списки последних файлов (MRU) из многих приложений, включая Windows Media Player, eMule, Google Toolbar, Microsoft Office, Nero, Adobe Acrobat, WinRAR, WinAce, WinZip и многое другое…
CCleaner – НЕ содержит никаких Шпионских программ, Рекламного ПО или Вирусов.
Где скачать программу CCleaner?
Скачать программу можно по следующей ссылке с моего сайта напрямую (zip архив):
СКАЧАТЬ Ccleaner v3.15.1643
Также можете скачать с сайта разработчика (много рекламы и сразу не понятно как скачать):
piriform.com/ccleaner
Как пользоваться программой?
После того как вы скачаете zip архив с моего сайта, вам нужно будет его разархивировать – советую воспользоваться бесплатной программой архиватором – 7-Zip (СКАЧАТЬ с моего сайта бесплатный архиватор 7-zip).
Получите папку CCleaner, в ней найдите файл CCleaner.exe и запустите его, сразу откроется следующий интерфейс:
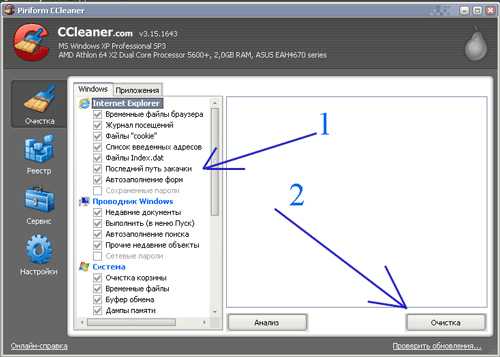
По умолчанию в программе CCleaner уже стоят галочки над теми пунктами, которые нужно почистить, однако, вы можете их подкорректировать (синяя стрелка 1 на скриншоте выше), после жмем на кнопку “Очистка” (синяя стрелка 2 на скриншоте выше).
Далее переходим на вкладку “Реестр” для того, чтобы произвести очистку реестра вашего компьютера:
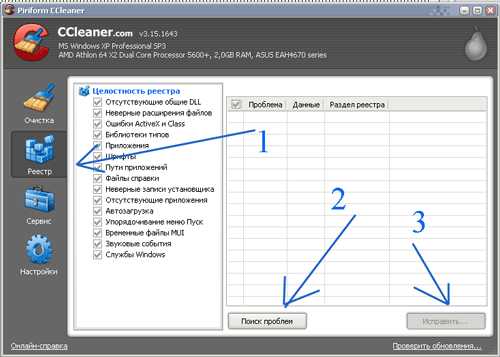
Здесь также все нужные галочки уже стоят по умолчанию.
Жмем на кнопку “Поиск проблем” (синяя стрелка 2 на скриншоте выше), а после нее на кнопку “Исправить” (синяя стрелка 3 на скриншоте выше).
Все теперь ваш компьютер очищен от ненужного мусора и, несомненно, он станет работать намного быстрее!
mnogoblog.ru
Чистка компьютера от ненужных файлов самостоятельно
Ни для кого не секрет, что со временем компьютер начинает работать медленнее. Происходит это при его интенсивном использовании и частой установке различных программ, а так же загрузке файлов из интернета, в таком случае просто необходима чистка компьютера от ненужных файлов. Для того чтобы избавиться от этих ненужных файлов, создано большое количество разных программ. Многие из них имеют профессиональные настройки и достаточно сложны в использовании. Порой их применение может привести к повреждению системы.
Поэтому я продемонстрирую вам наиболее простой инструмент для чистки компьютера от ненужных файлов – программу CCleaner, о которой я уже неоднократно упоминал в своих статьях.

Основными преимуществами этой утилиты является то, что ее совершенно бесплатно можно скачать с сайта разработчика, кроме того она достаточно легко настраивается, быстро производит чистку компьютера от ненужных файлов и занимает совсем немного места на диске.
После установки CCleaner можно запустить при помощи ярлыка, а кроме того через меню, которое открывается нажатием правой кнопки мыши на корзину.
Чистка от ненужных файлов
При запуске перед нами автоматически открывается окно, в верхней части которого можно обнаружить две вкладки – «Windows» и «Приложения».
Для начала произведем настройки чистки системы, выбрав вкладку «Windows». По умолчанию галочки уже расставлены в нужных местах, поэтому можно оставить все как есть. Если вы все-таки решите внести изменения в этот список, то делайте это осторожно. Прежде чем запускать чистку компьютера от ненужных файлов, вы должны убедиться, что эти файлы действительно не нужны. От этого зависит работа операционной системы.
На вкладке «Приложения» настраиваем параметры чистки браузеров и программ. При настройке можно смело удалять из браузеров данные о сеансе, интернет-кэш а так же историю загрузок. Остальные галочки ставьте на свое усмотрение.
Автозаполнение форм нужно для того, чтобы при входе на часто посещаемые ресурсы не приходилось постоянно вводить одну и ту же информацию – она вводится автоматически. Журнал посещенных сайтов – браузер ведет список сайтов, на которых вы побывали. Если вдруг вы забыли сохранить в закладки понравившуюся страницу, ее можно найти в этом списке. Файлы «cookie» отвечают за запоминание логинов и паролей на компьютере, которые нужно вводить на тех сайтах или в соцсетях, где вы зарегистрированы.
Когда все галочки расставлены, жмем на кнопку «Анализ», после чего программа проанализирует информацию на компьютере и выдаст список данных, которые собирается удалить. Теперь можно нажимать кнопку «Очистка».
По окончании чистки компьютера от ненужных файлов, появляется информация о том, какие данные были удалены и какой объем дискового пространства на компьютере мы освободили.
Чистим реестр
При помощи прогарммы Ccleaner производится не только чистка компьютера от ненужных файлов, она так же помогает в «уборке» реестра, где сохраняются записи о сбоях системы и об удаленных программах. Эти данные совершенно не нужны, от них тоже следует избавиться! По умолчанию в CCleaner уже проставлены галочки. Менять ничего не нужно, сразу жмем на кнопку «Поиск проблем». Производится анализ имеющихся проблем, после чего нажимаем «Исправить». Копии записей сохранять не нужно. Затем выбираем «Исправить отмеченное». Вот и всё. Легким движением руки реестр очищается!
Удаляем ненужные программы
При помощи программы Ccleaner можно удалять ненужное программное обеспечение, установленное на компьютере, так же как это делается через панель управления. Для этого выбираем вкладку «Сервис». Перед нами появляется список программ, среди которых нужно выбрать ту, от которой хотим избавиться. Затем жмем на кнопку «Деинсталляция».
Итак, мы произвели чистку компьютера от ненужных файлов, чистку реестра, а также удалили программы, которые не нужны. Все эти манипуляции позволят ОС Windows работать более продуктивно. Желательно использовать CCleaner не реже раза в неделю.
Также, ниже вы можете посмотреть видео о том, как правильно делать чистку компьютера от ненужных файлов.
pomoshkomp.ru
Чистка компьютера от мусора, ненужных файлов и программ самостоятельно? Легко!

Рассмотрим обычную ситуацию — человек покупает компьютер или ноутбук и начинает им активно пользоваться — ставить кучу разных программ и игр, удалять их, ставить новые и так далее… И уже через год-полтора (а у некоторых и раньше) операционная система начинает тормозить. «Как так?» — спросит пользователь — «я же покупал мощный компьютер!» Дело в том, что Гигагерцы процессора и Гигабайты оперативной памяти всё равно не спасут: рано или поздно, но забитая разным мусором операционная система, будь то Windows 7, Windows 8 или новомодная «десятка» — всё равно начнёт долго загружаться, тормозить и подвисать. Многие сразу же бросаются её переустанавливать. Не спорю — это тоже выход и в некоторых случаях он единственно возможный. Но вот только он кардинальный и трудоёмкий. А ещё придётся заново устанавливать все программы. Для некоторых это может стать весьма тяжёлой задачей. Поэтому, сегодня мы рассмотрим ещё один вариант, который может вернуть былую прыть Вашей системе — чистка компьютера, в том числе с помощью специальных программ и утилит.
1. Проверяемся на вирусы и рекламные модули
Начнём с того, что удалим всю нечисть. Для этого нам понадобятся две бесплатные утилиты — антивирусный сканер DrWeb CureIt! и AdwCleaner для удаления рекламных модулей, расширений и панелей.
Запускаем DrWeb CureIt! и проверяем ей системный диск, на котором установлена Windows:
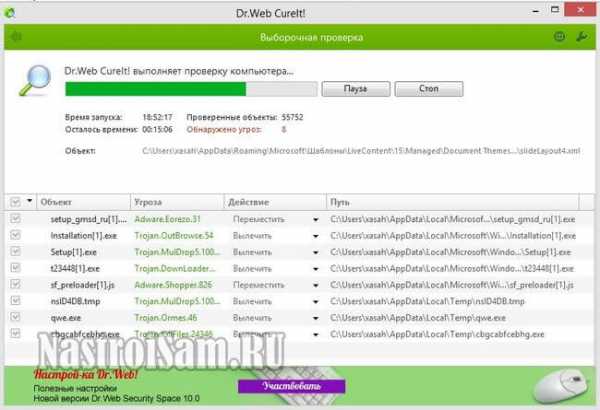
Удаляем всё найденное и перезагружаемся.
После этого запускаем AdwCleaner:
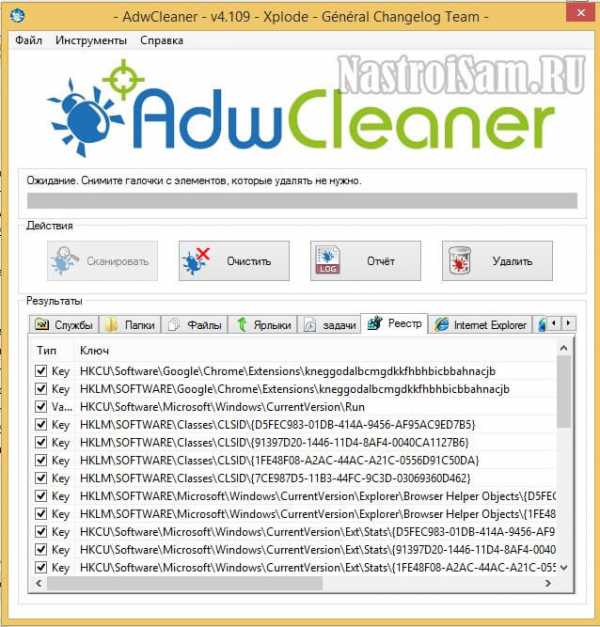
Нажимаем на кнопку «Сканировать». Большой плюс этой бесплатной программы в том, что она помимо всего прочего проверяет и системные службы, и реестр и даже задачи планировщика. Получив результат — кликаем на кнопку «Очистить». Снова перезагружаемся.
2. Очистка компьютера от лишних программ
Какой бы ни был у Вас большой жесткий диск, неиспользуемые программы и пройденные игры надо удалять. Для этого идём в Панель управления Windows и находим там раздел » Программы и компоненты». Попасть в него можно быстрее. Для этого надо нажать комбинацию клавиш Win+R и ввести команду: appwiz.cpl.Откроется вот такое окно:
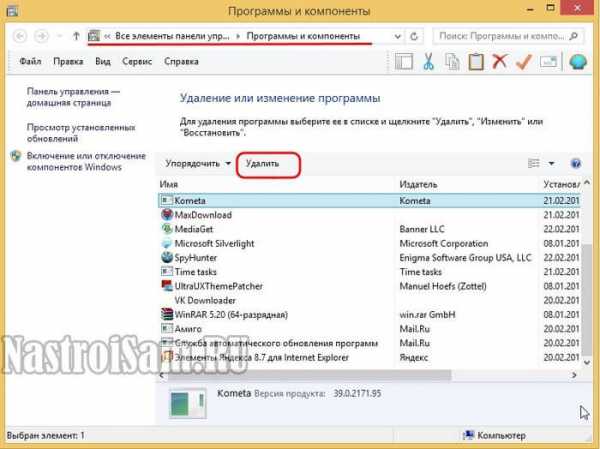
Внимательно изучите список установленных программ. Всё что не нужно и не используется — выделяем мышкой и нажимаем кнопку «Удалить». Можно смело сносить всякие браузеры типа «Амиго» или «Комета», утилиты от Mail.ru, различные Downloader’ы.Только не перестарайтесь, так как в списке есть компоненты драйверов и системные библиотеки. Если не знаете что это за программа — поищите информацию о ней в Интернете, изучите и уже потом принимайте решение — удалять или нет.
3. Проверяем автозагрузку
Частенько операционная система компьютера долго загружается и сильно тормозит только потому, что после её загрузки начинают запускаться и работать её пара десятков программ. Тут и торренты, и скайп, и ещё куча всего. А всё потому, что пользователь не следит за автозагрузкой. Программа должна запускаться тогда, когда это нужно Вам, а не когда ей захочется.
Для Windows 7 Вам надо нажать комбинацию клавиш Win+R и ввести команду msconfig.В более современной Windows 8, 8.1 и десятке достаточно нажать три кнопки: Ctrl+Alt+Del. В открывшемся меню выбираем пункт «Диспетчер задач». Нажимаем стрелочку «Подробнее» и переходим на вкладку «Автозагрузка»:
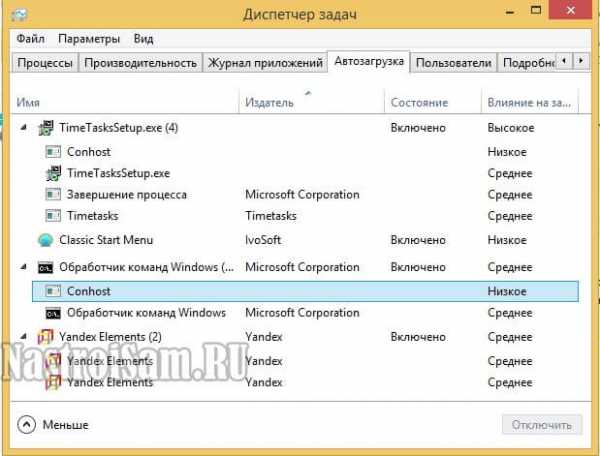
Внимательно изучите список. Часть этих программ могут быть системными и их отключение может негативно сказаться на стабильной работе компьютера. Поэтому, если не уверены — не отключайте. Введите имя программы в поисковике и почитайте что она из себя представляет. А уже потом примете решение как с нею поступить.Для того, чтобы убрать её из автозагрузки, Вам надо кликнут на ней правой кнопкой мыши для вызова контекстного меню:
Выбираем пункт Отключить. Теперь надо перезагрузить компьютер и проверить работу системы.
4. Удаляем разный мусор
Каждая установленная программа оставляет за собой в системе отходы своей жизнедеятельности — временные файлы, журналы, отчёты и т.п. Больше всего этим грешат веб-браузеры и, как это ни странно, сама операционная система Windows 7 и Windows 8, а так же её службы и элементы.В самой Виндовс есть некоторый инструментарий для очистки диска. С него и начнём. Открываем «Мой компьютер» и кликаем правой кнопкой по локальному диску на который установлена операционка. В открывшемся контекстном меню выбираем пункт «Свойства»:
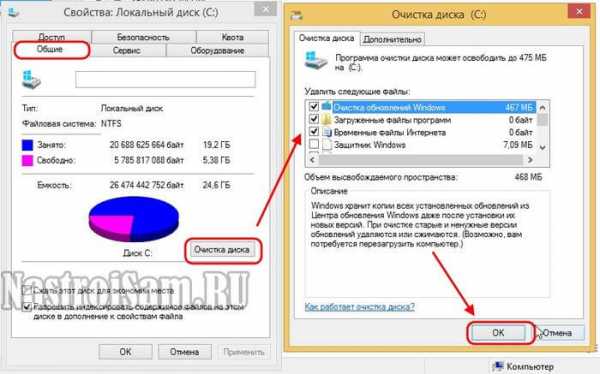
В открывшемся окне на вкладке «Общие» нажимаем кнопку «Очистка диска». Впринципе, здесь можно смело ставить все галки без риска навредить системе. Нажимаем на «ОК» и ждём результата работы.
Как Вы понимаете, это только начало «авгиевых конюшен». Дальше нам понадобится программа CCleaner. На текущий момент это самый толковый инструмент с помощью которого можно легко и относительно безопасно почистить компьютер от лишнего мусора. Скачать программу можно на официальном сайте, либо на каком-нибудь популярном торрент-трекере. Для наших целей с головой хватит и бесплатного варианта «Free Edition». Запускаем утилиту и заходим в раздел «Очистка»:
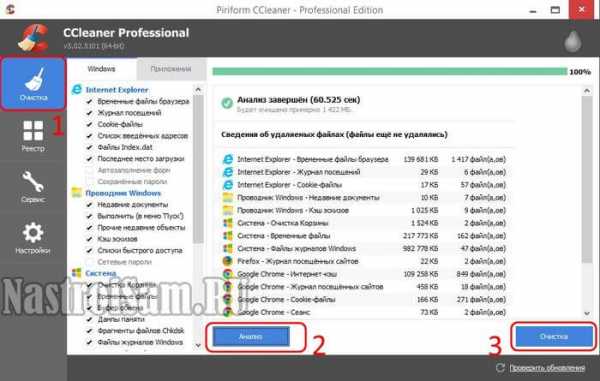
Жмём на кнопку «Анализ» и ждём результата. После этого Вам будут предложены по удалению лишнего. Нажимаем кнопку «Очистка». Программа выдаст вот такое предложение:
Жмём на «ОК». По завершению процедуры Вам будет показан объём освобождённого дискового пространства. Порой он может достигать нескольких гигабайт.
5. Чистка реестра Windows
Можно с уверенностью сказать, что реестр в операционных системах семейства Windows является главным связующим звеном всех элементов. Это огромная база данных которую тоже надо периодически чистить от мусора. Особо увлекаться этим не стоит, но и забывать про это тоже не надо и проводить очистку от лишних ключей хотя бы раз в год. Для этого нам снова понадобиться утилита CCleaner. Запускаем её и переходим в раздел «Реестр»:
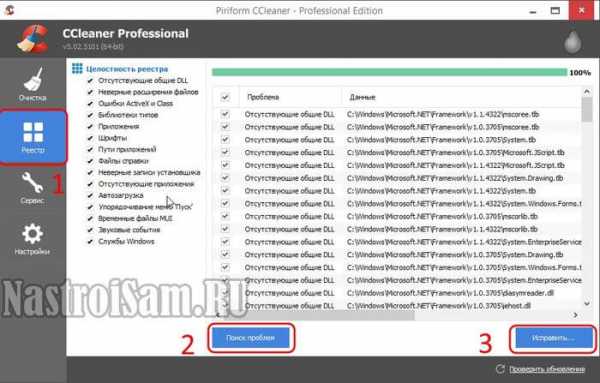
Нажимаем на кнопку «Поиск проблем», а затем, когда отобразятся результаты — кликаем на «Исправить». Программа задаст вопрос:
Да, резервную копию лучше сохранить. Если после чистки операционка начнёт сбоить — вы всегда сможете вернуть всё назад.
Затем, по каждой найденной проблеме CCleaner будет выдавать вот такой запрос:

Чтобы исправить разом все найденные проблемы — нажимаем кнопку «Исправить отмеченные» и ждём завершения процедуры.Перезагружаемся и проверяем работу Windows.
P.S.Выполнив все пять предложенных выше шагов, Вы очистите компьютер от лишнего мусора, файлов и программ, которые замедляли его работу. Результатом будет более быстрая работа операционной системы Windows, которая после чистки должна работать ощутимо быстрее. Удачи!
nastroisam.ru
- Как понять что взломали телефон

- Что означает дефрагментация диска

- Как настроить мышь на один клик windows 7

- Роутинг что такое

- Установить звуковое устройство

- Как записать образ диска iso

- Что можно делать на компьютере

- Все о xubuntu

- Windows 8 очистить диск с

- Пароли на игры
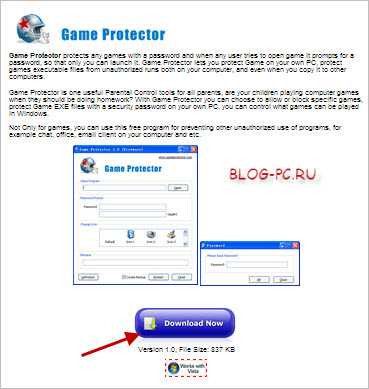
- Обозначение пк

