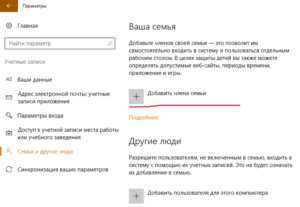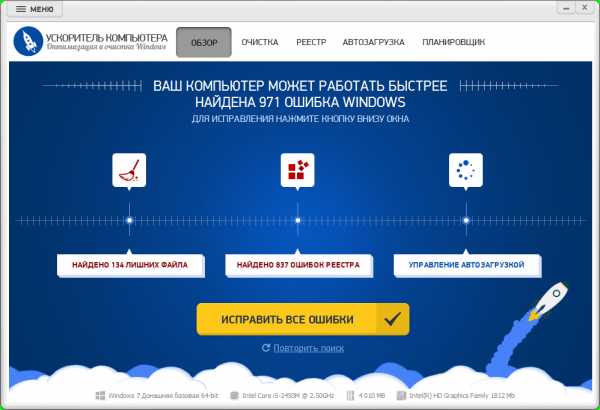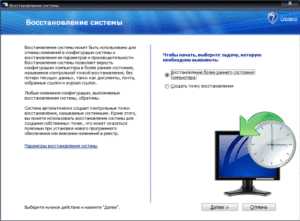Изучаем параметры Внутреннего свечения. Inner glow в фотошопе перевод
Перевод основных надписей в Photoshop
AAccented Edges = Акценты на краяхActions = ДействияAdd Anchor Point = Добавить якорную точкуAdd Noise = Добавить шумAdjustment Layer = Слой настройкиAdobe PDF Presets = Настройки Adobe PDFAirbrush = АэрографAngled Strokes = Наклонные штрихиAnimation = АнимацияAnnotations = АннотацииArt History Brush = Художественная историческая кистьArtistic = ХудожественныйAverage = Усреднение
BBackground = Фон, задний планBackground Eraser = Фоновый ластикBas Relief = РельефBatch = ПакетированиеBehind = ЗаднийBevel and Emboss = Скос и рельефBitmap = Битовая картаBlur = Размытие, смазываниеBlur More = Размытие+, смазывание+Box Blur = Квадратное размытиеBrightness/Contrast = Яркость/КонтрастBrush = КистьBrush Strokes = ШтрихиBrush Tip Shape = Форма кистиBurn = Обжиг
CCanvas Size = Размер холстаChalk & Charcoal = Мел и угольChannel = Кaнал, цветовой КaналCharacter = СимволCharcoal = УгольChrome = ХромClear = ЧистыйClone Stamp = ШтампClouds = ОблакаCMYK = Цветовая палитра CMYKColor = ЦветColor Burn = ЗатемнениеColor Dodge = ОсветлениеColor Dynamics = Динамика цветаColor Halftone = Цветной растрColor Picker = Цветовая палитраColor Replacement = Замена цветаColor Overlay = Наложение цветаColored Pencil = Цветной карандашCompression = КомпрессияConditional Mode Change = Упрощенное изменение режимаContact Sheet = Контактный листConte Crayon = Волшебный карандашConvert Point = Изменить точкуCopy = КопироватьCraquelure = КракелюрыCreate Droplet = Создать шаблонCrop = ОбрезкаCrop and Straighten Photos = Разрезать и разделить фотографииCrystallize = КристаллизацияCurves = КривыеCustom = ЗаказнойCut = Вырезать
DDark Strokes = Темные штрихиDarken = ТемнееDe-Interlace = Построчная разверткаDelete = УдалитьDelete Anchor Point = Удалить якорную точкуDespeckle = РетушьDifference = РазницаDifference Clouds = Разностные облакаDiffuse = ДиффузияDiffuse Glow = Рассеяный светDirect Selection = НаправлениеDisplace = СмещениеDisplay & Cursors = Дисплей и курсорыDissolve = РастворениеDistort = ДеформацияDodge = ОсветлениеDrop Shadow = Отбросить теньDry Brush = Сухая кистьDual Brush = Двойная кистьDust & Scraches = Пыль и царапины
EEdit = РедактироватьEmbed Watermark = Добавить водяной знакEmboss = БарельефEraser = ЛастикExclusion = ИсключениеExport = ЭкспортExport Transparent Image = Экспорт прозрачного изображенияExposure = ЭкспозицияExtract = ВырезаниеExtras = Дополнительные линииExtrude = ЭкструзияEyedropper = Пипетка
FFacet = ФацетFibers = ВолокнаFile Handling = Управление файламиFill = ЗаливкаFill Layer = Слой заливкиFilm Grain = Зернистость пленкиFilter Gallery = Галерея фильтровFind Edges = Выделение краевFit Image = Подгонка изображенияFragment = ФрагментFree Transform = Свободная трансформацияFreeform Pen = Свободное пероFresco = Фреска
GGamut = ГаммаGaussian Blur = Смазывание по Гауссу, размытие ГауссаGeneral = ОсновныеGlass = СтеклоGlowing Edges = Свечение краевGradient = ГрадиентGradient Overlay = Наложение градиентаGrain = ЗерноGraphic Pen = ТушьGrayscale = Оттенки серогоGrid = СеткаGuides = НаправляющиеGuides, grid & slices = Направляющие, сетка и пластины
HHalftone Pattern = Полутоновый узорHand = РукаHard Light = Жесткий светHard Mix = Жесткое смешениеHealing Brush = Лечащая кистьHigh Pass = Цветовой сдвигHistogramm = ГистограммаHistory = ИсторияHistory Brush = Историческая кистьHue/Saturation = Оттенок/Насыщенность
IImage = ИзображениеImage Size = Размер изображенияImport = ИмпортInfo = ИнформацияInk Outlines = ОбводкаInner Glow = Внутреннее свечениеInner Shadow = Внутренняя тень
LLasso = ЛассоLayer = СлойLayer Comps = Состояния слояLayer Mask = Маска слояLayer Styles = Эффекты слояLens Correction = Коррекция линзLens Flare = БликLevels = УровниLighten = СветлееLightning Effects = Эффекты светаLinear Burn = Прямое затемнениеLinear Dodge = Простое осветлениеLiquify = РазжижениеLuminosity = Яркость
MMagic Eraser = Волшебный ластикMagic Wand = Волшебная палочкаMedian = УсреднениеMomory & Image Cache = Память и кэшMerge to HDR = Объединить в HDRMezzotint = Меццо-ТинтоMosaic = МозаикаMosaic Tiles = Мозаичные фрагментыMultiply = Умножение
NNavigator = НавигаторNeon Glow = Неоновое свечениеNew = НовыйNoise = ШумNormal = НормальныйNote Paper = Почтовая бумагаNTSC Colors = Цвета NTSC
OOffset = СдвигOpacity = НепрозрачностьOpen = ОткрытьOpen As = Открыть какOpen Recent = Открыть последнийOther = ДругойOther Dynamics = Другая динамикаOverlay = Перекрытие, наложение
PPain Bucket = Ведро, заливкаPaint Daubs = МазокPalette Knife = ШпательParagraph = ПараграфPaste = Вставить, вклеить, поместитьPatch = ЗаплаткаPatchwork = Цветная плиткаPath = ПутьPath Selection = Выделение контураPatern Maker = ТекстураторPattern Stamp = Фигурный штампPDF Presentation = PDF презентацияPen = ПероPencil = КарандашPerspective = ПерспективаPhoto Filter = ФотофильтрPhotocopy = КсерокопияPhotomerge = ФотомонтажPicture Package = Группа изображенийPinch = ЩипокPixel = ПиксельPixel Aspect Ratio = Пропорции пикселейPixelate = ОформлениеPlace = ПоместитьPlaster = ГипсPlastic Wrap = Пластиковая упаковкаPlug-in = Плагин, модульPlug-in & Scratch Disks = Внешние модули и диски подкачкиPointillize = ПуантилизмPolar Coordinates = Полярные координатыPoster Edges = Очерченные краяPreferences = УстановкиPreview = ПредпросмотрPrint = ПечатьPrint One Copy = Печатать одну копиюPrint Online = Интернет-печатьPrint with Preview = Печать с предпросмотромProof Colors = ЦветопробаProtect Texture = Защищать текстуру
QQuick Mask = Быстрая маска
RRadial Blur = Радиальное размытиеRead Watermark = Читать водяной знакRed Eye = Красный глазReduce Noise = Подавить шумRender = ОсвещениеResize Image = Изменить размеры изображенияResolution = РазрешениеReticulation = РетикуляцияRGB = Цветовая модель RGBRipple = РябьRotate = ПовернутьRough Pastels = ПастельRounded Rectangle = Закругленный прямоугольник
SSaturation = НасыщенностьSave = СохранитьSave As = Сохранить какSave Version = Сохранить вариантSave for Web = Сохранить для вебScale = МасштабScattering = РассеиваниеScreen = Экран (Осветление)Scripts = СкриптыSelect = ВыделениеSelect Text = Написание выделениемShadow/Highlight = Тень/СветShape Blur = Фигурное размытиеShape Dynamics = Динамика кистиShapes = ФигурыShape Layers = Слои фигурыSharpen = РезкостьShaspen Edges = Резкость по краямSharpen More = Резкость+Shear = ИскривлениеSketch = НабросокSkew = УголSmart Blur = Умное размытиеSmart Sharpen = Настраиваемая резкостьSmoothing = СмягчениеSmudge = ПалецSmudge Stick = РастушевкаSoft Light = Мягкий светSolarize = СоляризацияSpatter = РазбрызгиваниеSpherize = СферизацияSponge = ГубкаSpot Healing Brush = Точечная лечащая кистьSprayed Strokes = АэрографStained Glass = ВитражStamp = Штамп, линогравюраStyle = СтильStylize = СтилизацияSumi-e = Суми-эSurface Blur = Размытие поверхностиSwatches = Образцы
TText on a path = Текст по контуруTexture = ТекстураTexturizer = ТекстуризаторTiles = РазбиениеTool Presets = Предустановки инструментаTorn Edges = Рваные краяTrace Contour = ОконтуриваниеTransform = ТрансформированиеTransparency = ПрозрачностьTransparency & Gamut = Прозрачность и гаммаTwirl = СкручиваниеType = Текст
UUnderpainting = Рисование поверхуUnits & Rulers = Единицы измерения и линейкиUnsharp Mask = Контурная резкость
VVanishing Point = Точка сходаVariations = Варианты
WWarp = ИскажениеWater Paper = Мокрая бумагаWatercolor = АкварельWave = ВолнаWeb Photo Gallery = Интернет галереяWet Edges = Размытые краяWind = Ветер
ZZigzag = ЗигзагZoom = Лупа
Палитра Tools (Инструменты)
——————————Диалоговое окно Layer Style (Стиль слоя)
| Drop Shadow (Отбросить тень / Падающая тень)Inner Shadow (Внутренняя тень)Outer Glow (Внешнее свечение / Внешний отблеск)Inner Glow (Внутреннее свечение / Внутренний отблеск)Bevel and Emboss (Тиснение / Фаска и рельеф)— Contour (Контур)— Texture (Текстура)Satin (Шелк / Глянец)Color Overlay (Наложение цвета)Gradient Overlay (Наложение градиента)Pattern Overlay (Наложение текстуры)Stroke (Обводка / Штрихование) |
——————————Blend Mode (Режим смешивания)
| Normal (Нормальный)Dissolve (Растворение) Darken (Замена темным)Multiply (Умножение)Color Burn (Затемнение основы)linear Burn (Линейный затемнитель) Lighten (Замена светлым)Screen (Осветление)Color Dodge (Осветление основы)linear Dodge (Add) (Линейный осветлитель) Overlay (Перекрытие)Soft Light (Мягкий свет)Hard Light (Жесткий свет)Vivid Light (Яркий свет)linear Light (Линейный свет)Pin Ligh (Точечный свет)Hard Mix (Жесткое смешивание) Difference (Разница)Exclusion (Исключение) Hue (Цветовой тон)Saturation (Насыщенность)Color (Цветность)Luminosity (Яркость) |
Перевод названий фильтров в Photoshop.
Фильтры Artistic (Художественный)
Colored Pencil (Цветной карандаш)Cutout (Аппликация)Dry Brush (Сухая кисть)Film Grain (Зернистость фотопленки)Fresco (Фреска)Neon Glow (Неоновый свет)Paint Daubs (Масляная живопись)Palette Knife (Шпатель)Plastic Wrap (Целлофановая упаковка)Poster Edges (Плакатные края)Rough Pastels (Пастель)Smudge Stick (Растушевка)Sponge (Губка)Watercolor (Акварель)Underpaying (Грунтовка)
Фильтры Blur (Размытие)
Blur More (Размытие плюс)Gaussian Blur (Размытие по Гауссу)Motion Blur (Размытие в движении)Radial Blur (Радиальное размытие)Smart Blur (Умное размытие), режим Normal (Нормальный)Smart Blur (Умное размытие), режим Edges Only (Только контуры)Smart Blur (Умное размытие), режим Overlay Edge (Режим наложения)
Фильтры Brush Strokes (Штрихи)
Accented Edges (Подчеркнутые края)Angled Strokes (Наклонные штрихи)Crosshatch (Перекрестные штрихи)Dark Strokes (Темные штрихи)Ink Outlines (Обводка тушью)Spatter (Разбрызгивание)Sprayed Strokes (Аэрограф)Sumi-e (Японская роспись)
Фильтры Distort (Деформация)
Diffuse Glow (Рассеянный свет)Displace (Смещение)Glass (Стекло)Ocean Ripple (Океанские волны)Pinch (Дисторсия)Polar Coordinates (Полярные координаты)Ripple (Рябь)Shear (Искривление)Spherize (Сферизация)Twirl (Скручивание)Wave (Волна), тип Square (Квадрат)Wave (Волна), тип Sine (Синусоида)ZigZag (Зигзаг)
Фильтры Noise (Шум)
Add noise (Добавить шум)Median (Медиана)
Фильтры Pixelate (Оформление)Color Halftone (Цветной растр)Crystallize (Кристаллизация)Facet (Грань)Fragment (Фрагмент)Mezzotint (Меццо-тинто), режим Short Strokes (Короткие штрихи)Mezzotint (Меццо-тинто), режим Medium Dots (Средние точки)Mosaic (Мозаика)Pointillize (Пуантилизм)
Фильтры Render (Освещение)
Clouds (Облака)Difference Clouds (Облака с разностью)Lens Flare (Блик)
Фильтры Sharpen (Резкость)
Sharpen Edges (Резкость на краях)Sharpen More (Резкость плюс)Unsharp Mask (Нерезкое маскирование)
Фильтры Sketch (Набросок)
Bas Relief (Барельеф)Chalk&Charcoal (Мел и уголь)Charcoal (Уголь)Chrome (Хром)Conte Crayon (Волшебный карандаш)Graphic Pen (Тушь)Halftone Pattern (Полутоновый узор), стиль узора Circle (Круг)Halftone Pattern (Полутоновый узор), стиль узора Dot (Точка)Note Paper (Почтовая бумага)Photocopy (Ксерокопия)Plaster (Гипс)Reticulation (Ретикуляция)Stamp (Штамп)Torn Edges (Рваные края)Water Paper (Мокрая бумага)
Фильтры Stylize (Стилизация)
Diffuse (Диффузия)Emboss (Рельеф)Extrude (Экструзия)Find Edges (Выделение краев)Glowing Edges (Свечение краев)Solarize (Соляризация)Tiles (Плитки)Trace Contour (Трассировка контуров)Wind (Ветер)
Фильтры Texture (Текстура)
Craquelure (Кракелюры)Grain (Зерно), режим Horizontal (Горизонтально)Mosaic Tiles (Мозаичные плитки)Patchwork (Цветная плитка)Stained Glass (Витраж)Texturizer (Текстуризатор)
odmin.su
vavik96.com
Изучаем параметры Внутреннего свечения
Стили слоя в Photoshop являются популярным способом добавления различных эффектов, теней, обводок, не разрушая целостность слоя. Имея достаточно знаний, можно добиться любого эффекта. Главное понимать, как работает каждый параметр и уметь комбинировать их, чтобы добиться желаемых результатов.
В этой статье мы расскажем вам о параметрах стиля слоя Inner Glow (Внутреннее свечение).
Использование Inner Glow
Внутреннее свечение является одним из самых редко используемых стилей слоя, но это не означает, что в нем нет ничего полезного.
Диалоговое окно Inner Glow
Диалоговое окно Внутреннего свечения вы можете увидеть ниже. Не слишком много различий с Outer Glow (Внешнее свечение), но вы можете заметить новый параметр Source (Источник) с настройками Center (Центр) и Edge (Край).
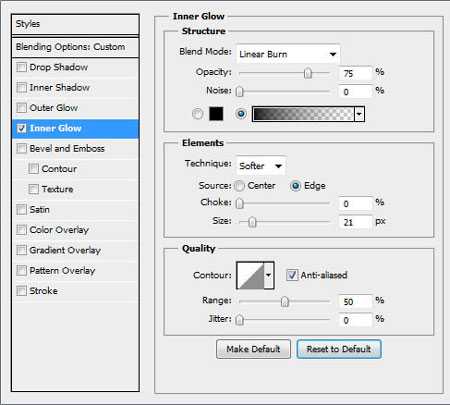
Режим смешивания
Выпадающее меню Blend Mode (Режим смешивания) позволит вам установить режим смешивания для стиля слоя. Если вы хотите создать эффект свечения, то для этого подойдут режимы Linear Dodge (Линейный осветлитель) или Screen (Осветление). Если вы хотите создать внутреннюю тень, то Linear Burn (Линейный затемнитель) и Multiply (Умножение) подойдут лучше всего. В случае если вы хотите создать внутреннюю обводку (подробнее об этом эффекте чуть ниже), тогда оставьте режим Normal (Нормальный).Если вы недостаточно опытны в работе с режимами смешивания, я очень рекомендую обратить внимание на базовый урок.
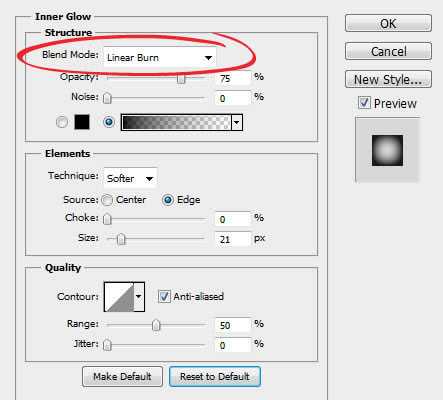
На примере ниже вы можете увидеть действие режима Screen (Осветление) в левой части, где мягкая зеленоватая тонировка смотрится лучше, чем на правом примере с режимом Linear Dodge (Линейный осветлитель).
Непрозрачность
Параметр Opacity (Непрозрачность) позволит вам настроить видимость эффекта Inner Glow (Внутреннее свечение). На значении 0% эффект становится полностью прозрачным, 100% - полностью видимым.
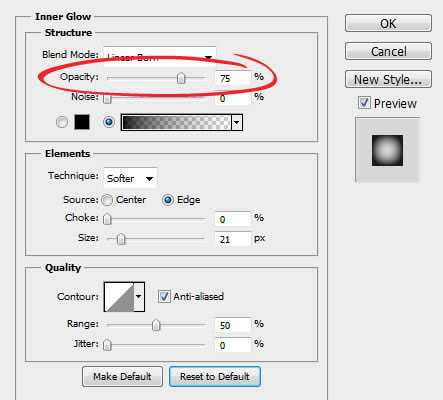
На примере ниже левый вариант текста с непрозрачностью 12% имеет более мягкую внутреннюю тень, чем правый вариант с непрозрачностью 30%.
Шум
Теперь перейдем к параметру Noise (Шум). Увеличение его значения добавит шум, что пригодится в создании, например, эффекта песка.
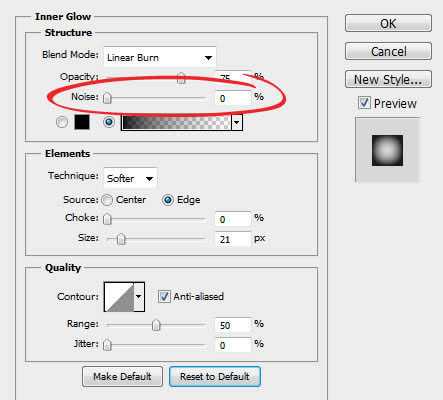
На примере ниже вы можете увидеть, что добавление небольшого количества шума может сильно изменить конечный результат.
Цвет и градиент
Параметр Color (Цвет) позволит вам изменить цвет свечения. Gradient (Градиент) в свою очередь не ограничивает вас одним цветом, что может пригодиться в создании какого-нибудь абстрактного свечения.
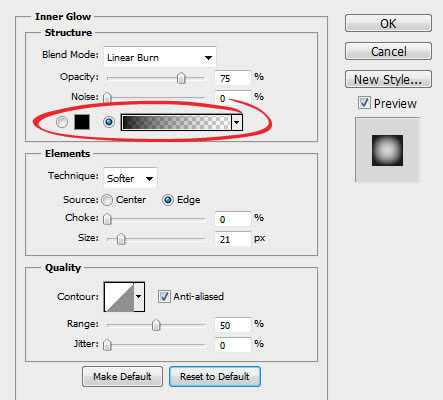
На левом примере однотонное свечение дает простой и предсказуемый результат, экспериментирование с градиентами позволит вам добиться более уникального и интересного результата.
Метод
Выпадающее меню Technique (Метод) предоставит вам воможность выбрать два режима отображения Inner Glow (Внутреннее свечение), Softer (Мягкий) и Precise (Точный). Мягкий режим делает свечение более натуральным, а Точный делает его резким и жестким.
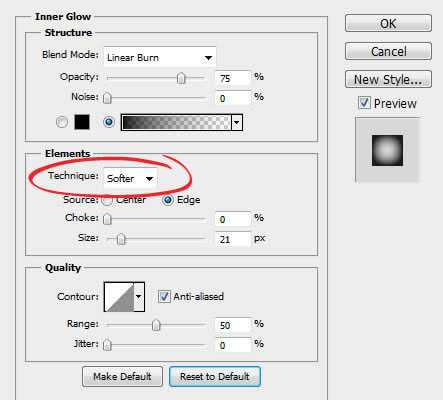
На примере ниже вы можете увидеть разницу между Softer (Мягкий) и Precise (Точный).
Источник
Параметр Source (Источник) позволит настроить источник внутреннего свечения - из центра или от края.
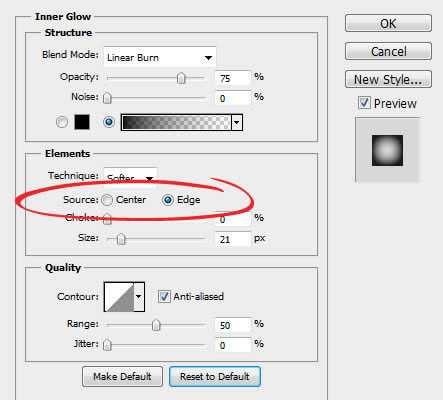
На примере хорошо видна разница между этими двумя параметрами.
Стянуть
Параметр Choke (Стянуть) позволит настроить степень затухания свечения на краях.Как правило, при использовании Inner Glow (Внутреннее свечение) этот параметр оставляют на 0%, но для получения более интенсивного свечения или создания обводки его нужно увеличить до 100%.
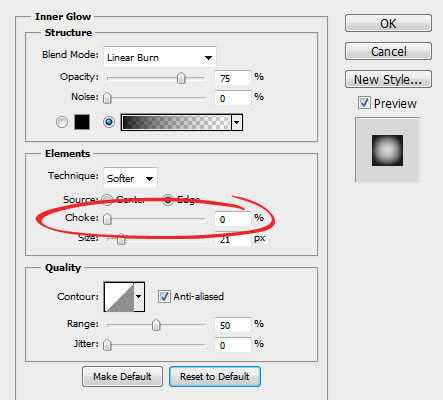
На примере ниже увеличение Choke (Стянуть) от 0% до 100% превращает свечение в обводку.
Размер
Название параметра Size (Размер) говорит само за себя. Он позволяет настроить размер свечения, начиная от 1 пикселя.
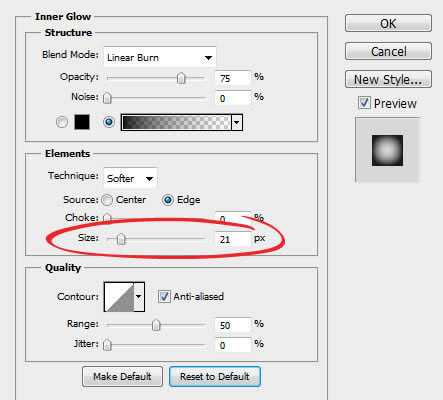
На левом примере эффект свечения менее видимый, в то время, как на правом он увеличен до 14 и придает тексту бархатистость.
Контур
Форма контура позволит изменить вид свечения. Меняя вид контура, вы можете выбрать разные способы затухания свечения.Это очень удобно, когда нужно создать какое-нибудь необычное абстрактное свечение.Кстати, чекбокс Anti-aliased (Сглаживание) позволяет улучшить качество теней с очень незначительным изменением внешнего вида. Это значение очень мало, поэтому мы рекомендуем вам всегда держать эту опцию активной.
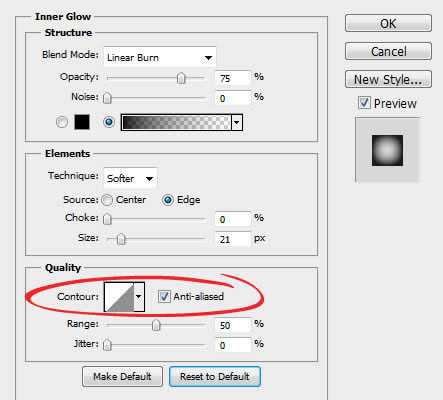
На примере ниже видно, что применение волнистого контура дает эффект ряби, который отлично подходит для водного стиля.
Диапазон
Настройка Range (Диапазон) такая же, как у Choke (Стянуть). Она позволят почти таким же способом настроить затухание свечения.При низком значении свечение получается жестким, а при высоком - более мягким.
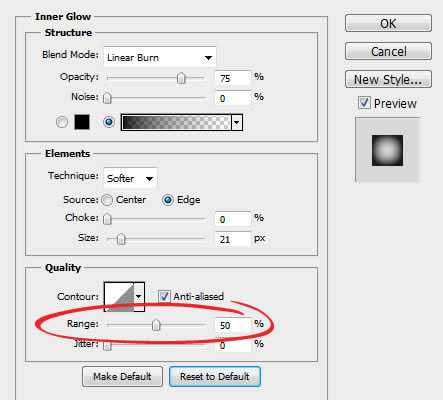
Ниже на примере вы можете увидеть, как изменение диапазона влияет на мягкость свечения.
Колебание
Чтобы увидеть действие этого параметра, необходимо выбрать градиентное свечение. Jitter (Колебание) добавляет цветной и прозрачный шум, чтобы создать эффект, как у параметра Noise (Шум). Чем выше значения Jitter (Колебание), тем виднее получаемый эффект.
Сохранение и загрузка параметров по умолчанию
Вы можете сохранить и загрузить настройки по умолчанию для каждого стиля слоя. Нажав кнопку Make Default (Использовать по умолчанию), программа сохранит текущие настройки и сделает их активными параметрами по умолчанию для данного стиля слоя.Нажав на кнопку Reset to Default (Восстановить значения по умолчанию), программа загрузит любые последние сохраненные параметры. Это позволит вам экспериментировать и легко возвращать стандартные настройки, если вы хотите все начать сначала.
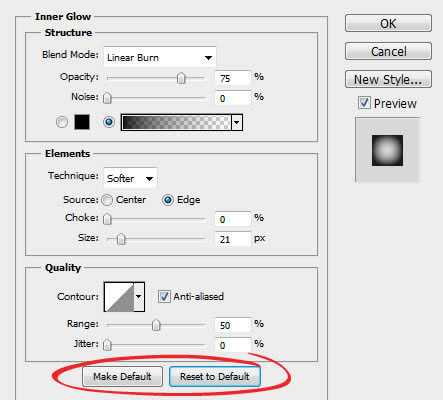
Настроенный нами стиль слоя и psd-файл помогут вам увидеть, как разное свечение может использоваться в комбинации друг с другом для получения красивых эффектов.
Загрузить этот стиль
Автор: John Shaver
Переводчик: Максим Енин
Источник
photoshop-master.ru
Outer Glow в фотошоп

Что это?
Очень распространённым эффектом в дизайне является Outer Glow в фотошопе, стоящий в ряду с другими не менее полезными эффектами добавления тени к отдельному слою.

Что это?
Очень распространённым эффектом в дизайне является Outer Glow в фотошопе, стоящий в ряду с другими не менее полезными эффектами добавления тени к отдельному слою.

Обычно Outer glow в фотошопе применяется к тексту, но и не редки случаи, когда требуется выделить какой-либо элемент дизайна подсветкой.
Как создать?
Как создать эффект внешнего свечения Outer Glow в фотошопе:
1.В главном меню Layer – Layer Style – Outer Glow. Настройки в появившемся окне простые, разберётся каждый.
2. Второй способ, которым я всегда пользуюсь – это двойной щелчок мышью в определённой место слоя в панели Layers, которое указано зеленью на рисунке ниже))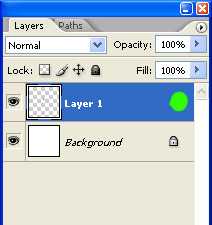
Полезно знать
Но следует сказать о некоторых тонкостях и полезных приёмах в применении этой группы эффектов слоя.
Два эффекта к слою
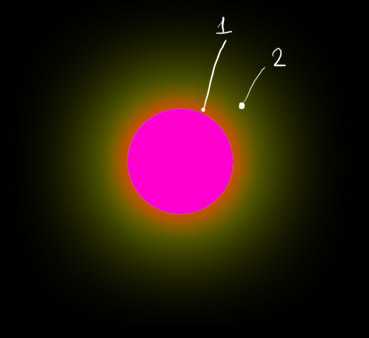
Как применить два одинаковых эффекта, например Outer Glow к одному и тому же слою?
1. Применяем нужным образом один эффект Outer Glow к нужному слою.
2. Создаём новый слой ниже, чем тот, к которому был применён первый эффект и склеиваем основной слой с нижним пустым. Выделив верхний слой с эффектом жмём Ctrl + E (склеить с нижним слоем). В
В итоге получился один слой включающий в себя результат эффекта но со свободным местом для нового эффекта.
Внимание! Так же такой перевод в единый слой может быть полезен, если Вы хотите применять какие-то коррекции (цветовые или световые) и фильтры к свечению тоже. Тут без этого никак.
3. Далее накладываем второй требуемый эффект и при нужде повротяем операцию столько раз, сколько это потребуется.
Ок, готово.
Не получается чёрное свечение, почему?
Просто изначально в настройках смешивания эффекта Blend Mode стоит параметр Multiply, который фильтрует чёрный цвет.
Всё, что нужно сделать это сменить режим смешивания на подходящий чёрному цвету. Normal самое то)
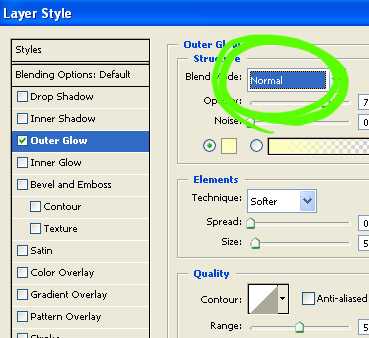
Хотя эта фишка и не из котегории рисования в фотошопе, всё же фотошоперам часто приходится пользоваться ею, так что думаю здешние подсказки будут полезны для некоторых пользователей.
Удачи на практике +)
macroart.ru
Иллюстрированный самоучитель по Adobe Photoshop 7 › Дополнительные сведения о слоях › Применение эффекта Outer Glow и Inner Glow [страница - 288] | Самоучители по графическим программам
Задайте значения параметров в разделе Structure (Структура) – см. рис. 14.14.Выберите подходящий вариант в выпадающем меню Blend Mode (Режим смешивания). О том, как это сделать, написано в главе 2, раздел "Режимы смешивания".
Для изменения цвета свечения щелкните по образцу цвета, выберите оттенок на всплывающей панели (или из палитры Swatches (Образцы), пока открыта панель Color Picker). Выберите цвет, контрастирующий с фоновым, потому что сложно увидеть светлый цвет внешнего свечения на светлом фоне. Цвет будет предварительно показан в окне изображения. Щелкните по кнопке ОК.
Для создания свечения из градиента щелкните по стрелке, чтобы выбрать градиент на всплывающей панели, или по миниатюре градиента, чтобы изменить один из имеющихся образцов или создать новый (подробнее об этом рас сказано в главе 13, раздел "Создание и редактирование образца градиента").
Выберите значение параметра Opacity (Непрозрачность) для свечения.
Также установите значение параметра Noise (Шум), определяющего степень хаотичности свечения.
Выберите значения параметров в разделе Elements (Элементы).
Из всплывающего меню Technique (Техника) выберите вариант Softer (Мягче) или Precise (Точно) для контроля над тем, насколько точно маска соответствует контуру области.
Для эффекта Inner Glow (Внутреннее свечение) поставьте переключатель в положение Center (Центр), чтобы создать свечение, исходящее из центра пикселов слоя (рис. 14.15). Если переключатель установлен в положение Edge (Граница), создается свечение, исходящее внутрь от границ объекта.
В случае эффекта Outer Glow (Внешнее свечение) установите величину параметра Spread (Распространение), чтобы определить ширину свечения (на самом деле, маски) до начала размытия (рис. 14.16).
Для эффекта Inner Glow (Внутреннее свечение) подкорректируйте величину параметра Choke (Уменьшение), чтобы определить ширину свечения до момента, когда оно начнет размываться.
Укажите размер свечения при помощи параметра Size (Размер).
Рис. 14.15. Эффект Inner Glow в сочетании с эффектом Drop Shadow в режиме Center
Рис. 14.16. Эффект Outer Glow
Выберите значения параметров в разделе Quality (Качество).Щелкните по стрелке в поле Contour (Контур), чтобы выбрать образец контура для профиля границы свечения (см. раздел "Изменение профиля контура" этой главы).
Установите значение параметра Range (Диапазон) для контроля над расположением эффекта контура внутри свечения.
Если свечение содержит градиент, установите значение параметра Jitting (Дрожание), чтобы случайным образом распределить цвета в градиенте.
samoychiteli.ru