Как включить родительский контроль в Windows 10? Как включить родительский контроль в windows 10
Родительский контроль Windows 10
Компьютеры, электроника, софт, авто, мото, вело, сайты, жизнь, советы :)
440 просмотров Windows 30 Дек 2016Хотел найти информацию по этому процессу в интернете, в итоге везде много текста, а суть то простая… В общем попытаюсь изложить коротко и понятно:
- Создаём учетную запись для ребёнка. Нажимаем Win+I, затем переходим в «Учетные записи» -> «Семья и другие пользователи» -> «Добавить члена семьи».
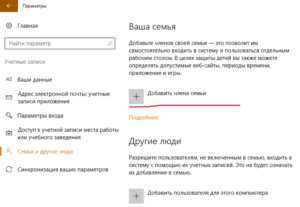
- Нажимаем «Добавить учетную запись ребенка» и указываем e-mail ребёнка или нажимаем «У пользователя, которого я хочу добавить, нет адреса электронной почты» — в таком случае на следующем шаге система предложит создать её.
- На каждом следующем шаге заполняем предложенные поля, в итоге должны дойти до «Готово! Пользователь такой-то был добавлен в Вашу семью…»
- Теперь ребёнок заходит под данной учеткой, а Вы всю информацию о действиях можете просматривать на https://account.microsoft.com/family залогинившись под данными учетки ребёнкааа.
Почитайте ещё эти интересные статьи:
Оставь свой коммент
© 1934- 2018 GRAVITSAPA.INFO / 910 дней в полёте / 279 постов и 528 комментов
Наверх
gravitsapa.info
Как настроить родительский контроль в Windows 10

Мир вокруг нас меняется очень быстро. Гаджеты и интернет стали неотъемлемой частью нашей жизни. Дети молниеносно осваивают все последние новинки — социальные сети, игры, программы. Интернет помогает им развиваться и учиться. При этом интернет — анонимный, его трудно контролировать. Дети любознательны, у них еще нет того жизненного опыта, который позволил бы им определить обман и манипуляцию. Именно поэтому сознание и подготовленность каждого пользователя является основным залогом его безопасности. Очевидно, что без содействия взрослых, наши дети — возможно, более «продвинутые» в Сети, но наивные в жизненных ситуациях, — могут попасть в руки онлайн-мошенников и киберпреступников.
Компания Microsoft всегда заботилась о безопасности в интернете наших детей. Для этого в системе есть функция родительского контроля. Сегодня я расскажу, как его настроить и эффективно использовать, тем самым уберечь своих детей от опасности в Интернете.
Функции Родительского контроля
С помощью этого программного компонента ребенок может использовать компьютер и интернет более безопасно. Родительский контроль открывает родителям доступ к таким функциям
После проведения доработки в Windows 10 появились дополнительные возможности этого программного компонента. С их помощью вы сможете контролировать покупку приложений и игр в онлайн-магазине Windows в соответствии с пятью возрастными категориями:
- для любого возраста;
- от 6 лет;
- от 12 лет
- от 16 лет;
- от 18 лет.
Обо всем этом и не только более детально.
Создаем учетную запись c настройками родительского контроля в Windows 10
Прежде всего нам понадобится создать учетную запись, с которой постоянно будет работать ребенок. Для этого откройте «Параметры» (здесь можно воспользоваться одновременным нажатием клавиш Win + I). Далее выполнит е переход к разделу учетной записи, разверните вкладку «Семья и другие пользователи» и сделайте клик по ссылке «Добавить члена семьи».
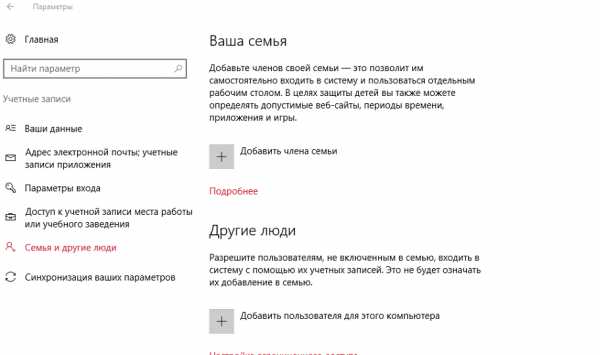
В появившемся диалоговом окне необходимо переместить переключатель в положение «Добавить учетную запись ребенка», и ввести адрес e-mail ребенка. Но если не будет почты, то просто нажмите ссылку «У пользователя не указан адрес электронной почты» и в следующем окне понадобиться пройти процедуру регистрации ящика.
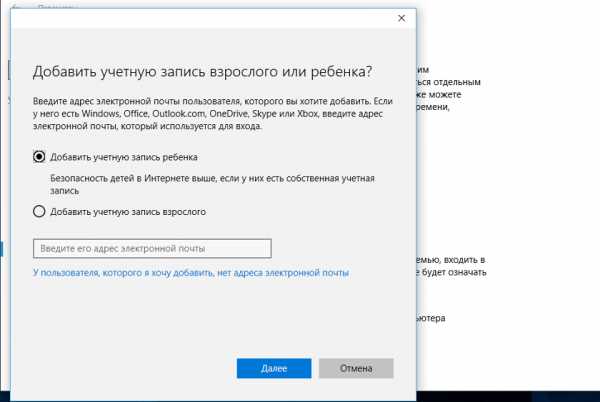
Если не был указан адрес электронной почты, то придумываем его и вводим пароль к нему, а также указываем страну и день рождения ребенка. В случае, если возраст ребенка менее восьми лет, система сразу установить настройки с повышенными мерами безопасности для данного аккаунта. Ну а если он уже старше, то лучше настраивать все параметры самостоятельно, так же можно сделать и в предыдущем случае.
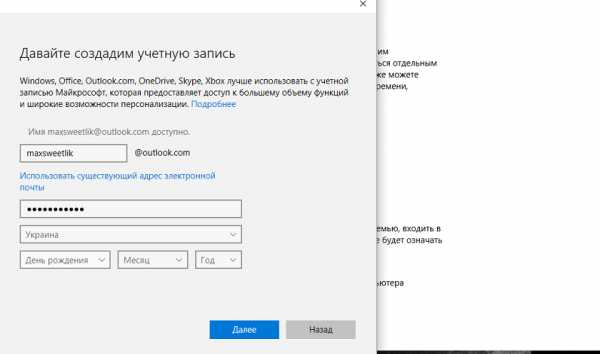
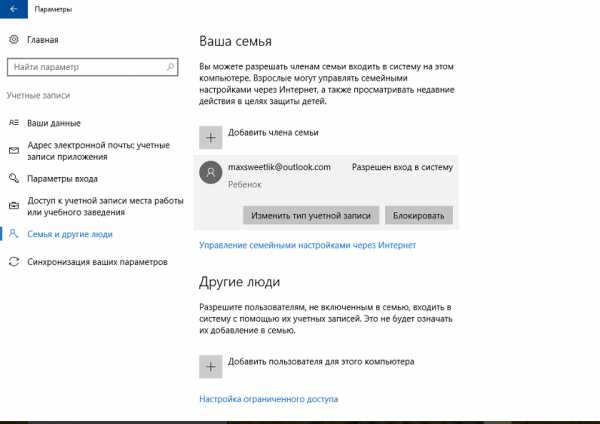
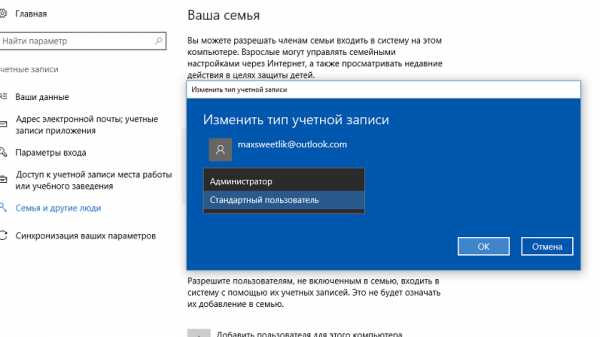
Затем вам будет предложено ввести номер телефона и дополнительную почтовый ящик. Это на тот случай, если забудете пароль от аккаунта ребенка. Также появится предложение включить работу службы Microsoft Advertising. Делать этого или нет, решаете вы сами, тем более, что отключить эту службу можно в любой момент.
Еще несколько мгновений и на вашем компьютере появится аккаунт, которым сможет пользоваться ребенок. Есть еще один важный аспект-можно решить в качестве кого ваш ребенок входить в систему. Для этого дважды кликаете на учетную запись ребенка. теперь можете изменить тип учетной записи: администратор или стандартный пользователь.
Я бы рекомендовал все же не предоставлять статус администратора, который дает возможность устанавливать сторонние программы, а таких изменять настройки компьютера.
Настройки параметров родительского контроля
Для выполнения настройки параметров родительского контроля перейдите в раздел «Семья и другие пользователи», где откройте пункт «Управление семейными настройками через интернет».
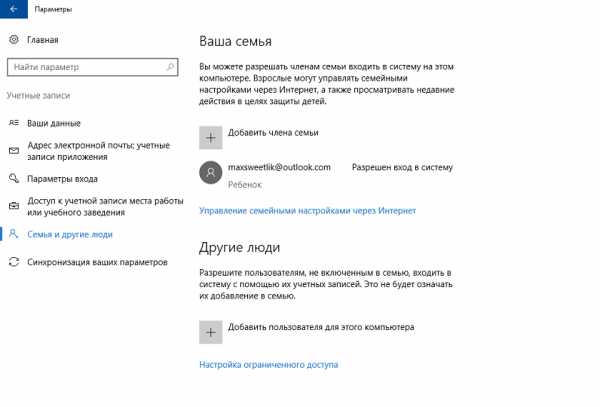
После этого Windows 10 откроет перед вами в новом окне браузера. Здесь выберите пользователя, по которым ведете контроль, и настройте функцию мониторинга.
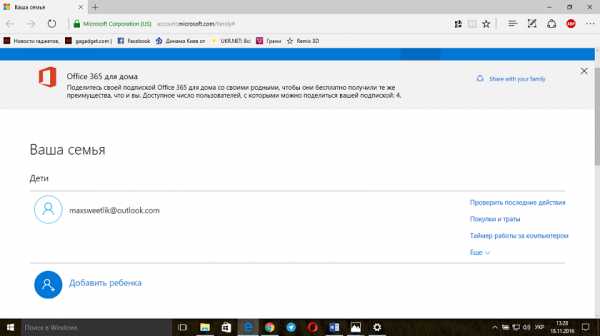
С левой стороны увидите разделы настроек, которые будут вам доступны. О каждом из них расскажу отдельно.
Недавние действия
Этот раздел позволит следить за действиями ребенка, адресами просмотренных им страниц, а также мониторить общее время пребывания за устройством. Кроме того, включена опция отправки сообщений по электронной почте родителей.
«Просмотр InPrivate» предназначена для просмотра сайтов в анонимном режиме без сбора информации об открытых страницах, но дети младше восьми лет не могут воспользоваться им.
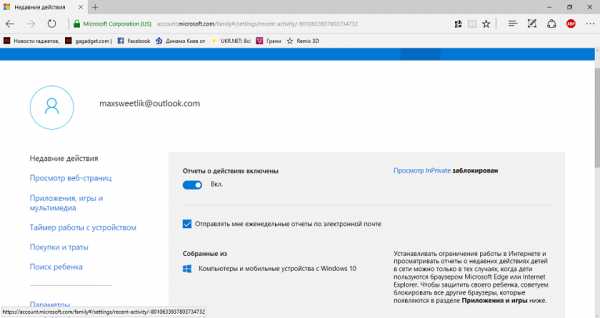 Режим просмотра веб-страниц в интернете
Режим просмотра веб-страниц в интернете
Когда впервые зашел сюда, то увидел, что уже активирована функция блокировки нежелательного контента, к тому же будет работать специальный безопасный поиск. Здесь можно самостоятельно добавлять нужные сайты, доступ к которым вы хотите заблокировать. Но вы должны знать, что все эти ограничения будут касаться исключительно стандартных браузеров Edge и Internet Explorer. Поэтому необходимо дополнительно заблокировать работу сторонних браузеров, для этой учетной записи.
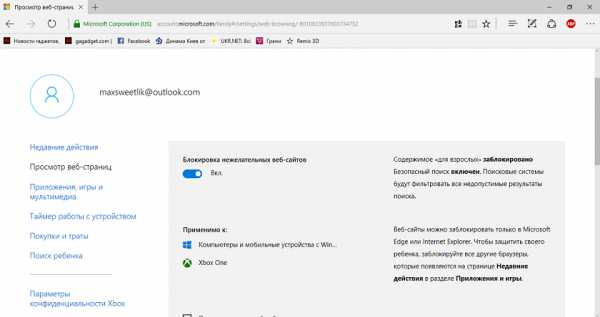
Родители могут заблокировать отдельные сайты, которые считают опасными для ребенка. Для этого следует ввести их веб-адреса в таблицу «Всегда блокировать эти», взрослые лишат ребенка возможности посещать такие отдельные сайты. Более жесткий контроль можно устроить с помощью таблицы «Разрешить эти». Внесены в эту таблицу сайты будут разрешены к просмотру, но все остальные — заблокированы.
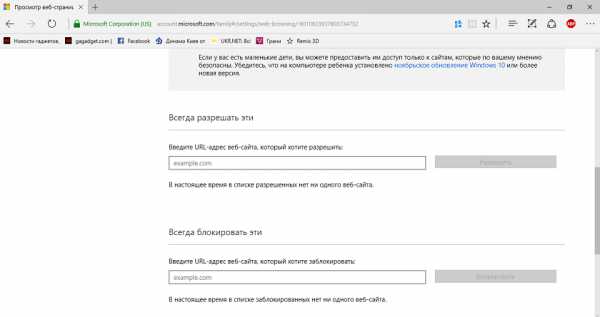 Приложения, игры и мультимедиа
Приложения, игры и мультимедиа
В разделе «Программы и игры» находятся данные о применяемых приложениях, включая утилиты и стандартный софт Windows 10, а также игры Рабочего стола. Кроме того, отображаются данные о времени их применения. Кроме этого, родители могут ограничить запуск различных приложений, если они будут отображаться в списке или по возрастному критерию.
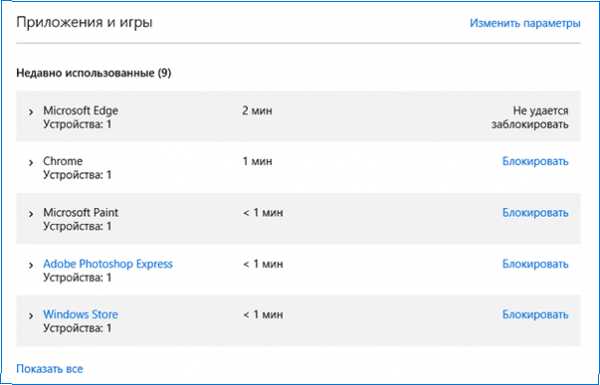 Таймер работы со средством
Таймер работы со средством
Достаточно часто слышу от многих друзей и знакомых, которые ребенок достаточно много времени проводит за компьютером. Благодаря родительского контроля можно корректировать и контролировать это время. На каждый день недели устанавливается определенное количество часов, которые ребенок может использовать в удобное для него время, но, например, не раньше и не позже определенного времени. В качестве наказания компьютер может быть заблокирован на весь день.
Microsoft предусмотрела и механизм ухода от правил. Дети могут выпросить у родителей дополнительное время работы с компьютером. Как только они увидят на экране сообщение о том, что их время прошло, в этом же сообщении могут воспользоваться кнопкой «Получить дополнительное время».
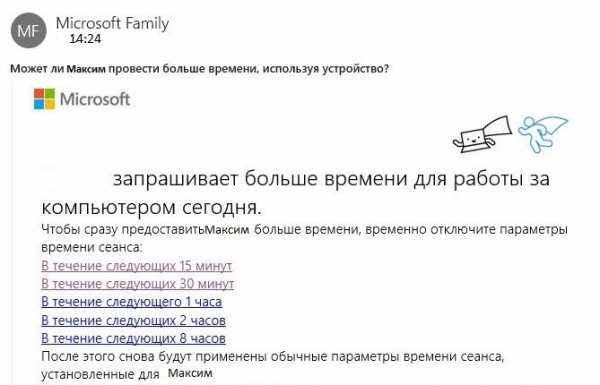
По ссылке с выбранным вариантом отец перейдет в свой аккаунт Microsoft, где сможет оформить разрешение на продолжение сеанса работы ребенка с компьютером.
Покупки и расходов
В этом разделе родители могут отслеживать, какие игры или программы покупает их ребенок в Магазине Windows 10 или внутри приложений. Хотя желательно, чтобы ребенок самостоятельно этого не делала.
Также благодаря этому разделу родители могут пополнять счет ребенка, переводя средства из своей банковской карты. Это дает возможность родителям знать, как ребенок использует свои средства, не переводит их на счета мошенников.
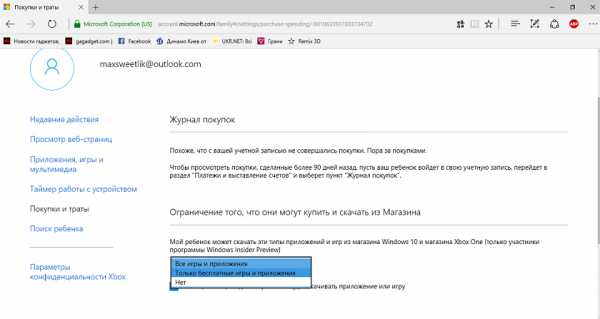 Поиск ребенка
Поиск ребенка
Это тоже достаточно важный раздел контроля за действиями вашего ребенка. Благодаря ему вы всегда будете знать, где находится ваш сын или дочь, а также сможете определить местонахождение потерянного ребенком устройства. Для этого правда в устройстве всегда должна быть включена функция определения местоположения.
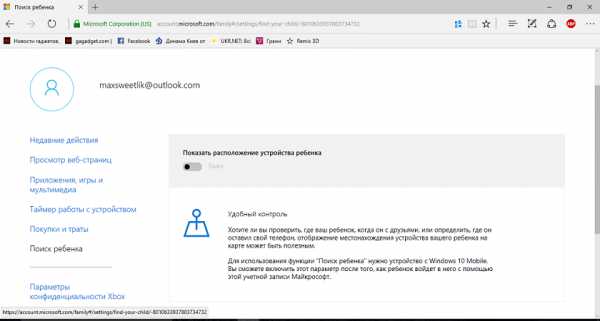
Еще один немаловажный раздел в настройках Родительского контроля это настройки параметров конфиденциальности Xbox.
Те, у кого есть консоль Xbox могут наконец спокойно настроить доступ к приставке прямо со своего компьютера. Родители могут контролировать счет ребенка, видеть какие игры он покупал или загрузил бесплатно.
После некоторых манипуляций дети и подростки не могут изменять настройки безопасности в сети и конфиденциальности Xbox для своих учетных записей. Только отец или другой взрослый член семьи Microsoft может просматривать и изменять эти настройки для детской учетной записи (как с консоли, так и по сети).
Недостатки в работе родительского контроля в Windows 10
Но после некоторого времени практического использования я заметил некоторые недостатки в работе Родительского контроля. Они не критичны, но вы должны о них тоже знать.
Основным недостатком является тот факт, что по каким-то причинам мне не удалось получить информацию о сайтах, которые посещались. Хотя, по идее, все необходимые настройки были включены. Возможно здесь имели место некоторые проблемы в работе сервера Microsoft и впоследствии это все заработало. Впрочем, вполне вероятно, что могут отображаться только те сайты, на которых ребенок провел некоторое время.
Если же ребенок загружала приложения и бесплатные программы из магазина, то информация об этом, как о покупке, отображаться не будет. Только если запустить приложение, он появится в статистике запущенных программ.
Любая информация, о том какие ребенок запускает программы, будут появляться с некоторой задержкой. Иногда может пройти несколько часов, прежде чем вы увидите ее. У меня однажды появилась информация уже только на следующий день. И соответственно только после этого появляется возможность выполнить блокировки нежелательного приложения. А это уже проблема.
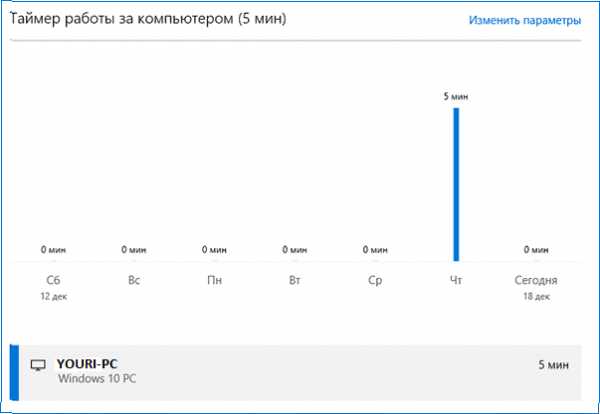
Я уже писал, что доступ к нежелательным веб-страницам возможно заблокировать только в штатных браузерах Microsoft Edge и Internet Explorer. Через любой другой браузер ребенок легко откроет нужный ему сайт. Также разблокировать ресурс ребенок может, если отправить запрос родителям на получение доступа к нему.
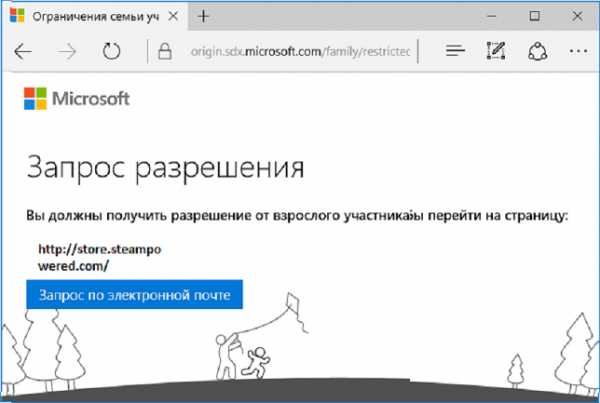
Основным минусом является тот факт, что продвинутый подросток сможет отключить все ограничения, при этом не испытывая аккаунт взрослого и ничего особенного не выполняя. Однако, это быстро раскроется, но факт остается фактом.
Как видим, Microsoft предлагает довольно неплохой набор возможностей для родительского контроля. Теперь не нужно для этого искать сторонние платные программы или приложения.
Для тех, кто хочет знать больше
- Как устроена клиника по лечению игромании
- Как отключить рекламные баннеры в Skype для Windows
- Как отключить автоматическое обновление в Windows 10
- Как бесплатно получить лицензионную Windows 10
- Поколение Minecraft: почему ваши дети вырастут умнее вас
- 100 полезных товаров из Alieхpress стоимостью до $5
Источник
Похожие материалы:
Поделиться ссылкой:
Похожее
brainteam.ru
Функция родительского контроля Windows 10
 Если появилась необходимость следить за работой ребенка за компьютером, оградить его от посещения различных сайтов, блокировать запуск программ и установить время, когда можно использовать ПК, сделать это все можно, воспользовавшись функцией родительского контроля. Для этого необходимо создать аккаунт ребенка и установить для него определенные правила.
Если появилась необходимость следить за работой ребенка за компьютером, оградить его от посещения различных сайтов, блокировать запуск программ и установить время, когда можно использовать ПК, сделать это все можно, воспользовавшись функцией родительского контроля. Для этого необходимо создать аккаунт ребенка и установить для него определенные правила.
Некоторые пользователи утверждают, что функция родительного контроля в десятой версии Windows несколько уступает по комфорту использования прошлым редакциям ОС. Недостатком новой системы можно считать необходимость применять аккаунты Microsoft и доступ к интернету. Те же самые функции в восьмой версии операционки были доступны без подключения к глобальной сети.
Создание аккаунта ребенка
Изначально при организации родительского контроля в «десятке» необходимо создать аккаунт маленькому пользователю. Выполнить это можно во вкладке «Параметры», где следует выбрать «Учетные записи», потом «Семья и другие юзеры» и нажать «Добавить члена семьи».
В появившемся окне необходимо выбрать «Добавить аккаунт ребенка» и прописать его электронку. При ее отсутствии требуется нажать на «Нет адреса электронной почты».
После этого требуется вписать ФИО ребенка и придумать ему электронку, задать пароль, выбрать страну и день рождения. Необходимо отметить, что если ребенку не больше восьми лет, тогда активируется повышенный уровень безопасности для его аккаунта. Если ребенку больше 8-ми лет, тогда можно устанавливать любые параметры в ручном режиме.
После этого необходимо прописать номер телефона или электронку для восстановления учетной записи. Здесь можноуказывать данные родителей или ребенка. Затем выскочит предложение включить разрешения для служб Microsoft Advertising. Не рекомендуется активировать такие вещи, поскольку нет необходимости в том, что данные будут применяться для предоставления рекламы.
После этого на ПК появится аккаунт ребенка. Первый вход рекомендуется выполнять родителям, чтобы при необходимости внести нужные изменения в настройки аккаунта. Кроме того, при первом запуске высвечивается сообщение: «Взрослые члены семьи могут просматривать отчеты о ваших действиях».
Управлять блокировками для аккаунта маленького пользователя можно через интернет при посещении сайта из учетной записи взрослого. Чтобы зайти на этот сайт, необходимо перейти в «Параметры», затем «Учетные записи». Здесь нужно выбрать «Семья и другие юзеры» и нажать на «Управление семейными настройками через сеть».
Контроль аккаунта ребенка
Войдя в контроль семейными параметрами ОС Windows 10 на ресурс Microsoft, на экране появится перечень аккаунтов семьи. Здесь требуется выбрать аккаунт маленького пользователя. На странице будет отображен список возможных настроек.
«Отчеты о действиях» — эта функция изначально активирована. Кроме того, включена опция отправки уведомлений на электронку. «Просмотр InPrivate» предназначена для просмотра сайтов в анонимном режиме без сбора информации об открытых страницах. Дети младше восьми лет не могут воспользоваться им.
Внизу расположен перечень определенных настроек и сведений, которые относятся к некоторым действиям. Параметр «Просмотр веб-страниц в Интернете» по умолчанию блокирует сомнительные сайты в автоматическом режиме. Также он располагает безопасным поиском.
Стоит отметить, что информация собирается только для обозревателей Microsoft. К тому же блокировка веб-ресурсов осуществляется только для этих интернет-проводников. Это означает, что при желании установить блокировку на посещение страниц, придется заблокировать сторонние обозреватели.
В разделе «Приложения и игры» находятся данные о применяемых приложениях, включая утилиты Windows 10 и стандартный софт и игры рабочего стола. Кроме того, отображаются данные о времени их применения. Помимо этого, родители могут ограничить запуск различных приложений, если они будут отображаться в перечне или по возрастному критерию.Параметр «Таймер работы с ПК» отображает данные о продолжительности работы ребенка за компьютером. Кроме того, с его помощью можно настроить время, в которое маленький пользователь может использовать ПК, и когда получить доступ к аккаунту невозможно.
Функция «Покупки и траты» позволяет отслеживать приобретения ребенка в магазине операционки или внутри программ. Кроме того, родители могут пополнить его счет, при этом не предоставляя ему доступ к карте.Функция «Поиск ребенка» применяется для выявления местоположения ребенка, используя мобильные гаджеты на Windows 10 с соответствующими опциями.
В общем, все функции и настройки родительского контроля достаточно просты. Однако, есть один недостаток – приложения, которые открывались под аккаунтом ребенка, после этого заблокировать невозможно. Кроме того, информация на сайте управления обновляется с существенной задержкой.
Функционирование родительского контроля
Проведя настройку аккаунта ребенка, ресурсы с порнографическим и другим нежелательным контентом будут успешно блокироваться, правда, только в обозревателях Microsoft. В остальных браузерах они свободно открываются. Кроме того, при запросе доступа к запрещенным сайтам родителю отправляется СМС.Информация об активных приложениях и времени работы за ПК на сайте отображается с задержкой. Причем эта задержка может быть довольно длительной. Поэтому у детей есть возможность беспрепятственно посещать нежелательные ресурсы.
Также может не отображаться информация о просмотренных страницах, даже с обозревателей Microsoft. Кроме того, в разделе покупок не появляются данные о приобретениях в магазине Windows 10. Однако, информация о запущенных приложениях показывается.
Основным минусом является тот факт, что ребенок может отключить все ограничения, при этом не заходя в аккаунт взрослого и ничего особенного не выполняя. Однако, это быстро вскроется, но факт остается фактом.
computerologia.ru
Родительский контроль в Windows 10

Ваш ребенок начал проводить время за компьютером? Осваивает онлайн игры, делает домашние задания, используя вспомогательную информацию из Сети, создал и ведёт свой канал в Youtube или создает альбом на основе своих любимых аудиотреков? Да, у каждого подростка, в каждой семье, этот момент рано или поздно приходит.
Одновременно, это тот самый момент, когда родителям пришла пора задуматься о безопасности ребенка во время его работы за компьютером, а особенно в той части действий, когда он пользуется Интернетом.
Известные неприятные моменты поджидают юного пользователя ПК – контент для взрослых (откровенные сцены, а также сцены насилия и убийств), страницы вирусных (заражённых) сайтов, или же это страницы, действия на которых приводят к скрытой платной мобильной подписке. Также существует великое множество сайтов и групп в соцсетях, содержащих контент и призывы, которые могут деструктивно повлиять на психику ребенка и его последующее поведение в социуме.
Рассмотрим возможности Windows 10, которые позволят контролировать работу Вашего ребёнка на персональном компьютере, видеть историю переходов в браузере, вводить ограничения и запреты на определённые действия и медиа-контент, а также на запуск определённого программного обеспечения.
Наиболее важное – создайте “детский” аккаунтВстроенная в функционал Windows 10 возможность создавать подконтрольные пользователю “детские” аккаунты даёт практически всё, что необходимо для контроля деятельности ребёнка, в то время когда он сидит за компьютером. Вы можете вводить ограничения по времени нахождения Вашего чада в Windows, блокировать доступ к определённым приложениям и компьютерным играм, видеть историю посещения сайтов.
Для создания новой учётной записи в Windows 10 именно для ребёнка – у Вас должен быть заведён еще один аккаунт в сервисе Microsoft Live, который и привяжется к новому создаваемому “детскому” аккаунту в операционной системе. Если же такой учётной записи Microsoft Live у Вас нет, то её можно здесь же, из Windows, создать. По тексту рассмотрим оба варианта создания учётной записи.
Итак, начнём – откройте окно параметров (“Win” + “I”), выберите раздел “Учётные записи”, кликнув на него:
В новом раскрывшемся окне выберите пункт меню “Семья и другие люди”:
После чего нажмите кнопку “Добавить члена семьи”.
Откроется новое окно – добавление пользователя Windows 10. Здесь всего 2 пункта выбора, нас будет интересовать первый – “Добавить учётную запись ребёнка”.
Если у Вас есть еще один аккаунт MicrosoftПодтверждаем выбор варианта создания детского аккаунта, в новом окне вводим адрес электронной почты для нового аккаунта Windows. Помним, что данный адрес должен быть привязан к существующей учётной записи Microsoft Live, под которой и будет работать ребёнок:
В появившемся следующем окне подтвердите привязку аккаунта к текущей операционной системе (и Вашему главному аккаунту):
Очередное окно уведомит Вас о том, что на указанный адрес электронной почты отправлено приглашение. Ознакомьтесь с содержимым окна и закройте его:
Вновь созданный аккаунт будет находиться в состоянии ожидания подтверждения:
Проверьте свою электронную почту, указанную при данной регистрации, на наличие письма от Microsoft. Подтвердите приглашение системы:
После нажатия кнопки принятия приглашения в браузере откроется окно с уведомлением. Подтвердите присоединение аккаунта нажатием на соответствующую кнопку:
Введите пароль от присоединяемого аккаунта:
И заполните дополнительные данные о ребёнке:
На этом всё, данная учётная запись Microsoft привязана к Вашей учётной записи со статусом “ребёнок”:
Если же еще одного аккаунта Microsoft у Вас нетВ таком случае можно выбрать альтернативный вариант – регистрация нового аккаунта Microsoft. Для этого нажмите ссылку “У меня нет адреса электронной почты”:
Далее нужно сделать выбор – регистрировать новый аккаунт с одновременной регистрацией новой электронной почты в сервисе Outlook, или же указать свою действующую электронную почту, которая еще не привязана к аккаунту Microsoft.
Рассмотрим первый вариант – зарегистрируем учётную запись с созданием новой электронной почты. Придумываем название для электронной почты, а также пароль для новой учётной записи. Вводим дату рождения ребёнка:
В следующем окне введите номер мобильного телефона (как правило, родитель вводит свой номер), для возможности дополнительной защиты аккаунта, для сброса пароля и т.п.:
В последующем окне уберите галочки с 2 пунктов, которые касаются рекламных действий со стороны Microsoft, если не хотите участвовать в рекламной сети компании Microsoft и получать рекламные предложения. Жмём “Далее”:
Регистрация окончена, новый аккаунт Microsoft создан:
и данный аккаунт автоматически добавлен в виде учётной записи в Вашу Windows 10:
На Вашу электронную почту придёт соответствующее уведомление об успешной регистрации, довольно-таки забавно и изящно оформленное, а не просто текст в письме:
Настройки детской учётной записиДля осуществления детальных настроек аккаунта ребёнка перейдите в раздел управления семейными настройками:
При выборе данного пункта будет осуществлён вход через браузер на страницу Вашего аккаунта Microsoft Live.
Используйте свой логин, чтобы зайти в систему: https://account.microsoft.com/family
Для детских аккаунтов доступны ряд настроек, позволяющих контролировать действия ребёнка за компьютером.
Раздел “Действия” позволяет видеть, какие сайты посещал ребенок, а также какие программы он запускал на компьютере. Для этого Вам необходимо включить опцию записи действия пользователя Windows, а также можете включить функцию отправки еженедельного отчета Вам на e-mail.
Раздел “Таймер работы устройства” позволяет настроить временные интервалы, когда работа в Windows данному аккаунта разрешена. Очень удобная функция, позволяющая контролировать время нахождения ребёнка за персональным компьютером.
Следующий раздел, “Ограничение на содержимое”, позволяет ввести ограничения на покупки из данного аккаунта в сервисе Microsoft Store, контролировать Вам эти действия.
Также здесь Вы можете настроить возрастные ограничения для использования контента и программного обеспечения, в том числе и компьютерных игр:
В этом же окне Вы можете управлять ограничениями на запуск программного обеспечения. По умолчанию в Windows 10 для детского аккаунта блокирована работа всех веб-браузеров, кроме Microsoft Edge или Internet Explorer – только при условии использования ребёнком конкретно этих 2 браузеров (оба разработаны и принадлежат корпорации Microsoft) возможен контроль детского...
...аккаунта со стороны Windows 10 в плане работы пользователя в сети Интернет, контроля просматриваемого в браузере содержимого (контента) сайтов. Поэтому, без большой надобности не разрешайте работу такого аккаунта с другими браузерами, иначе контроль будет утерян:Заодно включите опцию контроля контента в веб-браузере, дабы исключить пока ребёнку сайтов, содержащих контент, неприемлемый для просмотра несовершеннолетним человеком.
Раздел “Расходы” своим функционалом позволяет внести на детский аккаунт денежные средства для того, чтобы ребёнок самостоятельно мог распоряжаться этими деньгами, совершая покупки услуг и ПО в сервисах Microsoft. Пополните аккаунт на ту сумму, которую считаете приемлемой:
К сожалению, если Ваш ребёнок имеет знания по работе в Windows, он может с лёгкостью обойти ограничение в использование Интернета, установив какой-либо альтернативный браузер, коих сейчас достаточно большое количество. Вам придётся вручную контролировать использование ребёнком стороннего программного обеспечения, наблюдая в истории работы аккаунта виды приложений, которые были запущены из детского аккаунта.
Фильтрация Интернет-трафика через DNS серверыЕсли Ваш ребенок, предположительно, все-таки сможет обойти защиту Windows путём установки альтернативного браузера, для беспрепятственного сёрфинга по глобальной сети, то Вам на помощь придёт вариант использования DNS фильтров, которые настраиваются на уровне сетевой карты компьютера. Это очень действенный способ для блокировки нежелательного веб-контента для детского аккаунта. Как вариант, используйте сервис Яндекс.DNS для фильтрации контента в Интернете.
Настройте защиту от вирусовПолноценная защита от вирусов – извечный вопрос всех пользователей. Должна быть установлена и настроена антивирусная программа, которая возьмёт на себя основные моменты защиты Windows от внешних посягательств.
Посмотрите свежий рейтинг антивирусов на нашем сайте.
Контроль прав учётной записиПроследите, чтобы детский аккаунт в Windows 10 не имел прав уровня “Администратор”, т.к. при наличии прав такого уровня Ваш ребёнок получит доступ к системным настройкам Windows, что может привести к печальным последствиям, вплоть до утери работоспособности самой операционной системы.
И еще посмотрите статью про основные принципы защиты компьютера от вирусов и зловредов,в ней рассказывается, почему работать под “Администратором” – в принципе, плохая идея.
Кликните в разделе “Семья и другие люди” на имя пользователя, для которого хотите изменить права доступа, и нажмите кнопку “Изменить тип учётной записи”:
В окне выбора типа аккаунта выберите “Стандартный пользователь”, если установлено “Администратор”:
Настройка UACWindows UAC – сервис операционной системы, позволяющий контролировать работу приложений. При установке высокого уровня защиты UAC уведомляет пользователя практически о любом действии, которое пытается совершить то или иное приложение. Конечно, это несколько надоедливо, когда при работе в системе Вам постоянно выпадают окна-предупреждения о действиях программ, но зато эта опция во включенном состоянии в разы повышает безопасность Windows, позволяя контролировать установку и изменение приложений, а также UAC позволяет дополнительно защититься от действий вирусов, которые скрытно, как правило, пытаются вносить различные изменения в операционную систему для совершения зловредных действий.
Для установки должного уровня UAC нажмите левой кнопкой мыши кнопку “Пуск”. Далее наберите с клавиатуры фразу “UAC”, выберите появившийся раздел “Изменение параметров контроля учётных записей”:
Откроется окно установки уровня контроля приложений. Изменяйте положение бегунка, чтобы ознакомиться с настройками каждого из уровней, определите оптимальный для себя, и нажмите “Ок” для применения:
Выбранная настройка будет применена после перезагрузки операционной системы.
Непрограммный контроль действий ребёнкаБудет очень хорошо, если помимо специальных настроек Windows 10 для контроля работы ребёнка на персональном компьютере Вы также будете самостоятельно, “вживую” выполнять определённые контролирующие действия. Так, например, не предоставлять доступ к электронной почте ребёнку, чтобы он не мог самостоятельно регистрироваться на различных сайтах, сервисах в Интернете.
Разместите компьютер, на котором работает подросток, в том месте внутри квартиры или дома, где ребёнок не будет уединён один на один с ПК – в гостиной, неподалёку от кухни и т.п, то есть в проходном месте, что позволит Вам и другим членам Вашей семьи время от времени видеть, что именно делает ребёнок, сидя перед экраном.
Помимо этого, введите правила работы за ПК, огласите их своему ребёнку и контролируйте их выполнение – запреты на посещение определённых веб-сайтов, регистрацию в различных популярных интернет-сервисах, где присутствие ребёнка нежелательно в силу его возраста. Со временем такое взаимодействие даст свои плоды, подросток привыкнет к дисциплине в своей работе.
ЗаключениеВводя ограничения на использование детского аккаунта, всё же не забывайте, что Ваше чадо живёт в эру цифровых технологий, и сильные ограничения, наложенные на взаимодействие с компьютером, сетью Интернет – могут навредить, не дать развития подрастающему человеку, будущему сознательному гражданину общества.
Взаимодействуйте с ребёнком, уточняйте его интересы, помогайте ему реализовывать свои идеи, помогайте искать информацию в Сети. Возможно, понадобится установить дополнительные развивающие, познавательные программы, в соответствии с интересами подростка.
Простое же ограничение в работе может лишь дать еще больший толчок ребёнку для уже скрытной работы с ПК, исследования просторов Интернета, а Вы не сможете ежеминутно присутствовать и контролировать эту деятельность.
Вполне возможно, что уже с определённого времени Ваш сын, или Ваша дочь, покажут уровень знаний Windows и её составляющих гораздо выше, чем он есть у Вас. И это хорошо, т.к. современные подростки плотно взаимодействуют с цифровым миром, практически связывая свою повседневную жизнь с этими технологиями, и вряд ли этому можно и стоит мешать!
www.msk-novostroyka.ru
- Windows 7 сильно загружена оперативная память

- Пакет 1

- Fast computer что это за программа
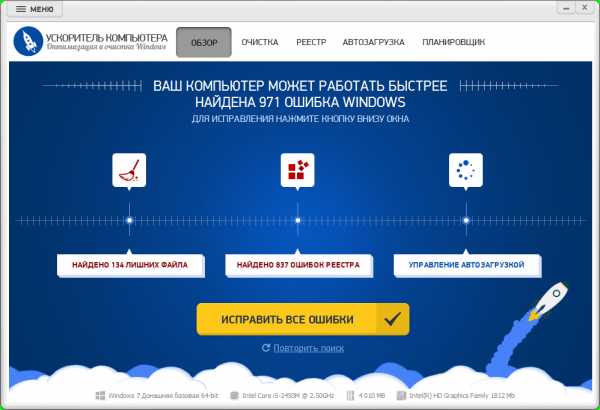
- Не могу удалить с компьютера игру

- Windows xp на рабочем столе нет значков
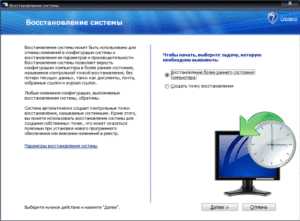
- Требования ubuntu

- Пк пищит при включении

- Запрос в аксессе

- Как удалить браузер

- Инсерт таблица

- Centos операционная система

