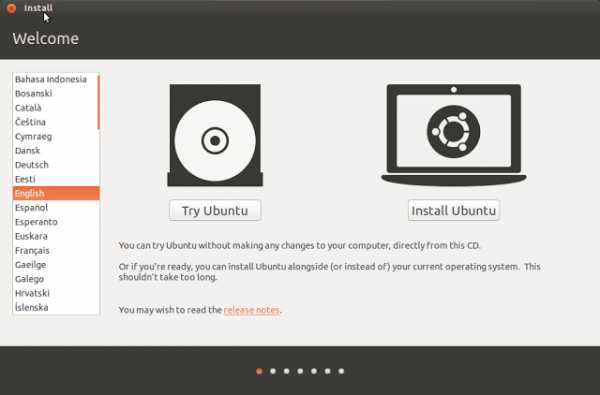Пропали значки с рабочего стола и нет панели задач при загрузке Windows. Windows xp на рабочем столе нет значков
Пропали Ярлыки с Рабочего Стола. – Kompsekret
Если Вы включили компьютер и увидели абсолютно чистый рабочий стол, не стоит впадать в панику и сразу думать о переустановке операционной системы.
Возможно Вы просто стали объектом розыгрыша Ваших товарищей – тогда восстановить рабочий стол одноминутное дело. Но возможно и такое, что это работа вируса. В этом случае придется немного повозиться, но все равно дело поправимое.
Итак, если Вы оказались объектом розыгрыша, то скорее всего Вам подойдет первый вариант.
Вариант 1. Отображение значков рабочего стола.
Правой клавишей мыши щелкаем на пустом месте рабочего стола (найти пустое место, я думаю, не составит труда). Выбираем “Упорядочить значки” и отмечаем пункт “Отображать значки рабочего стола”
Результат появится не сразу, а с задержкой 3 – 10 секунд, все зависит от производительности Вашего компьютера. Если не помогло переходим к варианту 2.
Но прежде, чем выполнять описанные ниже действия проверьте компьютер на вирусы. Иначе Вы будете исправлять ошибки, а после перезагрузки системы все останется как было.
Вариант 2. Запуск процесса explorer.exe в ручную.
Одной из задач explorer.exe является отображение рабочего стола.
1. Жмем спасительную комбинацию клавиш “Ctrl”+”Alt”+”Delete”.
2. В окне “Диспетчер задач Windows”, переходим на вкладку “Приложения” и жмем кнопку “Новая задача …”.
4. В окне “Создать новую задачу” в поле “Открыть”, набираем команду explorer.exe и жмем “ОК”.
5. Перезагружаем компьютер.
Если выходит ошибка, что файл explorer.exe не найден или после перезарузки проблема осталась, то попытаемся восстановить систему, т.е. переходим к варианту 3.
Вариант 3. Восстановление Системы.
1. Опять нажимаем все те же “Ctrl”+”Alt”+”Delete”.
2. В окне “Диспетчер задач Windows”, переходим на вкладку “Приложения” и жмем кнопку “Новая задача …”.
4. В окне “Создать новую задачу” в поле “Открыть”, набираем команду %SystemRoot%\system32\restore\rstrui.exe и жмем “ОК”.
Появляется окно “Восстановление системы”:
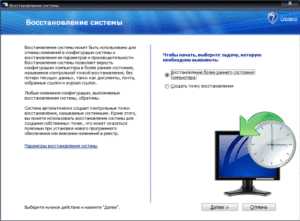
Жмем “Далее” и в календаре выбираем день, где есть контрольная точка. Если Вы помните что три дня назад ярлыки рабочего стола были, значит выбирайте точку трехдневной давности.
Если контрольных точек нет, то скорее всего у Вас отключена опция создания контрольных точек и Вам придется переходить к четвертому варианту.
Вариант 4. Редактирование реестра.
Если восстановление системы не помогло и у Вас все равно ярлыки рабочего стола не отображаются, придется запускать редактор реестра системы.
1. Жмем все те же “Ctrl”+”Alt”+”Delete”.
2. В окне “Диспетчер задач Windows”, переходим на вкладку “Приложения” и жмем кнопку “Новая задача …”.
3. В окне “Создать новую задачу” в поле “Открыть”, набираем команду regedit и жмем “ОК”. Появляется окно “Редактор реестра”:
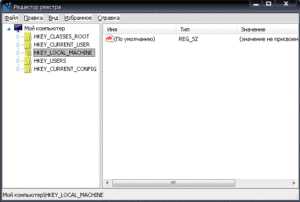
4. Последовательно раскрываем разделы реестра до раздела “Image File Execution Options”:
HKEY_LOCAL_MACHINE/SOFTWARE/Microsoft/WindowsNT/CurrentVersion/Image File Execution Options/
5. Раскрываем раздел “Image File Execution Options” и ищем подразделы “explorer.exe” и “iexplorer.exe” Если какой-то из подразделов найден, то его нужно удалить.
6. Щелкаем по подразделу правой кнопкой мыши и в открывшемся меню, выбираем пункт “Удалить” и подтверждаем запрос.
9. Теперь проверим параметры запуска explorer.exe, для этого раскрываем разделы реестра до раздела “Winlogon”:
HKEY_LOCAL_MACHINE/SOFTWARE/Microsoft/WindowsNT/CurrentVersion/Winlogon/
10. Щелкаем левой кнопкой мыши на разделе “Winlogon” и в правой части окна редактора реестра находим параметр “Shell”.
11. Нажимаем правой кнопкой мыши на этом параметре и выбираем пункт меню “Изменить”.
12. В окне “Изменение строкового параметра” в поле значение должно быть написано еxplorer.exe и ничего больше, если это не так, то исправляем.
13. Жмем кнопку “ОК”, закрываем все окна и перезагружаем компьютер.
Если есть возможность подключения к Интернету, можно восстановить ярлыки рабочего стола следующими способами:
Вариант 5. Запуск reg-файла.
1. Жмем “Ctrl”+”Alt”+”Delete”.
2. В окне “Диспетчер задач Windows”, переходим на вкладку “Приложения” и жмем кнопку “Новая задача …”.
3. В окне “Создать новую задачу” в поле “Открыть”, набираем команду C:\Program Files\Internet Explorer\IEXPLORE.EXE и жмем “ОК”. Запустится браузер Internet Explorer.
4. В адресную строку вводим адрес этой страницы http://kompsekret.ru/blog/problem/puskproblem.htm и жмем “Enter”
5. Запускаем файл nodesktop.reg >>.
2. Соглашаемся на внесения изменений в реестр.
3. Перезагружаем компьютер.
Вариант 6. Запуск vbs-скрипта.
1. Жмем “Ctrl”+”Alt”+”Delete”.
Пропали ярлыки с рабочего стола
Бывало ли у вас такое, что ярлыки с рабочего стола внезапно исчезли и рабочим остался только диспетчер задач. Если да, то давайте рассмотрим несколько советов, как вернуть все обратно. На самом деле вариантов тут очень много, поэтому я перечислю сейчас те, которые должны помочь в большинстве случаев.
Для начала, особенно это касается не совсем опытных пользователей компьютера, необходимо проверить следующее. Кликните правой кнопкой мыши по рабочему столу (если эта опция осталась рабочей) и из контекстного меню выберите пункт «Упорядочить значки», должна стоять птичка напротив пункта «Отображать значки рабочего стола».
Идем дальше. Выполнять нужно все шаги, пока не поможет. Запускаем диспетчер задач: «Ctrl» + «Alt», а далее жмем кнопку «Delete». Нажимаем в открытом окошке «Файл – Новая задача».
Вводим команду explorer.exe. Таким образом мы пытаемся запустить данный процесс вручную, и, ели получиться, то ярлыки появятся, поскольку это входит в обязанности того самого explorer.exe. Если выдалось сообщение об ошибке, значит, файл поврежден.
Попробуем воспользоваться антивирусной утилитой AVZ. Скачать AVZ. Запустите ее из-под безопасного режима либо попробуйте точно так же как ранее запустить Диспетчер задач и в качестве новой задачи ввести avz.exe. Если программа запустилась, то нажимаем «Файл – восстановление системы». Отмечаем там галочками пункты: 5, 8,9,16, сверьте, на всякий случай с названиями на картинке ниже. Нажмите кнопку «Выполнить отмеченные операции».
Перезагрузите компьютер. Если не помогло, то можно выполнить восстановление системы, пользуясь непосредственно самими средствами Windows. Для этого жмем «Пуск – Все программы – Стандартные – Служебные – Восстановление системы». Восстанавливаем ОС на более раннюю дату, когда еще все работало.
Далее совет для тех, у кого имеется установочный диск с вашей операционной системой. Необходимо скопировать из него файл explorer.exe и заменить на поврежденный. По умолчанию на компьютере файл explorer.exe устанавливается в папку Windows. На установочном диске его можно найти в папке 1386 под названием EXPLORER.EX_, которое после замены, естественно, нужно будет переименовать на EXPLORER.EXЕ. Операцию замены данного файла необходимо проводить в безопасном режиме. Просто удалите старый, поврежденный файл из папки Windows и замените его на новый из установочного диска.
Если все вышеизложенное не помогло, то придется покопаться в реестре. Для этого запускаем новую задачу в диспетчере задач. Как это делать, мы уже знаем. Вводим regedit и нажимаем «ОК». Находим следующий раздел:HKEY_LOCAL_MACHINE/SOFTWARE/Microsoft/WindowsNT/CurrentVersion/Image File Execution Options/Открываем его и проверяем на наличие подразделов explorer.exe или iexplorer.exe. Если нашли, то удаляйте, они там не нужны.
Далее находим разделHKEY_LOCAL_MACHINE/SOFTWARE/Microsoft/WindowsNT/CurrentVersion/Winlogon/ с правой стороны ищем параметр «Shell», значение которого должно быть еxplorer.exe. Если такового нет, то создаем и присваиваем необходимое значение. «ОК» и перезагружаем компьютер.
Надеюсь, что ярлыки на вашем рабочем столе появились.
Оценить статью: Загрузка... Поделиться новостью в соцсетях« Предыдущая запись Следующая запись »
Убираем значки фонового цвета на рабочем столе в Windows XP
| Начнем с того, что вдруг у вас на рабочем столе появились значки фонового цвета. Вы "испугались", не знаете что делать, у вас один вопрос "как их убирать?" и поэтому хотите переустановить О.С., но не стоит так беспокоится и мысль о переустановке О.С. выкиньте из головы, так как убрать такую неполадку очень легко. Сами посудите, зачем из-за пустяка, который можно решить с помощью двух способов, переустанавливать О.С. . И вот вам два совета, два способа по решению всего-лишь одной проблемы по снятию фонового цвета с значков в О.С. Windows XP.
1. Первый совет: нажмите ПКМ по рабочему столу и в упорядочить значки может стоять галочка на пункте "Закрепить веб-элементы на рабочем столе" снимите ее. Если результата нет, значит смотрим второй доступный не безрезультатный вариант.2. Второй совет: Нажмите ПКМ по "моему компьютеру" /"свойства"/вкладка "дополнительно" и далее в табличке ""быстродействие" нажимайте "параметры." Там найдите "Визуальные эффекты"и переходите в нее. Теперь в этой вкладке проверьте стоит ли у вас галочка на пункте "Отбрасывание теней значками на рабочий стол"если нет, то поставьте ее. На это все, должно все работать.И теперь на вашем рабочем столе все значки должны быть в нормальном положении, ну а если нет, ищите проблему в правильности выполнения этих действий, либо причину в вашем изображении на рабочем столе или в чем то другом.
Предлагаю в качестве подарка скачать бесплатную книгу: причины зависаний на ПК, восстановление данных, компьютерная сеть через электропроводку и много других интересных фишек.Еще больше интересных новостей, а главное общение, решений ваших проблем! Добавляйтесь в телеграм - https://t.me/mycompplus Понравилась полезная статья? Подпишитесь на RSS и получайте больше нужной информации! < Предыдущая Следующая > |
mycompplus.ru
Как вывести значок Компьютер / Мой компьютер и Сеть / Сетевое окружение на рабочий стол в Windows XP / Windows 7 / Windows 8
Просмотров:294
Рейтинг:0.0 / 0
Жаловаться на статью Компьютерный ярлык (англ. shortcut) — файл, служащий указателем на объект, программу или команду. Иными словами с помощью ярлыка нет необходимости искать файл/ программу, что бы запустить его, достаточно нажать на ярлык на рабочем столе и файл/ программа будет запущен. Существуют ярлыки, которые изначально присутствуют в системе Windows- это Компьютер/ Мой компьютер, Сеть/ Сетевое окружение и Корзина. По умолчанию при установки системы на рабочем столе появляется только ярлык Корзина, остальные ярлыки необходимо вывести на рабочий стол вручную, об этом и пойдет речь в этой статье.Как вывести ярлык Мой компьютер и Сетевое окружение на рабочий стол в Windows XP.
Нажимаем правой кнопкой мыши на пустой области рабочего стола, в контекстном меню выбираем "Свойства".

В открывшемся окне Свойства: Экрана, заходим во вкладку "Рабочий стол" и нажимаем кнопку "Настройка рабочего стола".

В окне Элементы рабочего стола в поле Значки рабочего стола ставим галочки напротив интересующих нас ярлыков (или убираем,если необходимо удалить ярлык). Нажимаем "Ок".
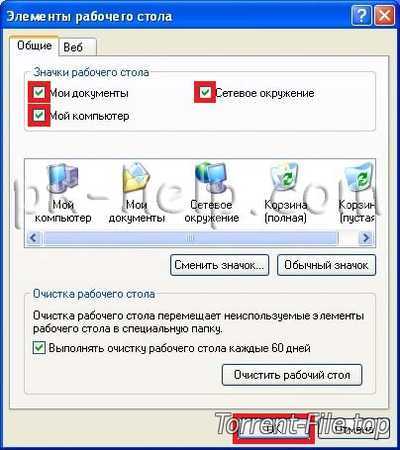
После этого у вас на рабочем столе появятся все ярлыки которые вы пометили галочкой.
Как вывести ярлык Мой компьютер и Сетевое окружение на рабочий стол в Windows 7 Professional / Профессиональная, Enterprise/ Корпоративная, Ultimate/ Максимальная / Windows 8.
Нажимаем правой кнопкой мыши на свободном месте рабочего стола, в контекстном меню выбираем "Персонализация".
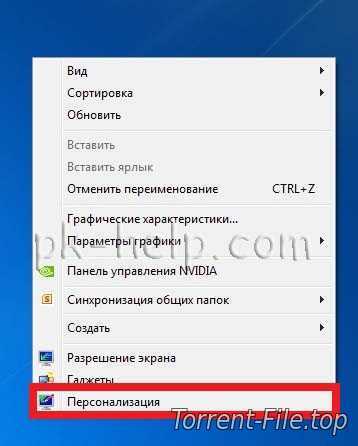
В открывшемся окне персонализации выбираем "Изменение значков рабочего стола".
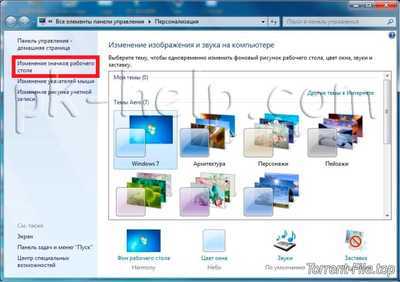
В окне Параметры значков рабочего стола в поле Значки рабочего стола выбираем интересующие нас ярлыки и ставим напротив них галочку (или же убираем галочку для удаления ярлыков с рабочего стола). Нажимаем "Ок".

После этой процедуры на рабчем столе произойдут изменения согласно вашим настройкам.
Как вывести ярлык Мой компьютер и Сетевое окружение на рабочий стол в Windows 7 Home Basic/ Домашняя базовая, Home Premium/ Домашняя расширенная, Starter/ Начальная.
В домашних версиях Windows 7, кнопки "Персонализация" к сожалению нету. и вышеописанный способ не поможет. Для того что бы вывести ярлык Компьютер на рабочий стол понадобиться нажать кнопку "Пуск", нажать правой кнопкой мыши на "Компьютер" и выбрать "Отображать на рабочем столе".
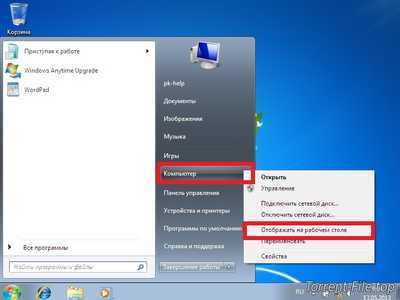
После этой не сложной процедуры ярлык Компьютер появится на рабочем столе. Для того чтобы отобразить сетевые подключение на рабочем столе, необходимо нажать "Пуск"- "Панель управления".

В окне Панели управления выберите Просмотр: Мелкие значки, нажмите правой кнопкой мыши на Центр управления сетями и общим доступом и выберите "Создать ярлык".
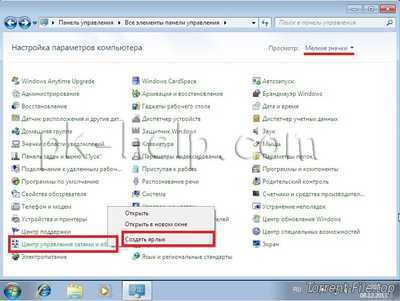
После этого на рабочем столе появиться ярлык Сетевых подключений.
Как создать ярлыки установленных программ.
Для того что бы создать ярлык какой либо установленной программы, необходимо зайти "Пуск- Все программы" выбрать интересующую вас программу, нажать на ней правой кнопкой мыши выбрать "Отправить- На рабочий стол (Создать ярлык)".
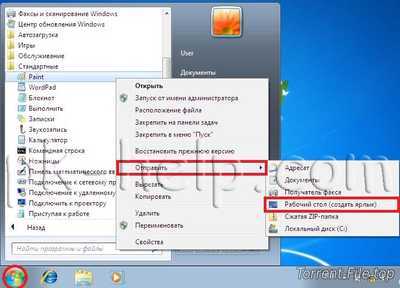
Очень надеюсь, что благодаря этой статье вы сделаете необходимые ярлыки и будете меньше времени тратить на запуск нужных вам приложений.
torrent-file.top
Как восстановить корзину на рабочем столе в XP
Когда на рабочем столе беспорядок, в спешке можно удалить все что угодно, даже корзину. И чтобы потом не бегать и не задавать вопрос типа «Удалил корзину – как восстановить» необходимо знать некоторые способы ее восстановления.
Первый способ довольно простой, нам при помощи групповой политики потребуется внести некоторые корректировки. Запускаем групповую политику, для этого жмем «Пуск – Выполнить» и в строчке пишем: gpedit.msc
Далее перед нами открывается окошко в котором необходимо пойти по следующему пути: «Конфигурация пользователя» — «Административный шаблоны» — «Рабочий стол». Ищем ярлык «Удалить значок корзины с рабочего стола» и кликаем по нему правой кнопкой мыши: выбираем пункт «Свойства».
В открывшемся окне выбираем пункт «Не задан», жмем «ОК».
Перезагружаем компьютер и, если не помогло, то воспользуемся следующим способом.
Как восстановить корзину на рабочем столе при помощи реестра. Для этого жмем «Пуск – Выполнить» и пишем в строчке regedit для того, чтобы попасть в реестр.Сдесь идем согласно пути: HKEY_LOCAL_MACHINE\SOFTWARE\Microsoft\Windows\CurrentVersion\Explorer\Desktop\NameSpace.
Кликаем по разделу NameSpace правой кнопкой мыши и выбираем «Создать – Раздел»
Имя раздела даем следующее: {645FF040-5081-101B-9F08-00AA002F954E}. Кликаем один раз по вновь созданному разделу левой кнопкой мыши: справа должен наблюдаться параметр «По умолчанию». Кликаем по нему два раза левой кнопкой и прописываем значение Recycle Bin. Жмем «ОК».
Все закрываем и выполняем перезагрузку компьютера.
Оценить статью: Загрузка... Поделиться новостью в соцсетях« Предыдущая запись Следующая запись »
comp-profi.com
Пропали значки с рабочего стола и нет панели задач при загрузке Windows
Иногда случается такая ситуация, что после очередной загрузки Windows (98, XP, vista, 7, 8) на рабочем столе не оказалось ни ярлыков, ни значков, ни даже меню пуск, ни панели задач.
За внешнее отображение системы в Windows отвечает процесс explorer.exe, и если вы нажмёте ctrl+alt+del, или ctrl+shift+esc запустив тем самым диспетчер задач, то во вкладке «процессы» его там не обнаружите. Это могло случится вследствие действия вирусов. Если же при попытке запустить диспетчер задач не наблюдается никакой реакции — загрузите компьютер в безопасном режиме (клавиша F8 при загрузке Windows) и попытайтесь еще раз.
Для устранения проблемы в первую очередь Вам необходимо определить, остался ли вообще в системе файл explorer.exe, чтобы его можно было запустить. Это можно сделать и без проводника, с помощью командной строки.
В диспетчере задач нажмите «файл->новая задача» и введите там «cmd».
В нём введите команду: C:\Windows\explorer.exe
если у вас ОС установлена на другой диск, то вместо C:\ введите тот диск на который у вас установлена система).
Если не знаете на каком диске установлена система, то в командную строку введите: %windir%\explorer.exe
В такой случае система сама подставит нужный диск, на котором она установлена.
Если в результате все значки на рабочем столе и панель задач появятся, то файл explorer.exe не удалился с компьютера и скорее всего Вам будет достаточно поправить несколько файлов реестра.
Если же вы увидели надпись об ошибке, что такого файла не существует, то Вам необходимо будет скопировать файл explorer.exe в системную папку Windows самостоятельно. Если ошибку выдал сам explorer.exe, то удалите его:
DEL C:\Windows\explorer.exe
Решение проблемы:
Файл explorer.exe на компьютере есть
Чтобы запустить редактор реестра снова нажмите «файл->новая задача» в диспетчер задач и введите команду «regedit”. Далее нужно проделать следующие действия:
- В редакторе реестра выберите: HKEY_LOCAL_MACHINE\SOFTWARE\Microsoft\Windows NT\CurrentVersion\Winlogon.
- Затем посмотрите на правую панель. Значением параметра Shell должно быть Explorer.exe. Если это не так, измените его на Explorer.exe.
- Пытаемся найти: HKEY_LOCAL_MACHINE\SOFTWARE\Microsoft\Windows NT\CurrentVersion\Image File Execution Options. Если тут присутствует подраздел explorer.exe, либо iexplorer.exe, удалите его (нажать правой кнопкой мыши -> Удалить).
- После этого перезагрузите компьютер.
- Если это всё-таки не помогло, то возможно explorer.exe повреждён и его всё же стоит заменить.
Файла explorer.exe на компьютере не обнаружено
Если у Вас есть установочный диск вашего Windows, то можно прям там найти файл explorer.ex_ в папке i386, переименовать его в explorer.exe и воспользоваться им. Переименовать можно сделать в любом файловом менеджере, либо можно зайти в панель управления, выбрать там свойства папки -> вид, и убрать галочку напротив «скрывать расширения файлов». Если же нет, то Вам придётся найти компьютер с таким же Windows как у Вас и скопировать файл оттуда с папки Windows.
Копируем полученный файл, к примеру, в корневой каталог вашей флэшки и вставляем её в поломанный компьютер. Снова запускаем на нём командную строку cmd. Считаем каким по счёту носителем является вставленная флэшка (это будет последний доступный диск). Вводим там команду «E:”, либо «F:”, либо другую… (в зависимости от того, каким диском является флэшка). Далее, если explorer.exe лежит в корневой папке вводим команду:
copy explorer.exe C:\Windows или copy explorer.exe %WINDIR%
В результате должно быть написано, что 1 файл успешно скопирован. Перезагрузите компьютер – всё должно работать.
Это самые основные простые пути решения данной проблемы. Если не получится, то можно так же попытаться восстановить систему, но самый действенный способ – это конечно переустановить Windows.
itcom.in.ua
Windows XP рабочий стол, темы значки рабочего стола
16 Ноября 2010 Категория Операционные системы
Рабочий стол Windows XP обеспечивает быстрый доступ к часто используемым программам и файлам, что позволяет сделать работу с компьтером более удобной и приятной. Установив свои стили, обои, ярлыки пользователь получает возможность оптимально, под свои вкусы и потребности оформить рабочее пространство, что в свою очередь дает положительный психологический эффект от работы с системой. Пределы изменения офоромления рабочего стола довольно широкие, что позволяет учесть пожелания самых прихотливых пользователей.
В Windows XP рабочий стол настраивается через пункт "Свойства" контекстного меню экрана.
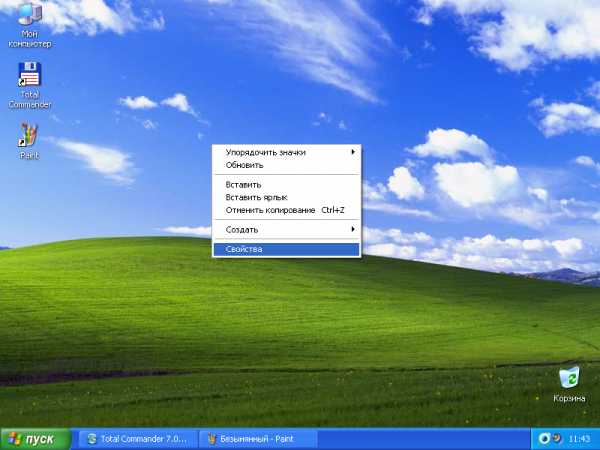
Окно настроек рабочего стола разделено на несколько вкладок. На вкладке "Темы" можно указать понравившуюся тему Windows из списка уже готовых тем, или через пункт "Обзор" в выпадающем списке загрузить свою тему (например, скачанную из интернета).
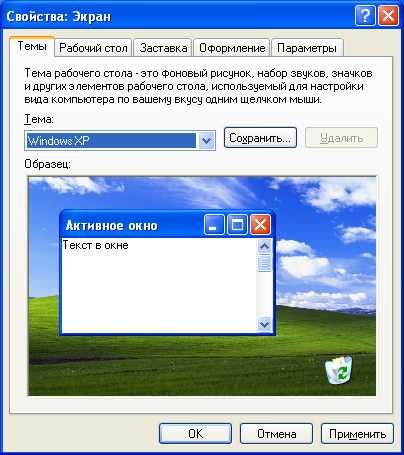
Вкладка "Рабочий стол" позволяет выбрать обои (фоновый рисунок) рабочего стола - картинку или однотонный цвет. Если Вы хотите использовать свой рисунок в качестве фона, укажите файл с рисунком через кнопку "Обзор". Чтобы вместо картинки использовать заливку фона рабочего стола цветом, в списке картинок выберите "Нет" и настройте цвет который Вам по душе.

Кнопка "Настройка рабочего стола" дает возможность указать, какие стандартных ярлыки рабочего стола - "Мои документы", "Сетевое окружение", "Мой компьютер" - будут отображаться.

Для включения нужного ярлыка просто отметьте его "флажком". Также есть возможность изменить значки стандартных ярлыков рабочего стола (кнопка "Сменить значок..."), выбрав дпругой ярлык из предложенного списка или указав файл (библиотеку) с ярлыками. Интересные возможности предоставляет вкладка "Веб" данного окна - она позволяет в качестве фона рабочего стола установить веб-страницу. Это может быть либо установленная в Internet Explorer домашняя страница, либо указанный здесь вручную веб-сайт, либо выбранная через кнопку "Обзор" страница избранного браузера.

Содержимое веб-страницы будет отображаться на рабочем столе. Чтобы закрепить ее положение и запретить перемещение включите опцию "Закрепить элементы рабочего стола". При наведении мышки на страницу в верхней части отобразится всплывающая панель с кнопками управления аналогичными кнопкам управления окном - "Свернуть", "Развернуть" и "Закрыть". В левой части панели находится кнопка настройки веб-страницы.
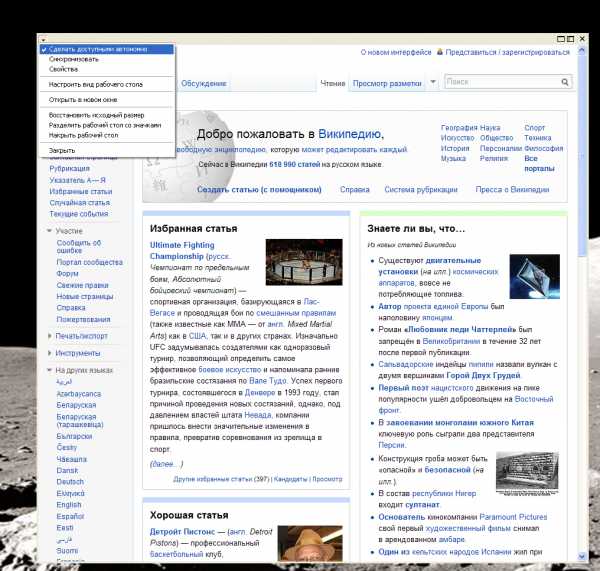
При ее нажатии открывается меню, позволяющее выполнить синхронизацию содержимого страницы с реальным сайтом, открыть веб-страницу в отдельном окне браузера, накрыть польностью страницей рабочий стол, а также, через пункт "Свойства", настроить расписание автоматического обновления ее содержимого.

Таким образом, используя описанные возможности, можно постоянно иметь на рабочем столе последние новости, прогноз погоды, курсы валют, свежие анекдоты и т.д.
Вкладка "Заставка" содержит опции настройки заставки Windows. Здесь можно указать вид заставки, время бездействия системы, через которое заставка должна включаться, а также настроить параметры заставки если таковые имеются.
На вкладке "Параметры" указывается разрешение экрана и качество цветопередачи. Для персональных компьютеров и то и другое обычно устанавливают на максимум.

Кнопка "Диагностика" открывает "Центр справки и поддержки Windows". Ею можно воспользоваться, если возникли проблемы в работе монитора. Пошаговый мастер попытается выспросить у Вас, что произошло и предложить способы решения проблемы. Кнопка "Дополнительно" вызывает окно с информацией о драйвере видеокарты, содержит ряд дополнительных настроек, которые как правило не требуют вмешательства пользователя. Единственное, что здесь можно указать - на вкладке "Монитор" установить частоту обновления монитора. Укажите здесь максимальную, которую поддерживает Ваш монитор.
Наиболее тонкие настройки интерфейса рабочего стола можно выполнять на вкладке "Оформление". Например, указать стили окон и кнопок. Если Вам больше по душе стиль Windows 2000 выберите здесь "Классический стиль".

В дополнение к стилю можно указать цветовую схему и размер шрифта. Нажав кнопку "Эффекты" можно дополнить стили и схемы различными эффектами прорисовки элементов окна.

Это, например, эффекты для меню и подсказок - отображаются при разворачивании меню и всплывании подсказок по нведению мышки на кнопки и иконки. Здесь же указывается способ сглаживания экранных шрифтов, что делает их отрисовку более приятной и мягкой. Опция "Применять крупные значки" делает ярлыки рабочего стола большего размера, а "Отображать содержимое окна при перетаскивании" - отображает содержимое окна при его перетягивании мышкой по экрану. Последняя опция скрывает подчеркивание "гарячих клавиш" до нажатия клавиши Alt. Дело в том, что практически все команды меню окон Windows имеют "горячие клавиши" - специальная комбинация клавиш для быстрого вызова данной команды с клавиатуры без использования мыши. В меню, в названиях команд некоторые буквы могут быть подчеркнутыми - это говорит о том, что для быстрого вызова данной команды меню необходимо нажать Ctrl и (удерживая ее) клавишу с соответствующей буквой. Если Вы не хотите выдеть подчеркнутые буквы в названиях пунктов меню, установите здесь данную опцию, и подчеркивание букв горячих клавиш будет появляться только при нажатии клавиши Alt.
Детальные настройки оформления стилей Windows можно выполнить на вкладке "Оформления" при нажатии кнопки "Дополнительно". Откроется диалоговое окно, в котором можно выставить цвета, шрифты и границы для самых разнообразных элементов интерфейса Windows, в том числе и рабочего стола.

Выберите из списка нужный элемент и укажите необходимые параметры его оформления.
Настройка рабочего стола позволяет максимально персонализировать интерфейс операционной системы, подогнав его под вкусы и пожелания каждого пользователя.
Понравилась статья? Поделитесь ссылкой с друзьями!
< Предыдущая Следующая >Связанные статьи:
Добавить комментарий
adminhome.ru
- Требования ubuntu

- Пк пищит при включении

- Запрос в аксессе

- Как удалить браузер

- Инсерт таблица

- Centos операционная система

- Texet официальный сайт обновление по

- Ад групп

- Самсунг а5 2018 стоит ли брать

- Не могу открыть видео в одноклассниках

- Разметка диска в linux