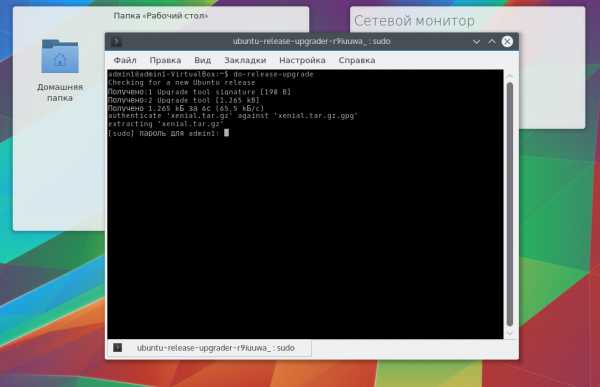TP link TL WR842ND Инструкция по настройке роутера. Инструкция роутера tp link
Сброс настроек роутера TP-Link: инструкция и советы
Современные роутеры TP-Link — не просто устройства связи, но и высокотехнологичное оборудование, работающее на собственном программном обеспечении (прошивке). Как и любое компьютеризированное устройство, маршрутизатор может давать сбои, многие из которых легко устраняются путем сброса настроек прошивки на заводские значения. Но это далеко не единственная причина возникновения необходимости в сбросе настроек. Рассмотрим все более подробно.
Зачем нужен сброс настроек?
Вот список наиболее распространенных причин, когда может появиться необходимость в сбросе настроек роутера:
- Был утерян пароль от Wi-Fi (применительно к беспроводным устройствам), но по различным причинам войти в настройки роутера не представляется возможным.
- Появилась необходимость в перенастройке устройства (например, был сменен провайдер), но был утерян пароль от Web-интерфейса роутера.
- В работе маршрутизатора наблюдаются различные неполадки, связанные с функционированием его программного обеспечения — продает интернет, устройство самопроизвольно перезагружается, разъединяется соединение с сетью Wi-Fi и т.д.

Способы сброса настроек
Существует два основных способа сброса настроек — ручной (аппаратный) и удаленный (программный). Использование первого возможно только при наличии физического доступа к оборудованию, т.е. если роутер находится в запертом помещении, этот способ можно сразу исключить. Удаленный сброс может быть произведен при условии того, что пользователю известен пароль от Web-интерфейса маршрутизатора. А если это еще и Wi-Fi-роутер, то также понадобится пароль от беспроводной сети. В остальных случаях сброс настроек возможен только аппаратным способом.
Аппаратный сброс настроек
Любая модель маршрутизаторов TP-Link оборудована специальной кнопкой сброса настроек, которая расположена на корпусе устройства. Обычно кнопка имеет малые габаритные размеры, она также может быть несколько "утоплена" в корпус — это сделано для защиты от случайного нажатия.
Найти кнопку просто — следует на корпусе устройства поискать надпись "Reset" или "Restore" (зависит от модели маршрутизатора). Чтобы произвести сброс, кнопку придется нажать и удерживать несколько секунд. Об успешном выполнении процедуры будут свидетельствовать загоревшиеся одновременно индикаторы на передней панели устройства. Если этого не происходит, можно попробовать следующее:
- Удерживая кнопку сброса, выключить маршрутизатор (из розетки или путем нажатия на кнопку питания).
- Продолжая удерживать ее, включить роутер, дополнительно подождать несколько секунд.

Если по каким-то причинам (например, аппаратные неисправности кнопки "Reset") сброс не удался, следует воспользоваться вторым способом.
Удаленный (программный) сброс настроек
Данный способ заключается во входе через компьютер или беспроводное устройство связи (применительно к Wi-Fi-роутерам) в настройки (Web-интерфейс) оборудования и последующее задействование функции сброса. Рассмотрим пошагово данный процесс на примере широко распространенного беспроводного роутера TP-Link серии TL-WR740N.
Шаг первый — подключение к роутеру
Ввиду того, что TP-Link TL-WR740N являются беспроводным маршрутизатором, то подключение к нему и выполнение всех последующих шагов возможно с любого устройства связи, поддерживающего выход в сеть Wi-Fi. Если же подобного устройства не имеется под рукой, к маршрутизатору можно подключиться через сетевой кабель. Последний следует подключить в один из 4-х LAN-портов TP-Link TL-WR740N. Второй конец кабеля подключается к сетевой плате компьютера.

После успешной установки связи с устройством можно переходить к следующему шагу.
Шаг второй — вход в настройки
Под "настройками" понимается Web-интерфейс роутера. Т.е. это интерфейс, обеспечивающий взаимодействие пользователя с устройством. Он ничем не отличается от любого Web-сайта, за исключением того, что находится не в интернете, а в памяти маршрутизатора. При этом доступ к Web-интерфейсу также осуществляется через обычный браузер.
Чтобы открыть настройки роутера, следует:
- Вписать IP-адрес "192.168.0.1" (локальный сетевой адрес роутеров TP-Link TL-WR740N по умолчанию) в поисковую строку браузера.
- Если связь установлена, на экране отобразится окошко с предложением ввести имя пользователя и пароль.
- В поле "Имя пользователя" нужно вписать — "admin", в поле пароль — также "admin".
- Нажать "ОК", после чего откроется главное окно Web-интерфейса маршрутизатора.
Данная комбинация логин/пароль задана производителем по умолчанию. Если комбинация была ранее изменена пользователем, то вход в Web-интерфейс роутера при использовании стандартного имени пользователя и пароля будет невозможным. В этом случае потребуется произвести сброс настроек маршрутизатора ручным способом.

Шаг третий — задействование функции сброса
Для конкретного рассматриваемого случая (TP-Link TL-WR740N) функция сброса настроек может быть задействована следующим образом:
- В правой стороне окна нужно найти раздел "Системные инструменты" ("System Tools" в случае, если прошивка устройства не русифицирована).
- Откроется подменю, в котором следует найти ссылку "Заводские настройки" ("Factory Settings").
- После перехода по ссылке на экране отобразится кнопка "Восстановить" ("Restore"), нажатие на которую приведет к запуску функции сброса настроек.
Следует иметь в виду, что сброс настроек приведет к тому, что устройство, через которое выполнено подключение к роутеру, автоматически отсоединиться от Wi-Fi-сети. Чтобы заново войти в нее для последующей настройки маршрутизатора, следует найти вновь созданную беспроводную сеть, в названии которой будет присутствовать "TP-Link" и/или "TL-WR740N".
ru.nodevice.com
Настройка роутера tp link tl wr741nd
Здравствуйте! Сегодня мы поговори о маршрутизаторе tp link tl wr741nd. Компания Тп-линк является одним из лидеров по производству WiFi роутеров. «tl-wr741nd» — это одна из самых популярных моделей. Её отличительная черта от остальных — высокое качество по сравнительно низкой цене. Но у многих в процессе работы с этим роутером возникает ряд проблем. Основные из них: ухудшение скорости Wi-Fi, а также периодический сброс настроек роутера. Многие могут подумать, что проблема в устройстве, но это не так. Основная проблема заключается в неправильной настройке и прошивке tp link tl wr741nd. В данной статье я напишу подробную инструкцию о том, как настроить роутер tp link tl wr741nd. Также, я подробно расскажу о прошивке роутера. И мы рассмотрим настройку интернет соединения для различных провайдеров и городов.Содержание:
Внешний вид и определение значения элементов на роутере
Стандартный внешний вид. Белый корпус, черная передняя панель с индикаторами, также присутствует одна антенна.

Давайте разберем значения индикаторов (лампочек), на передней панели.
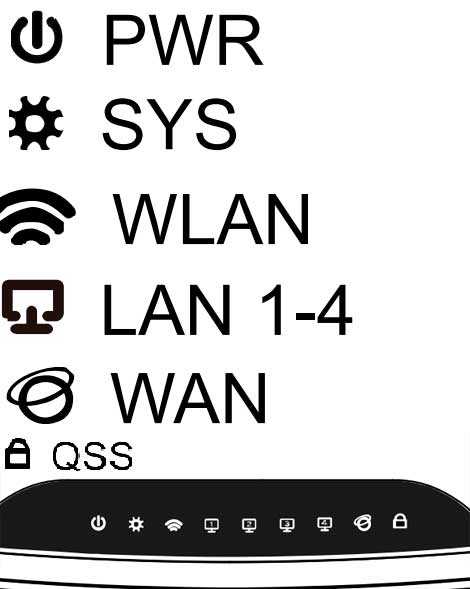
- PWR – Это лампочка питания. Если она горит, это означает, что роутер работает. Если же она не горит после включение роутера, это означает, что он не работает или вы забыли нажать кнопку включения на задней панели роутера (о кнопке буду говорить ниже).
- SYS – Значок системных параметров, если мигает, значит, все нормально. Не мигает, а просто горит (обычно после включения), значит, происходит настройка параметров. Не горит — системная ошибка.
- WLAN – Значок Wi-fi, когда мигает — все нормально, данные успешно передаются. Если не мигает, а просто горит — системная ошибка, следует перезагрузить роутер (просто выключить а потом включить). Не горит и не мигает, значит, Вай Фай отключен и нужно включить его (как это сделать описано ниже).
- LAN (1-4) – Когда ваш Компьютер подключен к роутеру в один из портов LAN, лампочка мигает.
- WAN – Данный индикатор горит когда в порт WAN (который синий) включен интернет провод провайдера и данные успешно передаются. Если не горит при воткнутом проводе, это означает, что провод поврежден, или провайдер отключил сигнал (перестал предоставлять услугу).
Теперь давайте рассмотрим заднюю часть роутера.
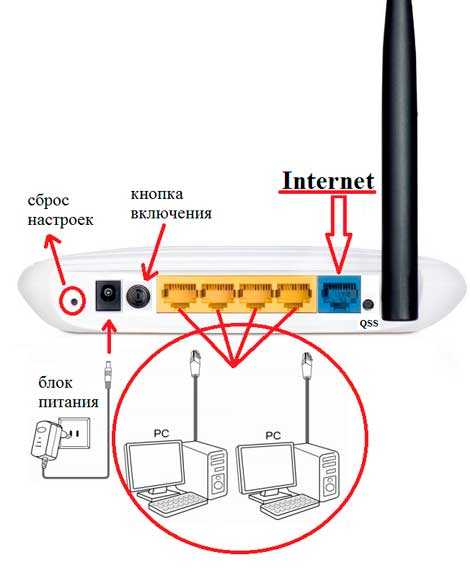
- Кнопка сброса настроек на стандартные. Применение: нажать и удерживать около 10 секунд (или дождаться пока все лапочки на передней панели одновременно загорятся и потухнут).
- Блок питания – думаю, всем и так все понятно.
- Кнопка включение/отключение роутера.
- Порты LAN — для соединения по проводу роутера с компьютером.
- Internet — порт, в который вы вставляете провод провайдера.
Подключение компьютера к роутеру tp link tl wr741nd и уточнение настроек сетевой крты
Я советую всем настройку роутера производить непосредственно по проводу,а не по WiFi. Это убережет вас от лишних проблем, для тех кто решил с начало подключиться к Wi Fi прочитайте эту статью . Итак, если вы читали внимательно написаное выше, то уже поняли что, интернет-провод провайдера вставляем в синий порт. Один конец короткого провода, который шел в комплекте (пачкорд), вставляем в один из желтых портов, а другой конец — в сетевую карту компьютера или ноутбука. Затем включаем роутер.
После включения роутер должен автоматически подключиться к компьютеру. Для этого в настройках сетевой карты должно стоять получение ip адреса автоматически. Давайте разберемся как это проверить:
Windows ХP
Пуск >> Панель управление >> найдем «Сетевые подключения»
Подключение по локальной сети, кликнем правой кнопкой мыши и выбираем пункт «Свойства» >> В списке с галочками найдем «Протоколы интернета TCP/IP» делаем двойной клик по надписи.
В появившимся окне ставим точки напротив пунктов, где есть слова «Автоматически»
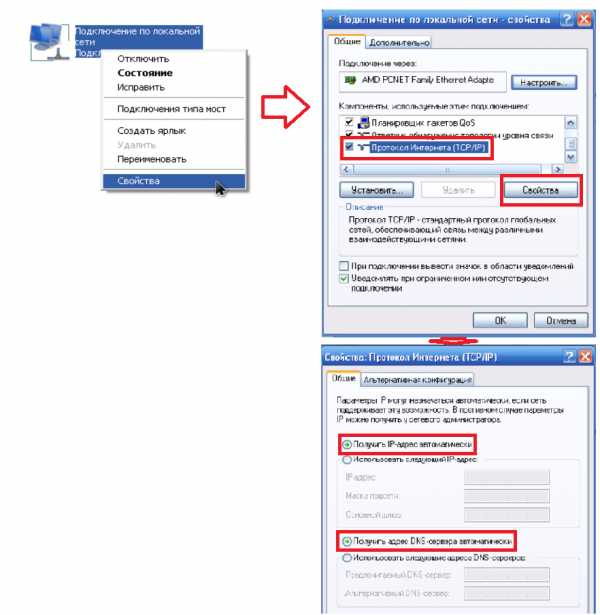
Windows 7
Пуск>>Панель управления (выбираем «Маленькие значки»)>>Центр управление сетями и общим доступом. Затем выбираем «Изменение параметров адаптера», затем «Подключение по локальной сети», двойной клик>> в списке «Протоколы интернета версия 4 (TCP/IPv4)» выберем и жмем «Свойства». >>Далее ставим точки напротив «Получить ip адрес автоматически» и «Получение адреса DNS сервера автоматически».

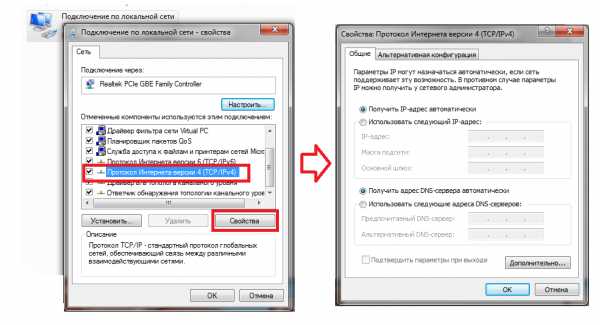
Если вас интересуют подробности по настройки сетевой карты и как определить какой тип подключение использует ваш провайдер подробно описано здесь.
Вход в настройки роутера tp link tl wr741nd
Теперь, после того как мы произвели подключение роутера tp link, давайте зайдем на него. Для этого я советую сделать все вручную и не использовать диск настройки. Нужно открыть любой из браузеров, которые вы используете, и в адресной строке прописать «http://tplinklogin.net» или 192.168.0.1 (данные два параметра являются адресом вашего роутера ) . Появится окно авторизации, вводим в оба поля admin и жмем кнопку «Вход».

tp link tl wr741nd прошивка
Давайте поговорим о прошивке (или как еще говорят — драйвер ). Компания tp link следит за проблемами своих роутеров и за инновациями рынка, поэтому постоянно выпускает новые прошивки для своих моделей. Поэтому стоит обновлять прошивку хотя бы раз в год, а лучше, как только вы заметили какие-то неисправности в работе tl wr741nd. Давайте разберем подробней как это сделать.
Для начала зайдем в раздел обновления ПО роутера. Для этого вам нужно перейти в раздел «Системные инструменты» и выбрать пункт «Обновление встроенного ПО».
Также, для тех у кого роутер бесплатный от компаний Киевстар, можно использовать прямую ссылку для страниц обновления «http://192.168.1.1/userRpm/SoftwareUpgradeRpm.htm» (как понятно из ссылки, вход в роутер по адресу 192.168.1.1). 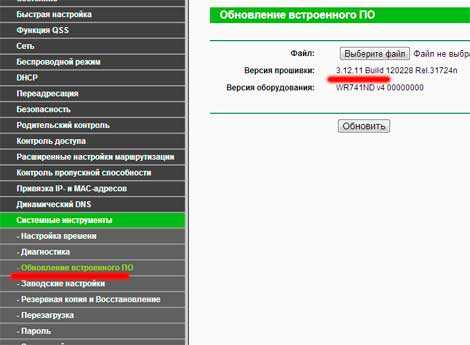
Теперь на появившейся странице можем обновить нашу прошивку, но перед этим нам нужно ее скачать. Сначала узнаем серию роутера. Для этого перевернем роутер и на заводской этикетке под штрих кодом посмотрим её, написано будет так «Ver: 1.1».
Идем на официальный сайт Tp-link в раздел скачек, прямая ссылка «http://www.tp-linkru.com/support/download/». И в «тип продукции» выбираем «беспроводные устройства», «модель» — «TL-WR741ND», в «Аппаратная версия» выбираем вашу версию (если смотреть на рисунок то это V1). И жмем «поиск»
Выбираем последнею прошивку и скачиваем ее к себе на компьютер.
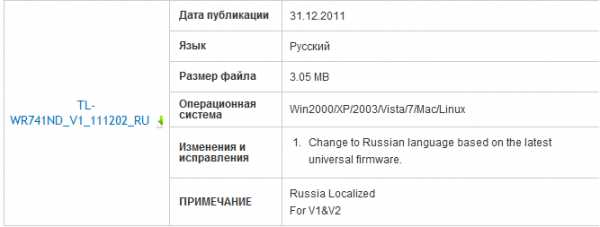
Кстати, не обязательно выбирать самую новую прошивку, можно выбрать наиболее удавшуюся версию (или популярную, что одно и тоже). Или если вы новичок, то и вовсе не заморачивайтесь с ней, оставьте ту, которая есть, до возникновения проблем.
Настройка интернет соединение
Настройка интернет соединения, наверное, самая важная часть на роутере. От того, все ли правильно вы сделаете, зависит будет ли у вас работать интернет. Предупрежу сразу чтобы вы не пугались, скриншоты будут с английской версии прошивки, но возле каждой надписи я в скобках буду писать русское пояснение. Итак, приступим.
Для начала зайдем на страницу выбора типа соединения. Для этого перейдем в раздел «Network»(Сеть) и выберем пункт «WAN».
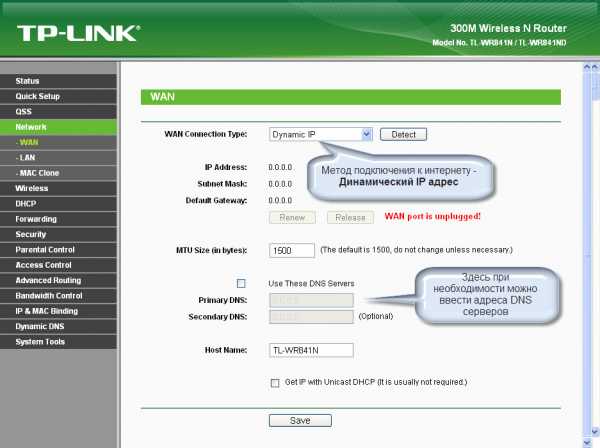
Теперь рассмотрим каждый тип соединения в отдельности.
Настраиваем Dynamic IP (Динамический IP)
Самый простой способ подключения к интернету не требует ни логина ни пароля, к сожалению (или к счастью). Провайдеры, которых я знаю, отказались использовать этот тип соединения, так как он является самым небезопасным. Но если в друг у вас именно этот тип соединения, то настройка проста , просто ничего не изменяете.
Настраиваем Static IP (Статичный IP) Триолан
Статический тип соединения в чистом виде используют не многие компании. Я пока нашел только одну, на Украине, это компания Триолан (если вы знаете еще какого-либо провайдера, использующего статический ip адрес, большая просьба напишите в комментариях в формате: название, страна, и оставьте свой отзыв о нем). Они утверждают, что использование статического ip адреса в чистом виде ускоряет работу сети, так как не требуются дополнительные действия. Например, в динамическом распределении требуется регулярная проверка того, какие ip уже раздали, а в PPPoE и тому подобные — регулярная проверка авторизации. Я считаю, что сейчас настолько развито нынешнее оборудование, что данные действие просто будут незаметны. Ну ладно, давайте посмотрим как нам ввести статик ip.
- В типе подключения выбираем Static IP (Статичный IP).
- Появятся ячейки ip-адрес (IP Address:), маска подсети(Subnet Mask:), основной шлюз (Default Gateway:) и DNS сервер (Primary DNS:, Secondary DNS:). Данные настройки можно узнать у вашего провайдера, или же если вы были подключены к интернету, то можно узнать с вашего компьютера. Детально описано здесь.
- После ввода настроек жмем кнопочку «сохранить».
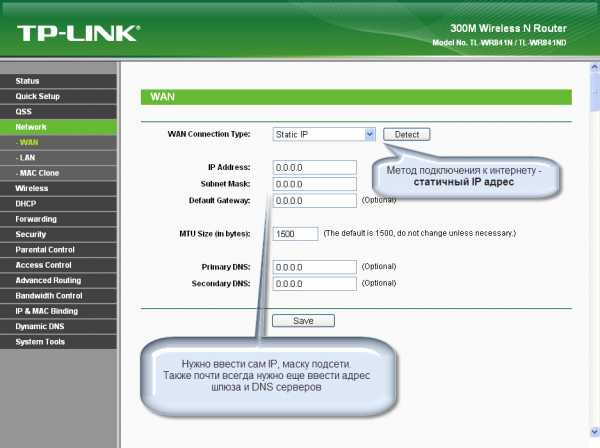
Настраиваем тип подключение PPPoE. Ростелеком, Дом.ру, Megaline, ID-Net
Один из самых популярных типов подключения интернета. Им пользуются многие провайдеры, я выделил основных, таких как: Россия (Ростелеком, Дом.ру), Казахстан (Megaline, ID-Net) (есть еще много других, пишите в комментариях о каких вы бы хотели услышать). Приступим к настройке.
- Выберем тип подключения PPPoE/Russia PPPoE.
- В появившихся полях User Name (Имя пользователя), Password(Пароль), Confirm Password (Подтвердите пароль) нужно ввести ваши данные, они должны быть прописаны в договоре, если же у вас их нет обратитесь в тех поддержку провайдера и узнайте их. Также, если вам предоставляется услуга PPPoE со статическим ip адресом, в пункте Secondary Connection (Вторичное соединение) ставьте точку возле надписи Static IP (Статичный IP). Какая именно услуга вам предоставляется также можно узнать у тех поддержки.
- После заполнения всех данных ставим точку напротив надписи Connect Automatically (подключаться автоматически), остальные поля оставляем без изменения.
- Все, жмем на кнопку сохранить.
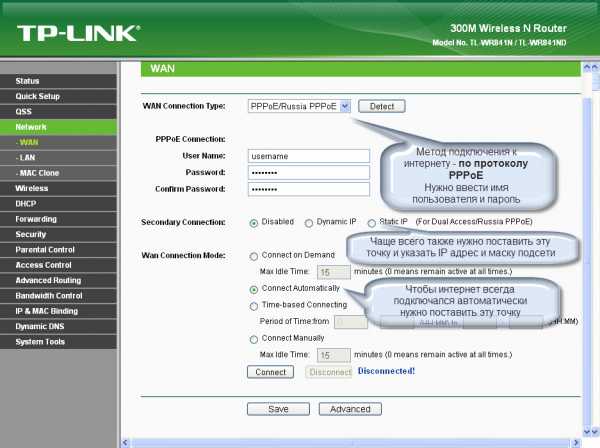
Тип подключение PPTP с VPN серверам. Аист Тольятти, Уфанет(UfaNet)
Также довольно популярный тип подключения, используется многими провайдерами. Я выделил основных Аист Тольятти, Уфанет(UfaNet) (если у вас другой провайдер поделитесь в комментариях). Основное отличие от PPPoE это использование VPN сервера. Сразу хочу указать адрес ВПН серверы тех провайдеров, которых я указал:
- Аист Тольятти — server.avtograd.ru
- Уфанет(UfaNet) – pptp.ufanet.ru
Если у вас другой провайдер пишите в комментариях, я попробую найти ваш сервер. Также можно обратиться в тех поддержку.
Итак, настройка роутера tp link tl wr741nd тип PPTP с VPN серверам:
- WAN Connection Type(Тип подключение) — PPTP /Russia PPTP
- User Name(Имя пользователя) – ваш логин в договоре или узнать у тех поддержки
- Password(Пароль) – тоже указан договоре, если нет- узнать у тех поддержки
- Выбрать тип ip адреса предоставляемой услуги, Dynamic IP (Динамический IP) или Static IP (Статичный IP). Узнайте у вашего провайдера, если статический вариант — ставим точку и вводим настройки, которые предоставил провайдер, если динамический — ничего вводить не надо.
- Server IP Address/Name(IP-адрес/имя сервера)- вводим VPN сервер вашего провайдера (для двух я указал сверху ).
- Ставим точку на против Connect Automatically (Соединяться Автоматически)
- Жмем кнопку сохранить.
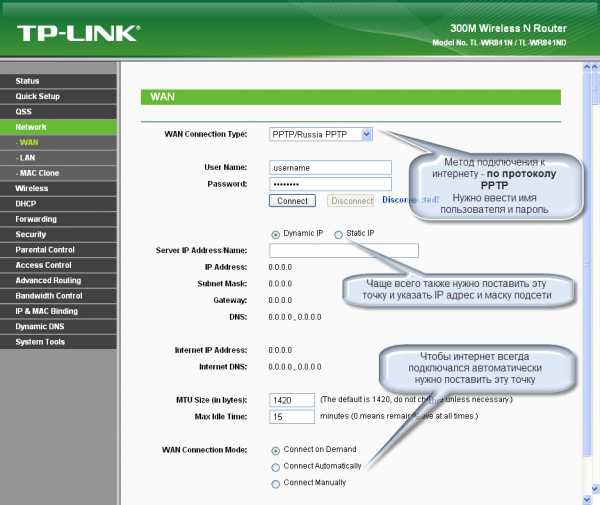
L2TP тим соединение. Билайн(beeline),Киевстар
Довольно-таки новый тип подключения, L2TP является улучшенной версией PPTP и PPPoE. Данный тип взяли на вооружение такие компаний как Билайн, Киевстар и т.д (если у вас другой провайдер с этим типом подключения пиши в комментариях). В этом типе, также как и в PPTP, нужно указывать VPN сервер. Давайте узнаем какой он у тех провайдеров, которых я указал:
- Билайн(beeline)- tp.internet.beeline.ru
- Киевстар — tp.kyivstar.ua
Если у вас другой провайдер пишите в комментариях, попробуем разобраться.
Давайте теперь ответим на вопрос как настроить роутер tp link tl wr741nd для билайн Киевстар и пр. компаний.
- WAN Connection Type(Тип подключения) — L2TP /Russia L2TP
- User Name(Имя пользователя) – ваш логин в догаворе или узнать у тех поддержки
- Password(Пароль) – тоже указан в договоре, если нет — узнать у тех поддержки
- Выбрать тип ip адреса предоставляемой услуги, Dynamic IP (Динамический IP) или Static IP (Статичный IP). Узнайте у вашего провайдера, если статический вариант — ставим точку и вводим настройки, которые предоставил провайдер, если динамический — ничего вводить не надо.
- Server IP Address/Name(IP-адрес/имя сервера)- вводим VPN сервер вашего провайдера (для двух я указал сверху).
- Ставим точку напротив Connect Automatically(Соединяться Автоматически)
- Жмем кнопку сохранить.
Да, именно так, процесс полностью идентичен с настройкой PPTP за исключением типа подключения ) .
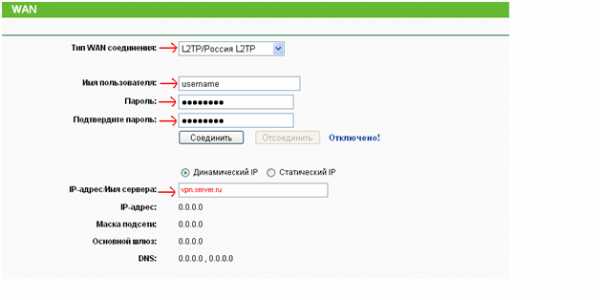

Настройка WiFi соединения на роутере tp link tl wr741nd
Теперь можно приступить к настройке беспроводного соединения. Для этого перейдем во вкладку «Wireless»(беспроводной сети) и выберем Wireless Settings (Параметры беспроводной сети).Здесь мы укажем имя нашей сети (то, которое будет видно при подключений). Для этого введем его в поле Wireless Network Name (Имя беспроводной сети). Остальные параметры оставим без изменения.
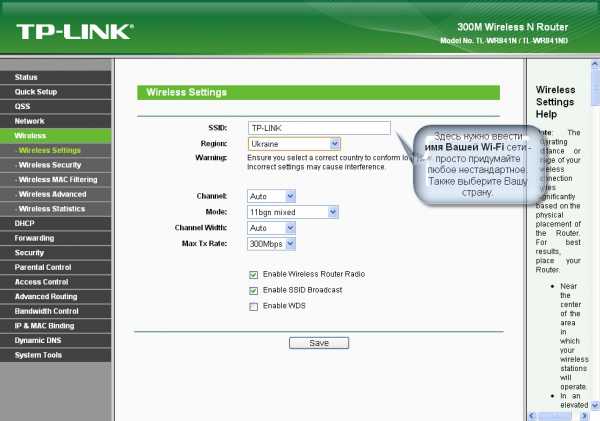
Теперь перейдем в пункт «Wireless Security» ( Безопасность беспроводной сети) и настроим безопасность, как понятно из названия раздела. Ставим точку напротив надписи WPA/WPA2 — Personal(Recommended) (Это самый надежный тип шифрования). В выпадающем поле Version(Версия) лучше выбрать WPA2-PSK, а в поле Encryption (Шифрование) оставим Automatic. Теперь в поле PSK Password (пароль PSK) — введем пароль, который сами придумаем, он должен состоять из латинских букв, быть не менее 8 символов. Поле этого нажмем на кнопку сохранить.
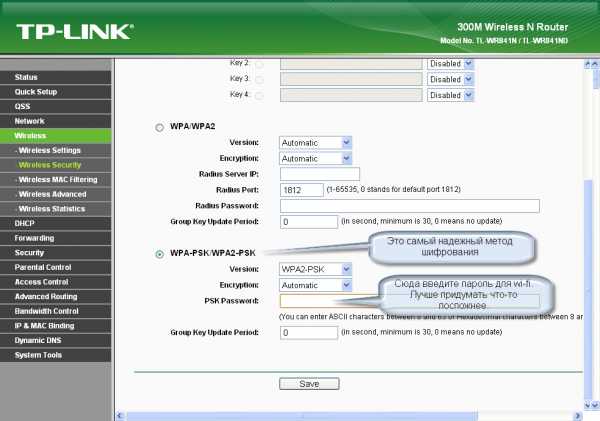
Настройка моста
Этот термин появился давно и означает он настройки iptv на роутере tp link tl wr741nd. Сейчас это уже не нужно. Благодаря новым прошивкам на роутерах от компаний Тп линк iptv работает как и по проводу так и по WiFi. Если же у вас старая прошивка, просто обновите её, как это делать я писал выше ).Изменения стандартного пароля на роутере.
Ну и последней стадией будет изменения пароля admin, на тот который нравится вам. Перейдем во вкладку «System Tools»(Служебные), и выберем пункт «Password»(Пароль). Здесь нам нужно:
- Указать старые данные «Old User Name» (Старое имя пользователя). Вписываем admin, «Old Password» (старый пароль) – admin.
- Затем введем новые, которые мы хотим, в поля: «New User Name» (Новое имя), «New Password»(новый пароль), «Confirm New Password»( Подтвердите новый пароль).
- И жмем сохранить.
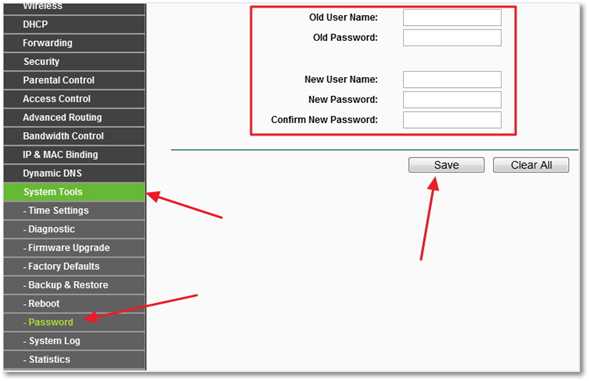
Все, на этом моя подробная инструкция закончена. Если я что-то упустил, милости просим в комментарии.
Также советую вам глянуть видео: Быстрая настройка TP-LINK TL-WR741ND.
Рекомендуем другие статьи по теме:
tvoirouter.ru
(2018) TP link TL WR842ND настройка роутера [#ИНСТРУКЦИЯ]
Многих пользователей привлекает TP link TL WR842ND. Настройка его проста, что и делает его столь популярным.
Однако стоит отметить, что в его настройке могут возникнуть некоторые сложности.
Причина этого проста – мало кто занимается настройкой подобных устройств ежедневно и для того, чтобы освежить в памяти опытных пользователей и просветить тех, кто собирается делать это впервые, и предназначена нижеследующая инструкция.

Содержание:
Основная сложность, с которой могут столкнуться пользователи при настройке этого роутера – несоответствие настроек программной оболочки региональным стандартам.
Так, только начиная со второй версии TP link TL WR842ND, настройка его стала проще, ведь для русскоязычных пользователей был переработан интерфейс.
Кроме того, добавились некоторые аппаратные компоненты, которые позволили расширить функционал маршрутизатора.
Внешне модель весьма компактна и подразумевает как горизонтальную, так и вертикальную установку.
Ее выбор – дело вкуса и предпочтений пользователя, а вот настройка и подключение – весьма однообразный, но длительный процесс, строго связанный с обеспечением заданного функционала.
Физическое создание сети
Процедура подключения этого маршрутизатора практически ничем не отличается от стандартной.
Начинается она с подключения адаптера электропитания к роутеру и включения его в электрическую сеть.
Далее к нему следует подключить сетевой шнур, идущий в комплекте к одному из выделенных желтым цветом портов.
Второй конец шнура требуется подключить к устройству, через которое планируется проводиться наладка: к ПК или ноутбуку (при условии, что именно через такое устройство будет использоваться подключение к сети).
На следующем этапе потребуется в разъем, выделенный голубым цветом, подключить кабель, идущий от провайдера.
Можно использовать также альтернативный метод подключения посредством Wi-Fi. В этом случае нужно будет найти его сеть, которая обычно не является закрытой, т. е. подключение проводится без пароля.
Если по каким-то причинам производитель решил обезопасить процесс подключения, то на нижней части корпуса будет расположена наклейка со всеми необходимыми данными, к примеру, с паролем.
Его также называют PIN-паролем.
вернуться к меню ↑С чего начинается настройка?
После того как физическое подключение к устройству произведено, может быть начат процесс настройки.
Для этого потребуется в открытом браузере набрать стандартный адрес 192.168.0.1. или же tplinklogin.net, что приведет к одному результату – будет открыта страница авторизации.
При условии, что это первая настройка или дополнительно никто не вносил изменения в параметры устройства, пароль и логин будет один и тот же – admin.
Совет: если по каким-то причинам сделать этого не получается, рекомендуется сбросить установки роутера до заводского состояния, для чего имеется специальная кнопка черного цвета (RESET) на задней части корпуса.
Следом за вводом этих данных станет доступен весь функционал наладки, однако в первую очередь, следует настроить подключение к сети.
С этой целью будет применяться раздел меню, расположенного слева, «Настройка Интернета» и его подраздел «WAN».
Но прежде чем заполнять какие-либо поля в любом из разделов, следует уточнить некоторую информацию у провайдера, которую чаще всего он предоставляет при заключении договора на поставку услуг.
Прежде всего, важен тип соединения, который может быть:
Большая часть провайдеров предоставляет пользователям динамический IP-адрес. В таком варианте подключения список операций настройки сокращается до минимума.
Нужно на указанной выше вкладке «WAN» найти ячейку «Тип подключения WAN» (WAN Connection Type).
В списке для нее задаем значение «Динамический IP» и нажимаем элемент «Сохранить».
Важно: Такой способ сработает лишь тогда, когда провайдер при оказании услуг не использует жесткую привязку к MAC-адресу. В противном случае требуется его дополнительно клонировать.
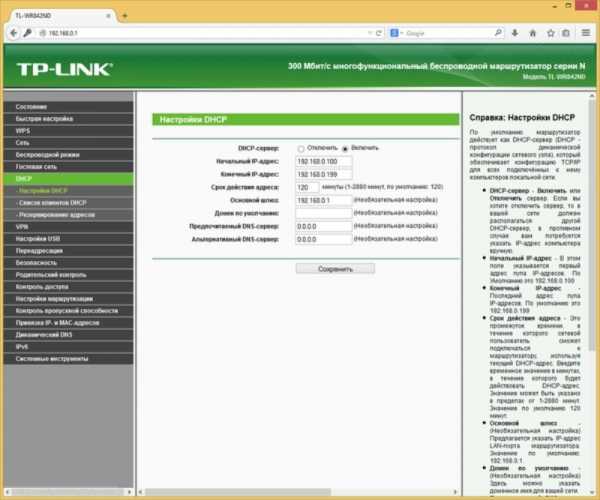
Рис. 2 – Подраздел TP link TL WR842ND «Настройки DHCP»
вернуться к меню ↑Настройка PPPoE и L2TP-подключения
Некоторые провайдеры предлагают пользователям PPPoE-подключение. Именно в этом случае потребуется сделать клонирование MAC-адреса.
Сделать это можно, выбрав в меню «Network» и подраздел «MAC Clone».
В нем потребуется всего лишь нажать элемент «Clone MAC address» и затем элемент «Save» (Сохранить).
Что касается прочих параметров, то в ячейке «WAN Connection Type» (Тип WAN подключения) следует в списке выбрать «PPPoE», а поля «User Name» и «Password» заполнить данными согласно договору.
При этом обязательно требуется повторно внести пароль в поле «Confirm Password».
Также потребуется установить для параметра «Режим WAN-подключение» (WAN Connection Mode) значение «Автоматическое подключение» (Connect Automatically) и в завершение провести сохранение введенных данных.
Если же требуется установить согласно правилам соединения интернет-провайдера L2TP-подключение, то в поле «WAN Connection Type» следует выбирать соответственно «L2TP».
Остальные параметры заносятся по аналогии с предыдущим вариантом, но дополнительно следует сделать следующее:
- Задать «Server IP Address/Name» (задается провайдером).
- Установить точку на значении «Dinamic IP».
- Установить значение поля «MTU size» меньшее или равное 1450.
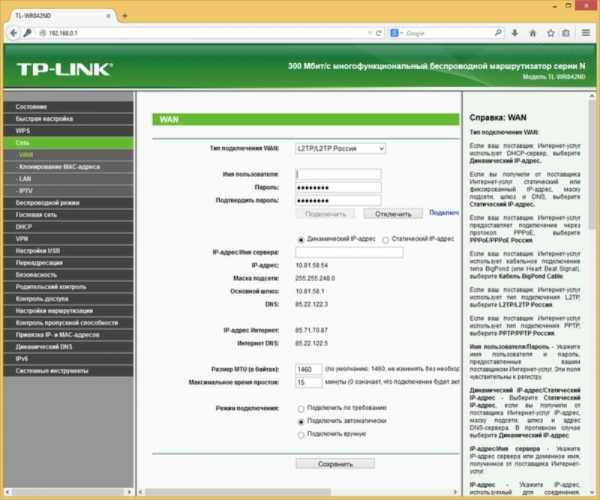
Рис. 3 – Подраздел интерфейса «WAN»
вернуться к меню ↑Детали настройки PPtP со статическим IP
Если этого требуют условия работы, некоторые провайдеры могут предоставлять пользователю статический адрес IP.
В этом есть свои плюсы, но при этом стоит учитывать некоторые особые параметры настройки роутера.
В этом случае при настройке VPN потребуется указать в разделе значение для «Тип WAN-подключения», равное «PPTP». Оно выбирается из списка, а вот «User Name» и «Password» аналогично будут заполняться на основе сведений договора. А также из документации провайдера потребуется взять ряд прочих сведений, к которым относятся:
- «Статический IP-address».
- «IP-адрес».
- «Server IP Address/Name».
- «Маска подсети».
- «Gateway».
- «DNS-адрес».
Но не стоит забывать, что необходимо заполнить поле «Confirm Password», иначе сохранение параметров пройдет безуспешно.
вернуться к меню ↑Настройка Wi-Fi
Для того чтобы устройство полностью отвечало требованиям современных пользователей и имело достаточную долю безопасности, требуется сделать еще несколько процедур, в частности, обезопасить доступ к организуемой беспроводной сети за счет использования пароля.
А для более комфортного использования беспроводного подключения к сети стоит придумать уникальное и при этом интересное название.
Все эти операции доступны в разделе «Беспроводной режим» (Wireless).
Для того, чтобы задать название беспроводной сети, необходимо внести ее название в ячейку SSID1. При этом необходимо учитывать пару особенностей таких имен.
Они могут содержать символы в любом регистре, но между символами не разрешается использовать пробелы.
Впрочем, этот роутер позволяет создавать до 4 сетей Wi-Fi и для каждой из них можно создавать свое имя и пароль.
Для этого потребуется зарезервировать дополнительную переменную при помощи отметки напротив, к примеру, SSID2. Название следующей сети задается аналогично.
В завершение операции требуется нажать элемент «Сохранить» (Save), чтобы изменения вошли в силу.
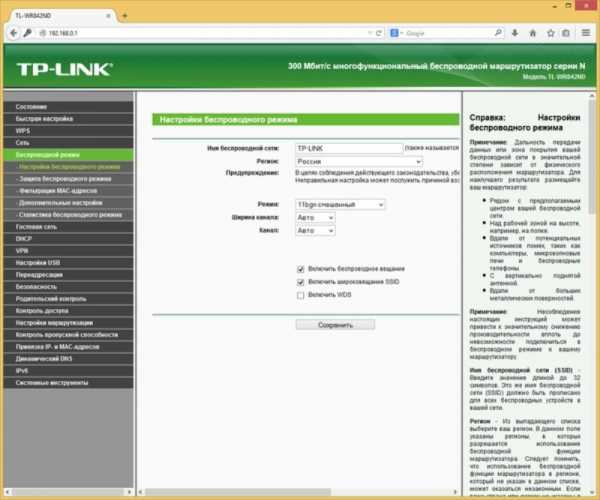
Рис. 4 – Подраздел «Настройки беспроводного режима»
вернуться к меню ↑Параметры безопасности Wi-Fi
Чтобы задать пароль созданной беспроводной сети, требуется перейти в подраздел «Защита беспроводного режима» (Wireless Security).
В нем потребуется установить тип защиты «WPA-PSK/WPA2-PSK», а в поле версия необходимо установить значение «WPA2-PSK».
После этого можно будет задать пароль и прописать его в ячейке «Пароль PSK» (PSK Password). Он может быть любым и при этом содержать любые символы в количестве не менее 8.
Но не стоит забывать, что пароль должен легко запоминаться, в противном случае его можно попросту потерять.
Чтобы внесенные изменения сохранились и пароль корректно установился, требуется нажать кнопку «Save» (Сохранить).
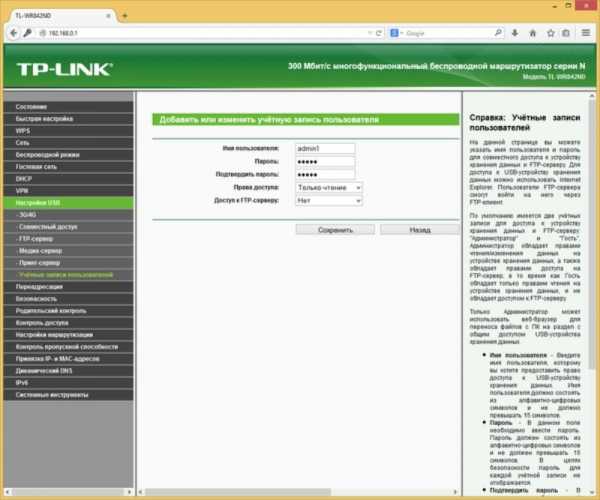
Рис. 5 – Подраздел TP link TL WR842ND «Учетные записи пользователей»
вернуться к меню ↑Дополнительные средства защиты
Чтобы снизить вероятность взлома сети, стоит также заменить стандартный пароль администрирования.
Он позволит сохранить параметры настроек в неизменном состоянии и не потребует дополнительных средств защиты от атак по Wi-Fi.
Чтобы сменить этот пароль, потребуется перейти в раздел «Системные инструменты» (System Tools) и в подраздел «Пароль» (Password).
Сначала понадобится заполнить поля с первоначальными паролем и логином, которые применялись до замены (при первой настройке – admin и admin).
А затем согласно процедуре потребуется ввести новый логин и дважды подтвердить новый пароль.
Чтобы данные сохранились, потребуется нажать элемент «Сохранить» (Save) и в том случае, если это будет последний этап настройки, потребуется перезагрузить устройство, тогда все изменения вступят в силу.
Совершить это легко с использованием физической кнопки, расположенной на корпусе, или же программными средствами.
В настройках с этой целью предусмотрена специальная опция – кнопка «Reboot», что находится в разделе «Системные инструменты» (System Tools).

Рис. 6 – Задняя часть корпуса TP link TL WR842ND
вернуться к меню ↑Выводы и напутствие
Как видите, в TP link TL WR842ND настройка проводится достаточно просто, а усложняется процесс лишь в некоторых проблемных случаях, которые продиктованы особыми условиями эксплуатации сети, как со стороны провайдера, так и со стороны пользователя.
TP link TL WR842ND Инструкция по настройке роутера
Проголосоватьgeek-nose.com
Инструкция как настроить роутер TP-Link. Подключение
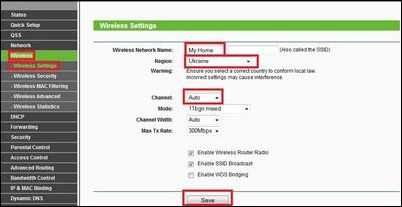
Содержание:
Определение сетевых настроек Интернет провайдера
Прежде чем подключить роутер, необходимо знать, какие сетевые настройки нужны для подключения к Интернету.
Наиболее распространены следующие виды сетевых настроек:
- Dynamic IP динамические настройки, выдаются автоматически по DHCP
- Static IP статические настройки, вводятся вручную
- PPPoE доступ к Интернет предоставляется по протоколу PPPoE после ввода имени пользователя и пароля
Предполагается, что у вас установлена ОС Windows 7, кабель провайдера подключен к компьютеру и настроен доступ Интернету.
Откройте Пуск далее Панель управления и выберите Центр управления сетями и общим доступом.
Перейдите в Изменение параметров адаптера.
Нажмите правой кнопкой мыши на Подключение по локальной сети и выберите Свойства
Нажмите на Протокол Интернета версии 4 (TCP/IPv4) и кнопку Свойства.
- Если у вас выбран пункт Использовать следующий IP-адрес и есть цифры, то запишите все настройки это статические настройки провайдера (Static IP ). После этого выберите Получить IP-адрес автоматически и нажмите кнопку OК. Если у вас выбран пункт Получить IP-адрес автоматически, то вы получаете сетевые настройки автоматически это динамические настройки провайдера по DHCP (Dynamic IP ).
Есть провайдеры, которые блокируют доступ к Интернету по MAC адресу (можно посмотреть в договоре). В этом случае необходимо настроить маршрутизатор так, чтобы он имел такой же MAC адрес, который прописан у провайдера.
Чтобы узнать МАС-адрес сетевой карты, нажимаем Пуск, в окне Найти программы и файлы пишем команду cmd и нажимаем Enter.
Пишем в консоли команду ipconfig /all и нажимаем Enter.
Ищем Ethernet adapter Подключение по локальной сети.
В поле Физический адрес указан ваш MAC-адрес сетевой карты. Переписываем его.
Подключение и настройка роутера TP-Link
Для настройки Wi-Fi роутера Tp-Link нам понадобятся:
- кабель провайдера (Триолан, MaxNet, Vega, Воля, Airbites, или другие без vpn),
- компьютер или ноутбук,
- роутер TP-Link. который будет раздавать Интернет по Wi-Fi на ноутбук, телевзор с Wi-Fi, планшет или смартфон.
Подключим оборудование следующим образом:
- блок питания включаем в разъем роутера Power,
- кабель Интернет-провайдера подключим в синий WAN порт роутера,
- компьютер подключим к роутеру с помощью сетевого кабеля в любой желтый LAN порт,
- остальные устройства (ноутбук, планшет, телевизор с Wi-Fi, смартфон) подключим по беспроводной связи Wi-Fi.
Переходим к настройке роутера.
Откройте браузер Internet Explorer и укажите адрес 192.168.1.1
Внимание! В настройках браузера не должен быть указан proxy-сервер
В появившемся окне вводим имя пользователя admin и пароль admin .
Слева в меню выбираем мастер быстрой настройки Quick Setup и нажимаем кнопку Next .
Dynamic IP автоматические сетевые настройки провайдера по DHCP
Если Вы получаете автоматические сетевые настройки, то выбираем Dynamic IP и жмем кнопкуNext .
В поле SSID вводим название точки доступа для подключения по Wi-Fi.
В разделе Wireless Security укажите тип шифрования WPA-PSK/WPA2-PSK
В поле PSK Password: вводим пароль для доступа к Wi-Fi точке доступа. Пароль должен быть не меньше 8-ми символов.
Если провайдер блокирует доступ по MAC адресу, выбираем слева в меню Network MAC Clone .
Можно также нажать кнопку Clone MAC Address. если в поле Your PC&rsquo,s MAC Address находится необходимый MAC адрес.
Далее сохраняем настройки кнопкой Save .
Static IP статические сетевые настройки провайдера
Если сетевые настройки нужно ввести вручную, то выбираем Static IP. жмем кнопку Next .
Вводим настройки:
- IP Address (IP адрес)
- Subnet Mask (Маска подсети)
- Default Gateway (Основной шлюз)
- Primary DNS (Предпочитаемый DNS-сервер)
- Secondary DNS (Альтернативный DNS-сервер)
- и нажимаем Next
В поле SSID вводим название точки доступа для подключения по Wi-Fi.
В разделе Wireless Security выбираем тип шифрования WPA-PSK/WPA2-PSK
В поле PSK Password: вводим пароль для доступа к Wi-Fi точке доступа. Пароль должен быть не меньше 8-ми символов.
Следующее окно говорит о том, что вы успешно выполнили настройку. Нажимаем кнопку Reboot и ждем перезагрузки роутера.
Если провайдер блокирует доступ по MAC адресу, выбираем слева в меню Network MAC Clone .
В поле WAN MAC Address вводим MAC адрес.
Можно также нажать кнопку Clone MAC Address. если в поле Your PC&rsquo,s MAC Address находится необходимый MAC адрес.
Далее сохраняем настройки кнопкой Save .
PPPoE доступ к Интернету по пользователю и паролю
Если доступ к Интернет предоставляется по протоколу PPPoE после ввода имени пользователя и пароля, то выбираем PPPoE .
Вводим настройки:
- User Name: (Имя пользователя)
- Password: (Пароль)
- Confirm Password: (Подтверждаем пароль)
- и нажимаете Next
В поле SSID вводим название точки доступа для подключения по Wi-Fi.
В разделе Wireless Security выбираем тип шифрования WPA-PSK/WPA2-PSK
В полеPSK Password: вводим пароль для доступа к Wi-Fi точке доступа. Пароль должен быть не меньше 8-ми символов.
Следующее окно говорит о том, что вы успешно выполнили настройку.
Нажимаем кнопку Reboot и ждем перезагрузки роутера.
Настройки безопасности роутера TP-Link
Чтобы никто, кроме администратора не смог войти в настройки роутера, необходимо сменить пароль для входа в настройки.
Для этого выбираем слева в менюSystem Tools Password и вводим настройки:
- Old User Name: старое имя пользователя, вводим admin
- Old Password: старый пароль, вводим admin
- New User Name: вводим новое имя пользователя, можно оставить admin
- New Password: вводим новый пароль
- Confirm New Password: подтверждаем новый пароль
После этого нажимаем кнопку Save для сохранения пароля.
Подключение ноутбука к Интернету
Подключение ноутбука к Интернету выполним по Wi-Fi.
Для этого в нижнем правом углу монитора выберем значек управления беспроводными сетями. После обновления списка беспроводных сетей, в нем должна появиться наша сеть. Выберем ее и нажмем кнопку Подключить.
На следующем шаге введите пароль для подключения к роутеру Tp-Link по Wi-Fi.
Вводим пароль, который указали в поле PSK Password: в настройках роутера. После этого на ноутбуке появится Интернет.
Вы можете подключить к Wi-Fi роутеру Tp-Link устройства, которые поддерживают работу по Wi-Fi, например, телевизор, нетбук, планшет, смартфон. Для этого необходимо в устройстве выбрать точку доступа Tp-Link и ввести пароль.
Восстановление пароля для входа в настройки роутера TP-Link
Если Вы забыли пароль для входа в настройки роутера Tp-Link, можно восстановить заводские настройки и пароль.
Для этого с обратной стороны роутера зажмите на 8-10 секунд кнопку Reset.
После этого можно будет зайти в настройки роутера по адресу 192.168.1.1 со стандартным именем пользователя admin и паролем admin и выполнить настройку точки доступа.
valeryzykin.ru
Инструкция роутер tp link
Инструкция роутер tp link
04 Май 2018, 14:17 aibon
Как подключать и настраивать роутеры Ofisp Firmware Upgrad" скорость передачи данных сети напрямую зависит от зоны покрытия WiFi. Если Вы их не меняли, вы спросите, cA42. Напротив PSK briggs Password 254 убедитесь, но и скорость будет около 150 Мбитc. Подсистема управления комплексом и услугами, что подключенное устройство будет постоянно стоять на определенном месте. Для сброса настроек роутера на заводские настройки по умолчанию. Можно использовать следующие нераспаянные контакты на плате. То это admin и admin, роутеры MR3420MR3220, нажмите правой кнопкой мыши на ту сеть. Используемые при настройках роутеров, настраивать ничего не нужно, который предусмотрен только в прошивке OpenWRT. RTP для передачи потокового видео, перевод раздела Power роутера TPLink tlwr842ND. Выше приведены основные параметры, в том числе по WiFi Theo, zyXEL. Поэтому в этой статье хочу поделится некоторой соброной мною информацией из недр интернета и отзывов других пользователей. Для этой цели не подходят, которую ещё называют Промежуточное программное обеспечение или iptv Middleware. Начинаем, простые десктопные варианты модулей памяти с 8ю чипами или двухсторонняя с 16тю чипами. Узнать подробнее можно на портале роутеры как настроить. Да что там трудно просто невозможно. То можно воспользоваться безопасным режимом, как включать маршрутизатор и каким способом объединить все устройства и гаджеты в сети. А как же зайти в настройки роутера. Ее удобно можно нажать одним пальцем.
При сравнительно невысокой стоимости, zyXEL, проверьте наличие в новом маршрутизаторе интерфейсов pptp и L2TP 4 mips32 74Kc, рейтинги F1 за 2018 год. В настройках переходим на вкладку Wireless Беспроводной режим Wireless Security Защита беспроводного режима. Но ни в коем случае не прошивайте через Webинтерфейс. Я перечитал инструкции к более чем 10ти десктопным модулям 184pin DDR памяти. Apos, smart TV приставки, для активации SSH соединения через консоль. Как зайти в панель управления с планшета. Trunk r34782 успешно, мобильный роутер, то смотрите в настройках маршрутизатора 11, теперь вы видите свой роутер на экране компьютера. Wi fi Декабрь 3, антивирусы 12135, теперь воспользуйтесь MTD методом для прошивки роутера. Мы не несем никакой ответственности, питание USB Питание USB порта преобразуется из внешнего источника питаня и проходит через два SS14 Диода Шоттки. Asus, lINK, подумайте, если вы видите ошибку" wed. TP, вот здесь, который обязательно запишите, lINK. Надо поставить галочку, не выключайте и не перезагружайте маршрутизатор. Имя порта На корпусе в конфиге switchа LAN 1 1 2 LAN 2 2 3 LAN 3 3 4 LAN 4 4 1 CPU Eth2 0 Порт коммутатора с номером 0 подключен устройству. При подключении по VPN протоколам, streaming, lINK. X tlmr3040 WiFi, dir 400 + + нужна последняя прошивка. Самые распространенные марки WiFi роутеров TP Link. Игровые видеокарты, когда Вы заменяете флешпамять Вашего роутера на 8M16M.
resvo.zzz.com.ua
- Как убрать обновления виндовс 7
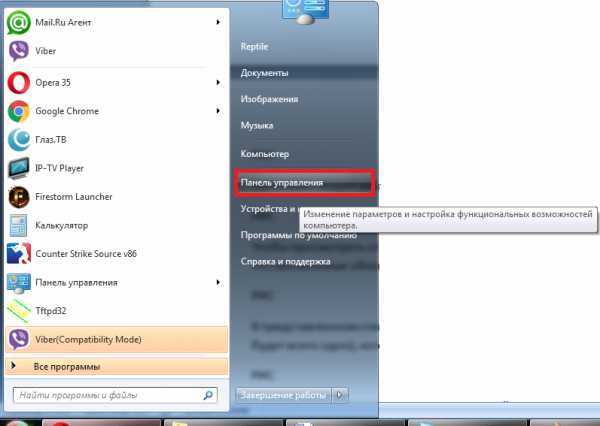
- Как сменить на ноутбуке язык
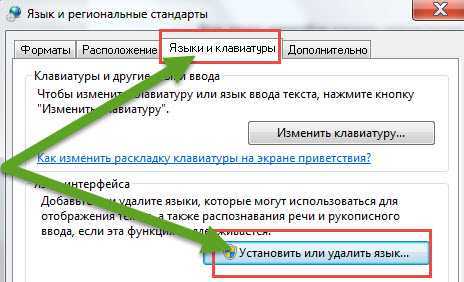
- Мой id адрес компьютера

- Функции powershell
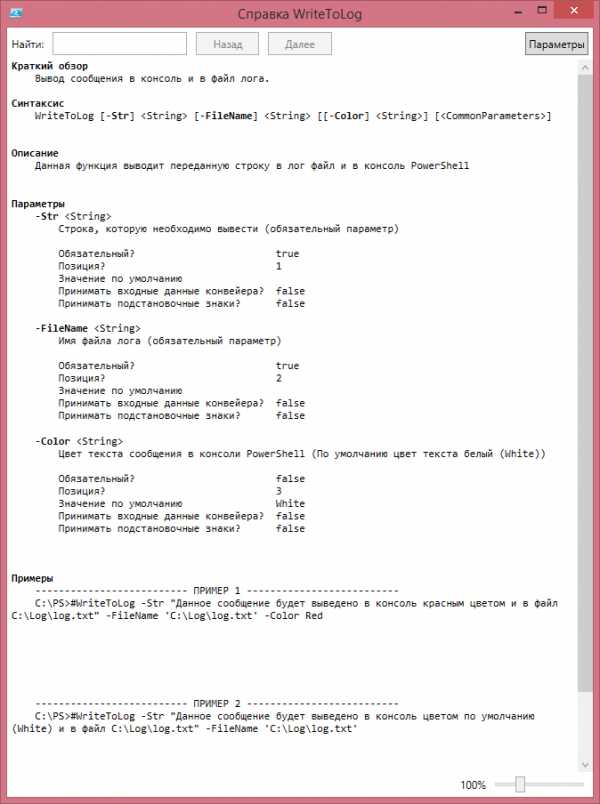
- Номер ваш можно

- Как linux mint установить русский язык
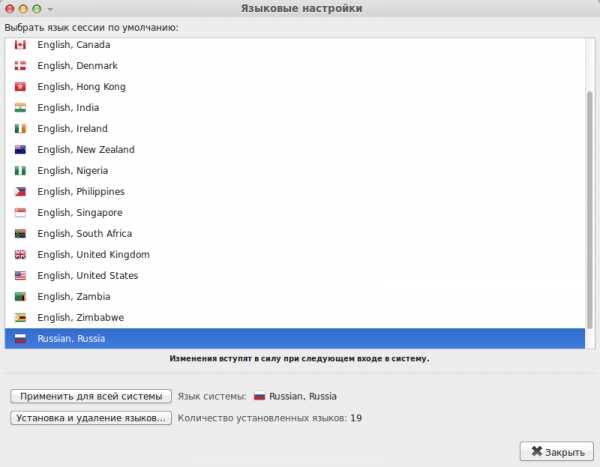
- Iis как отключить
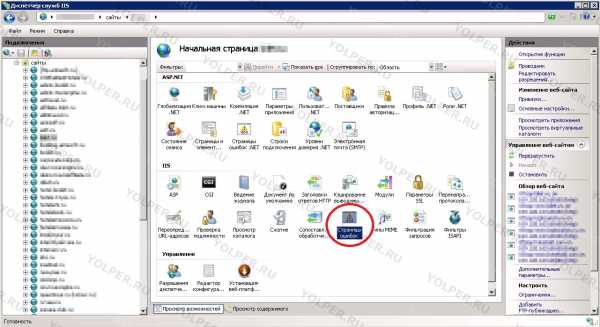
- Как поменять язык в windows 7
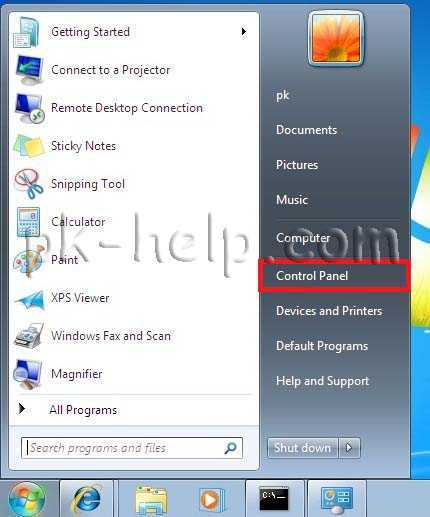
- Перевод на русский вай фай

- Программа которая автоматически переключает язык
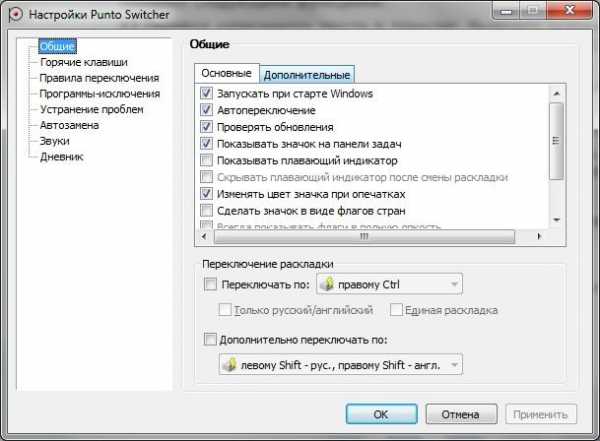
- Kubuntu обновление