Как сделать загрузочную флешку Windows: обзор 9 проверенных программ. Как создать флешку с виндовс загрузочную
Как создать загрузочную флешку с Windows? Лучшие способы.
Здоров, хакеры! Вы решили установить Windows на свой ноутбук или компьютер, но у вас нет дисковода? Не беда! Сегодня вы узнаете, как создать загрузочную флешку и установить Windows на компьютер прямиком с флешки. При этом установить вы сможете любой виндовс, начиная от популярных сегодня Windows 7, 8 и 10 и заканчивая даже Windows XP, если найдете ее ISO образ. А на торрентах можно найти все. Мы уже писали о том, как скачать фильм с торрента. ISO образ винды можно скачать таким же способом.
Зачем вам создавать загрузочную флешку?
Это нужно, прежде всего, для того, чтобы БИОС смог запустить установку Windows с флешки. Да, есть вариант, когда можно ISO образ просто открыть абсолютно любым архиватором (winrar, 7zip, winzip) и извлечь содержимое на флешку. Однако в таком случае вы не сможете установить виндовс, если у вас любой БИОС, кроме UEFI. Вот на UEFI это проканало бы. Кстати этот пункт можно было бы добавить в преимущества UEFI перед другими БИОСами в статье «Как зайти в БИОС?».
Как создать загрузочную флешку программами UltraISO и Rufus
Это, наверное, самый простой и незапарный способ для новичков – создать загрузочную флешку с Windows через специальные программы. Самыми популярными такими программами сегодня являются, как известно, Rufus и UltraISO. Есть, конечно же, и свои минусы. Например, поиск актуальной версии программы, установка, потом удаление (если она нужна всего единоразово). Но это все мелочи. А главное для нас – сделать дело!
UltraISO: как записать образ на флешку?
На самом деле функционал программы UltraISO не ограничивается созданием загрузочной флешки с виндой. UltraISO — это целый комбайн по работе с образами различных форматов. Программа эта хоть и не бесплатная ($29,95), но, тем не менее, пользователю предоставляется тестовый режим со всем необходимым нам рабочим функционалом. Ограничены мы только во времени, но чтобы подготовить флешку к установке Windows времени нам много не нужно. Займет это максимум 10-15 минут (при условии, что образ Windows вы предварительно скачали из интернета).
- Итак, первым делом вам нужно загрузить образ Windows из интернета. Сделать это можно либо на официальном сайте Microsoft, либо на торрентах. В первом случае вы получите чистый, лицензионный Windows, которой потом придется либо купить, либо взломать. Тут уж кто на что горазд. А во втором случае вы, чаще всего, получаете образ уже взломанного Windows, который просто нужно установить и все. Но есть вероятность скачать некачественную сборку с ошибками или даже с вирусами. В России большой популярностью пользуется торрент-трекер RuTracker. Но он сейчас заблокирован на законодательном уровне. Читайте, как обойти блокировку РуТрекера.
- Скачанный образ нужно открыть в программе UltraISO. Сделать это можно двумя способами. Первый способ — в программе нажать на пункт «Файл» в верхнем меню, а затем «Открыть» и через проводник найти, где у вас лежит скачанный образ Windows. Скорее всего, он будет находиться в папке «Загрузки».
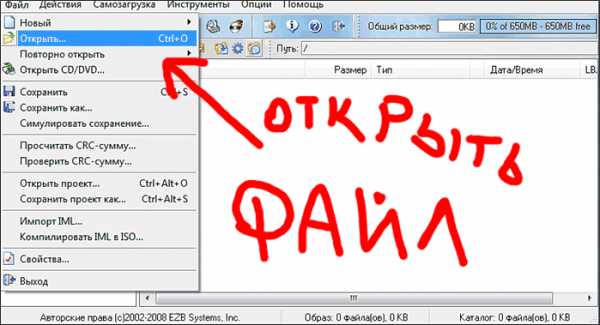 Второй способ – сначала найти скачанный файл, кликнуть на нем правой кнопкой мыши, выбрать пункт «Открыть с помощью…» и найти в списке программ нашу UltraISO.
Второй способ – сначала найти скачанный файл, кликнуть на нем правой кнопкой мыши, выбрать пункт «Открыть с помощью…» и найти в списке программ нашу UltraISO. - Подключите флешку к компьютеру (или ноутбуку). Теперь разверните снова окно с программой (если вы его свернули). В верхнем меню выберите пункт «Самозагрузка» и там «Записать образ Жесткого диска…».
- После этого у вас откроется окошечко с настройками записи. В Disk Drive выбираете свою флешку. Если у вас нет дисковода, то она выберется сама по умолчанию. В поле «Метод записи» обязательно должно стоять «USB-HDD+». Теперь нажимаем кнопку «Записать».
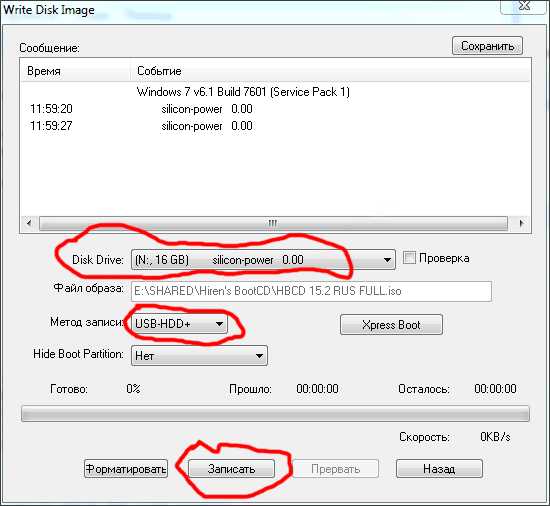
- Немного ждем и загрузочная флешка создана, можете приступать к установке Windows.
ВНИМАНИЕ! Если на флешке есть важная информация, то лучше ее пересохранить на другой носитель информации. Даже если на флешке достаточно свободного места для того, чтобы поместился Windows, при создании загрузочной флешки вся информация будет в любом случае удалена.
Утилита Rufus: как пользоваться руфусом?
Rufus – это небольшая абсолютно бесплатная утилита, с помощью которой вы сможете создать загрузочную флешку для установки Windows. Преимуществом руфуса является то, что его нужно просто запустить, не нужно ничего устанавливать. Также руфус справляется со своими задачами значительно быстрее своих конкурентов (или соратников). Кроме всего этого, Rufus имеет еще большой перечень возможностей для работы с образами дисков и другие преимущества, с которыми вы сможете ознакомиться на официальном сайте.
Теперь давайте подробнее рассмотрим, как пользоваться утилитой Rufus.
- Скачиваем утилиту с официального сайта и запускаем. Перед вами сразу же появится рабочее окно утилиты. Удобство программы заключается в том, что все настройки вводятся именно в нем, и нет никаких других вкладок и окон.
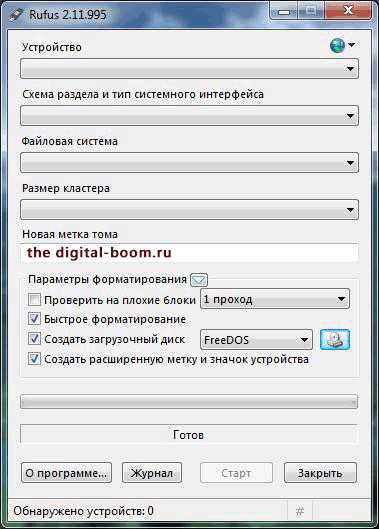
Rufus простой, как 5 копеек!
- Вставляем флешку в USB и ждем пока она определится утилитой. После этого утилита сама попробует угадать, как нужно заполнить все поля. И вы знаете, она почти всегда права. Если у вас вставлено несколько флешек и определилась не та, то поменяйте ее в поле «Устройство».
- В поле «Схема раздела или тип интерфейса» выбираем опцию «MBR для компьютеров с BIOS или UEFI». Это универсальный вариант и подходит практически для любых компьютеров и ноутбуков (и, скорее всего, для планшетов).
- Файловая система. Ставьте в NTFS. Хотя некоторые устройства (например, некоторые планшеты) могут не поддерживать NTFS, тогда придется выбрать FAT
- Новая метка тома. Тут вы для своего удобства можете написать, что душе угодно. Например, «Windows 7» или «Windows 10» или «загрузочная флешка с виндой». Так, чтобы вы потом через много месяцев глянули на название и сразу поняли, что на флешке. Хотя не уверен, что на кириллице сканает, лучше пишите латинскими буквами.
- Отмечаем галочкой строку «Создать загрузочный диск». Точнее она отмечена по умолчанию, оставьте как есть. Рядом с ней выберите опцию «ISO-образ». И еще чуть правее нажмите на кнопочку, чтобы через проводник выбрать ваш предварительно скачанный образ Windows.
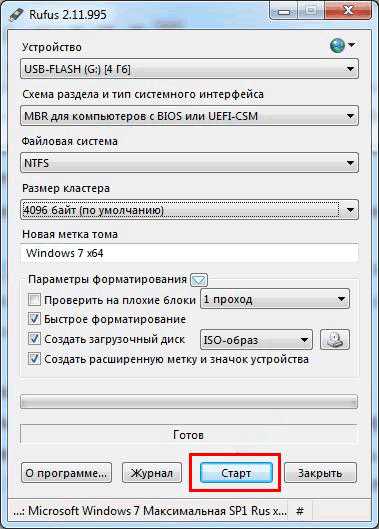
- Теперь можете жать на «Старт». Создание загрузочной флешки Windows (7/8/10) не займет сильно много времени (максимум 5-7 минут). Руфус тем и славится, что он простой, понятный и быстрый. После окончания процедуры, вы сразу же можете использовать флешку для установки винды.
Как создать загрузочную флешку средствами Windows без программ
Теперь давайте, как серьезные ребята, поговорим на серьезную тему. Сейчас вы немножко почувствуете себя хакерами, если вы решились использовать именно этот метод. Пришло время рассказать вам, как можно создать загрузочную флешку встроенными средствами Windows не скачивая никакие программы вообще! Кстати, с такой загрузочной флешки Windows будет устанавливаться значительно быстрее! Интересно? Поехали!
Использовать этот способ можно, начиная с Windows Vista, то есть Windows Vista, Windows 7, Windows 8 и Windows 10. Хотя вряд ли сейчас кто-то еще пользуется Windows XP. Тем не менее, мое дело предупредить.
- В пуске в поле поиска пишем «Diskpart». Найдется приложение, которое нужно запустить от имени администратора. Если не знаете как – кликаете по нему правой кнопкой мыши и выбираете пункт «Запуск от имени администратора». Перед собой вы увидите точь в точь вот такое черное окно:
Создавать загрузочную флешку вы будете тут
- Сейчас вам нужно вставить флешку в компьютер, если вы еще этого не сделали. Теперь напротив последней строки, там, где мигает курсор, нужно прописать следующую команду «list disk» и нажать клавишу Enter. Эта команда выведет на экран список всех подключенных в данный момент накопителей к компьютеру.

Список подключенных накопителей
В их число входят и внешние и внутренние накопители, например, жесткий диск. Как видите, у меня это SSD накопитель на 120 Gb и флешка на 16 Гб (почему-то видно только 14 Гб). Знаете что лучше SSD или HDD накопитель?
- Теперь обратите внимание на то, что накопители пронумерованы. Их номера мы используем, чтобы выбрать конкретный накопитель для дальнейшей работы (в нашем случае – для создания загрузочной флешки). Для этого используем команду «select disk N». Понятно, что N в данном контексте это и есть номер накопителя. В моем случае – 2, вашем — другой номер.
- Теперь выбранный диск нужно очистить (осторожно, него все удалится). Используйте для этой цели команду «clean».
С этого момента я буду использовать скриншоты не свои, а из интернета, потому что свою флешку я сейчас совсем не намерен форматировать.

- Теперь поочередно введите команды «create partition primary» и «select partition 1». Первая команда необходима для создания основного раздела на накопителе, а вторая для того, чтобы в него переместиться.
- Делаем выбранный раздел активным командой «active».
- Форматируем файловую систему флешку в нужный нам формат. Чаще всего это fat32, этот формат подойдет практически для любого компьютера. Формат NTFS старые компьютеры не поймут, зато новые с ним работают гораздо быстрее. Соответствующие команды: «format fs=fat32 quick» и «format fs=ntfs quick».

- Используйте короткую команду «assign» для автоматического создания имени диска (буквы).
- Вы находитесь на финишной прямой! Пишите команду «exit» или просто закройте окно.
- Теперь флешка стала загрузочной, но она еще практически пустая. Закиньте на нее файлы из заранее скачанного из интернета образа Windows (распаковать образ, напоминаю, можно любым архиватором). На этом все! Можете использовать установочную загрузочную флешку.
Вывод:
Мы сегодня рассмотрели, как можно создать загрузочную флешку с Windows тремя различными способами. Два из них подходят для дилетантов, а третий – для настоящих хакеров. Выбирайте способ для себя. И не забывайте, что лень двигает прогресс, а прогресс плодит лентяев. Удачи!
Вы дочитали до самого конца?
Была ли эта статься полезной?
Да НетЧто именно вам не понравилось? Статья была неполной или неправдивой? Напишите в комментариях и мы обещаем исправиться!
Спасибо, мы старались. Счастья и добра вам! Что будем делать дальше? Посмотреть похожие статьи Помогите, пожалуйста, сайту. Сделайте репост статьи хоть куда-нибудь:digital-boom.ru
Как создать загрузочную флешку из нескольких программ и Windows!
В своей предыдущей статье я рассказывал о том, как записывать различного рода информацию на CD/DVD диски, например: музыку в MP3 формате, любую загрузочную программу (например, установочный диск Windows или антивирус), фильм в DVD формате и, конечно же, просто набор любых файлов и папок.
К счастью, CD и DVD диски сегодня всё дальше и дальше отходят на второй план. У многих в ноутбуках уже нет дисководов, также и для стационарных домашних компьютеров уже часто просто нет смысла покупать дисковод (если только для чтения и записи Blu-rayдисков).
А к счастью, потому как на смену дискам приходят обычные флеш-накопители, т.е. флешки. Прогресс не стоит на месте и сейчас уже большинство музыкальных проигрывателей, видеоплееров и телевизоров поддерживают возможность воспроизведения информации прямо с флешки! Более того, флешку можно делать загрузочной, и, например, установить с неё Windows или запустить любую программу для обслуживания компьютера (антивирусы, менеджеры разделов, LiveCD и многое другое)!
В данной статье я поделюсь с вами простым способом создания загрузочной и при помощи одной простой программы.
А ведь как удобно сейчас пользоваться флешками и не носить с собой эти диски в специальных коробочках ?:) Набросал на одну флешку множество любых фильмов, музыки, после чего слушать можешь слушать музыку в машине, вставив флешку, смотреть фильмы просто подключив её к телевизору или DVD. Также одновременно с этим флешка может быть загрузочной и просто хранить многочисленные ваши документы и различного рода файлы. В общем, всё в одном флаконе :)
В статье про запись дисков я рассказывал отдельно о записи музыки, фильмов, образов загрузочных программ и смешанных данных. А по флешкам такой мануал не требуется, поскольку для записи как фильмов, музыки, так и просто набора файлов, нужно всё это просто скопировать на флешку и всё! Для удобства можно ещё отсортировать по различным папкам. Т.е, понятно, что отдельной программы для записи данных на флешку не требуется :)
Например, копирую музыку:
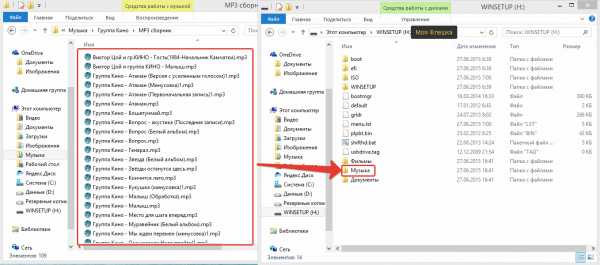
Копирую фильмы:
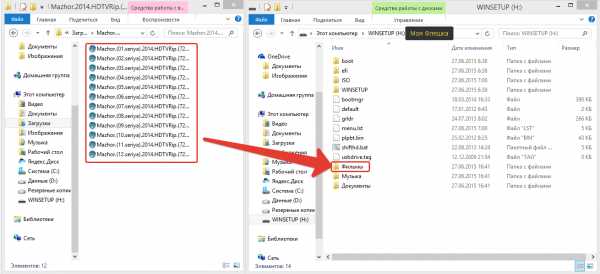
Копирую любые файлы:
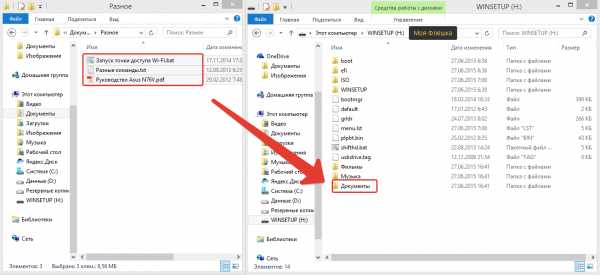
Всё просто!
А сейчас очень актуальны не только флешки, а USB внешние жёсткие диски, которые могут вмешать в себя огромное количество информации, например 2 Тб (2000 Гб.). А используются они точно также как и флешки: подключил к USB, скопировал всё что нужно и готово! И никаких компакт-дисков не нужно.
Но как же сделать так, чтобы на USB носитель (будь то флешка или внешний жесткий диск) можно было записать, например установщик Windows, чтобы затем вставить флешку в нужный компьютер и установить на него Windows прямо с флешки? Или же хотим записать на флешку загрузочный антивирус для проверки компьютера ещё до запуска системы. А кому-то возможно понадобится загрузочная программа для сброса паролей Windows. Об этой программе я писал в статье:
Как сбросить пароль учётной записи в системах Windows?
А может кому-то хочется вообще иметь несколько различных загрузочных программ на флешке с возможностью выбора через специальное меню? Это очень удобно! Но простым копированием образов нужных программ на флешку в этом случае, к сожалению, не обойтись… Потребуется отдельная программа для того, чтобы сделать флешку загрузочной и набить её нужными загрузочными программами. Я встречал несколько программ, которые выполняют одну и туже функцию. Все они бесплатные! Сам лично остановился на одной и к помощи других программ прибегать пока что даже не приходилось.
Программа называется «WinSetupFromUSB». Она, как и многие другие – на английском языке, но пусть вас это не пугает, ведь вы имеете под рукой эту статью :)
Рассмотрим как сделать загрузочную флешку при помощи неё.
Скачиваем и распаковываем программу WinSetupFromUSB.
Для начала нам нужно скачать программу. Как я уже упоминал во многих своих статьях, скачивать программы нужно с официальных сайтов, а не откуда попало! Иначе можете себе ещё и вирусов в дополнение к программе накачать :)
Переходим по ссылке:
winsetupfromusb.com
Это как раз-таки официальный сайт программы. Вверху окна вы увидите ссылки на скачивание самых свежих Beta версий программы, но я не рекомендую скачивать их, поскольку такие версии программ находятся на этапе тестирования и могут иметь различные глюки. Лучше всегда скачивать последние выпущенные стабильные версии, чтобы не было приписки «beta» или «b».
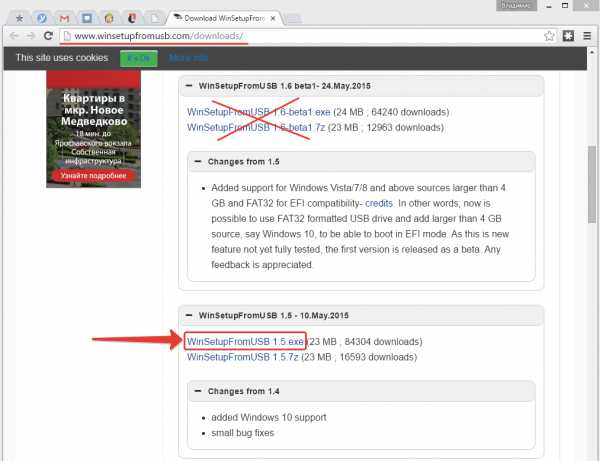
Как видим на примере с изображения выше, последняя стабильная версия на сегодняшний день – 1.5. Вот её я и скачиваю для примера в виде распаковывающегося .exe архива. Есть ещё вариант в архиве 7z, но разницы никакой.
В следующем окне просто нажимаем «Download» и программа сразу начнёт скачиваться на ваш компьютер:
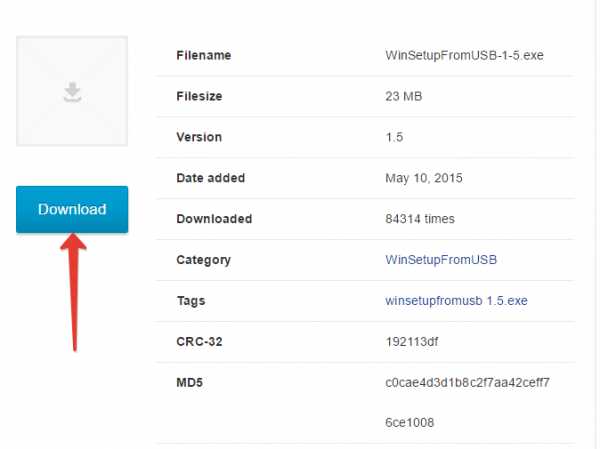
После загрузки программы запускаем скачанный файл для распаковки:
Появится окно, в котором нужно указать папку на компьютере для распаковки архива:
Я распаковываю прямо на свой рабочий стол. При этом программа всё равно распакуется ещё в отдельную папку «WinSetupFromUSB», которая создастся самостоятельно. Для запуска распаковки нужно нажать «Extract».
После распаковки видим папку с названием программы:
Именно в ней и будет сама программа.
Теперь приступим к созданию загрузочной флешки…
Создаём флешку с любыми загрузочными программами при помощи WinSetupFromUSB!
Итак, мы распаковали программу и теперь в папке видим 2 файла для запуска на выбор:
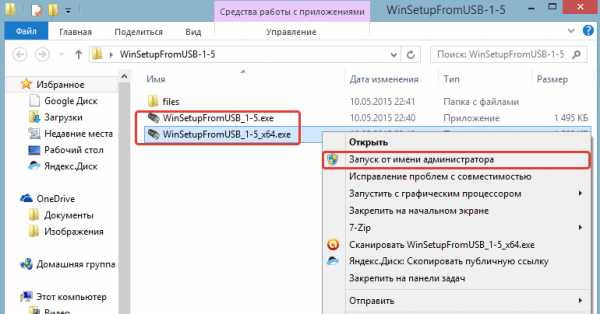
Один предназначен для запуска на 32-х битных системах Windows, а другой (который с припиской «x64») для запуска на 64-х битных системах. Запускайте соответствующий файл в зависимости от разрядности вашей Windows. При этом разницы в самой программе и скорости её работы не будет никакой! Запускать программу рекомендую от имени Администратора. Для этого кликаем правой кнопкой мыши по файлу и выбираем пункт «Запуск от имени администратора» (см. изображение выше).
Программа запустится, и мы увидим вот такое окно:
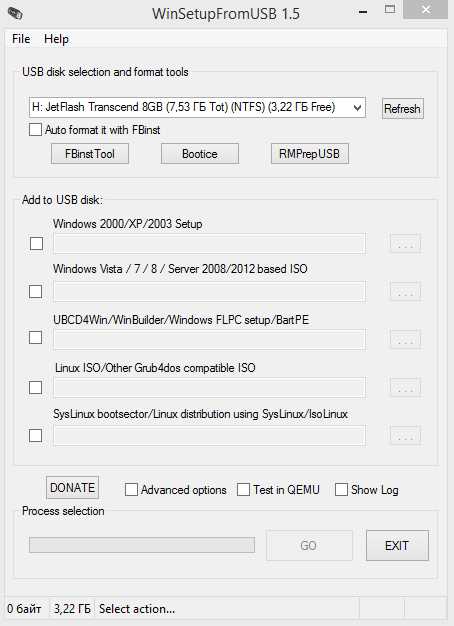
Пользоваться программой очень просто!
Для начала следует знать, что при первой записи программа отформатирует флешку, что означает удаление на ней всех имеющихся данных. Поэтому либо используйте для этих целей любую пустую флешку, либо скопируйте всё что хранится на флешке куда-то на компьютер, чтобы не потерять данные!
После того как запустили программу, подключаем USB флешку (или USB жёсткий диск), которую хотите сделать загрузочной к своему компьютеру. Это можно сделать и до запуска программы.
В самом верхнем разделе «USBdiskselectionandformattools» первым делом нужно выбрать тот USB диск, на который будет производиться запись. У меня на данный момент к компьютеру подключена только одна флешка, поэтому программа автоматически указала её:
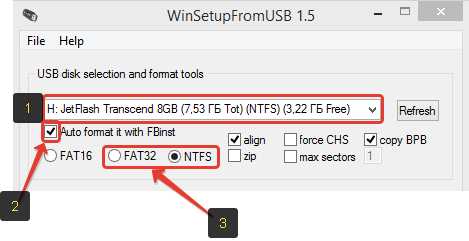
Если у вас подключено несколько устройств, то обязательно выберите нужный в верхнем списке выбора (см.изображение выше). И, смотрите не ошибитесь, потому что программа, как выше упомянул, уничтожит все данные! Лучше всего будет, если у вас к компьютеру будет подключён один единственный USB накопитель, на который вы как раз собираетесь записывать программы.
Ниже ставим галочку «AutoformatitwithFBinst» для того чтобы отформатировать флешку и сделать её загрузочной. Далее нужно выбрать файловую систему, в которую отформатируется флешка (пункт 3 на изображении выше): FAT32 или NTFS. NTFS будет поддерживаться на сегодняшний день в большинстве случаев, поэтому лучше выбрать её. При этом FAT32 не поддерживает запись файлов размером более 4Гб, что может в дальнейшем вам помешать.
Остальные настройки в этом разделе рекомендую оставить по умолчанию, т.е. вот так:
Теперь переходим к разделу «AddtoUSBdisk»:
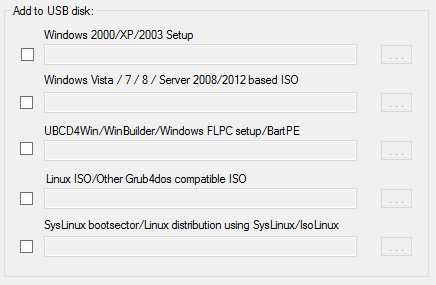
В этом разделе мы как раз-таки будем добавлять загрузочные программы, которые запишутся на флешку. Мы видим следующие варианты:
-
Windows 2000 / XP /2003 Setup.Следует выбирать, если вы собираетесь записать на USB диск установочник одной из перечисленных Windows систем. Все они уже давно устарели и, думаю, данный пункт мало кому сегодня понадобится.
-
Windows Vista / 7 / 8 / Server 2008 / 2012 / Based ISO.Данный выбор позволит записать на USB диск установщик более современных систем Windows, например 7 или 8. Вот это уже актуально на сегодняшний день и думаю многим пригодится!
-
UBCD4Win / WinBuilder / Windows FLPC setup / Bart PE.Этот пункт нужен если вы хотите записать на USBдиск загрузочную программу, созданную на основе WinPE. Но большинство загрузочного ПО делается на базе Linux, поэтому данная возможность многим вообще никогда не понадобится, либо очень редко.
-
Linux ISO / Other Grub4dos compatible ISO.Актуальная функция! Позволяет записать на ваш USB диск загрузочную программу на базе Linux. Сейчас большинство программ создаются именно так. Для примера – загрузочные версии антивирусных продуктов, загрузочная версия знаменитой программы для создания резервных копий и восстановления – Acronis, программа для сброса пароля пользователей Windows.
-
SysLinuxbootsector / Linux Distribution using SysLinux / ISO Linux.Данный пункт скорее всего мало кому пригодится. Опция позволяет записать на USB носитель программы с загрузчиком Syslinux. Если в образе программы есть папка Syslinux, то скорее всего для записи её на USB нужно будет использовать именно эту опцию.
Итак, теперь, когда вы хоть примерно знаете назначение каждого из пунктов в программе, можно приступать к добавлению программ.
Предположим, хотим на флешку записать установочник Windows 8.1, программу для создания резервных копий и их восстановления – Acronis, а также программу для сброса пароля. Пусть это будет примером.
Значит отмечаем пункт «WindowsVista / 7 / 8 / Server 2008 / 2012 / BasedISO» и нажимаем правее кнопку «…», предназначенную для выбора образа с нужной Windows:
Нажимаем «ОК» в следующем окне:

Откроется стандартный проводник Windows, где вам нужно выбрать файл ISO (образ) нужной вам системы и нажать «Открыть». В своём примере выбираю Windows 8.1:
Теперь добавляю программу Acronis. Выбираю пункт «LinuxISO / OtherGrub4doscompatibleISO» и точно также нажав «…» выбираю образ загрузочной версии Acronis в виде ISO файла:
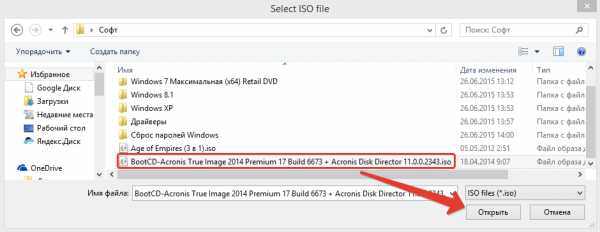
После выбора образа программы, будет предложено указать название пункта меню, кликнув по которому вы откроете добавленную программу:
Чтобы не было проблем с отображением, рекомендую указывать название на латинице. Меню будет отображаться после того как вы загрузите компьютер с флешки.
Вы можете мысленно задать вопрос: «а как я узнал, что загрузочная версия Acronis построена на базе Linux, на основании чего я выбрал именно пункт «LinuxISO / OtherGrub4doscompatibleISO»?». На самом деле никак, чисто интуитивно и опираясь на то, что сейчас большая часть загрузочных программ построена на подобных Linux системах. Однако узнать это можно попытаться на официальных сайтах самих программ. Но ещё проще взять и записать программу сразу через пункт «LinuxISO / OtherGrub4doscompatibleISO» и если вдруг работать не будет, то переписать флешку заново, выбрав уже другой вариант :) Благо, всё это делается недолго.
Итак, я подготовил для записи на флешку 2 программы: установочник Windows 8.1 и Acronis:
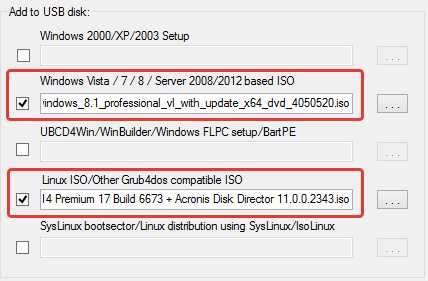
И тут, поскольку возможность выбора каждого типа записываемой программы дана только одна, напрашивается очередной вопрос: «А как тогда добавить 2-3 или более загрузочных программ одного типа (например, на базе Linux) или же 2-3 установочных Windows?».
Вопрос правильный! Программа позволяет записать сколько угодно программ на флешку. Всё ограничивается только её объёмом :) Но это нужно делать в несколько подходов.
В данный момент, я уже указал 1 программу Acronisна базе Linux, а мне нужно записать ещё одну – сброс паролей, которая тоже построена на Linux. Так вот программу для сброса пароля придётся добавлять на флешку на втором заходе.
Но для начала запишем 2 программы, которые я добавил. Для этого осталось нажать кнопку «Go» в самом низу окна:
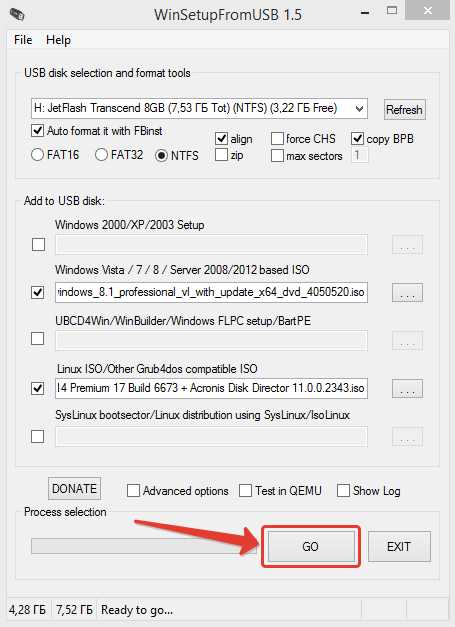
Программа сделает 2 предупреждения о том, что данные будут на 100% удалены, диск переразмечен и восстановление вероятно будет невозможно. Об удалении данных я уже предупреждал перед началом работы с программой, поэтому надеюсь вы всё это поняли и сделали копию файлов, находящихся на вашем USB носителе, если это необходимо :)
Нажимаем «Да» в каждом предупреждающем окне:
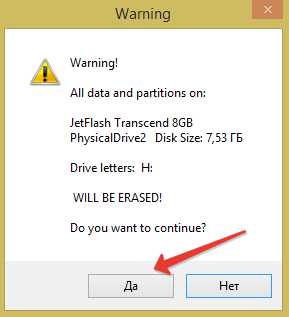
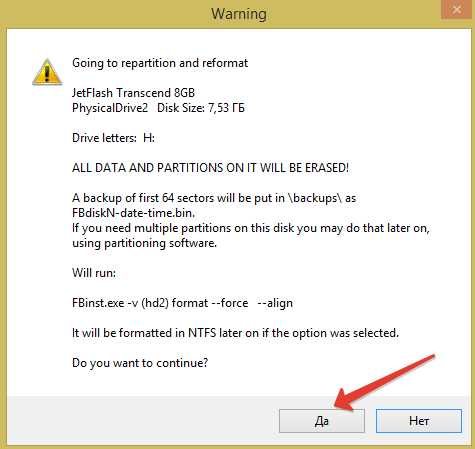
Начнётся процесс записи указанных программ на флешку. Длительность записи зависит от объёма данных и скорости работы флешки. Процесс записи показан внизу окна:
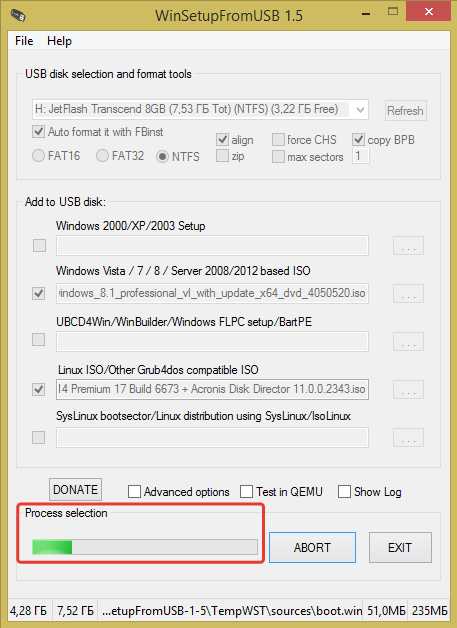
Например, для данного примера я записывал Windows 8.1 размером 3.85 Гб и Acronis размером 355 Мб на флешку с USB 2.0 объёмом 8 Гб и это заняло у меня около 15 минут. Если бы флешка была USB 3.0, процесс бы вероятнее всего сократился до 5 минут и даже меньше. Сейчас флешки и внешние USB жёсткие диски в основном формата USB 3.0, что даёт очень высокую скорость передачи информации.
Об окончании записи будет свидетельствовать окно cнадписью «Jobdone», где нужно просто нажать «ОК»:
После того как первые 2 программы запишутся, мы можем снова запустить WinSetupFromUSB и добавить на флешку ещё программы, при этом форматировать её больше не придётся!
Когда запускаете второй раз WinSetupFromUSB для добавления новых программ, не ставьте галочку «AutoformatitwithFBinst»! Остаётся только выбрать новые программы и снова нажать кнопку «Go» для записи:
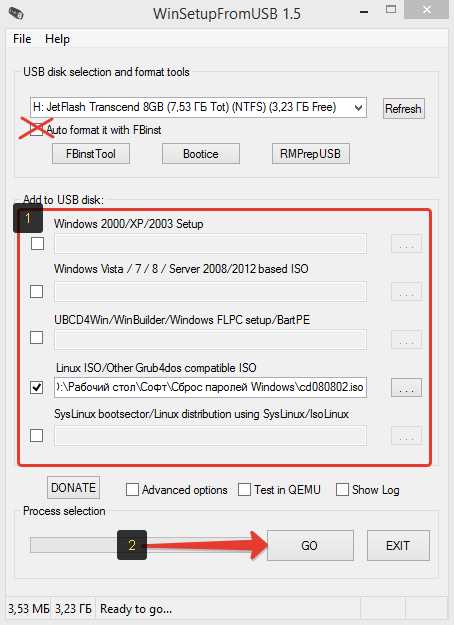
В результате будут добавлены новые программы на флешку. Если нужно добавить ещё, то делаете, соответственно 3-й запуск программы и снова добавляете то что вам нужно :)
Вот собственно и весь процесс записи. Теперь наш USB диск готов и осталось с него загрузиться!
Чтобы настроить загрузку компьютера с USB диска (не важно флешка это или внешний жёсткий диск USB), чаще всего приходится заходить в BIOS и производить там некоторые настройки. Рассказать о важных возможностях BIOS, в том числе о порядке загрузки с различных устройств, я собираюсь в отдельной статье:
Что такое BIOS компьютера и для чего он нужен?
Сейчас я кратко покажу как это делать на примере одной из версий BIOS – AmiBios:
-
В первую очередь не забываем подключить записанный USB диск к компьютеру;
-
Запускаем BIOS быстрым и многократным нажатием клавиши DEL, либо F2 (зависит от вашей материнской платы) сразу же после включения или перезагрузки компьютера;
-
Выбираем пункт «Boot»и в нём «HardDiskDrives»:
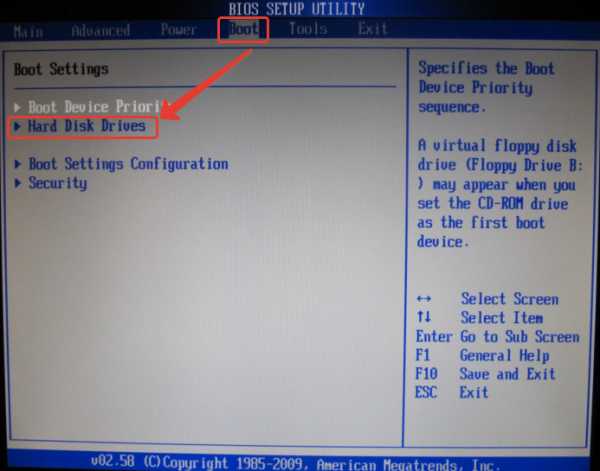
-
В строке «1stDrive» выбираем вставленный USB накопитель:
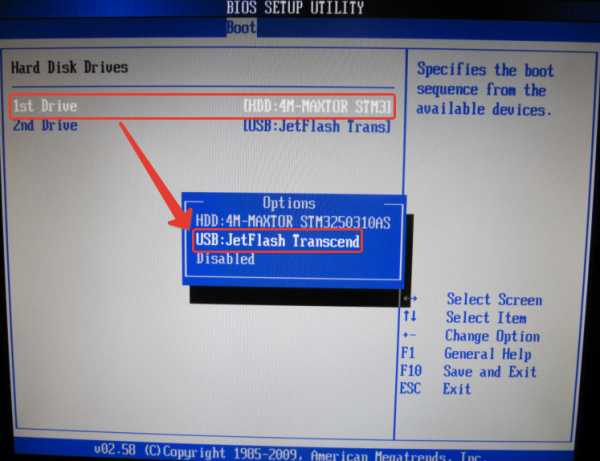
-
Теперь возвращаемся в предыдущее окно на вкладку «Boot» и переходим в раздел «BootDevicePriority»:
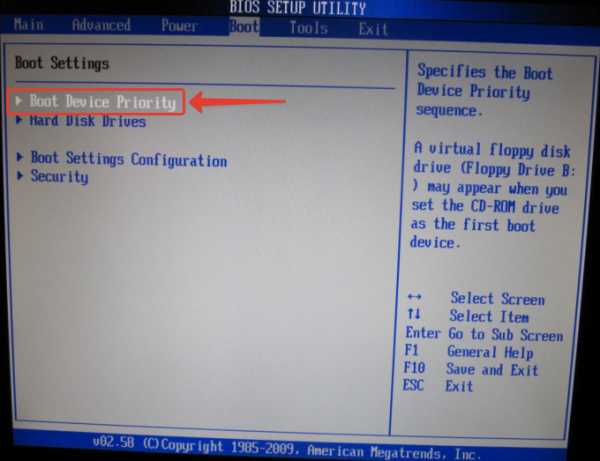
-
Нужно чтобы в строке «1st BootDevice» (первое устройство, с которого компьютер будет пробовать загрузиться») была указана ваша флешка, а не жёсткий диск или CD-ROM, например. Если по умолчанию флешка не выбрана, то укажите её!
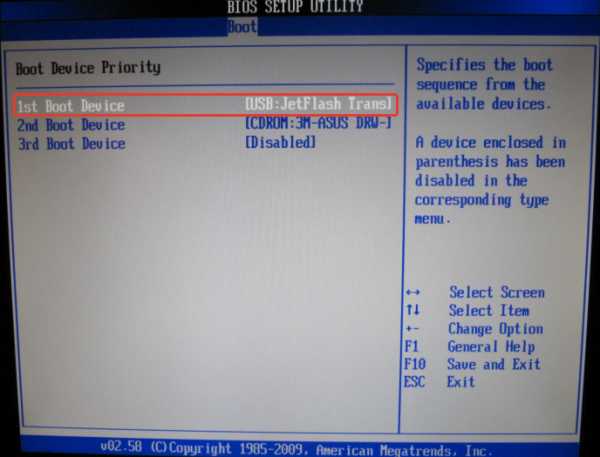
-
Сохраняем настройки, нажав «F10» и «ОК».
Существует множество версий BIOS и каждая из них немного отличается интерфейсом и возможностями, но всё же принцип один и в каждом есть меню приоритетов устройств, подобное описанному выше.
После сохранения настроек компьютер перезагрузится и начнётся загрузка с флешки, поскольку её выставили первым загрузочным устройством.
Нужно будет несколько секунд подождать и появится загрузочное меню, где будут указаны все записанные нами через «WinSetupFromUSB» программы:
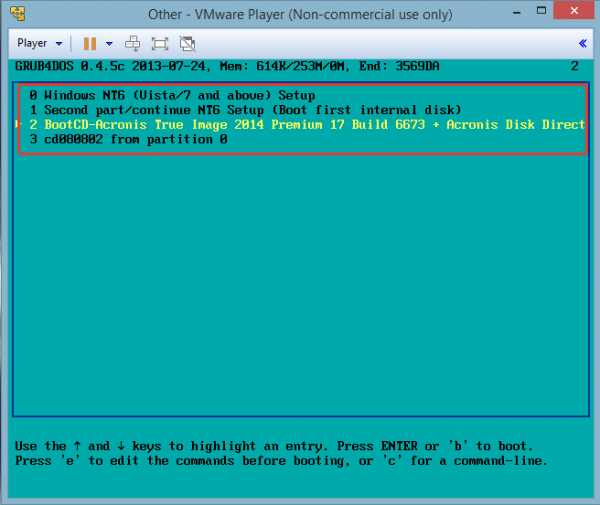
Выбрав стрелками на клавиатуре (потому что мышка работать в таких загрузочных программах не будет) нужную программу и нажав клавишу «Enter», начнётся её запуск.
Вот, собственно и всё!
Я думаю, что статья окажется полезной для тех, кто хочет иметь на флешке установочные версии Windows и различные служебные программы для восстановления, разбиения жёсткого диска на разделы, сброса пароля и различных других целей.
Как видите, подобные мультизагрузочные флешки записываются очень легко!
Хорошего Вам дня и удачи! Пока ;)
serfery.ru
Как создать загрузочную флешку с операционной системой Windows 7?
Содержание:
Что нужно, чтобы создать установочную флешку с Windows 7
 Пришло время рассмотреть очередную партию приложений для создания флешек с OS Windows 7. Поскольку таких программ уже создано великое множество, отберем только то, что будет понятно любому юзеру – как бывалому, так и новичку.
Пришло время рассмотреть очередную партию приложений для создания флешек с OS Windows 7. Поскольку таких программ уже создано великое множество, отберем только то, что будет понятно любому юзеру – как бывалому, так и новичку.
Чтобы создать загрузочную флешку с Windows 7, понадобится следующее:
- любой флеш-накопитель от 4 Гб ёмкостью;
- дистрибутив Windows 7 – на оптическом диске или загруженный из Интернета в формате ISO;
- программа, позволяющая непосредственно создать загрузочную флешку с Windows 7;
- компьютер с любой установленной версией Windows;
- если в качестве носителя ОС вы используете DVD – потребуется привод для чтения лазерных дисков: встроенный в ПК или внешний.
Подготовительный этап
Чтобы флеш-носитель мог стать загрузочным, его нужно отформатировать в файловой системе FAT32 или NTFS. Для установки Windows 7 x64 на компьютеры с UEFI (усовершенствованной основной системой ввода-вывода), выбирайте FAT32, в остальных случаях подойдет и одно, и второе.
Форматировать флеш-накопители можно как собственными средствами Windows, так и той же программой, которую вы будете использовать для переноса дистрибутива. Каждое хорошее приложение имеет для этого специальный функционал. Только не забудьте перед началом форматирования перебросить с флешки на жесткий диск всё ценное. Так как после на ней не останется никаких данных.
Разберемся, как отформатировать флешку средствами ОС.
- Подключите накопитель и найдите его в проводнике (в папке “Компьютер”).
- Кликните по ярлыку флешки правой кнопкой мыши и выберите в меню “Форматировать”.
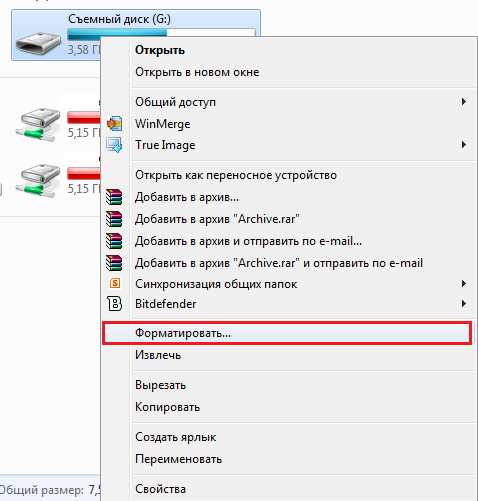
- В разделе “Способы форматирования” поставьте метку “Быстрое” – для наших целей этого будет достаточно.
- Нажмите “Начать”. Секунд через 10 – 15 ваша флешка готова.

Теперь пора ближе познакомиться с основными инструментами – приложениями, с помощью которых нам предстоит делать загрузочную флешку с Windows 7.
WiNToBootic
Утилита WiNToBootic – одно из универсальных и простых средств переноса дистрибутивов Windows 7, 8, 8.1, а также серверных версий Windows на флешку или SD-карту. Не требует установки и полномочий администратора.
Основное отличие этой утилиты от аналогов в том, что она умеет работать с дистрибутивами, находящимися в папках на жестком диске. Ну и конечно, с файлами ISO и DVD-дисками. Свою работу WiNToBootic выполняет быстро, пользоваться ей очень легко, поэтому удивительно, что столь немногие юзеры о ней знают.
- Подсоедините флешку (SD-карту памя
itpotok.ru
Загрузочная флешка WinSetupFromUSB. Как создать загрузочную флешку с Windows. « YourSputnik.Ru

UltraISO загрузочная флешка не прошла? Заходите, покажу, как сделать загрузочную флешку правильно. Полезная программа для загрузочной флешки WinSetupFromUSB + последова-тельность действий в картинках. Скачать WinSetupFromUSB 1.0 легко, а с ней загрузить Win XP 7 8 еще легче.
Оптическим накопителем не пользуюсь уже довольно давно, вспоминаю о нем лишь тогда, когда гоняю вездесущую пыль по комплектующим. Вот и сегодня заметив этот «чемодан», призадумался – а нужен ли он в современном ПК? Что собственно и натолкнуло меня на мысль написать о том, чем пользуюсь, не замечая – USB загрузочная флешка с Windows. Далее речь пойдет о том, как забить последний гвоздь в гроб с оптикой — как создать загрузочную флешку, рабочую и с первого раза.
Итак, что нам понадобится: USB флешка, образ Windows, WinSetupFromUSB 1.0 программа для загрузочной флешки и немножко внимательного терпения …
Как сделать загрузочную флешку Windows от А до Я в картинках.Для тех, кому на ум пришло создание загрузочной флешки UltraISO, скажу так – такой пункт есть, но не советую. С UltraISO загрузочную флешку вы создадите, но в довесок, как минимум, получите — txtsetup.sif поврежден или не найден, а с ним и дополнительные проблемы. Так что отбрасываем эти мысли, и далее нас интересует только спец. программа для создания загрузочной флешки WinSetupFromUSB 1.0 (для установки Windows XP / Vista / 7 / 8 / 2003 / 2008).
Собственно с ее непосредственным участием, на примере образа Windows XP мы и осуществим создание загрузочной флешки из iso. Итак, шаг первый – программа для загрузочной флешки WinSetupFromUSB 1.0 – скачать WinSetupFromUSB.zip. Программа не требует установки, распакуйте архив и WinSetupFromUSB готова создать загрузочную флешку.
Шаг второй – при помощи WinRAR распаковываем образ ISO Windows XP. Загрузочная флешка создавалась на основе стабильного образа Windows XP Pro SP3 Rus, работоспособность системы проверялась многократно. Для тех, кто не хочет возиться с созданием образа, советую — скачать uTorrent 3.4.3 rus, с соответствующим торрентом Windows XP Pro SP3 Rus.
Для тех, кому нужен загрузочный iso образ Windows 7, включающий в себя все версии Win7 32-64bit от Starter до максимальной Ultimate. Дочитайте статью до конца, будет вам счастье. Ну а мы продолжим выяснять — как сделать загрузочную флешку с Windows.
Загрузочная флешка шаг третий – подключаем USB-Flash, заруливаем в Мой Компьютер, жмем правой кнопкой мыши на ярлыке флешки, левой нажимаем – форматировать. Что и как выбрать, смотрим на картинке. Минутное дело и вот мы уже готовы создать загрузочную флешку из iso.

Создание загрузочной флешки шаг четвертый – запускаем программу WinSetupFromUSB 1.0, в открывшемся окне выбираем – Bootice.
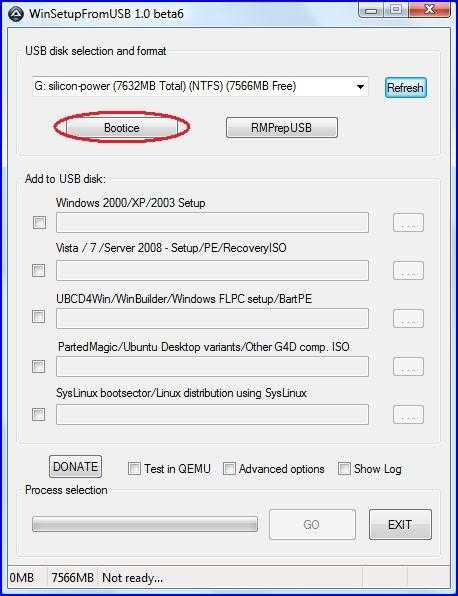
В следующем окне WinSetupFromUSB жмем — Perform Format.
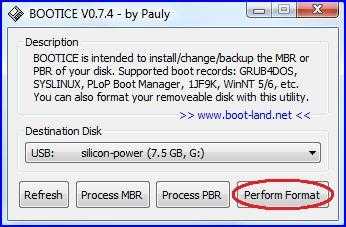
В третьем окошке следует выбрать пункт — USB-HDD mode (Single Partition), внизу нажимаем кнопку — Next Step.
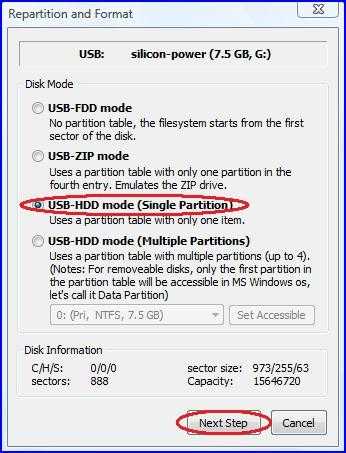
В четвертом окне WinSetupFromUSB 1.0 выбираем – NTFS, жмем – ОК.
Соглашаемся со всеми запросами, ждем завершения процесса. Ну, а далее собственно само создание загрузочной флешки. Сворачиваем все второстепенные окна, остается только главное окно WinSetupFromUSB. Следующая последовательность действий показана на картинке. Ставим галочку, выбираем папку с распакованным образом Windows XP Pro SP3 Rus.
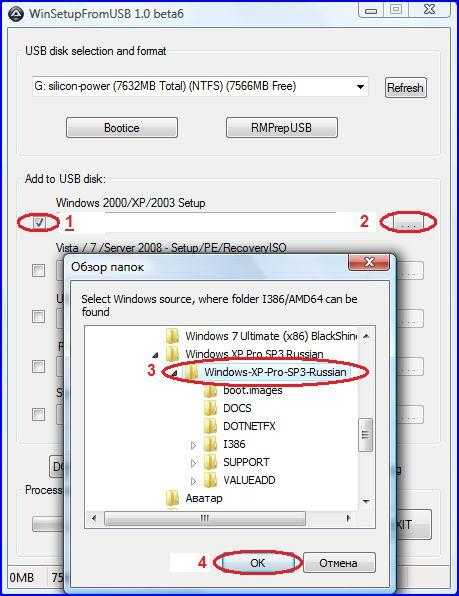
Загрузочная флешка Windows в шаге от вас, давим на кнопку – GO, там же вы увидите шкалу прогресса. Программа для создания загрузочной флешки WinSetupFromUSB 1.0 перешла в финальную фазу, попейте чайку.
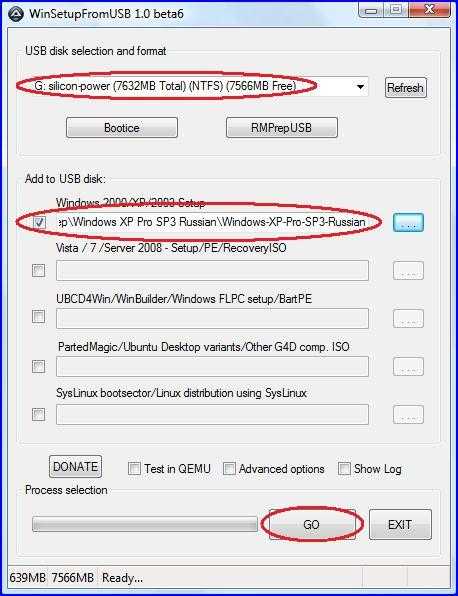
Когда вернетесь вас будет ждать окошко — Job done. Спешу вас поздравить — загрузочная флешка из iso Windows готова, и вы теперь знаете — как создать загрузочную флешку с Windows.
Установка Windows с загрузочной флешки.Запускаем аппарат, наблюдаем загрузочное меню, нажимаем на Windows XP/2000/2003 Setup, в следующем окне выбираем строку — First part of Windows XP Professional SP3 …. Загрузочная флешка начала установку Windows – полет нормальный. А позже спросят друзья – сможешь создать загрузочную флешку? А вы им – с WinSetupFromUSB легко! Удачи!
18 Windows 7 32-64bit на одной флешке.Программа температура процессора.Бесплатно скачать DirectX 11-10-9.Скачать PhysX для ATI Radeon.Проверка жестких дисков.Тесты видеокарт для игр.
При копировании материала ссылка на сайт обязательна!
С наилучшими $ пожеланиямиDenker.
USB загрузочная флешка windows.
yoursputnik.ru
Windows 7
Windows 7 WinSetupFromUSB "?" . , WinSetupFromUSB UEFI Windows 7, 8. WinSetupFromUSB Windows 7 Windows 8 !
:
1) Windows 7 WinSetupFromUSB. 2) Windows 7 Windows 8!3) UEFI Windows 7 GPT, MBR? - Windows 7 , - UEFI GPT.
Windows 7
! Windows 7 , : UNetBootin, UltraISO, Microsoft Windows 7 USB/DVD Download Tool. Windows 7 Rufus ( )., WinSetupFromUSB, UEFI Windows 7 Windows 8, GPT UEFI, MBR. , WinSetupFromUSB Windows 7 Windows 8.
: UEFI GPT, , UEFI. , , USB 2.0, USB 3.0 Windows 7 , , USB 2.0, Windows 7 USB 3.0 ( ). WinSetupFromUSB -, Windows XP, , - . Windows 7 Windows 8 WinSetupFromUSB, UEFI.Windows 7 WinSetupFromUSB
WinSetupFromUSB WinSetupFromUSB-1-3.exe (22 MB; 385673 downloads), WinSetupFromUSB .
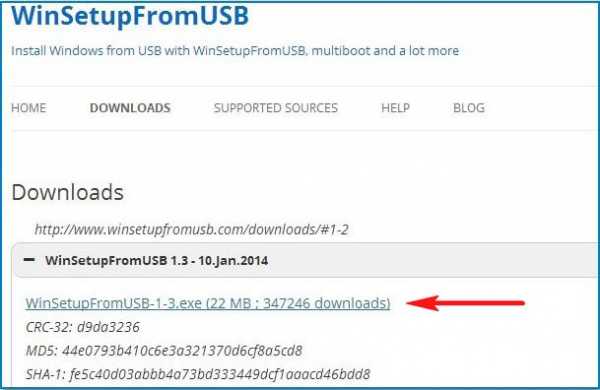
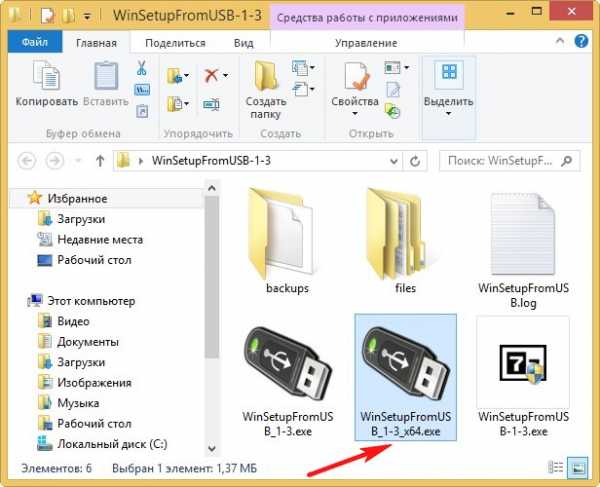
: , UEFI Windows 7, FAT32, , Windows 7 4 , FAT32 4. , .
UEFI , Windows 7, Windows 7 4 , Windows 7 NTFS!
WinSetupFromUSB .
Auto format it with FBinst NTFS
Vista/7/8/Server 2008/2012 based ISO ,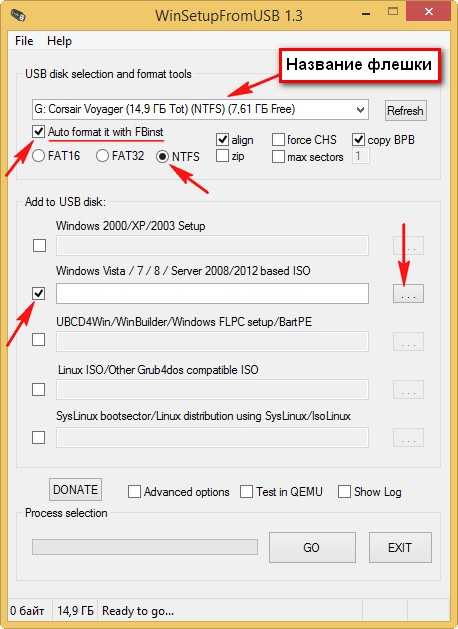
, ISO Windows 7 64 "".
GO,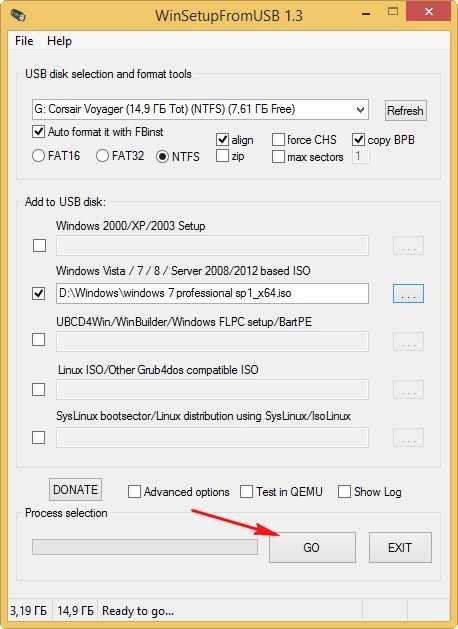
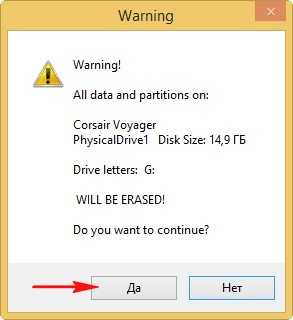
.
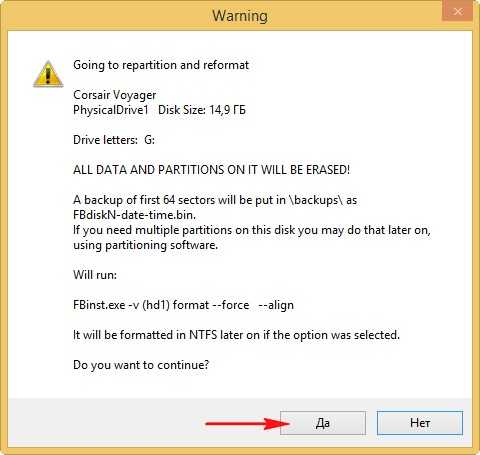
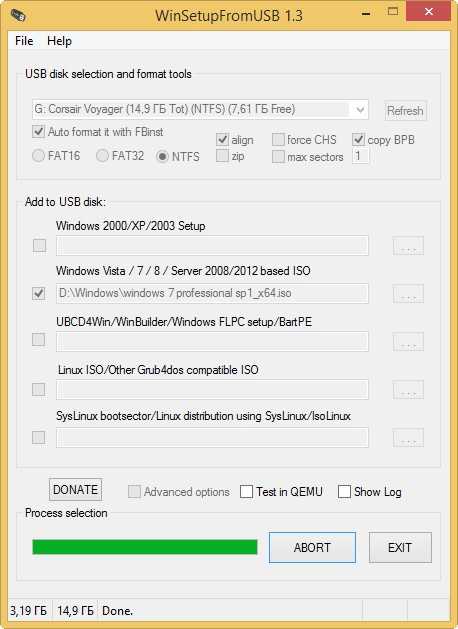
.
Windows 7 !
. Windows 7 .
Windows 7 UEFI GPT, UEFI, , Windows 7 GPT-. Windows 7 , Windows 7. - . ,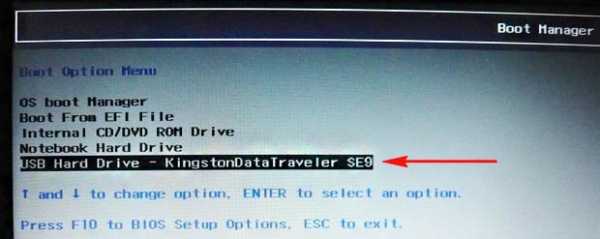
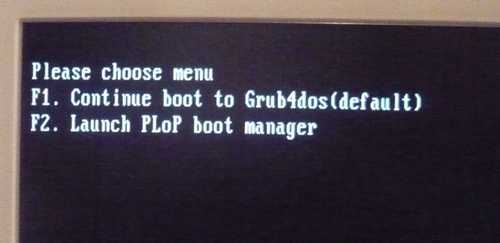
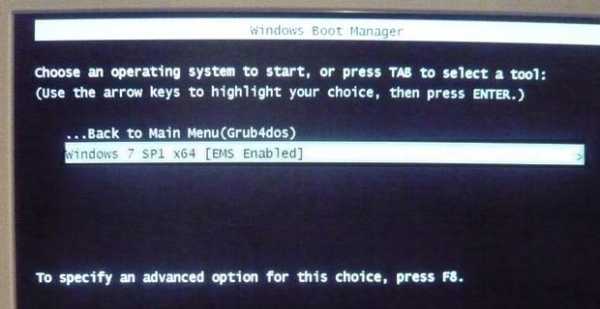

.
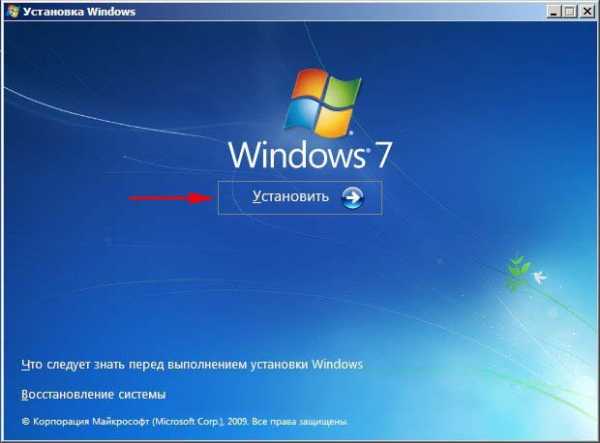
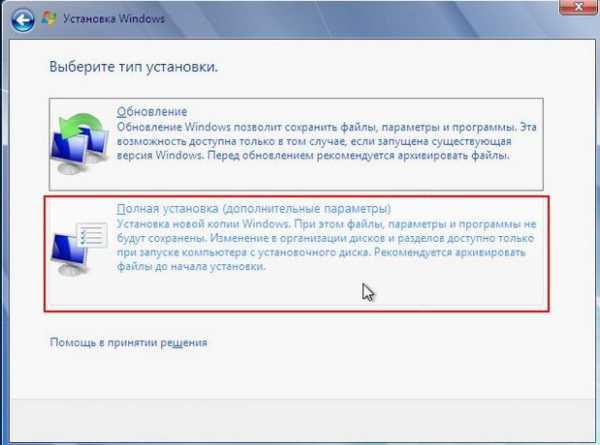
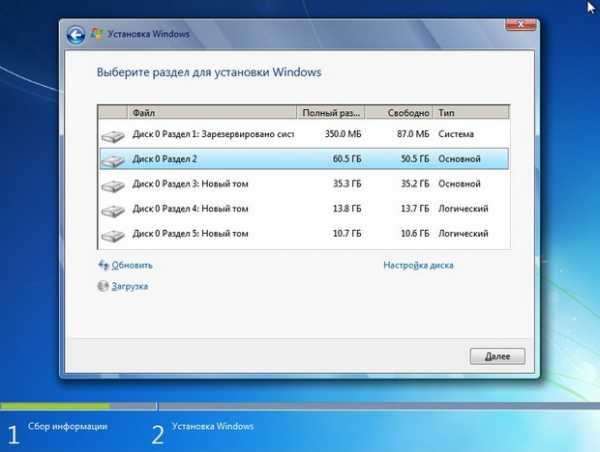
UEFI Windows 7 WinSetupFromUSB
Windows 7 , FAT32.
WinSetupFromUSB.
.
Auto format it with FBinst FAT32
Vista/7/8/Server 2008/2012 based ISO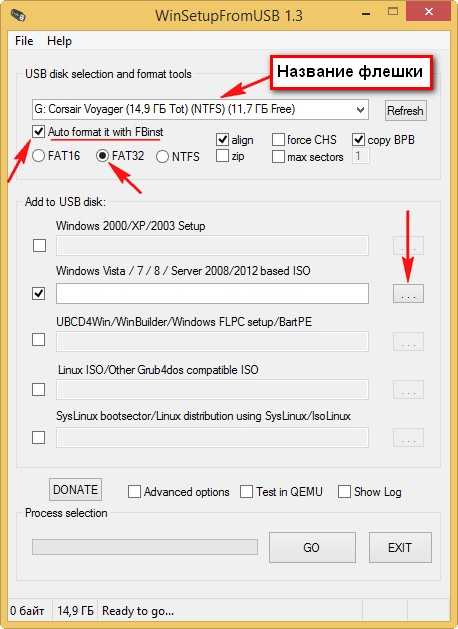
FAT32, , .
, ISO Windows 7 64 "". GO,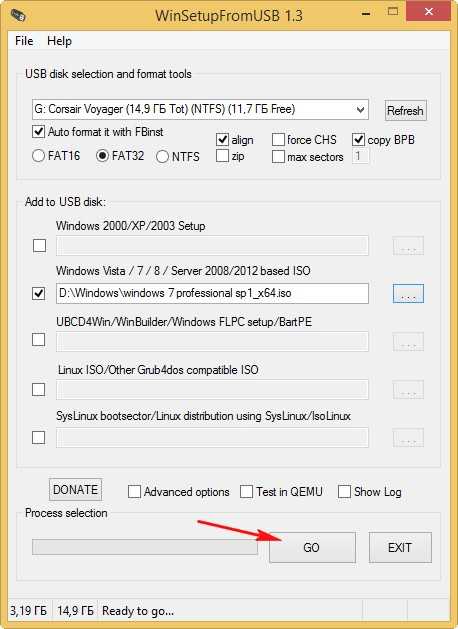
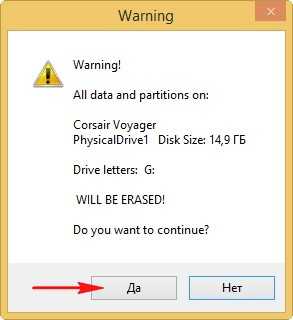
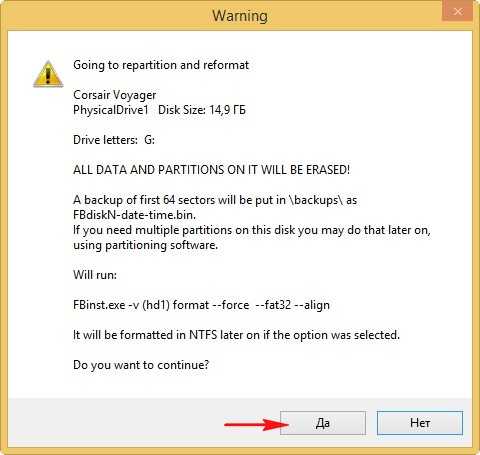
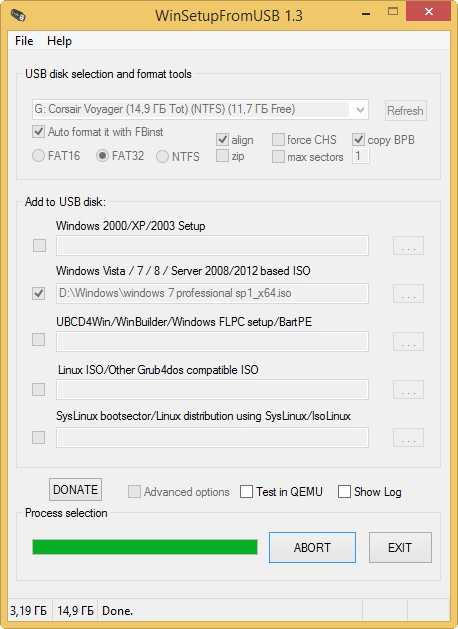
.
UEFI Windows 7 !
remontcompa.ru
Как создать загрузочную флешку с Windows | NASTROYKA.zp.ua

Операционная система Windows от Microsoft является самой распространенной системой для установки на компьютеры и ноутбуки, как домашних пользователей, так и пользователей больших и маленьких предприятий. Windows не является совершенной, и спустя некоторое время после ее эксплуатации – установки множества программ, серфинга в Интернет и многого другого, она засоряется и ПК начинает некорректно работать и тормозить. И рано или поздно пользователь сталкивается c проблемой переустановки Windows и в поисковых системах можно найти много запросов на эту тему – Как установить Windows? Как переустановить Windows? Установка Виндовс на ноутбук и другие. Мы постараемся помочь вам в данной вопросе и создадим руководство по установке операционной системы. Но сначала давайте разберемся в другом вопросе, который также можно часто встретить в запросах поисковых систем - Как создать загрузочную флешку Windows? и в данной статье мы подробно расскажем как это сделать.
И так, приступим. Существует несколько способов по созданию загрузочной флешки, мы расскажем о четырех самых распространенных, все они бесплатны и производятся из операционной системы Windows:
Для работы нам понадобится образ самой операционной системы и флешка размером не менее 4 ГБ.
Способ №1
Создание загрузочной флешки Windows 7 с помощью WinSetupFromUSB
Программа WinSetupFromUSB является универсальной и с ее помощью можно сделать загрузочной флешку для Windows XP/7/8.
Сначала нам нужно скачать и установить программу, для этого идем на официальный сайт программы и скачиваем WinSetupFromUSB 1.5.exe или WinSetupFromUSB 1.5.7z
Потом извлекаем файлы из архива и запускаем программу
В главном окне программы WinSetupFromUSB Вы увидите название подключенной можно флешки. Здесь ставим галочку Auto format it with FBinst и выберем пункт NTFS
Далее отмечаем пункт Vista/7/8/Server 2008/2012 based ISO и нажимаем на кнопку справа, которая открывает окно проводника для выбора операционной системы
Находим ISO-образ Windows 7 64-бит выделяем его и жмем Открыть
После выбора системы переходим к созданию загрузочной флешки нажав GO
Далее у нас последует ряд окон с предупреждениями, что все данные будут стерты и будет переорганизована флешка, соглашаемся и жмем Да
После этого непосредственно начинается процесс создания флешки
По окончанию, которого нас уведомляют сообщением, с которым мы соглашаемся, нажав Ок
Готово. Загрузочная флешка Windows 7 создана!
Если Вы хотите создать загрузочную UEFI флешку с Windows 7 или Windows 8, то Вам нужно будет ее отформатировать в файловую систему FAT32, выбрав в главном окне программы FAT32 вместо NTFS
Способ №2
Создание загрузочной флешки Windows 7 с помощью UltraISO
Программа UltraISO является платной, но у нее есть пробный период, а так как нам нужно только создать одну флешку, нам его будет достаточно. Перейдите на официальный сайт программы UltraISO и скачайте программу выбрав Free Trial.
Устанавливаем программу и запускаем ее от имени администратора
Выбираем пробный период, нажав на кнопку
В главном окне UltraISO, идем в меню Файл кликаем на нем мышкой и выбираем пункт Открыть. Также, можно воспользоваться сочетанием клавиш Ctrl+O
Открываем папку, где находится образ Windows, выделяем его и жмем на кнопку Открыть
Далее в меню Самозагрузка выбираем Записать образ жесткого диска
В данном окне выбираем флешку, на которую будем записывать образ Windows и нажимаем Записать
Далее появится окно с предупреждением ,что все данные на флешке будут стерты, подтверждаем это и жмем Да . Процесс записи начат
По окончании которого Вы увидите в окне строчку "Запись завершена!"
Загрузочная флешка с Windows 7 готова к использованию
Способ №3
Программа Windows USB/DVD Download Tool — это официальная утилита по созданию загрузочных флешек и дисков Windows от Microsoft, ее можно скачать на сайте Microsoft.
Данный метод создания загрузочной флешки является самым простым и осуществляется всего за 4 шага.
Запускаем программу, нажимаем Browse и выбираем образ Windows 7
Когда образ был выбран нажимаем кнопку Next
Теперь выбираем способ создания, в нашем случаи это USB device
Выбираем нашу флешку и жмем Begin copying
После этого появится окно с предупреждением, что данные на флешке будут уничтожены, подтверждаем это и жмем Да . После чего начнется процесс записи Windows на флешку
При достижении полосы записи 100% загрузочная флешка с Windows 7 готова.
Способ №4
Создание загрузочной флешки Windows с помощью командной строки (CMD)
Данный способ предназначен для пользователей, которые не ищут простых путей, которые часто экспериментируют с установкой различных версий Windows, так как создание таким образом загрузочной флешки делает ее универсальной. Она становиться загрузочной для любой операционной системы Windows будь-то XP, 7-ка или 8-ка, достаточно просто распаковать и скопировать на нее образ системы
И так, начнем. Создание загрузочной флешки осуществляется непосредственно из самой операционной системы Windows 7, при помощи командной строки. Для этого подключаем нашу флешку и запускаем Командную строку. Открываем меню ПУСК в поле "Найти программы и файлы" вводим команду cmd и нажимаем Enter
Так же воспользоваться сочетанием клавиш Win+R , в появившемся окне ввести команду cmd и нажать OK.
В появившемся окне вводим команду, которая позволяет управлять дисками
diskpartОтображаем список всех устройств командой
list diskПеред нами все диски подключенные к компьютеру. Найдите свою флешку, у нас она обозначена как Диск 3, у вас же может быть другая цифра, отнеситесь к этому очень серьезно, так как если вы выберите не тот диск, то можете отформатировать вместо вашей флешки локальный том вашего жёсткого диска.
Вводим следующую команду с номером нашей флешки
select disk 3Диск выбран
Далее вводим команду, которая произведёт удаление всех файлов на нашей флешке
cleanТеперь создаем основной раздел на нашей флешке, введя команду
create partition primaryРаздел создан успешно
Выбираем созданный раздел, введя команду
select partition 1Чтобы использовать выбранный раздел как загрузочный, его нужно сделать активным. Для этого вводим команду
activeТеперь нужно отформатировать флешку под нужный формат файловой системы, в нашем случаи это NTFS. Форматирование осуществляется командой
format fs=NTFSЕсли же Вы не хотите долго ждать пока диск отформатируется, можно воспользоваться командой для быстрого форматирования
format fs=NTFS QUICKПо завершении процесса появится надпись "Программа DiskPart успешно отформатировала том"
Теперь присвоим флешке букву командой
assign letter=ZДалее выходим из командной строки введя команду
exitГотово. Осталось только просто скопировать файлы с диска или распакованного образа операционной системы на нашу флешку и всё, она будет у нас загрузочная и можно установить с неё Windows 7
Вот теперь и Вы можете легко создать загрузочную флешку Windows 7 любым удобным для вас способом.
Добавляйте статью себе в закладки, а также подписывайтесь на наши сообщества в социальных сетях, где Вы сможете найти еще много полезной информации
nastroyka.zp.ua
Как сделать загрузочную флешку Windows (обзор 9 программ)
Времена, когда инсталляция Windows казалась неискушенному пользователю чем-то немыслимо сложным, остались в прошлом. Сегодня она не вызывает затруднений даже у начинающих, ведь процесс установки современных версий «винды» на 90% автоматизирован. Дабы разобраться, что и в какой последовательности делать, достаточно один раз прочитать инструкцию. Темным пятном в этом «таинстве» остается, пожалуй, создание установочных носителей дистрибутива системы. Многим непонятно, какие инструменты для этого существуют, чем они различаются, как ими пользоваться, что лучше и т. д.
 Поскольку в качестве установочных носителей чаще всего используют USB-флешки, сегодняшний рассказ — о них. Точнее, о том, как сделать загрузочную флешку с различными версиями Windows — от XP до «десятки», с помощью девяти проверенных инструментов.
Поскольку в качестве установочных носителей чаще всего используют USB-флешки, сегодняшний рассказ — о них. Точнее, о том, как сделать загрузочную флешку с различными версиями Windows — от XP до «десятки», с помощью девяти проверенных инструментов.
MediaCreationTool Для Windows 10
Утилита Microsoft MediaCreationTool предназначена для обновления старых версий операционных систем до Windows 10, а также для создания установочных DVD-дисков и USB-флешек с дистрибутивом «десятки». В списке ее возможностей не только запись ОС на съемное устройство, но и скачивание ее самой с сайта Microsoft. Участия пользователя при этом почти не требуется, кроме как воткнуть в компьютер флешку и указать программе, какую редакцию Windows на нее записать. Остальное MediaCreationTool делает сам.
Как быстро вы получите готовый результат, зависит от производительности компьютера и скорости Интернета. Если последняя не особенно велика, процесс создания может затянуться, но, как правило, не дольше, чем на час-полтора. При средней скорости подключения скачивание и последующая запись занимают 30-40 минут. Всё это время вы можете продолжать использовать компьютер для других задач.
Как пользоваться MediaCreationTool
- Скачайте утилиту по ссылке (кнопка «Скачать средство сейчас») и запустите. Установки она не требует.
- Подключите к ПК чистую USB-флешку емкостью от 3-4 Гб.
- После принятия лицензионного соглашения программа предложит на выбор 2 действия: обновление до Windows 10 и создание установочного носителя для другого ПК. Отметьте пункт 2 и нажмите «Далее».
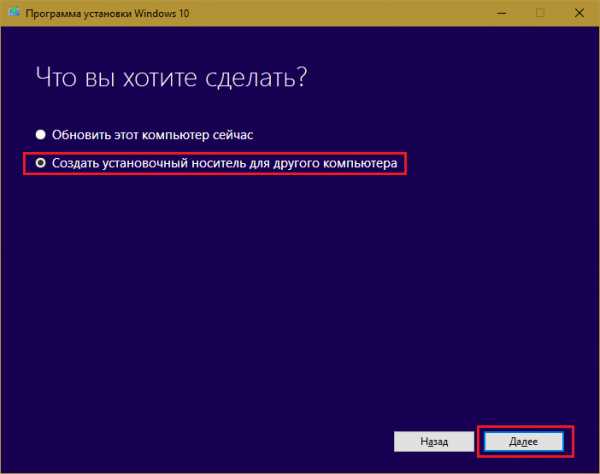
- Укажите желаемые характеристики системы — язык, выпуск и архитектуру (разрядность). Если хотите создать установочную флешку с системой такой же версии, как на этом компьютере, отметьте флажком «Использовать рекомендуемые параметры».
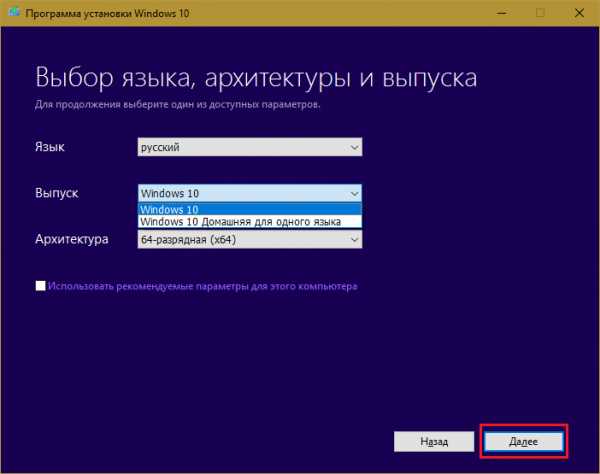
- Укажите тип носителя — «USB-устройство флеш-памяти».
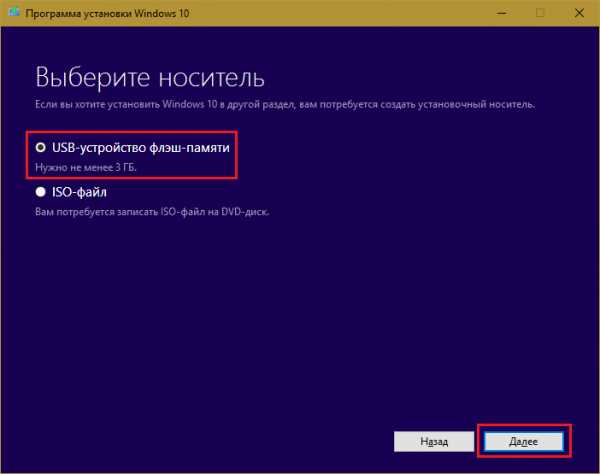
- Выберите флешку из списка подключенных устройств. Если она одна, просто нажмите «Далее» и ждите окончания записи.
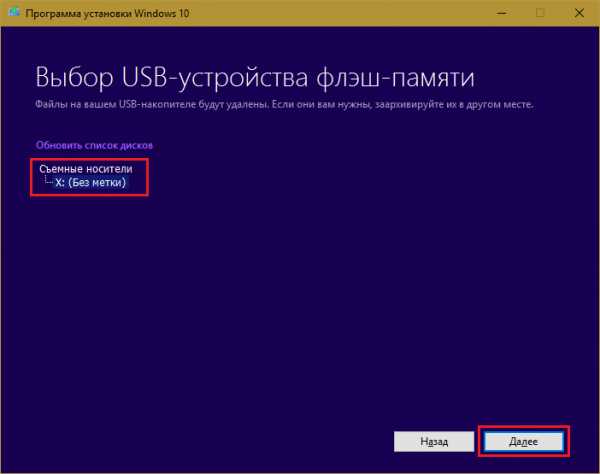
После того как процесс завершится, нажмите «Готово». Теперь ваша флешка готова к установке Windows на другой компьютер.
Windows 7 USB/DVD Download Tool
Утилита Windows 7 USB/DVD Download Tool — тоже продукт Microsoft, но она, в отличие от MediaCreationTool, может использоваться для создания установочных флешек и DVD любых версий Windows, начиная с седьмой. Самостоятельно скачивать дистрибутивы операционных систем она не приспособлена, поэтому вам придется подготовить его заранее, например, загрузив с торрентов в виде образа ISO.
Как пользоваться Windows 7 USB/DVD Download Tool
- Установите утилиту на компьютер. Запись загрузочного носителя с ее помощью выполняется в 4 шага.
- Нажмите кнопку «Browse» и укажите программе путь к iso-образу дистрибутива Windows. Для перехода к следующему шагу сейчас и в дальнейшем нажимайте «Next».
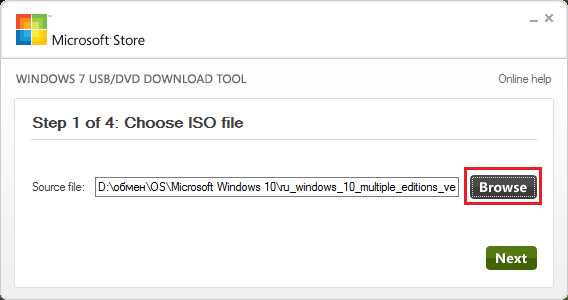
- Второй шаг — выбор типа носителя. Нажмите «USB device».

- Третий шаг — выбор самого носителя из списка подключенных.
- Чтобы начать запись, нажмите кнопку «Begin copying». Если на флешке есть файлы, они будут удалены.
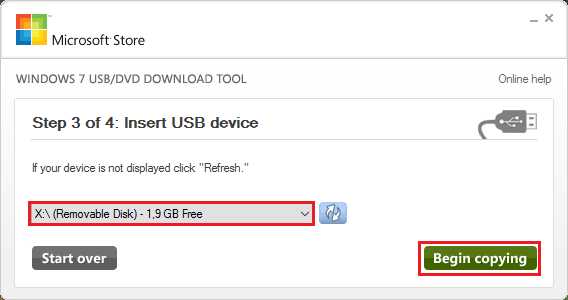
- Последний шаг — это процесс копирования. В среднем он занимает 15-40 минут. Чем меньше объем дистрибутива и выше производительность ПК, тем быстрее он завершится.
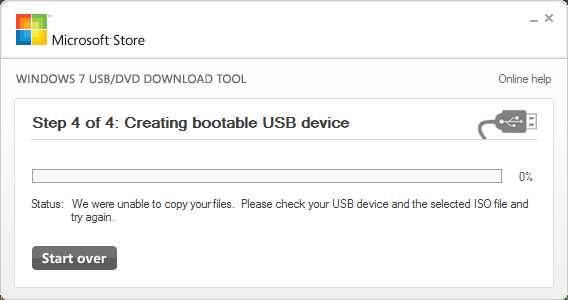
О том, что флешка готова, программа оповестит вас сообщением «Booable USB-device created successully».
Rufus
Небольшая программка Rufus позволяет создавать загрузочные флеш-накопители любых версий Windows, начиная с XP. В качестве источника файлов она также использует образы формата iso, которые пользователь подготовил заранее.
Rufus не требует установки — его достаточно просто запустить. По умолчанию он открывается на языке, который установлен на компьютере как основной.
Как пользоваться Rufus
- Откройте утилиту. Если хотите сменить язык, нажмите на значок в верхнем правом углу окна и выберите другой.
- Разверните список «Устройство» и выберите нужную флешку.
- Из списка «Схема раздела и тип системного интерфейса» выберите способ разметки жесткого диска, на который вы собираетесь ставить Виндовс, — MBR или GPT. Диски, размеченные по стандарту GPT, поддерживают только современные 64-битные операционные системы — Windows 7 x64, Windows 8 (8.1) x64 и Windows 10 x64. Для создания носителей с Windows XP и всех 32-битных ОС выбирайте схему раздела MBR. Для ПК на базе материнских плат старше 2011-2012 годов — с типом системного интерфейса BIOS (на современных платах BIOS заменен на UEFI), выбирайте вариант «MBR для компьютеров с BIOS и UEFI». Для современных — любой.
- Укажите тип файловой системы, в которой будет отформатирована флешка. Для Windows XP и старых компьютеров — FAT32, для современных — NTFS. Размер кластера оставьте по умолчанию.
- В качестве метки тома (имени, под которым флешка будет отображаться в проводнике Виндовс) можете указать что угодно, например, Win_10. Или не указывать ничего.
- Параметры форматирования также лучше оставить по умолчанию.
- Последняя настройка — это выбор дистрибутива — iso-образа Windows, который вы собираетесь перенести на USB-девайс. Щелкните по кнопке со значком диска и укажите путь к образу. Для начала записи нажмите «Старт».
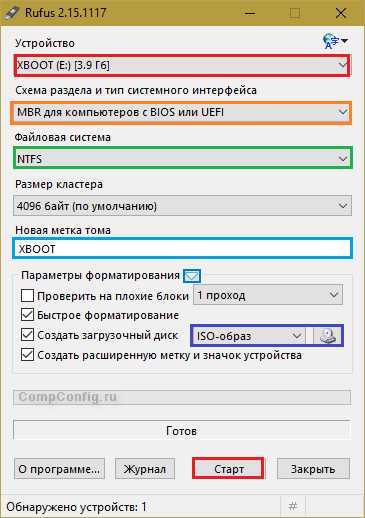
Rufus отличается от многих аналогов высокой скоростью копирования. На создание одной загрузочной флешки он затрачивает 10-20 минут.
UltraISO
В отличие от всего перечисленного, UltraISO — платное приложение. Оно предназначено для создания, конвертации и редактирования образов дисков, а запись загрузочных носителей — одна из его дополнительных функций.
UltraISO создает установочные носители только из образов iso. Но если вы хотите перенести на флешку дистрибутив, например, с DVD-диска, где он представлен отдельными файлами и папками, программа поможет вам преобразовать эти данные в формат образа.
Чтобы создать iso-образ дистрибутива Windows из набора файлов оптического диска, откройте в UltraISO раздел «Инструменты» и кликните опцию «Создать образ CD/DVD». В окошке, показанном ниже, укажите путь к приводу, место сохранения готового результата и его формат (iso). Нажмите «Сделать».
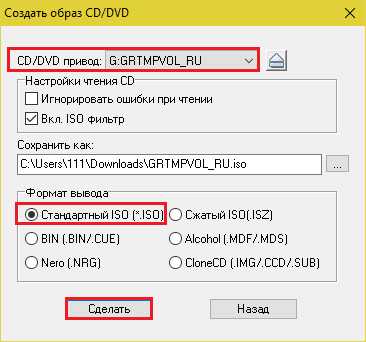
После этого можно приступать к переносу дистрибутива на флешку.
Как создать установочную флешку в UltraISO
- Откройте в программе iso-образ дистрибутива Windows.
- Откройте раздел меню «Самозагрузка» и выберите «Записать образ жесткого диска».

- Из списка «Disk drive» выберите флеш-накопитель. Если он не отформатирован, нажмите «Форматировать».
- После форматирования нажмите «Записать».
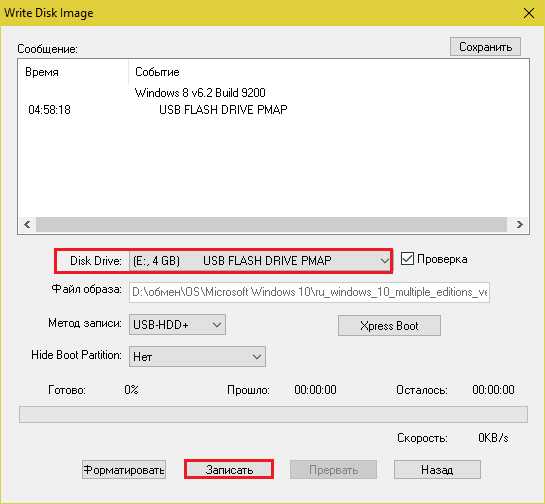
Длительность переноса «винды» на USB-девайс составляет 20-40 минут с учетом проверки качества записи.
WinSetupFromUSB
WinSetupFromUSB отличается от аналогов одной полезной функцией — встроенным эмулятором ПК (виртуальной машиной QEMU) для визуальной проверки результата создания загрузочных устройств. Перед тем как приступать к установке Windows на реальный компьютер, вы можете посмотреть работу только что записанной флешки в самой программе. Кроме того, WinSetupFromUSB позволяет создавать носители с дистрибутивами нескольких операционных систем.
Утилита рассчитана как на новичков, так и на опытных пользователей Первым она дает возможность получать желаемое несколькими кликами мыши, вторым — создавать сложные мультизагрузочные конфигурации с разными типами загрузчиков, многоуровневым меню и т. п. Мы рассмотрим простой вариант — как создать флешку с двумя операционными системами — Windows XP и Windows 10, используя настройки по умолчанию.
Как использовать WinSetupFromUSB
- Запустите утилиту (установки она не требует). В разделе «USB disk selection and format tools» укажите букву флеш-накопителя. Если желаете его отформатировать, отметьте флажком опцию «Auto format…». Выберите тип файловой системы, остальное оставьте по умолчанию.
- В разделе «Add to USB disk» отметьте типы операционных систем, которые собираетесь перенести на флешку. Дистрибутивы Windows Vista, 7, 8 и 10 должны быть в формате iso. Нажмите копку во второй строке справа и укажите путь к нужному образу. Дистрибутив Windows XP должен быть в виде каталога файлов и папок, например, на DVD-диске. Укажите программе путь к папке i386.
- После добавления всех дистрибутивов щелкните по кнопке «Go». Это запустит процесс переноса.
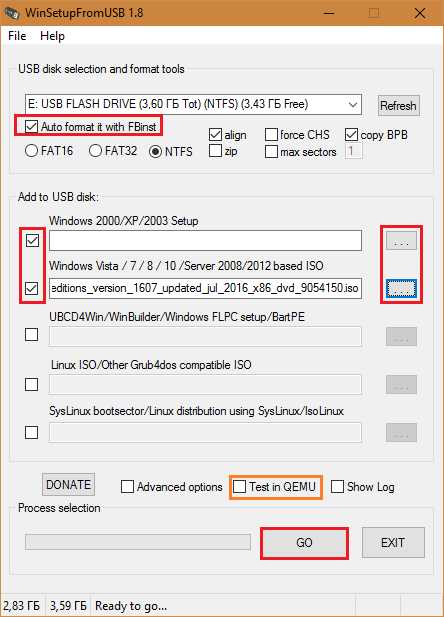
Чтобы проверить качество записи после ее окончания, отметьте флажком опцию «Test in QEMU» и еще раз нажмите «Go». Наблюдайте за ходом загрузки виртуального компьютера с флешки в отдельном окне.
Win32 Disk Imager
Win32 Disk Imager — очень простая утилитка, предназначенная для переноса образов формата iso и img на флеш-накопители и карты памяти. А также для обратного преобразования каталога файлов и папок на съемных носителях в образ на жестком диске.
Текущая версия, доступная для скачивания с официального сайта, требует установки на компьютер. Предыдущие работают без установки.
Как пользоваться Win32 Disk Imager
- Откройте утилиту. В строке «Image file» укажите путь к дистрибутиву в формате iso или img. В разделе «Device» — букву флешки.
- Нажмите «Write».

Скорость работы Win32 Disk Imager не выше, чем аналогичных программ. Время копирования дистрибутива Виндовс 10 на флешку составляет 20-30 минут.
WiNToBootic
WiNToBootic — еще одна несложная программка с необычным дизайном и нетиповой функциональностью. Помимо того что делают все, она поддерживает технологию Windows To Go — перенос операционной системы на съемный носитель и с возможностью запуска и работы на нем, как на обычном жестком диске. В качестве источника WiNToBootic позволяет использовать не только образы, но и каталоги с файлами дистрибутивов.
Как пользоваться WiNToBootic
- Выберите из списка флешку. Если хотите отформатировать ее, поставьте галку «Quick format».
- Кликните по изображению зеленой стрелки и укажите путь к файлу образа. Либо перетащите образ или папку с файлами дистрибутива в окно программы.
- Нажмите Do it!
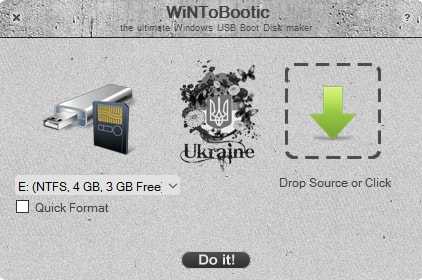
Через 15-30 минут флешка будет готова.
WinToFlash Lite
Утилита WinToFlash Lite предназначена для создания переносных накопителей как моно-, таки и мультизагрузочного формата. В качестве источника позволяет использовать и образы, и каталоги с файлами.
При первом запуске программа открывается в режиме мастера пошагового создания моно- либо мультизагрузочного флеш-накопителя, где каждое действие сопровождается подсказками.
Для опытных пользователей в WinToFlash есть расширенный режим с возможностью пропуска отдельных операций, выбора типа загрузчика, конфигурации загрузочного меню и т. д.
Как создать загрузочную флешку с одной операционной системой в WinToFlash
- Откройте приложение. Для перехода в режим мастера (если он не запустился автоматически) откройте меню «Задание» — «Новое» и зайдите на первую вкладку. Нажмите «Мастер переноса…».
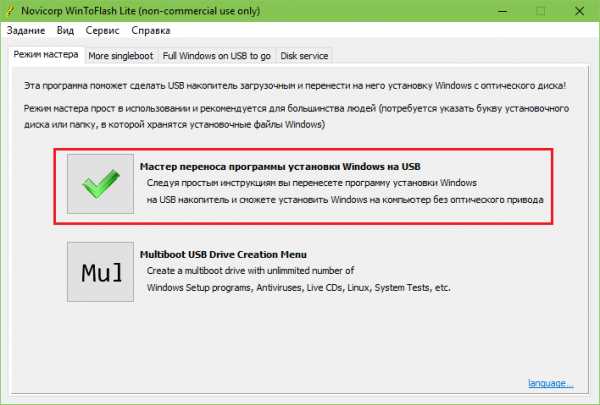
- Укажите источник — папку, диск или образ Windows.
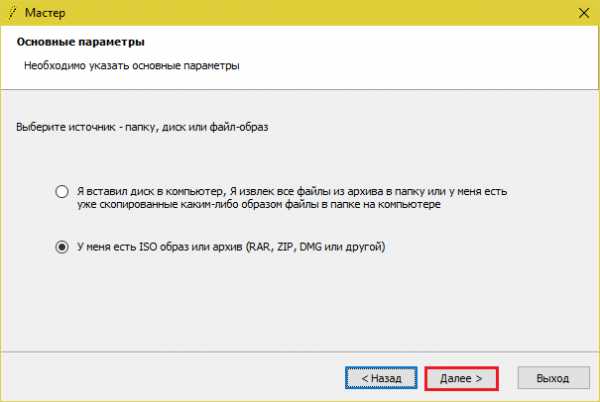
- Укажите путь к дистрибутиву и USB-диску.
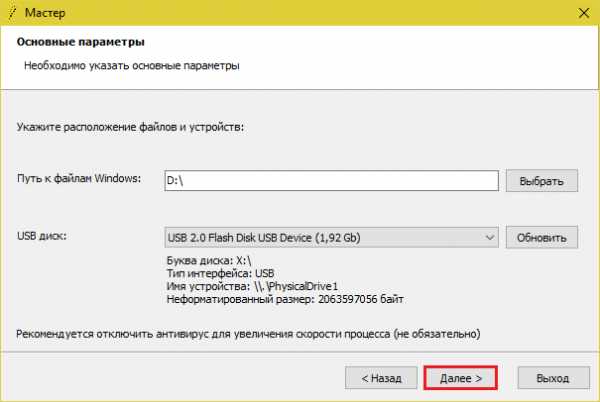
- В следующем окне просто нажмите «Далее» — это запустит процесс переноса.
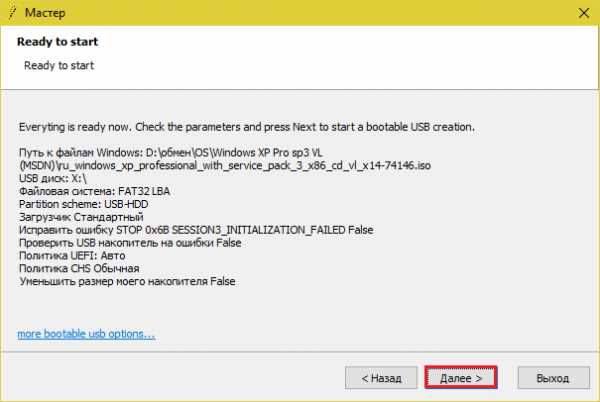
Через 15-30 минут флешка будет готова.
Командная строка Windows (Diskpart)
Создание загрузочных носителей через командную строку, точнее, при помощи Diskpart — консольной утилиты Windows, не требует установки сторонних программ. В качестве источника файлов вы можете использовать либо DVD-диск, либо iso-образ, предварительно смонтированный в виртуальный привод.
Порядок создания носителя
- Запустите командную строку от имени администратора и выполните первую инструкцию: diskpart.
- Откройте список дисков командой list disk.
- Выберите из списка флешку: select disk 1 (вместо 1 подставьте в команду порядковый номер вашего USB-девайса).
- Очистите флешку от записей: clean.
- Создайте на ней первичный раздел: create partition primary.
- Сделайте раздел активным: active.
- Отформатируйте его: format fs=fat32 quick (вместо fat32 можете написать ntfs, если нужно).
- Создайте точку подключения тома (чтобы система присвоила ему букву): assign.
- Закройте diskpart: exit. Она выполнила свою задачу.
- Скопируйте на флешку файлы дистрибутива: xcopy f:\*.* /s /e /f /i e: (вместо f: подставьте букву вашего DVD-привода, вместо e: — флешки).
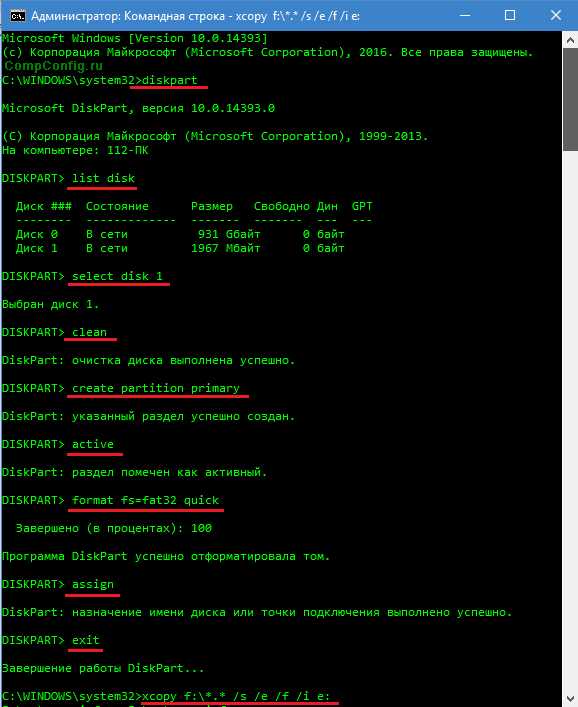 После окончания копирования флеш-диск готов к использованию. Весь процесс занимает 20-40 минут.
После окончания копирования флеш-диск готов к использованию. Весь процесс занимает 20-40 минут.
compconfig.ru
- Сеть wifi
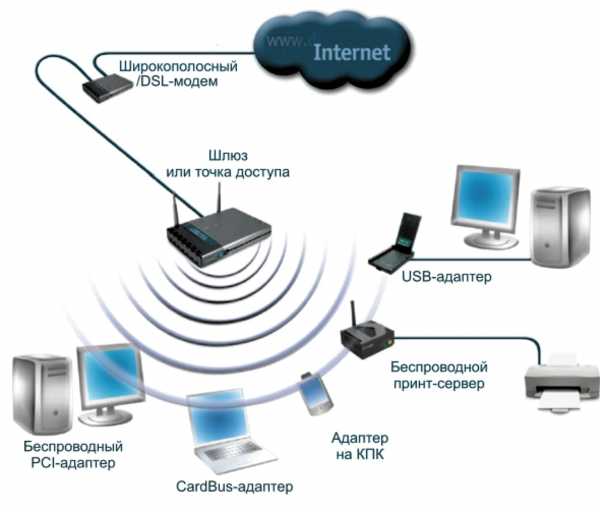
- Почему не работает мышка на ноутбуке сенсорная acer
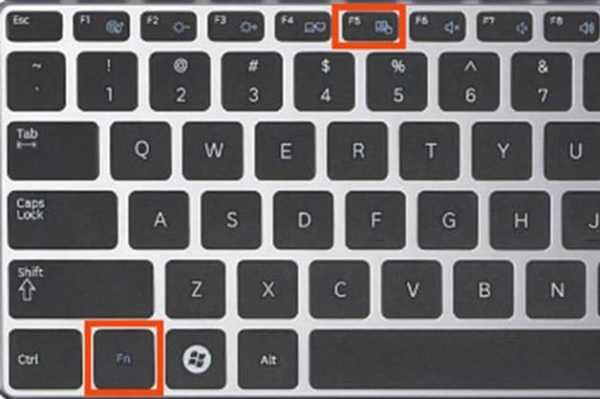
- Назначение клавиш клавиатуры ноутбука

- Ошибка 0x00000001
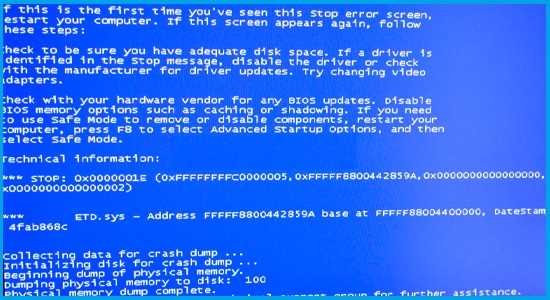
- Oracle 12c установка windows
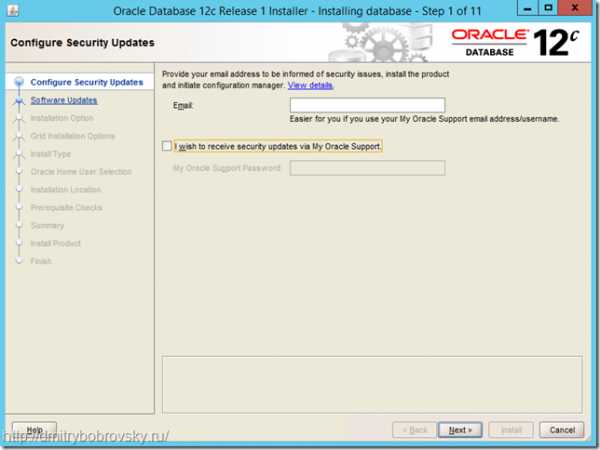
- Поиск в файле в powershell
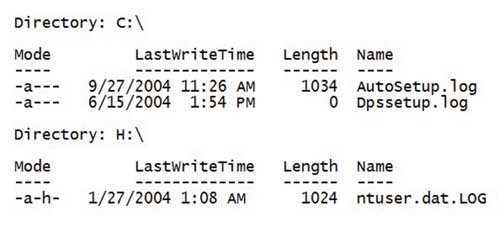
- Windows server 2018 системные требования

- Программы специальные для компьютера
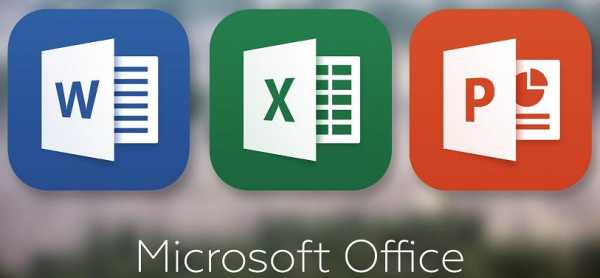
- 360 total security хороший ли антивирус
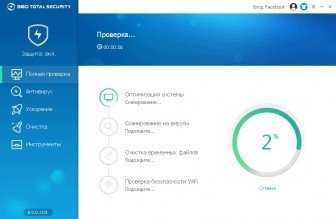
- Нужен компьютер

- Измерить пинг интернета

