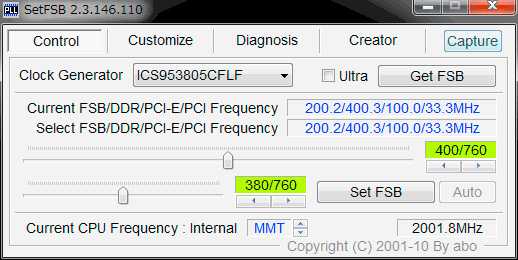Virtual WiFi или как в Windows создать wifi-сеть с раздачей интернета. Сеть wifi
Беспроводная сеть – что это такое? Инструкция к применению
Беспроводная сеть – что это такое? Это сеть, в которой рабочие станции (серверы, ПК, ноутбуки, а также планшеты, смартфоны) объединены в одну рабочую группу посредством беспроводного соединения.
При этом, каждая станция сети оборудована сетевым адаптером, с помощью которого осуществляется соединение с точкой (точками) доступа беспроводной сети.
Беспроводные сети по типу соединения бывают:
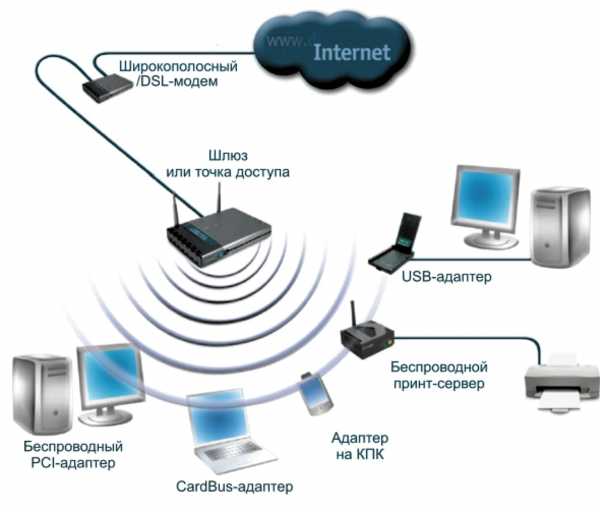
- Беспроводная сеть wifi;
- Беспроводная сеть BlueTooth;
- Беспроводная сеть сотового оператора;
- Соединение через ИК-порт.
По степени охвата пользователей беспроводные сети подразделяются:
Беспроводные локальные сети (WLANS)
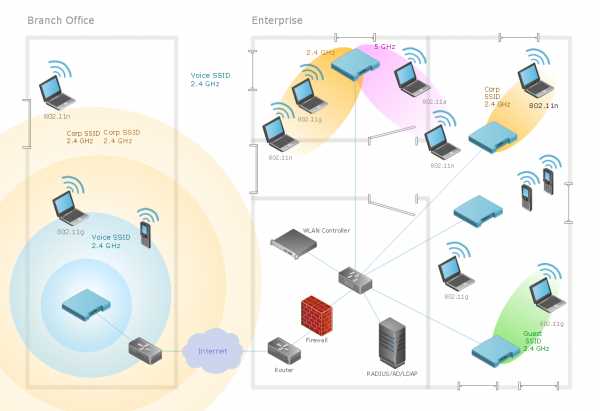
Беспроводная локальная сеть позволяет пользователям на ограниченном локальном участке создать группу, рабочие станции которой соединены в одну сеть в рамках одного помещения, здания, либо даже группы зданий, с возможным последующим выходом в сеть интернет.
Беспроводные персональные сети (WPANS)
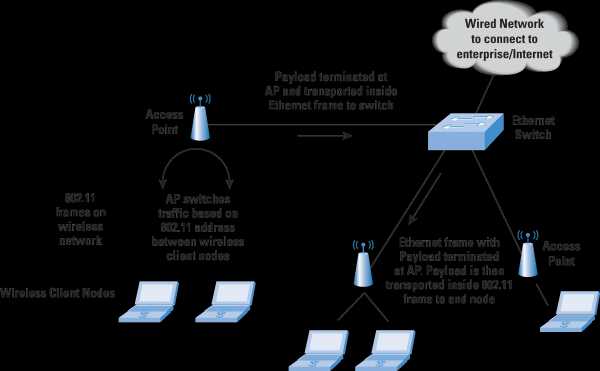
Позволяют объединить ограниченное количество устройств одного пользователя, к примеру ноутбук и смартфон, либо два смартфона.
Связь между устройствами осуществляется посредством BlueTooth либо через ИК-порт. Характеризуются ограниченным пространством соединения.
Беспроводные городские сети (WMANS)
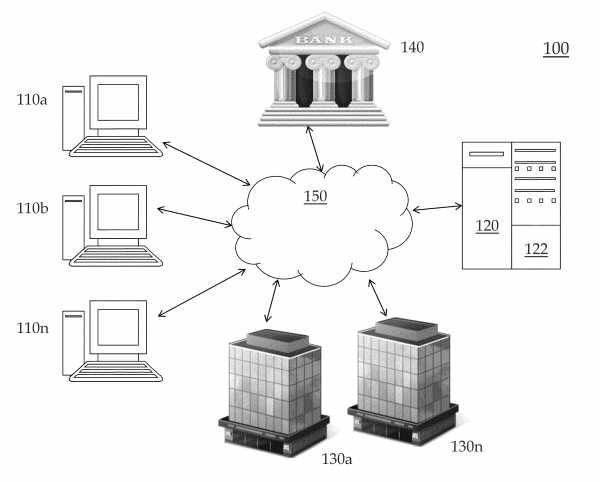
Позволяют объединить рабочие станции и/или локальные сети в масштабах населенного пункта, а также региона.Беспроводные глобальные сети (WWANS).
Объединяют устройства пользователей в масштабах страны либо стран. Поддерживаются спутниковой связью, сетью сотовых операторов.
Беспроводные сети в полной мере рассматриваются как альтернатива проводным, и, на данном этапе, в полной мере с ними конкурируют.
Дальнейшее развитие технологий, которое повысит скорость передачи данных, позволит в максимальной мере отказаться от проводных локальных и даже глобальных сетей в пользу беспроводных.
Как настроить беспроводную сеть

Настройка беспроводной сети зависит от вида сети, и, соответственно, от способа соединения. Простейшим, с точки зрения настройки, видом соединения, являются персональные сети.
Связь между устройствами осуществляется через ИК-порт либо по каналу BlueTooth. Для соединения через ИК порт необходимо, чтобы два устройства находились на непосредственной прямой линии в пределах видимости, и ограниченном расстоянии (до 1 м).
Передача данных осуществляется инфракрасным сигналом, скорость 2,4 кбит/сек – 16 Мбит/с.
Беспроводные локальные сети – один из самых распространенных видов соединений. Могут охватывать как несколько устройств одного пользователя (в пределах квартиры или дома), так и распространятся до масштабов организаций в рамках здания или группы зданий.
Объединяют неограниченное количество пользователей, соединение обеспечивается точкой (точками) доступа и реализуется посредством технологии wifi.
Правильное управление беспроводными сетями обеспечит вам корректное и бесперебойное пользование. В домашних условиях, чаще всего, используются беспроводные сети Windows.
Настройка беспроводной сети подразумевает использование трех компонентов, в ней участвующих, это:

- Модем
- Беспроводной маршрутизатор
- Рабочая станция (компьютер)
Модем является первым звеном в этой цепочке. С его помощью вся локальная сеть будет иметь выход в интернет. Беспроводной маршрутизатор выполняет две функции.
Первая – он принимает интернет сигнал от модема и передает его по беспроводной сети. Вторая – позволяет одновременно нескольким устройствам подключаться к модему.
С помощью рабочей станции осуществляется непосредственная работа пользователя в локальной сети, передача и обработка данных, выход в сеть интернет.
Как подключить беспроводную сеть

Перед тем, как включить беспроводную сеть, необходимо подключение всех задействованных устройств в правильном порядке.
- Подключите модем и маршрутизатор.
- Для начала соедините кабель (телефонный или коаксиальный) с модемом. Далее, подключите кабель Ethernet от модема к гнезду «WAN» на маршрутизаторе.
- Включите в сеть модем, затем маршрутизатор. Включите питание модема. Прежде чем модем запустится, может пройти несколько минут.
- Должен появиться индикатор «онлайн» на панели управления модемом. Далее включите маршрутизатор. Также понадобится какое-то время, прежде чем он запустится. Должен включиться индикатор «интернет» (либо другой, в зависимости от модели).
- Подключите ПК и авторизуйтесь на маршрутизаторе.
Среди пользователей сложилось мнение, что беспроводные локальные сети являются наиболее уязвимыми с точки зрения безопасности.
Это утверждение отчасти справедливо, так как любой посторонний, находящийся в пределах распространения сигнала, фактически имеет доступ к сети.
В связи с этим, особый интерес вызывает безопасность беспроводных сетей. Причины, по которым администраторы желают снизить вероятность постороннего доступа к сети широки, от банального нежелания делится трафиком с недобросовестными соседями до защиты конфиденциальной информации личного и коммерческого характера.
По этой причине, безопасности данных уделяют особое внимание.
С целью защиты информации необходимо предпринимать ряд действий:

Вся передаваемая информация должна быть зашифрована, пароли к точкам доступа надежными и недоступными для посторонних. Смену паролей необходимо проводить в определенной периодичностью.
Точка доступа беспроводной сети, не обеспеченная должным уровнем защиты, не должна быть подключена к кабельной сети.
Необходим постоянный мониторинг и контроль на предмет несанкционированного подключения дополнительных точек доступа пользователями. Особенно это касается больших организаций с разветвленной сетевой архитектурой.
Также, не следует исключать возможности целенаправленных действий со стороны сотрудника или группы сотрудников организации.
Кроме того, отдельные рабочие станции, оказавшись временно подключенными к общедоступным незащищенным сетям (к примеру в кафе или на вокзале) являются уязвимым элементом, и позволяют злоумышленникам получить доступ к конфединциальной информации.
Следует с предосторожностью относится к подобным сетям, и, по возможности, минимизировать наличие информации, имеющейся на таких устройствах.
Кроме того, целью злоумышленников может быть не только получение доступа к информации, но и банальное нанесение ущерба, такое как:
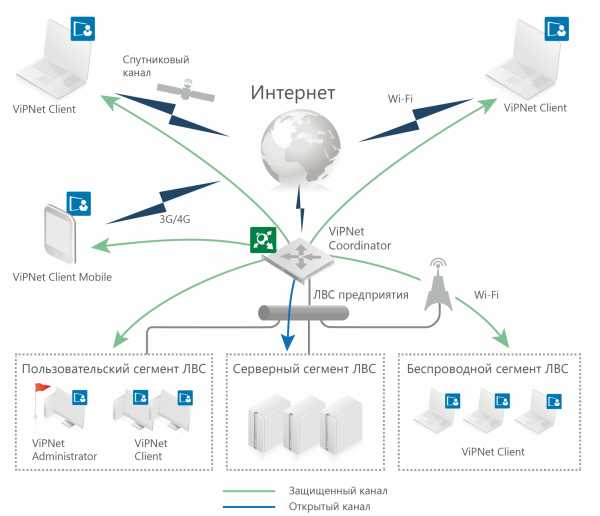
- Вывод из строя устройств, входящих в беспроводную локальную сеть
- Заражение компьютерными вирусами
- Различные атаки, препятствующие полноценному доступу к сети интернет
Вывод

Глобальные беспроводные сети, к которым пользователи подключены при помощи спутникового сигнала либо по каналу сотового оператора дают практически не ограниченные возможности.
Для подключения к такой сети необходимо всего лишь два условия:
- Покрытие сигналом соответствующих радиоволн
- Наличие оборудования, поддерживающего необходимый стандарт связи.
Такие сети позволяют при минимуме настроек со стороны пользователя осуществлять связь, принимать, обрабатывать и передавать информацию в практически неограниченных объемах и с высокой скоростью, что позволяет говорить об высоком уровне проникновения беспрводных технологий не только в научную, но и в повседневную жизнь.
softpacket.ru
Пошаговая настройка беспроводной сети
Поскольку сейчас в каждой квартире насчитывается несколько компьютеров и мобильных устройств с Wi-Fi, часто у простых пользователей возникает вопрос о том, как происходит настройка беспроводной сети. В этой статье мы и прольем свет на этот скользкий вопрос. В качестве примера будет приведена настройка беспроводной сети в Windows 7.
Для начала необходимо настроить главный компьютер нашей будущей сети. Им может быть как ноутбук, так и стационарный компьютер. Для этого активируем Wi-Fi-адаптер на нашем компьютере. Затем открываем меню кнопки "Пуск" и правой кнопкой манипулятора кликаем на компьютер, где в контекстной менюшке нажимаем на свойства. После этого всего заходим в дополнительные параметры системы и кликаем на имя компьютера, и в графе "Описание" даем свое описание, например "Компьютер Владимира Ильича". Дальше выбираем "Изменить" и даем имя этому устройству, которое не должно дублироваться другими в сети. В графе "Рабочая группа" указываем название этой группы, которое должно быть одинаковым на всех устройствах нашей сети, и перезагружаемся.

Когда компьютер перезагрузится, настройка беспроводной сети продолжается. Выбираем значок проводного соединения и переходим в "Управление сетью", где нажимаем на "Управление беспроводной сетью". В появившемся меню выбираем "Добавить" и далее идет настройка беспроводной сети компьютер компьютер. Здесь вы также должны придумать название для своей сети, какое хотите. Затем выбираем "Безопасность WPA2 Personal". Если же в сети присутствуют устройства на платформе Windows XP, тогда выбираем "WEP".
После этого устанавливаем пароль, нажимаем "Далее" и в появившемся новом диалоге разрешаем совместное использование интернета для компьютеров сети, после чего закрываем окно.
Но на этом настройка беспроводной сети не закончена. Теперь наша задача - настроить остальные компьютеры в этой сети. Включаем беспроводной адаптер, открываем меню кнопки "Пуск". Продолжаем, щелкая кнопкой справа на манипуляторе на значок "Компьютер", где выбираем "Свойства и дополнительные параметры системы". Теперь кликаем раздел "Имя компьютера" и даем ему свое индивидуальное имя. Далее указываем имя группы, которое должно соответствовать имени группы на главном компьютере.

Снова идем в управление сетями, где переходим в раздел "Изменения параметров адаптера" и выбираем "Свойства", после чего прыгаем по строке протокола версии 4. Здесь отмечаем пунктик установки IP-адреса. В графе "IP-адрес" назначаем свой этому компьютеру, причем это необходимо сделать, отталкиваясь от IP главного ПК. Например, если IP основного устройства 192.168.0.1, то IP всех компьютеров будет такой же, за исключением последней цифры. Очень важно, чтобы в сети не было одинаковых IP. В графе "Маска подсети" печатаем 255.255.255.0, а в строчке "Основной шлюз" будет находиться IP-адрес основного компьютера. В полях "Предпочитаемый DNS-сервер" и "Альтернативный DNS-сервер" указываем адреса провайдера.
После всех этих манипуляций принимаем изменения. И только теперь заходим в сетевые соединения, выбираем свою сеть, вводим пароль, и все. Если в сети компьютеров больше не будет, на этом настройка беспроводной сети завершается. Если же имеются еще какие-то компьютеры или ноутбуки, то в этом случае необходимо повторить процедуру настройки последнего компьютера.

Хочется добавить от себя рекомендации по обеспечению защиты сети. В последнее время участились случаи вторжения в беспроводные сети посторонних пользователей. Обязательно установите на главный компьютер антивирусную программу. Также придумайте длинный и сложный пароль с большими и маленькими буквами вперемешку с цифрами. Это увеличит безопасность и минимизирует риск вмешательства в работу посторонних лиц, а также предотвратит кражу ценной информации и загрузку постороннего софта.
fb.ru
Virtual WiFi или как в Windows создать wifi-сеть с раздачей интернета — mirAdmin
Содержание статьи:
Пролог. О Virtual WiFi
Довольно часто вижу в сети (в том числе и на нашем сайте) вопросы о том, как же, всё-таки, раздавать с компьютера с wi-fi адаптером, либо с ноутбука, интернет, или как организовать wlan-сеть и т.п. Способов и вариантов огромное множество, но один из самых простых и удобных, на мой взгляд, до сих пор не является самым популярным.Речь пойдёт о технологии Virtual WiFi, которая была включена компанией Microsoft в Windows 7 и Windows 2008 R2, а теперь и в относительно свеженькую Windows 8, и в последнюю версию операционной системы, Windows 10. Именно эта технология используется в таких программах как Connectify и Virtual Router Manager, однако в рамках данной статьи я не буду обращать на них ваше внимание, мы проделаем всё без лишнего софта исключительно средствами чистой операционной системы. Во-первых, эти программы не у всех корректно работают, во-вторых, авторские права ещё никто не отменял, ну и в-третьих, отношусь к той категории людей, которая не любят держать у себя лишний софт.
Что такое Virtual WiFi и с чем его едят
Суть работы Virtual WiFi проще понять тем, кто когда-нибудь имел дело с виртуальными машинами, а точнее, с настройкой сети в них. Операционная система, поддерживающая данную технологию, получает возможность разбить реально существующий беспроводной адаптер на несколько виртуальных, каждый из которых будет способен работать со своей сетью. Разумеется, что возможности таких виртуальных приёмников/передатчиков будут ограничены рамками ресурсов одного единственного реального адаптера, на базе которого создавались остальные.И ложечка дёгтя в эту бочку мёда: в Windows 7 есть возможность создавать только один виртуальный адаптер, который будет работать в качестве точки доступа, причём шифрование будет проходить исключительно в режиме WPA2-PSK/AES. Однако, в большинстве случаев, этого вполне достаточно для удовлетворения бытовых нужд среднестатистического пользователя ПК.Что нам для этого нужно?- разумется, компьютер с операционной системой Windows 7/8 на борту;- wifi-адаптер, подключенный к ПК, драйверы которого поддерживают технологию Virtual WiFi. К слову сказать, для получения пункта совместимости оборудования с OS Windows 7, драйвер адаптера должен иметь данную поддержку, так что если ваш wifi-приёмник совместим с Windows 7, то и Virtual WiFi поддерживает на 5+.Всё, в принципе, разве что, если вы хотите раздавать интернет с вашего компьютера, то необходимо иметь на нём интернет-соединение, причём его природа абсолютно не важна, это может быть Еthernet соединение, WiFi или 3G сеть.
От слов к делу. Управление виртуальной WiFi сетью
Создание сети, реализованной посредством Virtual WiFi, и управление ею в Windows осуществляется через командную строку.Итак, приступим.
Создание виртуальной WiFi сети
Чтобы создать виртуальную сеть WiFi нужно открыть командную строку с правами администратора (сделать это можно несколькими способами, например, зайти в меню Пуск, далее - Все программы, Стандартные, правой кнопочкой по программе Командная строка и выбираем пункт Запустить от имени администратора) и выполнить в ней следующую команду:
netsh wlan set hostednetwork mode=allow ssid=wlan-set key=12345678где параметр mode разрешает сеть, параметр ssid присваивает сети имя, а key присваивает пароль.Естественно, значения wlan-set и 12345678 можете поменять на свои (советую вам это сделать, особенно в той части, что касается пароля).
Всё, виртуальная сеть создана. В этом можно убедиться зайдя в диспетчер устройств и увидев там соответствующую строку в разделе сетевых адаптеров.
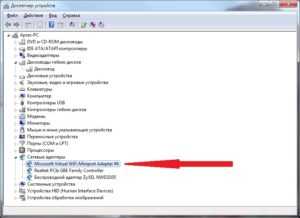
А также в панели управления по пути Центр управления сетями и общим доступом – Изменение параметров адаптера появится новая сеть. Однако она ещё не подключена, о чём свидетельствует красноречивая надпись рядом с ней Нет подключения.
Запуск виртуальной WiFi сети
Теперь нам необходимо запустить нашу сеть. Для этого в командной строке от администратора выполняем
netsh wlan start hostednetworkПосле выполнения данной команды в списке сетевых подключений под нашей сетью появится её имя.
Теперь к нашей сети можно подключаться. Но ведь, возможно, в один момент нам понадобится остановить действие сети, запретить подключение к ней.
Отключение виртуальной WiFi сети
Итак, чтобы отключить сеть необходимо в командной строке от админа выполнить команду
netsh wlan stop hostednetworkПосле этого наша сеть снова станет неактивной.
Удаление виртуальной WiFi сети
И последнее из того, что, я считаю, заслуживает внимания. Удаление сети. Как же без этого.
Чтобы удалить созданную нами виртуальную сеть, выполняем команду
netsh wlan set hostednetwork mode=disallow ssid=wlan-set key=12345678Информация о виртуальной WiFi сети
Есть ещё пара команд для управления Virtual WiFi, а точнее, для мониторинга её:
команда
netsh wlan show settingsотображает свойства сети и её состояние
команда
netsh wlan show hostednetwork setting=securityвозвращает параметры безопасности, в том числе и действующий пароль на подключение к сетке
(на данном скриншоте ключ - 13041991, для примера)
Раздача интернета в локальной WiFi сети
Собственно, самое распространённое применение Virtual WiFi - это раздача интернета.
Расшариваем интернет
Чтобы осуществить это, нужно проделать следующее:Открываем Панель управления, переходим в раздел Сеть и интернет, далее - Центр управления сетями и общим доступом - Изменение параметров адаптера.
Щёлкаем правой кнопочкой мыши по тому подключению, посредством которого обеспечивается доступ в интернет на данном компьютере (т.е. то соединение, которое мы собираемся расшарить, в данном примере это соединение через 3G-модем от мобильного оператора), выбираем пункт Свойства, открываем в появившемся окошке вкладочку Доступ и ставим галочку в первом пункте (см скрин), а ниже выбираем созданную нами виртуальную сеть (в данном примере - Беспроводное сетевое соединение 5). Если интернет в настоящий момент активен, его необходимо будет переподключить.
На этом можно и остановиться, но я предлагаю немного выиграть в удобстве, поэтому переходим к следующему шагу.
Статический ip-адрес в виртуальной WiFi сети
Что имею ввиду: сейчас существует много программ, позволяющих управлять файловой системой Андроид смартфонов с компьютера посредством WiFi, в большинстве своём они основываются на создании сети между устройствами и подключаются по ip-адресу внутри сети. В той же сети, которую мы настроили, ip-адреса будут присваиваться подключаемым устройствам хаотично, т.е., говоря грамотным языком, ip-адреса в нашей сети динамические (изменяющиеся). В случае с глобальной сетью это удобно и правильно, в локалке же (локальной сети) я предпочитаю статические (не меняющиеся) ip-адреса, это гораздо удобнее для получения доступа к конкретным машинам/устройствам или даже папкам и файлам. Что мы делаем? Здесь же, в разделе Изменение параметров адаптера, щёлкаем правой кнопочкой мыши по нашему беспроводному соединению, выбираем строку Протокол интернета версии 4 (TCP/IPv4), затем жмём кнопочку Свойства и прописываем ip-адрес и маску подсети (в данном случае я использую ip-адрес не 192.168.0.1, а 192.168.137.1, так как это предпочтительнее для расшаривания интернета от использованного для примера провайдера).Сохраняем внесенные изменения.
На устройстве, которое подключаем, тоже нужно настроить статический ip-адрес. Для этого попадаем в расширенные настройки конкретной wifi-сети и вносим следующие изменения
Теперь мы приспокойненько можем добавить адрес, включающий в себя ip-шник, для доступа к устройству, например, в закладки браузера, дабы не вбивать его постоянно вручную.
Лень - двигатель прогресса или автоматизация управления WiFi сетью
Ну а как иначе? Вообще стараюсь не забывать о людях, которые не горят желанием совершать лишние телодвижения в некоторых ситуациях, тем более, что я сам к таким людям отношусь.... и отношусь с удовольствием.
Управление виртуальной WiFi сетью из батника
Чего уж скрывать, далеко не все пользователи Windows любят возиться с командной строкой, а порой это откровенно неудобно и занимает много лишнего времени. Так вот, чтобы избавить вас от этого предлагаю все команды упаковать в отдельные батнички и, вместо того, чтобы прописывать команду в терминал, просто запустить нужный бат-файл.
Если вам интересна тема создания подобных файлов, автоматизирующих различные процессы на компьютере, предлагаю вам ознакомиться с соответствующей статьёй: Пакетные файлы (bat, батники) Windows
Ниже прикрепляю архив со следующими батниками:wi-fi_add.bat - создаёт сеть (требуется поменять значения параметров ssid= и key=)wi-fi_start.bat - запускает созданную сетьwi-fi_stop.bat - останавливает работу сетиwi-fi_del.bat - удаляет виртуальную сеть (требуется поменять значения параметров ssid= и key=)
Для выполнения нужного действия просто запустите необходимый исполнительный файл.Архив вот здесь: wi-fi.zip
Автоматический запуск виртуальной WiFi сети при включении компьютера
Мне, например, проще, если интернет начинает раздаваться сразу после включения компьютера. И если по части автоподключения интернета на самой хост-машине здесь писать нет смысла (не тот контекст статьи), то пару слов о автостарте нашей виртуальной сети черкану.На самом деле, всего пару слов. Чтобы наша сеть стартовала при включении ПК, нужно в папку автозагрузки (она находится по пути C:\ProgramData\Microsoft\Windows\Start Menu\Programs\Startup, либо Пуск - Автозагрузка) добавить ярлычок на батник wi-fi_start.bat. По сути, можно туда засунуть и сам бат-файл, но в случае ярлычка мы может в свойствах его указать, чтобы он стартовал свёрнутым в значок.
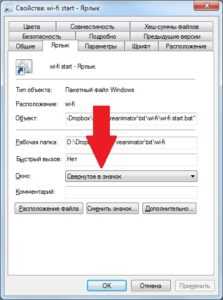
О других вариантах добавления программ в автозагрузку Windows можете почитать в соответствующей статье: Автозагрузка. Добавление приложений в автозагрузку Windows
На этом все манипуляции по автоматизации работы нашей виртуальной сети можно считать законченными.
Эпилог. Программная и аппаратная стороны вопроса
А что, эпилог, и так ведь всё всем понятно....При написании данной статьи использовались:- компьютер с Windows 7 на борту;- виртуальная машина VirtualBox с установленной Windows 8;- простенький WiFi-адаптер ZyXEL NWD 2105;- 3G модем Flyer с сим-картой от компании мобильного оператора сотовой сети;- коммуникатор HTC Incredible S с Android 4.0.4....а также пара чашек кофе и несколько Киловатт электричества.
Открытых вам wifi-точек и быстрого интернета....
miradmin.ru
как создать домашнюю сеть через wifi роутер
Итак, в предыдущих статьях мы рассмотрели создание локальной сети как напрямую (компьютер-компьютер), так и с помощью простого неуправляемого свитча.
Сети такого вида относят к категории кабельных — соединение функциональных узлов здесь осуществляется с помощью витой пары, обжатой с двух сторон коннекторами. Это простой, надежный и функциональный метод создания локальных сетей, однако конструкция при этом получается статичной и довольно громоздкой. И в ряде случаев, когда пользователю требуется «свобода движения» или сеть проектируется в сравнительно небольшом помещении — это весьма существенный недостаток. Ведь, согласитесь, нелогично приобретать легкий портативный ПК, чтобы (как коза у колышка) ходить с ним вокруг того же свитча.
И в данной статье мы расскажем вам, как создать домашнюю сеть через wifi роутер, а также пошагово рассмотрим проверку созданной нами сетки на работоспособность.
Как сделать локальную сеть через wifi роутер
В целом, организация домашней wifi сети аналогична созданию простой локальной сети через свитч, с той лишь разницей, что управляемый маршрутизатор (в отличие от свитча) зачастую требует ручной настройки параметров данной сети. И для подключения функциональных узлов (ПК, оргтехники и т.д.) вместо кабеля можно использовать беспроводное wifi соединение.

Создание домашней сети через роутер: основные способы
1. Настройка локальной сети с динамичным IP-адресом функциональных узлов.
Подключение компьютеров в данном случае можно осуществлять как с помощью беспроводного вай фай соединения, так и «классическим» методом – с применением обжатого сетевого кабеля.
Так, если модуль вай фай на стационарном ПК отсутствует, следует подключить компьютер к роутеру через кабель, с двух сторон обжатый коннекторами RJ-45.
На компьютерах, снабженных wifi адаптером, а также ноутбуках, нетбуках, планшетах и т.д. для подключения к сети необходимо запустить «Беспроводное соединение», далее «Поиск доступных беспроводных соединений», найти название своего вай фай роутера (которое, как правило, указано на этикетке на обратной стороне маршрутизатора) и нажать кнопку «Подключить».
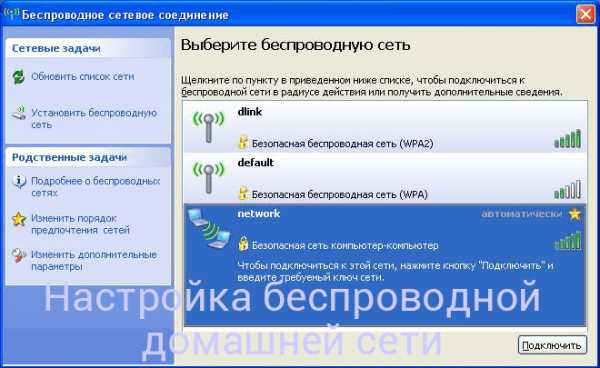
В большинстве случаев также потребуется ввести пароль (ключ безопасности), отыскать который можно на этикетке вашего роутера.
На этом создание локальной сети через wifi маршрутизатор можно завершить.
Однако чтобы подключиться к любому компьютеру данной локальной сети, необходимо каждый раз заходить в «Сетевое окружение» и выбирать там нужного пользователя по известному имени его компьютера. Данное неудобство связано с тем, что IP-адрес компьютера при каждом включении/выключении устройства будет меняться (постоянным останется только сетевое имя ПК), и подключиться к компьютеру пользователю можно будет лишь вышеуказанным способом.
2. Как настроить домашнюю сеть через wifi роутер с сохранением IP?
Для того чтобы при каждом включении любого сетевого компьютера (подключенного как по кабелю, так и с помощью беспроводного wi-fi соединения) ему не присваивался новый ай-пи адрес (что в некоторых случаях просто недопустимо), необходимо при создании домашней сети через wifi роутер на каждом из подключенных устройств прописать настройки вручную.
Для этого следует:
— открыть папку «Сетевые подключения»,
— выбрать тип используемого подключения «Беспроводное подключение» (или «Подключение по локальной сети»),
— щелкнуть правой кнопкой мыши и выбрать в открывшемся списке пункт «Свойства»,
— выбрать «Отмеченные компоненты используются этим подключением», далее «Протокол интернета версии 4(TCP/IPv4)»,
— выбрать «Использовать следующий ip-адрес» и в поле «ip-адрес» прописать адрес вашей локальной сети,
— в поле «маска подсети» — один раз нажать левой кнопкой мыши,
— при необходимости (если в локальной сети имеется интернет) прописать поля «основной шлюз» и «предпочитаемый DNS сервер»,
— нажать кнопку «ОК» во всех открытых окнах и проверить работоспособность созданной между компьютерами беспроводной локальной сети.
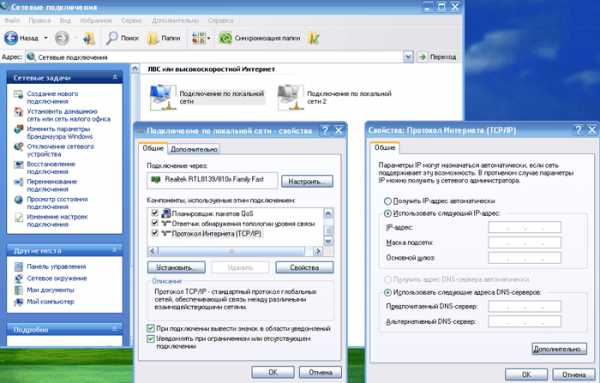
Здесь, в отличие от первого варианта организации беспроводной сети между компьютерами, все подключенные устройства будут иметь постоянный IP-адрес, который можно использовать для:
— подключения к компьютерам других сетевых пользователей;
— использования некоторых дополнительных функций сети;
— проектирования wifi сети, где достаточно много пользователей, а вай фай роутер является одним из множества сетевых устройств (например, большая локальная сеть с десятком неуправляемых свитчей, одним из узлов которой является роутер или большая ЛС, где вместо ненастраиваемых свитчей используются маршрутизаторы).
3. Настройка локальной сети через wifi роутер?
Предложенные выше способы создания домашней wi-fi сети являются наиболее простыми и функциональными, однако в любой системе, как известно, периодически возникают сбои. И наиболее распространенной проблемой, с которой сталкиваются админы при создании компьютерных сетей через роутер, являются периодически возникающие конфликты ай-пи адресов.
В таком случае для организации сетки следует зайти в настройки роутера и убрать там динамический ай-пи адрес (то есть отключить DHCP). Далее на всех устройствах необходимо прописать настройки сети (аналогично рассмотренному выше способу), также по необходимости (если в сети имеется интернет) помимо ай-пи адреса и маски подсети следует прописать «основной шлюз» и «предпочитаемый DNS сервер».
(В графах «основной шлюз» и «ДНС сервер» указывается одно и то же значение – ай пи адрес роутера, к которому подведен интернет).
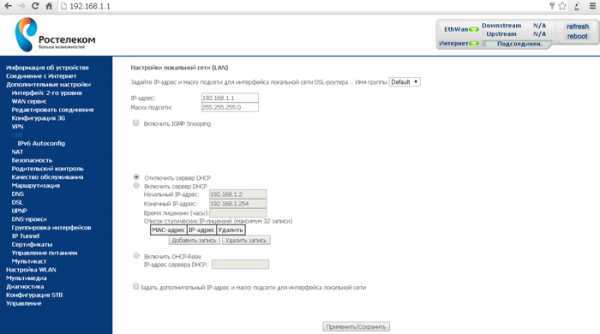
Для проверки работоспособности домашней wi fi сети можно:
— зайти в «Сетевое окружение» и найти там другие подключенные к сетке компьютеры;
— пропинговать любой компьютер с заранее известным IP-адресом. Для этого необходимо зайти в меню «Пуск»→ «Выполнить», далее в командной строке прописать «cmd», нажать кнопку» Enter» и в командной строке набрать ping xxx.xxx.xxx.xxx, где xxx.xxx.xxx.xxx – IP-адрес искомого компьютера.
Оцените статью: Поделитесь с друзьями!tvoi-setevichok.ru
Как настроить локальную сеть через WiFi роутер?
Давайте разберемся как осуществляется настройка локальной сети через роутер и что это такое, ведь у многих в квартире имеется несколько компьютеров подключенных по Вай-Фай, и тем более у каждого имеется гаджет: планшет, смартфон, десктоп, с которыми удобно валяться на диване. Но как же не удобно приходится, когда хотите передать фотографию или песню, с одного компьютер на другой, или с телефона на планшет например или на стационарный компьютер, ведь по Вай-Фай это так просто не сделаешь. В этом случае вам приходится мучиться с проводками или флешками, искать блютуз, но дело в том, что ваш WiFi-роутер по своей сути является единым узлом, сервером, который соединяет данные устройства в одну единую локальную домашнюю сеть Вай-Фай! В данной статье я расскажу вам, как создать подключение по локальной сети через роутер, и у вас больше не будет необходимости идти за флешкой и проводами от телефона, вы сможете это сделать лежа на своем любимом диване, перекидывать файлы с устройства на устройства через Вай-Фай, используя общее сетевое хранилище не совершая ненужных движений.

Схема подключения различных устройств к Локальной сети, через WiFi роутер.
Предназначение локальной сети
Давайте скажем еще пару слов о локальной сети, и для чего она нам может понадобиться. Беспроводная локальная сеть по сути представляет собой некое сетевое хранилище данных, которое образуется в результате соединения несколькольких компьютерных устройств, через Вай-Фай, wifi-роутер в данном случае как сервер. Её предназначение не только передавать файлы, но и осуществлять общение друг с другом всех устройств подключенных к ней, вы можете общаться при помощи её из соседних комнат, играть в сетевые игры, например в Counter-Strike, а так же подключать другие цифровые устройства, например создать подключение к сетевому принтеру, сканеру, камере и другим устройствам, которые могу подключиться к роутеру по Вай-Фай.
Настройки
И так, что, к чему, и для чего, мы разобрались, давайте приступим к настройке локальной сети. Данная настройка аналогично осуществляется на любых операционных система Windows, включая новую Windows 10. Локальное сетевое соединение нам сделать просто, дело в том, что если вы используете WiFi-Роутер, то оно у Вас уже есть и настроено, просто вы об этом не знали! Нам необходимо только создать общий доступ ко всем необходимым папкам на компьютерах, и они автоматически попадут в сетевое хранилище по Вай-Фай.
Открываем «Центр подключения управления сетями и общим доступом».
Щелкните по значку сети в панели задач ЛКМ или ПКМ (Правой или левой кнопкой мыши), для того чтобы открыть «Центр подключения по локальной сети или общим доступом».
В «Центр подключения управления сетями и общим доступом», проверяем, что наша активная сеть, является «Домашней сетью», должен быть построен домик:
Вверху жирным указано названием нашей WiFi сети.
Может быть указан другой тип сети: «Сеть предприятия» или «Общественная сеть», в этом случае нажимаем на ссылку с названием и меняем тип сети:
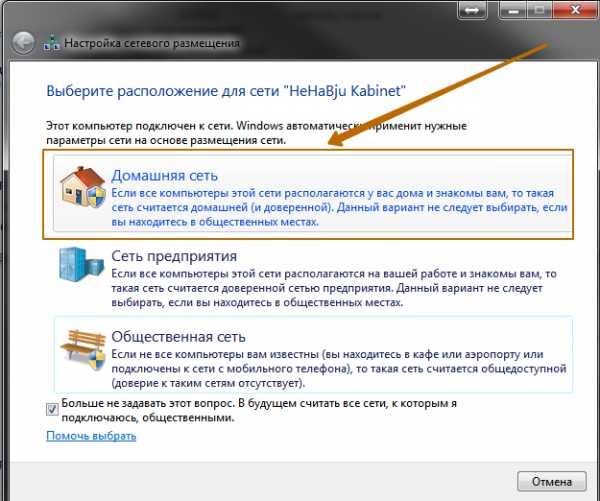
Нажимаем на «Домашняя сеть».
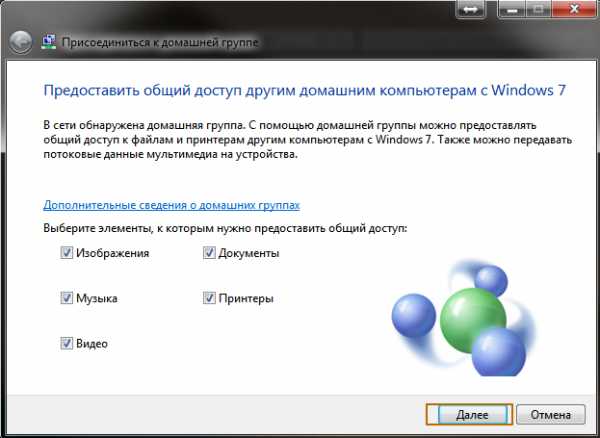
Отмечаем необходимые элементы, нажимаем Далее.
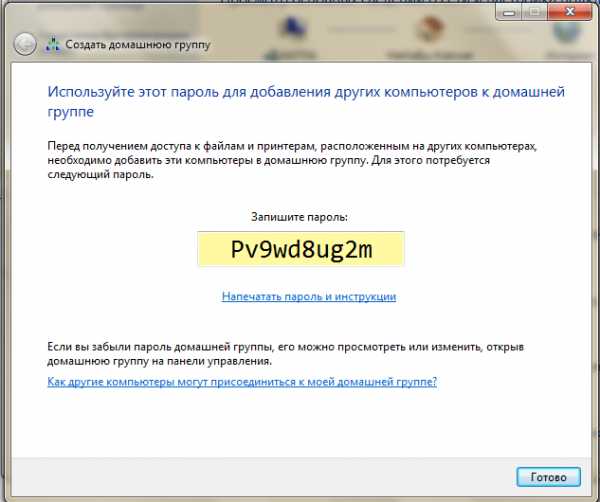
Сохраняем для себя пароль от Домашней Группы, нажимаем Готово.
Теперь наша домашняя локальная сеть создана и мы можем подключиться к ней по Вай-Фай.
Изменение пароля локальной сети
Если Вам не в прикол запоминать эти каракули, вы можете установить свой пароль.
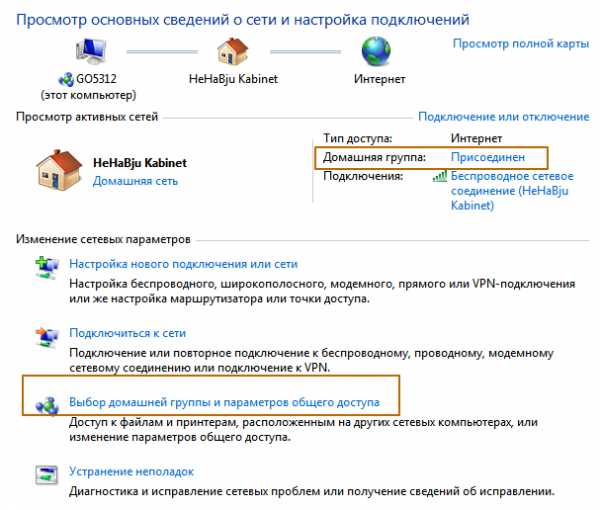
Для изменения пароля нажмите на ссылку «Присоединен» или «Выбор домашней группы и параметров общего доступа».
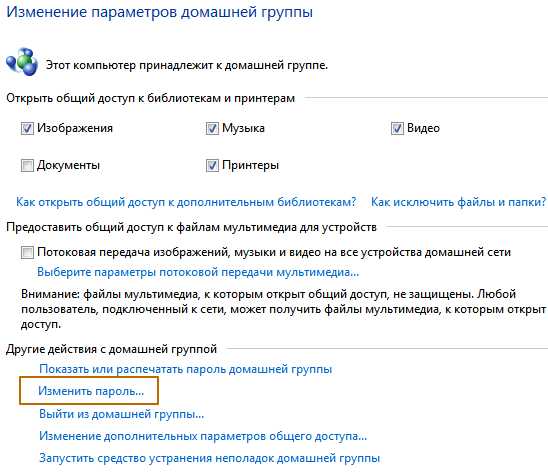
Нажмите на ссылку «Изменить пароль…», далее задайте свой пароль.
Открываем общий доступ для файлов
Наше сетевое хранилище уже настроено, но необходимо выполнить важную вещь, дело в том, что по умолчанию доступ ко всем файлам и папка на компьютерах не предоставлен и это необходимо сделать вручную. Тут есть два варианта, с парольной защитой, и без. Для дома конечно удобно не заморачиваться с паролями, этот вариант мы и рассмотрим.
Отключаем пароль для файлов
Открываем изменение параметров домашней группы, как было описано выше.
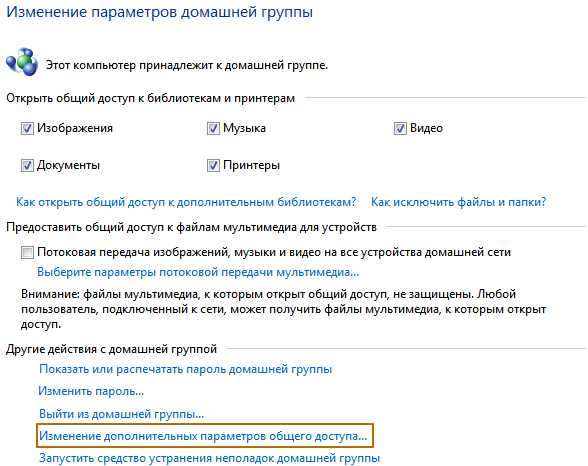
Нажимаем «Изменение дополнительных параметров общего доступа».
Раскрываем обе группы.
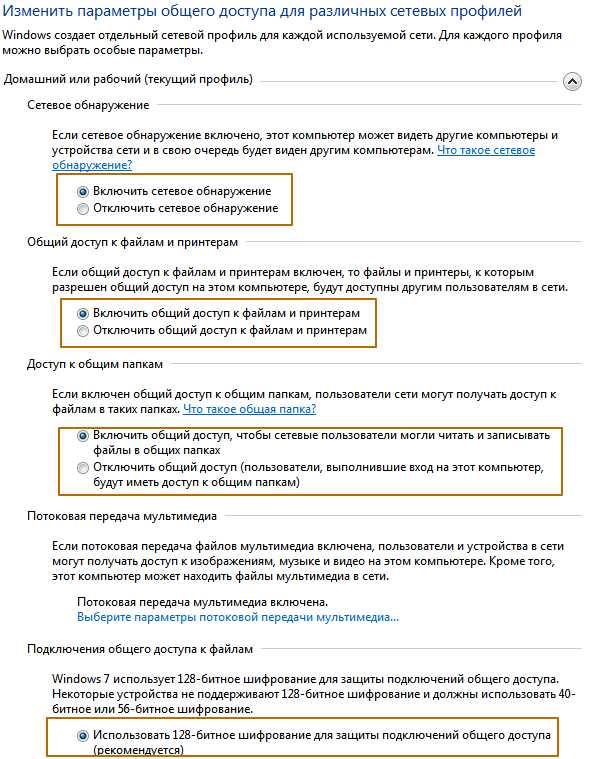
Задаем Сетевое обнаружение. Включаем Общий доступ к принтерам и Файлам. Даем доступ на чтение и запись файлов.
Далее важный пункт.
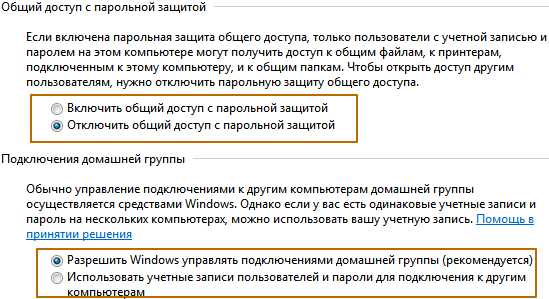
Отключаем пароль, иначе каждый раз при открытии файлов система будет требовать его ввести.
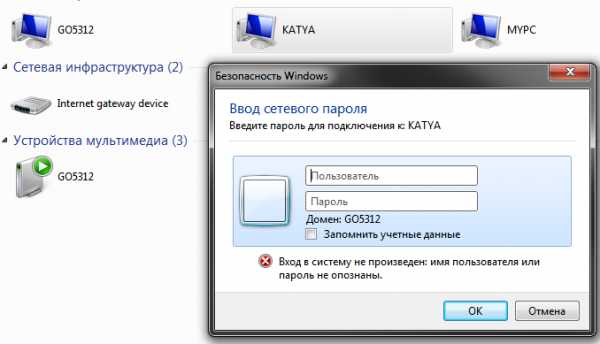
Если не отключите парольную защиту, то будете получать вот такое окно, при попытке открыть сеть другого компьютера.
Мы заполнили параметры первой группы, в группе «Общий», заполните все аналогично, данная группа предназначена, когда у Вас на ПК несколько учетных записей.
Открываем общий доступ к папкам
Теперь все готово, осталось открыть общий доступ к тем папка на диске, которые мы хотим использовать и автоматически будут видны всем устройствам, подключенных к роутеру через кабель или Вай-Фай. Я покажу на примере моего локального диска, вы можете это сделать с любой папкой на своем компьютере.
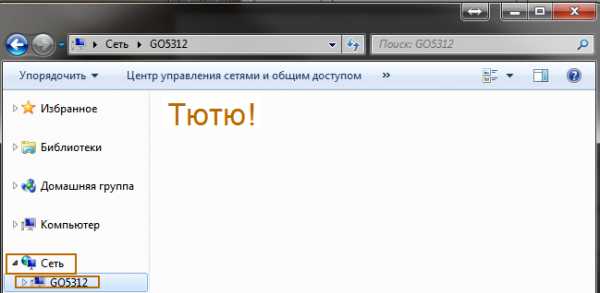
Мы можем увидеть, что пока в нашей локальной сети не доступны файлы, для этого откройте «Мой компьютер» и выберете вкладку «Сеть», слева в меню.
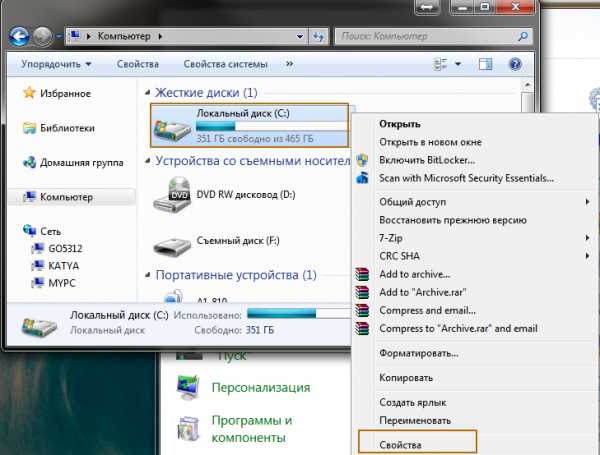
Нажимаем на папку, выбираем Свойства.
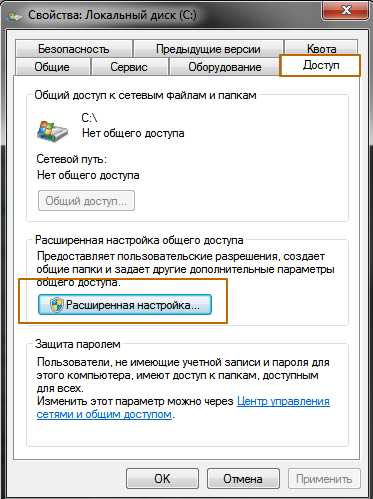
В окне «Свойства», открываем вкладку «Доступ», нажимаем на кнопку «Расширенная настройка…»
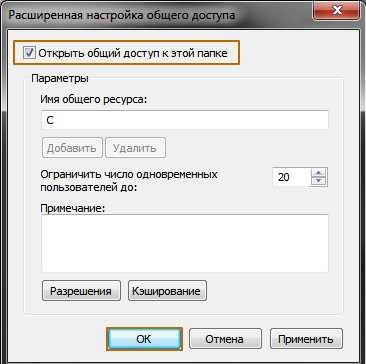
Отмечаем флажком «Открыть общий доступ к этой папке», нажимаем ОК.

После этого наш диск С — доступен все пользователям, нашей домашней группы.
Подключение устройств к сети
Windows
После того как на одном из компьютеров создана локальная сеть, на других компьютерах в «Центр подключения управления сетями и общим доступом», в просмотре активных сетей появится возможность присоединиться к ней «Домашняя группа: Может присоединиться». Нажмите указанную ссылку. Если такой нет, то для того, чтобы была возможность присоединиться к домашней группе, необходимо обязательно установить расположение сети в значение «Домашняя сеть».
Для изменения сети на Домашнюю, нажмите на ссылку «Общественная сеть» и выберете пункт «Домашняя сеть», после чего тип сети изменится.
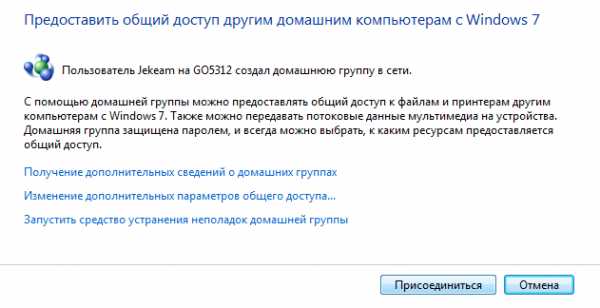
Нажимаем кнопку «Присоединиться»
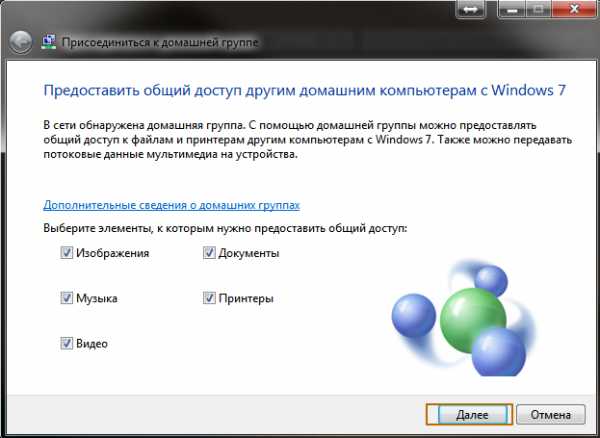
Отмечаем необходимые элементы, которые будут общедоступны с данного компьютера. Нажимаем кнопку Далее.
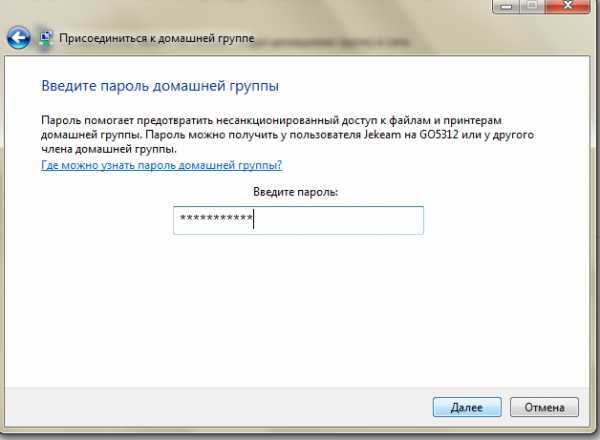
Вводим пароль от нашей домашней группы. Нажимаем кнопку Далее.
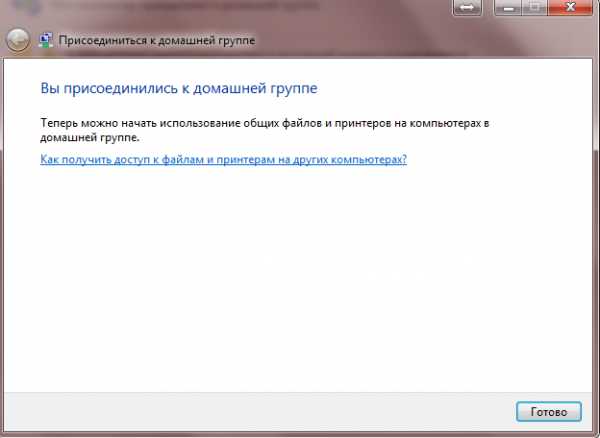
Настройка завершена, нажимаем кнопку «Готово».

Проверяем, файлы которые мы расширили на главном компьютере, стали доступны на ноутбуке.
Аналогичным образом вы можете разрешить общий доступ для всех файлов и папок, на любом компьютере, который подключили к домашней группе.
Смартфон
Мы разобрались с Windows, давайте разберемся, как же мы сможем увидеть наши открытые для общего доступа файлы по Вай-Фай, например с планшета или телефона для ОС Android. Для начала нам потребуется специальная программа. Я рекомендую Вам скачать программу ES Проводник.
Запускам ПО.
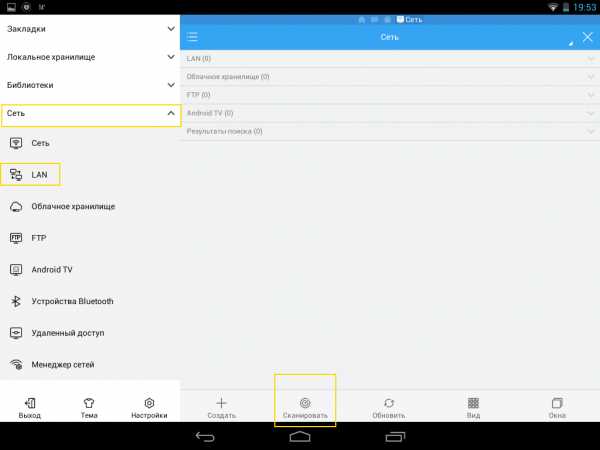
Открываем «Сеть», далее нажимаем на вкладку «LAN», и нажимаем кнопку «Сканировать».
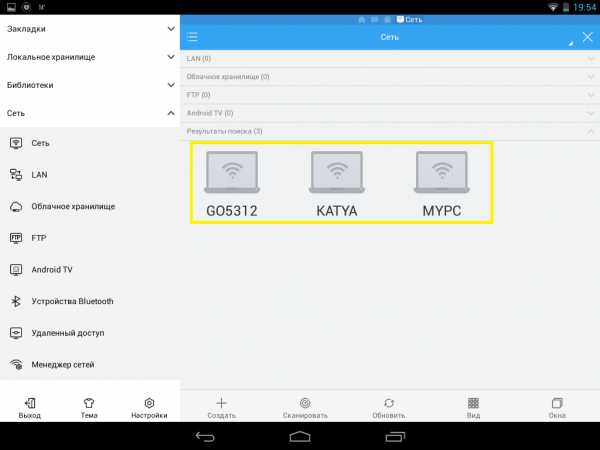
После того как сканирование завершено, мы наши файлы, расположенные на других компьютерах, которые мы разместили в нашей домашней группе.
Так же не компьютере, мы увидим файлы, которые размещены на устройстве Android в хранилище. Настройка завершена.
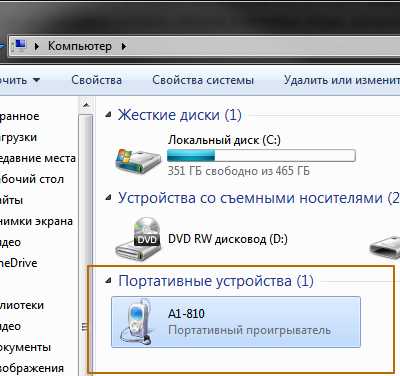
Полезно посмотреть
Видео
Нашли опечатку? Выделите текст и нажмите Ctrl + Enter
znaiwifi.com
Как создать беспроводную сеть wifi на windows 7
Создание домашней сети Wi-Fi в windows 7

Благодаря высокому развитию современных технологий беспроводной связи создание домашней сети WiFi в ОС windows 7 стало доступно каждому. Более того, для этого не требуется особых затрат времени и сил, а также финансов.
Технология WiFi уже достаточно плотно вошла в повседневную жизнь людей, помогая и ускоряя решение массы задач. В частности, такие сети открываются возможность обмениваться файлами и данными между участниками группы, совместно играть и многое другое. И все это без каких-либо проводов. Но давайте перейдет непосредственно к вопросу, как создать WiFi сеть в операционной системе windows 7.
Создание WiFi сети
Сразу же стоит отметить, что создать частную беспроводную сеть можно создать несколькими способами:
- Используя WiFi роутер.
- Используя ноутбук или ПК, оснащенный встроенным модулем беспроводной связи.
В любом случае используется модуль WiFi, который может выступать в качестве точки доступа. Другими словами, для построения сети необходима точка доступа, к которой подключаются все остальные устройства. При этом в качестве такой точки доступа можно использовать не только роутер, но и ноутбук, а также ПК, планшет или даже смартфон.
Итак, давайте рассмотрим оба варианта, как создать сеть WiFi на ноутбуке или ПК с windows 7.
Создание частной группы при помощи роутера
Как вы уже догадались, для организации домашней группы потребуется роутер, поддерживающий беспроводную связь. На самом деле такой роутер имеется в любом компьютерном магазине. Более того, он стоит дешево и доступен любому желающему.

Итак, при наличии роутера вам просто остается включить его в сеть и дождаться загрузки. После чего вы можете подключать к нему любые устройства. Причем делать это можно как по WiFi связи, так и при помощи кабеля. Делается это простым включением WiFi модуля на ноутбуке, планшете или смартфоне либо подсоединением интернет-кабеля. Все, локальная сеть уже создана. Для обмена файлами и данными нужно внести некоторые настройки на компьютере, но об этом поговорим немного позже.
Что такое WiFi роутер: Видео
Сперва стоит отметить, что для безопасности сети рекомендуется внести некоторые настройки. Для этого нужно зайти в меню настроек роутера. Делается это следующим образом. Включаете WiFi на ноутбуке и подключаетесь к вашему роутеру. Для этого в трее следует нажать на значок вай-фай, как на картинке. В появившемся окне выбираем нашу сеть (изначально она имеет название роутера, к примеру, TP-Link). Пароль не требуется.
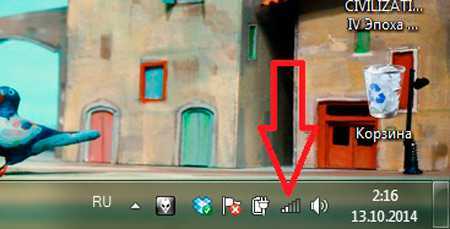
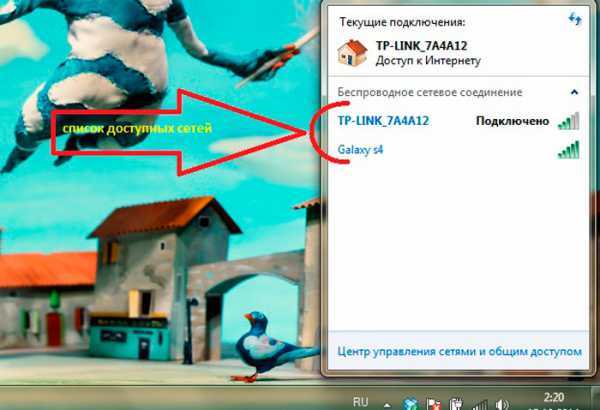
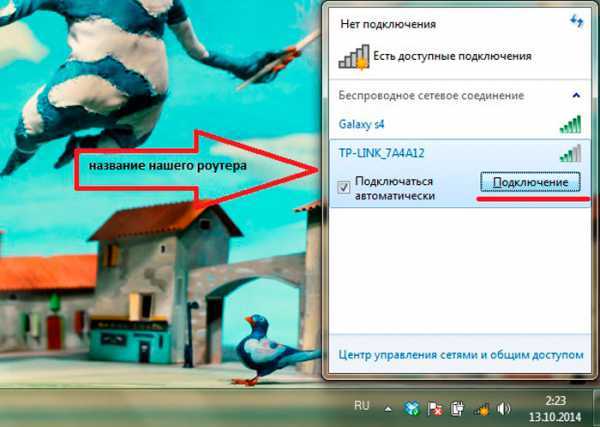
После этого необходимо запустить любимый браузер и в адресной строке прописать IP-адрес роутера. Как правило, в подавляющем большинстве случаев адрес такой: 192.168.0.1 (если этот адрес не подошел, следует попробовать такой: 192.168.1.1). Стоит отметить, что IP-адрес роутера указан в инструкции к устройству, а также на упаковке. Иногда его можно найти на самом роутере (снизу или сбоку имеется бирка с названием, серийным номером и IP-адресом девайса).
Читайте также
Как подключиться к WiFi роутеру: Видео
Если IP-адрес введен правильно, то система запросит ввести пароль и логин. По умолчанию логин – admin, пароль – admin. Вводите данные и нажимаете «Войти». Все, мы попали в меню настроек. Конечно, в зависимости от модели маршрутизатора оформление меню может быть разным, однако, принцип настроек всех роутеров одинаков.
Статьи по теме
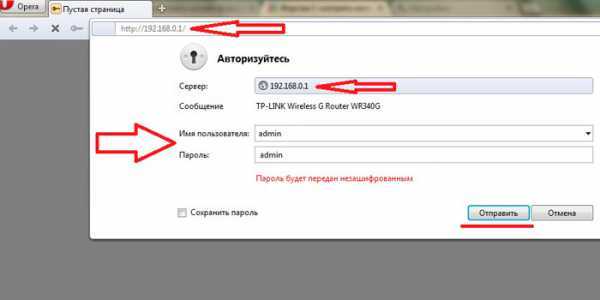
Для того, чтобы установить пароль на беспроводную сеть, следует пройти в меню настроек безопасности беспроводной связи в настройках WiFi (Wireless SecuritySettings).
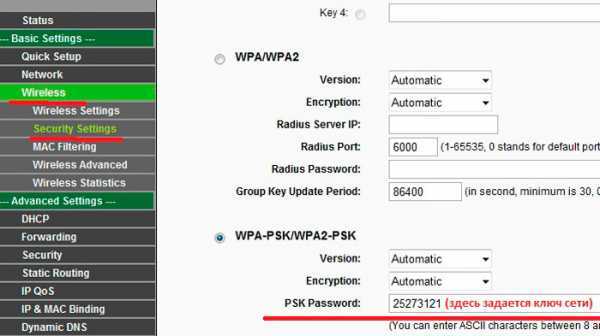
Если у вас есть кабельный интернет, то его можно подключить к роутеру и все участники группы получат доступ к интернету. Однако для этого также потребуется ввести некоторые настройки. Для этого в настройках сети (Network) нужно найти пункт WLAN. Здесь нужно установить тип соединения с «DynamicIP», на «StaticIP» и заполнить открывшиеся пункты:
- IP-адрес – здесь нужно указать адрес, который предоставляет провайдер. Он указан в договоре. Если такого нет, то нужно позвонить в службу поддержки и узнать все необходимые данные.
- Маска подсети – здесь в подавляющем большинстве случаев используются следующие значения: 255.255.255.0 (для уточнения лучше позвонить в службу поддержки).
- Основной Шлюз (Default Gateway) – также следует уточнять у провайдера.
Ниже вы найдете еще два пункта:
- Первичный DNS.
- Вторичный DNS.
Здесь также вводятся данные, которые предоставляет провайдер.
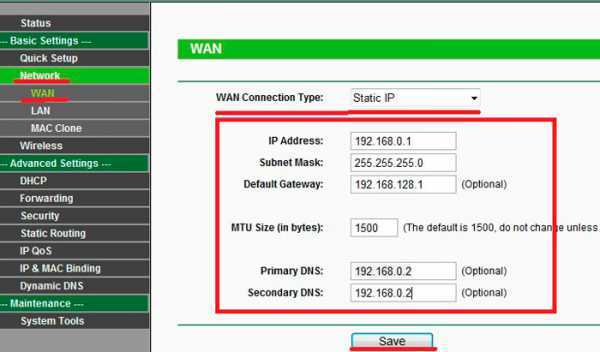
После этого следует сохранить настройки и перезагрузить роутер. Для этого следует перейти во вкладку «Systemtools» и далее в «Reboot». Дождитесь загрузки роутера и наслаждайтесь домашней WiFi сетью с выходом в глобальную «Паутину».
Как правило, провайдеры предоставляют функцию автоматического получения данных о сети. Это означает, что в настройках роутера можно включить «Dynamic IP» и не заполнять никаких данных.
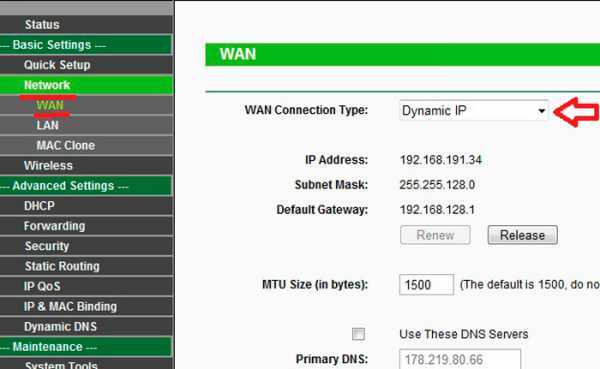
Как создать домашнюю беспроводную сеть без роутера
Данный вариант является ответом на вопрос, как создать домашнюю сеть WiFi при помощи ноутбука с windows 7. Все очень просто. Здесь также существуют разные варианты организации:
- При помощи встроенных средств windows 7.
- При помощи сторонних программ.
Первый вариант позволяет использовать не только кабельное соединение, но и беспроводную связь. Более того, модуль вай-фай способен работать одновременно на прием и раздачу интернету. Другими словами, ноутбук способен выполнять роль усилителя сигнала, расширяя сеть. Кроме этого, первый вариант более надежный, хоть и немного сложнее. Однако, даже с ним справится абсолютно каждый.
Как сделать свою WiFi сеть без роутера: Видео
Второй вариант – это применение таких программ, как Virtual Router Plus или Conectify, они не позволяют использовать WiFi модуль для приема и раздачи интернета одновременно. То есть ваш ноутбук должен быть подключен к кабельному интернету, который будет раздаваться по беспроводной связи.
Как раздать WiFi в windows 7 при помощи Conectify Hotspot: Видео
Такие программы отличаются предельно простыми настройками, которые не нуждаются в объяснениях. Поэтому давайте рассмотрим создание домашней сети WiFi в системе windows 7 при помощи встроенных средств.
Операционная система windows 7 – это гибкая и удобная ОС, которая предоставляет пользователю множество различных возможностей. Так, существует два варианта создания рабочей группы:
- Создание домашней группы при помощи командной строки.
- Создать беспроводное соединение Компьютер-Компьютер.
Мы рассмотрим первый вариант, так как он более быстрый, простой в настройках и надежный. Что для этого потребуется? Как вы уже догадались, нужно запустить командную строку. Сделать это можно разными способами, наиболее простой из которых – это нажать «Пуск» и в поиске так и написать «Командная строка». Запускаем ее с правами администратора, путем нажатия правой кнопки мышки. Как на картинке.
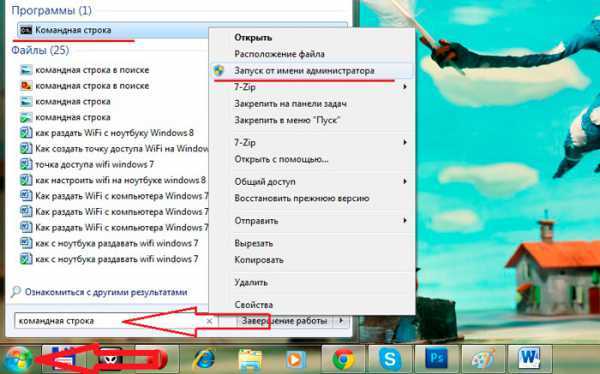

Чтобы создать вай фай сеть в командной строке следует прописать следующую команду: netsh wlan set hostednetwork mode=allow ssid=My_virtual_WiFi key=12345678 keyUsage=persistent. Здесь My_virtual_WiFi– это название сети (оно может быть любым). Здесь одно правило, можно использовать только латинские буквы. 12345678 – это пароль для подключения, который также может быть любым. Данные цифры взяты для примера. После того как прописали команду следует нажать «Enter».

Как создать точку доступа WiFi с командной строки: Видео
Если все сделано правильно, то компьютер обнаружит новое устройство. Проверить это можно в диспетчере задач, в который войти можно через свойства моего компьютера – Мой компьютер Свойства системы Диспетчер задач. Здесь в пункте «Сетевые адаптеры» появится новое устройство, под названием «Адаптер мини-порта виртуального WiFi Microsoft». Кроме этого, в центре управления сетями и общим доступом появится «Сетевое беспроводное соединение 2».
Чтобы включить (запустить) созданную сеть следует в командной строке прописать следующее: netsh wlan start hostednetwork. После чего статус сетевого беспроводного подключения 2 изменится и будет выглядеть как на картинке.

Все, теперь вы можете подключать к ноутбуку любые устройства, Которые оснащены WiFi модулем.
Для того, чтобы предоставить участникам группы выход в интернет (если такой имеется – кабельный или вай-фай) необходимо открыть доступ. Для этого следует зайти в центр управления сетями и общим доступом через трей. Как на фото.
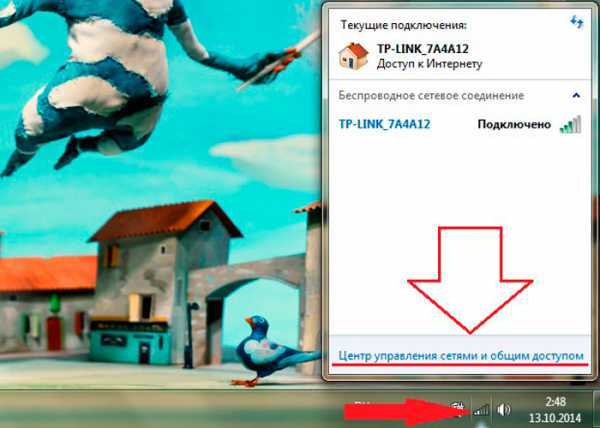
Далее проследовать в пункт «Изменение параметров адаптера» и найти сетевое соединение, при помощи которого компьютер получает выход в интернет. Нажимаете на это соединение правой кнопкой мышки и выбираете «Свойства». Далее выбираете вкладку «Доступ» и устанавливаете две галочки, а в пункте «подключение домашней сети» выбираете «Беспроводное сетевое соединение 2» (то, которое только что создали). Все, домашняя сеть WiFi в ОС windows 7 создана.
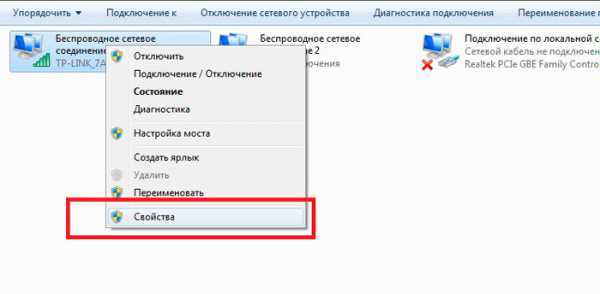
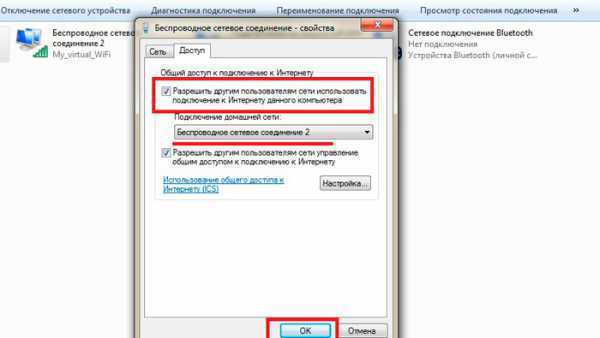
Не
htfi.ru
Как войти в сеть wifi?
Многие интернет-провайдеры предоставляют услуги беспроводного доступа в интернет. Это особенно актуально для пользователей мобильных компьютеров различного типа. Кроме того, к беспроводным точкам могут подключаться и стационарные ПК.
Вам понадобится
Инструкция
imguru.ru
- Почему не работает мышка на ноутбуке сенсорная acer
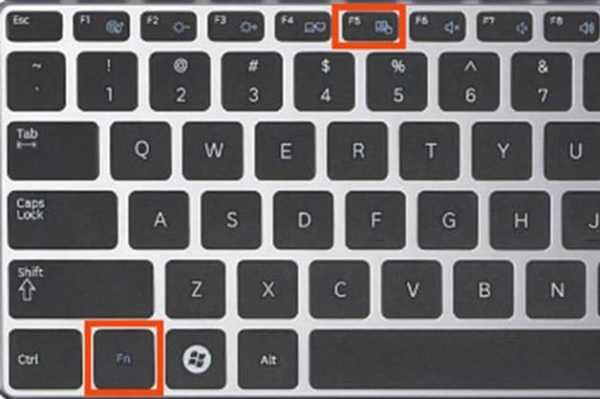
- Назначение клавиш клавиатуры ноутбука

- Ошибка 0x00000001
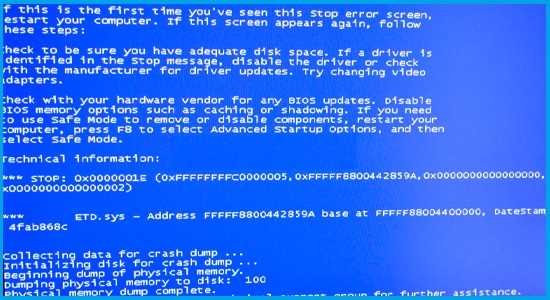
- Oracle 12c установка windows
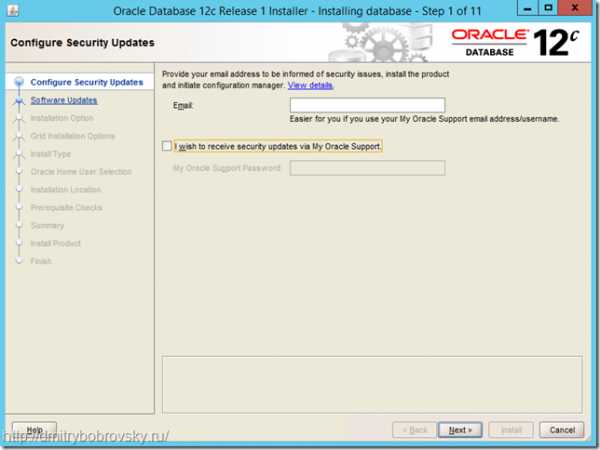
- Поиск в файле в powershell
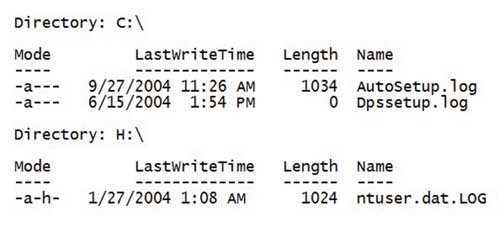
- Windows server 2018 системные требования

- Программы специальные для компьютера
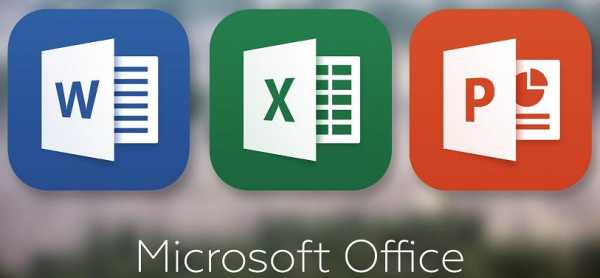
- 360 total security хороший ли антивирус
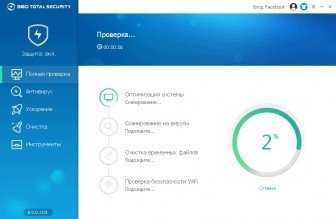
- Нужен компьютер

- Измерить пинг интернета

- Как улучшить процессор компьютера