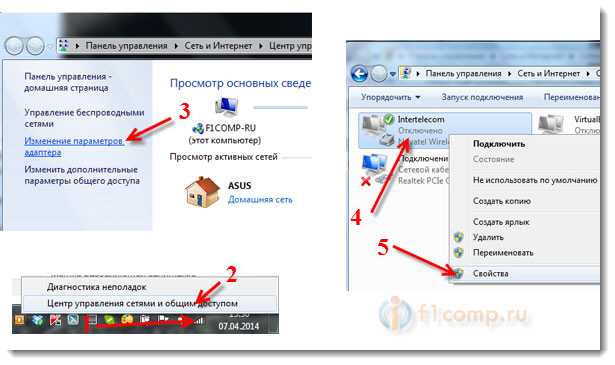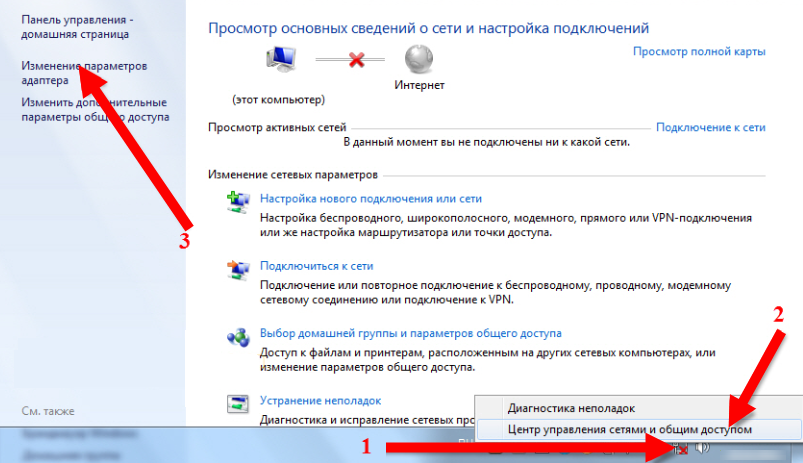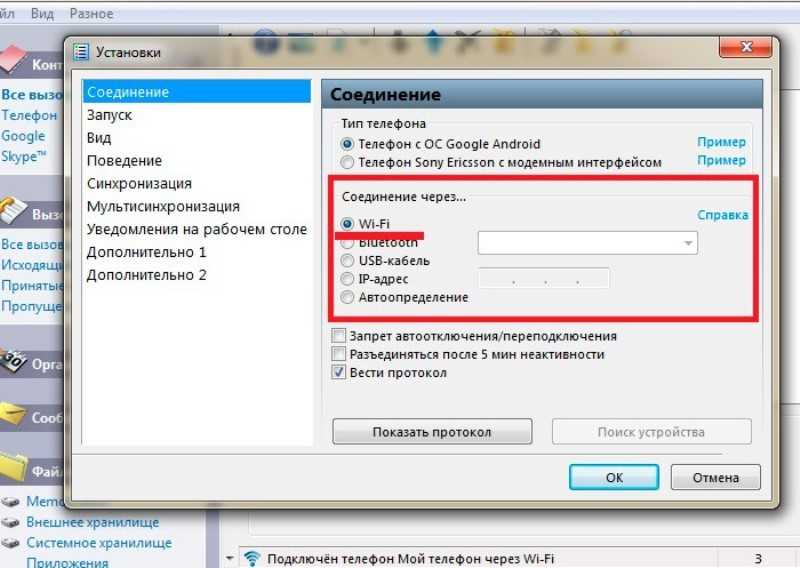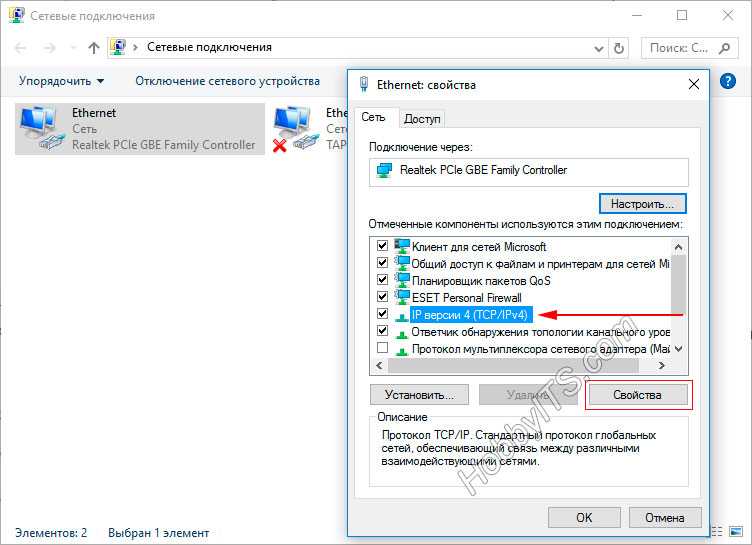Интернет через телефон на компьютере как настроить: Используем телефон как модем для компьютера или ноутбука| ichip.ru
Содержание
Как раздать интернет с телефона на компьютер по Wi-Fi, USB и Bluetooth
Обновлено: 16 ноября 2021
7 420
Привет, друзья.
Мобильные телефоны обладают широкими возможностями, но большую часть их функционала мы чаще всего не используем. Я, к примеру, давно знаю, что смартфон можно использовать в качестве роутера, но никогда этого не делала. И вот недавно у нас на сутки отключили интернет. Для меня сутки без связи – это катастрофа, поэтому я научилась сама и сейчас расскажу вам, как раздать интернет с телефона на компьютер и другие устройства в квартире.
Содержание
Подключение по Wi-Fi через настройки
Это самый удобный и распространенный способ поделиться интернетом. Чтобы все получилось, нужен аппарат на Android или iOS, у которого есть соответствующая функция и принимающее устройство с адаптером Wi-Fi. Большинство современных ПК, ноутбуков и планшетов оснащены им, но если у вас старая модель техники, или адаптер сломан, то ничего не получится.
Если технических препятствий нет, идем дальше. Проверяем наличие мобильной сети и состояние счета. Если и тут все в порядке, и мобильный интернет исправно работает, переходим непосредственно к делу.
На Android
Зайдите в основное меню смартфона и откройте настройки. В разделе “Беспроводные сети” жмем на 3 точки с надписью “Еще”.
Затем идем в пункт “Режим модема” или “Модем и точка доступа”. Название может быть и другим, но похожим на это.
В открывшемся окне есть подраздел с параметрами Wi-Fi. Зайдите в него, посмотрите имя сети, оно понадобится для подключения, и, конечно, пароль. Если его нет, то нужно установить, чтобы не раздавать трафик соседям.
Затем сохраняем установки и возвращаемся в меню. Перемещаем рычажок напротив надписи “Точка доступа Wi-Fi” в активное положение, чтобы включить режим модема.
На iPhone
На мобильных устройствах фирмы Apple все делается примерно так же, как и на смартфонах с Android. Заходим в настройки и находим пункт “Режим модема”.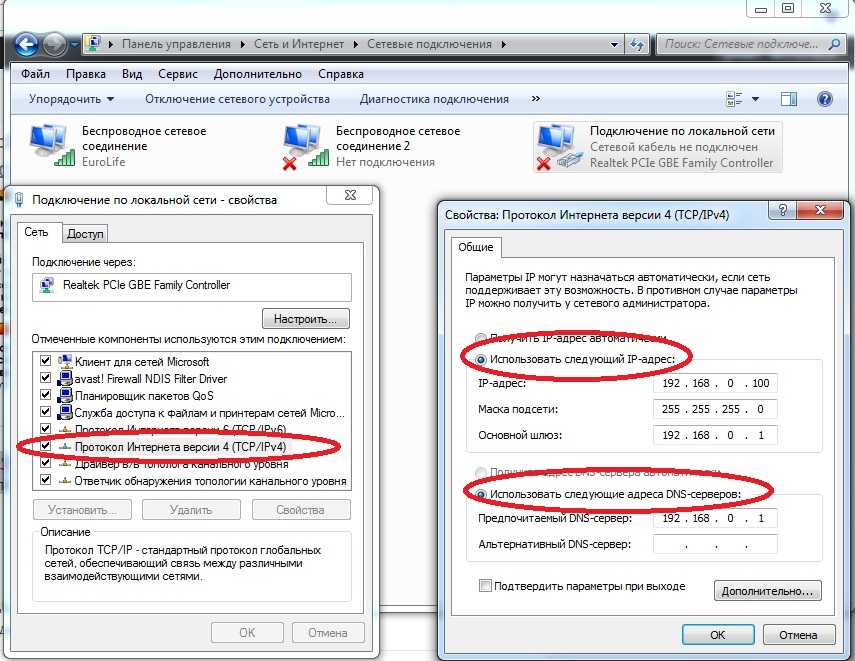 Проверяем имя сети и пароль и, если нужно, меняем их.
Проверяем имя сети и пароль и, если нужно, меняем их.
На Windows Phone
Эти телефоны отходят в прошлое, но все же у некоторых пользователей они еще остаются. Если вы один из них, то отправляйтесь в настройки и заходите в раздел “Общий интернет”.
Здесь надо выбрать “Через Wi-Fi” и при первом подключении установить имя сети и пароль. Готово, можно передавать часть трафика на ПК и другие устройства.
Подключаем компьютер
После того как мы сделали нужные настройки в телефоне, нажимаем на значок Wi-Fi в панели задач на своем ПК или ноутбуке.
Затем выбираем имя сети, вводим пароль и подключаем компьютер к мобильному интернету. Учтите, что скорость, скорее всего, будет не очень высокой, и посмотреть фильмы вряд ли получится, а вот початиться с друзьями или ответить на письма в электронной почте вполне можно.
Использование сторонних программ
В редких случаях после перепрошивки или других манипуляций со смартфоном режим модема становится недоступным, то есть его просто нет в стандартных настройках.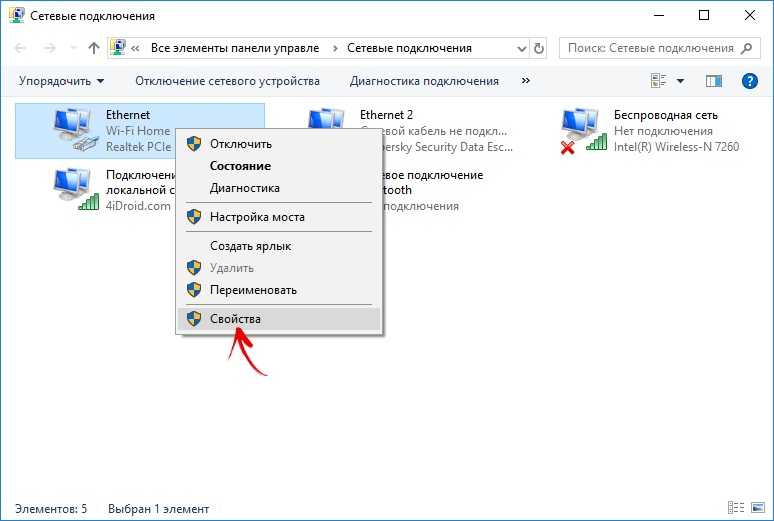 Если вы не находите нужную опцию, попробуйте установить специальную программу для раздачи интернета по Wi-Fi, например, “osmino: WiFi раздать бесплатно” или “FoxFi”. Первое приложение на русском языке, второе – на английском.
Если вы не находите нужную опцию, попробуйте установить специальную программу для раздачи интернета по Wi-Fi, например, “osmino: WiFi раздать бесплатно” или “FoxFi”. Первое приложение на русском языке, второе – на английском.
Установить их можно из Play Маркета. Я покажу, как работают такие программы, на примере FoxFi.
Нажимаем на кнопку “Установить”, принимаем условия и ждем загрузки. Когда приложение установится, открываем его.
Примечание: перед тем как использовать FoxFi, проверьте, подключен ли интернет к телефону, без него программа не заработает.
Сразу появляется перечень настроек. Нам нужно задать пароль и поставить галочку рядом с надписью “WiFi Hotspot”, также можно изменить имя сети. Вот и все настройки.
Другие способы
Сейчас все привыкли пользоваться Wi-Fi, это удобно, не нужны провода и дополнительные приспособления. Но иногда есть необходимость подключиться другим способом.
Через USB
В данном случае нужно сначала подключить компьютер к гаджету через USB-порт специальным кабелем, обычно он идет в комплекте с гаджетом.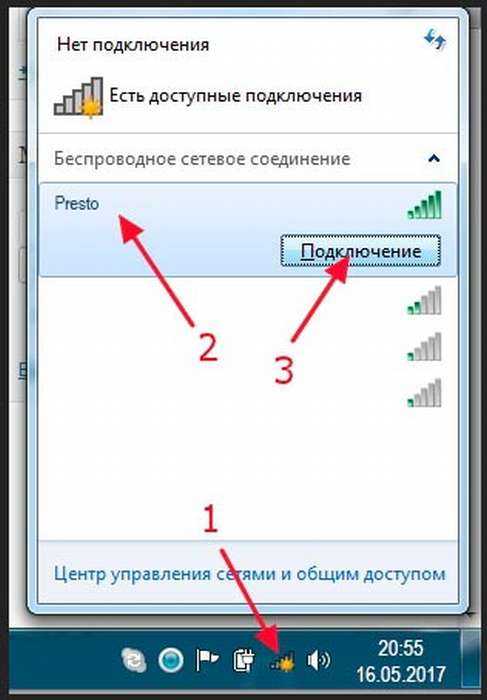 Подключились? Теперь открываем настройки в телефоне и идем в раздел “Беспроводные сети”, нажимаем на слово “Еще” и находим пункт “Режим модема”. В открывшемся перечне опций выбираем “USB-модем”.
Подключились? Теперь открываем настройки в телефоне и идем в раздел “Беспроводные сети”, нажимаем на слово “Еще” и находим пункт “Режим модема”. В открывшемся перечне опций выбираем “USB-модем”.
У меня этот вариант идет первым в списке. Как вы понимаете, сделать раздачу таким способом можно только на одно устройство, к которому мы присоединяемся шнуром. На ПК или ноутбуке при этом в строке задач появится значок соединения через провод, а не по Wi-Fi.
Через Bluetooth
Раньше этой технологией пользовались довольно часто, и это было удобно, пока не появился Wi-Fi. Но Bluetooth-модуль установлен не на всех аппаратах, поэтому этот способ подойдет далеко не всем.
Для начала надо разрешить доступ по Bluetooth к компьютеру или ноутбуку. Для этого идем в меню “Пуск”, “Параметры”, раздел “Устройства”, открываем дополнительные параметры и разрешаем другим устройствам видеть наш ПК.
Теперь идем в настройки телефона и включаем Bluetooth, для этого нужно перевести рычажок в активное положение. Затем нажмите на само слово “Bluetooth”, найдите в перечне имя компьютера и тапните по слову “Подключить”.
Затем нажмите на само слово “Bluetooth”, найдите в перечне имя компьютера и тапните по слову “Подключить”.
На Windows 10 сразу появляется всплывающее окошко, которое сообщает, что обнаружено новое устройство. В других версиях операционной системы его может не быть, ничего страшного, просто идите дальше по инструкции.
Нажмите на окошко и подтвердите правильность кода в телефоне и на компьютере. После этого Windows произведет некоторые настройки и сообщит о готовности к работе.
Примечание: не забудьте включить мобильный интернет, прежде чем настраивать ноутбук или ПК.
Теперь снова идем в меню “Пуск”, “Параметры”, раздел “Устройства”, пункт “Устройства и принтеры”.
Находим в списке телефон, нажимаем на него правой кнопкой мыши, в контекстном меню выбираем “Подключаться через”, “Точка доступа”. После этого на экране появится сообщение об успешном подключении, и в трее добавится значок соединения.
Почему не получается подключиться
Если вы все делаете по инструкции, нашли нужную опцию в гаджете и активировали ее, но все равно не получается подключиться к интернету, то наиболее вероятны такие причины:
- Вы неправильно указываете имя сети или пароль.
 Это самая распространенная проблема. Когда подключаете компьютер, будьте внимательны, проверьте, правильно ли выбран язык ввода, а также не нажат ли Caps Lock. Если все равно не получается подключиться, измените пароль от мобильного модема.
Это самая распространенная проблема. Когда подключаете компьютер, будьте внимательны, проверьте, правильно ли выбран язык ввода, а также не нажат ли Caps Lock. Если все равно не получается подключиться, измените пароль от мобильного модема. - Нет соединения с сетью. Возможно, вы забыли включить мобильный интернет, оплатить его, или просто нет сигнала сотовой сети. Такое часто бывает, особенно в поездках.
- Произошел какой-то сбой, или техника “тормозит”. Просто подождите немного и повторите попытку.
- Это бывает редко, но Wi-Fi адаптер может сломаться. Попробуйте другой способ подключения.
В целом, в современных гаджетах проблемы с сетью встречаются очень редко. Но если вы все-таки столкнулись с ними, постарайтесь спокойно разобраться в причине и наладить связь.
Заключение
Мобильный телефон не стоит использовать в качестве постоянного источника домашнего интернета. Во-первых, это довольно накладно, во-вторых, скорость передачи данных невысокая, а в-третьих, это плохо влияет на батарею, которая и так является слабым местом смартфонов.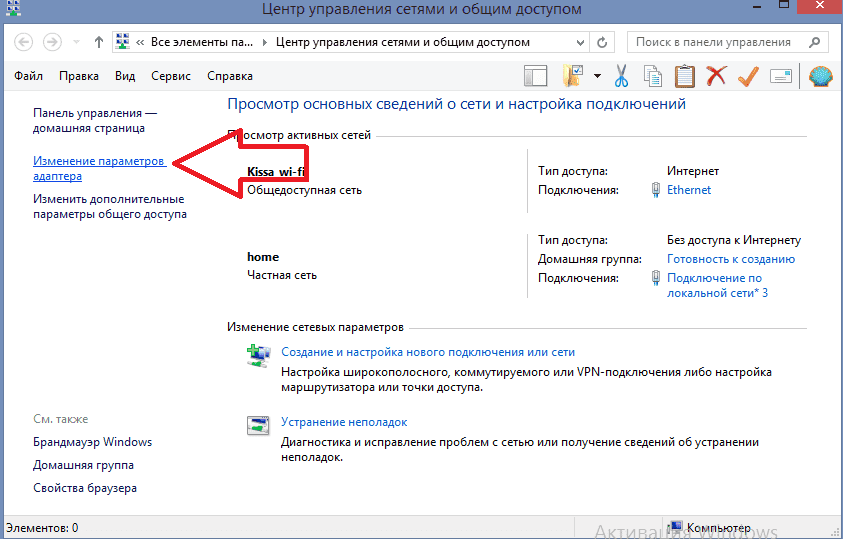
Поэтому, конечно, в особых случаях можно использовать все возможности современной техники, но для хорошей скорости и бесперебойной работы стоит установить дома Wi-Fi роутер.
Если у вас остались вопросы, или есть что добавить по теме этой статьи, пишите нам в комментариях. Сохраняйте эту страницу в закладки, чтобы вернуться к инструкции в нужный момент.
Подписывайтесь на новости iklife.ru и узнаете еще много полезных фишек, например, о том, как дешево звонить с компьютера на телефон. Никогда не знаешь, что может пригодиться в жизни, поэтому лучше подготовиться заранее.
Всего доброго, друзья, и до новой полезной встречи.
Подписаться на новости сайта
Если хотите получать первым уведомления о выходе новых статей, кейсов, отчетов об инвестициях, заработке, созданию прибыльных проектов в интернете, то обязательно подписывайтесь на рассылку и социальные сети!
Как раздавать вай фай с ноутбука, телефона и компьютера
Содержание:
- Как раздать Wi-Fi с компьютера (Способ N1)
- Как раздать Wi-Fi на Windows через командную строку (способ N2)
- Режим модема на iPhone и Android
- Как раздавать Wi-Fi на Windows 10
- Как раздать Wi-Fi с ноутбука
Чтобы раздать Wi-Fi Интернет на телефон или ноутбук нужен роутер.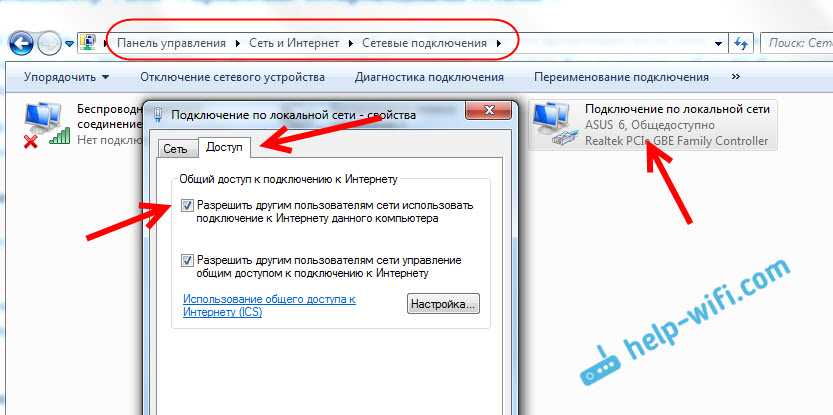 Но что делать если его нет? Чтобы настроить раздачу Wi-Fi на ноутбуке можно воспользоваться стандартными средствами Windows 10 или установить стороннее ПО. Рассмотрим все способы.
Но что делать если его нет? Чтобы настроить раздачу Wi-Fi на ноутбуке можно воспользоваться стандартными средствами Windows 10 или установить стороннее ПО. Рассмотрим все способы.
Как раздать Wi-Fi с компьютера (Способ N1)
Как раздать Wi-Fi с компьютера?
- Нужно чтобы в компьютере был установлен вай фай адаптер. В ноутбуках он установлен по-умолчанию, нужно лишь активировать его.
- Откройте «Центр управления сетями и общим доступом» и создайте новое подключение, нажав «Настройка нового подключения или сети» — «Настройка беспроводной сети Компьютер-Компьютер» -«Далее».
- Введите имя будущей сети, настройки безопасности (лучше выбрать WPA2) и пароль. Ставим галочку «Сохранить параметры этой сети» и жмём «Далее».
- Нажмите «Включить общий доступ к подключению к Интернету». Далее переходим снова в «Центр управления сетями и общим доступом», слева находим вкладку «Изменить дополнительные параметры общего доступа» и там ставим отметки на пунктах «Включить сетевое обнаружение» и «Включить общий доступ к файлам и принтерам».

Как раздать Wi-Fi на Windows через командную строку (способ N2)
Другой способ раздачи Wi-Fi это использование службы netsh. Для того чтобы настроить беспроводную сеть, нужно создать в приложении «Блокнот» текстовый файл с таким содержимым:
netsh wlan set hostednetwork mode=allow ssid=WIFI-NAME key=qwerty″ keyUsage=persistent
Где WIFI-NAME — имя вашей сети (введите своё значение), qwerty — пароль от вашей сети (обязательно измените на свой). После этого необходимо поменять расширение файла. Для этого нужно нажать на нём правой кнопкой и перейти в пункт «Переименовать». Ставим расширение «.bat» вместо «.txt». После этого запустить его двойным кликом мыши.
В «Центре управления сетями и общим доступом» должно появиться новое «Беспроводное сетевое соединение», переходим в его настройки, во вкладку «Доступ», ставим галочку «Разрешить другим пользователям сети использовать подключение к Интернету данного компьютера» и выбираем необходимое подключение.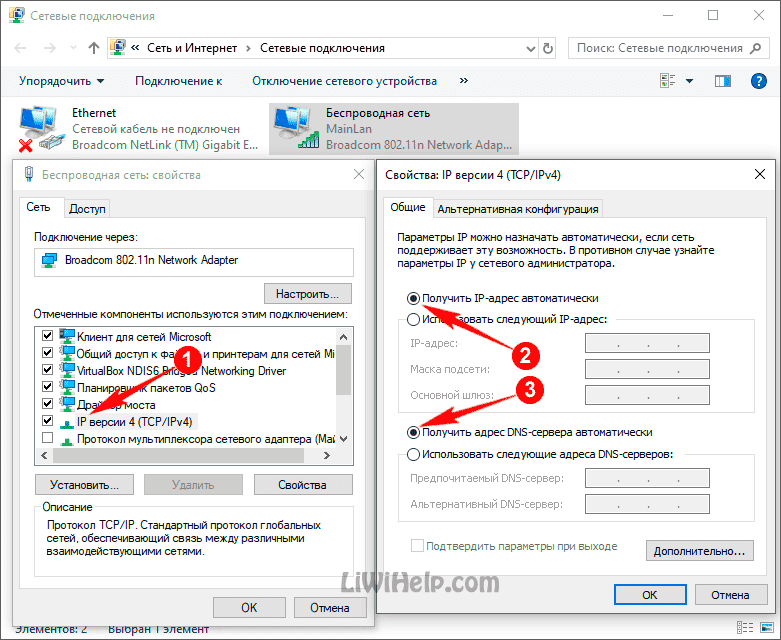
В командной строке Windows вводим команду:
netsh wlan start hostednetwork
После этого Wi-fi сеть должна заработать.
Режим модема на iPhone и Android
Как раздать Wi-Fi с телефона? Телефон или планшет может стать точкой доступа Wi-Fi или передавать данные по Bluetooth.
Как активировать режим модема на Андроид и Айфоне? Раздать Интернет с телефона можно несколькими способами.
- Режим модема. Зайдите в меню устройства, найдите пункт «Режим модема» в беспроводных средствах сети или в подменю «Персональная точка доступа». Укажите имя новой сети в строке SSID, выберите метод защиты WPA2-PSK, введите пароль и диапазон частоты 2.4 или 5 ГГц.
- Через Bluetooth. Включите соответствующую функцию на своем гаджете, перейдите в настройки ПК, выбрав соединения по Bluetooth.
 В операционной системе Windows это функция находится в разделе «Устройства и принтеры». После сопряжения устройств появится интернет соединение.
В операционной системе Windows это функция находится в разделе «Устройства и принтеры». После сопряжения устройств появится интернет соединение. - Через USB. Вам понадобится соединить USB-кабелем телефон и ноутбук. Компьютер в автоматическом режиме начнет использовать телефон, как модем. Если соединение не произошло, в настройках сети гаджета выберите пункт «Использовать, как USB», в некоторых прошивках встречается другой вариант: «Отключить режим накопителя». Иногда необходимо установить специальный драйвер, который можно скачать на сайте производителя. Если соединения нет, попробуйте отключить firewall перед соединением с ПК.
- Через мобильное приложение. Самые популярные программы для превращения мобильного устройство в модем: Azilink, FoxFi, PdaNet+, OpenVPN. На Google Play вы сможете найти массу подобных приложений, некоторые из них требуют Root права.
Иногда, при выходе из спящего режима на Windows 10 не работает Интернет.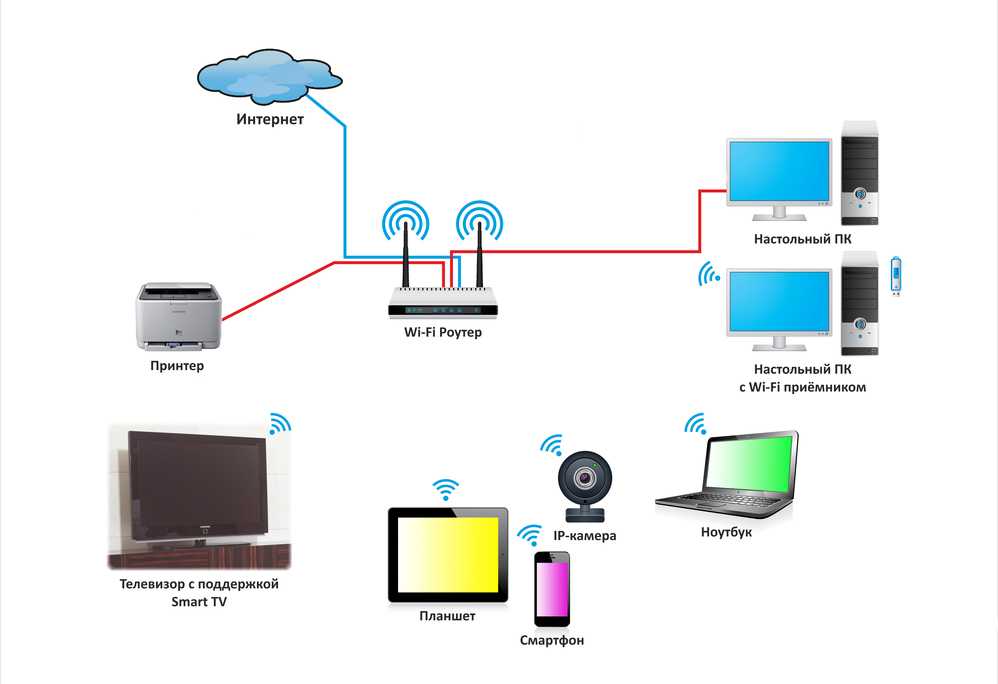 Просто отключите и снова включите режим модема в настройках iPhone и подключитесь заново — это исправить ситуацию.
Просто отключите и снова включите режим модема в настройках iPhone и подключитесь заново — это исправить ситуацию.
Для iPhone есть 3 варианта подключения: по USB, Bluetooth и Wi-Fi. Предпочтительнее выбрать вай фай или USB-кабель.
Зайдите в «Настройки» — «Режим модема», придумайте пароль для новой сети и передвиньте ползунок в активное положение. Если устройство не «видит» iPhone в режиме Wi-Fi роутера, попробуйте активировать и снова выключить режим «В самолёте».
Чтобы раздать Wi-Fi Интернет через USB кабель, потребуется установка драйвера модема для iPhone.
Как раздавать Wi-Fi на Windows 10
ОС Windows 10 позволяет раздавать Wi-Fi Интернет со своего компьютера или ноутбука.
Вай фай роутер предлагает более гибкие настройки. Но вы вполне можете использовать этот способ, чтобы раздавать Интернет и использовать Wi-Fi для передачи файлов между домашними компьютерами.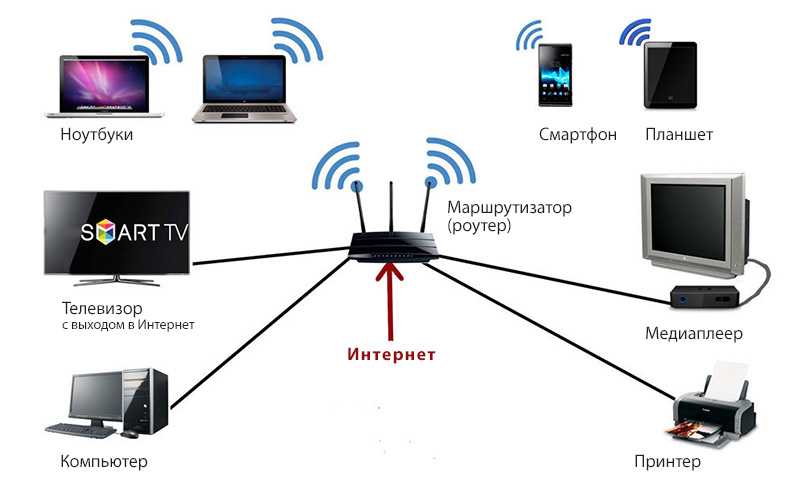 Некоторым пользователям достаточно встроенных возможностей Windows 10 для раздачи через виртуальную точку доступа.
Некоторым пользователям достаточно встроенных возможностей Windows 10 для раздачи через виртуальную точку доступа.
Не все версии и редакции операционной системы Windows поддерживают функции раздачи Wi-Fi.
Чтобы проверить такую возможность, откройте «Командную строку» от имени Администратора и введите команду:
netsh wlan show drivers
Приложение отобразит информацию об адаптере Wi-Fi. Когда устройство может работать в качестве раздающей точки доступа, напротив пункта поддержки сети указано «Да». Если вы видите надпись «Нет», потребуется выполнить обновление драйверов адаптера.
Как раздать Wi-Fi с ноутбука
На ноутбуках с Windows 10 можно раздать Wi-Fi несколькими способами.
Первый, самый простой и в то же время костыльный — это стандартная функция «Мобильный хот-спот». Эта функция появилась в 10 версии операционки, интуитивно понятно настраивается и сразу же позволяет раздать интернет.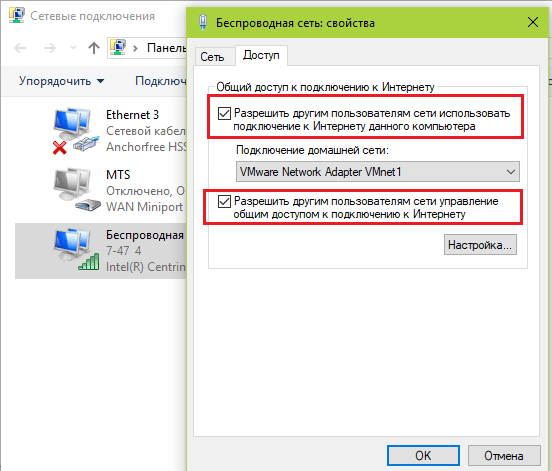
Итак процедура подключения такова :
- Следуем в пункт «Сеть и Интернет» через меню настроек. Там мы можем видеть пункт «Мобильный хот-спот» — переходим по нему.
- Выбираем название нашего Интернет-подключения, которое хотим раздавать в пункте «Совместное использование».
- Под вышеуказанным пунктом уже будут сгенерированы имя сети и пароль от нее. Для редактирования этих данных жмем кнопку «Изменить». Появится форма для ввода данных, вписываем желаемые и сохраняем.
- Напоследок вам необходимо активировать тумблер в самом верху с надписью «Разрешить использование моего интернет-соединения для других устройств».
Все, теперь вы сможете подключаться к Интернету на вашем ноуте как к обычной Wi-Fi сети по паролю.
Однако на последнем шаге могла произойти ошибка. Ее причиной могут быть как устаревшие драйвера Wi-Fi адаптера (удаляем и скачиваем свежий с сайта производителя), так и не сброшенные настройки сети.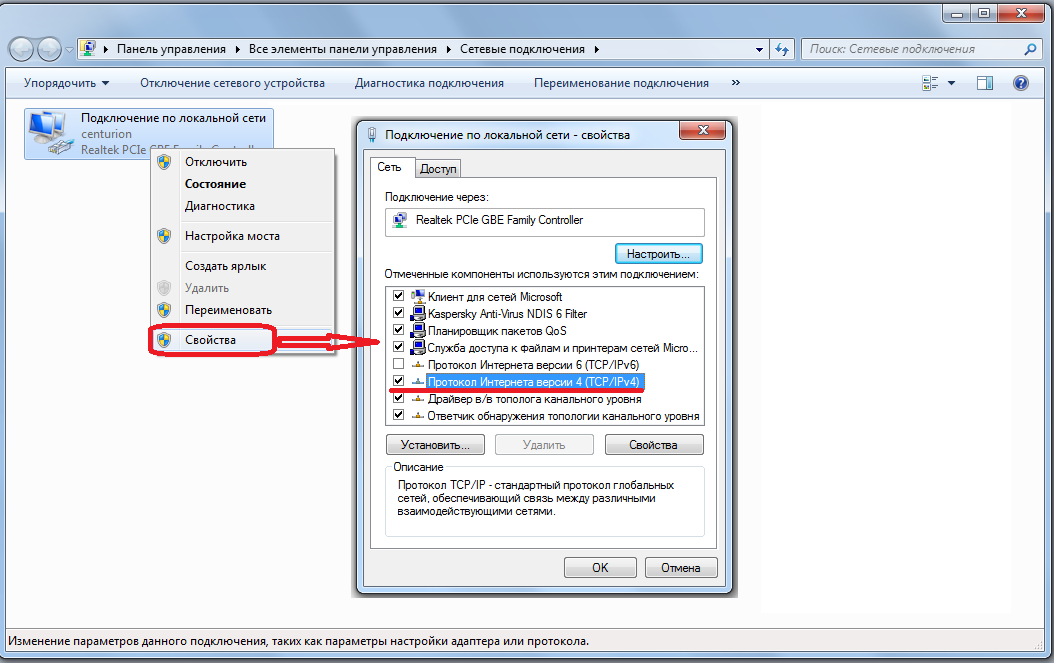 Дабы не заморачиваться с «простым» путем создания точки доступа — смотрим следующий способ.
Дабы не заморачиваться с «простым» путем создания точки доступа — смотрим следующий способ.
Второй метод подключения происходит через командную строку Windows 10.
Запускаем ее двумя клавишами Win+X или же кликаем правой кнопкой мыши на «Пуск» и жмем на Командную строку. Важно чтобы она была запущена от имени Администратора.
Вводим следующие команды по очереди :
- netsh wlan show drivers — позволит узнать поддерживает ли ваш ноут раздачу сети.
- netsh wlan set hostednetwork mode=allow ssid=LockWiFi key=4sp3po77 — создаем точку доступа, где LockWiFi — имя сети, 4sp3po77 — пароль от нее. Эти два пункта можно редактировать по своим предпочтениям.
- netsh wlan start hostednetwork — старт точки доступа.
Не забудьте также открыть доступ к вашему Ивнтернету. Заходим в «Сетевые подключения» и открываем свойства интернета. В пункте «Доступ» отмечаем первую галку и в выпадающем списке выбираем локальную сеть с цифрой в конце.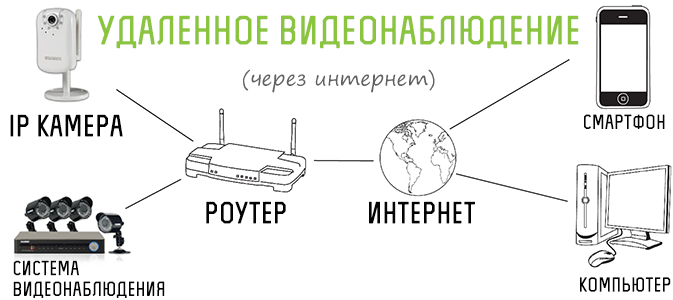
Остановить раздачу WiFi вы сможете вбив netsh wlan stop hostednetwork.
Как видите, есть множество способов расшарить Wi-Fi, выбор за вами.
Как настроить мобильную точку доступа на любом устройстве : HelloTech How
Если вы окажетесь в месте без WiFi, вы всегда можете использовать свой телефон или любое устройство с данными в качестве мобильной точки доступа. Вот как настроить точку доступа на телефоне или компьютере.
Что такое мобильная точка доступа?
Мобильная точка доступа преобразует сигнал 3G или 4G
из сотовых сетей в сигнал WiFi. Многие смартфоны и компьютеры имеют
возможность делиться своими данными через модем.
Предупреждение. Использование телефона в качестве мобильной точки доступа съест ваши данные. Обратитесь к своему оператору мобильной связи для получения более подробной информации о вашем тарифном плане.
Как настроить точку доступа на iPhone
Если вы используете iPhone или другое устройство iOS, выполните следующие действия, чтобы настроить мобильную точку доступа:
- Откройте приложение «Настройки».
 Это приложение в виде шестеренки
Это приложение в виде шестеренки
предварительно загружены на все iPhone и iPad. - Затем нажмите «Сотовая связь».
- Перейти к личному
Точка доступа. - Переместите ползунок в
включить личную точку доступа. Вы узнаете, что он включен, если он зеленый. - Наконец, введите
пароль.
Теперь, когда вы превратили свое устройство в точку доступа, у вас будет новая сеть WiFi с тем же именем, что и у устройства.
Как включить мобильную точку доступа на Android
Если вы используете Android, вот как включить
о привязке для обмена данными:
- Перейти к настройкам.
- Затем коснитесь параметра сети и параметров подключения.
- На телефонах Samsung это будет в разделе «Подключения».
- Для пользователей Motorola Moto и Google Pixel это будет в разделе «Сеть и Интернет».
- Пользователи телефонов LG найдут эту опцию в разделе «Модем».

- Пользователям Huawei придется перейти в раздел «Беспроводные сети и сети».
- Открытая точка доступа и модем. Это также может быть помечено на вашем телефоне как «Модем и переносная точка доступа».
- Коснитесь точки доступа.
- Включите переключатель, чтобы поделиться своими данными. На этой странице вы можете настроить параметры точки доступа, такие как лимит данных, имя сети, пароль и т. д.
В зависимости от того, какой у вас телефон, вы также можете включить мобильную точку доступа, проведя вниз от вверху экрана телефона и выберите Мобильная точка доступа в меню быстрого доступа.
Как настроить мобильную точку доступа на Mac
Если вы работаете на Mac, вот как настроить
мобильная точка доступа:
- Нажмите на значок Apple в левом верхнем углу экрана.
- Затем нажмите «Системные настройки».
- Выберите Общий доступ .

- Щелкните Общий доступ к Интернету на нижней левой панели.
- В раскрывающемся списке «Поделиться подключением из» выберите подключение к Интернету. Если ваш компьютер подключен через Ethernet, выберите его. В противном случае лучше выбрать iPhone USB.
- Выберите Wi-Fi из вариантов «На компьютеры, использующие:». На этом этапе вы можете настроить мобильную точку доступа Mac, нажав кнопку параметров WiFi. Нажмите OK, когда закончите.
- Еще раз щелкните квадрат рядом с пунктом «Общий доступ в Интернет». Это включит вашу точку доступа.
- Во всплывающем окне нажмите «Старт», чтобы поделиться своим подключением.
Если вы хотите изменить настройки точки доступа, нажмите «Параметры Wi-Fi» в правом нижнем углу окна «Системные настройки». Оттуда вы можете установить пароль Wi-Fi или изменить имя сети, которое по умолчанию будет именем вашего компьютера.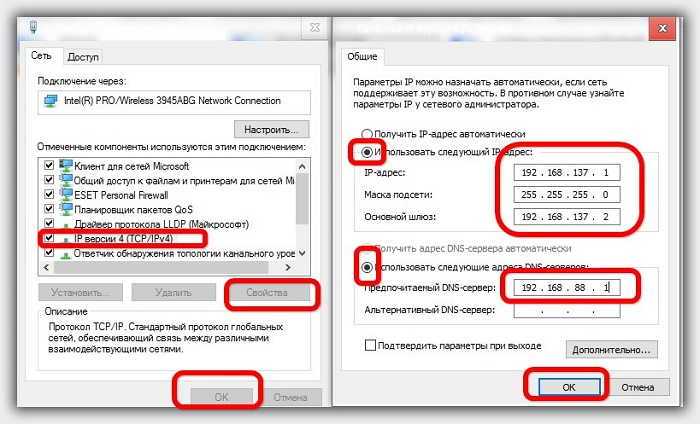
Как настроить мобильную точку доступа на ПК с Windows
Для пользователей Windows следуйте приведенным ниже инструкциям.
чтобы настроить мобильную точку доступа с компьютера:
- Нажмите кнопку Пуск в Windows. Это кнопка в виде логотипа Windows в левом нижнем углу экрана.
- Затем выберите Настройки. Это значок в виде шестеренки над значком питания.
- Перейдите в Сеть и Интернет.
- Затем нажмите Мобильная точка доступа. Это будет расположено на левой боковой панели.
- Выберите соединение, которым вы хотите поделиться. Ваши варианты будут зависеть от того, какое интернет-соединение у вашего компьютера.
- Выберите Wi-Fi из списка «Общий доступ к моему интернет-соединению через» .
- Включите «Поделиться моим интернет-соединением с другими устройствами».

Вы также можете изменить имя и пароль точки доступа, нажав кнопку «Изменить» в разделе «Разрешить доступ к моему интернет-соединению».
Вы также можете использовать выделенный маршрутизатор мобильной точки доступа, предназначенный для подключения к Интернету в любом месте. Ознакомьтесь с нашим списком лучших маршрутизаторов для мобильных точек доступа в блоге HelloTech.
Наверх
Как настроить мобильную точку доступа на Android
Эдгар Сервантес / Android Authority
Нет интернета? На самом деле, да. Он у тебя в кармане. Вы можете превратить свой телефон Android в мобильную точку доступа и поделиться своим соединением с другими устройствами. Этот пост покажет вам все тонкости настройки мобильной точки доступа на Android, так что давайте начнем.
Подробнее: Лучшие тарифные планы мобильных телефонов для любого типа пользователей
Примечание редактора: Пожалуйста, найдите время, чтобы узнать своего оператора мобильной связи и тарифный план, который вы приобрели.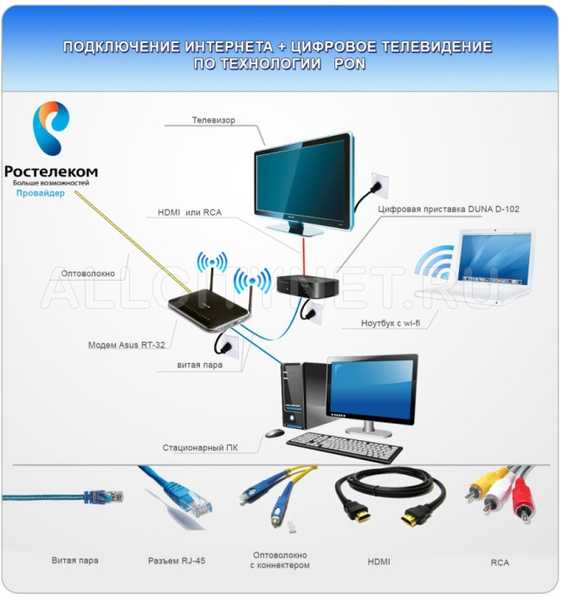 Не все планы разрешают услуги модема и точки доступа. В таких случаях это может повлечь за собой дополнительные расходы и нарушить ваши условия обслуживания. Кроме того, некоторые телефоны операторов связи могут вообще отключать возможности точки доступа. Сегодня мы постараемся научить вас работать с несколькими методами, но это может быть просто невозможно на вашем устройстве.
Не все планы разрешают услуги модема и точки доступа. В таких случаях это может повлечь за собой дополнительные расходы и нарушить ваши условия обслуживания. Кроме того, некоторые телефоны операторов связи могут вообще отключать возможности точки доступа. Сегодня мы постараемся научить вас работать с несколькими методами, но это может быть просто невозможно на вашем устройстве.
БЫСТРЫЙ ОТВЕТ
Мобильная точка доступа может быть активирована на Android, перейдя на Настройки > Сеть и Интернет > Точка доступа и модем > Точка доступа Wi-Fi и включите Использовать точку доступа Wi-Fi .
ПЕРЕХОД К КЛЮЧЕВЫМ РАЗДЕЛАМ
- Как настроить мобильную точку доступа на Android
- Настройка мобильной точки доступа через USB
- Использование стороннего приложения
Также: Некоторые шаги в этой статье были объединены с помощью Google Pixel 7 Pro под управлением Android 13. Шаги могут отличаться в зависимости от вашего аппаратного и программного обеспечения.
Шаги могут отличаться в зависимости от вашего аппаратного и программного обеспечения.
Как настроить мобильную точку доступа на Android
Вы, вероятно, видели кнопку точки доступа в панели быстрых настроек вашего устройства. Хотя это самый быстрый и простой способ включить и выключить мобильную точку доступа, вам нужно сначала уделить время настройке.
Вот как настроить подключение к точке доступа на Android:
- Откройте приложение Настройки .
- Войдите в Сеть и Интернет .
- Выберите Точка доступа и модем.
- Нажмите на точку доступа Wi-Fi .
- На этой странице есть параметры для включения и выключения функции точки доступа. Кроме того, вы можете изменить имя сети, тип безопасности, пароль и многое другое.
- Следуйте инструкциям, чтобы настроить функцию точки доступа по своему вкусу.
- Когда будете готовы, включите Использовать точку доступа Wi-Fi .

Трудная часть позади. Все, что осталось сделать, это включить функцию точки доступа. В настройках Wi-Fi есть удобный переключатель, или вы можете использовать быстрые настройки панели уведомлений, как показано на основном изображении в этом разделе.
Подробнее: У вас есть план Verizon? Вот как настроить личную точку доступа
Настройка мобильной точки доступа через USB
Robert Triggs / Android Authority
Также можно настроить мобильную точку доступа с помощью USB-подключения телефона Android. Просто имейте в виду, что это не будет работать с каждым устройством Android. Если ваш поддерживает это, вот шаги, чтобы сделать это.
Как настроить USB-модем на Android:
- Используйте USB-кабель телефона Android для подключения его к компьютеру.
- Подождите немного, пока ваш компьютер установит соединение.
- Откройте приложение Настройки .
- Нажмите на опцию Сеть и Интернет .

- Выберите Точка доступа и модем.
- Включите параметр USB-модем .
Этот же процесс может активировать модем Bluetooth, но мы не рекомендуем использовать его через Wi-Fi или USB, поскольку он намного медленнее. Если вы все еще хотите это сделать, подключите другие устройства к источнику модема через Bluetooth вместо выполнения шага номер один. Вы можете увидеть все упомянутые опции на скриншотах из предыдущего раздела.
Настройка мобильной точки доступа с помощью стороннего приложения
Edgar Cervantes / Android Authority
Любой современный смартфон должен иметь встроенные функции точки доступа, но раньше это не было нормой. Те из вас, кто использует старые смартфоны, могут не иметь в своем распоряжении опции модема / точки доступа, и в этом случае вы можете зависеть от использования стороннего приложения. Два из наших любимых вариантов — это PdaNet+ и переносная точка доступа Wi-Fi.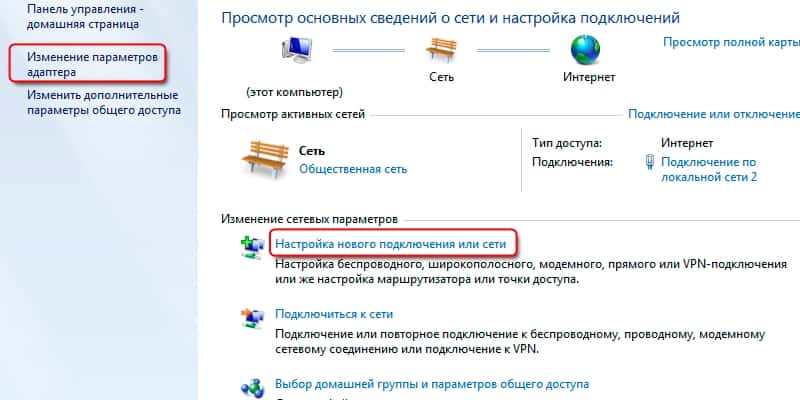
Часто задаваемые вопросы
Не всегда. Операторы связи могут определить, когда данные используются вашим смартфоном изначально или они направляются через функцию точки доступа. Некоторые планы будут использовать ваше выделение данных. Другие предлагают выделенный объем данных только для точек доступа. Некоторые планы не позволяют использовать функцию точки доступа. Вам нужно будет изучить свой тарифный план для получения более подробной информации.
Это зависит от того, что вы делаете. Подключенные устройства будут получать все необходимые данные из точки доступа вашего телефона. Это означает, что вы должны использовать очень мало данных для таких задач, как написание электронных писем. История не будет прежней, если вы транслируете или загружаете значительное количество контента.
Не рекомендуется использовать возможности телефона в качестве точки доступа для замены традиционных интернет-сервисов. Это будет постоянно нагревать ваш телефон, и батарея очень быстро разрядится.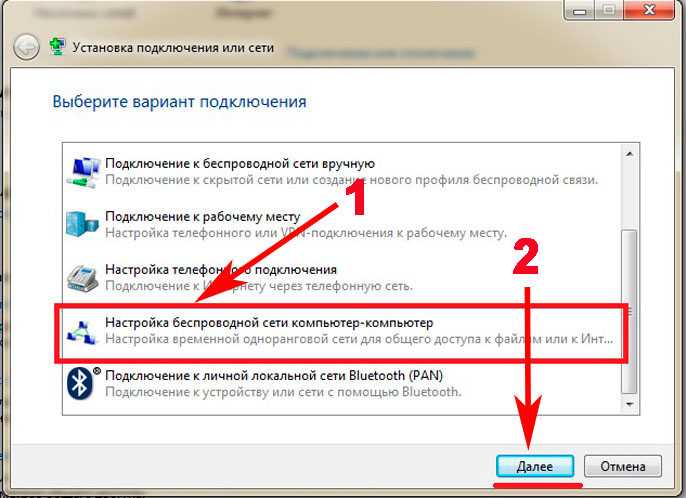
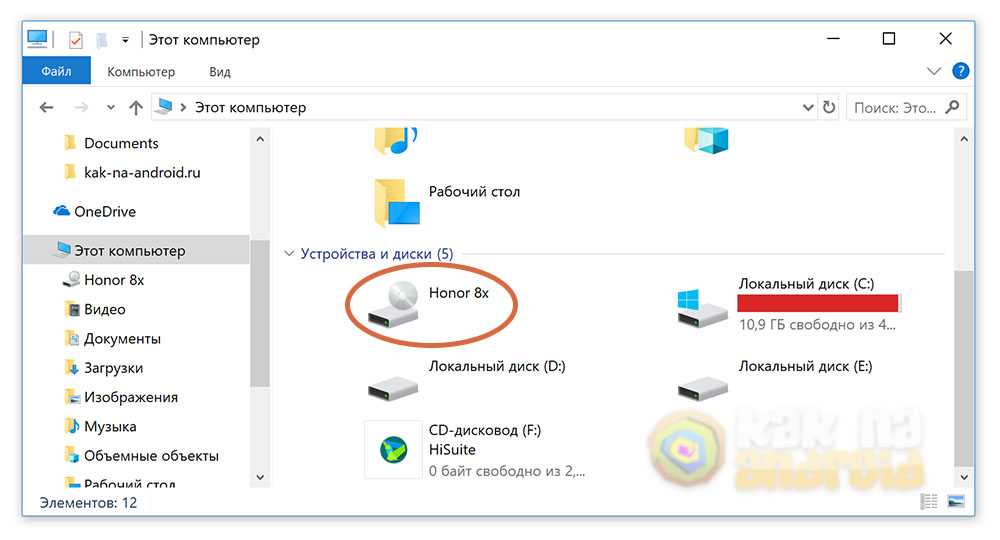 Это самая распространенная проблема. Когда подключаете компьютер, будьте внимательны, проверьте, правильно ли выбран язык ввода, а также не нажат ли Caps Lock. Если все равно не получается подключиться, измените пароль от мобильного модема.
Это самая распространенная проблема. Когда подключаете компьютер, будьте внимательны, проверьте, правильно ли выбран язык ввода, а также не нажат ли Caps Lock. Если все равно не получается подключиться, измените пароль от мобильного модема.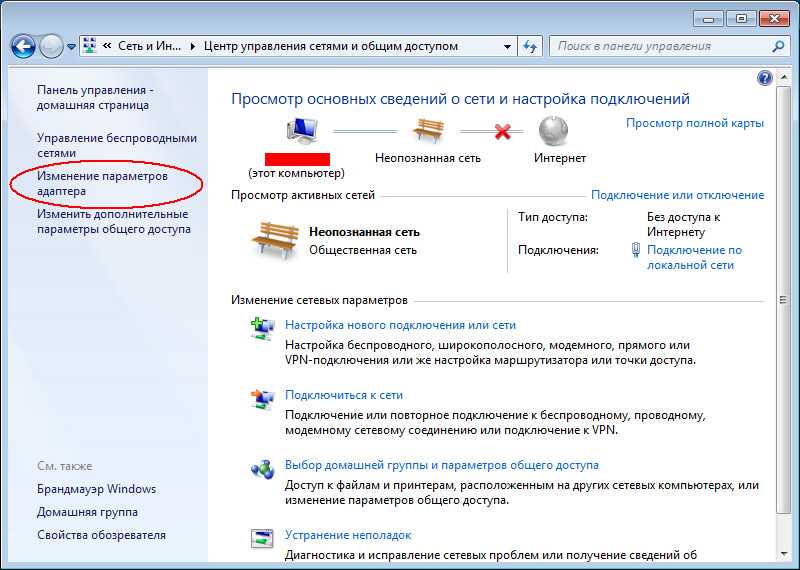
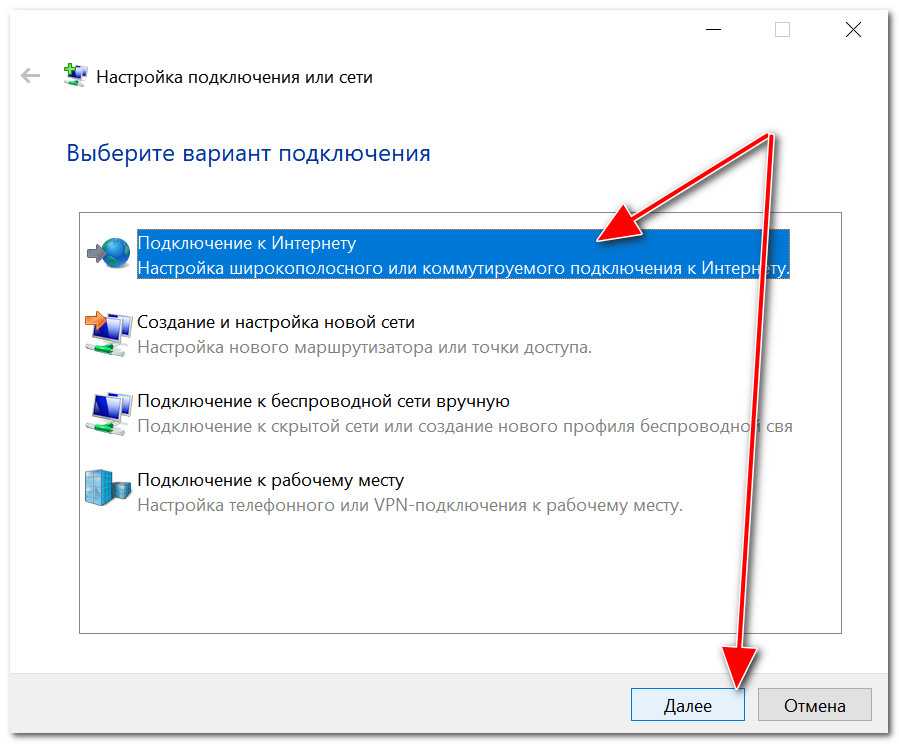 В операционной системе Windows это функция находится в разделе «Устройства и принтеры». После сопряжения устройств появится интернет соединение.
В операционной системе Windows это функция находится в разделе «Устройства и принтеры». После сопряжения устройств появится интернет соединение. Это приложение в виде шестеренки
Это приложение в виде шестеренки